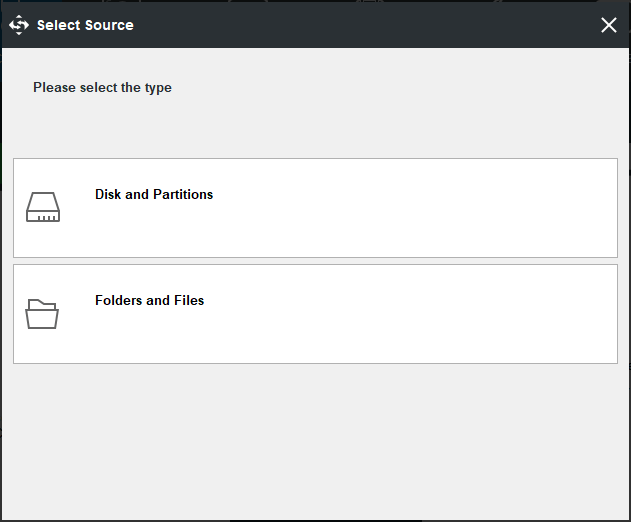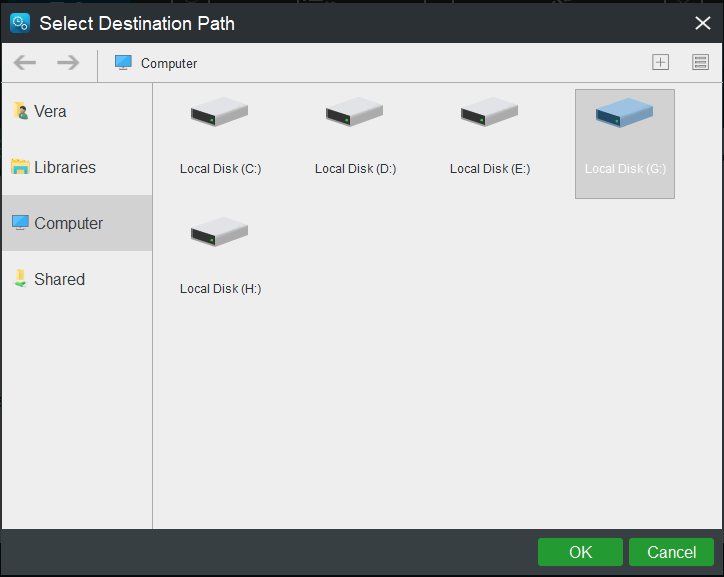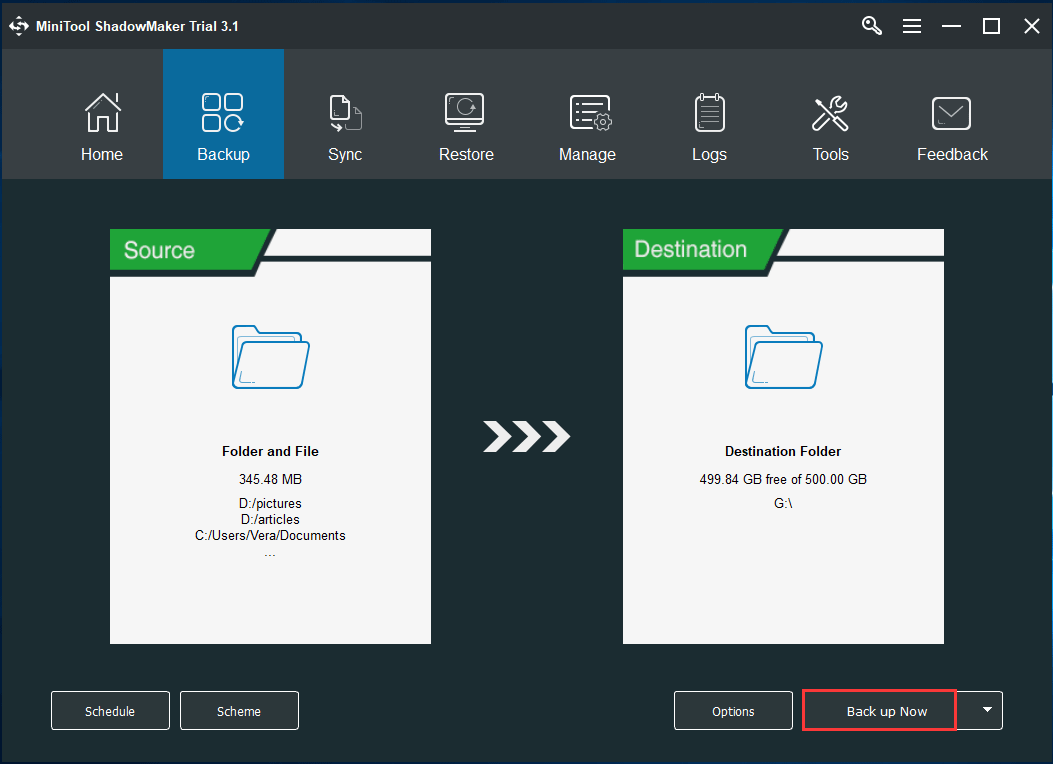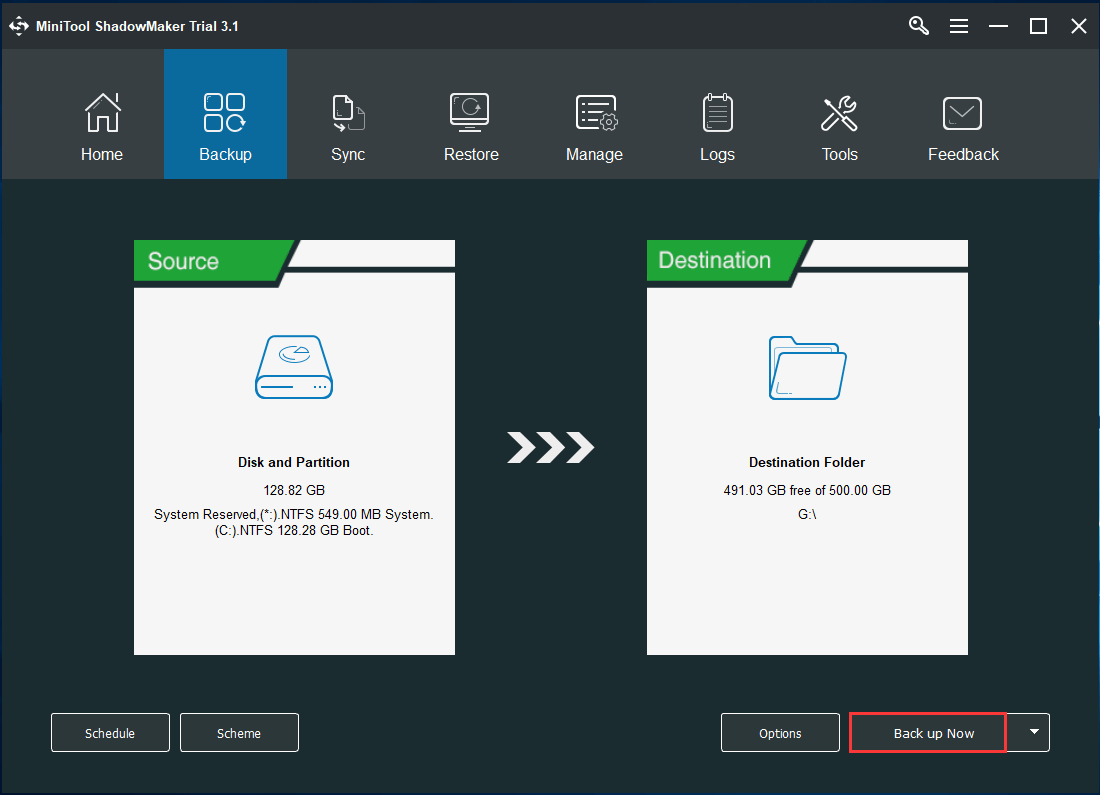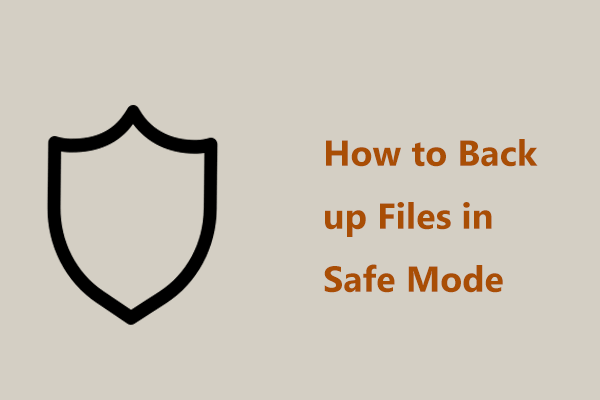Τα Windows 10 περιλαμβάνουν λογισμικό δημιουργίας αντιγράφων ασφαλείας
Το Windows 10 έχει λογισμικό δημιουργίας αντιγράφων ασφαλείας? Μάθετε περισσότερα για το backup των Windows 10
Το backup των Windows 10 δεν λειτουργεί? Κορυφαίες λύσεις εδώ [συμβουλές minitool]
Προσπαθήσατε να δημιουργήσετε αντίγραφα ασφαλείας των αρχείων ή του λειτουργικού συστήματος των Windows 10, μόνο για να βρείτε το ενσωματωμένο εργαλείο αντιγράφων ασφαλείας των Windows όχι
Εργασία, για παράδειγμα, το ιστορικό αρχείων των Windows 10 δεν λειτουργεί ή αντίγραφα ασφαλείας και επαναφορά (Windows 7) δεν λειτουργεί? Αυτή η ανάρτηση
θα εισαγάγει αυτές τις δύο περιπτώσεις αποτυχίας καθώς και τις λύσεις. Εν τω μεταξύ, για αυτές τις λειτουργίες, προσφέρουμε το
Το καλύτερο δωρεάν λογισμικό δημιουργίας αντιγράφων ασφαλείας – Minitool Shadowmaker.
Μέρος 1: Το αντίγραφο ασφαλείας των Windows 10 δεν λειτουργεί
Το αντίγραφο ασφαλείας δεδομένων είναι μια εξαιρετική λύση για τη διατήρηση ενός υπολογιστή από την απώλεια δεδομένων ή τη συντριβή του συστήματος κατά τη διάρκεια του γεγονότος του
καταστροφές. Συνήθως, θα επιλέξετε το ενσωματωμένο εργαλείο αντιγράφων ασφαλείας των Windows.
Τα Windows 10 διαθέτουν δύο δυνατότητες δημιουργίας αντιγράφων ασφαλείας – αντίγραφα ασφαλείας και επαναφοράς (Windows 7) και ιστορικό αρχείου. Σας βοηθούν να δημιουργήσετε ένα
Εικόνα συστήματος ή αντίγραφα ασφαλείας σημαντικών αρχείων για την προστασία του υπολογιστή σας.
Ωστόσο, το ζήτημα που αποτυγχάνει τα Windows 10 αποτυγχάνει πάντα, για παράδειγμα, τα Windows 10 backup που δεν δημιουργούν αντίγραφα ασφαλείας για όλα τα αρχεία,
Windows 10 Backup 0 Bytes, τα Windows 10 δεν θα δημιουργήσουν αντίγραφα ασφαλείας στην εξωτερική μονάδα, το Backup Windows δεν ολοκλήρωσε με επιτυχία,
και τα λοιπά.
Για να το πούμε απλά, η αποτυχία δημιουργίας αντιγράφων ασφαλείας των Windows 10 μπορεί να περιλαμβάνει δύο περιπτώσεις: Το αντίγραφο ασφαλείας αρχείου των Windows δεν λειτουργεί
και αντίγραφα ασφαλείας και επαναφοράς (Windows 7) δεν λειτουργούν. Εδώ, αυτή η ανάρτηση θα επικεντρωθεί στον καθορισμό αυτών των δύο περιπτώσεων.
Τα θέματα δημιουργίας αντιγράφων ασφαλείας των Windows 10 είναι διάφορα και οι λύσεις είναι διαφορετικές. Στην επόμενη ενότητα, μόνο ένα μέρος του
Παρατίθενται προβλήματα σχετικά με το αντίγραφο ασφαλείας των Windows.
Σχετικά μιλώντας, ο καθορισμός όλων των ειδών δημιουργίας αντιγράφων ασφαλείας είναι ενοχλητικός και ενοχλητικός. Επομένως, προτείνουμε να χρησιμοποιήσετε το
Αξιόπιστο και δωρεάν λογισμικό δημιουργίας αντιγράφων ασφαλείας – Minitool Shadowmaker για να δημιουργήσετε αντίγραφα ασφαλείας αρχείων, συστήματος, διαμερίσματος και δίσκου με ευκολία.
Διορθώστε – Το STUCK ON SYSTEM RESTORE αποκαθιστά το μητρώο Win11/10
Μέρος 2: Διορθώστε το αντίγραφο ασφαλείας των Windows σε 2 περιπτώσεις
Περίπτωση 1: Το ιστορικό αρχείου των Windows 10 δεν λειτουργεί
Όταν χρησιμοποιείτε το ιστορικό αρχείων των Windows 10 για να δημιουργήσετε αντίγραφα ασφαλείας αρχείων ή φακέλων, μπορεί να διαπιστώσετε ότι δεν λειτουργεί. Σε αυτό
Τμήμα, θα σας δείξουμε 3 καταστάσεις.
① backup αρχείου Windows 10 δεν λειτουργεί
Μερικοί άνθρωποι έχουν βιώσει τα ζητήματα του backup των Windows 10 που δεν λειτουργούν κατά τη χρήση του ιστορικού αρχείου για να δημιουργήσουν αντίγραφα ασφαλείας αρχείων
ή φακέλους σε εξωτερική μονάδα δίσκου. Ακολουθούν μερικές πιθανές λύσεις.
Μέθοδος 1: Ενεργοποίηση υπηρεσίας ιστορικού αρχείου και αναζήτησης Windows
Βήμα 1: Κάντε κλικ στη γραμμή αναζήτησης, πληκτρολογήστε υπηρεσία, και μετά κάντε κλικ Υπηρεσίες Για να το ανοίξετε.
Βήμα 2: Βρείτε Υπηρεσία ιστορικού αρχείου και Αναζήτηση παραθύρων, κάντε διπλό κλικ σε αυτά και αλλάξτε
ο Τύπος εκκίνησης προς την Αυτόματο.
Μέθοδος 2: Απενεργοποιήστε και ενεργοποιήστε την προστασία του συστήματος
Ένα άλλο πράγμα που μπορείτε να κάνετε όταν απέτυχε το αντίγραφο ασφαλείας των Windows 10 είναι να απενεργοποιήσετε την προστασία του συστήματος για τον υπολογιστή σας και στη συνέχεια
Ενεργοποιήστε το ξανά.
Τα παρακάτω είναι τα βήματα για να το κάνετε αυτό.
Βήμα 1: Μεταβείτε στο Πίνακας ελέγχου> Σύστημα και ασφάλεια> Σύστημα> Προστασία συστήματος.
Βήμα 2: Επιλέξτε μια μονάδα δίσκου και κάντε κλικ στο κουμπί Διαμορφώστε.
Βήμα 3: Κάντε κλικ στο Απενεργοποιήστε την προστασία του συστήματος, και εφαρμόστε την αλλαγή. Στη συνέχεια, ενεργοποιήστε την προστασία του συστήματος
πάλι.
Επιπλέον, ορισμένοι χρήστες προτείνουν την ενημέρωση των Windows στην τελευταία έκδοση ή η αλλαγή του σκληρού δίσκου μπορεί να διορθώσει τα Windows 10
Το αντίγραφο ασφαλείας αρχείου δεν λειτουργεί.
② backup των Windows 10 που δεν δημιουργούν αντίγραφα ασφαλείας όλων των αρχείων
Πολλοί χρήστες αναζητούν λύσεις σε αυτό το ζήτημα σε διάφορα φόρουμ. Εδώ έχουμε συνδέσει μερικές πιθανές λύσεις στο
Έκδοση ιστορικού αρχείου που δεν υποστηρίζει όλα τα αρχεία.
Για να επιλύσετε αυτό το ζήτημα, μπορείτε να δοκιμάσετε να απενεργοποιήσετε το ιστορικό αρχείου και να το ενεργοποιήσετε ξανά για να αναγκάσετε μια ανανέωση. Επιπροσθέτως,
Δοκιμάστε να αφαιρέσετε το φάκελο από τη λίστα που περιλαμβάνονται και προσθέστε ξανά.
Εάν εξακολουθεί να εμφανίζεται το ζήτημα, κάντε κλικ στο κουμπί Προχωρημένη ρύθμιση στην οθόνη ιστορικού αρχείου και ελέγξτε το
Αρχεία καταγραφής συμβάντων για τυχόν σφάλματα.
Επίσης, ρυθμίστε Κρατήστε τις αποθηκευμένες εκδόσεις προς την Για πάντα.
③ Το ιστορικό αρχείου δεν λειτουργεί αυτόματα ή σταμάτησε να λειτουργεί
Το backup των Windows 10 δεν λειτουργεί μπορεί να αντανακλά σε αυτήν την κατάσταση: το αντίγραφο ασφαλείας των Windows 10 δεν λειτουργεί αυτόματα ή
Το ιστορικό αρχείου των Windows σταμάτησε να δημιουργεί αντίγραφα ασφαλείας.
Τι πρέπει να κάνετε για να τα διορθώσετε?
Προσπαθήστε να το επαναφέρετε ως εξής:
- Σταματήστε το ιστορικό αρχείου
- Διαγράψτε τα αρχεία διαμόρφωσης στο:
C: \ Users \\ AppData \ Loca
Το Windows 10 έχει λογισμικό δημιουργίας αντιγράφων ασφαλείας? Μάθετε περισσότερα για το backup των Windows 10
Βεβαιωθείτε ότι ο δίσκος στόχου αντιγράφων ασφαλείας είναι καλά συνδεδεμένος στον υπολογιστή σας ανοίγοντας τη διαχείριση δίσκων για να επιβεβαιώσετε ότι η μονάδα αντιγράφων ασφαλείας’Η κατάσταση S είναι online.
Το backup των Windows 10 δεν λειτουργεί? Κορυφαίες λύσεις εδώ [συμβουλές minitool]
Προσπαθήσατε να δημιουργήσετε αντίγραφα ασφαλείας των αρχείων ή του λειτουργικού συστήματος των Windows 10, μόνο για να βρείτε το ενσωματωμένο εργαλείο αντιγράφων ασφαλείας των Windows που δεν λειτουργεί, για παράδειγμα, το ιστορικό αρχείων των Windows 10 δεν λειτουργεί ή αντίγραφα ασφαλείας και επαναφορά (Windows 7) που δεν λειτουργούν? Αυτή η ανάρτηση θα εισαγάγει αυτές τις δύο περιπτώσεις αποτυχίας καθώς και τις λύσεις. Εν τω μεταξύ, για αυτές τις λειτουργίες, προσφέρουμε το καλύτερο δωρεάν λογισμικό δημιουργίας αντιγράφων ασφαλείας – Minitool Shadowmaker.
Μέρος 1: Το αντίγραφο ασφαλείας των Windows 10 δεν λειτουργεί
Το Backup Data είναι μια εξαιρετική λύση για τη διατήρηση ενός υπολογιστή μακριά από την απώλεια δεδομένων ή τη συντριβή του συστήματος κατά τη διάρκεια του γεγονότος καταστροφών. Συνήθως, θα επιλέξετε το ενσωματωμένο εργαλείο αντιγράφων ασφαλείας των Windows.
Τα Windows 10 διαθέτουν δύο δυνατότητες δημιουργίας αντιγράφων ασφαλείας – αντίγραφα ασφαλείας και επαναφοράς (Windows 7) και ιστορικό αρχείου. Σας βοηθούν να δημιουργήσετε μια εικόνα συστήματος ή να δημιουργήσετε αντίγραφα ασφαλείας σημαντικών αρχείων για την προστασία του υπολογιστή σας.
Ωστόσο, το θέμα αντιγράφων ασφαλείας των Windows 10 αποτυγχάνει πάντα, για παράδειγμα, το backup των Windows 10 που δεν δημιουργούν αντίγραφα ασφαλείας για όλα τα αρχεία, τα backup των Windows 10, τα Windows 10 δεν θα δημιουργήσουν αντίγραφα ασφαλείας στην εξωτερική μονάδα δίσκου, το backup των Windows δεν ολοκλήρωσε με επιτυχία κ.λπ.
Για να το πούμε απλά, η αποτυχία δημιουργίας αντιγράφων ασφαλείας των Windows 10 μπορεί να περιλαμβάνει δύο περιπτώσεις: Το ιστορικό αρχείου των Windows δεν λειτουργεί και αντίγραφο ασφαλείας και επαναφοράς (Windows 7) δεν λειτουργεί. Εδώ, αυτή η ανάρτηση θα επικεντρωθεί στον καθορισμό αυτών των δύο περιπτώσεων.
Τα θέματα δημιουργίας αντιγράφων ασφαλείας των Windows 10 είναι διάφορα και οι λύσεις είναι διαφορετικές. Στην επόμενη ενότητα, παρατίθενται μόνο ένα μέρος των προβλημάτων σχετικά με τα παράθυρα αντιγράφων ασφαλείας.
Σχετικά μιλώντας, ο καθορισμός όλων των ειδών δημιουργίας αντιγράφων ασφαλείας είναι ενοχλητικός και ενοχλητικός. Ως εκ τούτου, προτείνουμε να χρησιμοποιήσετε το αξιόπιστο και δωρεάν λογισμικό δημιουργίας αντιγράφων ασφαλείας – Minitool Shadowmaker για να δημιουργήσετε αντίγραφα ασφαλείας αρχείων, συστήματος, διαμερίσματος και δίσκου με ευκολία.
Διορθώστε – Το STUCK ON SYSTEM RESTORE αποκαθιστά το μητρώο Win11/10
Τι γίνεται αν τα Windows κολλούν στην επαναφορά του συστήματος αποκαθιστά το μητρώο όταν χρησιμοποιείτε την επαναφορά του συστήματος στα Windows 11/10? Δοκιμάστε τρόπους εδώ για να το διορθώσετε.
Μέρος 2: Διορθώστε το αντίγραφο ασφαλείας των Windows σε 2 περιπτώσεις
Περίπτωση 1: Το ιστορικό αρχείου των Windows 10 δεν λειτουργεί
Όταν χρησιμοποιείτε το ιστορικό αρχείων των Windows 10 για να δημιουργήσετε αντίγραφα ασφαλείας αρχείων ή φακέλων, μπορεί να διαπιστώσετε ότι δεν λειτουργεί. Σε αυτή την ενότητα, θα σας δείξουμε 3 καταστάσεις.
① backup αρχείου Windows 10 δεν λειτουργεί
Μερικοί άνθρωποι έχουν βιώσει τα ζητήματα του backup των Windows 10 που δεν λειτουργούν κατά τη χρήση του ιστορικού αρχείου για να δημιουργήσουν αντίγραφα ασφαλείας αρχείων ή φακέλων σε εξωτερική μονάδα δίσκου. Ακολουθούν μερικές πιθανές λύσεις.
Μέθοδος 1: Ενεργοποίηση υπηρεσίας ιστορικού αρχείου και αναζήτησης Windows
Βήμα 1: Κάντε κλικ στη γραμμή αναζήτησης, πληκτρολογήστε υπηρεσία, και μετά κάντε κλικ Υπηρεσίες Για να το ανοίξετε.
Βήμα 2: Βρείτε Υπηρεσία ιστορικού αρχείου και Αναζήτηση παραθύρων, κάντε διπλό κλικ σε αυτά και αλλάξτε το Τύπος εκκίνησης προς την Αυτόματο.
Μέθοδος 2: Απενεργοποιήστε και ενεργοποιήστε την προστασία του συστήματος
Ένα άλλο πράγμα που μπορείτε να κάνετε όταν απέτυχε το αντίγραφο ασφαλείας των Windows 10 είναι να απενεργοποιήσετε την προστασία του συστήματος για τον υπολογιστή σας και στη συνέχεια να το ενεργοποιήσετε ξανά.
Τα παρακάτω είναι τα βήματα για να το κάνετε αυτό.
Βήμα 1: Μεταβείτε στο Πίνακας ελέγχου> Σύστημα και ασφάλεια> Σύστημα> Προστασία συστήματος.
Βήμα 2: Επιλέξτε μια μονάδα δίσκου και κάντε κλικ στο κουμπί Διαμορφώστε.
Βήμα 3: Κάντε κλικ στο Απενεργοποιήστε την προστασία του συστήματος, και εφαρμόστε την αλλαγή. Στη συνέχεια, ενεργοποιήστε ξανά την προστασία του συστήματος.
Επιπλέον, ορισμένοι χρήστες προτείνουν την ενημέρωση των Windows στην τελευταία έκδοση ή η αλλαγή του σκληρού δίσκου μπορεί να διορθώσει το αντίγραφο ασφαλείας αρχείων Windows 10 δεν λειτουργεί.
② backup των Windows 10 που δεν δημιουργούν αντίγραφα ασφαλείας όλων των αρχείων
Πολλοί χρήστες αναζητούν λύσεις σε αυτό το ζήτημα σε διάφορα φόρουμ. Εδώ έχουμε συνδέσει κάποιες πιθανές λύσεις στο ζήτημα του ιστορικού αρχείου που δεν υποστηρίζει όλα τα αρχεία.
Για να επιλύσετε αυτό το ζήτημα, μπορείτε να δοκιμάσετε να απενεργοποιήσετε το ιστορικό αρχείου και να το ενεργοποιήσετε ξανά για να αναγκάσετε μια ανανέωση. Επιπλέον, δοκιμάστε να αφαιρέσετε το φάκελο από τη λίστα που περιλαμβάνονται και να τον προσθέσετε ξανά.
Εάν εξακολουθεί να εμφανίζεται το ζήτημα, κάντε κλικ στο κουμπί Προχωρημένη ρύθμιση στην οθόνη ιστορικού αρχείου και ελέγξτε το Αρχεία καταγραφής συμβάντων για τυχόν σφάλματα.
Επίσης, ρυθμίστε Κρατήστε τις αποθηκευμένες εκδόσεις προς την Για πάντα.
③ Το ιστορικό αρχείου δεν λειτουργεί αυτόματα ή σταμάτησε να λειτουργεί
Τα Windows 10 backup δεν λειτουργούν μπορεί να αντανακλούν σε αυτήν την κατάσταση: Το αντίγραφο ασφαλείας των Windows 10 δεν λειτουργεί αυτόματα ή το ιστορικό αρχείου των Windows σταμάτησε να δημιουργεί αντίγραφα ασφαλείας.
Τι πρέπει να κάνετε για να τα διορθώσετε?
Προσπαθήστε να το επαναφέρετε ως εξής:
- Σταματήστε το ιστορικό αρχείου
- Διαγράψτε τα αρχεία διαμόρφωσης στο:
C: \ Users \\ AppData \ Local \ Microsoft \ Windows \ FileHistory \ Configuration
- Επανεκκινήστε το ιστορικό αρχείου και επιλέξτε να χρησιμοποιήσετε την ίδια μονάδα αντιγράφων ασφαλείας όπως πριν.
Υπόδειξη: Εκτός από το παραπάνω αντίγραφο ασφαλείας του ιστορικού αρχείου των Windows 10, δεν μπορείτε να βρείτε μερικές φορές τη μονάδα ιστορικού αρχείου που δεν είναι συνδεδεμένη ή ακόμη και με σφάλμα όπως “Δεν βρέθηκαν χρήσιμες μονάδες δίσκου”. Για αυτή την περίπτωση, απαιτούνται διαφορετικές μέθοδοι. Ρίξτε μια ματιά στο ιστορικό αρχείου αποσυνδεδεμένα Windows 10? Λάβετε πλήρεις λύσεις!
Περίπτωση 2: Δημιουργία αντιγράφων ασφαλείας και επαναφοράς (Windows 7) δεν λειτουργούν
Όταν ψάχνετε για τις λύσεις στο “Windows 10 backup που δεν λειτουργεί” στο Google, μπορεί να βρείτε μια σχετική κατάσταση στα αποτελέσματα αναζήτησης, το οποίο είναι το ζήτημα του δεν ολοκληρώθηκε με επιτυχία.
Όταν χρησιμοποιείτε αντίγραφα ασφαλείας και επαναφοράς (Windows 7) για να δημιουργήσετε ένα εφεδρικό αντίγραφο ασφαλείας ή προγραμματισμό, το backup των Windows ενδέχεται να αποτύχει με το μήνυμα “Το αντίγραφο ασφαλείας δεν ολοκληρώθηκε με επιτυχία”. Μερικές φορές λέει επίσης ότι “το τελευταίο αντίγραφο ασφαλείας δεν ολοκληρώθηκε με επιτυχία” στα Windows 10.
4 Λάθη που επιλύθηκαν – η επαναφορά του συστήματος δεν ολοκληρώθηκε με επιτυχία
Το πρόβλημα της αποκατάστασης του συστήματος δεν ολοκληρώθηκε με επιτυχία μπορεί να προκληθεί από διαφορετικό λόγο. Αυτό το άρθρο σας δείχνει πώς να λύσετε την αποτυχία της επίλυσης των Windows 10 Restore.
Αυτό το ζήτημα συμβαίνει συχνά όταν χρησιμοποιείτε μια εξωτερική μονάδα σκληρού δίσκου ή ένα ραβδί USB.
Ακολουθούν ορισμένοι πιθανοί λόγοι για τους οποίους το αντίγραφο ασφαλείας των Windows 10 απέτυχε να ολοκληρώσει την εργασία.
- Πριν τελειώσει η χρονική περίοδος, η λειτουργία δημιουργίας αντιγράφων ασφαλείας δεν ολοκλήρωσε.
- Τα αρχεία είναι κατεστραμμένα λόγω επίθεσης ιού. Ως αποτέλεσμα, τα Windows δεν μπορούν να βρουν τα αρχεία προορισμού ή απλά παραλείπουν μερικά αρχεία.
- Η μονάδα στόχου αποσυνδέθηκε από τον υπολογιστή κατά τη διάρκεια της διαδικασίας δημιουργίας αντιγράφων ασφαλείας.
- Σφάλμα συσκευής I/O.
Λύσεις
1. Αφαιρέστε με μη αυτόματο τρόπο τα παλιά αντίγραφα ασφαλείας
Τα παλιά αντίγραφα ασφαλείας μπορεί να προκαλέσουν διακοπή του εργαλείου δημιουργίας αντιγράφων ασφαλείας. Επομένως, προτείνουμε να αφαιρέσετε ορισμένα αρχεία αντιγράφων ασφαλείας: διαγράψτε τα ή μεταφέρετε σε άλλη μονάδα δίσκου.
2. Εκτέλεση ιούς
Μπορείτε να εκτελέσετε μια πλήρη σάρωση του υπολογιστή σας χρησιμοποιώντας λογισμικό προστασίας από ιούς και να αφαιρέσετε τους ιούς τόσο από το δίσκο πηγής όσο και από το δίσκο στόχου ή διαγράψτε μερικά μη αξιόπιστα αρχεία. Στη συνέχεια, δοκιμάστε το αντίγραφο ασφαλείας για άλλη μια φορά.
3. Ελέγξτε σφάλματα δίσκου
4. Συνδέστε την εξωτερική μονάδα δίσκου ή τη μονάδα USB σε υπολογιστή
Βεβαιωθείτε ότι ο δίσκος στόχου αντιγράφων ασφαλείας είναι καλά συνδεδεμένος στον υπολογιστή σας ανοίγοντας τη διαχείριση δίσκων για να επιβεβαιώσετε ότι η μονάδα αντιγράφων ασφαλείας’Η κατάσταση S είναι online.
Υπόδειξη: Εάν το backup των Windows 10 δεν λειτουργεί και δείχνει ένα σφάλμα που λέει ότι τα Windows Backup δεν ολοκλήρωσαν με επιτυχία μετά από να δοκιμάσουν όλες τις λύσεις, συνιστούμε το επαγγελματικό και αξιόπιστο λογισμικό δημιουργίας αντιγράφων ασφαλείας που ονομάζεται Minitool Shadowmaker. Δεν θα το παρουσιάσουμε λεπτομερώς εδώ. Παράλειψη στο Μέρος 3 για να μάθετε περισσότερες πληροφορίες.
Περαιτέρω ανάγνωση:
Εάν λάβετε μήνυμα “Το τελευταίο αντίγραφο ασφαλείας δεν ολοκληρώθηκε με επιτυχία” όταν δημιουργείτε αντίγραφα ασφαλείας αρχείων στα Windows 7, αφού κάνετε κλικ στο Επιλογές Κουμπί, μπορεί να εμφανιστεί ένα άλλο μήνυμα σφάλματος, λέγοντας ότι “το backup των Windows απέτυχε ενώ προσπαθεί να διαβάσει από το αντίγραφο σκιάς σε έναν από τους τόμους που δημιουργήθηκαν αντίγραφα ασφαλείας”.
Πώς να διορθώσετε τον κωδικό σφάλματος backup των Windows 0x81000037?
Εάν η υπηρεσία αντιγραφής και η υπηρεσία SPP δεν είναι ενεργοποιημένες, θα συμβεί το σφάλμα αντιγράφων ασφαλείας Windows 0x81000037. Επομένως, η υπηρεσία αντιγραφής και η υπηρεσία SPP θα μπορούσαν να είναι μια λύση.
- Τύπος Πίνακας Ελέγχου στο πλαίσιο αναζήτησης και, στη συνέχεια, κάντε κλικ στα αποτελέσματα για να το ανοίξετε.
- Παω σε Σύστημα και Ασφάλεια> Διοικητικά εργαλεία.
- Διπλό κλικ Υπηρεσίες Για να ανοίξετε το παράθυρο Υπηρεσιών. (Υπόδειξη: Πληκτρολογήστε τον κωδικό πρόσβασης ή την επιβεβαίωση προσφοράς εάν σας ζητηθεί κωδικός πρόσβασης διαχειριστή ή επιβεβαίωση)
- Εάν η υπηρεσία SPP και η υπηρεσία αντιγραφής σκιάς όγκου είναι απενεργοποιημένη, απλά κάντε κλικ στο διπλό κλικ για να ανοίξετε το Ιδιότητες παράθυρο. Και στη συνέχεια, επιλέξτε Αυτόματη (καθυστερημένη εκκίνηση) από Τύπος εκκίνησης λίστα.
- Κάντε κλικ ΕντάξειΓια να ολοκληρώσετε τη διαδικασία.
Επιπλέον, η Microsoft προσφέρει μια άλλη λύση – δηλαδή για να καταργήσετε το σημείο επανάληψης από τη βιβλιοθήκη. Διαβάστε αυτό το σεμινάριο βοήθειας.
Με λίγα λόγια, υπάρχουν διάφορα προβλήματα αντιγράφων ασφαλείας όταν χρησιμοποιείτε αντίγραφα ασφαλείας και επαναφοράς (Windows 7) για να δημιουργήσετε μια εικόνα συστήματος ή αντίγραφα ασφαλείας αρχείων.
Εκτός από το ζήτημα της δημιουργίας αντιγράφων ασφαλείας των Windows δεν ολοκληρώθηκε με επιτυχία, ίσως το αντίγραφο ασφαλείας του συστήματος Windows 10 αποτυγχάνει με τον κωδικό σφάλματος 0x80780119, τα σφάλματα αντιγραφής όγκου, τα παράθυρα 10 αντίγραφα ασφαλείας για πάντα κ.λπ. Δεν θα τους δείξουμε λεπτομερώς, αλλά μπορείτε να διαβάσετε το αντίστοιχο άρθρο.
Συμπέρασμα:
Τα Windows 10 backup που δεν λειτουργούν είναι ένα μεγάλο θέμα και μπορεί να περιλαμβάνει μια ποικιλία προβλημάτων δημιουργίας αντιγράφων ασφαλείας. Τα παραπάνω τμήματα σας δείχνουν μόνο ένα μέρος των καταστάσεων σε 2 περιπτώσεις, συμπεριλαμβανομένου του ιστορικού αρχείου των Windows 10 που δεν λειτουργεί και η δημιουργία αντιγράφων ασφαλείας και επαναφοράς (Windows 7) δεν λειτουργούν.
Ωστόσο, μπορεί να διαπιστώσετε ότι είναι δύσκολο και ενοχλητικό να αντιμετωπίσετε διάφορα προβλήματα δημιουργίας αντιγράφων ασφαλείας. Για να αποφευχθεί η αντιμετώπιση του προβλήματος του backup των Windows 10, η χρήση λογισμικού αντιγράφων ασφαλείας τρίτων θα είναι μια εξαιρετική επιλογή.
Χρησιμοποιήστε το καλύτερο λογισμικό εικόνας φάντασμα στα φάντασμα Windows 10/8/7. Οδηγός!
Πώς να φάντασμα Windows 10/8/7? Τώρα, χρησιμοποιήστε το επαγγελματικό λογισμικό εικόνας φάντασμα, Minitool Shadowmaker για να δημιουργήσετε μια εικόνα φάντασμα του Windows OS.
Μέρος 3: Minitool Shadowmaker – Καλύτερη εναλλακτική λύση στα εργαλεία δημιουργίας αντιγράφων ασφαλείας των Windows 10
Το Minitool Shadowmaker, η καλύτερη εναλλακτική λύση για το ιστορικό αρχείων Windows 10 και το Backup and Restore (Windows 7), θα είναι μια καλή λύση για να διορθώσετε το ζήτημα του backup των Windows 10.
Μπορεί εύκολα και αποτελεσματικά να δημιουργήσει αντίγραφα ασφαλείας αρχείων, φακέλων, δίσκου, διαμερίσματος και παραθύρων. Μπορείτε επίσης να το χρησιμοποιήσετε για να αποθηκεύσετε πολλαπλά αντίγραφα ασφαλείας σε έναν εξωτερικό σκληρό δίσκο, εσωτερικό σκληρό δίσκο, NAS, USB Drive κ.λπ.
Με μια διαισθητική διεπαφή, η υποστήριξη με το Minitool Shadowmaker είναι απλά ένα κομμάτι κέικ. Τώρα, Είναι καιρός να πάρετε το Minitool Shadowmaker και να το εγκαταστήσετε στα παράθυρά σας για να δημιουργήσετε αντίγραφα ασφαλείας αρχείων ή συστήματος σε περίπτωση που δεν λειτουργεί το backup των Windows 10.
Αυτό το λογισμικό Backup & Restore προσφέρει μια δοκιμαστική έκδοση που επιτρέπει δωρεάν δοκιμή 30 ημερών για όλες τις λειτουργίες δημιουργίας αντιγράφων ασφαλείας. Εναλλακτικά, λάβετε την έκδοση Pro για μόνιμη χρήση.
Ας δούμε πώς να δημιουργήσετε αντίγραφα ασφαλείας αρχείων και λειτουργικού συστήματος Windows.
Αντίγραφο ασφαλείας αρχείου
Όταν το αντίγραφο ασφαλείας αρχείων Windows 10 δεν λειτουργεί, μπορείτε να χρησιμοποιήσετε το Minitool Shadowmaker για να δημιουργήσετε αντίγραφα ασφαλείας σημαντικών αρχείων με απλά βήματα.
Βήμα 1: Εκτελέστε το minitool shadowmaker για να πάρετε την ακόλουθη διεπαφή.
Βήμα 2: Ανοίξτε το Αντιγράφων ασφαλείας παράθυρο, εισαγάγετε το Πηγή Τμήμα, και στη συνέχεια μπορείτε να δείτε το ακόλουθο μικρό παράθυρο όπου πρέπει να επιλέξετε έναν τύπο για δημιουργία αντιγράφων ασφαλείας.
Απλά κάντε κλικ Φακέλους και αρχεία Για να επιλέξετε όλα τα αρχεία ή τους φακέλους που θέλετε να δημιουργήσετε αντίγραφα ασφαλείας. Στη συνέχεια, επιστρέψτε στο Αντιγράφων ασφαλείας σελίδα.
Βήμα 3: Κάντε κλικ στο Προορισμός Τμήμα και, στη συνέχεια, επιλέξτε μία διαδρομή αποθήκευσης από το αναδυόμενο παράθυρο, όπως φαίνεται παρακάτω. Εδώ, παίρνουμε έναν εξωτερικό σκληρό δίσκο ως παράδειγμα.
Βήμα 4: Τέλος, κάντε κλικ Αντίγραφα ασφαλείας τώρα Στο κάτω δεξιά του Αντιγράφων ασφαλείας διεπαφή. Στη συνέχεια, μπορείτε να δείτε αυτήν την εργασία αντιγράφων ασφαλείας που εκτελείται στο Διαχειρίζονται σελίδα.
Δημιουργία αντιγράφων ασφαλείας λειτουργικού συστήματος Windows
Εάν μαστίζεται από τα Windows 10 Backup που δεν λειτουργεί κατά τη δημιουργία μιας εικόνας συστήματος, παρακαλείστε να εγκαταλείψετε και να επαναφέρετε (Windows 7) βοηθητικό πρόγραμμα και δοκιμάστε να χρησιμοποιήσετε το Minitool ShadowMaker.
Βήμα 1: Ξεκινήστε το minitool shadowmaker και στη συνέχεια επιλέξτε έναν υπολογιστή για να διαχειριστείτε.
Βήμα 2: Στο Αντιγράφων ασφαλείας Σελίδα, μπορείτε να δείτε ότι όλα τα διαμερίσματα που σχετίζονται με το σύστημα έχουν επιλεγεί από προεπιλογή. Στη συνέχεια, θα πρέπει να καθορίσετε μια διαδρομή για να αποθηκεύσετε το αντίγραφο ασφαλείας της εικόνας του συστήματος Windows 10.
Υπόδειξη: Εάν πρέπει να δημιουργήσετε αντίγραφα ασφαλείας ολόκληρου του δίσκου του συστήματος, πρέπει επίσης να εισαγάγετε το Πηγή Τμήμα, κάντε κλικ Δίσκος και διαμερίσματα μέρος και ελέγξτε όλα τα διαμερίσματα στο δίσκο του συστήματος.
Βήμα 3: Επιτέλους, κάντε κλικ Αντίγραφα ασφαλείας τώρα Για να εκτελέσετε τη λειτουργία δημιουργίας αντιγράφων ασφαλείας του συστήματος.
Μπορεί να διαπιστώσετε ότι υπάρχουν δύο επιλογές στην κάτω αριστερή γωνία: Πρόγραμμα και Σχέδιο. Όσον αφορά το αντίγραφο ασφαλείας, συνιστάται η δημιουργία αυτόματων αντιγράφων ασφαλείας χρησιμοποιώντας Πρόγραμμα και να εφαρμόσει διαδοχικά ή διαφορικά αντίγραφα ασφαλείας με Σχέδιο.
Πώς να δημιουργήσετε αντίγραφα ασφαλείας αρχείων σε ασφαλή λειτουργία στα Windows 11/10? 2 τρόποι!
Πώς να δημιουργήσετε αντίγραφα ασφαλείας αρχείων σε ασφαλή λειτουργία στα Windows 11/10 εάν το μηχάνημα αποτύχει να εκκινήσει σωστά την επιφάνεια εργασίας? Δοκιμάστε 2 τρόπους εδώ για να διατηρήσετε τα δεδομένα ασφαλή.
Μέρος 4: Τελικές λέξεις
Το backup των Windows 10 δεν λειτουργεί? Εάν σας ενοχλεί το πρόβλημα – το αντίγραφο ασφαλείας αρχείου Windows 10 δεν λειτουργεί ή τα backup της εικόνας του συστήματος Windows 10 απέτυχε, δοκιμάστε να διορθώσετε αυτά τα προβλήματα με βάση τις πραγματικές καταστάσεις.
Για να δημιουργήσετε αντίγραφα ασφαλείας των αρχείων ή του συστήματος του υπολογιστή σας, το Minitool Shadowmaker είναι μια μεγάλη βοήθεια για να μην δοκιμάσετε ξανά τις αποτυχίες αντιγράφων ασφαλείας των Windows 10. Απλά πάρτε τη δοκιμαστική του έκδοση για δωρεάν δοκιμή.
Εάν έχετε οποιεσδήποτε ερωτήσεις όταν χρησιμοποιείτε το Minitool Shadowmaker για να δημιουργήσετε ένα αντίγραφο ασφαλείας, μην ξεχάσετε να μας πείτε αφήνοντας ένα σχόλιο ή στέλνοντας ένα μήνυμα ηλεκτρονικού ταχυδρομείου στο [Email Protected] . Εκτός αυτού, εκτιμώνται τυχόν προτάσεις.
- Κελάδημα
- Ερυθρός
Σχετικά με τον Συγγραφέα
Η Vera είναι συντάκτης της ομάδας Minitool από το 2016 που έχει περισσότερα από 5 χρόνια’ Γράφοντας εμπειρίες στον τομέα των τεχνικών άρθρων. Τα άρθρα της επικεντρώνονται κυρίως στη διαχείριση δίσκου και διαμερίσματος, ανάκτηση δεδομένων υπολογιστή, μετατροπή βίντεο, καθώς και αντίγραφα ασφαλείας και αποκατάστασης του υπολογιστή, βοηθώντας τους χρήστες να λύσουν κάποια σφάλματα και ζητήματα όταν χρησιμοποιούν τους υπολογιστές τους. Στις ελεύθερες στιγμές της, της αρέσει να ψωνίζει, να παίζει παιχνίδια και να διαβάζει μερικά άρθρα.
Το Windows 10 έχει λογισμικό δημιουργίας αντιγράφων ασφαλείας? Μάθετε περισσότερα για το backup των Windows 10
Το Windows 10 έχει λογισμικό δημιουργίας αντιγράφων ασφαλείας? Ελέγξτε την απάντηση εδώ. Σε αυτό το άρθρο, θα εξετάσω προσεκτικά τι προσφέρεται και θα διερευνήσω αν είναι χρήσιμο ως εφεδρικό εργαλείο και αν το λογισμικό αντιγράφων ασφαλείας τρίτου μέρους θα μπορούσε να είναι πιο ευεργετικό.
Υποστήριξη των Windows 11/10/8/7
100% ασφαλές
Ενημερώθηκε από τη Daisy στις 22 Φεβρουαρίου 2023
Γράφτηκε από τον Τζέρι
Το Windows 10 έχει λογισμικό δημιουργίας αντιγράφων ασφαλείας? Για πολλούς χρήστες, ένας υπολογιστής εξακολουθεί να είναι ο τελικός προορισμός για τα περισσότερα από τα δεδομένα του. Για παράδειγμα, εάν χρησιμοποιείτε και έναν υπολογιστή Windows και ένα τηλέφωνο, μπορείτε να μεταφέρετε δεδομένα από το τηλέφωνό σας στον υπολογιστή για να εξοικονομήσετε χώρο στο τηλέφωνό σας. Όλα τα βασικά δεδομένα που δημιουργείτε στον υπολογιστή σας, καθώς και τα δεδομένα που μετακινήσατε σε αυτό, είναι μερικά ζωτικά δεδομένα που πιθανότατα θέλετε να προστατεύσετε. Προγράμματα δημιουργίας αντιγράφων ασφαλείας των Windows 10 και μια εφαρμογή αντιγράφων ασφαλείας των Windows μπορούν να σας βοηθήσουν να το κάνετε αυτό.
Δύο φυσικά προγράμματα αντιγράφων ασφαλείας Windows 10
Αν ψάχνετε για ένα ενσωματωμένο πρόγραμμα αντιγράφων ασφαλείας των Windows 10 για να αποθηκεύσετε τοπικά αρχεία, ίσως να μην χρειαστεί να κοιτάξετε πολύ μακριά. Ανάλογα με την έκδοση των Windows, ο υπολογιστής σας ενδέχεται να έχει ήδη το εγγενές βοηθητικό πρόγραμμα δημιουργίας αντιγράφων ασφαλείας Windows από προεπιλογή. Με την πάροδο του χρόνου, πολλές εκδόσεις των Windows διαθέτουν εγγενή εργαλεία δημιουργίας αντιγράφων ασφαλείας που επιτρέπουν στους χρήστες να δημιουργούν πρωτογενή αντίγραφα ασφαλείας σημαντικών αρχείων.
Καθώς τα Windows εξελίχθηκαν, έχουν αναπτυχθεί και τα backup χαρακτηριστικά του. Σε γενικές γραμμές, τα ενσωματωμένα εργαλεία δημιουργίας αντιγράφων ασφαλείας που περιλαμβάνονται στα Windows (i.μι., Τα Windows 7, 8, 10 και 11) είναι το ιστορικό αρχείων και το αντίγραφο ασφαλείας και επαναφοράς.
Δημιουργία αντιγράφων ασφαλείας και επαναφορά (Windows 7)
Εισήχθη με την απελευθέρωση των Windows Vista, Backup and Restore δεν κέρδισε μεγάλη προσοχή μέχρι την εμφάνιση των Windows 7. Περιλαμβάνονται σε Premium, Professional, Enterprise και Ultimate Vistions of Windows 7, το Backup and Restore είναι ένα σχετικά καλό εργαλείο δημιουργίας αντιγράφων ασφαλείας για τους χρήστες να δημιουργούν αντίγραφα ασφαλείας των Windows. Σας επιτρέπει να επιλέξετε τι να δημιουργήσετε αντίγραφα ασφαλείας, πού να αποθηκεύσετε τα αντίγραφα ασφαλείας και πόσο συχνά να κάνετε τα αντίγραφα ασφαλείας. Επιπλέον, μπορείτε να το χρησιμοποιήσετε για να δημιουργήσετε μια εικόνα συστήματος για ανάκτηση σε περίπτωση συντριβής συστήματος.
Το αντίγραφο ασφαλείας και η επαναφορά χρησιμοποιείται για τη δημιουργία αντιγράφων ασφαλείας του συστήματος των Windows. Διαβάστε αυτό το άρθρο για να μάθετε πώς να χρησιμοποιείτε το αντίγραφο ασφαλείας και επαναφορά.
Ιστορικό αρχείου
Εισήχθη με την απελευθέρωση των Windows 8, το ιστορικό αρχείου έχει γίνει το κύριο εργαλείο δημιουργίας αντιγράφων ασφαλείας για το λειτουργικό σύστημα των Windows. Παρόλο που το Backup and Restore είναι επίσης διαθέσιμο στα Windows 10, το ιστορικό αρχείου εξακολουθεί να είναι το βοηθητικό πρόγραμμα δημιουργίας αντιγράφων ασφαλείας που συνιστά η Microsoft για τους χρήστες να δημιουργούν αντίγραφα ασφαλείας αρχείων. Το ιστορικό αρχείου είναι σημαντικά διαφορετικό από το αντίγραφο ασφαλείας και την αποκατάσταση επειδή ο πρωταρχικός σκοπός του είναι να επιτρέψει στους χρήστες να δημιουργούν αντίγραφα ασφαλείας των προσωπικών αρχείων αντί να δημιουργήσουν μια πλήρη εικόνα του συστήματος.
�� Σε αυτό το άρθρο, θα ξέρετε πώς λειτουργεί το ιστορικό αρχείων και πώς να χρησιμοποιήσετε το ιστορικό αρχείων στα Windows 10. Δείτε πώς να χρησιμοποιήσετε το ιστορικό αρχείων στα Windows 10.
Περιορισμοί των εγγενών εργαλείων αντιγράφων ασφαλείας των Windows
Παρά το γεγονός ότι είναι πολύ πρακτικό για την πραγματοποίηση κάποιων εφαρμόσιμων αντιγράφων ασφαλείας, τα backup βοηθητικά προγράμματα που περιλαμβάνονται στα Windows 10 πέφτουν πίσω σε ορισμένες περιοχές!
- Περιορισμένες επιλογές δημιουργίας αντιγράφων ασφαλείας. Το Backup and Restore διαθέτει μόνο δύο επιλογές αντιγράφων ασφαλείας: “Αφήστε τα Windows να επιλέξουν” και “Let Me Deport.”Εάν προτιμάτε να επιλέξετε τον εαυτό σας τα αρχεία ή τους φακέλους, δεν θα σας επιτρέψει να δημιουργήσετε αντίγραφα ασφαλείας των ακόλουθων: τα αρχεία που είναι αποθηκευμένα σε ένα σκληρό δίσκο που διαμορφώνεται με το σύστημα αρχείων λίπους · αρχεία στον κάδο ανακύκλωσης και δίσκους και διαμερίσματα χωρίς επιστολές οδήγησης.
- Περιορισμένο περιεχόμενο δημιουργίας αντιγράφων ασφαλείας. Τα ενσωματωμένα προγράμματα δημιουργίας αντιγράφων ασφαλείας μπορούν να δημιουργήσουν αντίγραφα ασφαλείας μόνο αρχείων, φακέλων και του συστήματος, ενώ άλλα περιεχόμενα, συμπεριλαμβανομένων των δίσκων και των διαμερισμάτων, δεν είναι διαθέσιμα.
- Χωρίς αντίγραφα ασφαλείας σύννεφων. Το αντίγραφο ασφαλείας και επαναφοράς και ιστορικού αρχείου σας επιτρέπει να αποθηκεύσετε τα αντίγραφα ασφαλείας σε τοπικές μονάδες δίσκου. Ωστόσο, ούτε εισάγει έναν τρόπο να δημιουργήσετε αντίγραφα ασφαλείας αρχείων στο σύννεφο.
- Χωρίς ανάκαμψη ενός αρχείου. Αν και το ιστορικό αρχείου σας επιτρέπει να ανακτήσετε μεμονωμένα αρχεία, το βοηθητικό πρόγραμμα δημιουργίας αντιγράφων ασφαλείας και επαναφοράς δεν το κάνει. Επομένως, εάν θέλετε να ανακτήσετε ένα αρχείο από ένα σύνολο αρχείων αντιγράφων ασφαλείας, πρέπει να τα επαναφέρετε όλα.
Οποιοδήποτε καλύτερο λογισμικό δημιουργίας αντιγράφων ασφαλείας για την δημιουργία αντιγράφων ασφαλείας Windows 10 υπολογιστή?
Η χρήση αντιγράφων ασφαλείας και επαναφοράς ή ιστορικού αρχείου για τη δημιουργία αντιγράφων ασφαλείας των Windows 10 είναι καλύτερη από τη χρήση οποιουδήποτε εργαλείου δημιουργίας αντιγράφων ασφαλείας. Δυστυχώς, τα ενσωματωμένα εργαλεία δημιουργίας αντιγράφων ασφαλείας παραθύρων μπορούν να καλύψουν μόνο τις βασικές ανάγκες αντιγράφων ασφαλείας. Κανένα από τα δύο προγράμματα δημιουργίας αντιγράφων ασφαλείας δεν προσφέρει τις προηγμένες λύσεις που απαιτούνται για την προστασία των δεδομένων σας. Αυτό δεν συμβαίνει πλέον με το λογισμικό αντιγράφων ασφαλείας τρίτου μέρους. Το επαγγελματικό λογισμικό δημιουργίας αντιγράφων ασφαλείας, όπως το Easeus Todo Backup, μπορεί να βοηθήσει στην αντιμετώπιση των περιορισμών των εγγενών εργαλείων δημιουργίας αντιγράφων ασφαλείας των παραθύρων.
Υποστήριξη των Windows 11/10/8/7
Το Easeus Todo Backup Home είναι ένα εύχρηστο βοηθητικό πρόγραμμα χρήσης και πολλαπλών χρήσεων. Σας επιτρέπει να δημιουργήσετε αυτόματα ένα αντίγραφο ασφαλείας, ένα αντίγραφο ασφαλείας δίσκου, ένα αντίγραφο ασφαλείας αρχείων, ένα αντίγραφο ασφαλείας διαμερίσματος κ.λπ. Μπορείτε επίσης να δημιουργήσετε ένα αντίγραφο ασφαλείας διαφορετικών αρχείων, συμπεριλαμβανομένων φωτογραφιών, βίντεο, εγγράφων, ήχου κ.λπ. Μπορείτε να το χρησιμοποιήσετε για να κάνετε βαθμιαία και διαφορικά αντίγραφα ασφαλείας, τα οποία μπορούν να βοηθήσουν στην εξοικονόμηση χρόνου και αποθηκευτικού χώρου. Μπορείτε επίσης να επαναφέρετε τα αντίγραφα ασφαλείας εύκολα και γρήγορα με τη βοήθεια αυτού του λογισμικού. Εκτός αυτού, μπορεί να κλωνοποιήσει έναν σκληρό δίσκο και κλώνο HDD σε SSD. Το πιο σημαντικό, προσφέρει 250g δωρεάν αποθήκευσης σύννεφων, που σημαίνει ότι μπορείτε να αποθηκεύσετε τα αντίγραφα ασφαλείας στο σύννεφο για να προστατεύσετε καλύτερα τα δεδομένα. Αυτό μπορεί να σας βοηθήσει να ακολουθήσετε τον κανόνα δημιουργίας αντιγράφων ασφαλείας 3-2-1.
Οδηγός: Πώς να δημιουργήσετε ένα αντίγραφο ασφαλείας ηλεκτρονικών υπολογιστών Windows 10 με εργαλείο δημιουργίας αντιγράφων ασφαλείας συστήματος
Τα παρακάτω είναι τα λεπτομερή βήματα για τη δημιουργία αντιγράφων ασφαλείας ενός υπολογιστή Windows 10 χρησιμοποιώντας το Easeus Todo Backup Home.
Βήμα 1. Ξεκινήστε το Easeus Todo Backup στον υπολογιστή σας και κάντε κλικ στο κουμπί Δημιουργία αντιγράφων ασφαλείας στην αρχική οθόνη και στη συνέχεια πατήστε το μεγάλο ερωτηματικό Επιλέξτε περιεχόμενα αντιγράφων ασφαλείας.
Βήμα 2. Για να δημιουργήσετε αντίγραφα ασφαλείας του λειτουργικού συστήματος των Windows, κάντε κλικ στο κουμπί “Λειτουργικός“Για να ξεκινήσετε την εργασία δημιουργίας αντιγράφων ασφαλείας.
Βήμα 3. Τα στοιχεία του λειτουργικού συστήματος των Windows και όλα τα αρχεία και τα διαμερίσματα που σχετίζονται με το σύστημα θα επιλεγούν αυτόματα, ώστε να μην χρειάζεται να κάνετε οποιαδήποτε χειροκίνητη επιλογή σε αυτό το βήμα. Στη συνέχεια, θα πρέπει να επιλέξετε μια τοποθεσία για να αποθηκεύσετε το αντίγραφο ασφαλείας της εικόνας του συστήματος κάνοντας κλικ στην εικονογραφημένη περιοχή.
Βήμα 4. Η τοποθεσία δημιουργίας αντιγράφων ασφαλείας μπορεί να είναι μια άλλη τοπική μονάδα στον υπολογιστή σας, έναν εξωτερικό σκληρό δίσκο, δίκτυο, σύννεφο ή NAS. Γενικά, σας συνιστούμε να χρησιμοποιήσετε μια εξωτερική φυσική κίνηση ή σύννεφο για να διατηρήσετε τα αρχεία αντιγράφων ασφαλείας του συστήματος.
Βήμα 5. Ρυθμίσεις προσαρμογής όπως η ενεργοποίηση ενός αυτόματου χρονοδιαγράμματος αντιγράφων ασφαλείας σε καθημερινές, εβδομαδιαίες, μηνιαίες ή σε ένα συμβάν και κάνοντας ένα διαφορικό και διαδοχικό αντίγραφο ασφαλείας είναι διαθέσιμες στο Επιλογές κουμπί εάν ενδιαφέρεστε. Κάντε κλικ “Δημιουργία αντιγράφων ασφαλείας τώρα“Και η διαδικασία δημιουργίας αντιγράφων ασφαλείας του συστήματος των Windows θα ξεκινήσει. Η ολοκληρωμένη εργασία δημιουργίας αντιγράφων ασφαλείας θα εμφανιστεί στην αριστερή πλευρά σε στυλ κάρτας.
Windows 10 εγγενές εργαλείο δημιουργίας αντιγράφων ασφαλείας vs. Επαγγελματικό λογισμικό αντιγράφων ασφαλείας των Windows 10
Ας υποθέσουμε ότι θέλετε μόνο να δημιουργήσετε ένα γρήγορο αντίγραφο ασφαλείας του υπολογιστή σας των Windows 10 χωρίς πρόσθετο κόστος ή χρόνο που σπαταλάτε τη διαμόρφωση επαγγελματικού λογισμικού αντιγράφων ασφαλείας. Σε αυτή την περίπτωση, μπορείτε να χρησιμοποιήσετε τα ενσωματωμένα εργαλεία δημιουργίας αντιγράφων ασφαλείας των Windows 10. Ωστόσο, αν θέλετε κάτι περισσότερο από αυτή τη βασική προσφορά, θα πρέπει να δοκιμάσετε ένα εργαλείο αντιγράφων ασφαλείας τρίτου μέρους. Η δαπάνη μερικών δολαρίων που προστατεύει τον υπολογιστή σας Windows μπορεί να είναι καλύτερη από ό, τι μπορείτε να φανταστείτε.
Easeus Todo Backup Home είναι ένα συνιστώμενο βοηθητικό πρόγραμμα δημιουργίας αντιγράφων ασφαλείας για να δημιουργήσετε αντίγραφα ασφαλείας του υπολογιστή σας Windows 10. Υποστηρίζει διάφορους τύπους μέσων αποθήκευσης, καλύτερη αυτοματοποίηση και προγραμματισμό και αποθηκεύει αντίγραφα ασφαλείας στο σύννεφο. Μπορείτε επίσης να το χρησιμοποιήσετε για να εκτελέσετε άλλα αντίγραφα ασφαλείας.
Υποστήριξη των Windows 11/10/8/7
Συχνές ερωτήσεις
1. Δημιουργεί αντίγραφα ασφαλείας των Windows 10?
Το ιστορικό αρχείου είναι το κύριο εργαλείο δημιουργίας αντιγράφων ασφαλείας στα Windows 10, το οποίο επικεντρώνεται στην υποστήριξη των προσωπικών αρχείων. Από προεπιλογή, το ιστορικό αρχείου μπορεί να δημιουργήσει αντίγραφα ασφαλείας της επιφάνειας εργασίας, των λήψεων, των μέσων και άλλων φακέλων. Μπορείτε να κυλήσετε για να αφαιρέσετε μερικούς φακέλους από τη λίστα αντιγράφων ασφαλείας. Μεταβείτε στο παράθυρο backup και κάντε κλικ στο κουμπί Κατάργησης για να αποκλείσετε οποιοδήποτε αρχείο που δεν θέλετε να δημιουργήσετε αντίγραφα ασφαλείας.
2. Πώς μπορώ να ξέρω αν τα αρχεία μου δημιουργούν αντίγραφα ασφαλείας των Windows 10?
Για να ελέγξετε αν το ιστορικό αρχείου δημιουργεί αντίγραφα ασφαλείας των αρχείων σας, μεταβείτε στο File Explorer, επιλέξτε αυτόν τον υπολογιστή και, στη συνέχεια, κάντε διπλό κλικ στη μονάδα αντιγράφων ασφαλείας στόχου. Κάντε δεξί κλικ στο φάκελο ιστορικού αρχείου και επιλέξτε Ιδιότητες. Εάν η διαδικασία δημιουργίας αντιγράφων ασφαλείας είναι σε δράση, μια γραμμή προόδου και οι πληροφορίες σχετικά με το μέγεθος του αρχείου θα είναι ορατές στην οθόνη.
3. Πώς μπορώ να δημιουργήσω αντίγραφα ασφαλείας ολόκληρου του υπολογιστή μου σε έναν εξωτερικό σκληρό δίσκο?
Μπορείτε να χρησιμοποιήσετε το ιστορικό αρχείων για να δημιουργήσετε αντίγραφα ασφαλείας του υπολογιστή σας σε έναν εξωτερικό σκληρό δίσκο ή τοποθεσία δικτύου. Επιλέξτε START> Ρυθμίσεις> Ενημέρωση & Ασφάλεια> Backup> Προσθέστε μια μονάδα δίσκου και, στη συνέχεια, επιλέξτε μια εξωτερική συσκευή αποθήκευσης για να αποθηκεύσετε τα αντίγραφα ασφαλείας σας.
4. Είναι αρκετά καλό το Windows 10 Backup?
Το ενσωματωμένο εργαλείο αντιγράφων ασφαλείας των παραθύρων δεν είναι τόσο καλό όσο αναμένεται. Όπως τα Windows 7 και 8 πριν, το backup των Windows 10 είναι μόνο αποδεκτό. Μπορεί να ανταποκριθεί στις βασικές ανάγκες αντιγράφων ασφαλείας, πράγμα που σημαίνει ότι κάτι είναι καλύτερο από τίποτα.
Πώς να χρησιμοποιήσετε όλα τα Windows 10’Εργαλεία δημιουργίας αντιγράφων ασφαλείας και ανάκτησης
Chris Hoffman
Chris Hoffman
Αρχισυντάκτης
Ο Chris Hoffman είναι αρχισυντάκτης του How-to Geek. Έχει γράψει για την τεχνολογία για πάνω από μια δεκαετία και ήταν αρθρογράφος PCWorld για δύο χρόνια. Ο Chris έχει γράψει για Οι Νιου Γιορκ Ταιμς και Η περίληψη του αναγνώστη, έχει πάρει συνέντευξη ως εμπειρογνώμονας τεχνολογίας σε τηλεοπτικούς σταθμούς όπως το NBC 6 του Μαϊάμι και είχε το έργο του που καλύπτεται από ειδησεογραφικά πρακτορεία όπως το BBC. Από το 2011, ο Chris έχει γράψει πάνω από 2.000 άρθρα που έχουν διαβάσει περισσότερα από ένα δισεκατομμύριο φορές — και αυτό είναι ακριβώς εδώ στο How-to Geek. Διαβάστε περισσότερα.
Ενημερώθηκε 11 Αυγούστου 2017, 10:14 μμ EDT | Διαβάστε 8 λεπτά
Τα Windows 10 περιλαμβάνουν διάφορους τύπους εργαλείων δημιουργίας αντιγράφων ασφαλείας και ανάκτησης. Και εμείς’θα ρίξετε μια ματιά σε όλα αυτά. Μερικές φορές, τα κακά πράγματα συμβαίνουν σε καλούς υπολογιστές. Ευτυχώς, τα Windows περιλαμβάνουν μια σειρά εργαλείων που μπορείτε να χρησιμοποιήσετε για να βεβαιωθείτε ότι τα αρχεία σας είναι σωστά αντίγραφα ασφαλείας και για να ανακτήσετε τον υπολογιστή σας εάν χρειαστεί. Από την εφεδρική πλευρά των πραγμάτων, το ιστορικό αρχείου είναι το κύριο εργαλείο δημιουργίας αντιγράφων ασφαλείας στα Windows 8 και 10. Προσφέρει όχι μόνο πλήρη αντίγραφα ασφαλείας, αλλά και έναν τρόπο αποκατάστασης προηγούμενων εκδόσεων αρχείων. Η Microsoft περιλαμβάνει επίσης το παλιό Windows 7 backup και την επαναφορά τόσο στα Windows 8 όσο και 10 και λειτουργεί με τον ίδιο τρόπο που έχει πάντα, επιτρέποντάς σας να εκτελέσετε επιλεκτικά ή ακόμα και πλήρη αντίγραφα ασφαλείας με βάση την εικόνα. Και ενώ’Δεν είναι πραγματικά μια πραγματική λύση δημιουργίας αντιγράφων ασφαλείας, η συμπερίληψη του OneDrive σας επιτρέπει να δημιουργήσετε μια μικρή απόλυση στο χώρο αποθήκευσης αρχείων σας.
Από την πλευρά ανάκτησης των πραγμάτων, τα Windows προσφέρουν ένα πλήρες περιβάλλον αποκατάστασης που μπορείτε να χρησιμοποιήσετε για την αντιμετώπιση προβλημάτων και την ανάκτηση, καθώς και την ικανότητα να επαναφέρετε πλήρως τον υπολογιστή σας σε αυτό’προεπιλεγμένες ρυθμίσεις. Εδώ’πώς όλα ταιριάζουν μαζί. ΣΧΕΤΙΖΕΤΑΙ ΜΕ: Ποιος είναι ο καλύτερος τρόπος για να δημιουργήσετε αντίγραφα ασφαλείας του υπολογιστή μου?
Ενσωματωμένα εργαλεία δημιουργίας αντιγράφων ασφαλείας στα Windows
Εσείς’άκουσα τη συμβουλή εκατομμυρίων φορές, αλλά αυτό’εξακολουθεί να εκπλήσσει πόσοι άνθρωποι δεν’να αφιερώσω χρόνο για να βεβαιωθείτε ότι τα αρχεία τους είναι επαρκώς αντίγραφα ασφαλείας. Εμείς’έχουν καλύψει όλους τους τρόπους για να βεβαιωθείτε ότι ο υπολογιστής σας έχει υποστηριχθεί και εμείς’Έχουν μιλήσει ακόμη και για τα αρχεία που πρέπει να δημιουργήσετε αντίγραφα ασφαλείας. Τα καλά νέα είναι τα ίδια τα Windows παρέχουν μερικά αρκετά συμπαγή εργαλεία για να ολοκληρώσουν τη δουλειά. Απλά θυμηθείτε, αυτό’όχι μόνο για την υποστήριξη σε έναν εξωτερικό σκληρό δίσκο. Θα πρέπει επίσης να δημιουργείτε αντίγραφα ασφαλείας – ή τουλάχιστον, αποθηκεύοντας ένα αντίγραφο των αντιγράφων ασφαλείας σας σε διαφορετική τοποθεσία. ΣΧΕΤΙΖΕΤΑΙ ΜΕ: Ποια αρχεία θα πρέπει να δημιουργήσετε αντίγραφα ασφαλείας στον υπολογιστή σας Windows?
Ιστορικό αρχείου
ΣΧΕΤΙΖΕΤΑΙ ΜΕ: Πώς να χρησιμοποιήσετε το ιστορικό αρχείου των Windows για να δημιουργήσετε αντίγραφα ασφαλείας των δεδομένων σας Το ιστορικό αρχείου εισήχθη για πρώτη φορά στα Windows 8 και εξακολουθεί να είναι η κύρια ενσωματωμένη λύση δημιουργίας αντιγράφων ασφαλείας στα Windows 10. Το ιστορικό αρχείου δεν είναι’να δημιουργήσετε ένα πλήρες αντίγραφο ασφαλείας ολόκληρου του υπολογιστή σας. Αντίθετα, επικεντρώνεται στη διασφάλιση της δημιουργίας αντιγράφων ασφαλείας των προσωπικών σας αρχείων. Ρυθμίζετε το ιστορικό αρχείων για να δημιουργήσετε αντίγραφα ασφαλείας όλων των αρχείων σας σε μια εξωτερική μονάδα και στη συνέχεια μπορείτε πραγματικά να το αφήσετε να κάνει τη δουλειά του. Όχι μόνο υποστηρίζει τακτικά αρχεία, διατηρεί επίσης προηγούμενες εκδόσεις αρχείων που μπορείτε εύκολα να επαναφέρετε. Από προεπιλογή, το ιστορικό αρχείου υποστηρίζει σημαντικούς φακέλους στο φάκελο χρήστη σας – όπως η επιφάνεια εργασίας, τα έγγραφα, οι λήψεις, η μουσική, οι εικόνες, τα βίντεο και τα τμήματα του φακέλου AppData. Μπορείτε να αποκλείσετε τους φακέλους που δεν είστε’Δεν θέλετε να δημιουργήσετε αντίγραφα ασφαλείας και προσθέστε φακέλους από αλλού στον υπολογιστή σας που θέλετε να δημιουργήσετε αντίγραφα ασφαλείας.
Όταν πρέπει να ανακτήσετε αρχεία, μπορείτε να περιηγηθείτε σε ολόκληρη τη συλλογή αρχείων και φακέλων που δημιουργήθηκαν αντίγραφα ασφαλείας.
Ή μπορείτε να επαναφέρετε προηγούμενες εκδόσεις αρχείων από δεξιά μέσα στο File Explorer.
Το ιστορικό αρχείου σας δίνει έναν αρκετά αξιόπιστο τρόπο για να βεβαιωθείτε ότι τα προσωπικά σας αρχεία είναι τακτικά αντίγραφα ασφαλείας. Βεβαιωθείτε ότι έχετε δει τον πλήρη οδηγό μας για τη χρήση του ιστορικού αρχείου για οδηγίες σχετικά με τη ρύθμιση και τη χρήση του.
Δημιουργία αντιγράφων ασφαλείας και επαναφορά (Windows 7)
ΣΧΕΤΙΖΕΤΑΙ ΜΕ: Geek School: Μάθηση Windows 7 – Backup and Recovery Η Microsoft διατήρησε επίσης το παλιό χαρακτηριστικό Backup and Restore από τα Windows 7 γύρω. Ήταν διαθέσιμο στα Windows 8, αφαιρέθηκε στα Windows 8.1, και επιστρέφει στα Windows 10. Το εργαλείο αντιγράφων ασφαλείας και επαναφοράς (Windows 7) σας επιτρέπει να επαναφέρετε οποιοδήποτε από τα παλιά σας αντίγραφα ασφαλείας των Windows 7 στον υπολογιστή σας Windows 10 – πολύ γιατί το εργαλείο είναι ακόμα γύρω – αλλά μπορείτε επίσης να το χρησιμοποιήσετε για να δημιουργήσετε αντίγραφα ασφαλείας του PC των Windows 10 με τον ίδιο ακριβώς τρόπο εσάς’D Δημιουργία αντιγράφων ασφαλείας Windows 7 PC. Σε αντίθεση με τη νεότερη λύση δημιουργίας αντιγράφων ασφαλείας αρχείου, μπορείτε να χρησιμοποιήσετε αντίγραφο ασφαλείας και να επαναφέρετε για να δημιουργήσετε πιο εύκολα ένα αντίγραφο ασφαλείας πρακτικά στον σκληρό σας δίσκο. Ωστόσο, επίσης δεν διαθέτει ιστορικό αρχείων’η δυνατότητα διατήρησης παλαιότερων εκδόσεων των αρχείων σας.
Μπορείτε να βρείτε το εργαλείο χτυπώντας, πληκτρολογώντας “αντιγράφων ασφαλείας,” και στη συνέχεια επιλέγοντας “Δημιουργία αντιγράφων ασφαλείας και επαναφορά (Windows 7).”
Η ρύθμιση του αντιγράφου ασφαλείας είναι αρκετά απλή. Εσείς’ll επιλέξτε μια εξωτερική μονάδα δίσκου (ή τοποθεσία δικτύου), επιλέξτε τους φακέλους που θέλετε να δημιουργήσετε αντίγραφα ασφαλείας και ρυθμίστε ένα πρόγραμμα. Μετά από αυτό, τα πάντα’αυτόματος. Να είστε βέβαιος να ελέγξετε τον πλήρη οδηγό μας για τα Windows 7 Backup και Recovery για πιο λεπτομερείς οδηγίες, αν και.
Αντίγραφα ασφαλείας εικόνας συστήματος
Διατίθεται επίσης στο εργαλείο Backup and Recovery (Windows 7), εσείς’θα βρείτε μια επιλογή για τη δημιουργία ενός πλήρους αντιγράφου ασφαλείας εικόνας του συστήματος αντί να δημιουργήσετε μόνο ένα αντίγραφο ασφαλείας επιλεγμένων φακέλων. Αυτό το εργαλείο δημιουργεί ένα στιγμιότυπο εικόνας ολόκληρου του συστήματος σας -προσωπικά αρχεία, εγκατεστημένες εφαρμογές, αρχεία λειτουργικού συστήματος και οτιδήποτε άλλο. Το πλεονέκτημα της χρήσης ενός αντιγράφου ασφαλείας εικόνας έγκειται στην ανάκαμψη. Εάν ο σκληρός δίσκος σας αποτύχει, απλά πρέπει να τον αντικαταστήσετε και στη συνέχεια να επαναφέρετε την εικόνα. Εσείς’Θα είμαι ακριβώς εκεί που σταμάτησες, χωρίς να χρειάζεται να επανεγκαταστήσουμε τα παράθυρα, όλες τις εφαρμογές σας, και στη συνέχεια να αντιγράψουμε τα αρχεία που δημιουργούν αντίγραφα ασφαλείας.
Ενώ ακούγονται υπέροχα – και είναι ως επί το πλείστον – υπάρχουν μερικά μειονεκτήματα στη χρήση ενός αντιγράφου ασφαλείας εικόνας. Η ίδια η διαδικασία δημιουργίας αντιγράφων ασφαλείας είναι λίγο πιο αργή, αν και θα πρέπει να συμβεί εύκολα κατά τη διάρκεια της νύχτας. Από τότε που εσύ’Επαναφέρετε τα πάντα, θα χρειαστείτε μια μεγαλύτερη διαδρομή για να αποθηκεύσετε τα αντίγραφα ασφαλείας. Και θα πρέπει να ανακτήσετε οτιδήποτε εσείς’Δημιουργία αντιγράφων ασφαλείας, μπορείτε’να λάβετε αξιόπιστα μεμονωμένους φακέλους ή αρχεία από το αντίγραφο ασφαλείας. Το’είναι περισσότερο μια κατάσταση all-or-none.
Επίσης, τα αντίγραφα ασφαλείας εικόνων’t όπως είναι απαραίτητο στα Windows 8 και 10 όπως ήταν. Μπορείτε να πάρετε τον υπολογιστή σας’S Λειτουργικό σύστημα πίσω στην αρχική του κατάσταση χρησιμοποιώντας τη λειτουργία Επαναφορά του υπολογιστή σας (το οποίο εμείς’Θα μιλήσω αργότερα σε αυτό το άρθρο). Στη συνέχεια, πρέπει απλώς να επανεγκαταστήσετε τις εφαρμογές και να επαναφέρετε μεμονωμένα αρχεία. Έτσι, αυτό’Πραγματικά σε εσάς για να σταθμίσετε τα πλεονεκτήματα και τα μειονεκτήματα και να αποφασίσετε τι λειτουργεί καλύτερα για εσάς.
Εάν θέλετε να χρησιμοποιήσετε τη λειτουργία αντιγράφων ασφαλείας εικόνας, εσείς’θα το βρείτε στον πίνακα ελέγχου αντιγράφων ασφαλείας και επαναφοράς (Windows 7). Απλά κάντε κλικ “Δημιουργήστε μια εικόνα συστήματος” Στην αριστερή πλευρά του παραθύρου.
Εσείς’ll επιλέξτε πού να αποθηκεύσετε τον αντίγραφο ασφαλείας -εξωτερικού σκληρού δίσκου, DVD ή μια τοποθεσία δικτύου – και αυτό που οδηγεί να συμπεριλάβει. Αφού ολοκληρωθεί το αντίγραφο ασφαλείας, εσείς’θα σας ζητηθεί επίσης να δημιουργήσετε έναν δίσκο επισκευής συστήματος που εσείς’Θα μπορέσω να χρησιμοποιήσετε για να ξεκινήσετε έναν υπολογιστή και στη συνέχεια να επαναφέρετε το αντίγραφο ασφαλείας της εικόνας σας. Και πάλι, φροντίστε να ελέγξετε τον πλήρη οδηγό μας για τη δημιουργία μιας εικόνας συστήματος για περισσότερες λεπτομέρειες.
Onedrive
Σας ακούμε. Onedrive isn’Δεν είναι πραγματικά μια λύση εφεδρικής. Και εσύ’είναι σωστό -’Δεν είναι, τουλάχιστον με την παραδοσιακή έννοια. Ωστόσο, το OneDrive είναι πλέον πλήρως ενσωματωμένο στα Windows. Τα αρχεία που αποθηκεύετε στο OneDrive αποθηκεύονται σε τοπικό. Έτσι, αν επρόκειτο να χτυπήσετε τα παράθυρα μακριά και να επανεκκινήσετε από το μηδέν, εσείς’D απλά πρέπει να συνδεθείτε στο OneDrive για να επιστρέψετε οποιαδήποτε αρχεία που έχετε αποθηκεύσει εκεί. Έτσι, ενώ δεν είναι’Μια πραγματική λύση δημιουργίας αντιγράφων ασφαλείας, το OneDrive μπορεί να σας προσφέρει κάποια ειρήνη στο ότι τουλάχιστον έχετε τα προσωπικά σας αρχεία αποθηκευμένα σε πολλαπλές τοποθεσίες.
Ενσωματωμένα εργαλεία ανάκτησης στα Windows
Τα αντίγραφα ασφαλείας είναι ζωτικής σημασίας, αλλά τα Windows περιλαμβάνουν επίσης μια σειρά εργαλείων ανάκτησης που μπορεί απλώς να σας βοηθήσουν να αποφύγετε την αποκατάσταση αυτών των αντιγράφων ασφαλείας.
Επαναφοράς συστήματος
Όταν αντιμετωπίζετε προβλήματα με τα παράθυρα που τα τακτικά προβλήματα αντιμετώπισης προβλημάτων’t fix, η επαναφορά του συστήματος θα πρέπει να είναι η επόμενη στη λίστα των πραγμάτων που πρέπει να δοκιμάσετε. Το’είναι εξαιρετικό για τον καθορισμό ορισμένων τύπων προβλημάτων, όπως όταν μια νεοσυσταθείσα εφαρμογή ή το πρόγραμμα οδήγησης υλικού σπάει τα πράγματα. Η επαναφορά του συστήματος λειτουργεί με τη δημιουργία “αποκαθιστώ” Κάθε τόσο. Τα σημεία επαναφοράς είναι στιγμιότυπα των αρχείων συστήματος των Windows, ορισμένα αρχεία προγράμματος, ρυθμίσεις μητρώου και προγράμματα οδήγησης υλικού. Μπορείτε να δημιουργήσετε ένα σημείο επαναφοράς ανά πάσα στιγμή, αν και τα Windows δημιουργούν αυτόματα ένα σημείο επαναφοράς μία φορά την εβδομάδα. Δημιουργεί επίσης ένα σημείο επαναφοράς ακριβώς πριν από ένα σημαντικό συμβάν συστήματος, όπως την εγκατάσταση ενός νέου προγράμματος οδήγησης συσκευής, εφαρμογής ή εκτέλεσης Windows Update.
Στη συνέχεια, αν κάτι πάει στραβά, μπορείτε να εκτελέσετε την επαναφορά του συστήματος και να το επισημάνετε σε ένα πρόσφατο σημείο αποκατάστασης. Θα αποκαταστήσει αυτές τις ρυθμίσεις συστήματος, αρχεία και οδηγούς, επιστρέφοντας το υποκείμενο σύστημα των Windows σε αυτή την προηγούμενη κατάσταση.
Βεβαιωθείτε ότι έχετε ελέγξει τον πλήρη οδηγό μας για τη χρήση της επαναφοράς του συστήματος, όμως, για λεπτομέρειες σχετικά με τον τρόπο λειτουργίας του συστήματος επαναφοράς, ποια αρχεία και εφαρμογές μπορεί να επηρεάσει και πώς να το βεβαιωθείτε’ενεργοποιημένο στο σύστημά σας.
Προχωρημένες επιλογές εκκίνησης
Τα Windows προσέφεραν πάντα κάποιο περιβάλλον αποκατάστασης για να σας βοηθήσουν να αντιμετωπίσετε τα πράγματα όταν ο υπολογιστής σας κέρδισε’Ξεκινήστε. Στα Windows 7, μπορείτε να αποκτήσετε πρόσβαση σε ορισμένες προχωρημένες επιλογές εκκίνησης – όπως η εκκίνηση σε ασφαλή λειτουργία ή η λήψη σε μια γραμμή εντολών – χτυπώντας το F8 όταν ξεκινά το σύστημά σας. ΣΧΕΤΙΖΕΤΑΙ ΜΕ: Πώς να χρησιμοποιήσετε τις προχωρημένες επιλογές εκκίνησης για να διορθώσετε τα Windows 8 ή 10 PC Στα Windows 8 και 10, οι προχωρημένες επιλογές εκκίνησης λειτουργούν λίγο διαφορετικά, αλλά αυτοί’είναι ακόμα εκεί. Εάν τα παράθυρα δεν μπορούν να φορτώνουν κανονικά, εσείς’Θα δείτε αυτόματα αυτές τις επιλογές εκκίνησης. Για να αποκτήσετε πρόσβαση διαφορετικά, μεταβείτε στις Ρυθμίσεις> Ενημέρωση & Ασφάλεια> Ανάκτηση> Προηγμένη εκκίνηση και κάντε κλικ “Επανεκκίνηση τώρα.” Μπορείτε επίσης να κρατήσετε το πλήκτρο Shift καθώς κάνετε κλικ στην επανεκκίνηση στο μενού Έναρξη. 
Δημιουργός κίνησης ανάκτησης
ΣΧΕΤΙΖΕΤΑΙ ΜΕ: Να είστε προετοιμασμένοι: Δημιουργήστε μια μονάδα ανάκτησης για Windows, Linux, Mac ή Chrome OS Τα Windows σας επιτρέπουν επίσης να δημιουργήσετε μια μονάδα ανάκτησης που θα σας επιτρέψει να αποκτήσετε πρόσβαση σε αυτές τις προηγμένες επιλογές εκκίνησης, ακόμη και αν η εγκατάσταση των Windows σας καταστεί πλήρως κατεστραμμένη και μπορείτε’t πρόσβαση σε αυτό το μενού – ή αν εσείς’έπρεπε να αντικαταστήσει έναν σκληρό δίσκο και να θέλει να επαναφέρει ένα αντίγραφο ασφαλείας εικόνας. Για να δημιουργήσετε μια μονάδα ανάκτησης, πατήστε εκκίνηση, πληκτρολογήστε “ανάκτηση,” και στη συνέχεια επιλέξτε “Δημιουργήστε μια μονάδα ανάκτησης.”
Ολοι εσείς’θα πρέπει στο “Μονάδα ανάκτησης” Ο Wizard επιλέγει μια μονάδα δίσκου (CD/DVD στα Windows 7, USB στα Windows 8 ή 10) και αφήστε το να κάνει την αντιγραφή.
Μόλις το’Έληξε, επισημάνετε τη μονάδα δίσκου και αποθηκεύστε το σε ασφαλές μέρος, ώστε να μπορείτε να το χρησιμοποιήσετε για να ξεκινήσετε τον υπολογιστή σας όταν τα Windows δεν θα φορτώσουν.
Επαναφέρετε αυτόν τον υπολογιστή
ο “Επαναφέρετε αυτόν τον υπολογιστή” Η λειτουργία ήταν κάποτε από τις ωραιότερες προσθήκες στα Windows 8 και 10. Το’S που χρησιμοποιείται για την αποκατάσταση του υπολογιστή σας στην προεπιλεγμένη κατάσταση του λειτουργικού συστήματος. Αυτό αντικαθιστά ουσιαστικά την ανάγκη να επανεγκαταστήσετε ποτέ τα Windows από το μηδέν χρησιμοποιώντας DVD εγκατάστασης ή μονάδα USB. Απλά πείτε στα Windows να επαναφέρετε τον υπολογιστή σας και αυτό’Θα κάνω τη δουλειά για εσάς – όλοι σας επιτρέπουν να διατηρήσετε τα προσωπικά σας αρχεία στη θέση σας αν θέλετε. Σημειώστε ότι τα Windows 8 είχαν χωριστά “Ανανεώστε τον υπολογιστή σας” και “Επαναφέρετε τον υπολογιστή σας” επιλογές. Η ανανέωση διατηρούσε όλα τα αρχεία και τις ρυθμίσεις εξατομίκευσης, αλλά ρυθμίστε τις ρυθμίσεις του υπολογιστή σας στην προεπιλογή και απεγκαταστήστε τις εφαρμογές επιφάνειας εργασίας σας. Η επαναφορά απομάκρυνε τα πάντα, συμπεριλαμβανομένων των αρχείων σας – όπως να κάνετε μια πλήρη επανεγκατάσταση των Windows από το μηδέν. Τα Windows 10 απλοποιούν τα πράγματα έχοντας μόνο την επιλογή Reset, αλλά σας επιτρέπουν να αποφασίσετε εάν θα διατηρήσετε ή όχι τα προσωπικά σας αρχεία κατά τη διάρκεια της διαδικασίας επαναφοράς.
Εάν καταργήσετε τα πάντα, μπορείτε επίσης να πείτε στα Windows να σβήσουν με ασφάλεια τη μονάδα δίσκου – κάτι που πρέπει να κάνετε πριν να απαλλαγείτε από έναν υπολογιστή Windows 10 ή οποιαδήποτε άλλη συσκευή.
Στο τέλος, τα καλύτερα εργαλεία δημιουργίας αντιγράφων ασφαλείας και αποκατάστασης στον κόσμο κέρδισαν’δεν κάνεις καλό αν δεν κάνεις’t Χρησιμοποιήστε τα. Η δημιουργία αντιγράφων ασφαλείας του υπολογιστή σας είναι τόσο εύκολη αυτές τις μέρες που εκεί’δεν είναι πραγματικά δικαιολογία να μην. Έτσι, αντίγραφα ασφαλείας, κρατήστε επίσης ένα αντίγραφο ασφαλείας και μάθετε πώς να χρησιμοποιείτε αυτά τα εργαλεία ανάκτησης όταν τα χρειάζεστε.
- › Πώς να επαναφέρετε τα αντίγραφα ασφαλείας εικόνων συστήματος στα Windows 7, 8 και 10
- › Πώς να ανακτήσετε ένα διαγραμμένο αρχείο: Ο τελικός οδηγός
- › Γιατί χρειάζεστε ένα αντίγραφο ασφαλείας εκτός σύνδεσης
- › Πώς να χρησιμοποιήσετε τα Windows’ Ιστορικό αρχείου για να δημιουργήσετε αντίγραφα ασφαλείας των δεδομένων σας
- › Πώς να αυτοματοποιήσετε τις κοινές εργασίες συντήρησης στα Windows 10
- › Πώς να δημιουργήσετε ένα αντίγραφο ασφαλείας εικόνας συστήματος στα Windows 10 ή Windows 11
- › Πώς να διορθώσετε το video_dxgkrnl_fatal_error στα Windows
- › Google Nest Hub (2η Gen) Ανασκόπηση: Ακόμα η αγαπημένη μας έξυπνη οθόνη
Chris Hoffman
Ο Chris Hoffman είναι αρχισυντάκτης του How-to Geek. Έχει γράψει για την τεχνολογία για πάνω από μια δεκαετία και ήταν αρθρογράφος PCWorld για δύο χρόνια. Ο Chris έχει γράψει για Οι Νιου Γιορκ Ταιμς και Η περίληψη του αναγνώστη, έχει πάρει συνέντευξη ως εμπειρογνώμονας τεχνολογίας σε τηλεοπτικούς σταθμούς όπως το NBC 6 του Μαϊάμι και είχε το έργο του που καλύπτεται από ειδησεογραφικά πρακτορεία όπως το BBC. Από το 2011, ο Chris έχει γράψει πάνω από 2.000 άρθρα που έχουν διαβάσει περισσότερα από ένα δισεκατομμύριο φορές — και αυτό είναι ακριβώς εδώ στο How-to Geek.
Διαβάστε το Full Bio »
Κορυφαία 3 ΔΩΡΕΑΝ Windows 10 Backup Utilities (για αρχάριους)
Αυτό το άρθρο είναι γραμμένο για τους χρήστες των Windows 10 που θέλουν να δημιουργήσουν αντίγραφα ασφαλείας και επαναφοράς λειτουργικών λειτουργιών, προγραμμάτων και προσωπικών αρχείων για τη μεταφορά αρχείων ή την προστασία δεδομένων.
Από τον Ivy / Last Update 24 Μαρτίου 2023
Γιατί θα χρειαστείτε ένα αντίγραφο ασφαλείας των Windows 10?
Η δημιουργία αντιγράφων ασφαλείας της συσκευής των Windows 10 είναι ζωτικής σημασίας για διάφορους λόγους. Συνοψίσαμε μερικές από τις κοινές αιτίες ως εξής:
�� Προστασία από την αποτυχία υλικού. Οι υπολογιστές μπορούν να αποτύχουν ανά πάσα στιγμή λόγω προβλημάτων υλικού, όπως συντριβές σκληρού δίσκου, υπερχείλιση ισχύος ή ακόμα και κλοπή. Δημιουργώντας αντίγραφα ασφαλείας των δεδομένων σας, μπορείτε να διασφαλίσετε ότι δεν χάσετε σημαντικά αρχεία και δεδομένα σε περίπτωση τέτοιας εκδήλωσης.
�� Προστασία από ιούς και κακόβουλο λογισμικό. Ένα αντίγραφο ασφαλείας των δεδομένων σας μπορεί επίσης να σας προστατεύσει από ιούς και κακόβουλο λογισμικό που μπορεί να καταστρέψει ή να διαγράψει τα αρχεία σας. Εάν έχετε αντίγραφο ασφαλείας, μπορείτε εύκολα να επαναφέρετε τα δεδομένα σας και να αποφύγετε να χάσετε σημαντικά αρχεία.
�� Ανάκτηση από τυχαία διαγραφή. Οι άνθρωποι μπορούν να διαγράψουν κατά λάθος αρχεία, έγγραφα, φωτογραφίες ή άλλα σημαντικά δεδομένα. Εάν έχετε αντίγραφο ασφαλείας, μπορείτε εύκολα να ανακτήσετε τα χαμένα δεδομένα χωρίς καμία ταλαιπωρία.
�� Προστασία δεδομένων κατά τη διάρκεια ενημερώσεων συστήματος. Μερικές φορές, οι ενημερώσεις υπολογιστών μπορούν να οδηγήσουν σε απώλεια δεδομένων. Η δημιουργία αντιγράφων ασφαλείας των δεδομένων σας πριν εγκαταστήσετε τυχόν ενημερώσεις θα διασφαλίσετε ότι είστε προστατευμένοι από οποιαδήποτε απώλεια δεδομένων.
�� Ειρήνη. Η δημιουργία αντιγράφων ασφαλείας του υπολογιστή σας μπορεί να σας δώσει την ειρήνη του μυαλού γνωρίζοντας ότι τα σημαντικά σας δεδομένα είναι ασφαλή και ασφαλή.
Συμπερασματικά, η δημιουργία αντιγράφων ασφαλείας της συσκευής Windows 10 είναι ζωτικής σημασίας για την προστασία των σημαντικών σας δεδομένων και την αποφυγή της απώλειας της. Ως εκ τούτου, συνιστάται να υποστηρίζετε τακτικά τον υπολογιστή σας για να διασφαλίσετε ότι τα δεδομένα σας είναι πάντα ασφαλή και ασφαλή.
Επιλέξτε ένα κατάλληλο βοηθητικό πρόγραμμα αντιγράφων ασφαλείας Windows 10
Τα βοηθητικά προγράμματα δημιουργίας αντιγράφων ασφαλείας είναι απαραίτητες για τους χρήστες να προστατεύουν τα δεδομένα και τα συστήματά τους, επιτρέπουν να δημιουργούν ακριβή αντίγραφα τους και μπορείτε να τα αποκαταστήσετε γρήγορα σε περίπτωση καταστροφής. Στα Windows 10, μπορείτε να βρείτε δύο δωρεάν λογισμικό αντιγράφων ασφαλείας στις ρυθμίσεις αντιγράφων ασφαλείας, δηλαδή Ιστορικό αρχείου και Δημιουργία αντιγράφων ασφαλείας και επαναφορά (Windows 7).
Επιπλέον, μπορείτε ακόμα να δοκιμάσετε λογισμικό αντιγράφων ασφαλείας τρίτου μέρους, όπως Πρότυπο Aomei Backupper, που περιγράφεται λεπτομερώς παρακάτω. Πριν δημιουργήσετε αντίγραφα ασφαλείας του υπολογιστή σας Windows 10, θα πρέπει να δώσετε προσοχή στα ακόλουθα σημεία.
- Καθορίστε ποια δεδομένα πρέπει να δημιουργηθούν αντίγραφα ασφαλείας. Αυτό θα σας βοηθήσει να επιλέξετε τη σωστή μέθοδο δημιουργίας αντιγράφων ασφαλείας και τη συσκευή αποθήκευσης.
- Επιλέξτε τη σωστή μέθοδο δημιουργίας αντιγράφων ασφαλείας. Υπάρχουν διάφοροι τύποι μεθόδων δημιουργίας αντιγράφων ασφαλείας, όπως πλήρες αντίγραφο ασφαλείας, βαθμιαία αντίγραφα ασφαλείας και διαφορικό αντίγραφο ασφαλείας. Επιλέξτε αυτό που ταιριάζει καλύτερα στις ανάγκες σας.
- Επιλέξτε μια συσκευή αποθήκευσης. Μπορείτε να δημιουργήσετε αντίγραφα ασφαλείας των δεδομένων σας σε έναν εξωτερικό σκληρό δίσκο, μονάδα USB, αποθήκευση σύννεφων ή μονάδα δικτύου. Επιλέξτε ένα που παρέχει αρκετό χώρο και ικανοποιεί τις ανάγκες σας.
- Ελέγξτε τη συσκευή αποθήκευσης. Πριν δημιουργήσετε αντίγραφα ασφαλείας των δεδομένων σας, βεβαιωθείτε ότι η συσκευή αποθήκευσης λειτουργεί σωστά και διαθέτει αρκετό χώρο για να αποθηκεύσετε τα δεδομένα σας.
- Backup Windows 10 χρησιμοποιώντας το πρότυπο Aomei Backupper
- Δημιουργία αντιγράφων ασφαλείας και επαναφορά με το ιστορικό αρχείων των Windows 10
- Δημιουργήστε μια εικόνα συστήματος με αντίγραφα ασφαλείας και επαναφορά (Windows 7)
Backup Windows 10 χρησιμοποιώντας το πρότυπο Aomei Backupper
Το δωρεάν αλλά ισχυρό λογισμικό αντιγράφων ασφαλείας των Windows 10 – Aomei Backupper Standard, είναι σε θέση να δημιουργήσει αντίγραφα ασφαλείας αρχείων, συστήματος, δίσκου, διαμερίσματος και στη συνέχεια να τα επαναφέρει. Επίσης, επιτρέπεται να δημιουργείτε εκκινήσιμα μέσα σε περίπτωση αποτυχίας συστήματος ή συντριβής σκληρού δίσκου. Και μπορείτε να απολαύσετε τις ακόλουθες λειτουργίες σε αυτό το λογισμικό:
��pros: Λειτουργία φιλικής προς το χρήστη. Χάρη στη διαισθητική διεπαφή του, το λογισμικό είναι εύκολο στη χρήση, ακόμη και για αρχάριους. Διάφορες λειτουργίες δημιουργίας αντιγράφων ασφαλείας. Υποστηρίζει διάφορους τρόπους δημιουργίας αντιγράφων ασφαλείας, συμπεριλαμβανομένων πλήρους αντιγράφου ασφαλείας, αυξητικής αντιγράφων ασφαλείας και διαφορικού αντιγράφου ασφαλείας, επιτρέποντας στους χρήστες να επιλέξουν την καλύτερη λύση ανάλογα με τις ανάγκες τους. Γρήγορη αντίγραφα ασφαλείας και επαναφορά. Το λογισμικό είναι γρήγορο και αποτελεσματικό, επιτρέποντας στους χρήστες να δημιουργούν αντίγραφα ασφαλείας και να αποκαταστήσουν τα δεδομένα τους. Διαφορετικοί προορισμοί εφεδρικών. Υποστηρίζει τους χρήστες να δημιουργούν αντίγραφα ασφαλείας σε USB, κάρτα SD, εσωτερικούς και εξωτερικούς δίσκους, υπηρεσίες cloud, NAS και τοποθεσίες δικτύου κ.λπ. Καθημερινά/εβδομαδιαία/μηνιαία Προγραμματίστε αντίγραφα ασφαλείας: Υποστηρίζει αυτόματα δημιουργία αντιγράφων ασφαλείας, συστήματος, δίσκου και διαμερίσματος και διατηρεί πολλαπλά αντίγραφα ασφαλείας για εσάς. Έτσι, μπορείτε να επαναφέρετε σε οποιεσδήποτε προηγούμενες εκδόσεις δημιουργίας αντιγράφων ασφαλείας, που δεν περιορίζονται σε μία έκδοση. Άλλα χρήσιμα χαρακτηριστικά: Μπορείτε να συμπιέσετε το αντίγραφο ασφαλείας με κανονικό ή υψηλό επίπεδο συμπίεσης. �� μειονεκτήματα: Ορισμένα από τα χαρακτηριστικά απαιτούν πληρωμή για χρήση. Υπάρχει μια δωρεάν έκδοση αυτού του λογισμικού που μπορεί κανείς να κατεβάσει. Εάν το χρησιμοποιείτε μόνο ως καθημερινό αντίγραφο ασφαλείας, τότε τα χαρακτηριστικά που μπορεί να παρέχουν είναι απολύτως επαρκή. Εάν θέλετε να αξιοποιήσετε στο έπακρο, χρειάζεστε ένα πακέτο πληρωμένου. Το επαγγελματικό σχέδιο είναι για προσωπική χρήση και κοστίζει 39 $.95 ανά υπολογιστή για άδεια ζωής. Το Σχέδιο Εργασίας είναι για εταιρική χρήση και κοστίζει 59 $.95 ανά υπολογιστή για άδεια ζωής. Μπορείτε να πάτε στο κατάστημα Aomei για να μάθετε περισσότερα.
Ακολουθεί ένα παράδειγμα δημιουργίας αντιγράφων ασφαλείας των Windows 10 σε έναν εξωτερικό σκληρό δίσκο για να σας δείξει πώς να χρησιμοποιήσετε αυτό το λογισμικό. Κατεβάστε αυτό το λογισμικό και εγκαταστήστε το στον υπολογιστή σας. Στη συνέχεια, συνδέστε τον εξωτερικό σκληρό δίσκο στον υπολογιστή σας και βεβαιωθείτε ότι μπορεί να ανιχνευθεί.
Ασφαλής λήψη
(PS: Εάν είστε χρήστης του Windows Server, δοκιμάστε την έκδοση Aomei Backupper Server Server.·
━ Για τη δημιουργία αντιγράφων δημιουργίας εικόνων συστήματος στα Windows 10:
Ξεκινήστε αυτό το λογισμικό, κάντε κλικ στο κουμπί “Αντίγραφο ασφαλείας συστήματος” και Επιλέξτε εξωτερικό δίσκο ως διαδρομή προορισμού, τότε κάντε κλικ στο “Ξεκινήστε το αντίγραφο ασφαλείας«. Αυτό το λογισμικό θα επιλέξει αυτόματα τα διαμερίσματα C: Drive και Boot που σχετίζονται με τη δημιουργία αντιγράφων ασφαλείας εικόνας συστήματος στα Windows 10.
Τώρα μπορείτε να πάρετε ήδη ένα αντίγραφο του συστήματός σας, αλλά αυτό είναι ένα ενιαίο έργο δημιουργίας αντιγράφων ασφαλείας (που ονομάζεται επίσης χειροκίνητο αντίγραφο ασφαλείας), το οποίο δεν θα περιλαμβάνει αλλαγές που έγιναν αργότερα.
━ Για να τα δημιουργήσετε αντίγραφα ασφαλείας συνεχώς:
Ορίστε το πρόγραμμα δημιουργίας αντιγράφων ασφαλείας in αυτό το λογισμικό. Έχετε 5 επιλογές, δηλαδή, Καθημερινά, Εβδομαδιαίος, Μηνιαίο, Σκανδάλη συμβάντος, Σύνδεση USB για διαφορετικούς σκοπούς αντίγραφων ασφαλείας.
Το Incremental Backup κάνει μια μεγάλη χάρη στην εξοικονόμηση χρόνου δημιουργίας αντιγράφων ασφαλείας και χώρου δίσκου στην προγραμματισμένη εργασία. Ωστόσο, μακροπρόθεσμα, το δικό σας Ο δίσκος αντιγράφων ασφαλείας εκπληρώνεται ακόμα Και πρέπει να διαγράψετε την παλιά εικόνα αντιγράφων ασφαλείας με μη αυτόματο τρόπο ή αυτόματα.
Το προηγούμενο μπορεί να οδηγήσει σε όλα τα επόμενα αντίγραφα ασφαλείας να είναι άκυρα εάν διαγράψετε αντίγραφα ασφαλείας στη μέση. Σε αυτή την περίπτωση, μπορείτε να επιλέξετε να χρησιμοποιήσετε διαφορικά αντίγραφα ασφαλείας ή Ενεργοποιήστε τις αυτόματες μεθόδους καθαρισμού αντιγράφων ασφαλείας Στο σύστημα αντιγράφων ασφαλείας για τη διαγραφή του αρχείου αντιγράφων ασφαλείας αυτόματα.
━ Για την επαναφορά της εικόνας αντιγράφων ασφαλείας των Windows 10:
Τέλος πάντων, έχετε ένα αντίγραφο του διαμερίσματος του συστήματος και μπορείτε να επαναφέρετε τα Windows 10 από το αντίγραφο ασφαλείας με τα παρακάτω βήματα. Κάντε κλικ “Επαναφέρω” και “Επιλέξτε εργασία“, ΔΙΑΛΕΞΕ ΕΝΑ εικόνα συστήματος και διαδρομή προορισμού, τότε κάντε κλικ στο “Ξεκινήστε την επαναφορά«.
Σημειώσεις ✎.
• Εάν το αντίγραφο ασφαλείας σας δεν είναι αναγνωρισμένο, πρέπει να κάνετε κλικ στο “Επιλέξτε αρχείο εικόνας” αντί για “Επιλέξτε” Εργασία “.
• Εάν επαναφέρετε το λειτουργικό σύστημα σε διαφορετικό υπολογιστή με διαφορετικό υλικό, υποτίθεται ότι θα αναβαθμίσετε για να χρησιμοποιήσετε “Universal Restore”, η οποία μπορεί να επιλύσει την ασυμβατότητα του οδηγού διαφορετικού υπολογιστή και να εξασφαλίσει ασφαλή εκκίνηση.
━ Για να ξεκινήσετε τον υπολογιστή μη συστήματος:
Εάν θέλετε να επαναφέρετε το σύστημα χωρίς εκκίνηση στα Windows, μπορείτε να επιλέξετε να δημιουργήσετε bootable media με USB ή CD/DVD ή να κάνετε ένα περιβάλλον αποκατάστασης για να εκκινήσετε τον υπολογιστή σας από αυτό. Το τελευταίο είναι σε θέση να προσθέσει ένα μενού εκκίνησης στον τρέχοντα υπολογιστή και δεν απαιτεί καμία συσκευή αποθήκευσης.
Δημιουργία αντιγράφων ασφαλείας και επαναφορά με το ιστορικό αρχείων των Windows 10
Ιστορικό αρχείου Windows 10 είναι ένα ενσωματωμένο χαρακτηριστικό που επιτρέπει στους χρήστες να δημιουργούν αντίγραφα ασφαλείας των προσωπικών αρχείων και των φακέλων τους σε μια εξωτερική τοποθεσία μονάδας δίσκου ή δικτύου. Το χαρακτηριστικό ξεκίνησε για πρώτη φορά στα Windows 8 και έχει ενημερωθεί από τότε στα Windows 10 για να προσφέρει πιο προηγμένες επιλογές δημιουργίας αντιγράφων ασφαλείας.
�� PROS: Αυτόματο αντίγραφο ασφαλείας. Υποστηρίζει τα αρχεία σας σε τακτική βάση, εξασφαλίζοντας ότι τα δεδομένα σας είναι πάντα ασφαλή και ενημερωμένα. Εύχρηστος. Είναι πολύ εύκολο να ρυθμίσετε και να χρησιμοποιήσετε, με μια απλή διεπαφή για την επιλογή αρχείων και φακέλων για δημιουργία αντιγράφων ασφαλείας. Πολλαπλές τοποθεσίες δημιουργίας αντιγράφων ασφαλείας. Μπορείτε να επιλέξετε να δημιουργήσετε αντίγραφα ασφαλείας των αρχείων σας σε μια εξωτερική μονάδα δίσκου, μια τοποθεσία δικτύου ή ακόμα και μια υπηρεσία αποθήκευσης cloud όπως το OneDrive. Διαχείριση έκδοσης. Διατηρεί πολλαπλές εκδόσεις ενός αρχείου, ώστε να μπορείτε εύκολα να επαναφέρετε μια προηγούμενη έκδοση εάν χρειαστεί. �� μειονεκτήματα: Περιορισμένες επιλογές δημιουργίας αντιγράφων ασφαλείας. Αποτελεί μόνο τα προσωπικά αρχεία και τους φακέλους, οπότε δεν μπορεί να δημιουργήσει αντίγραφα ασφαλείας του συστήματος ή των εφαρμογών. Περιορισμένες επιλογές ανάκτησης. Μπορεί μόνο να επαναφέρει αρχεία στην αρχική τους τοποθεσία, όχι σε διαφορετική τοποθεσία. Εξάρτηση από εξωτερικές συσκευές αποθήκευσης. Απαιτεί μια εξωτερική μονάδα δίσκου ή τοποθεσία δικτύου για να δημιουργήσει αντίγραφα ασφαλείας αρχείων, οπότε αν δεν έχετε πρόσβαση σε αυτές τις συσκευές, δεν θα μπορείτε να χρησιμοποιήσετε αυτήν τη λειτουργία. Περιορισμένες επιλογές προσαρμογής. Έτσι δεν μπορείτε να επιλέξετε συγκεκριμένες ρυθμίσεις αντιγράφων ασφαλείας ή προγράμματα.
Σε αυτόματα αρχεία αντιγράφων ασφαλείας στα Windows 10 σε εξωτερικό σκληρό δίσκο ή τοποθεσία δικτύου, πληκτρολογήστε Ρυθμίσεις αντιγράφων ασφαλείας Και επιλέξτε το και, στη συνέχεια, κάντε κλικ στο κουμπί ” + “Κουμπί δίπλα για να προσθέσετε μια μονάδα δίσκου και Επιλέξτε εξωτερικό σκληρό δίσκο ή μονάδα δίσκου δικτύου Ως εφεδρικές τοποθεσίες, τελικά κάντε κλικ στο κουμπί “Περισσότερες επιλογές” και “Αντίγραφα ασφαλείας τώρα«.
Από προεπιλογή, το διάστημα δημιουργίας αντιγράφων ασφαλείας είναι “κάθε ώρα” και η διατήρηση αντιγράφων ασφαλείας είναι “για πάντα”. Εάν νομίζετε ότι ένα τόσο συχνό αντίγραφο ασφαλείας θα πάρει πάρα πολύ χώρο, μπορείτε να το αλλάξετε σε μεγαλύτερο χρονικό διάστημα και μικρότερο χρόνο διατήρησης. Επίσης, μπορείτε να αποκλείσετε ή να δημιουργήσετε αντίγραφα ασφαλείας ορισμένων φακέλων κάνοντας κλικ στο “Προσθήκη φακέλου” κάτω από τη σχετική κεφαλίδα.
Για να επαναφέρετε αρχεία από το αντίγραφο ασφαλείας στα Windows 10, μπορείτε να πληκτρολογήσετε “Επαναφορά αρχείων“Στο πλαίσιο αναζήτησης και SECECR”Επαναφέρετε τα αρχεία σας με το ιστορικό αρχείων“, Χρησιμοποιήστε το αριστερό βέλος ή δεξί βέλος Για να βρείτε τα αρχεία σας και Κάντε κλικ στο πράσινο κουμπί Για να επαναφέρετε τα αρχεία σας στην αρχική τοποθεσία. Επίσης, μπορείτε να χρησιμοποιήσετε “επαναφορά προηγούμενων εκδόσεων” από το μενού περιβάλλοντος. Είναι πολύ πιο εύκολο.
Δημιουργήστε μια εικόνα συστήματος με αντίγραφα ασφαλείας και επαναφορά (Windows 7)
Το “Backup and Restore” των Windows 10 (Windows 7) “ Η λειτουργία επιτρέπει στους χρήστες να δημιουργούν αντίγραφα ασφαλείας των σημαντικών αρχείων και των ρυθμίσεων του συστήματος, παρόμοια με τη δυνατότητα “Backup and Restore” της Windows 7. Προσβάσιμο μέσω του Πίνακα Ελέγχου, αυτή η λειτουργία επιτρέπει στους χρήστες να δημιουργούν αντίγραφα ασφαλείας δεδομένων και να τα αποκαθιστούν σε περίπτωση αποτυχίας συστήματος ή απώλειας δεδομένων.
- Για να δημιουργήσετε παράθυρα εικόνας συστήματος 10, μεταβείτε στις ρυθμίσεις δημιουργίας αντιγράφων ασφαλείας και κάντε κλικ στην επιλογή “Πηγαίνετε στο αντίγραφο ασφαλείας και επαναφοράς (Windows 7)”.
- Στη συνέχεια, κάντε κλικ στο κουμπί “Ρύθμιση αντιγράφου ασφαλείας”> Επιλέξτε Εξωτερικό σκληρό δίσκο> Σημειώστε “Επιτρέψτε μου να επιλέξω”.
- Σημειώστε στοιχεία κάτω από αρχεία δεδομένων> Σημειώστε το διαμέρισμα συστήματος και άλλο διαμέρισμα κάτω. “Και τελικά κάντε κλικ στο” Αποθήκευση ρυθμίσεων και εκτελέστε αντίγραφο ασφαλείας “.
Σημειώσεις ✎.
• Το προεπιλεγμένο αντίγραφο ασφαλείας του προγράμματος είναι 7:00 μ.μ. κάθε Κυριακή και μπορείτε να το τροποποιήσετε στις προτιμήσεις σας κάνοντας κλικ στην επιλογή “Change Straging” στο τελευταίο παράθυρο. Επίσης, μπορείτε να κάνετε κλικ στο “Αλλαγή ρυθμίσεων” αργότερα στην πρώτη σελίδα αντιγράφων ασφαλείας και επαναφοράς (Windows 7).
• Για να διαχειριστείτε το χώρο δημιουργίας αντιγράφων ασφαλείας, μεταβείτε στο “Backup and Retore (Windows 7)” και κάντε κλικ στο “Διαχείριση του χώρου”, τότε θα δείτε δύο συνδέσμους, δηλαδή την εικόνα αντιγράφων ασφαλείας δεδομένων και SYTEM, απλά κάντε κλικ στο παρακάτω κουμπί για να ελευθερώσετε το χώρο του δίσκου.
Για να επαναφέρετε τα Windows 10 από το αντίγραφο ασφαλείας, πρέπει να προετοιμάσετε έναν δίσκο επισκευής ή έναν δίσκο ανάκτησης και να βεβαιωθείτε ότι έχετε ένα αντίγραφο ασφαλείας συστήματος εργασίας. Στη συνέχεια, επανεκκινήστε τον υπολογιστή σας και εκκινήστε από τα μέσα εκκίνησης, κάντε κλικ στο κουμπί “Επόμενο“>”Επιδιορθώστε τον υπολογιστή σας“>”Αντιμετώπιση προβλημάτων“>”Ανάκτηση εικόνας συστήματος“Σε σειρά, επιλέξτε Windows 10 και “Χρησιμοποιήστε την τελευταία διαθέσιμη εικόνα συστήματος (συνιστάται), Τέλος, ακολουθήστε τις οδηγίες στην οθόνη για να ολοκληρώσετε τα υπόλοιπα βήματα.
Συχνές ερωτήσεις αντιγράφων ασφαλείας των Windows 10
✔ Τα παράθυρα 10 είναι ενσωματωμένα σε αντίγραφα ασφαλείας κάθε αγαθό?
Ειλικρινά, το λογισμικό δημιουργίας αντιγράφων ασφαλείας των Windows 10 είναι μια πολύ δημοφιλής επιλογή για τους χρήστες και πράγματι σας βοηθά να προστατεύσετε τα προσωπικά αρχεία και το σύστημα σε κάποιο βαθμό. Αλλά ορισμένοι χρήστες αναφέρουν το ακόλουθο πρόβλημα κατά τη χρήση:
- Η εφεδρική εικόνα δεν είναι εύκολη στη διαχείριση λόγω της χρήσης πολλαπλών λογισμικών. Πρέπει να δημιουργήσετε ένα αντίγραφο ασφαλείας αρχείου με το ιστορικό αρχείων και να ολοκληρώσετε το αντίγραφο ασφαλείας με αντίγραφα ασφαλείας και επαναφοράς (Windows 7). Και Το αντίγραφο ασφαλείας του συστήματος δεν έχει προγραμματιστεί.
- Το αντίγραφο ασφαλείας του ιστορικού αρχείου απαιτεί πάντα την εξωτερική μονάδα δίσκου, αλλά μερικές φορές η λήψη του σφάλματος “επανασύνδεσης του δίσκου σας” μερικές φορές.
- Το πιο προφανές ελάττωμα του αντιγράφου ασφαλείας και της αποκατάστασης (Windows 7) είναι αυτό Το τελευταίο αντίγραφο ασφαλείας θα αντικαταστήσει το προηγούμενο και αυτό δεν μπορεί να αποκατασταθεί σε διαφορετικό υπολογιστή. Επίσης, μπορεί να έχετε κουραστεί από την εφεδρική ταχύτητα, πολύ αργή ή ακόμα και μια νύχτα.
✔ Πώς μπορώ να δημιουργήσω αντίγραφα ασφαλείας των Windows 10 δωρεάν?
- Για να δημιουργήσετε αντίγραφα ασφαλείας των Windows 10 δωρεάν, μπορείτε να χρησιμοποιήσετε το ενσωματωμένο χαρακτηριστικό αντιγράφων ασφαλείας και επαναφοράς που ονομάζεται “Ιστορικό αρχείου” ή “Δημιουργία αντιγράφων ασφαλείας και επαναφορά (Windows 7).
- Εκτός από τη χρήση των ενσωματωμένων εργαλείων, μπορείτε επίσης να χρησιμοποιήσετε το δωρεάν λογισμικό δημιουργίας αντιγράφων ασφαλείας – Πρότυπο Aomei Backupper. Το λογισμικό σας επιτρέπει να δημιουργείτε αντίγραφα ασφαλείας συστήματος, αντίγραφα ασφαλείας δίσκου/διαμερισμάτων και αντίγραφα ασφαλείας αρχείων. Μπορείτε να αποθηκεύσετε αντίγραφα ασφαλείας σε εξωτερικούς σκληρούς δίσκους, μονάδες USB ή σε αποθήκευση σύννεφων.
✔ Πώς μπορώ να δημιουργήσω αντίγραφα ασφαλείας των πάντα στον υπολογιστή μου Windows 10?
- Κάντε κλικ στο κουμπί Έναρξη, πληκτρολογήστε αντίγραφα ασφαλείας στο πλαίσιο αναζήτησης εκκίνησης και, στη συνέχεια, κάντε κλικ στο αντίγραφο ασφαλείας και επαναφορά στη λίστα προγραμμάτων. Κάντε κλικ στην επιλογή Αρκετά αρχεία κάτω από τα αρχεία αντίγραφων ασφαλείας ή ολόκληρου του υπολογιστή σας. Επιλέξτε πού θέλετε να αποθηκεύσετε το αντίγραφο ασφαλείας του αρχείου και, στη συνέχεια, κάντε κλικ στο κουμπί Επόμενο.
- Ή μπορείτε να δοκιμάσετε τη λειτουργία αντιγράφων ασφαλείας δίσκου στο Aomei Backupper για να δημιουργήσετε αντίγραφα ασφαλείας του OS, των ρυθμίσεων, των προγραμμάτων και όλων των προσωπικών δεδομένων του δίσκου.
Ο τελικός προτείνει στο Windows 10 Backup
Μπορείτε να δείτε καθαρά τις διαφορές μεταξύ των βοηθητικών προγραμμάτων Backup των Windows 10 και να τις επιλέξετε με βάση τα στοιχεία δημιουργίας αντιγράφων ασφαλείας και άλλες επιλογές. Μοιάζει πολύ με αυτό παρακάτω:
Για να δημιουργήσετε αντίγραφα ασφαλείας των χρηστών, μπορείτε να χρησιμοποιήσετε οποιοδήποτε από τα τρία εργαλεία. Για δημιουργία αντιγράφων ασφαλείας ή δίσκου, δοκιμάστε Δημιουργία αντιγράφων ασφαλείας και επαναφορά (Windows 7) και Πρότυπο Aomei Backupper. Το προηγούμενο σας επιτρέπει να επιλέξετε άλλα διαμερίσματα στο δίσκο, ενώ ο τελευταίος υποστηρίζει το σύστημα δημιουργίας αντιγράφων ασφαλείας ή δίσκου απευθείας. Εάν θέλετε ένα λογισμικό αντιγράφων ασφαλείας all-in-one, δοκιμάστε Πρότυπο Aomei Backupper. Είναι απλό, πλήρες και φιλικό προς το χρήστη.
Το καλύτερο δωρεάν λογισμικό δημιουργίας αντιγράφων ασφαλείας
- Αντίγραφο ασφαλείας συστήματος και αρχείων
- Αυτόματο αντίγραφο ασφαλείας
- Προσαυξίδτης
- Συγχρονισμός αρχείων
- Κλωνοποίηση σκληρού δίσκου
Χρειάζεστε περισσότερη βοήθεια?
Έχετε λύσει το πρόβλημά σας? Διαφορετικά, εισαγάγετε το ερώτημα στο πλαίσιο αναζήτησης παρακάτω.