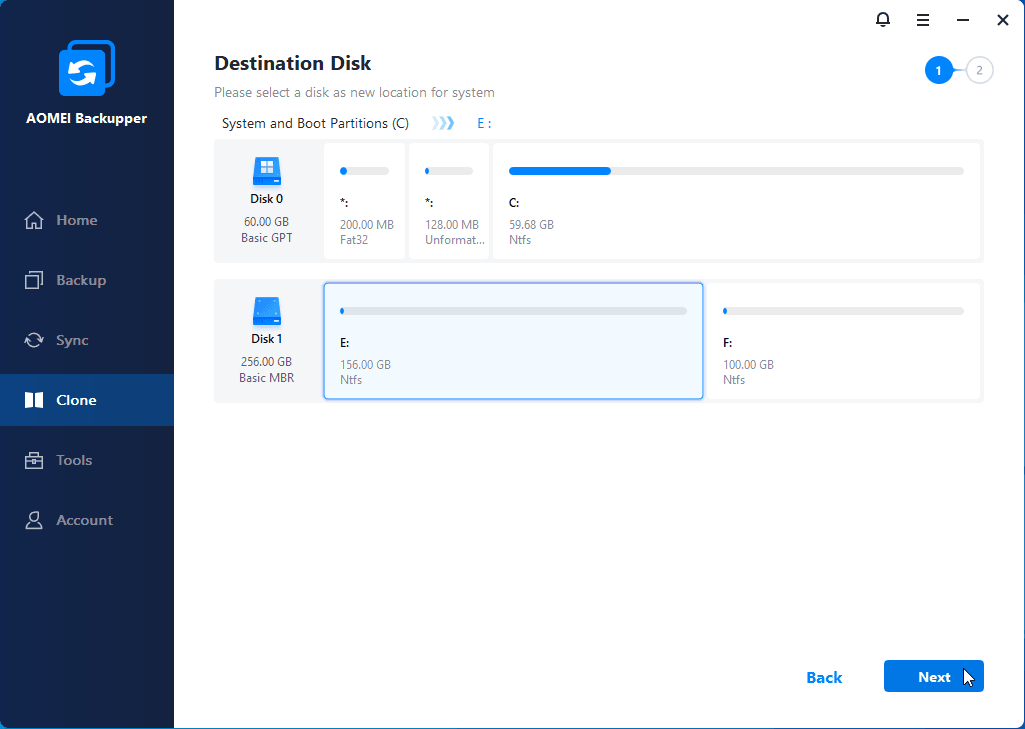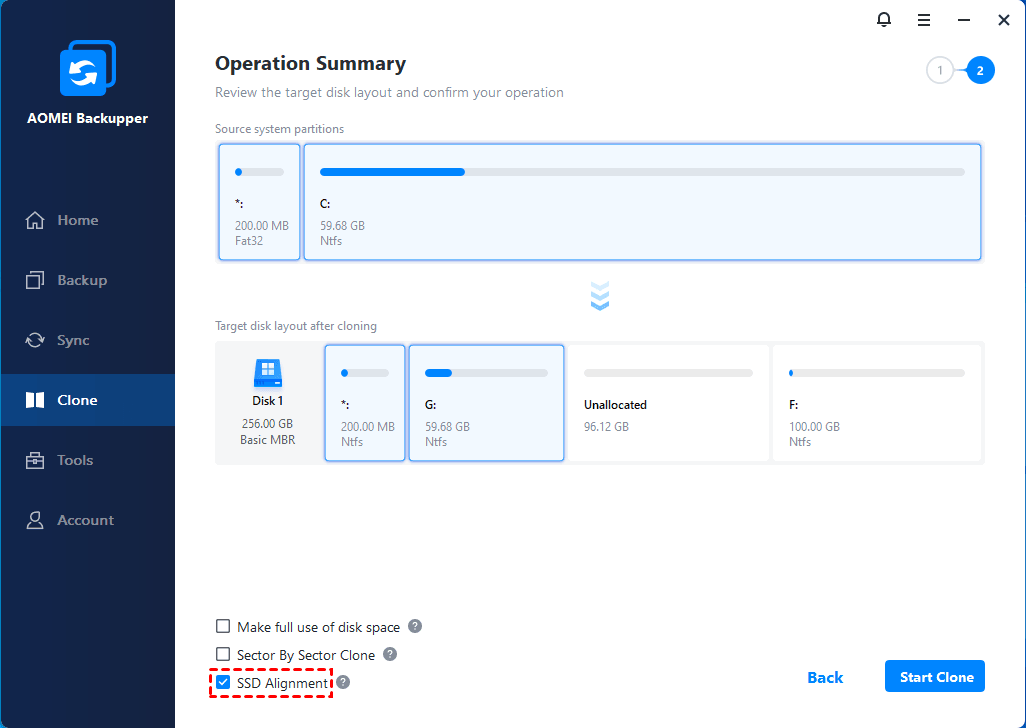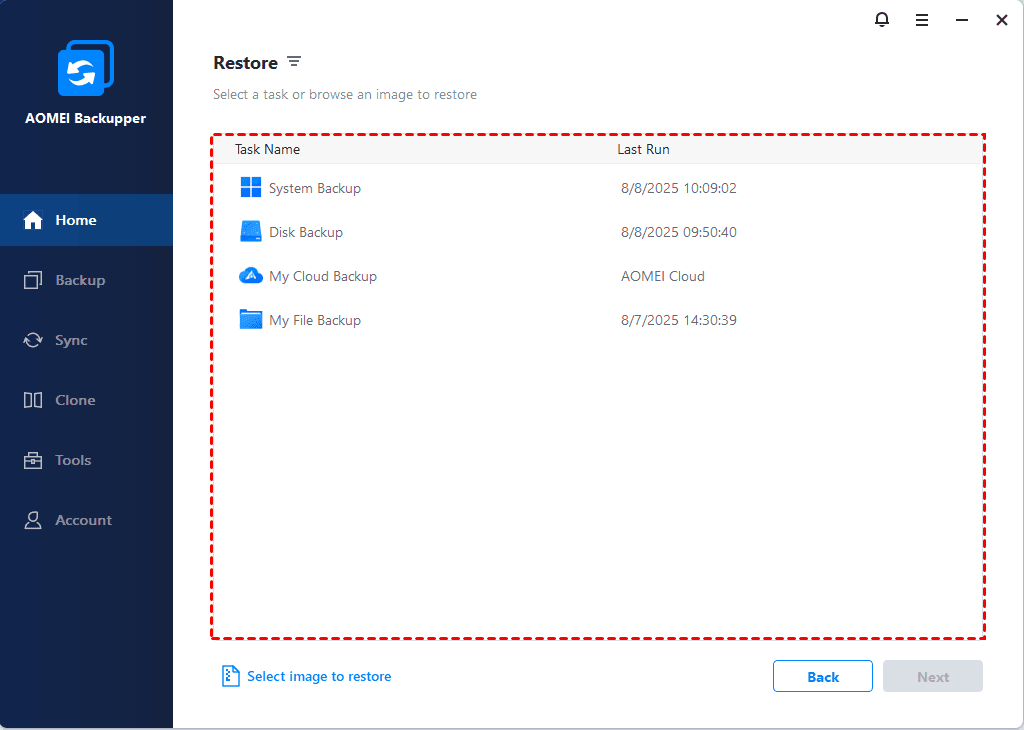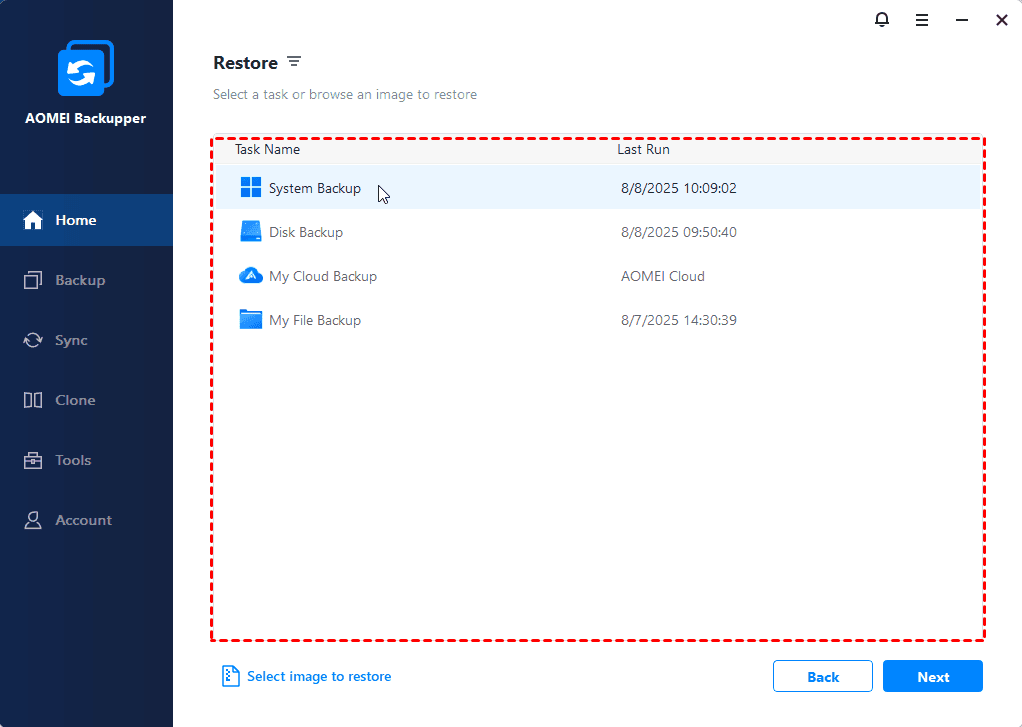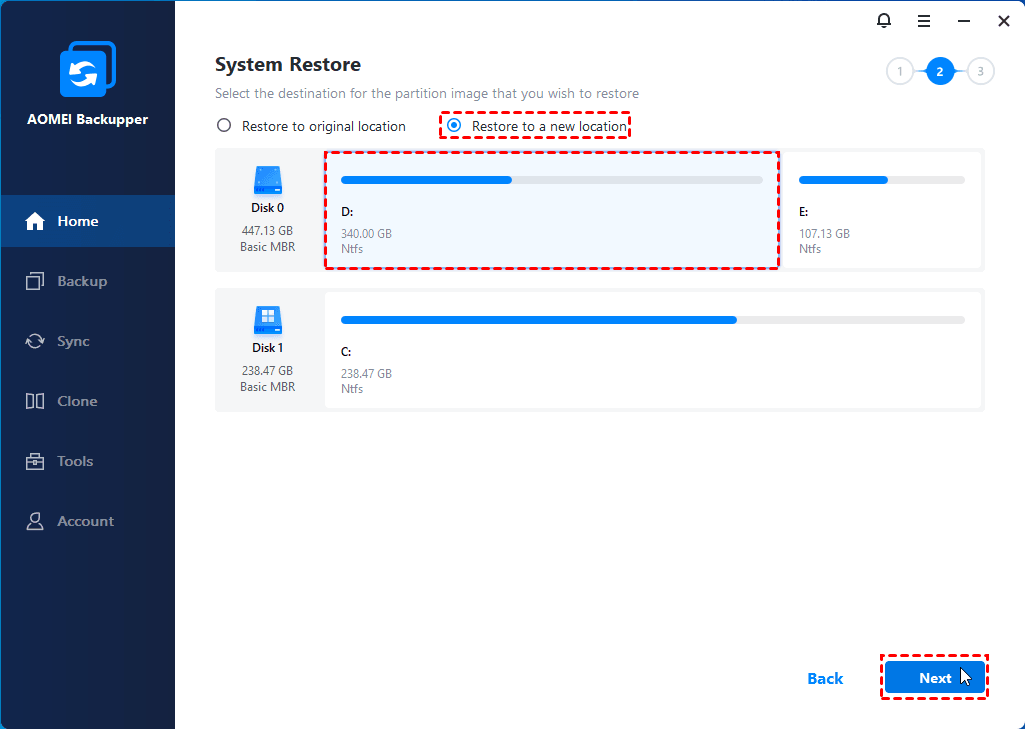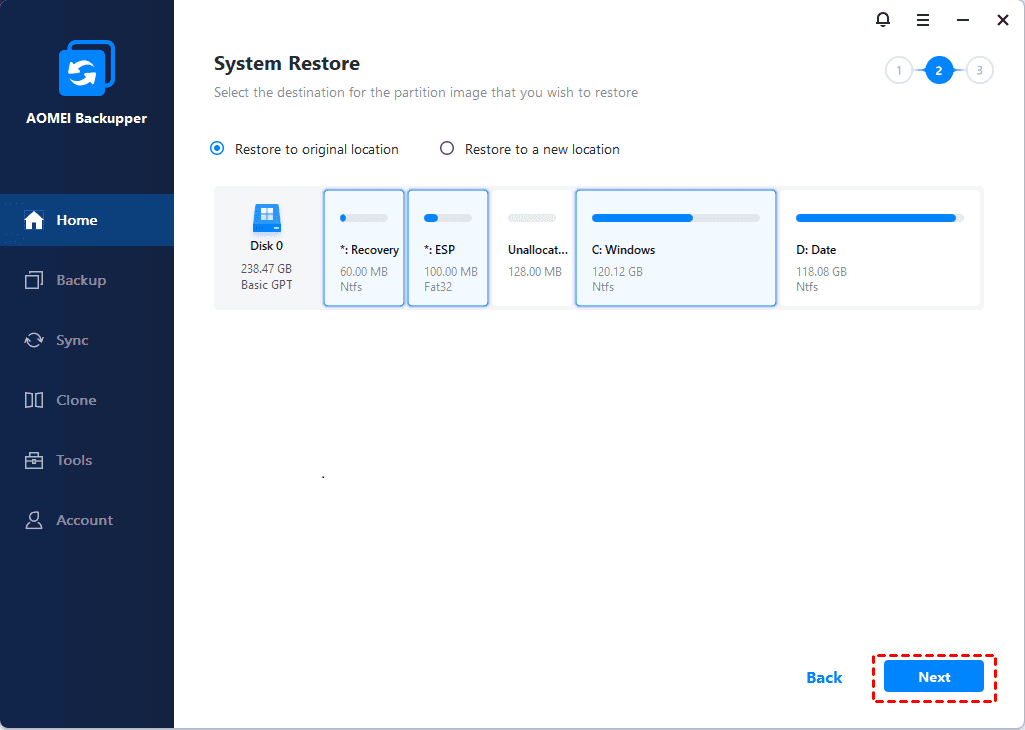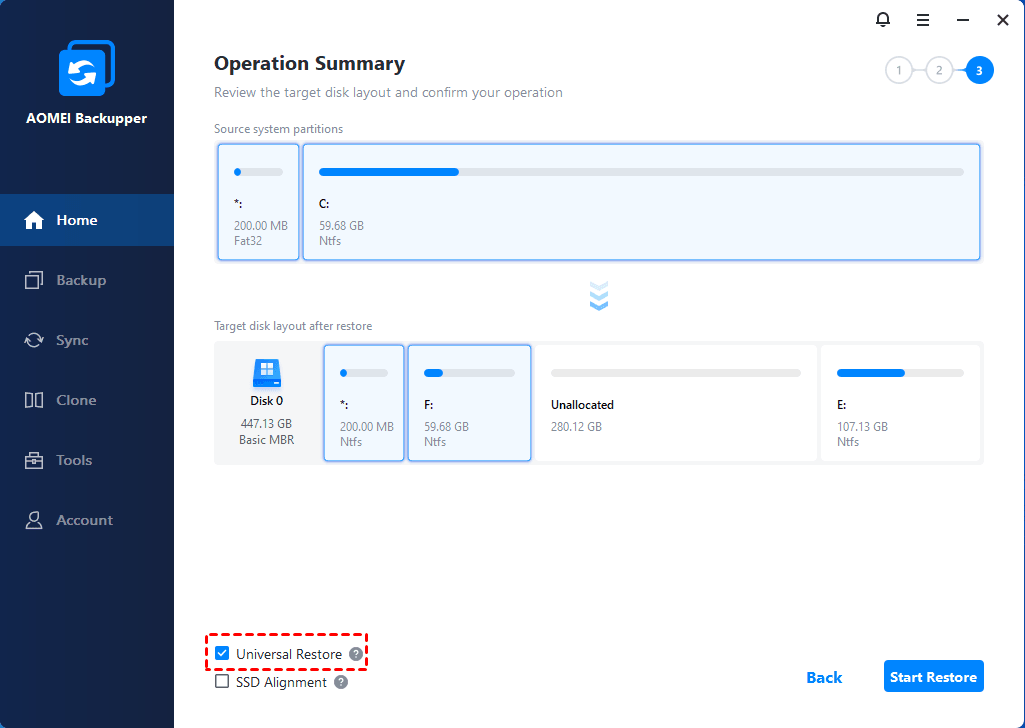האם ל- Windows 10 יש כלי הגירה
שיקולי שדרוג ושדרוג של Windows
סיכום:
במאמר זה נדון בהעברה קלה של Windows, כלי ההעברה של מצב המשתמש (USMT) ובתהליך הכללי להעברת קבצים והגדרות. אנו נכסה גם שיקולים לתכנון הגירה, איסוף קבצים והגדרות ממחשב המקור והכנת מחשב היעד.
נקודות מפתח:
1. Windows Easy Transfer הוא אשף תוכנה להעברת קבצים והגדרות ממחשב Windows אחד למשנהו.
2. USMT הוא כלי המשמש להעברת קבצים והגדרות וניתן לבצע אותו באופן מקוון או לא מקוון באמצעות WINPE או Windows.קבצים ישנים.
3. בעת תכנון הגירה שלך, שקול אילו נתונים להעביר, לאן לאחסן את הנתונים, והשתמש באפשרות /genmigxml שורת הפקודה כדי לקבוע אילו קבצים ייכללו.
4. שנה את ההגירה.XML ו- MIGDOCS.קבצי XML, או צור מותאם אישית .קבצי XML, כדי להתאים אישית את התנהגות ההגירה.
5. גבה את מחשב המקור וסגור את כל היישומים לפני איסוף קבצים והגדרות.
6. שקול להשתמש באפשרות /c ב- USMT כדי להתעלם משגיאות במהלך ההגירה.
7. התקן את מערכת ההפעלה ויישומים במחשב היעד לפני שחזור קבצים והגדרות.
8. ודא שגרסאות היישום במחשב היעד תואמות את הגרסאות במחשב המקור.
9. שימוש /c ו-
שאלות:
1. מהי Windows Easy Transform?
Windows Easy Transfer הוא אשף תוכנה להעברת קבצים והגדרות בין מחשבי Windows.
2. מהו כלי ההעברה של מצב המשתמש (USMT)?
USMT הוא כלי המשמש להעברת קבצים והגדרות וניתן לבצע אותו באופן מקוון או לא מקוון באמצעות WINPE או Windows.קבצים ישנים.
3. איך אתה צריך לתכנן את הגירה שלך?
בעת תכנון הגירה שלך, שקול אילו נתונים להעביר, לא לאחסן את הנתונים, והשתמש באפשרות /genmigxml שורת הפקודה כדי לקבוע תכלילי קבצים.
4. האם אתה יכול להתאים אישית את התנהגות ההגירה?
כן, אתה יכול לשנות את ההגירה.XML ו- MIGDOCS.קבצי XML, או צור מותאם אישית .קבצי XML, כדי להתאים אישית את התנהגות ההגירה.
5. מה עליכם לעשות לפני איסוף קבצים והגדרות?
לגבות את מחשב המקור וסגור את כל היישומים.
6. איך אתה יכול לטפל בשגיאות במהלך הגירה?
אתה יכול להשתמש באפשרות /c
7. מה עליכם להתקין במחשב היעד?
התקן את מערכת ההפעלה ויישומים במחשב היעד לפני שחזור קבצים והגדרות.
8. האם אתה יכול להעביר הגדרות מגרסה ישנה יותר של יישום לגרסה חדשה יותר?
לא, USMT אינו תומך בהעברת הגדרות מגרסה ישנה יותר של יישום לגרסה חדשה יותר.
9. מה כדאי לקחת בחשבון בעת ביצוע שדרוג או הגירה?
שקול להשתמש בכלי מיקרוסופט שנדונו במאמר זה ובשיקולים הספציפיים לשדרוג או העברת מערכת הפעלה.
10. מה המטרה של אפשרות /c?
האפשרות /c מאפשרת לך להמשיך בתהליך ההגירה גם אם נתקלים בשגיאות.
11. איך אתה צריך להריץ את ScanState.פקודה EXE?
אם מחשב המקור מפעיל את Windows 7 או Windows 8, הפעל את ScanState.פקודה EXE במצב מנהל מערכת.
12. איזה כלי יכול לשמש להעברת קבצים והגדרות בין מחשבי Windows?
ניתן להשתמש בהעברה קלה של Windows להעברת קבצים והגדרות בין מחשבי Windows.
13. האם אתה יכול לאחסן את נתוני ההגירה מרחוק?
כן, תלוי בגודל חנות ההגירה, אתה יכול לאחסן את הנתונים מרחוק, מקומי או במכשיר אחסון חיצוני מקומי.
14. מה המטרה של אפשרות שורת הפקודה /genmigxml?
האפשרות /genmigxml שורת הפקודה משמשת כדי לקבוע אילו קבצים ייכללו בהגירה ובדוק אם יש שינויים נחוצים.
15. מהי הגישה המומלצת לטיפול בשגיאות במהלך ההגירה?
השתמש באפשרות /c ב- USMT כדי להתעלם משגיאות ו-
שיקולי שדרוג ושדרוג של Windows
Windows Easy Transfer הוא אשף תוכנה להעברת קבצים והגדרות ממחשב אחד שמריץ את Windows לאחרת. זה עוזר לך לבחור מה לעבור למחשב החדש שלך, מאפשר לך להגדיר באיזו שיטת הגירה להשתמש ואז מבצע את ההעברה. עם סיום ההעברה, דוחות העברה קלים של Windows מראים לך מה הועבר ומספק רשימת תוכניות שתרצה להתקין במחשב החדש שלך, בנוסף לקישורים לתוכנות אחרות שתרצה להוריד.
תחילת העבודה עם כלי ההעברה של מצב המשתמש (USMT)
מאמר זה מתאר את התהליך הכללי שעליך לבצע כדי להעביר קבצים והגדרות.
שלב 1: תכנן את הגירה שלך
- תכנן את הגירה שלך. תלוי אם תרחיש ההגירה שלך מרענן או החלפת מחשבים, אתה יכול לבחור הגירה מקוונת או הגירה לא מקוונת באמצעות סביבת ההתקנה המוקדמת של Windows (WINPE) או בקבצים ב- Windows.מדריך ישן. למידע נוסף, ראה תרחישי הגירה נפוצים.
- לקבוע מה להעביר. נתונים שאתה עשוי לשקול להעביר כולל מידע על משתמש קצה, הגדרות יישומים, הגדרות מערכת הפעלה, קבצים, תיקיות ומפתחות רישום.
- לקבוע היכן לאחסן נתונים. תלוי בגודל חנות ההגירה שלך, אתה יכול לאחסן את הנתונים מרחוק, באופן מקומי בחנות הגירה קשירה קשה או במכשיר אחסון חיצוני מקומי, או ישירות במחשב היעד. למידע נוסף, ראה בחר סוג חנות הגירה.
- השתמש באפשרות שורת הפקודה /genmigxml כדי לקבוע אילו קבצים ייכללו בהגירה שלך, וכדי לקבוע אם יש צורך בשינויים כלשהם. למידע נוסף, ראה תחביר Scanstate
- שנה עותקים של ההגירה.XML ו- MIGDOCS.קבצי XML וצור מותאם אישית .קבצי XML, אם זה נדרש. כדי לשנות את התנהגות ההגירה, כמו העברת מסמכים תיקיה אבל לא מוּסִיקָה תיקיה, אתה יכול ליצור מותאם אישית .קובץ XML או שנה את הכללים בהגירה הקיימת .קבצי XML. Finder המסמכים, או MIGXMLHelper.ניתן להשתמש בפונקציית Helperecpatterns Helper, שניתן להשתמש בהם כדי למצוא באופן אוטומטי מסמכי משתמש במחשב מבלי ליצור הגירה מותאמת אישית נרחבת .קבצי XML.
חשוב אנו ממליצים לך תמיד לבצע ולשנות עותקים של .קבצי XML הכלולים בכלי ההעברה של מצב המשתמש (USMT) 10.0. לעולם אל תשנה את המקור .קבצי XML.
Scanstate.exe /genconfig: config.XML /I: MIGDOCS.XML /I: MIGAPP.XML /V: 13 /L: Scanstate.עֵץ שלב 2: איסוף קבצים והגדרות ממחשב המקור
- לגבות את מחשב המקור.
- סגור את כל היישומים. אם יישומים מסוימים פועלים כשאתה מפעיל את ScanState.Command, USMT עשוי לא להעביר את כל הנתונים שצוינו. לדוגמה, אם Microsoft Office Outlook פתוח, USMT עשוי לא להעביר קבצי PST.
הערה USMT תיכשל אם הוא לא יכול להעביר קובץ או הגדרה אלא אם תציין את האפשרות /c. כאשר אתה מציין את האפשרות /c. אתה יכול להשתמש ב
Scanstate.exe \\ server \ magration \ mystore /config: config.XML /I: MIGDOCS.XML /I: MIGAPP.XML /V: 13 /L: Scanstate.עֵץ הערה אם מחשב המקור מפעיל את Windows 7, או Windows 8, עליך להריץ את ScanState.פקודה exe ב מנהל מצב. לרוץ פנימה מנהל מצב, לחץ באמצעות לחצן העכבר הימני שורת הפקודה, ואז בחר הפעל כמנהל. למידע נוסף על האופן בו Scanstate.EXE פקודה מאחסנת את הנתונים, ראו כיצד USMT פועלת.
שלב 3: הכן את מחשב היעד ושחזר קבצים והגדרות
- התקן את מערכת ההפעלה במחשב היעד.
- התקן את כל היישומים שהיו במחשב המקור. למרות שזה לא תמיד נדרש, אנו ממליצים להתקין את כל היישומים במחשב היעד לפני שתשחזר את מצב המשתמש. זה מוודא שהגדרות הנדדות נשמרות.
הערה גרסת היישום המותקנת במחשב היעד צריכה להיות אותה גרסה כמו זו שבמחשב המקור. USMT אינו תומך בהעברת ההגדרות עבור גרסה ישנה יותר של יישום לגרסה חדשה יותר. החריג לכך הוא Microsoft Office, אשר USMT יכול להעביר מגרסה ישנה יותר לגרסה חדשה יותר.
הערה שימוש /c כדי להמשיך בהגירה שלך אם נתקלים בשגיאות ולהשתמש ב
עומס.exe \\ server \ magration \ mystore /config: config.XML /I: MIGDOCS.XML /I: MIGAPP.XML /V: 13 /L: LoadState.עֵץ הערה הפעל את ה- LoadState.פקודה EXE במצב מנהל מערכת. כדי לעשות זאת, לחץ באמצעות לחצן העכבר הימני שורת הפקודה, ואז לחץ הפעל כמנהל.
שיקולי שדרוג ושדרוג של Windows
ניתן להעביר קבצים והגדרות יישומים לחומרה חדשה המריצה את מערכת ההפעלה של Windows®, או שניתן לשמור עליהן במהלך שדרוג מערכת הפעלה באותו מחשב. נושא זה מסכם את כלי Microsoft® שבהם תוכלו להשתמש בכדי להעביר קבצים והגדרות בין התקנות בנוסף לשיקולים מיוחדים לביצוע שדרוג או הגירה.
שדרג מגרסה קודמת של Windows
אתה יכול לשדרג מגרסה קודמת של Windows, מה שאומר שאתה יכול להתקין את הגרסה החדשה של Windows ולשמור על היישומים, הקבצים וההגדרות שלך כפי שהיו בגירסה הקודמת שלך של Windows. אם תחליט לבצע התקנה מותאמת אישית של Windows במקום שדרוג, היישומים וההגדרות שלך לא יישמרו. הקבצים האישיים שלך, וכל קבצי Windows ו- Windows, יועברו ל- Windows.תיקיה ישנה. אתה יכול לגשת לנתונים שלך ב- Windows.התיקיה הישנה לאחר הגדרת Windows הושלמה.
העבר קבצים והגדרות
ניתן להשיג כלי הגירה להעברת הגדרות ממחשב אחד שמריץ את Windows למשנהו. כלים אלה מעבירים רק את הגדרות התוכנית, ולא את התוכניות עצמן.
למידע נוסף על תאימות היישומים, עיין בערכת הכלים לתאימות יישום (ACT).
כלי ההעברה של מצב המשתמש (USMT) 10.0 הוא יישום המיועד למנהלים המבצעים פריסות אוטומטיות בהיקף גדול. לפריסה למספר מחשבים או לפריסה בהתאמה אישית באופן פרטני, אתה יכול להשתמש בהעברה קלה של Windows Windows.
להעביר עם Windows Easy Transform
Windows Easy Transfer הוא אשף תוכנה להעברת קבצים והגדרות ממחשב אחד שמריץ את Windows לאחרת. זה עוזר לך לבחור מה לעבור למחשב החדש שלך, מאפשר לך להגדיר באיזו שיטת הגירה להשתמש ואז מבצע את ההעברה. עם סיום ההעברה, דוחות העברה קלים של Windows מראים לך מה הועבר ומספק רשימת תוכניות שתרצה להתקין במחשב החדש שלך, בנוסף לקישורים לתוכנות אחרות שתרצה להוריד.
עם העברה קלה של Windows, קבצים והגדרות ניתן להעביר באמצעות שיתוף רשת, כונן הבזק USB (UFD) או כבל ההעברה הקל. עם זאת, אינך יכול להשתמש בכבל רגיל של אוטובוס סידורי אוניברסלי (USB) כדי להעביר קבצים והגדרות עם העברה קלה של Windows. ניתן לרכוש כבל העברה קל באינטרנט, מיצרן המחשבים שלך, או בחנות אלקטרוניקה.
להעביר עם כלי ההעברה של מצב המשתמש
אתה יכול להשתמש ב- USMT כדי להפוך את הגירה אוטומטית במהלך פריסות גדולות של מערכת ההפעלה של Windows. USMT משתמש בכלל הגירה הניתן להגדרה (.קבצי XML) כדי לשלוט בדיוק באילו חשבונות משתמש, קבצי משתמש, הגדרות מערכת הפעלה והגדרות יישומים מועברים וכיצד הם מועברים. אתה יכול להשתמש ב- USMT לשניהם זה לצד זה נדידות, בה מחליפה חתיכת חומרה אחת, או מחק ועומס (אוֹ לְרַעֲנֵן) הגירה, כאשר רק משדרג מערכת ההפעלה.
שיקולי שדרוג והגירה
בין אם אתה משדרג או עובר לגרסה חדשה של Windows, עליך להיות מודע לבעיות ולשיקולים הבאים:
תאימות יישומים
למידע נוסף על תאימות יישומים ב- Windows, ראה שימוש בשדרוג שדרוג כדי לנהל שדרוגי Windows.
שדרוגי תמונות של Windows רב לשוני
בעת ביצוע שדרוגי חלונות רב-לשוניים, שדרוגי חוצה שפות אינם נתמכים על ידי USMT. אם אתה משדרג או מעביר מערכת הפעלה עם התקנת חבילות שפה מרובות, אתה יכול לשדרג או להעביר רק לשפת ממשק המשתמש המוגדר כברירת מחדל (UI). לדוגמה, אם אנגלית היא ברירת המחדל אך יש לך חבילת שפה ספרדית המותקנת, אתה יכול לשדרג או להעביר רק לאנגלית.
אם אתה משתמש בתמונת Windows בשפה אחת התואמת את שפת ממשק המשתמש המוגדרת כברירת מחדל של מערכת ההפעלה הרב-לשונית שלך, ההגירה תעבוד. עם זאת, כל חבילות השפה יוסרו, ותצטרך להתקין אותן מחדש לאחר השלמת השדרוג.
שגיאה.CMD
בעת שדרוג מגרסה קודמת של Windows, אם אתה מתכוון להשתמש ב- ErrorHandler.CMD, עליך להעתיק את שגיאה.CMD ל- %WINDIR %\ SETUP \ Scripts Directory בהתקנה הישנה. זה מוודא שאם יש שגיאות בשלב הרמה של הגדרת Windows, הפקודות בשגיאות.CMD יפעל.
העברת ACL של כונן נתונים
במהלך מעבר התצורה של הגדרת Windows, רשימת בקרת הגישה לשורש (ACL) על כוננים המעוצבים עבור NTFs שלא נראה שיש להם מערכת הפעלה תשתנה לפורמט ברירת המחדל של Windows XP ACL. ה- ACLs בכוננים אלה משתנים כדי לאפשר למשתמשים מאומתים לשנות גישה בתיקיות ובקבצים.
שינוי ה- ACLs עשוי להשפיע על הביצועים של הגדרת Windows אם ברירת המחדל של Windows XP ACLs מיושמת על מחיצה עם כמות גדולה של נתונים. בגלל חששות ביצועים אלה, אתה יכול לשנות את ערך הרישום הבא כדי להשבית תכונה זו:
מפתח: HKLM \ System \ הגדרה סוג: reg_dword ערך: "ddaclsys_disabled" = 1 תכונה זו מושבתת אם ערך מפתח רישום זה קיים ומוגדר ל -1 .
הכלי הטוב ביותר של נתוני Windows 10 ו- OS (2 דרכים)
תשתמש בכלי ההעברה הטוב ביותר של Windows 10 כדי להעביר את Windows 10 ל- SSD או למחשב חדש מבלי להתקין מחדש את Windows. מהרו וללמד את המדריך שלב אחר שלב למטה.
על ידי קיסוס / עדכון אחרון 31 באוקטובר 2022
ניווט מהיר:
- מדוע להשתמש בכלי ההעברה של Windows 10?
- האם ל- Windows 10 יש כלי הגירה?
- כלי ההעברה הטוב ביותר של Windows 10 – Aomei Backupper
- כיצד להעביר את Windows 10 ל- SSD במצבים שונים?
- סיכום
למה להשתמש כלי העברה של Windows 10?
העברת Windows 10 היא תהליך של מערכת הפעלה והעברת נתונים. משתמשים רבים מחליפים HDD ל- SSD לקבלת ביצועים טובים יותר. באופן כללי, ישנן שתי דרכים להתמודד עם מערכת ההפעלה המותקנת והגדרות המערכת המותקנות: התקנה נקייה והעברת מערכת.
▶ נקה התקן Windows 10: עליך להוריד כלי יצירת מדיה של Windows 10 וליצור חבילת התקנה בכונן USB או CD. לאחר מכן, עקוב אחר הרבה פעולות מעשיות להשלמת ההתקנה.
☞ זהו תהליך מועד לשגיאה, במיוחד עבור ידיים ירוקות במחשב. עם זאת, אם אתה מעוניין בדרך זו, אתה יכול להתייחס להדרכה להתקנת Windows 10 ל- SSD לקבלת שלבים מפורטים עם צילומי מסך. מלבד ההתקדמות המסובכת, כל ההגדרות, היישומים המותקנים ופרופילי המשתמש של Windows 10 קודמים נעלמו. אתה צריך להגדיר את הכל מאפס.
▶ השתמש בכלי ההעברה של Windows 10: זה יכול להתגבר בצורה מושלמת על החסרונות של התקנה נקייה. בתוך מספר קליקים, באפשרותך להעביר את Windows 10 ופרופיל המשתמש שלה לדיסק מבלי להתקין מחדש. פשוט אתחל את דיסק היעד, ואתה’לראות את סביבת ההפעלה המוכרת.
האם ל- Windows 10 יש כלי הגירה?
כשמדובר בכלי ההגירה של Windows 10, Windows Easy Transfer שווה להזכיר. זו בחירה מצוינת להעביר את ההגדרות שלך ואת פרופילי המשתמש המקומיים מהמחשב הישן למחשב החדש, שהוצג לראשונה ב- Windows Vista ובהמשך ירש ב- Windows XP/7/8/8.1.
מאז Windows 8, אתה רק צריך להיכנס לאותו חשבון Microsoft במכשירים שונים, הוא יעביר הרבה מההגדרות שלך. אבל ב- Windows 10 הוא כבר לא זמין ומוחלף על ידי Laplink. ותוכנה זו חלה רק על העברת פרופיל משתמש, קבצים ויישומים.
לפיכך, אם אתה רוצה לא רק את כלי ההעברה של פרופיל Windows 10, אלא גם את כלי ההעברה של מערכת ההפעלה של Windows 10, עליך למצוא כלי הגירה חסכוני יותר.
בכלי העברה של Windows 10 – Aomei Backupper
עבור מיטב עוזר ההגירה של Windows 10, ישנם כמה היבטים שאתה יכול לקחת בחשבון.
◑ תמיכה בהגירה של מערכת מלאה. זאת אומרת, זה אמור להזיז את כל הכוננים הקשורים למערכת למקום, מכיוון שמערכות חלונות מסוימות מכילות גם מחיצה שמורה למערכת, מחיצת התאוששות או מחיצת מערכת EFI.
◑ שיבוט נסיעה גדולה לכונן קטן יותר ללא שום מכשול. בהתחשב בכך ש- SSD יקר יותר מ- HDD באותה קיבול. במקרה כזה, חשיבותו של שיבוט מגזר אינטליגנטי מובן מאליו.
◑ העברת Windows 10 למחשב חדש, אפילו עם חומרה שונה. כברירת מחדל, העברת Windows 10 ממחשב אחד למשנה. לכן, במצב זה, אתה זקוק לכלי הגירה של Windows 10 שיכול לשכפל דיסקים קשיחים ללא קשר לחומרה השונה של כל מחשב.
Aomei Backupper Profession. יש לו יכולת לבצע העברת Windows 10 ל- SSD כמו גם להעביר את Windows 10 למחשב חדש. שתי התכונות, שיבוט המערכת ושחזור החומרה השונה, ממלאים תפקידים חשובים במשימה זו. לתת’תכיר אותם בזה אחר זה.
אנא הורד את כלי ההעברה של Windows – Aomei Backupper Professional ניסיון בחינם 30 יום כדי לנסות. ((ניתן להדגים רק תכונות שיבוט בגרסת המשפט החופשית, אתה יכול לשדרג ליהנות)
הורדה מאובטחת
כיצד להעביר את Windows 10 ל- SSD במצבים שונים
החלקים הבאים יראו לכם כיצד להעביר את Windows 10 באותו מחשב ולמחשב אחר בנפרד. שני המצבים ישתמשו בתכונות שונות בתוכנה זו.
לאותו מחשב, אין לך בעיית חומרה ורישיון. לפיכך, גם גיבוי וגם שחזור (דרך חופשית להעברת Windows 10 לכונן הקשיח החדש) וגם תכונה של שיבוט מערכת (משפט חופשי) יכולים לעזור לכם, אך תכונת השיבוט הרבה יותר קלה. עם זה, אתה רק צריך כמה לחיצות ואז לאתחל את ה- SSD החדש לאחר השיבוט. ואני אציג את המאוחר יותר בפירוט.
עבור מחשב חדש עם חומרה שונה, עדיף שתשתמש בתכונה הגיבוי והשחזור כדי להבטיח שכל המנהלי ההתקנים הדרושים כדי להפעיל את חלונות המותקנים והמחשב שלך ניתן לאתחול. זה מה “שחזור אוניברסלי” התכונה יכולה לעשות בשבילך.
מצב 1: העבר את Windows 10 ל- SSD באותו מחשב
לביצוע העברת Windows 10 ל- SSD באותו מחשב:
- חבר או התקן את ה- SSD למחשב שלך. התקן והשיק את Aomei Backupper Professional.
- לחץ “שיבוט “ ואז “שיבוט מערכת “.
- כונן המערכת הנדרש (ים) נבחר כברירת מחדל כברירת מחדל. בחר את ה- SSD כמו דיסק היעד כאן. אנא גבה קבצים חשובים מראש, מכיוון שכל המחיצות והנתונים ב- SSD יימחקו סוף סוף.
- תצוגה מקדימה של סיכום הפעולה. חשבון “יישור SSD“אפשרות לשפר את הביצועים של היעד SSD. לחץ “התחל שיבוט“.
>> מגזר לפי שיבוט מגזר: הוא דורש שדיסק היעד שווה או גדול יותר מכונן המקור. אל תבדוק את האפשרות אם אתה מעביר את Windows 10 לדיסק קטן יותר. חוץ מזה, שיטת השיבוט במגזר לפי מגזרים לוקח הרבה יותר זמן משיטת ברירת המחדל (שיבוט רק חלק).
- כאשר התהליך מגיע ל 100%, לחץ על “סיים” לצאת. כבה את המחשב שלך. אתה יכול להחליף HDD ב- SSD או לשנות את עדיפות האתחול ל- SSD משובט ב- BIOS כדי לאתחל את Windows 10 מ- SSD.
מצב 2: העבירו את Windows 10 למחשב חדש עם חומרה שונה
כדי להעביר את Windows 10 למחשב חדש, הדבר הראשון הוא ליצור תמונת מערכת עבור Windows 10 הנוכחי עם Aomei Backupper Professional. לאחר מכן, שחזר את תמונת המערכת למחשב החדש כדי לסיים את העברת מערכת ההפעלה.
מס ‘1. צור גיבוי תמונות של Windows 10 System
- ב- Aomei Backupper, לחץ על “גיבוי” ואז “גיבוי מערכת“. ואז היא תבחר במערכת ההפעלה והמחיצות הקשורות לאתחול הנדרשות להפעלת Windows באופן אוטומטי.
- בחלון הגיבוי של המערכת, בחר נתיב לאחסון התמונה. מוצע לגבות ל- NAS, כונן ענן, תיקיה משותפת או אחסון חיצוני כך שהמחשב החדש יוכל לגשת לתמונה בקלות. לבסוף, לחץ על “התחל גיבוי“.
מס ‘2. שחזר את תמונת Windows 10 למחשב חדש
לפני שתנקוט צעדים נוספים, עליך לבצע כמה הכנות בהתאם למשימה זו.
▶ המחשב החדש מסוגל להתחיל כרגיל: הורד והתקן את Aomei Backupper במחשב החדש.
▶ המחשב החדש לא יכול לאתחל: צור כונן USB הניתן לאתחול עם Aomei Backupper במחשב המקורי. לאחר שתאתחל את המחשב החדש מכונן ה- USB הניתן לאתחול, Aomei Backupper יטען אוטומטית.
כעת, עקוב אחר השלבים שלהלן כדי לשחזר את Windows 10 למחשב חדש:
- הפעל את המחשב החדש והשיק את Aomei Backupper. ל אתחול מכונן ה- USB, אנא שנה את הזמנת האתחול ב- BIOS. גַם, חבר את האחסון החיצוני למחשב החדש אם תמונת המערכת מאוחסנת שם.
- לחץ “לשחזר“ו”בחר משימה“באומיי האחורי. זה יאתר אוטומטית את כל משימות הגיבוי שלך’נוצר. אתה יכול גם ללחוץ על “בחר קובץ תמונה“כדי לנווט לתמונת המערכת.
- בחר “שחזור גיבוי מערכת זה“כדי לשחזר את המחשב שלך. תִקתוּק “שחזור מערכת למיקום אחר” למטה ולחץ “הַבָּא“.
- בחר מחיצה במחשב החדש שלך כדי לשחזר את תמונת המערכת ולחץ על “הַבָּא“.
- סימון “שחזור אוניברסלי“אם למחשב החדש שלך יש חומרה שונה. לאחר מכן לחץ על “התחל לשחזר“כדי לבצע את הפעולה.
טיפים:
>> דיסק היעד/המחיצה יוחלפו. הקפד לגבות נתונים מכריעים לפני כן.
>> חלק מהנהגים, כמו מנהלי התקנים של כרטיסי וידאו/קול, נהגי NIC, מנהל התקן תצוגה וכו ‘, אינם מותקנים על ידי Aomei Universal Respore, מכיוון שהם לא עושים’T משפיע על הפעלת המערכת וניתן להתקין אותו באופן ידני ב- Windows לאחר השיקום המוצלח.
>> כדי לשחזר את שרת Windows למחשב חומרה שונה, אנא פנה לשרת Backupper Aomei.
סיכום
אסטרטגיות שונות ניתנות לנסיבות שונות. למען האמת, Aomei Backupper הוא כלי הגירה אמין של Windows 10 עבור מעבר ל- SSD ולמחשב חדש. אתה יכול להשתמש בו גם ככלי העברת Windows 7.
למעט הגירה, אתה עדיין יכול להשתמש בו כתוכנת הגנת נתונים כדי להגן על הקבצים שלך ברציפות. אתה יכול לאפשר גיבוי קבצים, סנכרון בסיסי, סנכרון בזמן אמת, סנכרון מראה, סנכרון דו כיווני ואז להגדיר גיבוי מתוזמן, כגון, יומי/שבועי/חודשי וכו ‘. בכל מקרה, נסה זאת בעצמך!
תוכנת הגיבוי החינמית הטובה ביותר
- גיבוי מערכת וקבצים
- גיבוי אוטומטי
- גיבוי מצטבר
- סנכרון קבצים
- שיבוט כונן קשיח
האם אתה זקוק לעזרה נוספת?
האם פתרת את הבעיה שלך? אחרת, הזן את השאילתה בתיבת החיפוש למטה.
העבר נתונים עם כלי העברת Windows 11/10
Cealeus Todo Pctrans הוא כלי ההעברה הטוב ביותר של Windows 11/10. זה מאפשר לך להעביר את כל הנתונים והתוכנות שלך מ- Windows XP/7/8 ל- Windows 11/10 או למחשב חדש.
Easeus todo pctrans
תומך ב- Windows 11/10/8/7
תוכן עמוד 
טבלת העניינים
ביקורות ופרסים
עודכן על ידי טרייסי קינג ב- 22 בפברואר 2023 
- העבר תוכניות מכונן C ל- D Drive
- העבר תוכנה המותקנת למחשב חדש
- העבר קבצים ממחשב ישן למחשב חדש
- העבר את Microsoft Office
- מצא את מפתח מוצר המשרד
- העבר את תיקיית המשתמש
- העבר סימניות של Google Chrome
מדוע אתה זקוק לכלי הגירה של Windows 11/10
אם ברצונך לשמור על הנתונים האישיים שלך, תוכניות והגדרות מותקנות לאחר עדכון המחשב שלך ממערכת ההפעלה לשעבר ל- Windows 11/10 החדשה ביותר או קניית מחשב חדש שכבר מגיע עם Windows 11/10, כלי הגירה של Windows 11/10 ישחק תפקיד חשוב בביצוע הדברים. בלעדיו, עליכם להעביר ידנית כל אחד מהקבצים שלכם, ולהתקין מחדש את כל היישומים בזה אחר זה.
אם אתה רוצה לשדרג את החומרה, כגון להחליף את הדיסק או אפילו לקבל מחשב חדש, הדבר היחיד שאתה צריך זה להעביר את מערכת Windows 11/10. זו באמת עבודה מייגעת שלוקחת הרבה מזמנך ומאמציך. אני מאמין שזה יהיה הדבר האחרון שאתה רוצה לעשות בעולם.זו באמת עבודה מייגעת שלוקחת הרבה מזמנך ומאמציך. אני מאמין שזה יהיה הדבר האחרון שאתה רוצה לעשות בעולם.
אז, התכוננו איתי, לא משנה מה תרצו להעביר, אנו מספקים שני כלים המשמשים ל- Windows 11/10 הגירה.
מהו כלי ההגירה הטוב ביותר של Windows 11/10
1. העברת תוכניות, נתונים, הגדרות למחשב אחר.
מכיוון שאינך רוצה להעביר ידנית את הקבצים והתוכנות שלך, חשוב לך למצוא כלי הגירה של Windows 11/10 אמין. אבל איזה מהם הוא הטוב ביותר? אנו ממליצים בחום לנסות את Cealeus todo pctrans. זוהי תוכנת העברת מחשב חזקה שיכולה להקל על העברת נתונים ב- Windows 11/10 הרבה יותר. עם קליקים פשוטים, תוכל להעביר את כל הנתונים והיישומים המותקנים שלך מ- Windows XP/7/8 ל- Windows 11/10 או ממחשב ישן למחשב חדש שמגיע עם Windows 11/10.
2. העבר מערכת למחשב החדש.
להלן שני מקרים שתרצה לדעת:
העברת המערכת אינה קלה כמו העברת הקבצים. גיבוי Todo Cealeus יכול להיות העוזר הטוב ביותר עבורך. תוכנה המורכבת על ידי המשתמש המחויבת להזיז/לשבט את מערכת Windows 11/10 החדשה שלך ליצירת סביבת הפעלה טובה יותר.
כיצד להעביר נתונים ויישומים עם כלי העברה של חלונות 11/10
כלי ההגירה של קלות Windows 11/10 הוא לא רק דרך קלה אלא גם מאובטחת להעברת נתונים ב- Windows 11/10. השלבים שלהלן מציגים אותך כיצד להעביר קבצים ואפליקציות בין שני מחשבים. אם ברצונך להעביר קבצים בין שתי מערכות הפעלה שונות באותו מחשב, עיין במאמר כיצד להעביר קבצים מ- Windows 7 ל- Windows 11/10 במקום זאת.
תומך ב- Windows 11/10/8/7
שלב 1. הפעל את Cealeus Todo PCTRAN.
1. בקטע “מחשב למחשב האישי”, לחץ על “מחשב למחשב האישי” כדי להמשיך.
2. בחר את מחשב היעד שלך דרך שם המכשיר שלו, ואז הזן את סיסמת החשבון או קוד האימות שלו ובחר בכיוון ההעברה. ואז לחץ על “התחבר” כדי להמשיך.
באפשרותך לבדוק את קוד האימות בצד ימין של מסך “מחשב למחשב” במחשב היעד.
שלב 2. בחר בקטגוריות יישומים, קבצים וחשבונות להעברה דרך האינטרנט.
אם ברצונך להעביר נתונים באופן סלקטיבי, לחץ על “ערוך” תחת כל קטגוריה ובחר את הפריטים הספציפיים.
שלב 3. לחץ על “העבר” כדי להתחיל להעביר את האפליקציות/הקבצים/חשבונות שלך ממחשב אחד למחשב אחר דרך האינטרנט.
יתר על כן, אם המכונה שלך נגמרת החלל שעשויה להשפיע על שדרוג Windows 11/10, אתה יכול להתעניין כיצד להעביר אפליקציות מ- SSD ל- HDD. תכונת העברת האפליקציה היא הבחירה המתאימה!
תומך ב- Windows 11/10/8/7
כיצד להעביר מערכת עם Cealeus Windows 11/10 כלי העברה
מקרה 1: העבר מערכת למחשב אחר באמצעות כלי העברת Windows
רק מתחת למתקן המתאים יכול החומרה להפעיל כרגיל. Backup Todo של Easeus מספק תכונת העברת מערכת יכולה לעזור למשתמשים להעביר מערכת למחשב חדש.
שלב 1. צור דיסק חירום ל- USB
1. חבר כונן הבזק USB ריק או כונן קשיח חיצוני (עם יותר מ- 100 ג’יגה -בתים) למחשב האישי שלך.
הערה: לאתחל את ה- USB או את הכונן הקשיח החיצוני כ- MBR, וצור שתי מחיצות: הגדר את המחיצה הראשונה כ- FAT32 והמחיצה השנייה כ- NTFS.
2. הפעל גיבוי של Todo Todo ולחץ על “כלים”> “צור דיסק חירום”.
3. בחר USB כמיקום הדיסק כדי ליצור את דיסק החירום ולחץ על “Create”.
הדיסק הניתן לאתחול יעזור לך לאתחל מחשב ולהעביר את תמונת המערכת למחשב החדש.
שלב 2. צור תמונת גיבוי מערכת במחשב המקור
1. לחץ על “מערכת הפעלה” בדף הראשי ומערכת ההפעלה של Windows תיבחר כברירת מחדל.
2. בחר במחיצה השנייה של כונן ה- USB המכיל את דיסק החירום לשמירה על תמונת מערכת.
אתה יכול גם לשמור תמונת גיבוי מערכת לדיסק חיצוני ריק אחר (שחייב להיות שווה או גדול יותר מכונן C המערכת).
3. לחץ על “גיבוי עכשיו” כדי להתחיל ליצור תמונת גיבוי מערכת למכשיר היעד.
שלב 3. מחשב יעד לאתחל מ- Cealeus todo Disk Diskup Backup
1. הוצא את דיסק החירום של Cealteus ותמונת גיבוי מערכת USB וחבר אותו למחשב החדש.
2. הפעל מחדש את המחשב ולחץ על “DEL/F2/F10/F12” כדי לאתחל ל- BIOS.
3. עבור לתפריט האתחול והגדר את המחשב לאתחל מהדיסק החירום של Cealeus Todo.
אם אתה רוצה לשחזר את תמונת המערכת לדיסק GPT, עליך לשנות את מצב האתחול ל- EUFI ב- BIOS. ואז המחשב שלך ייכנס לממשק הראשי של Cealeus todo.
שלב 4. העבר מערכת למחשב החדש
הערה: שחזור תמונת המערכת למחשב החדש ימחק את הנתונים בדיסק היעד. זכור לגבות את הקבצים מראש או להשתמש בדיסק ריק כדי לשחזר את תמונת המערכת כדי למנוע אובדן נתונים.
1. בממשק הראשי של Cealeus Todo, לחץ על “כלים”> “העברת מערכת”.
2. בחר את תמונת המערכת בכונן החיצוני של USB ולחץ על “אישור” כדי להמשיך.
3. לאחר מכן לחץ על “המשך” כדי להתחיל להעביר את המערכת למחשב חדש.
שלב 5. הפעל מחדש את המחשב עם מערכת מועברת
1. הזן BIOS והגדר מחשב כדי לאתחל מהכונן עם המערכת המועברת.
2. שמור את כל השינויים והפעיל מחדש את המחשב שלך.
3. עדכן את כל מנהלי ההתקנים והתוכניות כדי להבטיח שכל הדברים יעבדו מצוין במחשב החדש.
מקרה 2: מערכת העברה לדיסק אחר באמצעות אשף ההגירה של Windows
הכונן הקשיח הוא בעל משמעות רבה למחשב, ואף משפיע על השימוש הרגיל במחשב.
אם אתה רוצה לשנות דיסק אך לא רוצה להתקין מחדש את המערכת, אתה יכול להשתמש בשיבוט המערכת של גיבוי Todo של Easeus Todo, המאפשר לך לשכפל Windows 11/10 OS ל- SSD חדש.
צעדים: לחץ על שיבוט מערכת> בחר בכונן היעד> לחץ על המשך
על הסופר
טרייסי הצטרפה לקלוס בשנת 2013 ועובדת עם צוות התוכן של Easeus כבר למעלה מעשר שנים. בהיותה נלהבת במחשוב וטכנולוגיה, היא כותבת מאמרים טכניים כיצד לבצע ולשתף פתרונות טכניים כדי לפתור שחזור נתונים של Windows & Mac, גיבוי נתונים, ניהול מחיצות, העברת נתונים, בעיות עדכונים של Windows וכו ‘.
ביקורות ופרסים
ביקורות על מוצרים
    
TrustScore 4.7 | 34 ביקורות
- Easeus Todo Pctrans בחינם הוא פתרון תוכנה שימושי ואמין שנוצר כדי לשרת בפעולות העברת מחשב, בין אם זה ממכונה אחת למשנהו או מגירסה קודמת של מערכת ההפעלה שלך לחדש יותר. קרא עוד
- Cealeus todo pctrans הוא של האנשים ב- SeateUs שעושים כלים מדהימים המאפשרים לך לנהל את הגיבויים שלך ולשחזר את הדיסקים הקשים המתים שלך. אמנם זה לא כלי רשמי, אך לקלוס יש מוניטין של היותו טוב מאוד עם התוכנה והקוד שלהם. קרא עוד
- זה מציע את היכולת להעביר את כל חשבון המשתמש שלך מהמחשב הישן שלך, כלומר הכל נדד במהירות. אתה עדיין צריך לשמור על התקנת Windows שלך (והנהגים הרלוונטיים למחשב החדש שלך), אך אתה מקבל גם את כל האפליקציות, ההגדרות, העדפות, תמונות, מסמכים ונתונים חשובים אחרים שלך. קרא עוד
מאמרים קשורים
- כיצד להעביר משחקי פלייסטיישן לכונן קשיח חיצוני [נפתר] Brithny/2023/02/22
- כיצד להתקין אפליקציות Adobe בכונן קשיח חיצוני [שלב אחר שלב] CICI/2023/02/22
- מדריכים אולטימטיביים כיצד להעביר iCloud למחשב חדש [2023] טרייסי קינג/2023/02/22
- כיצד להריץ לבבות משחקי Windows 7, שחמט ועוד ב- Windows 11/10 Brithny/2023/02/22
העבר נתונים עם כלי העברת Windows 11/10
נסה את כלי העברת הנתונים של Windows 11 Smart כדי להזיז את כל הנתונים בלחיצה אחת.
Easeus todo pctrans
תומך ב- Windows 11/10/8/7