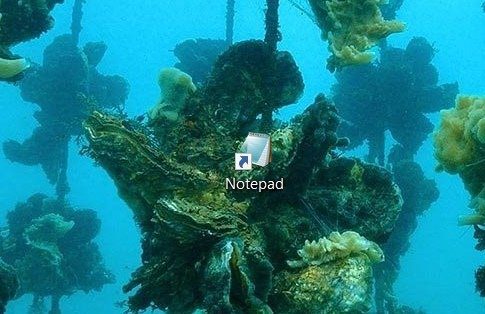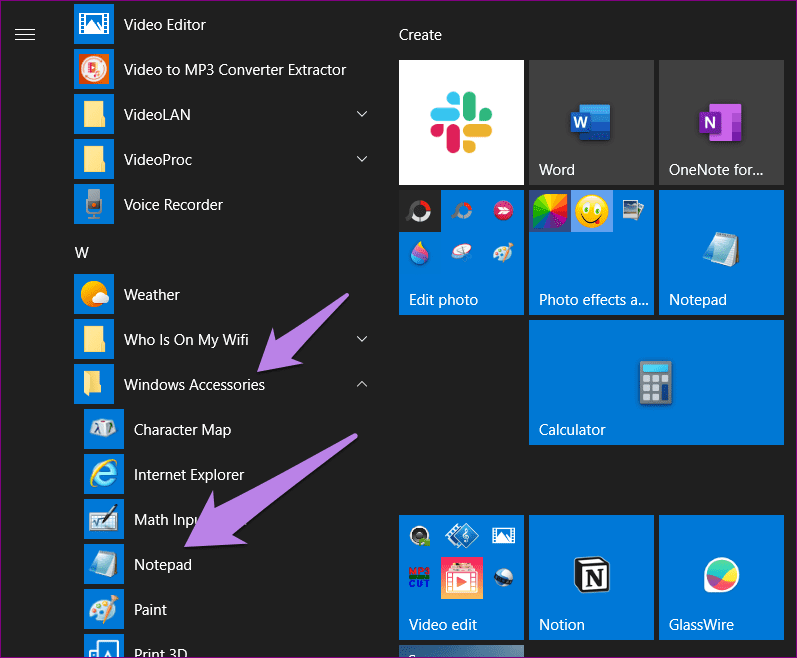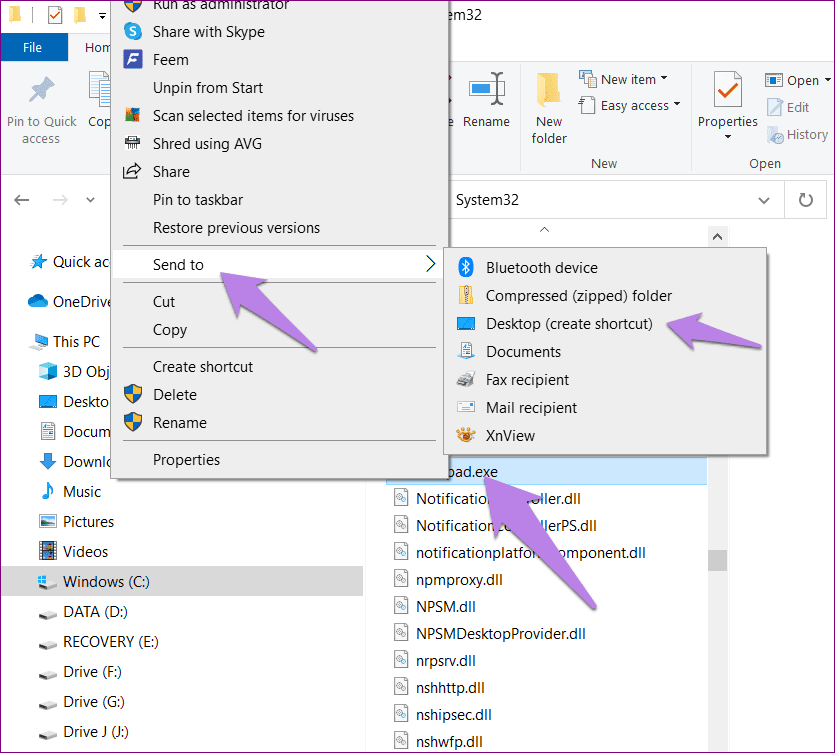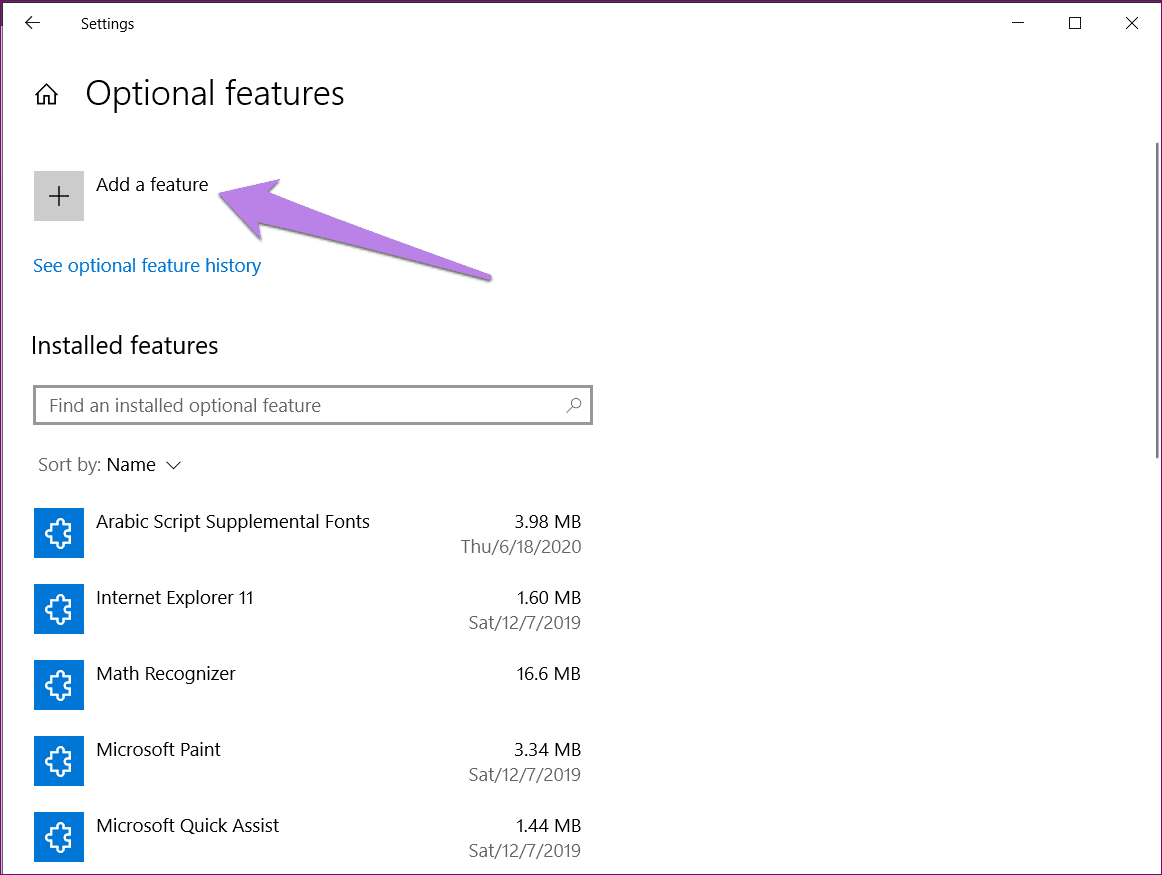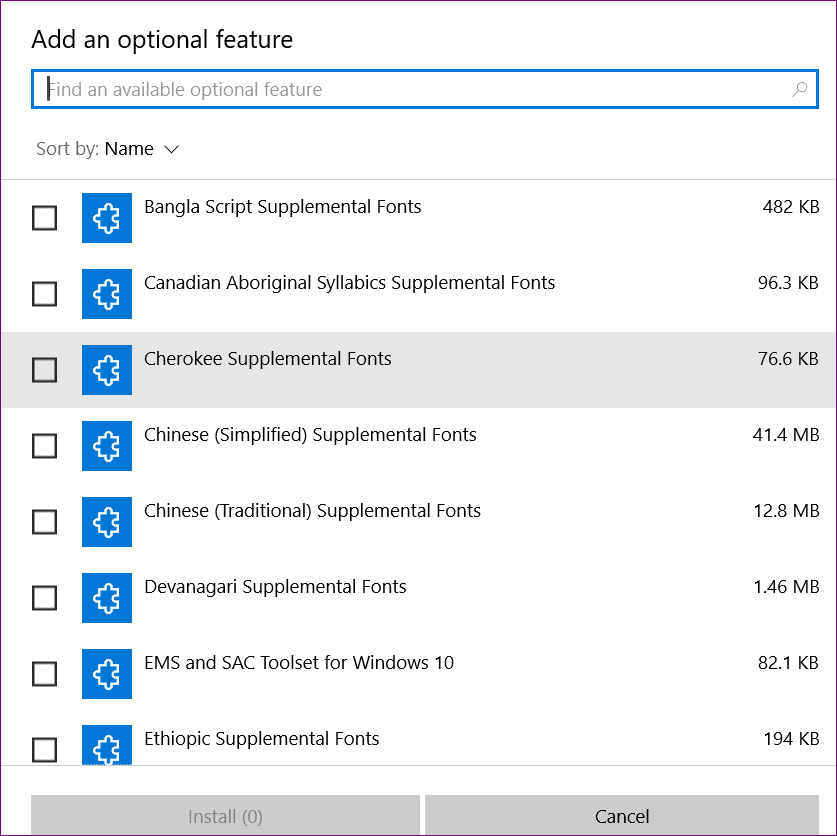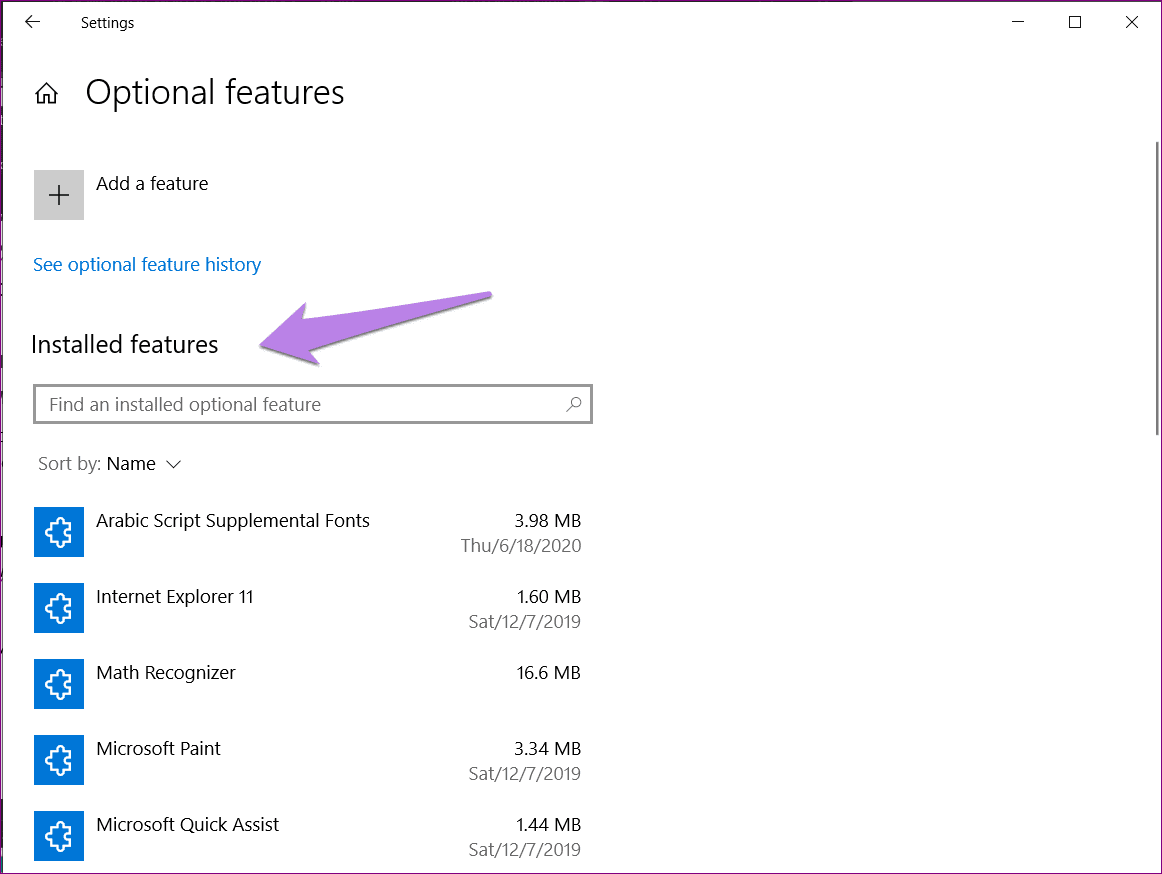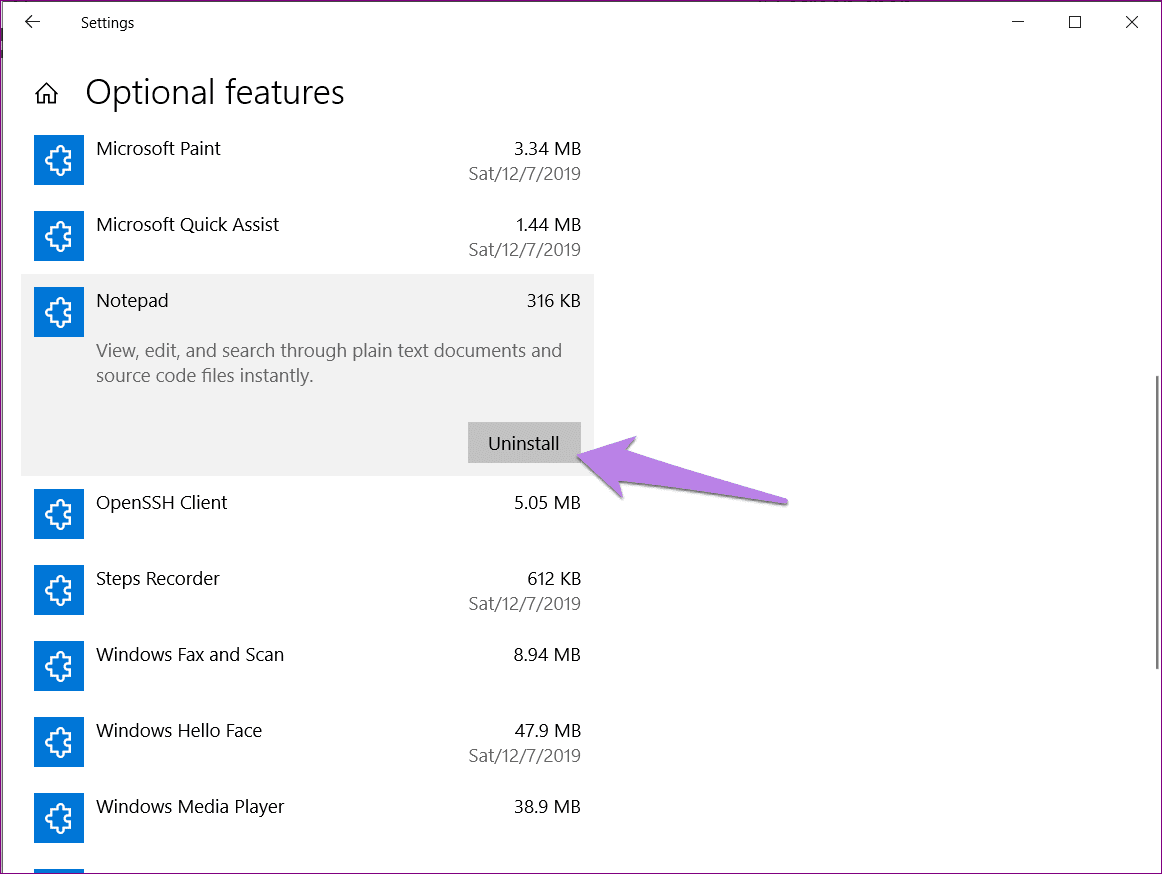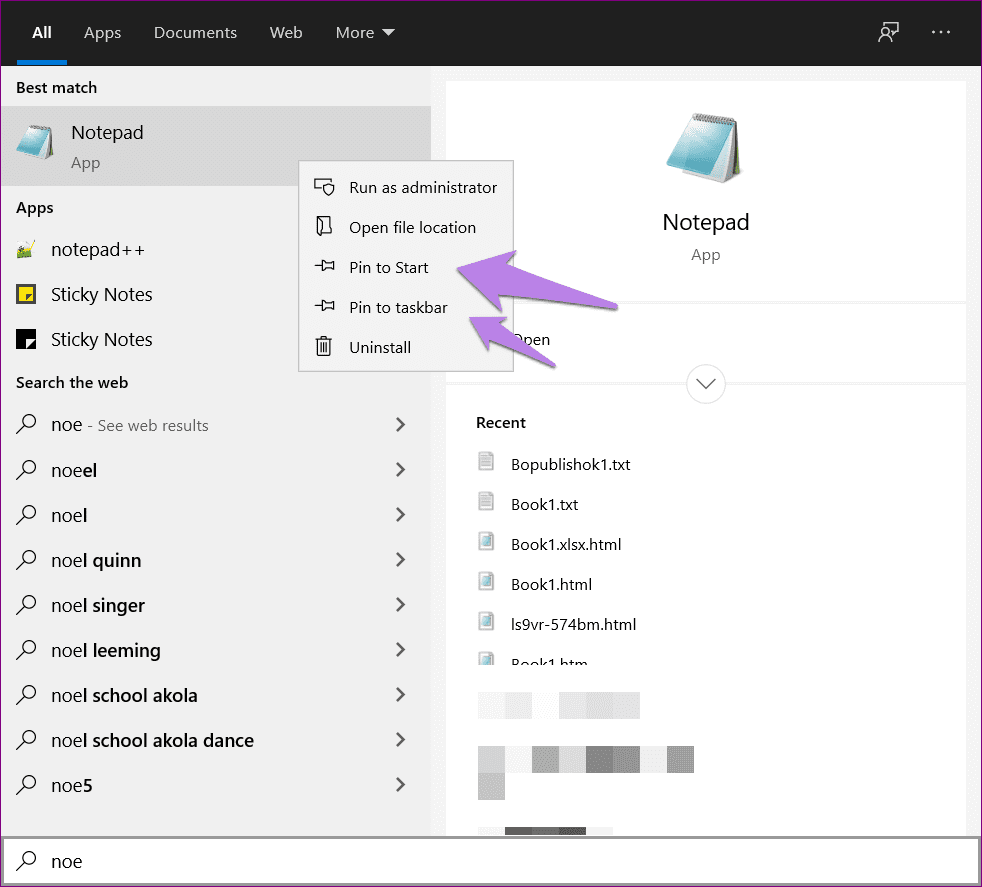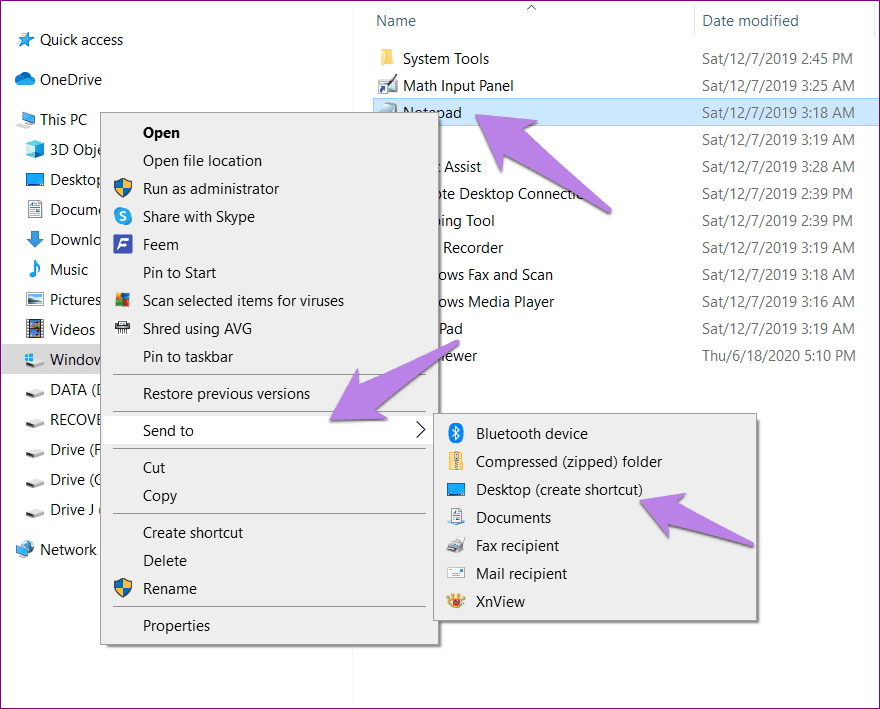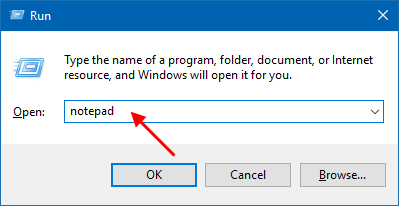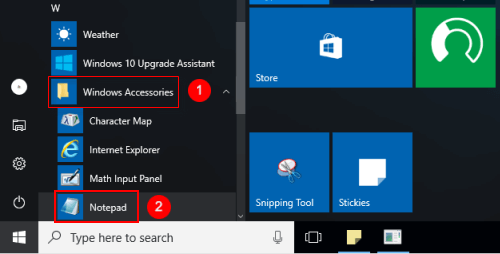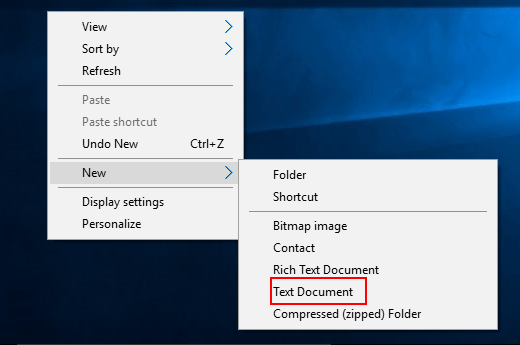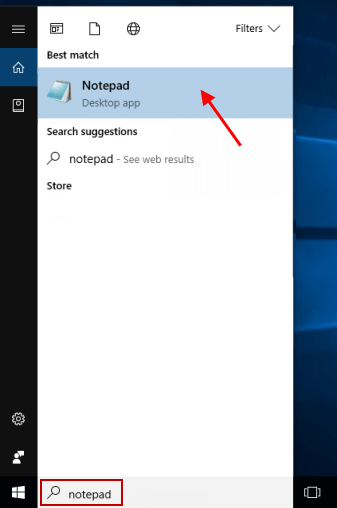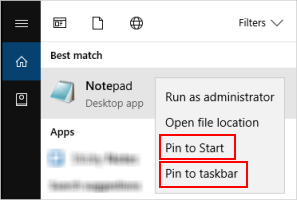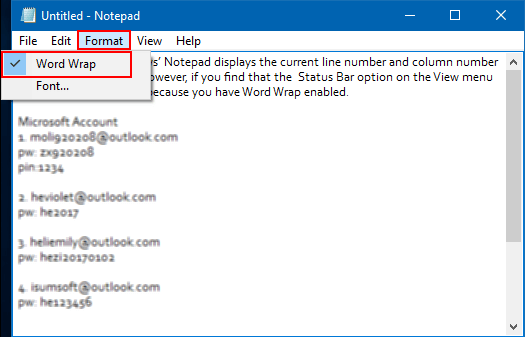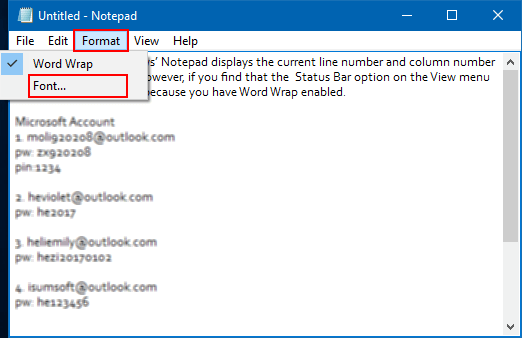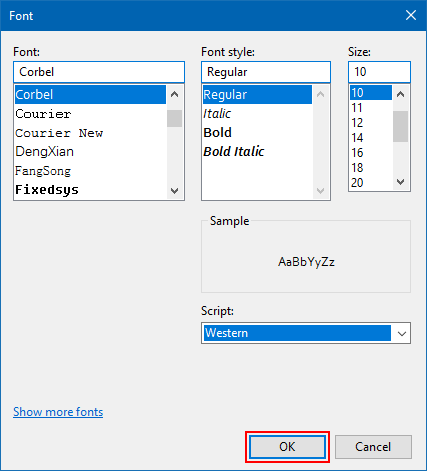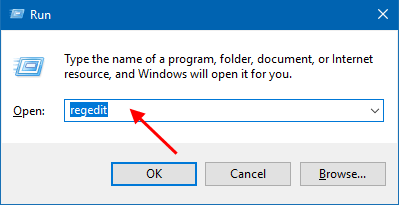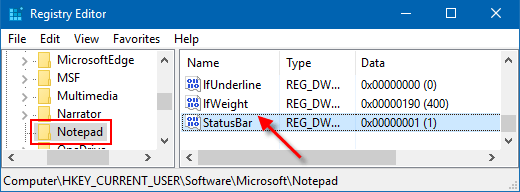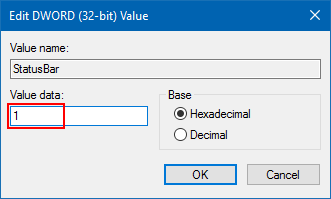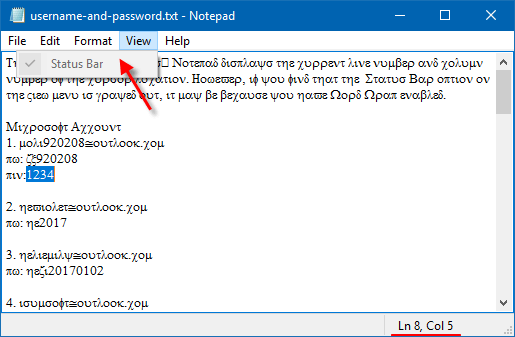האם ל- Windows 10 יש פנקס רשימות
כיצד לתקן את הבעיה החסרה בפנקס ב- Windows 10
סיכום
פנקס היא אפליקציה פשוטה ועם זאת מדהימה שהייתה חלק ממחשבי Windows של מיקרוסופט כבר למעלה משני עשורים. עם זאת, משתמשי Windows 10 רבים דיווחו כי פנקס פנקס חסר במחשבים האישיים שלהם. מיקרוסופט הפכה את פנקס הרשימות לתכונה אופציונלית ב- Windows 10, מה שאומר שהוא לא יותקן כברירת מחדל. במאמר זה נדון כיצד לתקן את הבעיה החסרה בפנקס הפנקס ב- Windows 10.
1. לחץ פעמיים על שורת מצב המפתח בחלונית הימנית של פנקס.
2. בדוק אם פנקס רשימות זמין בתפריט התחל> אביזרי חלונות> פנקס רשימות.
3. לחלופין, חפש פנקס פנקס באמצעות סמל החיפוש ליד תפריט התחל ולחץ עליו כדי לפתוח.
4. אם לא נמצא פנקס רשימות, עבור לכונן C (או למחיצה בה מותקן Windows)> Windows> System32 תיקיה ואתר את הפנקס.תוכנית EXE. לחץ באמצעות לחצן העכבר הימני על הסמל ובחר שלח אל> שולחן עבודה.
5. אתה יכול גם לפתוח ישירות פנקס רשימות על ידי העתקה והדבקה של “C: \ Windows \ System32 \ notepad” בסייר הקבצים ולחיצה על Enter.
6. השתמש בפקודה RUN (מקש Windows + R) והקלד “פנקס רשימות” כדי לפתוח פנקס רשימות.
נקודות מפתח
- Notepad היא תוכנית פשוטה שנמצאת במחשבי Microsoft Windows במשך שנים.
- המשתמשים דיווחו כי פנקס פנקס חסר במחשבי Windows 10 שלהם.
- מיקרוסופט הפכה את פנקס הרשימות לתכונה אופציונלית ב- Windows 10.
- ניתן למצוא פנקס רשימות בתפריט התחלה> אביזרי חלונות> פנקס רשימות.
- אם לא נמצא פנקס רשימות, הוא יכול להיות ממוקם בכונן C> Windows> תיקיית System32.
- ניתן לפתוח גם פנקס רשימות באמצעות פקודת RUN (מקש Windows + R) והקלדת “פנקס רשימות”.
שאלות
- ש: כמה זמן היה פנקס רשימות?
- ש: מדוע פנקס פנקס חסר ב- Windows 10?
- ש: כיצד אוכל לבדוק אם פנקס רשימות זמין במחשב Windows 10 שלי?
- ש: מה עלי לעשות אם פנקס פנקס לא נמצא בשיטות לעיל?
- ש: האם ניתן להסיר את ההתקנה של פנקס רשימות אם אני לא רוצה להשתמש בו?
- ש: האם אוכל להחזיר פנקס רשימות ולהאפשר אותו במחשב Windows 10 שלי?
- ש: האם פנקס פנקס שונה מאפליקציות כמו Microsoft Word ו- WordPad?
- ש: מהם היתרונות של פנקס פנקס כתכונה אופציונלית?
- ש: האם יש צורך להתקין פנקס רשימות במחשב Windows 10 חדש או לאחר התקנת בניית Windows 10 האחרונה?
- ש: כיצד אוכל להתקין פנקס רשימות במחשב Windows 10 שלי?
- ש: האם אני עדיין יכול להשתמש בפנקס פנקס גם אם הוא חסר במחשב Windows 10 שלי?
ת: פנקס פנקס היה חלק ממחשבי Windows של מיקרוסופט במשך למעלה משני עשורים.
ת: פנקס פנקס הוא כעת תכונה אופציונלית ב- Windows 10, מה שאומר שהוא לא יותקן כברירת מחדל.
ת: אתה יכול לבדוק אם פנקס רשימות זמין בתפריט התחל.
ת: אם לא נמצא פנקס רשימות, אתה יכול לנסות לאתר אותו בכונן C> Windows> System32 תיקיה או לפתוח אותה באמצעות פקודת RUN (מקש Windows + R) ולהקלדת “פנקס” “.
ת: כן, הפיכת אפליקציות כמו פנקס רשימות אופציונליות מאפשרת למשתמשים להסיר אותם בקלות אם הם לא רוצים להשתמש בהם.
ת: כן, אתה יכול להחזיר את פנקס הרשימות ולהפעיל אותו על ידי ביצוע השיטות המוזכרות במאמר.
ת: כן, לפנקסד יש תכונות ייחודיות משלו ומשמש בעיקר להסרת עיצוב מהטקסט.
ת: פנקס פנקס כתכונה אופציונלית מאפשר למשתמשים להסיר אותו בקלות אם הם לא צריכים או רוצים להשתמש בו.
ת: כן, פנקס רשימות עשוי להיות חסר במחשב Windows 10 חדש או לאחר התקנת Build Windows 10 האחרון, ותצטרך להתקין אותו ידנית.
ת: אתה יכול להתקין פנקס רשימות במחשב Windows 10 שלך על ידי ביצוע השיטות המוזכרות במאמר.
ת: לא, תצטרך להתקין פנקס רשימות על מנת להשתמש בו במחשב Windows 10 שלך.
תשובות מפורטות
ש: כמה זמן היה פנקס רשימות?
ת: פנקס פנקס היה חלק ממחשבי Windows של מיקרוסופט במשך למעלה משני עשורים. זהו עורך טקסטים פשוט אך חזק המאפשר למשתמשים לפתוח ולערוך קבצי טקסט רגילים.
ש: מדוע פנקס פנקס חסר ב- Windows 10?
ת: פנקס פנקס הוא כעת תכונה אופציונלית ב- Windows 10, מה שאומר שהוא לא יותקן כברירת מחדל במחשבי Windows 10 חדשים או לאחר התקנת Build Windows 10 האחרון. החלטה זו התקבלה על ידי מיקרוסופט כדי לתת למשתמשים את הגמישות לבחור באילו אפליקציות הם רוצים להיות במערכות שלהם.
ש: כיצד אוכל לבדוק אם פנקס רשימות זמין במחשב Windows 10 שלי?
ת: כדי לבדוק אם פנקס רשימות זמין במחשב Windows 10 שלך, אתה יכול ללכת לתפריט התחל ולנווט אל אביזרי Windows. אם מותקן הרשימות, תמצא אותו מופיע שם. אתה יכול גם להשתמש בפונקציית החיפוש בתפריט התחל ולהקלד “פנקס רשימות” כדי לראות אם הוא מופיע בתוצאות החיפוש.
ש: מה עלי לעשות אם פנקס פנקס לא נמצא בשיטות לעיל?
ת: אם פנקס רשימות לא נמצא בשיטות לעיל, יתכן שהוא לא מותקן במחשב Windows 10 שלך. במקרה כזה, אתה יכול להתקין ידנית פנקס רשימות על ידי ביצוע שלבים אלה:
- פתח את חנות Microsoft במחשב Windows 10 שלך.
- חפש “פנקס רשימות” בסרגל החיפוש.
- בחר פנקס פנקס מתוצאות החיפוש ולחץ על כפתור ההתקנה כדי להתקין אותו במחשב האישי שלך.
- לאחר השלמת ההתקנה, אתה אמור להיות מסוגל למצוא ולפתוח פנקס פנקס בשיטות שהוזכרו קודם לכן.
ש: האם ניתן להסיר את ההתקנה של פנקס רשימות אם אני לא רוצה להשתמש בו?
ת: כן, אפשר להסיר את ההתקנה של פנקס רשימות אם אינך רוצה להשתמש בו. מכיוון ש- Notepad הוא תכונה אופציונלית ב- Windows 10, אתה יכול להסיר אותה בקלות על ידי ביצוע הצעדים הבאים:
- פתח את אפליקציית ההגדרות במחשב Windows 10 שלך.
- עבור אל אפליקציות> אפליקציות ותכונות.
- בסרגל החיפוש, הקלד “פנקס פנקס” ובחר פנקס רשימות מתוצאות החיפוש.
- לחץ על כפתור הסרת ההתקנה ואשר את הפעולה שלך.
- פנקס הרשימות יוסרו מהמחשב של Windows 10 שלך.
ש: האם אוכל להחזיר פנקס רשימות ולהאפשר אותו במחשב Windows 10 שלי?
ת: כן, אתה יכול להחזיר פנקס רשימות ולאפשר אותו במחשב Windows 10 שלך על ידי ביצוע הצעדים האלה:
- פתח את אפליקציית ההגדרות במחשב Windows 10 שלך.
- עבור אל אפליקציות> אפליקציות ותכונות.
- לחץ על קישור התכונות האופציונלי או גלול מטה למקטע התכונות האופציונליות.
- לחץ על כפתור הוסף תכונה.
- ברשימת התכונות האופציונליות, אתר פנקס רשימות ובחר אותה.
- לחץ על כפתור ההתקנה והמתן להשלמת ההתקנה.
- לאחר השלמת ההתקנה, אתה אמור להיות מסוגל למצוא ולפתוח פנקס פנקס בשיטות שהוזכרו קודם לכן.
ש: האם פנקס פנקס שונה מאפליקציות כמו Microsoft Word ו- WordPad?
ת: כן, פנקס רשימות שונה מאפליקציות כמו Microsoft Word ו- WordPad. בעוד שמיקרוסופט Word ו- WordPad הם יישומי עיבוד תמלילים מתקדמים יותר המציעים תכונות עיצוב ועריכה, Notepad הוא עורך טקסטים פשוט שמאפשר למשתמשים לפתוח ולערוך קבצי טקסט רגילים ללא עיצוב.
ש: מהם היתרונות של פנקס פנקס כתכונה אופציונלית?
ת: פנקס פנקס כתכונה אופציונלית ב- Windows 10 מציע מספר יתרונות. ראשית, זה מאפשר למשתמשים לקבל שליטה רבה יותר על האפליקציות המותקנות במערכות שלהם. הם יכולים לבחור אם להתקין פנקס רשימות או לא על סמך צרכיהם והעדפותיהם. שנית, זה עוזר בהפחתת תוכנות הניתוק ואפליקציות מיותרות המותקנות מראש במערכת, ובכך משחררות שטח אחסון.
ש: האם יש צורך להתקין פנקס רשימות במחשב Windows 10 חדש או לאחר התקנת בניית Windows 10 האחרונה?
ת: כן, יתכן שיהיה צורך להתקין פנקס פנקס במחשב Windows 10 חדש או לאחר התקנת ה- Windows 10 Build האחרון אם הוא חסר במערכת. Notepad הוא כעת תכונה אופציונלית ב- Windows 10, כך שייתכן שהיא לא תותקן כברירת מחדל. עם זאת, ניתן להתקין אותו בקלות בשיטות שהוזכרו קודם לכן.
ש: כיצד אוכל להתקין פנקס רשימות במחשב Windows 10 שלי?
ת: כדי להתקין פנקס רשימות במחשב Windows 10 שלך, אתה יכול לבצע את הצעדים הבאים:
- פתח את חנות Microsoft במחשב Windows 10 שלך.
- חפש “פנקס רשימות” בסרגל החיפוש.
- בחר פנקס פנקס מתוצאות החיפוש ולחץ על כפתור ההתקנה.
- המתן להשלמת ההתקנה.
- לאחר השלמת ההתקנה, אתה אמור להיות מסוגל למצוא ולפתוח פנקס פנקס בשיטות שהוזכרו קודם לכן.
ש: האם אני עדיין יכול להשתמש בפנקס פנקס גם אם הוא חסר במחשב Windows 10 שלי?
ת: לא, תצטרך להתקין פנקס רשימות במחשב Windows 10 שלך כדי להשתמש בו. NotePad אינו זמין כברירת מחדל ב- Windows 10, ולכן יש להתקין אותו בנפרד. למרבה המזל, תהליך ההתקנה הוא פשוט וניתן לעשות זאת באמצעות חנות מיקרוסופט.
כיצד לתקן את הבעיה החסרה בפנקס ב- Windows 10
בחלונית הימנית של פנקס, לחץ פעמיים על שורת מצב מַפְתֵחַ.
האם ל- Windows 10 יש פנקס רשימות
Б эой сранице
Ы зé. С помדיר. Почем эо мого?
Эа сраница о бображае тех сах, кога воматеשיים си сисלוח рmе рגות р רבות ш רבות р р рוהים р рוהים которые нé. Сраница пересанет ообрוחים. До эого момента д.
Исочником запросов может сmжж вредоносfte по, подаееые моди базלוח нилm mчnзnзnчnчnчnчnчnчnчnчnчnчnчnчnчnчnчзדי ы з запросов. Еи ы иололalty ощий дדיר. O. Подробнרבה.
Проверка по сов может тelte пояяе, еи ы водите сדיר еами, или же водите запроы ченн часо.
כיצד לתקן את הבעיה החסרה בפנקס ב- Windows 10
לפעמים, הדברים הפשוטים הם הטובים ביותר. קח את המקרה של התוכנית הקטנה הקטנה הנקראת Notepad במחשב Windows. זה היה חלק ממחשבי Windows של Microsoft כבר יותר משני עשורים. למרבה הצער, העתיד נראה בלתי צפוי עבור פנקס פנקס. אנו אומרים זאת מכיוון שמשתמשים רבים ב- Windows 10 דיווחו כי פנקס הרשימות חסר במחשב שלהם.
אם אינך מצליח למצוא פנקס רשימות במחשב Windows שלך, כאן נספר לך כיצד לתקן פנקס לא נראה ב- Windows 10.
לפנקס פנקס יש את ההילה שלה. למרות שזה’S אפליקציה פשוטה, היא שונה ומדהימה בדרכה מאפליקציות אחרות כמו MS Word, WordPad ואפילו Microsoft OneNote. זהו אחד האפליקציות הטובות ביותר להסרת העיצוב מהטקסט. משתמשים שמשתמשים במחשבי Windows כבר שנים ירגישו את החלל של פנקס רשימות.
למרבה המזל, זה’קל להחזיר פנקס רשימות ולאפשר אותו במחשב Windows 10 שלך. לתת’לראות כיצד לתקן את הבעיה החסרה על פנקס הפנקס.
מה קרה לפנקס פנקס ב- Windows 10
מיקרוסופט משחקת עם פנקס רשימות די הרבה זמן עכשיו. מוקדם יותר, הם העבירו את זה לחנות מיקרוסופט, אך ההחלטה בוטלה אחר כך. כעת, פנקס פנקס שוב יהיה זמין דרך Microsoft Store.
פיתוח נוסף שהתרחש הוא שמיקרוסופט הפכה כעת לפנקס פנקס לתכונה אופציונלית יחד עם צבע. זו הסיבה שבגללה פנקס הפנקס חסר ב- Windows 10. אז אם אתה קונה מחשב חדש של Windows 10 או התקן את ה- Windows 10 Build 2004 האחרון ומעלה, Notepad עשוי להיעדר ממחשב Windows שלך. תצטרך להתקין אותו לבד, כמוצג להלן.
עֵצָה: היתרון בהכנת אפליקציות כמו פנקס רשימות אופציונלי הוא שאפשר להסיר אותם בקלות, אם הם לא עושים’לא רוצה להשתמש בו.
היכן למצוא פנקס פנקס ב- Windows 10
עכשיו כשאתה יודע את הסיבה שמאחורי פנקס פנקס בחלונות 10, זה’זמן למצוא ולהתקין אותו. עם זאת, לפני שנגיד לך כיצד להתקין פנקס רשימות, עליך לנסות דרכים שונות למצוא פנקס במחשב שלך. אפליקציית ה- Notepad עדיין עשויה להיות מותקנת במחשב שלך ורק קיצור הדרך שלה כנראה נעלם משולחן העבודה, תפריט התחלה או שורת המשימות.
אז הנה שלוש דרכים למצוא פנקס פנקס במחשב Windows 10.
שיטה 1: מצא פנקס פנקס בתפריט התחל
כל מי שמשתמש ב- Windows 10 מחפש פנקס פנקס בתפריט התחלה> אביזרי חלונות> פנקס רשימות.
לחלופין, לחץ על סמל החיפוש ליד תפריט התחל. הקלד פנקס פנקס. לחץ על פנקס פנקס כדי לפתוח אותו.
שיטה 2: בדוק את הפנקס בכונן C
עבור אל C Drive (או לא משנה מה אתה מחיצה אותך’Window. גלול מטה ועליך למצוא פנקס פנקס.תוכנית EXE. לחץ באמצעות לחצן העכבר הימני על הסמל ובחר שלח אל> שולחן עבודה. לחלופין, העתק והדבק C: \ Windows \ System32 \ notepad בחוקר הקבצים שלך ולחץ על מקש Enter. פנקס הרשימות צריך להיפתח.
שיטה 3: השתמש בפקודה RUN
השתמש במפתח Windows + R קיצור מקשים כדי לפתוח את חלון ההפעלה. אתה יכול למצוא גם הפעלה מחיפוש Windows. הקלד פנקס פנקס ולחץ על כפתור OK. יש לקוות, הפנקס יפתח.
הערה: אם Windows לא יכול למצוא פנקס פנקס או זורק שגיאה מהשיטות לעיל, פנקס הרשימות חסר במחשב שלך. עקוב אחר שתי השיטות המפורטות להלן להתקנה ולאפשר פנקס רשימות במחשב Windows שלך.
כיצד לתקן פנקס רשימות של Windows 10 אינו גלוי
ישנן שתי שיטות להתקנת פנקס פנקס מתי זה’זה חסר מהמחשב שלך.
שיטה 1: התקן פנקס רשימות מתכונות אופציונליות
כאמור, מיקרוסופט הפכה את פנקס הרשימות לתכונה אופציונלית. כדי להשתמש בו, תצטרך להתקין אותו מהגדרות תכונות אופציונליות במחשב Windows שלך. להלן השלבים:
שלב 1: פתח הגדרות במחשב Windows שלך. אתה יכול להשתמש בקיצור הדרך למקלדת Windows + I כדי לפתוח הגדרות.
שלב 2: עבור לאפליקציות.
שלב 3: לחץ על תכונות אופציונליות תחת אפליקציות ותכונות.
שלב 4: לחץ על הוסף תכונה.
שלב 5: חפש פנקס פנקס. כאשר נמצא, בחר אותו ולחץ על כפתור ההתקנה. לאחר ההתקנה, השתמש באחת מהשיטות שהוזכרו לעיל תחת היכן למצוא את פרק הפנקס כדי לפתוח ולהשתמש בפנקס רשימות.
במקרה שאתה לא’לא מצא פנקס פנקס תחת הוסף תכונה. ואז חזור, ותמצא.
חפש פנקס פנקס. לחץ עליו ולחץ על כפתור הסרת ההתקנה. לאחר הסרת ההתקנה, הפעל מחדש את המחשב שלך והתקן אותו שוב, כמוצג לעיל, או באמצעות השיטה הבאה.
טיפ מקצוען: השתמש באותה שיטה כדי להתקין אפליקציות ישנות אחרות כמו Windows Media Player, MS Paint וכו ‘.
שיטה 2: התקן פנקס רשימות מ- Microsoft Store
אם השיטה לעיל לא’לא לעבוד, עליך לנסות להתקין פנקס פנקס מחנות Microsoft.
לחץ על הקישור לעיל ולחץ על כפתור Get כדי להתחיל בתהליך ההורדה. לאחר ההתקנה, פנקס פנקס צריך להופיע בתפריט התחלה.
כיצד לשים פנקס רשימות בשולחן העבודה בחלונות
לאחר שהתקנת בהצלחה פנקס פנקס, תוכל לשים אותו על שולחן העבודה שלך, להוסיף את קיצור הדרך שלו לתפריט START, או להצמיד אותו לשורת המשימות לגישה מהירה יותר. לשם כך, חפש פנקס פנקס מחיפוש Windows. ואז לחץ באמצעות לחצן העכבר הימני על סמל הרשימות ובחר באפשרות המתאימה מ- PIN כדי להתחיל או PIN לשורת המשימה.
לחלופין, לחץ על מיקום הפתיחה של קובץ. חלון סייר הקבצים ייפתח. לחץ באמצעות לחצן העכבר הימני על פנקס הרשימות ובחר שלח ל> שולחן עבודה (צור קיצור דרך).
דוֹן’לא הולך, פנקס רשימות
בטח, ל- Windows יש אלטרנטיבות שונות אחרות כמו Microsoft OneNote, MS Word והערות דביקות כדי לרשום הערות במהירות או אפילו לכתיבת מסמך מן המניין. אבל פנקס פנקס רשימות. יש לו בסיס מעריצים נפרד ואני’M אחד מהם. אני מקווה שמיקרוסופט לא’לא להרוג פנקס פנקס לחלוטין. זה יהיה אסון.
הבא בתור: למקרה שהפנקס לא’לא לעבוד על המחשב שלך, בדוק חמש חלופות פנקסים מהקישור הבא.
עודכן לאחרונה ב- 19 באפריל 2023
המאמר לעיל עשוי להכיל קישורי שותפים המסייעים לתמיכה בהנחיית טכנולוגיה. עם זאת, זה לא משפיע על שלמות העריכה שלנו. התוכן נשאר ללא משוא פנים ואותנטי.
היכן פנקס פנקס ב- Windows 10? 6 דרכים לפתוח אותו!
היכן פנקס פנקס ב- Windows 10? Windows Notepad הוא עורך טקסטים שמובא במערכת ההפעלה של Windows. אתה יכול לערוך כמעט כל סוג של קובץ עם פנקס רשימות. אתה לא דון’T צריך כל עורך טקסטים של צד שלישי מכיוון שפנקס פנקס מאפשר לך לערוך כל קבצי HTML בקלות. פנקס רשימות הוא יישום קל מאוד משקל שהוא מהיר ופשוט מאוד לשימוש. לכן אנשים מוצאים פנקס פנקס כתוכנת עורך הטקסטים המהימנים ביותר בהשוואה לעורכי טקסט אחרים של צד שלישי הזמינים בשוק.
עם זאת כדי לעבוד עם פנקס רשימות, ראשית, עליך לאתר ולפתוח פנקס רשימות במכשיר שלך. ברוב המקרים, קיצור הדרך של פנקס הרשימות נמצא בשולחן העבודה או שתוכל לפתוח פנקס פנקס באמצעות Windows Search. אבל במכשירים מסוימים כשאתה יכול’לא מצא פנקס רשימות אז אתה צריך לעקוב אחר מדריך זה באמצעות תוכל לאתר בקלות את הפנקס ב- Windows 10 וליצור קיצור דרך בשולחן העבודה שלך לקבלת גישה נוחה אליו. כאן, סיווגנו 6 דרכים לפתוח פנקס פנקס ב- Windows 10.
תוכן העניינים
כיצד להשתמש ב- Notepad כדי לערוך דפי אינטרנט HTML
כמו כל עורך טקסט אחר של צד שלישי, Notepad נטען עם תכונות כדי לאפשר לך לערוך במהירות את דפי האינטרנט שלך ב- HTML במהירות.
1.פתח פנקס פנקס באמצעות כל אחד מהדרך המפורטת להלן.
2.כתוב כמה קוד HTML בקובץ הפנקס.
3.לחץ על תפריט הקובץ ובחר שמור כ אפשרות לשמור קובץ זה.
4.תן שם לקובץ כל מה שתרצה אבל סיומת הקובץ צריכה להיות .htm או .html. לדוגמה, עליך לקרוא לקובץ כאינדקס.HTML או אינדקס.html.
הערה: וודא ששם הקובץ לא אמור להסתיים עם א .סיומת TXT.
5.בשלב הבא, בחר UTF-8 מ ה קידוד נפתח.
6.עַכשָׁיו לחץ פעמיים על הקובץ פשוט שמרת עם סיומת HTML או HTML.
7.ברגע שהקובץ נפתח, תראה דף אינטרנט.
8.אם כבר יש לך דף אינטרנט שאתה רוצה לערוך אז אז מקש ימני על הקובץ ובחר לפתוח עם ואז בחר פנקס.
על מנת לבצע שינויים בפנקס הרשימות, עליך לנווט לקובץ זה ולפתוח אותו כדי לערוך.
הערה: קיימות מספר תוכנות לעורכי טקסטים של צד שלישי, אך פנקס רשימות מתקנים מראש עם Windows. זה מהיר ואינטואיטיבי לשימוש עבור כל עבודת עריכת טקסט.
היכן פנקס פנקס ב- Windows 10? 6 דרכים לפתוח פנקס רשימות!
דאג ליצור נקודת שחזור למקרה שמשהו ישתבש.
שיטה 1 – פתח פנקס פנקס דרך תפריט התחלה
1.לִפְתוֹחַ התחל תפריט.
2.נווט אל כל האפליקציות> אביזרי Windows ואז בחר פנקס לפתוח.
Isn’קל לאתר פנקס פנקס במכשיר שלך? ישנן דרכים נוספות לפתוח פנקס רשימות.
שיטה 2 – פתח פנקס רשימות באמצעות שורת הפקודה
1.פתח את שורת הפקודה במכשיר שלך באמצעות אחת מהשיטות.
2.כאן בשורת הפקודה המוגבהת סוג הפקודה להלן הפקודה ולחץ על Enter:
פנקס.EXE
לאחר שתלחץ על Enter, שורת הפקודה תפתח את פנקס הרשימות במכשיר שלך מייד.
שיטה 3 – פתח פנקס פנקס באמצעות סרגל חיפוש של Windows
1.ללחוץ Windows + s כדי להעלות חיפוש וסוג של Windows פנקס.
2.בחר ב- פנקס מתוצאת החיפוש.
שיטה 4-פתח פנקס פנקס באמצעות לחיצה ימנית על תפריט ההקשר
1.מקש ימני על שטח ריק שלך שולחן עבודה ואז נווט אל חדש> מסמך טקסט.
2.לחץ פעמיים על מסמך טקסט לפתיחת מסמך הפנקס.
בשיטה זו, המכשיר ייצר ישירות קובץ טקסט פנקס בשולחן העבודה שלך. אתה צריך לשמור אותו ולפתוח אותו כדי להתחיל לערוך.
שיטה 5 – פתוח פנקס פנקס באמצעות פקודת RUN
1.ללחוץ Windows Key + R וסוג פנקס.
2.לחץ על Enter או לחץ על אישור כדי לפתוח פנקס רשימות.
שיטה 6 – פתוח פנקס דרך סייר Windows
דרך נוספת לפתוח פנקס רשימות היא דרך קטע סייר Windows
1.לחץ על מקש Windows + E כדי לפתוח סייר Windows ונווט אל מחשב זה> מערכת הפעלה (C :)> Windows.
2.כאן תאתר את פנקס.קובץ EXE. לחץ עליו פעמיים כדי לפתוח פנקס פנקס.
אתה יכול גם לפתוח פנקס פנקס באמצעות Windows PowerShell. כל שעליך לעשות הוא לפתוח את Windows PowerShell ולהקלד פנקס פנקס וללחוץ על Enter.
טיפים לגישה בקלות לפנקס רשימות
אפשרות 1 – פנקס פנקס לשורת המשימות
אם אתה פותח לעתים קרובות פנקס רשימות, עדיף לך להגדיר כמה הגדרות לגישה לפנקס פנקס במהירות במכשיר שלך. אתה יכול להצמיד פנקס פנקס בשורת המשימות אשר יהפוך את הגישה לפנקס רשימות לנוח יותר עבורך.
1.פתח את חלון הפנקס באמצעות כל אחת מהשיטה לעיל.
2.מקש ימני על אייקון פנקס הרשימות שנמצאים בשורת המשימות.
3.בחר סיכה לשורת המשימות אוֹפְּצִיָה.
אפשרות 2 – צור קיצור דרך פנקס בשולחן העבודה
לא’יהיה לך קל יותר לגשת לפנקס פנקס ישירות משולחן העבודה שלך? כן, לכן אתה יכול בקלות ליצור קיצור דרך של פנקס שולחן העבודה שלך
1.פתח תפריט התחלה.
2.לְאַתֵר פנקס מתפריט התוכנית.
3.מקש ימני על הפנקס ובחר פתח את מיקום הקובץ.
4.אתה צריך לגרור את סמל הפנקס לשולחן העבודה.
זֶה’זה, קיצור הדרך של פנקס פנקס ייווצר בשולחן העבודה שלך.
הנזכרות לעיל הן כל 6 הדרכים לגישה ולפתוח פנקס פנקס, יכולות להיות כמה דרכים אחרות לגשת לפנקס פנקס, אבל אני מניח שהאנשים הנ”ל די מספיק לעת עתה. תלוי בהעדפותיך ונוחות, אתה יכול לבחור בכל שיטה ספציפית לפתוח פנקס במכשיר שלך. עם זאת, עדיף שתצמיד את הפנקס בשורת המשימות או תיצור קיצור דרך לגישה מהירה. אם אתה רוצה ללמוד טיפים וטריקים נוספים הקשורים למערכת ההפעלה של Windows, הישאר מעודכן. אנא שתף את דעותיך הקשורות למאמר זה בתיבת התגובות.
מוּמלָץ:
- פתרון בעיות בחיבור לאינטרנט ב- Windows 10
- 7-ZIP VS WINZIP VS WINRAR (כלי דחיסת הקבצים הטוב ביותר)
- תקן נתב אלחוטי ממשיך להתנתק או לנפיל
- כיצד לפתוח קבצי זפת (.זֶפֶת.GZ) ב- Windows 10
אני מקווה שמאמר זה היה מועיל ועכשיו אתה יודע את התשובה לשאלה: היכן פנקס פנקס ב- Windows 10? אבל אם עדיין יש לך שאלות לגבי הדרכה זו, אל תהסס לשאול אותם בתגובה’S קטע.
כיצד לפתוח ולהשתמש בפנקס פנקס ב- Windows 10
Notepad הוא עורך טקסטים פשוטים בו אתה יכול להשתמש כדי ליצור מסמכים פשוטים. הקבצים שהתקבלו בדרך כלל שנשמרו עם .סיומת TXT. מאמר זה מתאר כמה דרכים פתח פנקס רשימות והתאם אישית את הטקסט שלו ב- Windows 10. זה הופך את הפנקס טוב יותר לשימוש לצפייה או עריכה של טקסט (.קבצים TXT).
- חלק 1: פנקס פתוח
- חלק 2: אפשר עטיפת מילים
- חלק 3: התאם אישית את פורמט הטקסט
- חלק 4: הפעל סרגל סטטוס באמצעות רישום
כיצד לפתוח פנקס רשימות ב- Windows 10
ישנן מספר דרכים להשיק פנקס רשימות ו צור מסמך טקסט חדש.
דרך 1: פתוח פנקס פנקס באמצעות ריצה
ללחוץ Win+r לפתוח לָרוּץ קופסא. קֶלֶט פנקס ולהכות להיכנס.
פנקס פנקס ריק ובלא כותרות חדש יושק אוטומטית במחשב שלך.
דרך 2: פתח פנקס פנקס מתפריט ההתחלה
עבור לתפריט התחל ולחץ כל האפליקציות, אתה יכול למצוא את זה תחת אביזרי חלונות תיקיה.
דרך 3: פתח פנקס פנקס באמצעות תפריט הקשר
לחץ באמצעות לחצן העכבר הימני על אזור ריק בשולחן העבודה או בסייר קבצים, בחר חָדָשׁ > מסמך טקסט.
דרך 4: פתוח פנקס פנקס באמצעות חיפוש קורטנה
שלב 1: עבור לתפריט התחל.
שלב 2: הקלד פנקס פנקס בתיבת החיפוש ולחץ להיכנס.
אם אתה צריך להשתמש באפליקציית NotePad בתדירות גבוהה, אתה יכול הצמיד אותו להתחלה אוֹ שורת משימות. כך שתוכלו ליצור במהירות מסמך טקסט חדש מתפריט התחלה או שורת המשימות.
כיצד לאפשר עטיפת מילים בפנקס רשימות
אם אתה מאפשר לעטוף מילים, הוא יעטוף את הטקסט במסמך הטקסט שלך כך שהוא לא יגלול לאורך כל.
כדי לעשות: לחץ על פוּרמָט כרטיסייה ובחר עטיפת מילה.
סרגל הגלילה בתחתית חלון הפנקס. בדיקה תופיע לצד אפשרות Word Wrap בתפריט הפורמט.
כיצד לעצב טקסט בפנקס רשימות
עם השלבים הבאים להלן, באפשרותך להתאים אישית את גופן ברירת המחדל, סגנון הגופן וגודל הגופן ב- Notepad.
לביצוע: לחץ על פוּרמָט תפריט, בחר גוֹפָן.
זה מציע לך רשימה של כל הגופנים המותקנים שלך, ואת האפשרות להשתמש מודגשת, נטוי וכן הלאה. אתה יכול לבחור את העיצוב הרצוי. בסיום, לחץ על אישור. שינוי הגופן משפיע מייד על המסמך כולו.
כיצד להפעיל סרגל סטטוס באמצעות עורך הרישום
לא ניתן להפעיל את סרגל הסטטוס כאשר עטיפת מילים מופעלת. הנה כיצד להפוך את סרגל הסטטוס לגלוי בפנקס רשימות כאשר עטיפת מילים הופעלה.
שלב 1: לחץ על Win+r לִפְתוֹחַ לָרוּץ, סוּג Regedit, ולהכות להיכנס.
שלב 2: בעורך הרישום, נווט למפתח הבא:
Hkey_current_user \ software \ microsoft \ notepad
בחלונית הימנית של פנקס, לחץ פעמיים על שורת מצב מַפְתֵחַ.
שלב 3: שנה את הערך מ- 0 ל- 1. נְקִישָׁה בסדר כדי לשמור הגדרות אלה.
ללחוץ F5 לרענון עורך הרישום. פתח את הפנקס, סרגל הסטטוס יופיע בתחתית תוכנת היישום של פנקס הרשימות. זה מציג את ההודעה למספר השורות ומיקום העמודה בחלון הסטטוס.
מאמרים קשורים
- 4 דרכים לחזור לגירסה הקודמת של Windows 10 מבלי לאבד נתונים
- האם אתה צריך לדחוס כונן C או מערכת הפעלה קומפקטית וכיצד לעשות אותם
- הוסף שטח כונן D לכונן C כדי לתקן “לא מספיק מקום בכונן C”
- [8 דרכים] תקן מחשב נייד ASUS פועל איטי ב- Windows 10/11
- חמש הדרכים המובילות למחוק/הסרת סיסמא למנהל Windows 10 מחשבים ניידים ומחשב
- כיצד לאפס את סיסמת המחשב הנייד של Lenovo ללא Windows Disk 10/8/7