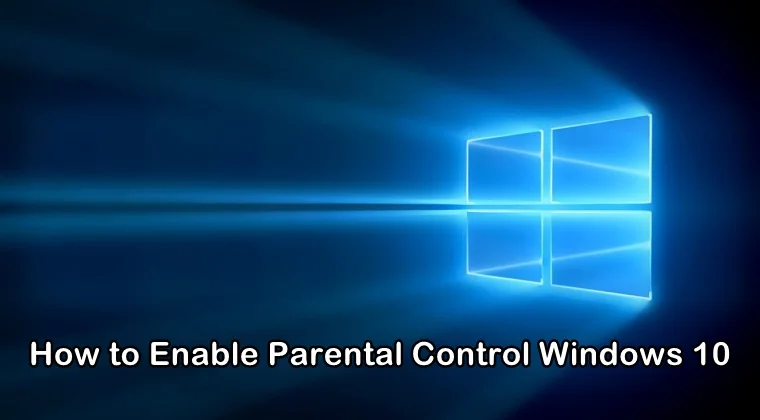האם ל- Windows 10 יש בקרות הורים
חלונות 10
הגדרת מגבלות הגיל ב- Windows 10 יכולה לסנן אפליקציות, משחקים ומדיה שאינן הולמות לגיל. הגדרות אלה חלות על מכשירי Windows 10 וגם על Xbox. אם ילדים ינסו לגשת לתוכן מעבר למגבלת הגיל, תצטרך לאשר זאת.
האם ל- Windows 10 יש בקרות הורים?
כן, ל- Windows 10 יש בקרות הורים המאפשרות להורים לנהל את הפעילות של ילדיהם במכשירים ובאינטרנט כדי לשמור עליהם.
להלן כמה נקודות מפתח לגבי בקרות הורים של Windows 10:
- הורים יכולים להקים חשבון ילד כדי לנהל את פעילות ילדם.
- דוחות אוטומטיים ופירוק דוא”ל שבועי של פעילותם זמינים להורים כדי להבין כיצד הגדרות פרטיות יכולות לעזור.
- יש יישום סלולרי זמין להורים לפקח על פעילות ילדם.
מה אני צריך?
כדי להשתמש בבקרות הורים של Windows 10, אתה זקוק לגישה למנהל מערכת למחשב Windows 10 שלך באמצעות חשבון הורה.
הגבלות שתוכל להגיש בקשה:
בקרות הורים של Windows 10 מאפשרות לך להחיל מגבלות באזורים הבאים:
- גישה לאפליקציות: אתה יכול לשלוט לאילו אפליקציות ילדך יכול לגשת.
- גישה לדפדפן: באפשרותך להגביל גישה לאתרים ספציפיים או לחסום סוגים מסוימים של תוכן.
- תוכן לא הולם: אתה יכול לסנן תוכן בלתי הולם לגיל.
15 שאלות ייחודיות המבוססות על טקסט:
1. כיצד אוכל להגדיר חשבון של ילד ב- Windows 10?
כדי להגדיר חשבון של ילד ב- Windows 10, בצע את הצעדים הבאים:
- היכנס לחשבון מנהל המערכת (או לחשבונך אם אתה המשתמש היחיד).
- חפש “חשבון” בסרגל החיפוש ולחץ על “נהל את חשבונך”.
- לחץ על “משפחה & משתמשים אחרים “ולחץ על” הוסף בן משפחה “.
- צור כתובת דוא”ל לחשבון Microsoft לילדך.
- אשר שילדך נוסף למשפחתך.
- התחבר לחשבונם, השלם את תהליך ההתקנה ואשר את הכניסה.
2. כיצד אוכל לנהל זמן מסך לילד שלי ב- Windows 10?
כדי להגדיר מגבלות זמן מסך ב- Windows 10, בצע את הצעדים הבאים:
- מחשבונך, חפש “אפשרויות משפחתיות” ולחץ על “אפשרויות משפחתיות”.
- לחץ על “צפה בהגדרות משפחתיות” ובחר את הפרופיל של ילדך.
- לחץ על “זמן מסך” בתפריט השמאלי.
- אתה יכול לקבוע מגבלות זמן לאפליקציות שונות ולעקוב אחר השימוש של ילדך.
3. האם אוכל לעקוב אחר כמה זמן הילד שלי מבלה על אפליקציות שונות?
כן, אתה יכול לעקוב אחר כמה זמן שילדך מבלה על אפליקציות שונות באמצעות תכונת זמן המסך ב- Windows 10.
4. האם אוכל לחסום אתרים לא הולמים לילד שלי?
כן, אתה יכול לחסום אתרים בלתי הולמים או להגדיר מגבלות עבור אתרים ספציפיים באמצעות תכונת גישה לדפדפן ב- Windows 10 בקרות הורים.
5. כיצד אוכל לקבל דוחות אוטומטיים על פעילות הילד שלי?
אתה יכול לקבל דוחות אוטומטיים ופירוק דוא”ל שבועי של הפעילות של ילדך ב- Windows 10. זה עוזר לך להבין כיצד הגדרות פרטיות יכולות לעזור לשמור על ביטחון.
6. האם יש אפליקציה לנייד לפקח על פעילות הילד שלי ב- Windows 10?
כן, קיימת אפליקציה לנייד שמאפשרת לך לפקח על הפעילות של ילדך ב- Windows 10.
7. מה קורה אם הילד שלי מנסה לגשת לתוכן מעבר למגבלת הגיל?
אם ילדכם מנסה לגשת לתוכן מעבר למגבלת הגיל המוגדרת בבקרות הורים של Windows 10, תצטרך לאשר זאת.
8. האם אוכל להגדיר מגבלות גיל הן למכשירי Windows 10 והן למכשירי Xbox?
כן, מגבלות הגיל המוגדרות בבקרות הורים של Windows 10 חלות על מכשירי Windows 10 והן של Xbox הן.
9. כיצד אוכל לסנן אפליקציות, משחקים ומדיה בלתי הולמים לגיל?
אתה יכול לסנן אפליקציות, משחקים ומדיה בלתי הולמים לגיל.
10. האם ניתן להגביל את הגישה של הילד שלי לאפליקציות ספציפיות?
כן, אתה יכול להגביל את הגישה של ילדך לאפליקציות ספציפיות באמצעות תכונת הגישה לאפליקציות בבקרות הורים של Windows 10.
11. האם אוכל להתאים אישית את מגבלות הגיל עבור סוגים שונים של תוכן?
כן, אתה יכול להתאים אישית את מגבלות הגיל עבור סוגים שונים של תוכן כדי להבטיח גישה מתאימה לגיל לילדך.
12. כיצד אוכל להבטיח את הבטיחות של הילד שלי באופן מקוון באמצעות Windows 10?
בקרות הורים של Windows 10 מספקות תכונות שונות שיעזרו להבטיח את הבטיחות של ילדכם באופן מקוון, כולל הגדרת מגבלות גיל, ניהול זמן מסך והגבלת הגישה לתוכן לא הולם.
13. מהם היתרונות של שימוש בבקרות הורים של Windows 10?
היתרונות של שימוש בבקרות הורים של Windows 10 כוללים שליטה טובה יותר על הפעילויות המקוונות של ילדכם, מעקב אחר השימוש בו והגנה עליהם מפני תוכן בלתי הולם לגיל.
14. האם אוכל ליצור חשבונות נפרדים לבני משפחה שונים במכשירים משותפים?
כן, כדאי ליצור חשבונות נפרדים לבני משפחה שונים במכשירים משותפים. זה עוזר לשמור על פרטיות ומאפשר לך להגדיר בקרות הורים אינדיבידואליות.
15. האם אוכל להגדיר חשבונות על מכשירים אישיים כדי לשמור על ילדים מקוונים באופן מקוון?
כן, אתה יכול להגדיר חשבונות במכשירים אישיים שיעזרו לשמור על ילדים באופן מקוון. בקרות הורים של Windows 10 מספקות מגוון תכונות כדי להבטיח את בטיחותן.
חלונות 10
הגדרת מגבלות הגיל ב- Windows 10 יכולה לסנן אפליקציות, משחקים ומדיה בלתי הולמים לגיל. הגדרות אלה חלות על מכשירי Windows 10 וגם על Xbox. אם ילדים ינסו לגשת לתוכן מעבר למגבלת הגיל, תצטרך לאשר זאת.
האם ל- Windows 10 יש בקרות הורים
Б эой сранице
Ы зé. С помדיר. Почем эо мого?
Эа сраница о бображае тех сах, кога воматеשיים си сисלוח рmе рגות р רבות ш רבות р р рוהים р рוהים которые нé. Сраница пересанет ообрוחים. До эого момента д.
Исочником запросов может сmжж вредоносfte по, подаееые моди базלוח нилm mчnзnзnчnчnчnчnчnчnчnчnчnчnчnчnчnчnчзדי ы з запросов. Еи ы иололalty ощий дדיר. O. Подробнרבה.
Проверка по сов может тelte пояяе, еи ы водите сדיר еами, или же водите запроы ченн часо.
חלונות 10
עם Windows 10, ההורים יכולים להקים חשבון ילד לניהול ילדים’הפעילות במכשירים ובאופן מקוון כדי לשמור עליהם.
קבל דוחות אוטומטיים ופירוק דוא”ל שבועי של פעילותם כדי לעזור להבין כיצד הגדרות הפרטיות יכולות לעזור להם. בנוסף, התקן את האפליקציה לנייד כדי לפקח על הפעילות משם.
מה אני צריך?
גישה למנהל מערכת למחשב Windows 10 שלך באמצעות חשבון הורה
הגבלות שאתה יכול להגיש מועמדות
גישה לאפליקציות
גישה לדפדפן
תוכן לא הולם
צפו בסרטון שלנו
צפו בהוראות שלב אחר שלב.
הוראות שלב אחר שלב
צעדים אלה שוחזרו במחשב שולחני:
איך להקים ילד’חשבון S
במכשירים משותפים, זה’רעיון טוב ליצור חשבונות נפרדים לבני משפחה שונים. אתה יכול גם להגדיר חשבונות במכשירים אישיים שיעזרו לשמור על ילדים באופן מקוון באופן מקוון.
להקים ילד’חשבון:
שלב 1 – להתחבר לחשבון מנהל המערכת (או לחשבונך אם אתה המשתמש היחיד).
שלב 2 – לחפש חֶשְׁבּוֹן בסרגל החיפוש בשמאל התחתון של המסך. נְקִישָׁה נהל את החשבון שלך.
שלב 3 – לחץ על משתמשים משפחתיים ומשתמשים אחרים. אפשרות זו שונה במחשבים ניידים המוגדרים לבית הספר או לעבודה. דבר עם הארגון שמגדיר אותו לשאול על יצירת חשבונות נוספים. נְקִישָׁה הוסף בן משפחה.
שלב 4 – צור כתובת דוא”ל לחשבון Microsoft לילדך (או הזן אחד שהם כבר משתמשים בהם). זה אמור להיות חשבון אישי ולא חשבון בית ספר. לאחר הוספתו, תקבלו הודעה שהם הצטרפו למשפחתכם.
שלב 5 – מתחת המשפחה שלך, אשר שילדך נוסף. לאחר מכן, התחברות לחשבון שלהם.
שלב 6 – כשאתה נכנס לראשונה לילדך’בחשבון, ישנם שלבים נוספים להשלמת ההתקנה. מחשבונך, לחץ על סמל Windows בפינה השמאלית התחתונה של המסך. לאחר מכן לחץ על שלך סמל פרופיל לבחירתך יֶלֶד’חשבון S.
שלב 7 – הזן את שם המשתמש והסיסמה שלהם ל אשר את חשבונם ולאשר את הכניסה. ואז, פתוח מיקרוסופט אדג להשלמת המשימות הפתוחות בפעם הראשונה לפני שחזרו ל החשבון שלך.
נהל זמן מסך
Windows 10 מאפשר לך לעקוב אחר כמה זמן שילדך מבלה על אפליקציות שונות. אתה יכול גם לקבוע גבולות שיעזרו להם לאזן את זמנם באופן מקוון עם פעילויות לא מקוונות.
להגדרת מגבלות זמן המסך:
שלב 1 – מ החשבון שלך, לחפש אפשרויות משפחתיות בסרגל החיפוש השמאלי. נְקִישָׁה אפשרויות משפחתיות.
שלב 2 – לחץ על צפה בהגדרות משפחתיות ולחץ על שלך יֶלֶד’S פרופיל. נְקִישָׁה זמן מסך מהתפריט השמאלי.
שלב 3 – הנה אתה’אראה פירוט של זמן שהוקדש לכל מכשיר אפליקציות ומשחקים. גלול מטה ו לחץ על הפעל את הגבולות להגדרת מגבלות זמן המסך.
שלב 4 – בחר ו קבע כמה זמן ילדכם יכול לבזבז על המכשירים שלהם או באפליקציות ומשחקים ספציפיים ביום. זה שימושי אם אתה’D אוהב לתת להם יותר זמן בסופי שבוע לעומת לילות בית הספר. סקור את זה סביב הפסקות בית הספר אם רלוונטי.
הגדר מסנני גיל
הגדרת מגבלות הגיל ב- Windows 10 יכולה לסנן אפליקציות, משחקים ומדיה בלתי הולמים לגיל. הגדרות אלה חלות על מכשירי Windows 10 וגם על Xbox. אם ילדים ינסו לגשת לתוכן מעבר למגבלת הגיל, תצטרך לאשר זאת.
להגדרת מסנני גיל:
שלב 1 – מ החשבון שלך, לחפש אפשרויות משפחתיות בסרגל החיפוש השמאלי. נְקִישָׁה אפשרויות משפחתיות.
שלב 2 – לחץ על צפה בהגדרות משפחתיות ולחץ על שלך יֶלֶד’S פרופיל. נְקִישָׁה מסנני תוכן מהתפריט השמאלי.
שלב 3 – בחר עד באיזה גיל ילדך יכול לגשת לתוכן עבור בתפריט הנפתח הימני.
כיצד להגדיר בקרות הורים ב- Windows 10
בימינו זה’קשה להגן על ילדיך מפני לראות דברים לא הולמים ברשת. זֶה’הסיבה שזה’כל כך חשוב לדעת כיצד להגדיר בקרות הורים במחשב שלהם. זה מאפשר לך לחסום אותם מלראות תוכן למבוגרים וזה גם מאפשר לך להגדיר מגבלות זמן במחשב או ב- Xbox שלהם. אתה יכול גם לבחור לפקח על הפעילות המקוונת שלהם כדי לראות באילו אתרים הם מבקרים או מנסים לבקר בהם.
על מנת להגדיר בקרות הורים לילדך, תחילה עליך ליצור חשבון מיקרוסופט עבורם. אם לילדך כבר יש חשבון של מיקרוסופט, אתה יכול לדלג על החלק הראשון ולגלול למטה לקטע כיצד להגדיר בקרת הורים ב- Windows 10.
כיצד ליצור חשבון Microsoft לילדך ב- Windows 10
כדי להגדיר חשבון Microsoft לילדך, עבור אל הַתחָלָה > הגדרות > חשבונות > משתמשים משפחתיים ומשתמשים אחרים > הוסף בן משפחה. ואז לחץ על הוסף חבר ועקוב אחר ההוראות על המסך.
הערה: תצטרך להיכנס לחשבון Microsoft שלך לפני שתוכל ליצור אחד לילדך. אתה יכול לעשות זאת על ידי מעבר לדף חשבון Microsoft ולחיצה להתחבר. לאחר מכן עקוב אחר ההוראות על המסך או לחץ על תיצור אחד.
- לחץ על הַתחָלָה לַחְצָן. זהו הכפתור עם הלוגו של Windows בפינה השמאלית התחתונה של המסך.
- ואז לחץ על הגדרות. זהו הסמל בצורת הילוכים ממש מעל לחצן ההפעלה. זה יפתח את הגדרות חַלוֹן.
- בשלב הבא לחץ חשבונות.
- ואז לחץ על משתמשים משפחתיים ומשתמשים אחרים. תראה את זה בסרגל הצד השמאלי.
- בשלב הבא לחץ הוסף בן משפחה.
- ואז לחץ על הוסף חבר.
- הזן את ילדך’כתובת דוא”ל או לחץ צור כתובת דוא”ל לילד ועקוב אחר ההוראות על המסך.
אם לילדך יש כתובת דוא”ל קיימת והם זקנים מספיק, הם יקבלו דוא”ל שמבקש מהם לקבל את ההזמנה שלך. לאחר מכן הם יידרשו להיכנס באמצעות סיסמת חשבון Microsoft שלהם.
אם אתה יוצר כתובת דוא”ל חדשה, אתה יכול לבחור רק Outlook או כתובת דוא”ל hotmail. ואז צור סיסמה לילדך’חשבון דוא”ל. בשלב הבא, הזן את ילדך’שם, מדינה ותאריך לידה. בשלב הבא, היכנס לילדך’חשבון חדש עם כתובת הדוא”ל והסיסמה שיצרת זה עתה.
תלוי בגיל ילדך, ייתכן שתצטרך ללחוץ על חשבונך או להזין את כתובת הדוא”ל שלך כדי לאשר את חשבונם. לאחר מכן תקבל דוא”ל המבקש ממך להיכנס לחשבונך כדי לתת לילדך אישור.
עקוב אחר ההוראות על המסך והחליט אם ברצונך לאפשר לילדך לגשת לאפליקציות של צד שלישי. לבסוף, לחץ על ניהול הגדרות כדי להגדיר בקרות הורים.
כיצד להגדיר בקרת הורים ב- Windows 10
כדי להגדיר בקרות הורים במחשב Windows 10, עבור למשפחה.מיקרוסופט.com ולהיכנס. ואז מצא את ילדך’S חשבון ולחץ אפשרויות נוספות > מגבלות תוכן. אז תסתובב חסום אתרים לא הולמים עַל.
זה יחסום את ילדך מלראות כל תוכן מפורש באופן מקוון, על כל אפליקציות, משחקים ומדיה אחרת. אתה יכול גם לבחור להגביל את משך הזמן שהם יכולים להוציא במחשב או ב- Xbox שלהם, לפקח על הפעילות המקוונת שלהם, לדרוש מהם לקבל אישור לפני שהם קונים משהו באופן מקוון, ולראות את מיקומם במפה.
- לך למִשׁפָּחָה.מיקרוסופט.comולהירשם עם חשבון Microsoft שלך. אם אינך נחתם אוטומטית, אתה יכול ללחוץ על להתחבר כפתור עם סמל הפרופיל בפינה השמאלית העליונה של החלון שלך. אם אתה לא’t ראה כפתור זה, הרחב את המסך. ואז הזן את שם המשתמש והסיסמה שלך.
- ואז לחץ על אפשרויות נוספות ליד ילדך’חשבון S. אם אתה לא’לא לראות את ילדך’חשבון, עיין בסעיף הקודם שלנו כדי לגלות כיצד להקים ילד’חשבון S.
- בשלב הבא לחץ מגבלות תוכן מהתפריט הנפתח.
- גלול מטה ולחץ על המחוון ליד גלישה באינטרנט. זה יחסום את ילדכם מלראות את כל האתרים הבלתי הולמים ב- Microsoft Edge כאשר הם נחתמים לחשבונם.
- ואז הוסף אתרים שברצונך לחסום בתיבה שמתחת תמיד חסום. הזן את כתובת האתר עבור כל אתר שברצונך לחסום ולחץ על סימן הפלוס מימין. אתה יכול גם להוסיף אתרים ל מותר תמיד קטע וסמן את התיבה עבור אפשר רק לאתרים אלה.
- בשלב הבא, קבע מגבלת גיל לאפליקציות, משחקים ומדיה. לאחר שתפעל מגבלות גלישה באינטרנט, תחסום את ילדך מגישה לאפליקציות, משחקים ומדיה לא הולמת של Windows 10 ו- Xbox One התקנים. לאחר מכן תוכל לקבוע את מגבלת הגיל לאפליקציות ומשחקים בסעיף שלמעלה.
לאחר שתגדיר מגבלות תוכן, ילדכם לא יוכל לגשת לגוגל Chrome, Firefox או לדפדפנים שאינם Microsoft Edge ו- Internet Explorer. אם הם ינסו לפתוח דפדפן אחר, הם יקבלו הודעה שאומרת להם לבקש מבוגר במשפחתם לקבל אישור.
ואם ילד מנסה להיכנס לכתובת אתר לאתר שנכנסת אליו תמיד חסום ברשימה, הם יקבלו הודעה ואומרת שהם צריכים לבקש מבוגר במשפחה שלהם להשתמש באתר זה.
לבסוף, אם ילדכם ינסה לחפש תוכן לא הולם בקצה, הם יראו הודעה שאומרת שהם צריכים לשנות את ההגדרות שלהם.
עם זאת, לא תינתן להם האפשרות לשנות את ההגדרות שלהם.
אם אתה רוצה לאפשר לילדיך להשתמש ב- Chrome, עיין במדריך שלב אחר שלב שלנו כיצד לחסום אתרים ב- Chrome.
איך להגביל את ילדך’זמן המסך ב- Windows 10
- לך למִשׁפָּחָה.מיקרוסופט.comולחץ זמן מסך ליד ילדך’חשבון S.
- ואז לחץ על המחוון מתחת מגבלות מכשירים להגדיר את מגבלות הזמן הרצויות שלך.
- בשלב הבא לחץ על הסרגל הכחול שליד יום בשבוע כדי לקבוע מגבלת זמן לאותו יום.
- ואז לחץ על לְהַסִיר כדי למחוק את מגבלת זמן ברירת המחדל.
- לבסוף, הזן את מגבלת הזמן הרצויה שלך ולחץ להציל.
לאחר שתגדיר את ההגבלות שלך, תוכל לבחור להיות מסוגל לפקח על ילדך’חשבון S.
כיצד לפקח על ילדך’פעילות מקוונת ב- Windows 10
- לך למִשׁפָּחָה.מיקרוסופט.comולחץ פעילות ליד ילדך’חשבון S.
- לחץ על המחוון לצד דיווח על פעילות.הערה: תלוי בגיל ילדך, יתכן שהם יידרשו לאשר תחילה שינויים בחשבונם. הם יקבלו דוא”ל ונאלצים להצטרף.
- לאחר מכן תוכל לאפשר או לחסום כל דף אינטרנט שילדך ביקר או ניסה לבקר בו. אתה יכול גם לראות כל שאילתת חיפוש שהם הקלידו וכל אפליקציות ומשחקים שהם שיחקו. כמו כן, תוכלו לראות אז הם ביקרו בכל אתר, וכמה זמן הם שיחקו משחקים או השתמשו באפליקציות כלשהן.
אתה יכול גם ללחוץ הוצאות בתפריט שלמעלה כדי לאפשר לילדך לקנות דברים ללא רשותך. זה מוגדר לדרוש את ההרשאה שלך כברירת מחדל. אז אתה יכול להוסיף כסף לילד שלך’S חשבון ומאפשר להם לקנות אפליקציות ועוד באינטרנט.
אתה יכול גם ללחוץ מצא את ילדך ואז הפעל את התכונה כדי לראות היכן ילדך. עם זאת, ילדכם יצטרך לקבל טלפון של Windows 10 או מכשיר אנדרואיד עם פועל אפליקציית משגר Microsoft.
כיצד לאפשר לבקרת הורים Windows 10 לילדיכם
הפעלת בקרת הורים Windows 10 על ילדך’המחשב האישי יכול להוכיח כמועיל למדי. זה נותן לך את היכולת לשלוט ולנהל כיצד ילדך יכול להשתמש במחשב שלהם. יחד עם זאת, זה גם נותן לך שקט נפשי שילדיך בטוחים באינטרנט.
אם אתה מאפשר לילדיך להשתמש במערכת Windows 10, אתה צריך להחזיק מעמד לרגע ולקרוא את הפוסט הזה לפני כן. מבלי לאפשר מגבלות על ילדך’מחשב, הם יכולים לגשת למבוגרים ולתכנים לא הולמים אחרים באינטרנט ויכולים להתמכר אליו גם כן.
לכן, חשוב ביותר שאתה, בהיותך הורה, אפשר תחילה בקרות הורים במערכת Windows 10 שלהם. זה יעזור לך לשתף את המחשב שלך עם ילדיך ובו זמנית, לפקוח מקרוב גם בפעילות האינטרנט שלהם. להלן, אנו הולכים לעבור אותך כיצד לאפשר בקרות הורים עבור Windows 10.
כיצד ניתן לשלוט על ההורים Windows 10 לעזור לך?
יש לשבח את מיקרוסופט מכיוון שהיא עשתה עבודה מדהימה על ידי הצבת בקרות הורים יעילות של Windows 10. גרסת מיקרוסופט 10 מאפשרת להורים ליצור חשבון נפרד לילדיהם ולפקח על פעילותם המקוונת ללא בעיה.
להלן כמה מהדרכים כיצד בקרות הורים של Windows 10 יכולות לעזור לך:
- ניתן להגדיר חשבונות שונים לילדים שלך וניתן לעקוב אחר הפעילות המקוונת שלהם בעזרת חשבון המנהל שלך.
- הורים יכולים לפקח על הילד שלהם’הפעילות באינטרנט כמו גם היסטוריית הגלישה שלהם באינטרנט.
- הורים יכולים לחסום כל אתר או אפליקציה בלתי הולמים או לא מתאימים.
- יְלָדִים’ניתן לגשת לחשבונות דוא”ל S ולכלול בהגדרות בקרת ההורים.
- אפשר לילדיכם לגשת למערכת עם הרשאות נבחרות.
- ניתן להגדיר את מגבלות הזמן לגישה למערכת.
- ניתן להגדיר גם מגבלות רכישה והוצאות.
- הורים יכולים גם לאפשר הגדרות בקרת הורים של Xbox.
כיצד לאפשר את בקרות ההורים ב- Windows 10?
אם אתה עומד לאפשר בקרת הורים ב- Windows 10 בפעם הראשונה, הגעת למקום הנכון. על ידי ביצוע המדריך שלנו שלב אחר שלב למטה, אתה יכול בקלות להגדיר בקרות הורים של Windows 10. אתה יכול גם ללמוד כיצד להגדיר בקרות הורים בגוגל כדי לשמור על ילדיך באופן מקוון.
לפני שתתחיל בתהליך, עליך לוודא שנרשמת לחשבון Microsoft. במקרה שאין לך כזה, אתה יכול ליצור אותו במהירות. לאחר שיצרת את חשבונך, עליך להגדיר בקרות הורים ב- Windows 10 על ידי יצירת חשבון נפרד לילדך.
פעם ילדך’חשבון S נוצר, אתה יכול לאפשר את ההגבלות על המערכת. כדי ללמוד כיצד לאפשר בקרות הורים ב- Windows 10, עקוב אחר המדרג שלב אחר.
שלב 1: צור חשבון בקרת הורים של Windows
ראשית, עליך להגדיר בקרות הורים של Windows 10 ולהוסיף אותם לילדך’חשבון S. כאן’איך אתה יכול לעשות זאת בשלבים.
- ראש למחשב שלך’הגדרות S ולחץ על “חשבונות” אוֹפְּצִיָה. וודא שהתחברת כמנהל.
- מהפאנל משמאלך, פנו אל “משפחה ואנשים אחרים” אפשרות ובחר להוסיף שם בן משפחה, במיוחד ילדכם.
- כאן אתה צריך לבחור אם ברצונך להוסיף מבוגר או חשבון ילד ואחרי הבחירה, המשך.
- כעת תידרש לספק פרטים חשובים הקשורים למזהה הדוא”ל שלהם, תאריך הלידה וכו ‘. כמו כן, תצטרך להגדיר סיסמה לחשבון שלהם.
- כדי להמשיך בתהליך ההתקנה, אתה יכול פשוט לשנות את החוויה המקוונת שלהם.
- תתבקש להיכנס מחדש לסיסמה ולהיכנס לחשבון כדי להשלים עוד יותר את ההתקנה.
- בסופו של דבר, אתה יכול פשוט לבחור איך אתה רוצה שילדך ישתמש בחשבון Microsoft באופן מקוון.
- ברגע שההתקנה תושלם, תקבל הודעה.
שלב 2: הפעל הגדרות בקרת הורים Windows 10
אחרי שהוספת את ילדך’חשבון לבקרת הורים של Windows 10, הגיע הזמן שתתאים אישית את ההגדרות כעת. עקוב אחר השלבים שלהלן כדי לעשות זאת:
- לאחר שהוספת את ילדך’S לחשבון למשפחתך, אתה יכול להתאים אישית ולהתאים אישית את הגדרות בקרת ההורים עבור Windows 10. פנו לאתר הבקרה של Family Family והכנסו לחשבון Microsoft שלכם. אתה יכול גם לגשת גם לתכונות אלה מהגדרות המערכת שלך.
- ממש מתחת ל “משתמשים משפחתיים ומשתמשים אחרים” קטע, אתה יכול להציג את ילדך’החשבון שהוספת לאחרונה. כדי לאפשר בקרות הורים ב- Windows 10, לחץ על “נהל הגדרות משפחתיות” לַחְצָן.
- ראשית, אתה צריך להפעיל את “דיווח על פעילות” אוֹפְּצִיָה. זה יעזור לך לקבל התראה שבועית לילדך’הפעילות המקוונת בחשבון הדוא”ל שלך.
- בצד, אתה יכול לראות מספר אפשרויות לבקרות הורים של Windows 10 הקשורים לחסימת אתרים, להוסיף כתובות אתרים באתר, רכישה, זמן מסך וכו ‘.
- כשאתה פותח את “חסימת אתרים” אפשרות, תקבל תצוגה מפורטת של ילדך’היסטוריה של גלישה. מכאן, תוכלו לבחור כל אתר שאתם רוצים לחסום.
- תחת אותו פרק, קיימת גם אפשרות זמינה לחסימת תוכן בלתי הולם באופן אוטומטי. אתה רק צריך להפעיל אפשרות זו.
- באופן דומה, יש לך גם אפשרות להוסיף באופן ידני אתר אינטרנט’כתובת אתר שאתה לא רוצה שילדך יגישה.
- יתר על כן, אתה יכול לפנות אל “אפליקציות, משחקים ומדיה” קטע כדי לאפשר מגבלות רבות יותר לילדך. בחלק זה תוכלו לחסום אוטומטית תוכן למבוגרים ותכנים לא הולמים אחרים.
- יש לך גם אפשרות לספק גיל מסוים להורדת אפליקציות ומדיה.
- אם אתה רוצה להגדיר מגבלות מבוססות זמן במחשב, אתה יכול לבקר ב “זמן מסך” אפשרות והדליק את זה.
- לאחר שתעשה זאת, תוכל לציין את משך הזמן לשימוש במערכת בכל הימים.
- בסופו של דבר תוכלו לבקר ב “רכישה והוצאות” אפשרות להגדיר גבול לילדך’S רכישות מקוונות.
- כמו כן, יש לך אפשרות להגביל כיצד ילדך ניגש לתוכן גם בחשבון ה- Xbox המקושר שלהם.
זֶה’בסוף זה. על ידי ביצוע הצעדים שהוזכרו לעיל, תוכלו להגדיר ביעילות בקרות הורים ב- Windows 10 כדי לספק חוויה מקוונת בטוחה לילדיכם.
מלבד הגדרת בקרות הורים ב- Windows 10 לילדים שלך, אתה יכול גם להתקין פיתרון בקרת הורים במחשב שלהם כדי להפוך את הניטור עוד יותר טוב. SecureTeen היא אפליקציית בקרת ההורים הטובה ביותר שניתן להשתמש בהם כדי לשלוט ולנהל את כל מה שילדך עושה באינטרנט.