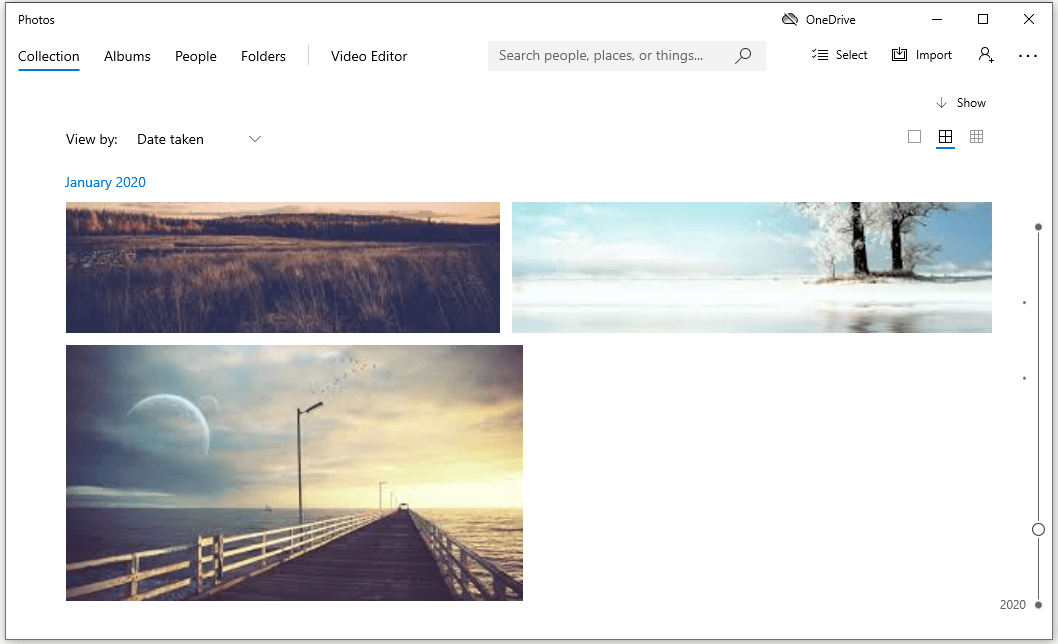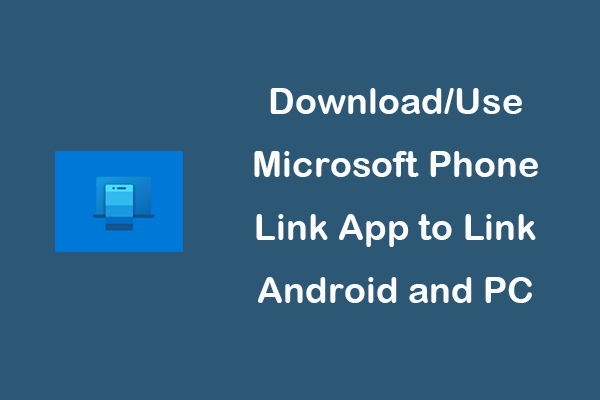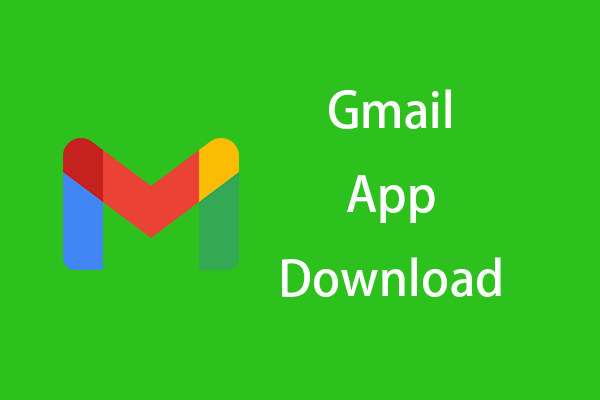האם ל- Windows 10 יש עורך תמונות
סקירת תמונות של מיקרוסופט
כדי לגשת לאפליקציית תמונות Microsoft, אתה יכול ללחוץ הַתחָלָה, סוּג תמונות, ולחץ תמונות אפליקציה לפתיחתו. בדוק למטה כיצד להשתמש באפליקציית תמונות Windows 10 כדי לערוך תמונות וסרטונים.
כיצד להשתמש באפליקציית תמונות של Windows 10 כדי לערוך תמונות וסרטונים [טיפים של Minitool]
אפליקציית התמונות המובנית של Windows 10 מאפשרת לך לערוך את התמונות והסרטונים שלך בקלות. למד כיצד להשתמש באפליקציית תמונות ב- Windows 10 כדי לנהל ולערוך תמונות, לערוך קטעי וידיאו וכו ‘. בפוסט זה. אם אתה רוצה עורך וידיאו בחינם של צד שלישי עבור Windows 10, Minitool Moviemaker מומלץ למעלה.
לחלקכם אולי לא יודעים של- Windows 10 יש אפליקציית עורך תמונות ומובנה של תמונות בשם תמונות. אתה יכול להשתמש בו בחינם כדי לערוך תמונות וסרטונים בקלות.
כדי לגשת לאפליקציית תמונות Microsoft, אתה יכול ללחוץ הַתחָלָה, סוּג תמונות, ולחץ תמונות אפליקציה לפתיחתו. בדוק למטה כיצד להשתמש באפליקציית תמונות Windows 10 כדי לערוך תמונות וסרטונים.
כיצד להשתמש באפליקציית תמונות Windows 10 כדי לערוך תמונות
- נְקִישָׁה הַתחָלָה, סוּג תמונות, נְקִישָׁה אפליקציית תמונות לפתיחת אפליקציית תמונות ב- Windows 10.
- בחר את התמונה שברצונך לערוך.
- נְקִישָׁה ערוך וצור ולחץ לַעֲרוֹך אפשרות בפינה השמאלית העליונה.
- אז אתה יכול ללחוץ יבול וסיבוב לחתוך, לסובב או להעיף את התמונה. נְקִישָׁה פילטרים כדי להוסיף פילטר מועדף לתמונה. נְקִישָׁה התאמות כדי לשנות את האור, הצבע, הבהירות, הסר את העיניים האדומות של התצלום.
- בחלון הצפייה בתמונות, אתה יכול גם ללחוץ על ערוך וצור ובחר הוסף אפקטים תלת -ממדיים, הוסף טקסט אנימציה, אוֹ ערוך עם צבע 3D כדי להוסיף אפקטים נוספים לתמונה שלך.
- אתה יכול גם ללחוץ ערוך וצור -> לצייר, בחר באחד משלושת כלי הרישום, לחץ על סמל החץ למטה מתחת לכלי כדי לבחור צבע וגודל לכלי. אז אתה יכול לצייר את התמונה. כדי למחוק רישומים שגויים, אתה יכול ללחוץ מַחַק כלי לנגב את מה שאתה’יש לצייר.
- בממשק הצפייה בתצלום תוכלו להוסיף את התמונה לאלבום, זום, למחוק, לשתף, להדפיס את התמונה וכו ‘.
- אתה יכול גם לבחור חבורה של תמונות ולחץ ערוך וצור -> צור סרטון עם מוסיקה ליצירת מצגת תמונות עם מוזיקה.
הורדת תמונות של גוגל: אפליקציה ותמונות הורדה למחשב/נייד
למד כיצד להוריד את אפליקציית Google Photos למחשב/אנדרואיד/iPhone/iPad וכיצד להוריד תמונות מ- Google Photos למחשב האישי, Mac או המכשיר הנייד שלך.
כיצד להשתמש באפליקציית תמונות של Windows 10 כדי לערוך סרטונים
- פתח אפליקציית תמונות של Windows 10.
- נְקִישָׁה עורך וידאו כרטיסייה בשמטה העליונה לפתיחת עורך הווידיאו של מיקרוסופט תמונות.
- נְקִישָׁה פרויקט וידאו חדש. תן שם לסרטון שלך.
- נְקִישָׁה לְהוֹסִיף כפתור להוסיף תמונות וקטעי וידאו. אתה יכול להוסיף סרטונים ותמונות מהמחשב האישי הזה, מהאוסף או מהאינטרנט.
- גרור את הפריטים מספריית הפרויקט אל לוח העלילה. או שתוכל לבחור תמונות ולחץ מקום בלוח העל כפתור כדי להוסיף אותם ללוח התכנון. אתה יכול ללחוץ על סמל הוסף או זבל כדי להוסיף או למחוק פריט ספציפי.
- אז אתה יכול לבחור תמונה בלוח העל ולחץ מֶשֶׁך כדי לשנות את משך הזמן שאתה רוצה שהתמונה תנגן.
- בחר קליפ אחד ולחץ מְטוּפָּח אוֹ לְפַצֵל לחתוך או לפצל את הקליפ.
- נְקִישָׁה טֶקסט כדי להוסיף טקסטים לווידיאו או לתמונה. אתה יכול גם ללחוץ הוסף כרטיס כותרת כדי להוסיף טקסט לרקע צבעוני רגיל.
- נְקִישָׁה תְנוּעָה כדי להוסיף אפקט תנועה לצילום. נְקִישָׁה פילטרים כדי להוסיף אפקטים לסרטון או לתמונה שלך. נְקִישָׁה אפקטים תלת מימדיים כדי להוסיף אפקטים תלת -ממדיים לסרטון שלך. נְקִישָׁה מְהִירוּת כדי להאיץ או להאט את הקליפ. נְקִישָׁה הסר או הצג סורגים שחורים סמל להסרת סורגים שחורים. נְקִישָׁה להתחלף אייקון כדי לסובב את התמונה או הווידיאו.
- נְקִישָׁה מוזיקת רקע סמל בחלקו העליון כדי להוסיף בחר שיר רקע לסרטון שלך. אתה יכול ללחוץ אודיו מותאם אישית אייקון להוסיף רצועות מוסיקה משלך, קריינות או אפקטים קוליים.
- לאחר עריכת הסרטון, תוכל ללחוץ על סיים וידאו, בחר איכות וידאו ולחץ יְצוּא כפתור לייצוא הסרטון שלך.
הורד/השתמש באפליקציית קישור לטלפון של Microsoft כדי לקישור אנדרואיד ומחשב
הורד והשתמש באפליקציית קישור טלפון של Microsoft (הטלפון שלך) עבור Windows 10/11 לקישור הטלפון והמחשב של אנדרואיד שלך.
סקירת תמונות של מיקרוסופט
כדי לגשת לאפליקציית תמונות Microsoft, אתה יכול ללחוץ הַתחָלָה, סוּג תמונות, ולחץ תמונות אפליקציה לפתיחתו. בדוק למטה כיצד להשתמש באפליקציית תמונות Windows 10 כדי לערוך תמונות וסרטונים.
כיצד להשתמש באפליקציית תמונות של Windows 10 כדי לערוך תמונות וסרטונים [טיפים של Minitool]
אפליקציית התמונות המובנית של Windows 10 מאפשרת לך לערוך את התמונות והסרטונים שלך בקלות. למד כיצד להשתמש באפליקציית תמונות ב- Windows 10 כדי לנהל ולערוך תמונות, לערוך קטעי וידיאו וכו ‘. בפוסט זה. אם אתה רוצה עורך וידיאו בחינם של צד שלישי עבור Windows 10, Minitool Moviemaker מומלץ למעלה.
לחלקכם אולי לא יודעים של- Windows 10 יש אפליקציית עורך תמונות ומובנה של תמונות בשם תמונות. אתה יכול להשתמש בו בחינם כדי לערוך תמונות וסרטונים בקלות.
כדי לגשת לאפליקציית תמונות Microsoft, אתה יכול ללחוץ הַתחָלָה, סוּג תמונות, ולחץ תמונות אפליקציה לפתיחתו. בדוק למטה כיצד להשתמש באפליקציית תמונות Windows 10 כדי לערוך תמונות וסרטונים.
כיצד להשתמש באפליקציית תמונות Windows 10 כדי לערוך תמונות
- נְקִישָׁה הַתחָלָה, סוּג תמונות, נְקִישָׁה אפליקציית תמונות לפתיחת אפליקציית תמונות ב- Windows 10.
- בחר את התמונה שברצונך לערוך.
- נְקִישָׁה ערוך וצור ולחץ לַעֲרוֹך אפשרות בפינה השמאלית העליונה.
- אז אתה יכול ללחוץ יבול וסיבוב לחתוך, לסובב או להעיף את התמונה. נְקִישָׁה פילטרים כדי להוסיף פילטר מועדף לתמונה. נְקִישָׁה התאמות כדי לשנות את האור, הצבע, הבהירות, הסר את העיניים האדומות של התצלום.
- בחלון הצפייה בתמונות, אתה יכול גם ללחוץ על ערוך וצור ובחר הוסף אפקטים תלת -ממדיים, הוסף טקסט אנימציה, אוֹ ערוך עם צבע 3D כדי להוסיף אפקטים נוספים לתמונה שלך.
- אתה יכול גם ללחוץ ערוך וצור -> לצייר, בחר באחד משלושת כלי הרישום, לחץ על סמל החץ למטה מתחת לכלי כדי לבחור צבע וגודל לכלי. אז אתה יכול לצייר את התמונה. כדי למחוק רישומים שגויים, אתה יכול ללחוץ מַחַק כלי לנגב את מה שאתה’יש לצייר.
- בממשק הצפייה בתצלום תוכלו להוסיף את התמונה לאלבום, זום, למחוק, לשתף, להדפיס את התמונה וכו ‘.
- אתה יכול גם לבחור חבורה של תמונות ולחץ ערוך וצור -> צור סרטון עם מוסיקה ליצירת מצגת תמונות עם מוזיקה.
הורדת תמונות של גוגל: אפליקציה ותמונות הורדה למחשב/נייד
למד כיצד להוריד את אפליקציית Google Photos למחשב/אנדרואיד/iPhone/iPad וכיצד להוריד תמונות מ- Google Photos למחשב האישי, Mac או המכשיר הנייד שלך.
כיצד להשתמש באפליקציית תמונות של Windows 10 כדי לערוך סרטונים
- פתח אפליקציית תמונות של Windows 10.
- נְקִישָׁה עורך וידאו כרטיסייה בשמטה העליונה לפתיחת עורך הווידיאו של מיקרוסופט תמונות.
- נְקִישָׁה פרויקט וידאו חדש. תן שם לסרטון שלך.
- נְקִישָׁה לְהוֹסִיף כפתור להוסיף תמונות וקטעי וידאו. אתה יכול להוסיף סרטונים ותמונות מהמחשב האישי הזה, מהאוסף או מהאינטרנט.
- גרור את הפריטים מספריית הפרויקט אל לוח העלילה. או שתוכל לבחור תמונות ולחץ מקום בלוח העל כפתור כדי להוסיף אותם ללוח התכנון. אתה יכול ללחוץ על סמל הוסף או זבל כדי להוסיף או למחוק פריט ספציפי.
- אז אתה יכול לבחור תמונה בלוח העל ולחץ מֶשֶׁך כדי לשנות את משך הזמן שאתה רוצה שהתמונה תנגן.
- בחר קליפ אחד ולחץ מְטוּפָּח אוֹ לְפַצֵל לחתוך או לפצל את הקליפ.
- נְקִישָׁה טֶקסט כדי להוסיף טקסטים לווידיאו או לתמונה. אתה יכול גם ללחוץ הוסף כרטיס כותרת כדי להוסיף טקסט לרקע צבעוני רגיל.
- נְקִישָׁה תְנוּעָה כדי להוסיף אפקט תנועה לצילום. נְקִישָׁה פילטרים כדי להוסיף אפקטים לסרטון או לתמונה שלך. נְקִישָׁה אפקטים תלת מימדיים כדי להוסיף אפקטים תלת -ממדיים לסרטון שלך. נְקִישָׁה מְהִירוּת כדי להאיץ או להאט את הקליפ. נְקִישָׁה הסר או הצג סורגים שחורים סמל להסרת סורגים שחורים. נְקִישָׁה להתחלף אייקון כדי לסובב את התמונה או הווידיאו.
- נְקִישָׁה מוזיקת רקע סמל בחלקו העליון כדי להוסיף בחר שיר רקע לסרטון שלך. אתה יכול ללחוץ אודיו מותאם אישית אייקון להוסיף רצועות מוסיקה משלך, קריינות או אפקטים קוליים.
- לאחר עריכת הסרטון, תוכל ללחוץ על סיים וידאו, בחר איכות וידאו ולחץ יְצוּא כפתור לייצוא הסרטון שלך.
הורד/השתמש באפליקציית קישור לטלפון של Microsoft כדי לקישור אנדרואיד ומחשב
הורד והשתמש באפליקציית קישור טלפון של Microsoft (הטלפון שלך) עבור Windows 10/11 כדי לקשר את הטלפון והמחשב של אנדרואיד כדי לגשת לכל תוכן אנדרואיד ישירות מהמחשב האישי.
כיצד להגדיר את אפליקציית התמונות של Windows 10 כמציג תמונת ברירת מחדל
אם ברצונך להגדיר את אפליקציית התמונות כצופה ברירת המחדל של תמונות במחשב Windows 10 שלך, אתה יכול ללחוץ הַתחָלָה תפריט, הקלד בְּרִירַת מֶחדָל, ולחץ הגדרות ברירת מחדל של מערכת אפליקציות. כפי שאתה יכול לראות, מציג התמונות המוגדר כברירת מחדל עבור Windows 10 הוא תמונות. אם זו לא אפליקציית התמונות, תוכל ללחוץ על האפליקציה הנוכחית תחת מציג צילום ובחר באפליקציית תמונות כדי להגדיר אותה כברירת מחדל.
אפליקציית התמונות ב- Windows 10 מציעה שלושה מצבים לצפייה בתמונות: אוסף, אלבום ותיקיות. אתה יכול לבחור מצב אחד לגלוש בתמונות.
אוסף: מצב זה מציג תמונות לפי תאריך בהזמנה יורדת.
אלבומים: אפליקציית תמונות Windows יצרה אוטומטית קבוצה של אלבומי תמונות המבוססים על אפליקציית התמונות’S היגיון פנימי. אתה יכול להוסיף תמונות לאלבומים הנוכחיים. אתה יכול גם ליצור ולמחוק אלבומים משלך.
תיקיות: רשום את כל התמונות בתיקיות ספציפיות במחשב שלך כמו תיקיית התמונות ב- Windows, OneDrive Photo תיקיה. אתה יכול ללחוץ “הוסף תיקיה” לבחירת תיקיה מ- Windows Explorer כדי להוסיף ולצפות בתמונות.
מה זה Docs Google? | כיצד להשתמש ב- Google Docs כדי לערוך מסמכים
למד על מסמכים של גוגל ולמד כיצד להשתמש ב- Google Docs כדי ליצור, לערוך או לשתף מסמכים במחשב או במכשיר הנייד שלך.
עורך וידיאו חינם לשימושי עבור Windows 10 – Minitool Moviemaker
אם אתם מחפשים עורך וידאו קליל לשימוש בחינם עבור Windows 10, Minitool Moviemaker מומלץ למעלה.
Minitool Moviemaker מאפשר לך ליצור ולערוך בקלות סרטונים. אתה יכול להשתמש בו כדי לקצץ/לפצל וידאו, להוסיף מעברים/כותרות/אפקטים לווידיאו, להאיץ או להאט וידאו, להוסיף מוזיקת רקע וכו ‘. אתה יכול לייצא את הסרטון ב- MP4 באיכות גבוהה או בפורמטים מועדפים אחרים. ממשק אינטואיטיבי במיוחד ופעולה פשוטה. 100% נקי ובטוח, ללא סימן מים.
הורדת אפליקציות Gmail עבור אנדרואיד, iOS, PC, Mac
מדריך הורדות Gmail זה מלמד אותך כיצד להוריד את אפליקציית Gmail ב- Android, iOS, Windows 10/11 PC או Mac.
- פייסבוק
- טוויטר
- לינקדאין
סקירת תמונות של מיקרוסופט
חומרת מחשב היא נחמדה, אבל זה’אין שימוש רב ללא תוכנה חדשנית. אני’בודק תוכנה עבור PCMAG מאז 2008, ואני עדיין מקבל בעיטה מהראות מה חדש בתוכנת עריכת וידאו ותמונות, וכיצד מערכות ההפעלה משתנות לאורך זמן. זכיתי לשלב את סיפור העטיפה של גיליון ההדפס האחרון של מגזין PC, סקירת Windows 7, ואני’היה עד לכל מיקרוסופט מנצח וטען שגוי עד לחלונות 11 האחרונים.
עודכן 22 בפברואר 2021
https: // www.PCMAG.com/ביקורות/Microsoft-Photos-for-Windows-10
בשורה התחתונה
חלונות 10’S כלול עורך תמונות ווידאו הוא כל מה שמשתמשים רבים יצטרכו אי פעם. בונוסים כוללים יצירת סרטים אוטומטיים ואפקטים מפוארים כמו שכבות תלת מימד וכותרות מונפשות.
0 $.00 בחנות מיקרוסופט
עורכי PCMAG בוחרים ובודקים מוצרים באופן עצמאי. אם אתה קונה דרך קישורי שותפים, אנו עשויים להרוויח עמלות, המסייעות לתמוך בבדיקה שלנו.
יתרונות
- ממשק פשוט וידידותי למגע
- איתור פנים ואובייקטים
- יצירת אלבומים אוטומטית
- משתלב עם OneDrive
- עריכת וידיאו עם פסקולים, טקסט ומעברים
חסרונות
- לא תצוגה לפני ואחרי
- אינו תומך בתפירה של פנורמה או במיקוד סלקטיבי
- חסר תיקון סטייה וגיאומטריה כרומטית
מפרט תמונות של מיקרוסופט
תמונות של מיקרוסופט, מציג הצילום והעורך החינמי הכלולים ב- Windows 10, מציע עריכת תמונות מוסמכת ושיפורי תמונות יחד עם כלים לארגון ועריכה של סרטונים, והכל בממשק ידידותי למגע. אתה יכול לסמן תמונות עם רישומים, להוסיף מוזיקת רקע ואפקטים תלת -ממדיים לסרטונים ולחפש ביתר קלות באמצעות תיוג אובייקטים אוטומטי. תמונות של מיקרוסופט היא כלי מצוין לעבודה עם תמונות דיגיטליות, אחת שיכולה אפילו להכין תוכנת צילום של צד שלישי עבור חלק מהמשתמשים.
תחילת העבודה עם תמונות של מיקרוסופט
אפליקציית התמונות מגיעה מראש עם Windows 10. אם יש לך Windows 10, אינך צריך לעשות דבר כדי להשיג את האפליקציה. כמו אפליקציית התמונות של Apple הכלולה ב- MacOS, היא פשוט שם. בדומה למקבילה של Apple, אתה יכול להסיר רק את התמונות של מיקרוסופט רק באמצעות אפשרויות שורת פקודה. אם תחליט להסיר זו הייתה טעות, אתה תמיד יכול להשיג אותה מ- Windows 10’חנות האפליקציות, חנות מיקרוסופט. אתה יכול פשוט לשנות את מציג/עורך התצלום המוגדר כברירת מחדל לאפליקציה אחרת לבחירתך.
המומחים שלנו בדקו 19 מוצרים בקטגוריית עריכת התמונות בשנה האחרונה
מאז 1982, PCMAG בדקה ודירוג אלפי מוצרים כדי לעזור לך לקבל החלטות קנייה טובות יותר. ראה כיצד אנו בודקים. (נפתח בחלון חדש)
Windows עדיין מגיע עם צבע, וזה יותר על שינוי גודל, רישום ושמירה של אחד מהפוסטים, ושמירה על פורמטים שונים של תמונה. אתה מקבל גם Paint 3D, אפליקציה מודרנית בהרבה המציעה דוגמנות תלת מימד קלות, קישוט ושיתוף כמו גם עריכת תמונות דו-מימדית.
ממשק ברור
ממשק התמונות מפולח לחמישה מצבים עיקריים: אוסף, אלבומים, אנשים, תיקיות ועורך וידיאו. אוסף מארגן הכל לפי תאריך. האלבומים כוללים גם אלבומים שנוצרו אוטומטית וגם אלבומים שאתה יוצר בעצמך. תיקיות מציגות תמונות לפי מיקום הקובץ. מכל מצב, אתה יכול ללחוץ על תמונה בודדת לצפייה ועריכה.
מוצרים דומים
אלמנטים של Adobe Photoshop
99 דולר.99 ב- Office Depot® & OfficeMax®
Adobe Lightroom Classic
9 $.99/חודש באדובי
Corel Paintsshop Pro
99 דולר.99 באמזון
Cyberlink PhotoDirector
74 $.99 לשנה ב- Cyberlink
99 דולר.99 חסוך 25%
ACDSEE 19
תמונות אפל
0 $.00 בחנות אפליקציות של אפל
Adobe Photoshop Express
0 $.00 באדובי
אדוב פוטושופ
DXO Photolab
219 דולר.00 ב- DXO US
Captoption One Pro
24 דולר לחודש ב- Capture One
סטודיו צילום ACDSEE Ultimate
89 דולר.95 ב- ACDSEE
חשיפה x7
בקר באתר בתוכנת חשיפה
ניאו לומינר לומינר
149 דולר.00 ב Luminar
ON1 Photo Raw
99 דולר.99 ב- ON1
Zoner Photo Studio X
5 $.99 לחודש בסטודיו לצילום Zoner
התמונות מכוונות לפשטות ומגע. לעומת זאת, אפליקציית התמונות של אפל עבור ה- Mac תומכת רק ביכולות המגע המוגבלות (אם כי מיושמות היטב) של ה- MacBook’סרגל מגע. באפליקציה של מיקרוסופט, התקרבות ואי-סיום דורשים ברז כפול על התמונה או על סיבוב גלגל עכבר Ctrl במצב איסוף ופשוט ספין של גלגל העכבר במצב עריכה. אתה יכול גם להשתמש בסמל מתאים למסך או לחצני פלוס ומינוס בפינה השמאלית התחתונה.
הלוואי והיו תכונה של צפייה לפני ואחרי שתוכלו להשתמש בהם כדי להציג את התמונה המקורית במהלך העריכה. דף ההתאמות של מצב עריכה אכן מציע אפשרות לאיפוס, עם זאת, מועיל.
מחוונים אופקיים מתאימים תאורה וצבע, אך אתה יכול’T מקיף אותם כפול כדי להחזיר אותם למצב ברירת המחדל. התמונות והמחוונים שלה עובדים מצוין בתצוגות גבוהות של DPI כמו זו של מכונת הבדיקה של ה- 4K שלי ב- 4K ASUS ZEN AIO Pro Z240IC All-in-One PC.
צפייה וארגון תמונות
כל תמונות וסרטונים בתיקיית המשתמש שלך בתמונות ותיקוני המשנה שלה (כולל צילומי מסך) מופיעים באפליקציית התמונות. אתה יכול להוסיף כל תיקיות אחרות במערכת שלך כדי להציג את התוכן שלהם בקטע התיקיות, כמו גם לכלול תיקיות OneDrive. כולל OneDrive פירושו שתמונות שצולמו בסמארטפונים המוגדרות עם טעינה אוטומטית מופיעות בתצוגת האוסף שלך. אפליקציית התמונות כוללת גם אפשרות ייבוא העובדת עם כל התקן אחסון שתתחבר למחשב.
תמונות של מיקרוסופט תומכות בקבצי מצלמה גולמיים – פלוס למי שלוקח ברצינות תמונות דיגיטליות. זה אפילו פותח פורמטים חדשים יותר כמו קאנון’ג .CR3 ותמונות שצולמו עם ניקון’ג .NEF. ההמרה הגולמית מספקת, אך לא’T הניב פרטים רבים או צבע עשיר כמו Adobe Lightroom או Photolab Do כברירת מחדל. אתה יכול כמובן לצבוט את הדברים האלה בהמשך התאמות.
כיתוב: מיקרוסופט תמונות המרה גולמית משמאל, Adobe Lightroom מצד ימין.
גולת הכותרת הארגונית אחת היא ש- Microsoft Photos יוצרת עבורך אלבומים באופן אוטומטי, על סמך קבוצות תאריכים, בדיוק כמו שאפל תמונות עושה עם הזיכרונות שלה. כמו בזיכרונות, אתה מקבל גם מצגת וידאו שנוצרה אוטומטית. ההבדל הוא שעם אפליקציית Windows 10 תוכלו לערוך את האלבומים לפי הטעם. אפל לא נותנת לך שום קלט שאליו תמונות עוברות בזיכרונות שלך. גם אפל וגם מיקרוסופט מאפשרים לך לשתף את הגלריות המקוונות שלך באמצעות קישורים כל עוד הם’מסונכרן מחדש ל- iCloud או OneDrive, בהתאמה, אבל אפל עוסקת יותר בשיתוף למכשירי אפל אחרים – יש’אין שיתוף ישיר לרשתות חברתיות, למשל.
אתה יכול גם ליצור אלבומים משלך; הוספת צילומים היא הצמד מתוך האלבום או מתצוגת הצילום. אתה מקבל אפשרויות להתקרב, לשפר, לערוך ולשתף תמונות בודדות בזמן שאתה עובד איתן. שחק מצגת שקופיות אם תרצה.
מציאת פרצופים ותיוג אנשים
מאז עדכון הביקורת האחרון שלי בתמונות של מיקרוסופט, הוא צבר את היכולת לזהות פרצופים, שתוכלו לתת שם ואז לחפש. כמו בתוכניות אחרות שעושות זאת, זה מזהה אוטומטית את האדם בתמונות חדשות. כל שעליך לעשות הוא לפנות למצב האנשים כדי לראות את כל העם שלך. התוכנית לא עשתה’לא לזהות כל תמונה לא אנושית כפנים-מה שהיה פעם התרחשות נפוצה לכלים משופרים אלה כעת. זה כן זיהה פנים בציור, מכיוון שרוב הכלים הדומים עדיין עושים.
לחץ על אדם’מעגל לראות את כל התמונות והסרטונים שלהם באוסף שלך. לאחר מכן תוכל ליצור סרט שקופיות אוטומטי בכיכובו של אותו אדם, שלם עם מוזיקת רקע ומעברים. תיבת החיפוש בחלק העליונה מציגה תמונות ממוזערות כדי להביא אותך לחבר’תמונות מהירות, כמו שאנחנו’לראות בחלק הבא.
מחפש תמונות
תכונת החיפוש בתמונות מרשימה. בנוסף לחיפוש לפי שם קובץ, אתה יכול להזין סוגי אובייקטים כמו בעל חיים אוֹ עֵץ ולראות את כל התמונות שלך שמכילות את הדברים האלה. אתה יכול גם לחפש מקומות ועבור אנשים אתה’זיהה ולטקסט בתמונות.
מה’חסר לארגון?
האפליקציה חסרה כמה מהנופים שאנו רוצים לראות באפליקציות לעריכת תמונות. לדוגמה, אין תצוגת מפה של כל התמונות המלאות שלך – הכוללות את רוב התמונות הניידות. עם זאת, אתה יכול לראות מיקום מפה בפאנלים של פרטי קבצים של תמונות בודדות. זה חושף גם נתונים מוגבלים כמו המצלמה, F-stop, אורך מוקד, ISO וממדי קובץ, אבל אתה יכול’לא ראה נתוני exif מלאים. אתה יכול להקיש על אייקון לב כדי להוסיף תמונה למועדפים שלך (אם כי למרבה הצער לא לקבצי גלם), אבל תמונות לא’t כלול דרך לדרג תמונות עם כוכבים או להחיל תגי מילות מפתח, אם כי אתה יכול לעשות את כל הדברים האלה ב- Files Explorer.
עריכת תמונות
כשאתה מכה בעריכה, תמונות לוקח אותך לתצוגת היבול והסיבוב, הגיוני, מכיוון שאלו הם פונקציות עריכת התמונות הבסיסיות ביותר. אתה יכול לבחור בין יחסי גובה קבועים פופולריים עבור היבול שלך, שיכול להועיל לתפוקה ליעדים הדורשים זאת. יישור מושג עם מחוון. אנו מעדיפים ידיות עגולות בפינות כדי לעשות זאת. גם שם’אין כלי אוטומטי. אתה יכול להעיף תמונה כדי לשקף תצוגה או לסובב אותה 90 מעלות בכיוון השעון.
בסעיף המסננים, האפשרות העליונה היא הכלי לשפר, ככל הנראה הדבר הבא שאתה רוצה לנסות. אני מגלה שלרוב זה מתנשא על ניגודיות ורוויה, מתקן איזון לבן, ולעתים קרובות הוא גורם לתמונה טובה יותר למראה, אם אחד שלא תמיד משקף את התריס של המציאות. שמיים מקבלים דחיפה עם הפחתת הדגשה למבט טוב יותר על העננים, והתמונות עושה עבודה טובה בתיקון איזון לבן בצילומים מקורה יתר על המידה. אתה יכול להתאים את חוזק השפעות הכלי לשפר באמצעות מחוון.
יש גם 15 אפקטים נוספים של פילטר לשחק איתם, וגם הכוח של כל אחד מהם מתכוונן. כלולים ארבע אפשרויות בשחור-לבן, עם רמות שונות של ניגודיות וחדות. החלת אחת מאלה ואז הגדלת כוחו לאחור מאפשרת רק לחיכת צבע לצילום השחור-לבן שלך-זו טכניקה יעילה ומעניינת.
אני שמח לראות שהאפליקציה מאפשרת לך להתאים לא רק חשיפה וניגודיות, אלא גם מדגישה וצללים. עריכת צבע היא גם אפשרות, ולעתים קרובות אני משתמשת במחוון הבהירות (בדומה לזה ב- Adobe Lightroom), השולט בחדות ובנקודה השחורה. המחוון הבלתי מסומן על גבי קטע הצבעים, המציג תמונה ממוזערת של תמונה רחבה, משמשת כבקרת רוויה ותוסס. לבסוף, תוכלו להתאים גוון, חום, ולהוסיף כרזות (כלומר, להחשיך או להאיר את התצלום’קצוות).
לאחר ששילמת את העריכות שלך, אתה יכול לשמור עותק או להחליף את המקור. לרוע המזל אין אפשרות לשמור את התמונה כסוג קובץ אחר או למיקום אחר – העותק החדש שלך נשמר כ- JPG בתיקיה הנוכחית. למרות שתרגול זה מפשט דברים, אנו מעדיפים שליטה רבה יותר על הגדרות הפלט.
ציור על תמונות (ועל סרטונים עם מעקב אחר תנועה!)
כלי הרישום עובד עם עכבר, חרט או אצבע, ובחירת הטיפים והצבעים היא הגונה. הכי מרשים, הוא מציע מעקב אחר תנועה, כך שהציור שלך יכול לעקוב אחר אובייקט סביב המסך; פשוט מקם את העוגן על האובייקט אליו ברצונך לצרף את הציור שלך. עם זאת, המחק מעט בוטה. זה יכול רק למחוק שבץ שלם, במקום לאפשר לך לגעת בציור שלך ברמת פיקסל גרעינית יותר.
מה’חסר לעריכת תמונות?
מיקרוסופט כבר לא מציעה מיקוד סלקטיבי (המכונה גם משמרת הטיה) או כלים של Colorpop כפי שהיה בגלגול הקודם של האפליקציה, והיא לא מציעה סוג של רעש וכלי הפחתה וגיאומטריה כרומטית שאתה מקבל באלמנטים של Adobe Photoshop. עם זאת, ישנם כלי הסרה אדומים ופגמים פשוטים ויעילים.
עריכת סרטונים
בהתחשב בכל הקליפ המצטרף, זמירה, כותרות, אפקטים ויכולות מוזיקת רקע, תכונות עריכת הווידיאו בתמונות הן מספיק נרחבות כדי לזכות באפליקציה נפרדת. מיקרוסופט שומרת על דברים פשוטים עם עורך מדיה יחיד וחוסכת לך את הטרחה של השקת תוכנית נפרדת. בנוסף, אנשים רבים ישתמשו בו כדי להצטרף לתמונות סטילס ליצירת מצגות וידאו, שלמות עם אפקטים של קן ברנס תנועה.
אתה מגיע לתכונות עריכת הווידיאו של אפליקציית התמונות על ידי בחירת כפתור מצב עורך הווידיאו או כפתור הווידיאו החדש, המציע שלוש אפשרויות: פרויקט וידאו חדש, וידאו אוטומטי וייבוא גיבוי.
אם אתה לא’אני רוצה להתעסק בכל הפרויקט שלך, פשוט בחר חבורה של תמונות ממוזערות של צילום וידאו מתצוגת האוסף שלך ואז הקש על וידאו אוטומטי. אתה יכול גם ליצור סרט המבוסס על אדם על ידי בחירת סרטון חדש> אוטומטי. זה מיישם נושא, פילטרים, מוזיקת רקע, כותרת המבוססת על שם הווידיאו ומעברים, שכולם תוכלו לערבב על ידי לחיצה על כפתור הרמיקס בשבילי. זה’זה קצת סיפוק מיידי והרבה כיף לשחק איתו, ותוכלו לערוך את הסרט באמצעות הכלים למטה.
אם אתה’מוכן להכניס מודום של מאמץ לבנות את הפרויקט שלך, בחר מצב עורך וידאו. דף זה מציג את הפרויקטים הקודמים שלך כמו גם מאפשר לך להתחיל חדשים. עורך הווידיאו בתוך אפליקציית התמונות אינו מבוסס על ציר זמן, אלא מבוסס על סיפורים לחלוטין. לאחר שתבחר בסרטון והקש על הוסף, ותקבל את הבחירות מהמחשב האישי הזה, מהאוסף שלי ומהאינטרנט. האפשרות האחרונה פותחת חיפוש בווידיאו בינג עם קטגוריות של סצינות, כמו חוף, זיקוקים, חתולים וכן הלאה. אם אתה מוסיף מהאוסף שלך, אתה יכול להשתמש בחיפוש המובנה כדי למצוא תוכן לסרטון שלך. ברגע שמאוכלס לוח המקור, אתה פשוט בודק את התמונות הממוזערות ואז הקש על המקום בלוח העל או גרור אותם למטה.
קטעי רכיב זמירה ברורים גבישים, עם סמנים להראות נקודות פנימה והחוצה, אתה יכול אפילו להחליק מבחר כדי לקבל את אותו הזמן באורך של קטע אחר של הסרטון שלך.
פעם אתה’יש תוכן בלוח העל, סמלים שמעליו מאפשרים לך להוסיף כרטיסי כותרת, לקצץ או לקליפים מפוצלים, להוסיף טקסט, להחיל תנועה או לתלת מימד, להשתמש במסננים או לשנות את המהירות. זה’מבחר נדיב המאפשר לך להפיק תוצאה מרתקת. בחלקו העליון אפשרויות להוספת מוזיקת רקע, עם מעל 20 אפשרויות. מנויים של מיקרוסופט 365 מקבלים שבעה נוספים, אבל אפילו בלי זה’S יותר ממה שאפל תמונות מציעה – רק שבע. שתי התוכניות מאפשרות לך להוסיף מוזיקה משלך כאפשרות רקע.
משתמשי וידיאו ניידים ומשתמשי Tiktok ישמחו שתוכלו להפיק סרטונים בכיוון דיוקן כמו גם נוף סטנדרטי 16: 9 או 4: 3. דרך טרומית להפיק את הסרטון שלך היא להשתמש בנושא הכולל פילטרים, סגנונות טקסט ופסקולים. המסננים מגיעים ב -13 טעמים כמו ארקייד, אהוב, ספיה ופיקסל. שלא כמו מסנני הצילום, עוצמת הנושאים אינה מתכווננת.
סגנונות טקסט מריצים את הסולם מקלאסיקה לחשמל לבום. האחרון מיישם את הטריק הנפוץ הזה של השימוש בתוכן הווידיאו שלך כמילוי האותיות. תוכנות עריכת וידאו צרכניות אחרות כמו אלמנטים של Adobe Premiere ו- Cyberlink PowerDirector כוללים גם יכולת זו, אם כי זה דורש מאמץ רב יותר באלה.
אפקטים תלת מימדיים הם משהו שזכיתם’לא למצוא בתמונות אפל, והם’קצת בתחום VR. במקום להשתמש בדגמי תלת מימד שאתה יוצר ב- Paint 3D או לקבל מ- Remix3d.COM (אתר שיתוף האובייקטים התלת -ממדיים המקוונים של מיקרוסופט), אתה יכול לבחור מבין 42 אפקטים תלת -ממדיים טרומיים, החל מבלונים ועד פיצוצים ועד פרפרים. אלה מהנים, והיכולת לעגן אותם להזיז חפצים (למעקב אחר תנועה) מרשימה. אחת חדשה מאז הסקירה האחרונה שלי היא אורורה – נהדר לסצנות לילה בחוץ. דבר אחר הוא פורטל מדע בדיוני, מעין חור שחור מונפש בהיר.
אפשרות נוספת בעורך התלת מימד היא לבחור פריט מספריית התלת מימד. שם’מבחר גדול מאלו לבחירה, והם’מסודרים מחדש בקבוצות כמו בעלי חיים וחרקים, מילים וסמלים ותלבושות. לחלק מאלה, כמו המטוס הצבאי הנחיתה, לוקח קצת זמן להוריד.
כאשר אתה’נעשה עם הסרט שלך, אתה מקבל בחירה לייצוא אותו כגבוה (1080p), בינוני (720p) ונמוך (540p); אתה יכול לאפשר האצת חומרה לתהליך בהגדרות. בסך הכל, כלי יצירת הווידיאו של התמונות פשוטים אך עשירים, במיוחד למי שרוצה ליצור משהו מהנה אך אין להם שום עניין להיכנס לעשבים של דברים כמו מסלולי ציר זמן ומסגרות מפתח.
שיתוף ופלט
ניתן לשתף תמונות ואלבומים דרך סמל Standard 10 Share Share בצד ימין למעלה לכל אפליקציית UWP המותקנת בתצלום המותקנת במחשב האישי שלך-לוח, דואר, פינטרסט, טוויטר וכן הלאה. (למרבה הצער, Whatsapp ו- Messenger Messenger כבר לא תומכים בפאנל השיתוף הסטנדרטי.) לצילומים ואלבומים, תוכלו ליצור קישור ולגרום למקבל לראות אותם באופן מקוון באמצעות OneDrive – אין חשבון נחוץ.
אתה יכול להדפיס את התמונות שלך באמצעות כלי ההדפסה הרגיל של Windows 10. עם זאת, אין שירות הדפסת תמונות מובנה, ואפליקציות Windows עבור Snapfish, PhotoAffections ו- Walgreens לא הציעו יעדי שיתוף בעת הבדיקה. כמה שירותים גדולים כמו Shutterfly, York ו- Ritzpix אפילו לא מציעים אפליקציות. המצב מנוגד באופן ניכר לתמונות של אפל ב- MacOS, המציע הדפסת תמונות, ספר ופוסטר היישר מתוך האפליקציה. כמובן שביקור פשוט באתר יכול להדפיס את תמונות Windows שלך עם השירותים שהוזכרו לעיל. אם אתה מסנכרן את התמונות שלך ל- OneDrive, יש אפשרויות הדפסה מתצוגת התמונות של אותו שירות.
אפשרות שיתוף סופית היא לשלוח אלבום להתנודד. זהו רכיב משרדי מקוון המאפשר לך לבנות אתר סיפור סיפורים. בעזרתו תוכלו להוסיף כותרות וכיתובים עם המון אפשרויות עיצוב. זה גם מאפשר לך להוסיף ציוצים והורדות קבצים מפייסבוק ו- OneDrive, יחד עם קוד הטמעה בהתאמה אישית.
עריכת צילום ווידאו פשוטה
לצפייה פשוטה, כוונון ושיתוף של תמונות וסרטונים דיגיטליים, תמונות מיקרוסופט בחינם היא אפשרות מצוינת. לאחר השימוש בתוכניות לעריכת תמונות וווידיאו עמוסות בתפריטים ופאנלים ותכונות, זה יכול להיות שמחה להשתמש בתמונה שקל לשימוש, לנקות ויש לה את מה שאתה צריך לצפייה ותיקונים בסיסיים. כמובן, עבור ארגון תמונות, אופטימיזציה ואפקטים חזקים, אתה זקוק ליישום מלא כמו אחד מעורכי הצילומים של העורכים שלנו, אלמנטים של פוטושופ, Lightroom או Photoshop. אם אתה באמת רוצה לנסוע לעיר עם הסרטונים שלך, קבל את Cyberlink PowerDirector, עורך הווידיאו של עורכי העורכים שלנו, אם כי זה מורכב הרבה יותר. עבור משתמשים מזדמנים, תמונות של מיקרוסופט היא בחירה נאה לניהול, עריכה ושיתוף תמונות וסרטונים.