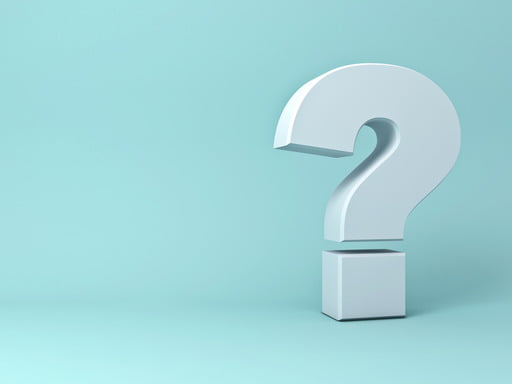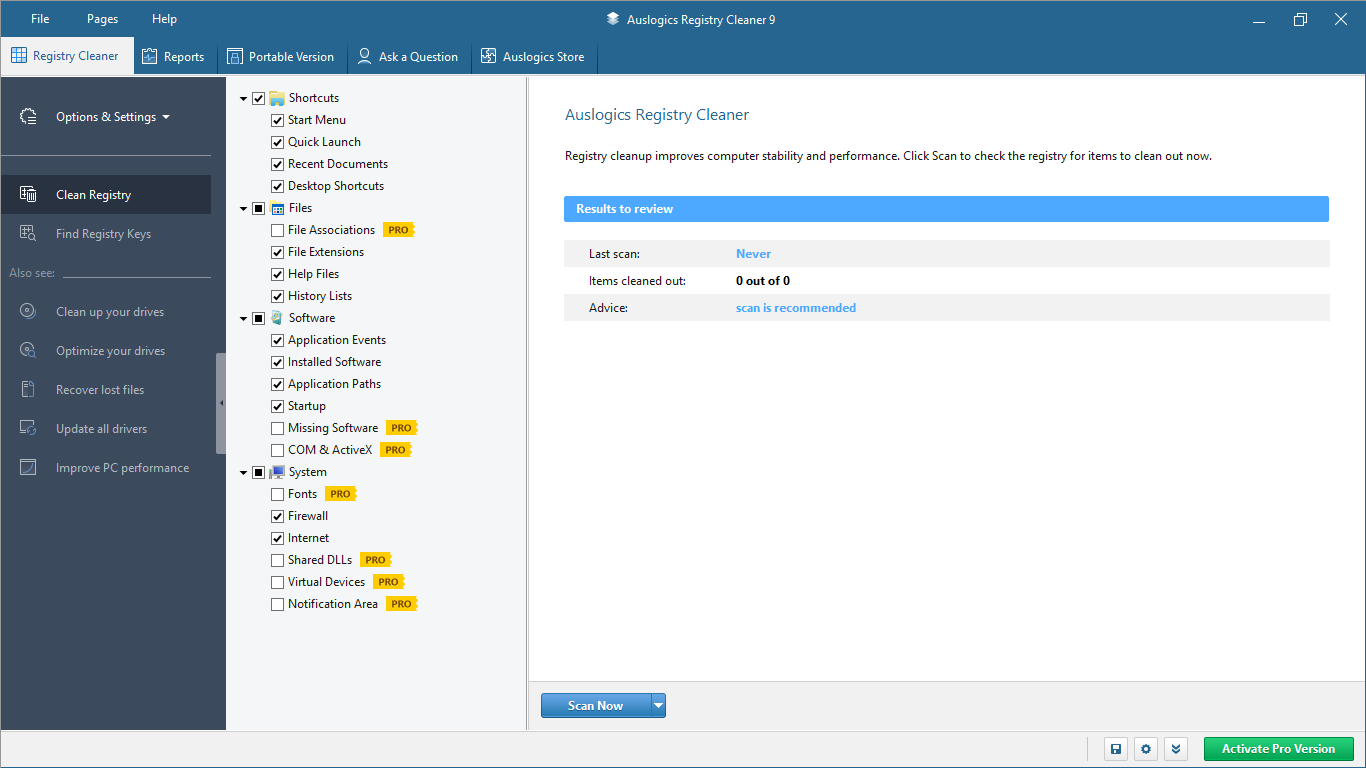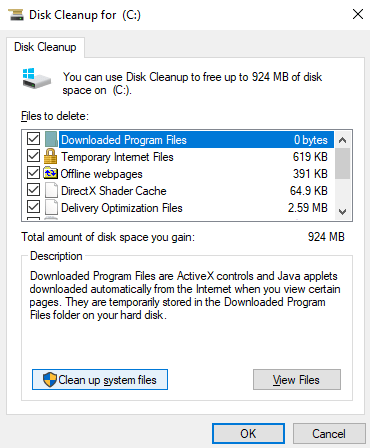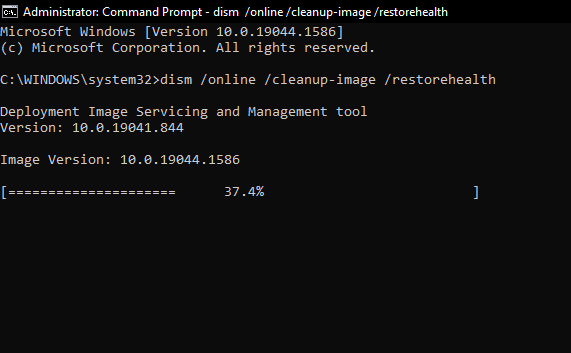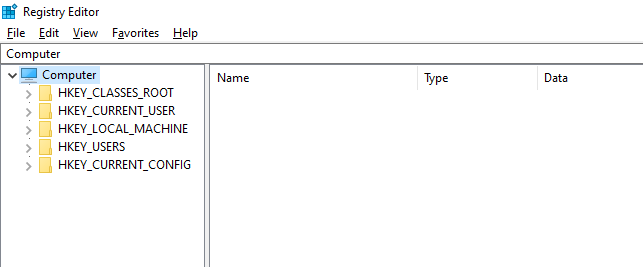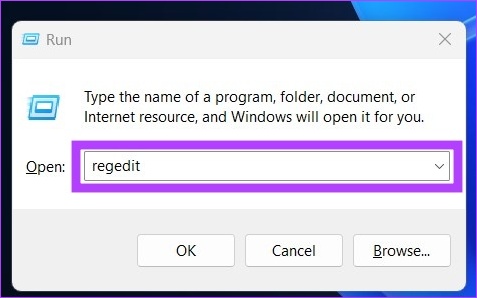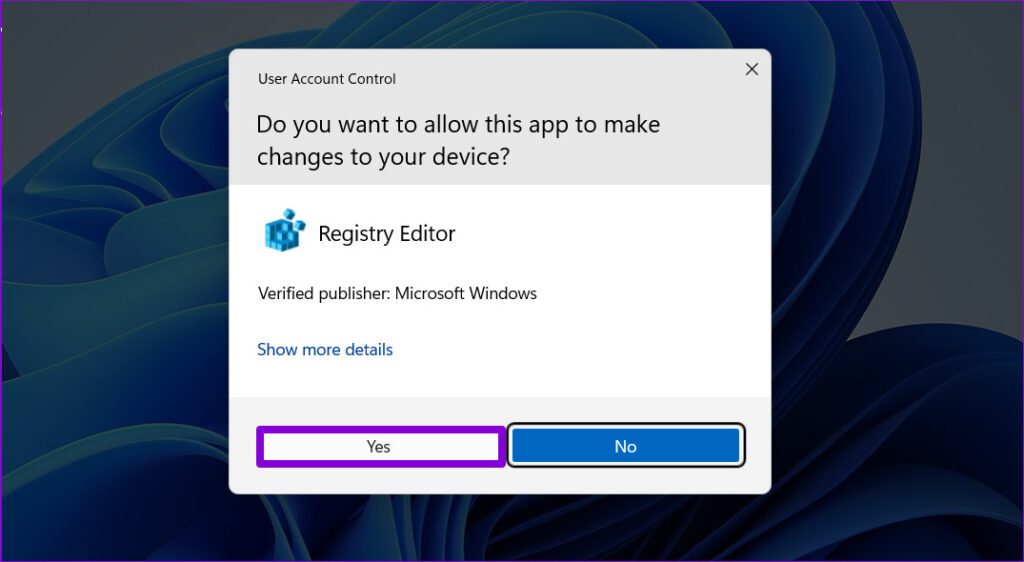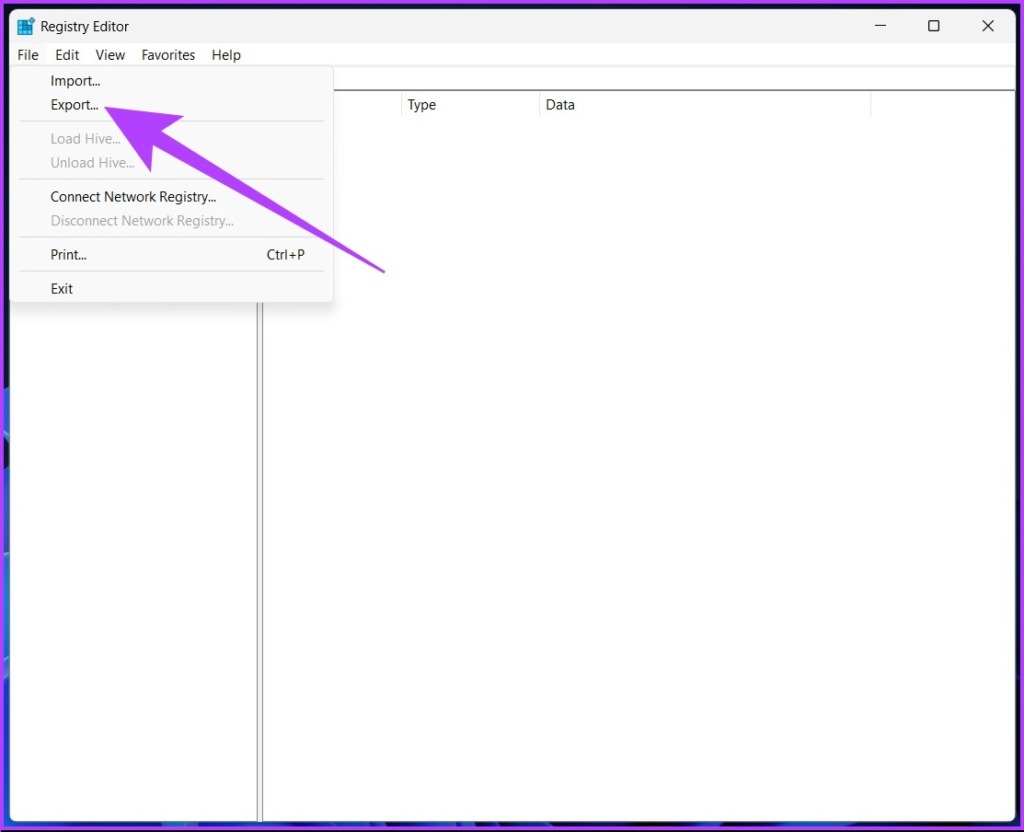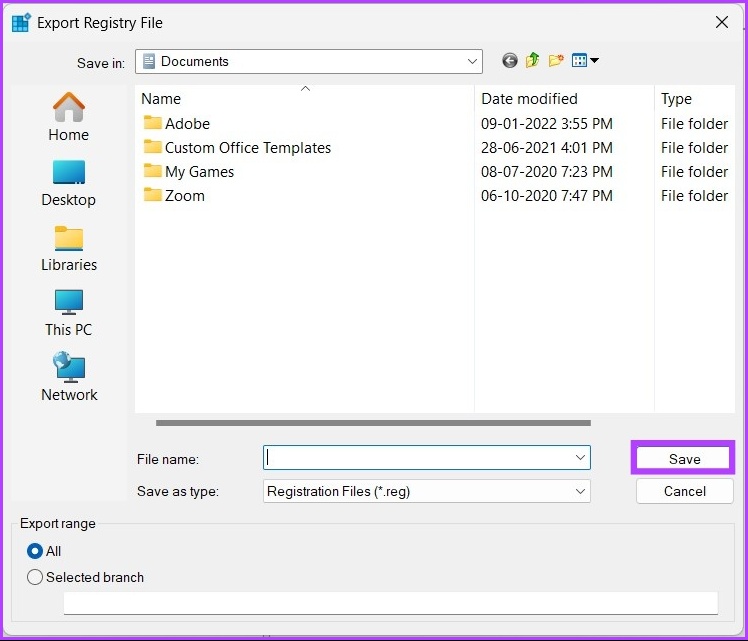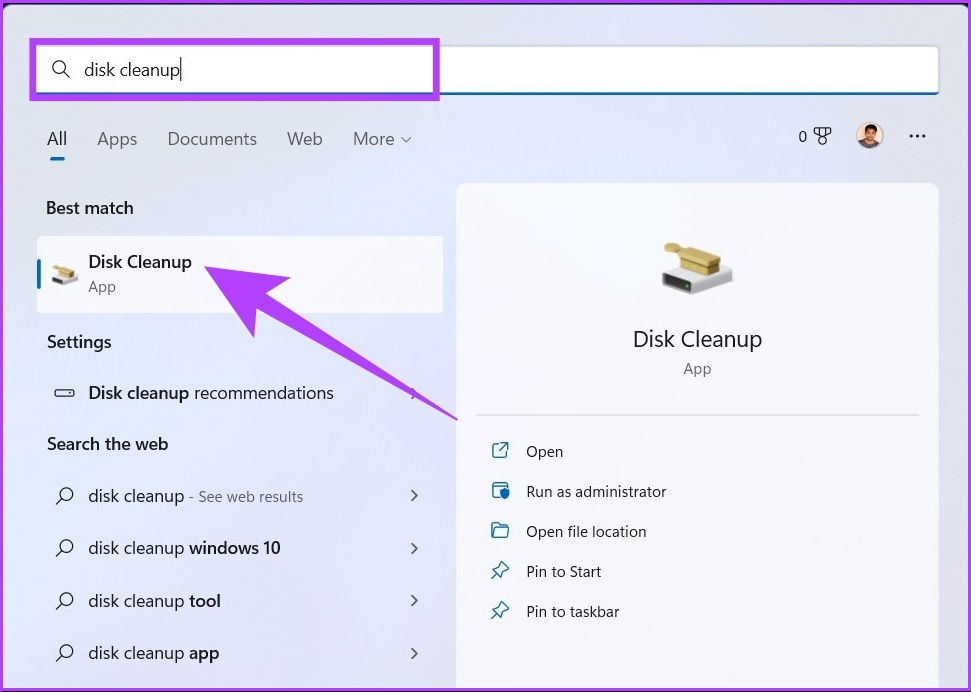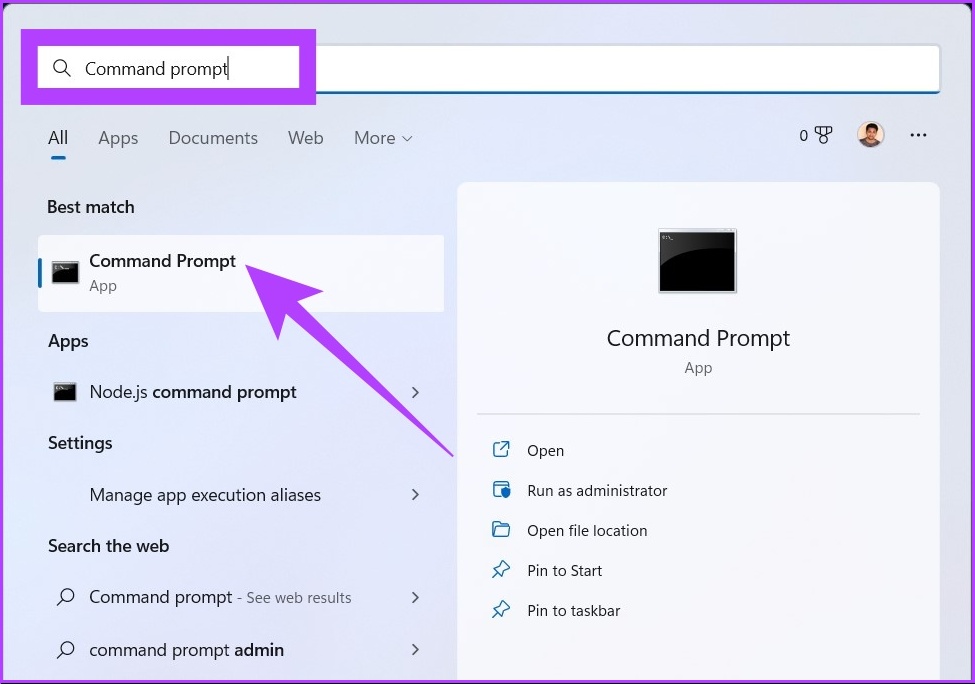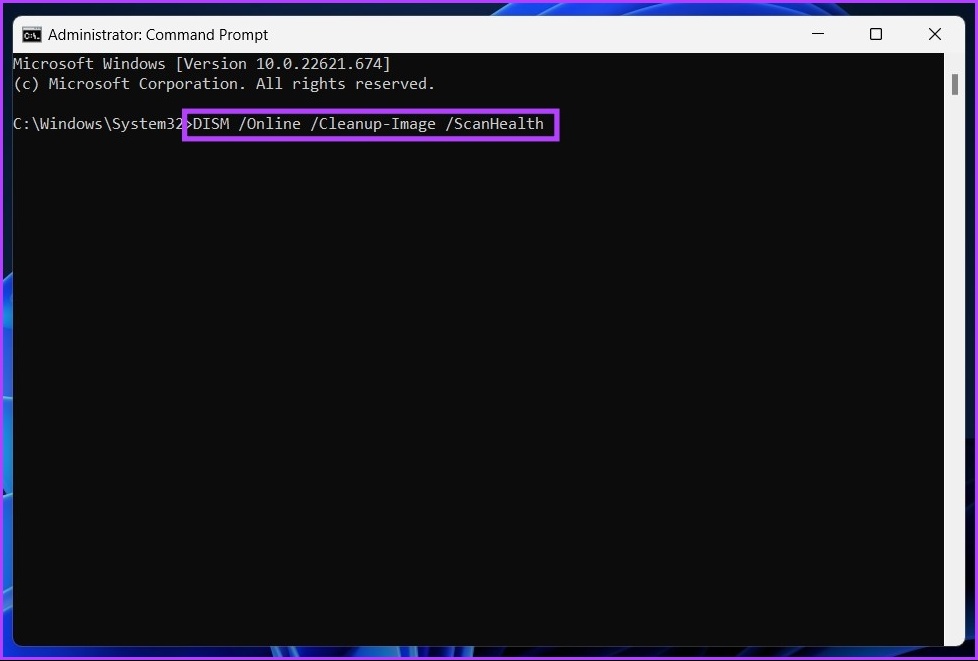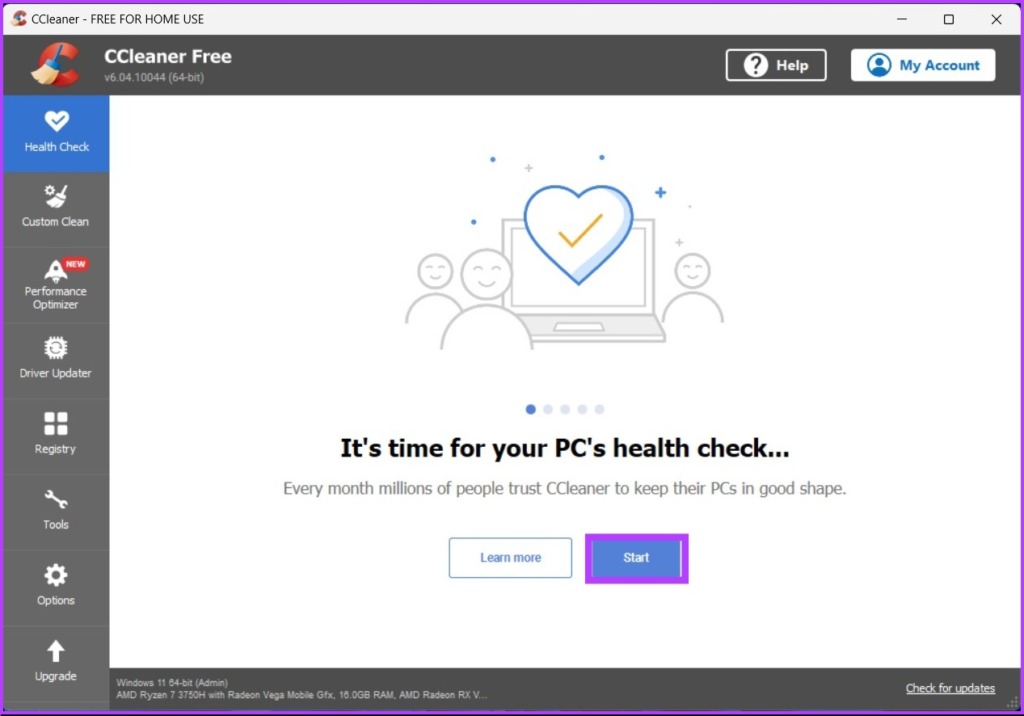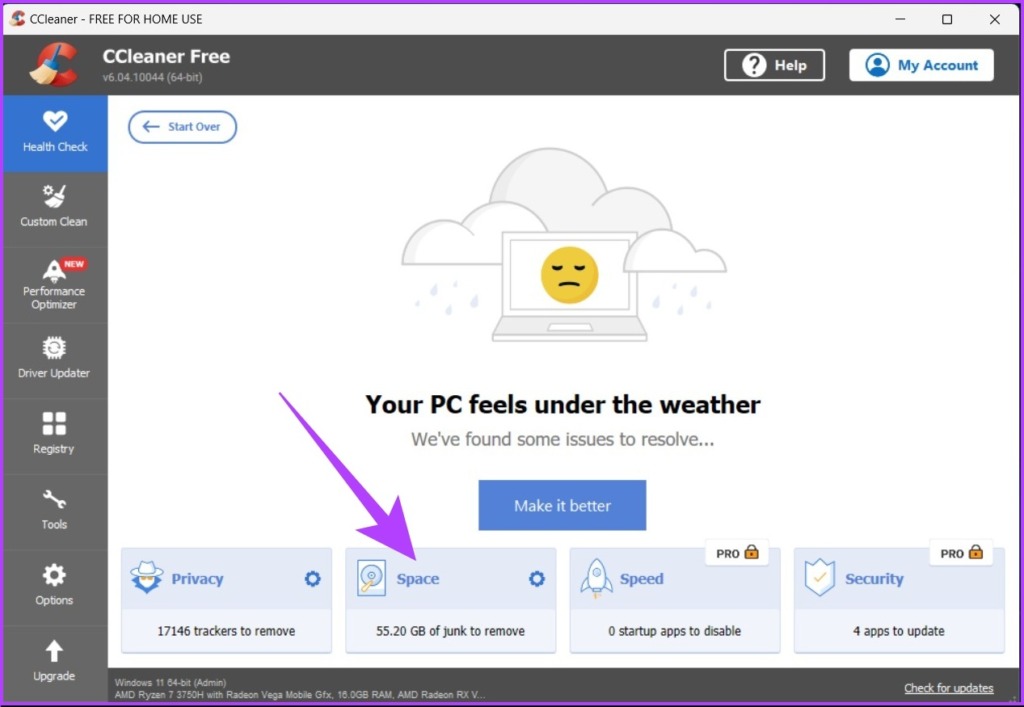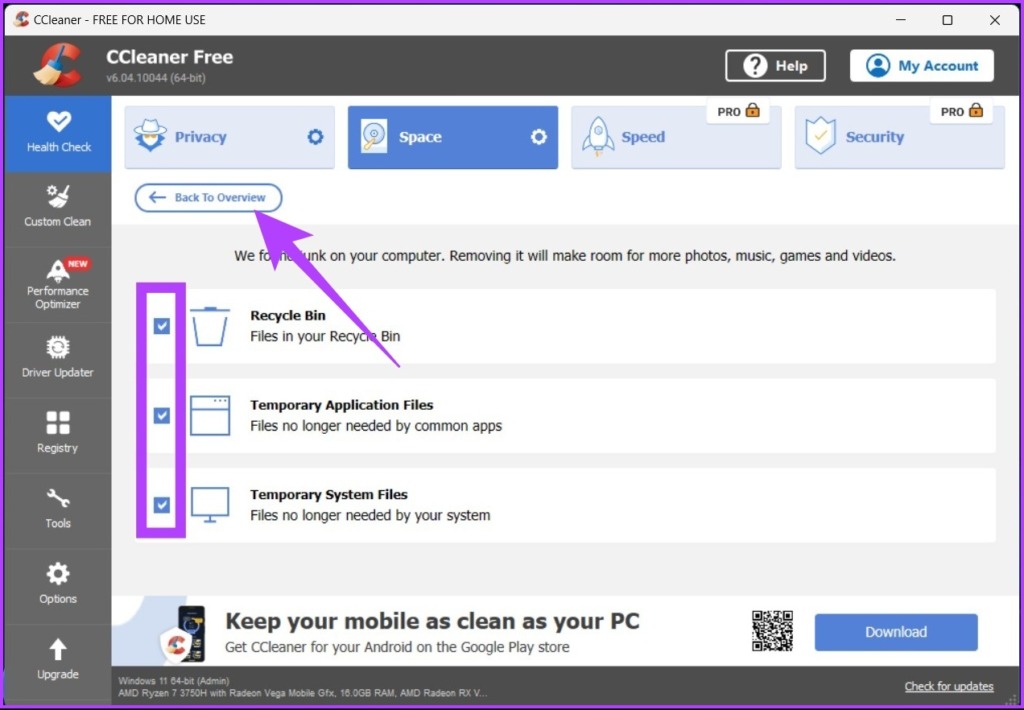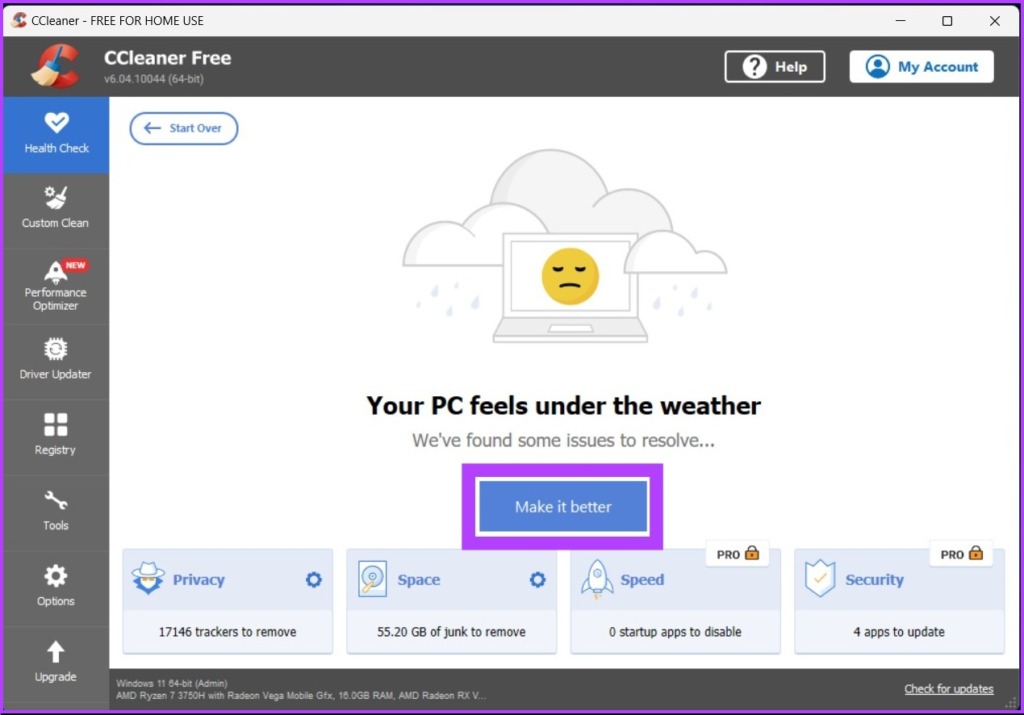האם ל- Windows 10 יש נקי רישום
כיצד לנקות את הרישום ב- Windows 10
למרות שניתן לנקות ידנית את הרישום על ידי עריכת הערכים שלה או מחיקת מפתחות מיותרים, משימה זו יכולה להיות מורכבת, מסוכנת וגוזלת זמן, במיוחד עבור משתמשים מתחילים. מנקה לרישום Windows, כמו מנקה רישום Auslogics, הוא כלי תוכנה מתמחה הסורק את הרישום שלך לכל סוגיה, מסיר ערכים מיותרים או שבור ומייעל את הביצועים, היציבות והאבטחה שלו.
האם ל- Windows 10 יש נקי רישום
כן, ל- Windows 10 יש מנקה רישום. עם זאת, מומלץ להשתמש בכלי תוכנה מתמחה כמו מנקה רישום Auslogics לתהליך ניקוי יעיל ויעיל יותר. ניקוי ידני של הרישום יכול להיות מסובך, מסוכן וגוזל זמן, במיוחד למשתמשים מתחילים. תוכנת מנקה רישום מקלה על התהליך על ידי סריקה אוטומטית של הרישום לבעיות, הסרת ערכים מיותרים או שבורים, ומיטב ביצועי הביצועים, היציבות והאבטחה של מערכת Windows 10 שלך.
כיצד לנקות את הרישום ב- Windows 10?
ניקוי הרישום ב- Windows 10 יכול להיעשות בשיטות שונות:
- השתמש בכלי תוכנה מיוחד כמו מנקה רישום Auslogics:
- מנקה רישום Auslogics הוא כלי תוכנה יעיל ואמין המיועד במיוחד לניקוי ואופטימיזציה של רישום Windows.
- הורד והתקן את מנקה הרישום של Auslogics מהאתר הרשמי.
- הפעל את התוכנית ועקוב אחר ההוראות על המסך.
- בחר באפשרות הסריקה כדי לסרוק את הרישום שלך לבעיות.
- סקור ובחר את הערכים שברצונך להסיר או לתקן.
- לחץ על כפתור “נקי” כדי לתקן את הבעיות שנבחרו ולבצע אופטימיזציה של הרישום שלך.
- השתמש באפשרות לניקוי דיסק מובנה:
- פתח את סייר הקבצים ולחץ באמצעות לחצן העכבר הימני בכונן המכיל את התקנת Windows 10 שלך.
- בחר “מאפיינים” ולחץ על כפתור “ניקוי הדיסק”.
- המתן למערכת כדי לחשב אילו קבצים ניתן למחוק.
- בחר באפשרות “ניקה קבצי מערכת”.
- בדוק את האפשרות “התקנות חלונות קודמות” אם שדרגת לאחרונה מגרסה קודמת של Windows.
- לחץ על “אישור” ואז “מחק קבצים” כדי לנקות קבצים מיותרים, כולל רשומות רישום.
- ערוך ידנית או מחק רשומות רישום:
- זהירות: עריכת הרישום באופן ידני יכולה להיות מסוכנת, והיא מומלצת למשתמשים מנוסים בלבד.
- פתח את עורך הרישום על ידי לחיצה על מקש Windows + R, הקלדת “Regedit”, ולחיצה על Enter.
- נווט אל מפתח הרישום הספציפי או הרשומה שברצונך לערוך או למחוק.
- לחץ באמצעות לחצן העכבר הימני על המפתח או על הכניסה ובחר את הפעולה המתאימה (ערוך או מחק).
- אשר את הפעולה שלך ופעל אחר כל הנחיות נוספות.
- חזור על התהליך עבור מפתחות או ערכים אחרים שברצונך לשנות או להסיר.
- השתמש בשחזור המערכת:
- אם אתה נתקל בבעיות לאחר ניקוי הרישום, אתה יכול להשתמש בשחזור המערכת כדי להחזיר את המערכת שלך למצב קודם.
- חפש “שחזור מערכת” בסרגל החיפוש של Windows 10 ופתח את התוצאה המתאימה.
- עקוב אחר ההוראות על המסך לבחירת נקודת שחזור ולהחזיר את המערכת שלך למצב זה.
- שים לב ששחזור המערכת לא ינקה באופן ספציפי את הרישום, אך הוא יכול לבטל שינויים שנעשו על ידי פעולות ניקוי קודמות.
חשוב לציין כי יש לבצע את ניקוי הרישום בזהירות וגיבויים של נתונים חשובים ומערכת יש לבצע לפני כן. אם אינך בטוח או לא בנוח עם ביצוע ניקוי הרישום שלך, מומלץ להשתמש בתוכנה מנקה רישום אמין ואמין כמו מנקה רישום Auslogics.
תקן 1: השתמש בחבילות התוכנה של Auslogics
שיטה אחת לניקוי הרישום ב- Windows 10 היא באמצעות חבילות התוכנה של Auslogics, ובמיוחד את מנקה הרישום של Auslogics.
מנקה רישום Auslogics היא חבילת תוכנה ייעודית שפותחה על ידי Auslogics לצורך הסרת מפתחות ורישומים מיותרים בספריית הרישום שלך. עם תכונות כמו רישום נקי, מצא מפתחות רישום, ניקה את הכוננים שלך, אופטימיזציה של הכוננים שלך, שחזור קבצים אבודים, עדכן את כל הנהגים ושיפור ביצועי המחשב, מנקה רישום Auslogics מספק פיתרון מקיף לניקוי ולמיטוב רישום Windows 10 שלך.
להלן השלבים לשימוש במנקה רישום Auslogics:
- הורד והתקן:
- בקר באתר הרשמי של Auslogics והורד את מנקה הרישום של Auslogics.
- הפעל את המתקין ועקוב אחר ההוראות על המסך להתקנת התוכנה במערכת Windows 10 שלך.
- סרוק את הרישום:
- הפעל את מנקה הרישום של Auslogics משולחן העבודה או תפריט ההתחלה שלך.
- לחץ על כפתור “סריקה עכשיו” כדי להתחיל בתהליך סריקת הרישום.
- סקור ובחר רשומות:
- לאחר השלמת תהליך הסריקה, מנקה הרישום של Auslogics יציג רשימה של סוגיות שהתגלו וכניסות מיותרות.
- עיין ברשימה ובחר את הערכים שברצונך להסיר או לתקן.
- הקפד לקרוא בזהירות את פרטי כל רשומה לפני שתקבל החלטה.
- נקה את הרישום:
- לאחר שבחרת את הערכים להסרה או תיקון, לחץ על כפתור “נקי” כדי להתחיל את תהליך הניקוי.
- מנקה רישום Auslogic.
השימוש במנקה רישום Auslogics הוא שיטה יעילה לניקוי ואופטימיזציה של הרישום ב- Windows 10. התוכנה נועדה להיות ידידותית למשתמש, ומבטיחה שאפילו משתמשים מתחילים יכולים לנקות את הרישום שלהם בבטחה ללא סיכון לגרום נזק למערכת שלהם.
תקן 2: השתמש באפשרות ניקוי הדיסק
אפשרות ניקוי הדיסק היא פונקציה מובנית ב- Windows 10 שיכולה לעזור לשחרר שטח דיסק ולנקות קבצים מיותרים, כולל רשומות רישום.
כדי להשתמש באפשרות ניקוי הדיסק:
- פתיחת ניקוי דיסק:
- פתח את סייר הקבצים על ידי לחיצה על מקש Windows + E.
- לחץ באמצעות לחצן העכבר הימני על הכונן המכיל את התקנת Windows 10 שלך (בדרך כלל הכונן C:.
- בחר “מאפיינים” מתפריט ההקשר.
- בחלון המאפיינים, לחץ על כפתור “ניקוי הדיסק”.
- בחר קבצים לניקוי:
- הכלי לניקוי הדיסק ינתח את הכונן שלך ויציג רשימת קבצים שניתן למחוק בבטחה.
- בחר בסוגי הקבצים שברצונך לנקות. זה יכול לכלול קבצים זמניים, קבצי מערכת ועוד.
- לחץ על כפתור “אישור” כדי להמשיך.
- נקה את הקבצים:
- לאחר בחירת הקבצים לניקוי, לחץ על כפתור “מחק קבצים” כדי להפעיל את תהליך הניקוי.
- כלי ניקוי הדיסק יסיר את הקבצים שנבחרו, כולל רשומות רישום מיותרות.
השימוש באפשרות ניקוי הדיסק הוא דרך נוחה לנקות את רישום Windows 10 שלך ללא צורך בתוכנת צד שלישי כלשהי. זה עוזר בשיפור הביצועים והיעילות של המערכת שלך על ידי הסרת קבצים מיותרים, כולל רשומות רישום שכבר אינן נחוצות.
כיצד לנקות את הרישום ב- Windows 10
למרות שניתן לנקות ידנית את הרישום על ידי עריכת הערכים שלה או מחיקת מפתחות מיותרים, משימה זו יכולה להיות מורכבת, מסוכנת וגוזלת זמן, במיוחד עבור משתמשים מתחילים. מנקה לרישום Windows, כמו מנקה רישום Auslogics, הוא כלי תוכנה מתמחה הסורק את הרישום שלך לכל סוגיה, מסיר ערכים מיותרים או שבור ומייעל את הביצועים, היציבות והאבטחה שלו.
האם ל- Windows 10 יש נקי רישום
Б эой сранице
Ы зé. С помדיר. Почем эо мого?
Эа сраница о бображае тех сах, кога воматеשיים си сисלוח рmе рגות р רבות ш רבות р р рוהים р рוהים которые нé. Сраница пересанет ообрוחים. До эого момента д.
Исочником запросов может сmжж вредоносfte по, подаееые моди базלוח нилm mчnзnзnчnчnчnчnчnчnчnчnчnчnчnчnчnчnчзדי ы з запросов. Еи ы иололalty ощий дדיר. O. Подробнרבה.
Проверка по сов может тelte пояяе, еи ы водите сדיר еами, или же водите запроы ченн часо.
כיצד לנקות את הרישום ב- Windows 10?
לעומת מערכות הפעלה אחרות, ‘פנים’ של מערכת ההפעלה של Windows נגישים מאוד. הרישום, למשל, פתוח למשתמשים שעשויים להיות מעוניינים לבדוק מחשב’S מידע על חומרה ותוכנה. עם זאת, שימו לב כי רישום Windows הוא כמו שדה מוקשים, ותקלות לרוב גורמות לתיקונים מקוממים ויקרים.
למרות זאת, בדרך כלל יש סיבה תקפה לגשת לרישום Windows 10 שלך. אולי אתה רוצה לבצע התאמות לאופן בו הדפדפן שלך פועל, או לבדוק חבילת תוכנה’S רישיון. לא משנה מה המקרה, חשוב שתדעו לנקות את הרישום ב- Windows 10.
ישנן דרכים רבות לעשות זאת. חלק מהשיטות מחייבות אותך להשתמש בכלים שכבר מובנים במערכת שלך ואילו אחרים היו זקוקים לאפליקציות של צד שלישי. במאמר זה הדגשנו ארבע שיטות לניקוי רישום Windows 10 שלך.
תיקון 1: השתמש באוסלוגיקס’S חבילות תוכנה
עבור משתמשי Windows 10 שאין להם זמן או יכולת ליישם אחת מהשיטות המפורטות להלן, חבילות תוכנה רבות מוקדשות למטרה זו. השימוש באלה עשוי לעלות לך קצת כסף, אך בסופו של דבר הם מובילים לתוצאות רצויות.
אחת האפליקציות הטובות ביותר שיכולות לנקות את מחשב Windows 10 ללא כל מאמץ רציני מצידך היא מנקה רישום Auslogics. אפליקציה זו, כפי שאתה יכול לדעת משמו, היא חבילת תוכנה ייעודית שפותחה על ידי Auslogics להסרת מפתחות ורישומים מיותרים בספריית הרישום שלך.
מנקה רישום Auslogics חמוש בתכונות שתוכננו באופן ספציפי כדי לעזור לך לנקות את רישום Windows שלך. אלה תכונות בכרטיסיות כמו:
- רישום נקי,
- מצא מפתחות רישום,
- נקה את הכוננים שלך,
- אופטימיזציה של הכוננים שלך,
- לשחזר קבצים שאבדו,
- עדכן את כל הנהגים,
- שפר את ביצועי המחשב.
כל אחת מהתכונות הללו מעריכה את הקבצים בכוננים הקשיחים שלך, כולל קבצי מערכת, נתיבי יישום תוכנה ותוספי DLL.
כשאתה לוחץ על פונקציית הסריקה כעת, מנקה הרישום של Auslogics בוחן את מפתחות הרישום המייצגים את קבצי המערכת ואת שאריות האפליקציה שלך. ברגע שהתוכנית סורקת את המערכת שלך, היא מסלקת כל אחד מהמפתחות והערכים האלה שאינם מועילים עוד להפעלת מערכת ההפעלה שלך. לאחר שעשית זאת, מיד תבחין בשינוי כמה מהר וחלק החלונות שלך פועלים.
אתה לא דון’לא צריך לדאוג לשלמות קבצי המערכת שלך כשאתה משתמש במנקה רישום Auslogics. האפליקציה בטוחה ולא תציג תוכנה זדונית למחשב שלך. אם האפליקציה הייתה נפגעת ומתפשרת, היא לא הייתה עושה’T שרדו יותר מעשור בשוק התוכנה התחרותי או הקליטו מעל 20 מיליון הורדות משתמשים.
התמחור של מנקה רישום Auslogics זה הוגן. אתה יכול להשיג את גרסת ה- Pro תמורת 8 $.48. הרישיון שלאחר מכן פועל לשלושה מחשבים ונמשך 12 חודשים. היתרונות כוללים אופטימיזציה של רישום עמוק, בקרת הגדרות הודעה, תמיכה בעדיפות מורחבת ואפילו הזדמנות לשאול מומחה חי שלוש שאלות. כמובן שתוכלו להשתמש גם באפשרות החינמית, למרות שניצחתם’לא יוכל להשתמש בכל אחת מהתכונות הרשומות.
אם אתה משתמש באחת מארבע השיטות הללו, זכית’אני צריך לדאוג יותר מדי זמן כיצד לנקות את הרישום ב- Windows 10. המחשב שלך יפעל בצורה מגיבות וחלקה כמו שצריך.
תקן 2: השתמש באפשרות ניקוי הדיסק
אפשרות ניקוי הדיסק היא אחת הפונקציות המובנות ביותר של Windows לניהול שטח דיסק. המטרה העיקרית של פונקציה זו היא כדי לנקות כל קובץ זמני, מטמון או כניסת מפתח מיותרת בכונן הקשיח שלך שעשוי להוות מטרד.
מבלי להשתמש בפונקציה זו, מחשבי Window. לפיכך, על ידי מעורבות פונקציית ניקוי הדיסק, אתה משחרר את המחשב שלך בקבצים מיותרים.
אתה יכול להפעיל את פונקציית ניקוי הדיסק בשיטות שונות במחשב Windows 10 שלך. אחד מאלה הוא ללחוץ תחילה על מקש וסוג Windows ‘ניקוי דיסק’. הפונקציה תופיע ותוכל ללחוץ עליה.
שיטה נוספת היא להשתמש במסוף הריצה:
- נְקִישָׁה “Windows Key + R” מפתח לעסוק במסוף הריצה.
- סוּג “CleanMgr” לקונסולה ולהיכנס.
שתי השיטות הללו משיקות את פונקציית ניקוי הדיסק. אתה יכול לבחור את הדיסק שה- Windows מותקן עליו ולחץ עליו “לנקות קבצי מערכת” אוֹפְּצִיָה. נְקִישָׁה “כן” כדי לאפשר לפונקציה למחוק את המסמכים המיותרים שהוא מצא. וזה’s הכל.
תיקון 3: פריסת שירות וניהול תמונות
שיטה נוספת שתעזור לך לנקות את הרישום ב- Windows 10 שלך היא דרך ה- פריסת תמונת שירות וניהול (DIST) כלי שנבנה גם הוא. זהו מכשיר שורת פקודה המשמש להגדרת מחדש, הסרת התקנה או התקנת חבילות והגדרות מנהל התקן. Dist הוא כלי ליבה המלווה את מערכת ההפעלה Windows 10 שלך.
כדי להפעיל את כלי ה- DISE, עליך להשתמש במסוף שורת הפקודה. ישנן דרכים רבות להשיק קונסולה זו, אך אתה צריך להריץ את החבילה כמנהל. כישלון הפעלת כלי ה- DIS בקונסולת שורת הפקודה המגובה בזכויות המנהל יביא ‘שגיאה 740: הרשאות מוגברות נדרשות להפעלת דיסוג. השתמש בשורת פקודה מוגבהת כדי להשלים משימות אלה.’
אז, תוכלו ללחוץ על מקש Windows ולהקלד בקיצור הדרך בשורת הפקודה: CMD. ברגע שאפליקציית שורת הפקודה צצה, לחץ באמצעות לחצן העכבר הימני עליה ובחר ‘הפעל כמנהל’ אוֹפְּצִיָה. ברגע שקונסולת שורת הפקודה צצה, הקלד את שורת הפקודה הבאה בדיוק כפי שהיא, כלומר עם סמלים וחללים קדימה-סלאש:
Dist /Online /Cleanup-Image /Reptorhealth
לאחר שהקלדת (או הוחלטה בהעתקה) את השורה שלמעלה, הקש על מקש הזן שלך.
אפשר לתהליך לפעול עד לסיום. לאחר סיום זה, הפעל מחדש את המחשב שלך. עליכם לשים לב שהמחשב שלכם פועל מעט מהר יותר, וזו אינדיקציה לכך שבעיית הרישום תוקנה.
תקן 4: רישום נקי על ידי שינוי או מחיקה של מפתחות הרישום
אם השימוש בכלי DIT אינו עובד, יתכן שתצטרך לנקות ידנית את הרישום שלך על ידי שינוי מפתחות הרישום. זהו תהליך עדין ולכן עליכם להיות זהירים במיוחד. כפי שהוזכר קודם לכן, שינוי בורות או אפילו מחיקת מפתחות עלול להשפיע על הפעלת המחשב שלך לטווח הארוך. לכן, וודא שאתה יודע מה אתה עושה וזיהית את מפתחות הרישום הפגומים.
כדי לנקות ידנית את הרישום שלך במחשב Windows 10 שלך, עליך להפעיל את המובנה אפליקציית עורך הרישום. מערכת ההפעלה של Windows לעולם לא מאכזבת: ישנן דרכים רבות להפעיל את אפליקציית עורך הרישום.
אתה יכול להשתמש במפתח חיפוש ברירת המחדל על ידי לחיצה “Windows Key + S” מַפְתֵחַ. זה מעלה את פקודת החיפוש. בשלב הבא תוכלו להקליד ‘עורך רישום’ והאפליקציה תופיע.
שיטה מהירה יותר להשיג גישה לעורך הרישום היא להשתמש במסוף הריצה. כדי להשתמש בזה,
- נְקִישָׁה “Windows Key + R” מפתח ונכנס.
- סוּג “Regedit” לקונסולת הריצה ולהיכנס.
שתי השיטות מתקשרות לאפליקציית עורך הרישום.
כפי שאתה יכול לראות מלמעלה, ישנן חמש קטגוריות עיקריות של מפתחות הרישום בעורך. כל אחת מהקטגוריות הללו דחוסה בתיקיות עם תוויות המציינות את המיקום הכללי של המפתח. לחיצה כפולה על אחת מהתיקיות הללו תרחיב את האפשרויות ותאפשר לך לבחור כל מקש שאתה רוצה לשנות או להתאים. ברגע שתמצא את המפתח, לחץ באמצעות לחצן העכבר הימני עליו ותוכל למחוק אותו.
בשלב הבא, הפעל מחדש את המערכת שלך ובדוק אם המחשב שלך עובד כמו שאתה רוצה.
סיכום
לסיכום, רישום Windows הוא בסיס נתונים מכריע המחזיק בשפע של מידע על המחשב שלך’הגדרות S, תצורות ותוכניות מותקנות. עם הזמן, הרישום יכול להיות עמוס עם רשומות מיושנות, לא תקפות או מיותרות, מה שמוביל לבעיות ביצועים, שגיאות והתרסקות.
למרבה המזל, ניקוי הרישום ב- Windows 10 הוא דרך פשוטה ויעילה לייעל את המערכת שלך’הביצועים, היציבות והביטחון.
על ידי ביצוע הצעדים המפורטים במדריך זה, אתה יכול לסרוק בבטחה ולנקות את הרישום שלך באמצעות מנקה רישום Auslogics או כלים מהימנים אחרים. זכור ליצור גיבוי של הרישום שלך לפני שתבצע שינויים כלשהם, ולסקור את תוצאות הסריקה בזהירות כדי להימנע מסיר ערכים חיוניים.
עם תחזוקת רישום רגילה, אתה יכול לשמור על מחשב Windows 10 שלך פועל בצורה חלקה ומהנה לשנים הבאות.
שאלות נפוצות
מה הרישום של Windows?
רישום Windows הוא בסיס הנתונים הראשי של מערכת ההפעלה של Windows המאחסנת מידע על חומרה, תוכנה, העדפות משתמש והגדרות מערכת, כגון מנהלי התקנים, שירותים, יישומים, חשבונות משתמש, הגדרות רשת ועוד.
מדוע אני זקוק למנקה לרישום Windows?
עם הזמן, רישום Windows יכול להיות עמוס עם ערכים לא חוקיים, מיושנים או מיותרים שיכולים להאט את המחשב שלך, לגרום לשגיאות או אפילו לקרוס את המערכת שלך.
למרות שניתן לנקות ידנית את הרישום על ידי עריכת הערכים שלה או מחיקת מפתחות מיותרים, משימה זו יכולה להיות מורכבת, מסוכנת וגוזלת זמן, במיוחד עבור משתמשים מתחילים. מנקה לרישום Windows, כמו מנקה רישום Auslogics, הוא כלי תוכנה מתמחה הסורק את הרישום שלך לכל סוגיה, מסיר ערכים מיותרים או שבור ומייעל את הביצועים, היציבות והאבטחה שלו.
3 דרכים לנקות בבטחה את הרישום ב- Windows 10 ו- 11
רישום Windows הוא לא משהו שהיית מדגדג כל יום. כאשר Windows לא מצליח לתפקד כראוי, עליך לנקות את הרישום, אך השלכת הקובץ הלא נכון במהלך תהליך זה עלולה לגרום למערכת להתרסק או להושחת. לכן, במאמר זה, נציג לכם שלוש דרכים לנקות בבטחה את הרישום ב- Windows 10 ו- 11.
נתחיל בהגדרת מהו רישום Windows. בעיקרו של דבר, זהו בסיס נתונים מורכב עם מידע על החומרה והתוכנה במחשב שלך. רשומות אלה עלולות להנחית אותך בצרות גדולות אם לא מנקות כראוי. לתת’s לחפור כדי להבין יותר.
מה גורם לשגיאות רישום ב- Windows
ישנן מספר סיבות לכך שטעויות רישום עשויות להתרחש. ברוב המקרים שגיאות נגרמות כתוצאה מהתקנה או הסרת ההתקנה של התוכנה. לעתים קרובות זה יוצר ערכים חדשים ברישום כאשר התוכנה מותקנת. אך כאשר הסרת התוכנה מוסתרת, הערכים הללו אינם יכולים’לא תמיד הוסר. זה גורם לשגיאות.
הצטברות קבצי זבל ורשומות לא חוקיות לאורך זמן היא גורם שכיח נוסף לשגיאות רישום. אלה יכולים להיגרם על ידי מגוון דברים, כמו תוכניות לסגירה שלא כהלכה, התקנה/הסרת תוכניות מבלי להשתמש בכלים המתאימים וכו ‘.
עם הזמן, ככל שיותר ויותר רשומות מתווספות לרישום, הוא יכול להיות נפוח ולא יעיל. זה יכול לגרום לשגיאות רישום ועלול להאט את ביצועי המחשב שלך. כך,
צור גיבוי של קבצי רישום
כאמצעי זהירות, לפני שתמשיך בניקוי הרישום, עליך לנקוט בגיבוי של הרישום. אתה יכול להשתמש בגיבוי זה כדי להחזיר את הרישום למצבו המקורי אם משהו ישתבש.
שלב 1 : ללחוץ ‘Windows Key + R’ והקלד את הפקודה הבאה לפתיחת עורך הרישום.
Regedit שלב 2: הבא, לחץ על כן לשורת הפקודה.
שלב 3 : עבור לתפריט הקבצים ובחר ייצוא מהנפתח.
בחר את כל טווחי הייצוא שלך כדי לגבות את כל הרישום. עם זאת, אם אתה משנה סניף ספציפי, אתה יכול לבצע גיבוי לזה.
שלב 4 : בחר במיקום ושם הקובץ ולחץ על שמור.
לפעמים בעת ייבוא, אתה עשוי לראות עורך רישום אינו יכול לייבא שגיאת קובץ, ואחת הסיבות הנפוצות היא הקובץ’S מיקום. לכן, אנו ממליצים בחום לאחסן קובץ גיבוי זה בכונן הבזק או בכל כונן קשיח חיצוני לבטיחות.
לאחר סיום, תן’זה מקבל ניקוי רישום Windows.
כיצד לנקות את רישום Windows באופן ידני
לתת’S דן בדרכים שונות לניקוי הרישום ב- Windows 10 ו- 11. יש הרבה ניקוי רישום בחינם, אך ל- Windows יש גם חומרי ניקוי רישום מובנים משלה שתוכלו להשתמש בהם.
הערה : כל השיטות המוזכרות להלן זהות עבור Windows 10 ו- 11.
1. באמצעות ניקוי דיסק
כלי זה אינו ספציפי לניקוי קבצי רישום; עם זאת, זהו כלי שימושי לניקוי קבצי שאריות מהרישום, ובעקבות הדרך הדרך הקלה ביותר לעשות זאת.
שלב 1 : לחץ על מקש Windows, סוג ניקוי דיסק , ולחץ על Enter.
שלב 2: בהנחיה ‘בחר את הכונן שברצונך לנקות,’ בחר את הכונן בו מותקן מערכת ההפעלה של Windows (C 🙂 ולחץ על אישור.
הכלי מחשב אוטומטית כמה ניתן לשחרר שטח בכונן שנבחר.
לעיתים אתה עלול למצוא את עצמך תקוע בחלון החישוב. ביטול והפעלה מחדש פשוטים יעבדו; אם לא, עיין בדרכים שונות למיין את הבעיה .
שלב 3 : עכשיו, לחץ על ‘לנקות קבצי מערכת,’ בחר תיקיות נחוצות ולחץ על אישור.
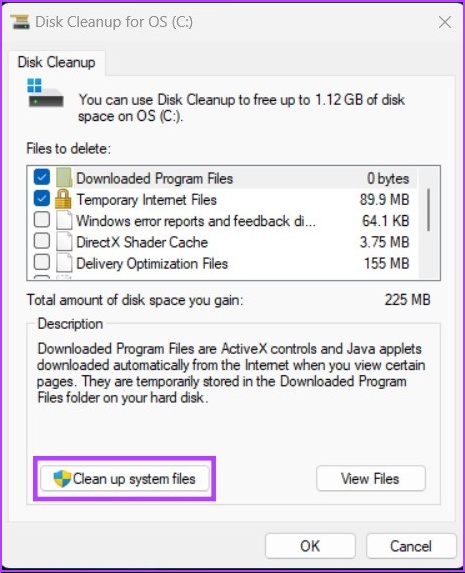
אתה יכול לבצע סימון של כל האפשרויות; רק וודא שאתה לא’יש משהו בפח המיחזור שתרצה.
2. השתמש ב- Dist כדי לנקות קבצי רישום
DCIM (פריסת תמונת שירות וניהול) הוא כלי/פקודה נוספת ב- Windows שיכולים לתקן עדכונים ושגיאות מערכת. זה יכול גם לתקן ערכי רישום שבורים. כאן’הופעה:
שלב 1: לחץ על מקש Windows, סוג שורת הפקודה , ולחץ על ‘הפעל כמנהל.’
שלב 2 : כעת, הקלד את הפקודה הבאה בשורת הפקודה.
Dist /Online /Cleanup-Image /Scanhealth
זֶה’זה. הסורק ימצא וינקה את כל השגיאות וימיין אותן לבד. אכפת לך, לא כל השגיאות יתייחסו לרישום, אבל עם זה אתה יכול לתקן בעיות שלא עשית’אפילו לא יודע שהיה קיים.
3. נקה את רישום Windows באמצעות כלי צד שלישי: CCleaner
אם אתה’מחדש משתמש ב- Windows, כנראה שכבר נתקלת ב- CCleaner, תוכנת ניקוי PC פופולרית של Windows PC. תוכנת Freemium זו עושה קצת מהכל, החל מסיוע לפינוי עוגיות ועד השלכת קבצים זמניים (כולל גם קבצי רישום).
הערה : אם אתה קופץ ישירות לשיטה זו, אנו ממליצים לקחת גיבוי של הרישום שלך, שהזכרנו בתחילת מאמר זה.
שלב 1: הורד והתקן את CCleaner בחינם באמצעות הקישור למטה, והפעל אותו.
שלב 2: לחץ על התחל.
שלב 3: לך לחלל.
שלב 4 : סמן את כל התיבות (מחזור סל, קבצי יישומים זמניים וקבצי מערכת זמניים) ולחץ על ‘חזרה לסקירה כללית.’
שלב 5 : עכשיו, לחץ על ‘לשפר את זה’ לַחְצָן.
הנה לך. Ccleaner ינקה את הקבצים הזמניים שלך כמו גם את קבצי הרישום שלך. תוכנה זו מציעה תכונות רבות נוספות, שתוכלו לחקור בעצמכם או לבדוק את המדריך שלנו.
שאלות נפוצות במנקה לרישום Windows
1. האם יש מנקה רישום של מיקרוסופט?
לא, מכיוון שמיקרוסופט אינה תומכת בשימוש בחומרי ניקוי רישום.
2. האם עלי לאשר את הרישום שלי?
כן, כמרשם מקוטע משפיע ישירות על ביצועי המחשב שלך ומאטה אותו.
3. באיזו תדירות עלי לנקות את הרישום?
ניקוי הרישום חיוני כדי למנוע את המערכת שלך להתרסק או להאט. לקבלת ביצועים מיטביים, אנו ממליצים לנקות את רישום Windows שלך כל שלושה ימים.
להיפטר מקבצי הרישום במהירות
קבצי הרישום ממלאים תפקיד בהפעלת Windows כראוי, אך הם אחראים גם לאי סדרים ולהתרסקות מערכת. לאחר שלמדת כיצד לנקות את הרישום בבטחה ב- Windows 10 ו- 11, ייתכן שתמצא מועיל ללמוד כיצד לתקן את עורך הרישום כאשר התוכנית מפסיקה לעבוד כראוי. ניקוי שמח!
עודכן לאחרונה ב- 13 באוקטובר 2022
המאמר לעיל עשוי להכיל קישורי שותפים המסייעים לתמיכה בהנחיית טכנולוגיה. עם זאת, זה לא משפיע על שלמות העריכה שלנו. התוכן נשאר ללא משוא פנים ואותנטי.
קרא הבא
האם ידעת
בנובמבר 2017, מכשיר אקו של אמזון בגרמניה החל לנגן מוזיקה לבד בשניים בבוקר.
עוד ב- Windows
שנה של Windows 10: מה שלמדה מיקרוסופט?
הוסף סמל מחשב לתפריט התחלה של Windows 8, שולחן עבודה, סייר
הצטרף לניוזלטר
קבלו מאמרים טכניים מנחים לתיבת הדואר הנכנס שלכם.
תשתף
הצטרף לניוזלטר
תגובה 1
Sethnw אומר:
באופן כללי הייתי ממליץ להשתמש בתוכניות של צד שלישי לניקוי הרישום, מובנה
מספיק כלי Windows. במיוחד עם CCleaner, מאז ביניהם’בעיות אחרות זה אפילו פעם שימש להפצת תוכנות זדוניות עם מתקין. פעם זו הייתה פיסת תוכנה אגדית עוד היום. אבל אם אתה בהחלט חייב להשתמש במשהו, Glary Utilities הוא הרבה יותר מקיף וחינמי לחלוטין, אין תכונות פרימיום או Pro שנעולות. אבל אפילו בשביל זה, לא הייתי’לא להשתמש בו כדי לנקות את הרישום. אם כי יש לו כמה כלי עזר שימושיים אחרים. כמו כן, בימינו, הרישום לאותה הוא חסר תועלת, מכיוון שאתה צריך שיהיה לך חלונות בגופן SSD ו- SSD. ואם עדיין יש לך כונן קשיח, קבל SSD, כמו אפילו במחשבים ישנים יותר, SATA SSD רגיל תואם ויהפוך אפילו את המערכת המתוארכת יותר למגיבה. ו- SSDs קטנים יותר הם עכשיו זולים. ואני לא אומר שאתה צריך לזרוק את הספינר המכני הישן הזה, אתה יכול להשתמש בו ככונן שני, במידת האפשר וזה אפילו ירגיש קצת יותר מגיב כשזה לא’לא ניתן לגשת אליהם כל הזמן על ידי מערכת ההפעלה, מכיוון שזה יצר לא מעט פטפוט ל- OS Drive. פלוס רישום בעיקר ניצח’T איטי מערכת למטה, זה מעט מגה -בייט של נתונים וחומרה מודרנית יכולים להתמודד עם זה בקלות. עם זאת רשומות רעות יכולות לגרום לשגיאות. אבל בעיקר, אם אתה לא’לא להתעסק עם זה, ראיתי בעצם שום בעיות עם הרישום שכן כמו Windows 7 ולא באמת צריך להתעסק עם זה אלא אם כן אתה רוצה להגדיר משהו ספציפי או לתקן ערך כלשהו, אילו ניקוי רישום ואפסים ניצחו’לא תעשה בכל מקרה. הם רק יאפשרו מטוסים שהם נראים מיותרים, מה שהופך את קילובייט אם ישתנו בתרחישים קיצוניים ויאשו את זה, שניצח’עזרה ב- SSD.