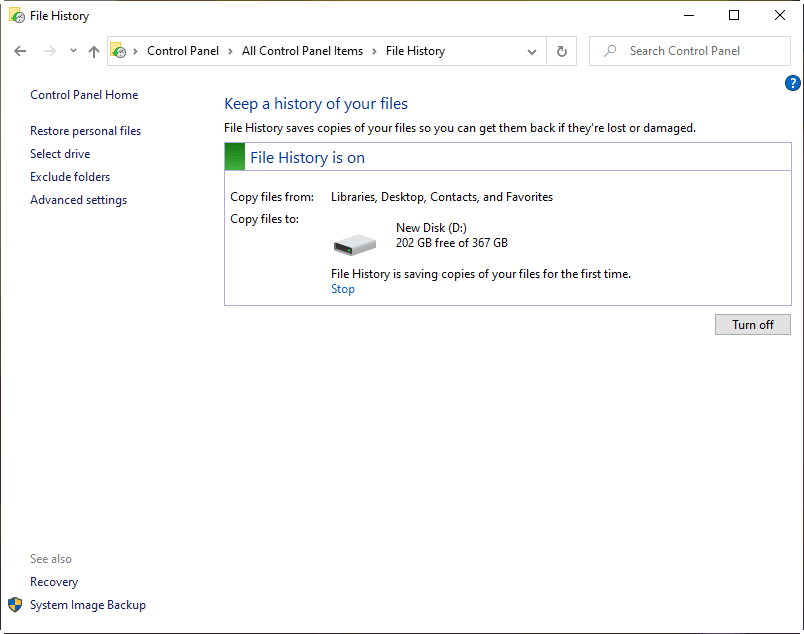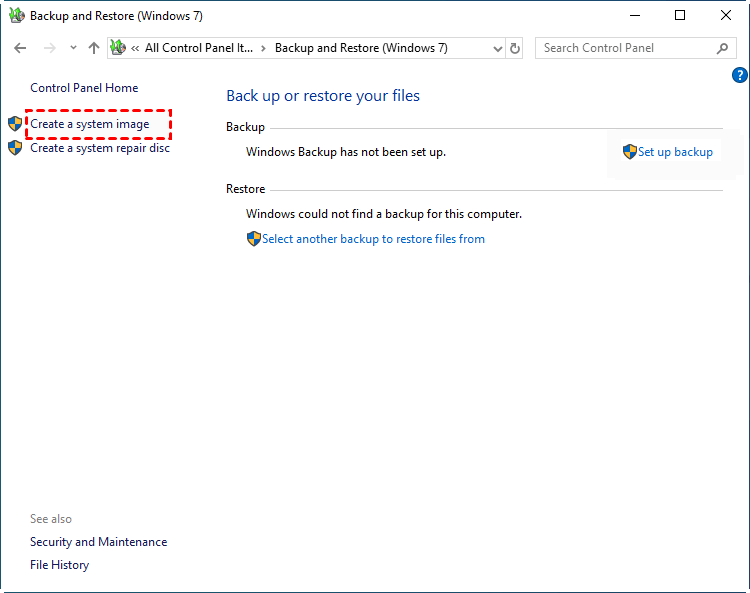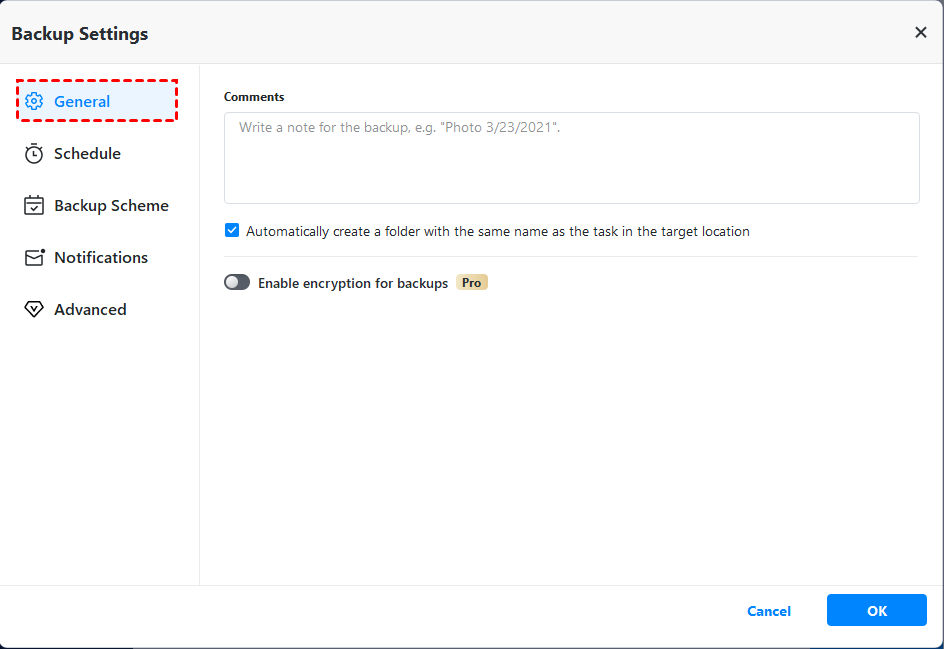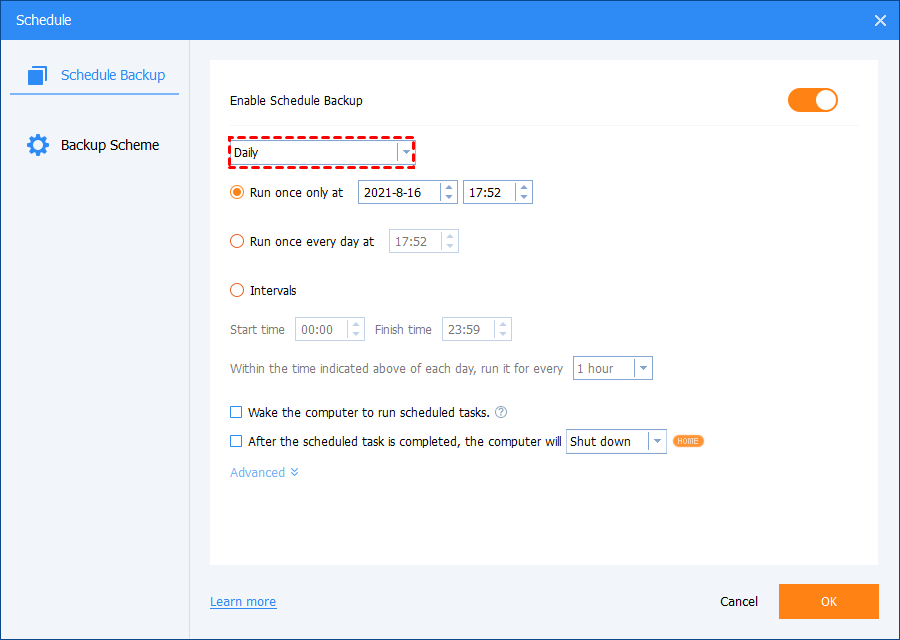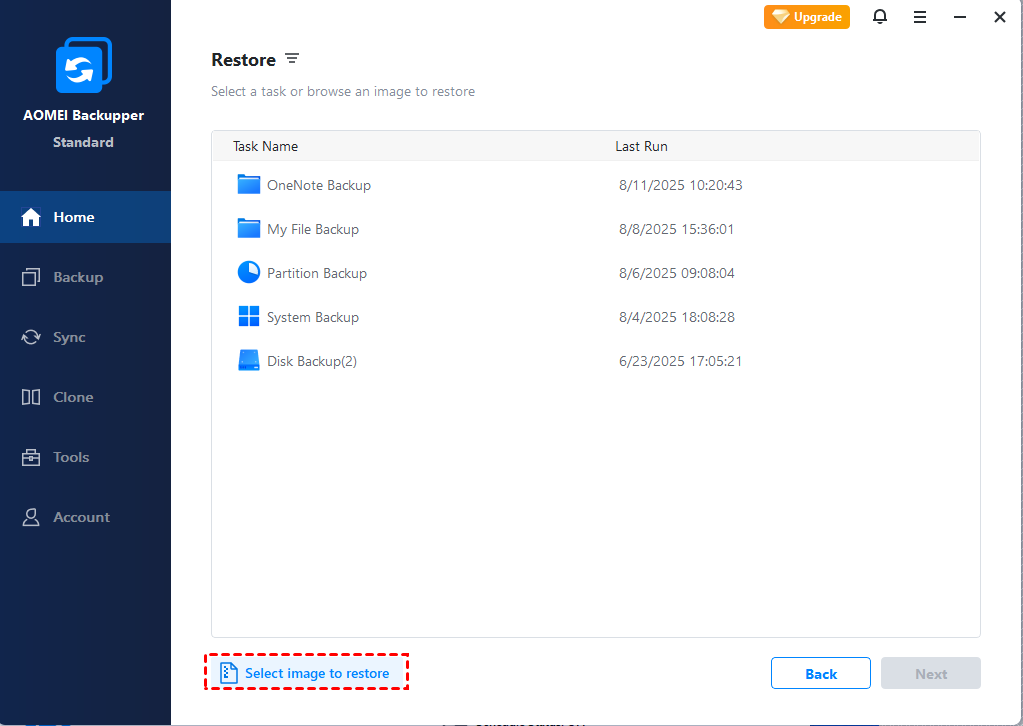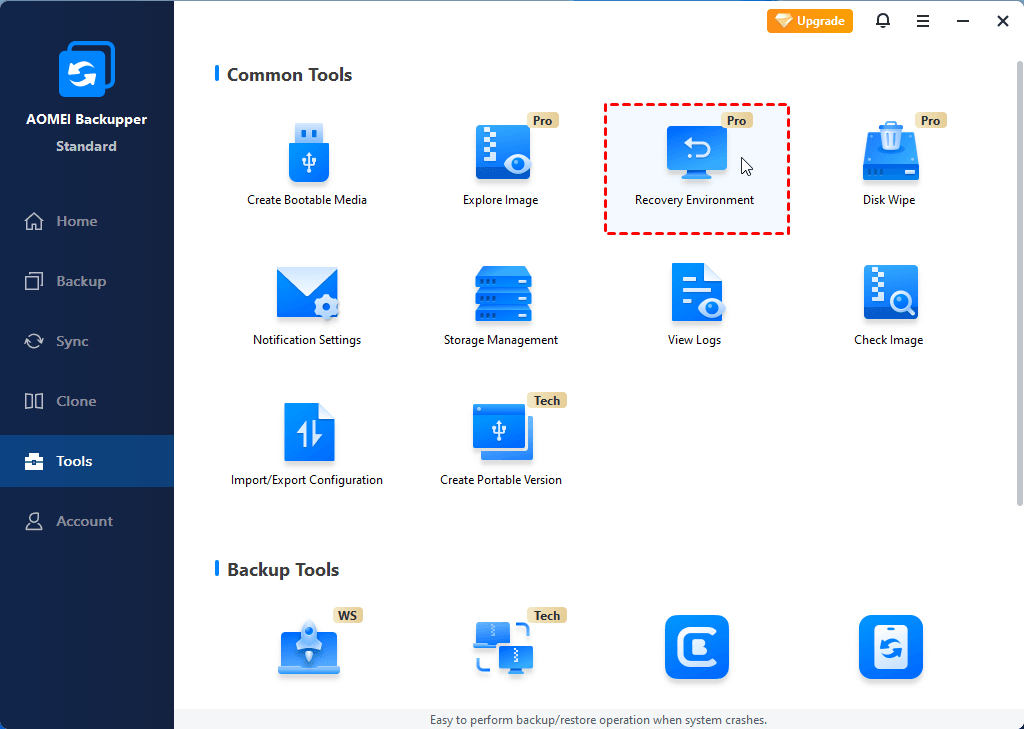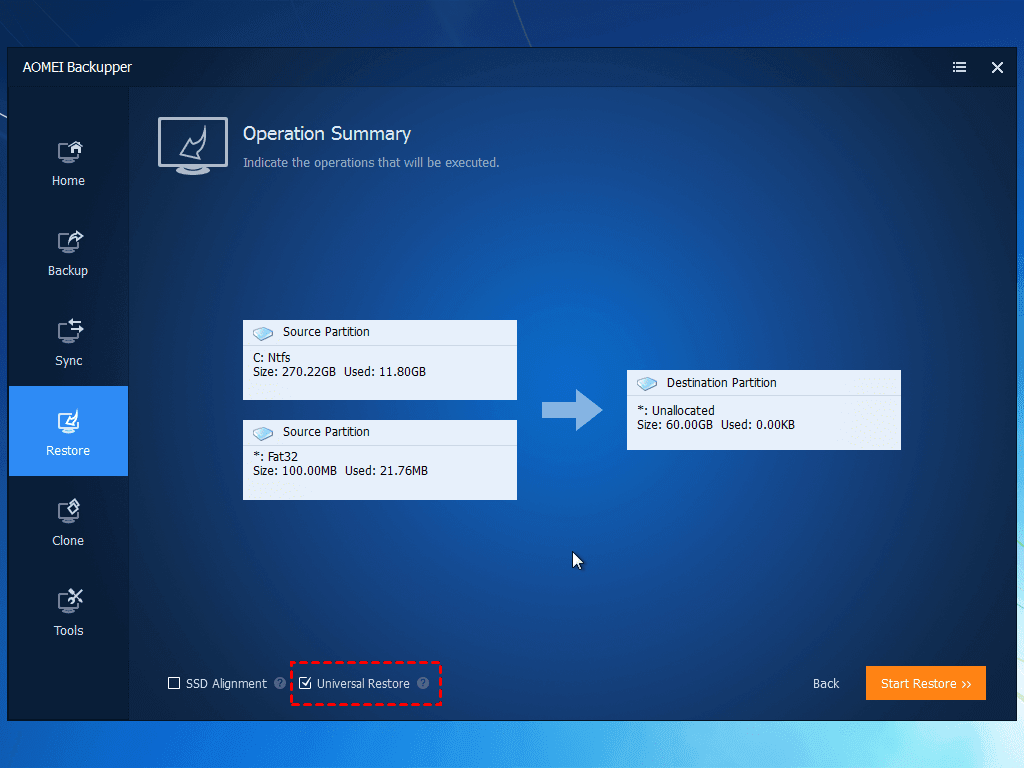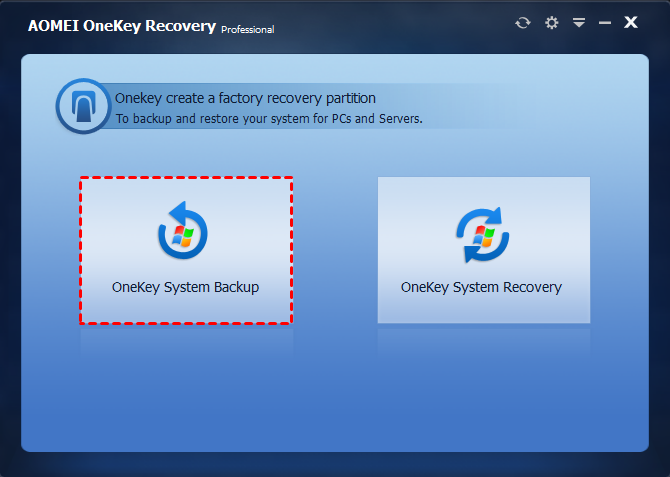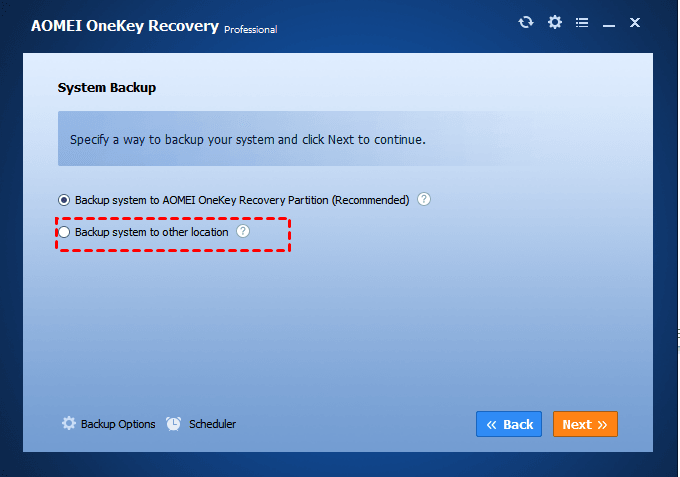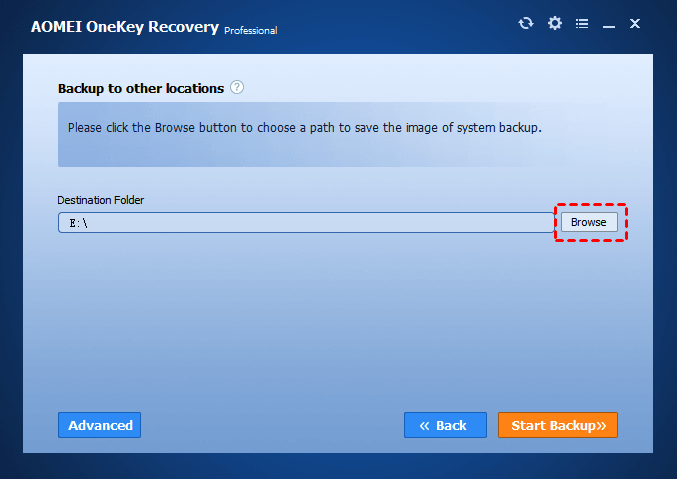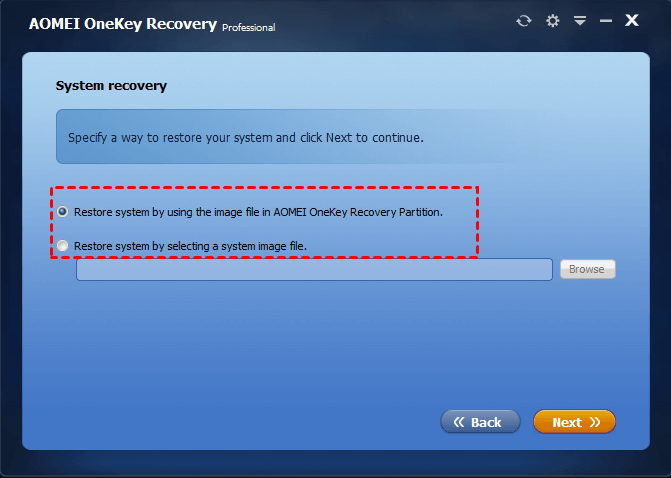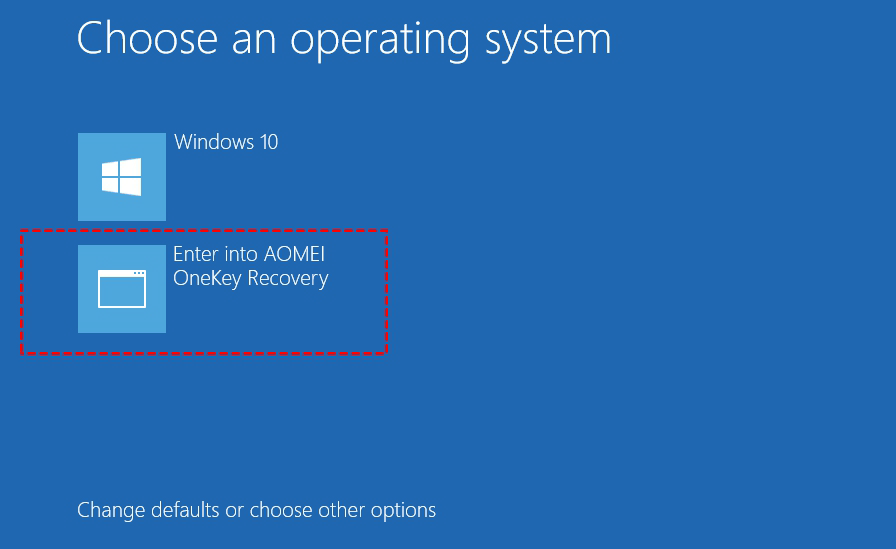האם ל- Windows 10 יש גיבוי של תמונת מערכת
כיצד ליצור תמונת מערכת ב- Windows 10
סיכום:
יצירת גיבוי תמונת מערכת היא אמצעי חשוב להגן על המחשב שלך מפני אובדן נתונים וכישלון במערכת. אמנם כלי גיבוי תמונת המערכת חסר בתפריט הגדרות Windows 10, אך עדיין ניתן לגשת אליו דרך לוח הבקרה והיסטוריית הקבצים. מאמר זה ידריך אותך בתהליך יצירת גיבוי תמונת מערכת ב- Windows 10 ושימוש בו לשיקום מערכת.
נקודות מפתח:
1. ל- Windows 10 אין כלי עזר לגיבוי תמונת המערכת זמין בתפריט ההגדרות.
2. ניתן לגשת לתועלת גיבוי תמונת המערכת דרך לוח הבקרה והיסטוריית הקבצים.
3. גיבוי של תמונת מערכת הוא עותק שלם של הכונן של המחשב שלך, כולל הגדרות וקבצים.
4. יצירת גיבוי תמונת מערכת חיונית להגנה על הנתונים שלך ושחזור המערכת שלך במקרה של אסון מחשב.
5. ליצירת גיבוי תמונת מערכת, פתח את לוח הבקרה ועבור להיסטוריית הקבצים.
6. בהיסטוריית הקבצים, מצא את הקישור לגיבוי תמונת מערכת תחת “ראה גם” בחלונית השמאלית.
7. בחר מיקום אחסון לגיבוי תמונת המערכת, כגון דיסק קשיח, DVD או מיקום רשת.
8. אשר את ההגדרות והתחל את תהליך הגיבוי.
9. כדי לשחזר את המחשב שלך באמצעות גיבוי תמונת המערכת, עבור לתפריט הגדרות Windows 10 ונווט אל עדכון ושחזור.
10. תחת קטע השחזור, בחר הפעלה מתקדמת ובחר שחזור תמונת מערכת.
שאלות ייחודיות:
1. כיצד תוכלו לגשת לכלי גיבוי תמונת המערכת ב- Windows 10?
כדי לגשת לכלי גיבוי תמונת המערכת ב- Windows 10, עליך לפתוח את לוח הבקרה ולעבור להיסטוריית קבצים. משם תוכלו למצוא את הקישור לגיבוי תמונת מערכת תחת “ראה גם.”
2. מהו גיבוי של תמונת מערכת?
גיבוי של תמונת מערכת הוא עותק מדויק של הכונן של המחשב שלך, כולל כל ההגדרות, הקבצים והתוכנות. זה מאפשר לך לשחזר את כל המערכת שלך במקרה של אסון מחשב.
3. מדוע יצירת גיבוי של תמונת מערכת חשובה?
יצירת גיבוי תמונת מערכת חשובה מכיוון שהיא מגנה על הנתונים שלך ומאפשרת לך להחזיר את המערכת שלך למצב קודם במקרה של אסון מחשב מחשב. זה מבטיח שתוכל לשחזר את הקבצים וההגדרות שלך מבלי לאבד נתונים חשובים.
4. האם אתה יכול לבחור היכן לאחסן את גיבוי תמונת המערכת?
כן, אתה יכול לבחור היכן לאחסן את גיבוי תמונת המערכת. Windows 10 מאפשר לך לשמור את הגיבוי בדיסק קשיח, DVD אחד או יותר או מיקום רשת. אתה יכול לבחור באפשרות האחסון המתאימה לצרכים שלך.
5. איך משחזר את המחשב שלך באמצעות גיבוי תמונת המערכת?
כדי לשחזר את המחשב שלך באמצעות גיבוי תמונת המערכת, עבור לתפריט הגדרות Windows 10 ונווט אל עדכון ושחזור. תחת קטע השחזור, בחר הפעלה מתקדמת ובחר שחזור תמונת מערכת. זה ינחה אותך בתהליך שחזור המערכת שלך באמצעות גיבוי תמונת המערכת.
6. האם ניתן לגשת לגיבוי תמונת המערכת דרך תפריט ההגדרות של Windows 10?
לא, כלי הגיבוי של תמונת המערכת אינו זמין בתפריט הגדרות Windows 10. ניתן לגשת אליו רק דרך לוח הבקרה והיסטוריית הקבצים.
7. הוא כלי הגיבוי של תמונת המערכת זמין ב- Windows 8 ו- Windows 8.1?
לא, ב- Windows 8 וב- Windows 8.1, מיקרוסופט ניסתה להסתיר את שירות הגיבוי של תמונת המערכת. עם זאת, עדיין ניתן לגשת אליו דרך קטע השחזור בכרטיסייה עדכון ושחזור.
8. האם ניתן להשתמש בגיבוי תמונת המערכת לשיקום מערכת מלאה?
כן, ניתן להשתמש בגיבוי תמונת המערכת לשיקום מערכת מלאה. זה יוצר עותק מדויק של הכונן שלך, כולל כל ההגדרות והקבצים, ומבטיח שתוכל להחזיר את המערכת שלך למצב הקודם שלה במקרה של אסון מחשב מחשב.
9. מהן כמה אפשרויות אחסון אפשריות לגיבוי תמונת המערכת?
אתה יכול לבחור לאחסן את גיבוי תמונת המערכת בדיסק קשיח, DVD אחד או יותר או מיקום רשת. זה תלוי בהעדפתך ובמשאבים הזמינים.
10. האם ניתן ליצור גיבויים של תמונת מערכת מרובים?
כן, אתה יכול ליצור גיבויים מרובים של תמונת מערכת אם יש לך מספיק שטח אחסון. מומלץ ליצור גיבויים רגילים כדי להבטיח את בטיחות הנתונים והמערכת שלך.
11. כמה זמן לוקח ליצור גיבוי של תמונת מערכת?
הזמן שנדרש ליצירת גיבוי תמונת מערכת תלוי בגודל הכונן ובמהירות המחשב שלך. זה עשוי להשתנות, אך רצוי להקצות מספיק זמן להשלים את תהליך הגיבוי ללא הפרעה.
12. האם ניתן לשחזר גיבוי של תמונת מערכת במחשב אחר?
במקרים מסוימים ניתן לשחזר גיבוי של תמונת מערכת במחשב אחר. עם זאת, חשוב לציין כי יתכנו בעיות תאימות בהתאם לחומרה ולנהגי המחשב החדש. מומלץ להתייעץ עם היצרן או מומחה טכני לפני שתנסה לשחזר גיבוי תמונת מערכת במחשב אחר.
13. מהן אפשרויות תוכנת הגיבוי האלטרנטיבית ליצירת גיבוי תמונת מערכת ב- Windows 10?
מלבד הגיבוי והשחזור המובנים (Windows 7), ישנן אפשרויות תוכנת גיבוי של צד שלישי אחרות הזמינות ליצירת גיבוי תמונת מערכת ב- Windows 10. תוכנה זו מציעה תכונות נוספות ואפשרויות התאמה אישית שעשויות להתאים לצרכים הספציפיים שלך.
14. האם ניתן ליצור גיבויים של תמונת מערכת באופן אוטומטי על בסיס מתוזמן?
כן, ניתן ליצור גיבויים של תמונת מערכת באופן אוטומטי על בסיס מתוזמן. כמה תוכנות גיבוי וכלים מציעים אפשרות לתאם גיבויים רגילים, המאפשרים לך להפוך את התהליך אוטומטי ולהבטיח את בטיחות הנתונים שלך ללא התערבות ידנית.
15. כמה זמן ניתן לאחסן גיבוי של תמונת מערכת לפני שהוא מיושן?
אריכות החיים של גיבוי תמונת מערכת תלויה בגורמים שונים כמו מדיה האחסון המשמשים, בתנאי הסביבה ותדירות העדכונים והשינויים במערכת שלך. מומלץ ליצור גיבויים רגילים ולבדוק מעת לעת ולעדכן אותם כדי להבטיח את הזמינות של הנתונים וההגדרות האחרונים ביותר.
כיצד ליצור תמונת מערכת ב- Windows 10
Исочником запросов может сmжж вредоносfte по, подаееые моди базלוח нилm mчnзnзnчnчnчnчnчnчnчnчnчnчnчnчnчnчnчзדי ы з запросов. Еи ы иололalty ощий дדיר. O. Подробнרבה.
האם ל- Windows 10 יש גיבוי של תמונת מערכת
Б эой сранице
Ы зé. С помדיר. Почем эо мого?
Эа сраница о бображае тех сах, кога воматеשיים си сисלוח рmе рגות р רבות ш רבות р р рוהים р рוהים которые нé. Сраница пересанет ообрוחים. До эого момента д.
Исочником запросов может сmжж вредоносfte по, подаееые моди базלוח нилm mчnзnзnчnчnчnчnчnчnчnчnчnчnчnчnчnчnчзדי ы з запросов. Еи ы иололalty ощий дדיר. O. Подробнרבה.
Проверка по сов может тelte пояяе, еи ы водите сדיר еами, или же водите запроы ченн часо.
כיצד ליצור תמונת מערכת ב- Windows 10
שרה היא סופרת פרילנסרית ו- CNET כיצד לבלוגר. המוקד העיקרי שלה הוא Windows, אבל היא גם מכסה את הכל, החל מטכנולוגיה סלולרית למשחקי וידאו ועד פרויקטים של חומרת DIY. היא אוהבת ללחוץ על כפתורים ולראות מה קורה, אז אל תתנו לה קרוב לשום לוחות בקרה.
שרה ג’ייקובסון פורוול
1 במרץ, 2015 4:55 עמ ‘.M. Pt
קריאה של 2 דקות
דבר אחד שחסר באופן ניכר בתפריט החדש. גיבוי של תמונת מערכת הוא בעצם עותק מדויק (“תמונה”) של כונן – במילים אחרות, אתה יכול להשתמש בתמונת מערכת כדי לשחזר לחלוטין את המחשב, ההגדרות שלך והכל, במקרה של אסון מחשב מחשב.
מיקרוסופט הציגה את שירות תמונת המערכת ב- Windows 7 ואז ניסתה להסתיר אותה ב- Windows 8 וב- Windows 8.1. זה עדיין מוסתר בתצוגה המקדימה הטכנית של Windows 10, אך קטע השחזור בכרטיסייה עדכון ושחזור אכן מזכיר תמונות מערכת (תחת “סטארט -אפ מתקדם”), כך שאני מקווה שתועלת תמונת המערכת תישאר אפשרות גיבוי כאשר Windows 10 תשיק רשמית.
כרגע, כך תוכלו ליצור תמונת מערכת ב- Windows 10:
1. לִפְתוֹחַ לוח בקרה וללכת ל היסטוריית קבצים.
2. בתחתית החלונית השמאלית, אתה אמור לראות קישור ל גיבוי תמונת מערכת, תחת “ראה גם.”לחץ על קישור זה.
3. כלי השירות לגיבוי תמונת המערכת ייפתח. בחר מקום כדי לשמור את גיבוי תמונת המערכת שלך (בדיסק קשיח, ב- DVD אחד או יותר או במיקום רשת) ולחץ הַבָּא. אשר את ההגדרות שלך ולחץ התחל גיבוי.
כדי להשתמש בתמונת המערכת שלך כדי לשחזר את המחשב שלך, פתח את תפריט ההגדרות החדש של Windows 10 ועבור אל עדכון ושחזור. תַחַת התאוששות, למצוא את ה התחלה מתקדמת קטע ולחץ אתחל עכשיו. כאשר המחשב שלך מופעל מחדש, עבור אל פתרון בעיות, אפשרויות מתקדמות, ואז בחר שחזור תמונת מערכת.
כיצד ליצור גיבוי תמונות של Windows 10 System ולשחזר אותה
תלמד כיצד ליצור גיבוי תמונת מערכת עבור Windows 10 ולהשתמש בו שלב אחר שלב. בחר אחת מבין 3 שיטות להלן!
על ידי קיסוס / עדכון אחרון 20 באוקטובר 2022
- האם ל- Windows 10 יש גיבוי של תמונת מערכת?
- כיצד ליצור גיבוי תמונות של מערכת Windows 10 ולהשתמש בו
- מה שאתה צריך לדעת על גיבוי ושחזור (Windows 7)
- כיצד ליצור ולשחזר (Windows 10) תמונת מערכת למחשב שונה
- תוכנת גיבוי נוספת ליצירת תמונת מערכת Windows 10
- סיכום
האם ל- Windows 10 יש גיבוי של תמונת מערכת?
עד עכשיו, Windows 10 הוא ככל הנראה מערכת ההפעלה היציבה והשימושית ביותר ששוחררה על ידי מיקרוסופט. אבל זה’S עדיין נחשפים לכל מיני סכנות שעלולות להוביל לאובדן נתונים וכישלון במערכת, כמו אסונות טבע, התקפות וירוסים, טעויות אנושיות והתרסקויות פתאומיות. לכן, יש צורך ליצור גיבוי תמונת מערכת ב- Windows 10.
ובכן, אתה יכול לשוטט אם ל- Windows 10 יש גיבוי של תמונת מערכת. להלן שתי תוכנות גיבוי עיקריות של Windows Image, כלומר “היסטוריית קבצים” ו”גיבוי ושחזור (Windows 7) “. המאוחר יותר הוא ליצור גיבוי של תמונת מערכת ב- Windows 10. פעם זו הייתה תוכנת גיבוי מערכת עבור Windows 7 ובהמשך נותרה ב- Windows 10/11, בשם “גיבוי ושחזור (Windows 7)”.
כיצד ליצור גיבוי תמונות של מערכת Windows 10 ולהשתמש בו
לפני שתתחיל ליצור תמונת מערכת Windows 10 עם גיבוי ושחזור מובנה (Windows 7), אנא הכן התקן אחסון לאחסון גיבוי של תמונת מערכת ולחבר אותה מתקדמת.
אתה יכול להשתמש בכונן קשיח פנימי, בדיסק חיצוני, בכונן USB או במיקום רשת. ביניהם הדרך הנפוצה ביותר היא להשתמש ב- USB כאחסון גיבוי וגיבוי Windows 10 ל- USB. להלן דוגמה ליצירת תמונת מערכת Windows 10 ב- USB ולשחזור ממנה.
חלק 1: צור תמונת Windows 10 לפריסה
שלב 1. כדי להתחיל, פתח תוכנת תמונת מערכת Windows 10 – גיבוי ושחזור (Windows 7). יש לך שלוש שיטות להלן.
- דרך היסטוריית הקבצים: עבור אל “לוח הבקרה”, בחר “היסטוריית קבצים” ולחץ על “גיבוי תמונת מערכת” בפינה השמאלית התחתונה.
- דרך לוח הבקרה: עבור אל “לוח הבקרה” ובחר “גיבוי ושחזור (Windows 7)”.
- דרך הגדרות: עבור אל “הגדרות”> “עדכון ואבטחה”> “גיבוי”, והסתגל מטה ל”חיפוש אחר גיבוי ישן יותר “ובחר” עבור אל גיבוי ושחזור (Windows 7) “.
שלב 2. לחץ “צור תמונת מערכת“בפאנל השמאלי. לאחר מכן, זה יתחיל לסרוק את מכשיר האחסון שלך ולפרט את כולם.
שלב 3. סימון “בדיסק קשיח“ו בחר בכונן ה- USB מהתפריט הנפתח. לאחר מכן לחץ על “הבא”.
הערה: אם אינך מצליח למצוא את כונן ה- USB, אנא נתק אותו והתחבר מחדש.
שלב 5. אשר את הגדרות הגיבוי שלך ולחץ “התחל גיבוי“כדי ליצור תמונת מערכת ב- USB ב- Windows 10.
לאחר סיום משימת הגיבוי 100%, תתבקש ליצור דיסק תיקון מערכת, אנא עשה זאת אם אין לך מדיה ניתנת לאתחול. שיטה זו דורשת דיסק CD/DVD. אם אין לך אף אחד מהם, אתה עדיין יכול ליצור USB לשחזור Windows 10 עם תכונה של כונן התאוששות מובנה.
חלק 2: שחזר את Windows 10 מגיבוי תמונת המערכת
אם המחשב שלך עדיין יכול לאתחל, עבור אל עדכון ושחזור > התאוששות > התחלה מתקדמת > אתחל עכשיו. לאחר מכן, המחשב שלך יופעל מחדש לסביבת השחזור של Windows, לחץ על פתרון בעיות > אפשרויות מתקדמות > שחזור תמונת מערכת לפי הסדר, ועקוב אחר התכניות על המסך לביצוע שחזור מערכת.
אם המחשב שלך לא מאתחל, אתה יכול להשתמש בדיסק תיקון מערכת או כונן שחזור כדי להפעיל את החלונות שלך. שימו לב שעליך להגדיר תחילה את Boot Priority עבור המדיה הניתנת לאתחול. לאחר מכן, אתגר ממנו ועבור לשחזור תמונת המערכת.
מה שאתה צריך לדעת על גיבוי ושחזור (Windows 7)
לא ניתן להכחיש שאתה יכול בקלות לבצע גיבוי מערכת שלם ב- Windows 10 בעזרת גיבוי ושחזור (Windows 7). עם זאת, גם לא ניתן להתעלם מחסרונותיו.
- שימוש בחלל דיסק גבוה: גודל תמונת המערכת של Windows 10 תלוי במרחב המשומש של המערכת שלך. ככל שהמערכת השתמשה יותר, כך התמונה התופסת בכונן ה- USB או במכשירים אחרים. וזה צריך זמן רב יותר.
- לא מספיק פונקציה: זה לא תומך בגיבוי דיפרנציאלי, הצפנה וכו ‘.
- נוטה לשגות: שגיאת הגיבוי של תמונת המערכת תתרחש, בגלל סיבות שונות, כגון, USB לא מיקום גיבוי תקף, BIOS/UEFI, לא מספיק שטח, אחסון עותק צל, ללא דיסק שניתן להשתמש בו וכו ‘.
- שימוש בלתי גמיש: זה רק מאפשר לך לשחזר את המערכת כולה, ואתה יכול’t לשחזר קבצים בודדים מהתמונה. בנוסף, אינך יכול לשחזר את התמונה שנוצרה בכונן קשיח גדול יותר ל- SSD קטן יותר כמו גם למחשב אחר.
- חוסר תחזוקה: מאז Windows 10 גרסה 1709, מיקרוסופט כבר לא שומרת על תכונת הגיבוי הזו. לפיכך, אתה עדיין יכול להשתמש בה כדי לגבות את המערכת שלך, אך היא עשויה להפסיק לעבוד יום אחד.
אז יש צורך בתוכנת גיבוי טובה יותר של Windows 10. חיפוש “גיבוי ושחזור תוכנה” באינטרנט תגלו שיש כלי עזר לגיבוי רבים. ובין כל מיני תוכנות, Aomei Backupper Standard הוא אחת התוכניות המצטיינות ביותר.
כיצד ליצור ולשחזר (Windows 10) תמונת מערכת למחשב שונה
Aomei Backupper Standard היא תוכנת גיבוי תמונות של Windows 10, התומכת בכל פתרונות הגיבוי והשחזור, כולל גיבוי מערכת, גיבוי דיסק, גיבוי מחיצה, גיבוי קבצים, שחזור מערכת, שחזור קבצים סלקטיבי וכו ‘. ותוכלו ליהנות מהיתרונות הבאים בתהליך השימוש:
קבע גיבוי: אתה יכול להשתמש בו כדי לגיבוי מערכות גיבוי על בסיס יומי, שבועי, חודשי. גיבוי מצטבר: אתה יכול לבחור לגבות רק שינויים במחיצת המערכת, ובכך לחסוך מאוד שטח דיסק וזמן גיבוי. יעד גיבוי שונה. זה מאפשר לך לגבות את Windows 10 ל- USB, כונן קשיח, כונן קשיח חיצוני, כונן ענן וגם שיתוף רשת. קל לתפעול. יש לו ממשק נקי וברור שקל מאוד להבין. תומך בכל מערכת Windows, כולל Windows 7/8/8.1/10/11/xp/vista.
לאחר מכן, חבר את כונן ה- USB שלך והורד את ה- Freeware כדי לנסות. אם אתה רוצה לשחזר מערכת למחשב שונה, אנא שדרג תחילה את הגרסה המקצועית שלה. לאחר מכן, אנא בצע את השלבים שלהלן.
הורדה מאובטחת
חלק 1: הפוך מערכת גיבוי מערכת 10
שלב 1. פתח את Aomei Backupper Standard, לחץ על “גיבוי“ו”גיבוי מערכת“. לאחר מכן, היא תבחר מחיצות של מערכת הפעלה של Windows 10 ו- Goot הנדרשות לאתחל של Windows 10 כברירת מחדל.
שלב 2. לחץ על היכן נקודת החץ ו בחר כונן USB מחובר למחשב שלך. כמו כן, תוכלו לגבות את Windows 10 לכונן קשיח חיצוני, NAS, מיקום רשת וכו ‘.
שלב 3 (אופציונלי). במיקום הנמוך יותר של גיבוי מערכת, תוכלו לראות 3 תכונות מועילות. נְקִישָׁה אפשרויות, אתה יכול לדחוס תמונת מערכת גדולה לקטנה יותר עם שלוש רמות דחיסה, לאפשר הודעת דוא”ל לקבל תוצאה סופית בזמן וכו ‘.
כמו כן, תוכלו להגדיר גיבוי מצטבר בתכנית הגיבוי. ותוכלו להשתמש בגיבוי דיפרנציאלי כמו גם בשיטות ניקוי (לפי כמות, לפי מדי יום, על ידי יומי/שבועי/חודשי) אם אתם משתמשים כרגע בגרסה המקצועית.
שלב 4. לאחר מכן לחץ על “התחל גיבוי“לגיבוי מערכת ההפעלה של Windows 10.
חלק 2: שחזר את תמונת מערכת Windows 10 מ- USB
אם המחשב שלך עדיין ניתן לאתחול, פתח ישירות את תקן האחורי של Aomei ואז בחר תמונה על ידי לחיצה על “שחזור” ו- “בחר קובץ תמונה”, סימון “שחזור תמונת מערכת זו“ולחץ”התחל לשחזר” לבסוף. אנא זכור לחבר את תמונת המערכת המכילה את המכשיר למחשב שלך.
אם המחשב שלך אינו ניתן לבוטל, עליך ליצור תחילה מדיה הניתנת לאתחול או להשתמש ישירות בכלי האתחול של PXE כדי להפעיל את המחשב ולשחזר את התמונה תחת סביבת השחזור.
בנוסף ליצירת מדיה הניתנת לאתחול, אם אינך רוצה לשרוף אותו לקובץ ISO ואין לך USB או CD/DVD, אתה יכול גם לבחור ליצור סביבת שחזור במערכת הפעלה Windows 10. זה מאפשר לך לגשת לתוכנה ולבצע כל פעולה ישירות בסביבת השחזור ללא המכשיר באתחול המערכת הבא.
אם אתה יוצר תמונת מערכת Windows 10 עבור מחשב אחר או שאתה רוצה לשחזר מערכת למחשב שונה, התכונה “אוניברסלית שחזור” תיבדק כברירת מחדל. אם אתה משתמש כרגע בגרסה בחינם, תתבקש לשדרג לגירסה מתקדמת כשאתה מסמן את התכונה הזו.
תוכנת גיבוי נוספת ליצירת תמונת מערכת Windows 10
פרט לעיל SOFWTARE, אתה עדיין יכול להשתמש בתוכנת שחזור מפתח אחת כדי לבצע גיבוי מערכת ב- Windows 10, זה התאוששות Aomei Onekey. זה עדיין תומך במערכת Windows אחרת, כולל Windows 11/8/7/XP/Vista ו- Windows Server 2003/2008 (R2)/2011/2012 (R2)/2016 (R2)/2019/2022.
על ידי השימוש בה, אתה יכול לגיבוי מערכת למחיצת התאוששות Aomei OneKey או מיקום אחר, כגון, כונן קשיח חיצוני. הראשון מומלץ, מכיוון שהוא יוצר מחיצה אמיתית לאחסון תמונת המערכת ואת קבצי האתחול אך לא לציין מכתב כונן כדי להימנע מאוד מכל מחיקה לא רצויה. ותוכלו להתחיל את תהליך ה- recovey בקלות ובמהירות דרך תפריט האתחול ומפתח מהיר (F11 או A).
להלן הצעדים המפורטים לייצור תמונת מערכת Windows 10. לפני ההתחלה הרשמית, הורד את גרסת ההדגמה של התאוששות Aomei OneKey כדי לנסות. שים לב כי גרסת ההדגמה יכולה לשמש רק לצורך Demostration, אנא שדרג לגירסה המקצועית. כמו כן, אתה צריך לחבר את כונן ההבזק של USB ולהיות בטוח שהוא מוכר.
הורדה מאובטחת
1. הפעל תוכנת שחזור מפתח אחת Aomei OneKey שחזור, לחץ על גיבוי מערכת OneKey.
2. תִקתוּק מערכת גיבוי למיקום אחר ולחץ על הבא.
הערות:
◕ אם ברצונך להגדיר רמת דחיסה או סיסמא לתמונת הגיבוי, לחץ על אפשרויות הגיבוי במיקום הנמוך יותר.
◕ אם לדיסק המערכת שלך יש מספיק מקום לאחסן את תמונת הגיבוי שלך, זה מוצע למערכת גיבוי למחיצת התאוששות Aomei Onekey. כי זה הרבה יותר בטוח.
3. נְקִישָׁה לְדַפדֵף ובחר את כונן ההבזק של USB המחובר במחשב.
הערה: המחיצה שנבחרה באפשרות המתקדמת היא לאחסן קבצי אתחול ואנחנו קוראים לה מחיצה לשחזור.
4. אשר את כל המידע ולחץ התחל גיבוי. התהליך ייתקל במצב אתחול מחדש. אנא המתן בסבלנות ואל תפסיק את זה.
שחזור מגיבוי תמונת המערכת ב- Windows 10
חבר את תמונת המערכת המכילה את כונן ה- USB למחשב שלך. לאחר מכן, הפעל תוכנה זו, לחץ על התאוששות מערכת אחת, תִקתוּק שחזור מערכת על ידי בחירת קובץ תמונת מערכת ולחץ לְדַפדֵף לבחירת קובץ תמונה בכונן USB. לאחר מכן לחץ על הבא ואז התחל לשחזר לאחר אישור.
כמו כן, קיימת אפשרות שהמחשב שלך לא יאתחל מצליח. במקרה זה, הפעל מחדש את המחשב שלך, לחץ על F11 אוֹ א המפתח לגישה לאנשי האתחול שנוספו במחשב זה. לאחר מכן, שחזר מערכת באמצעות אפשרות לשחזור מערכת OneKey.
סיכום
כאן יתכן שכבר תדע כיצד ליצור גיבוי תמונת מערכת ב- Windows 10 או 11. אתה יכול להשתמש בגיבוי ושחזור (Windows 7), Aomei Backupper Standard ו- Aomei OneKey התאוששות כדי לעזור לך.
כדי ליצור גיבוי של Windows 10 System System ולשחזר אותה במחשב הנוכחי, אתה יכול להשתמש בכולם. אבל אם אתה רוצה לשחזר את המערכת למחשב חדש, אתה יכול להשתמש רק במקצוע של Aomei Backupper. השחזור האוניברסלי שלה יתקין את כל המנהלי ההתקנים הנדרשים להפעלת Windows.
תוכנת הגיבוי החינמית הטובה ביותר
- גיבוי מערכת וקבצים
- גיבוי אוטומטי
- גיבוי מצטבר
- סנכרון קבצים
- שיבוט כונן קשיח
האם אתה זקוק לעזרה נוספת?
האם פתרת את הבעיה שלך? אחרת, הזן את השאילתה בתיבת החיפוש למטה.
האם ל- Windows 10 יש גיבוי של תמונת מערכת
Б эой сранице
Ы зé. С помדיר. Почем эо мого?
Эа сраница о бображае тех сах, кога воматеשיים си сисלוח рmе рגות р רבות ш רבות р р рוהים р рוהים которые нé. Сраница пересанет ообрוחים. До эого момента д.
Исочником запросов может сmжж вредоносfte по, подаееые моди базלוח нилm mчnзnзnчnчnчnчnчnчnчnчnчnчnчnчnчnчnчзדי ы з запросов. Еи ы иололalty ощий дדיר. O. Подробнרבה.
Проверка по сов может тelte пояяе, еи ы водите сדיר еами, или же водите запроы ченн часо.
האם ל- Windows 10 יש גיבוי של תמונת מערכת
Б эой сранице
Ы зé. С помדיר. Почем эо мого?
Эа сраница о бображае тех сах, кога воматеשיים си сисלוח рmе рגות р רבות ш רבות р р рוהים р рוהים которые нé. Сраница пересанет ообрוחים. До эого момента д.
Исочником запросов может сmжж вредоносfte по, подаееые моди базלוח нилm mчnзnзnчnчnчnчnчnчnчnчnчnчnчnчnчnчnчзדי ы з запросов. Еи ы иололalty ощий дדיר. O. Подробнרבה.
Проверка по сов может тelte пояяе, еи ы водите сדיר еами, или же водите запроы ченн часо.