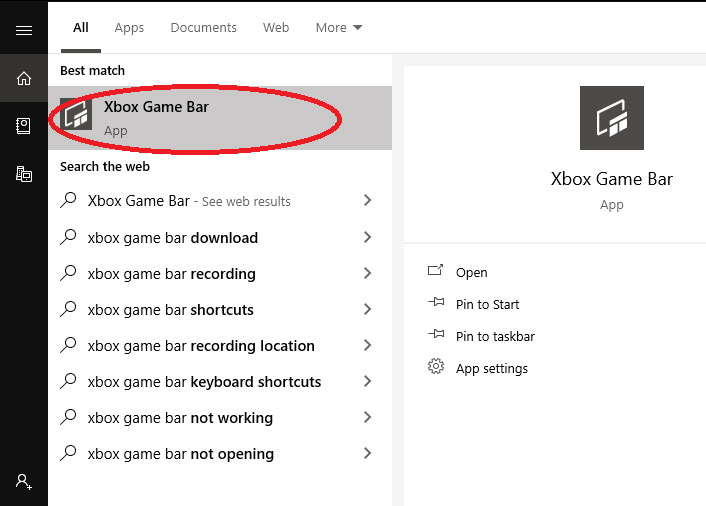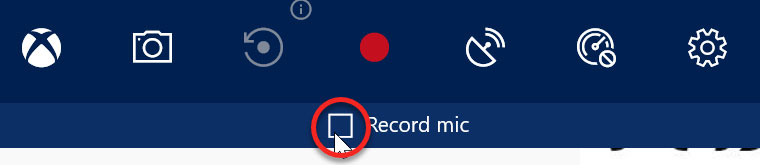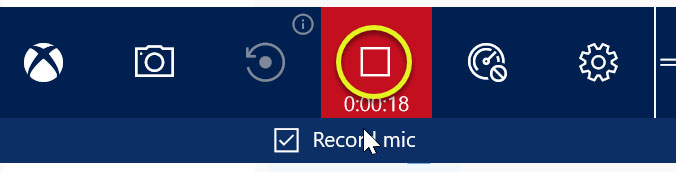Λήψη ήχου καταγραφής οθόνης των Windows 10
Πώς να καταγράψετε μια οθόνη υπολογιστή με παράθυρα ήχου 10/mac
Περίληψη:
Βασικά σημεία:
1. Ανοίξτε το Player QuickTime από το Finder> Applications.
2. Επιλέξτε “Αρχείο”> “Εγγραφή νέας οθόνης” από τη γραμμή μενού.
3. Επιλέξτε να καταγράψετε ολόκληρη την οθόνη ή ένα επιλεγμένο τμήμα.
4. Ρυθμίστε την πηγή ήχου στο μενού Επιλογές.
5. Κάντε κλικ στην επιλογή “εγγραφή” για να ξεκινήσετε την εγγραφή.
6. Σταματήστε την εγγραφή κάνοντας κλικ στο κουμπί Καταγραφή διακοπής στη γραμμή μενού.
Ερωτήσεις:
1. Πώς μπορώ να ανοίξω το QuickTime Player?
Απάντηση: Για να ανοίξετε το QuickTime Player, μεταβείτε στο Finder> Applications και βρείτε το QuickTime Player στη λίστα. Κάντε διπλό κλικ για να το ανοίξετε.
2. Πώς μπορώ να ξεκινήσω μια νέα εγγραφή οθόνης?
Απάντηση: Στο πρόγραμμα αναπαραγωγής QuickTime, επιλέξτε “Αρχείο” από τη γραμμή μενού και, στη συνέχεια, επιλέξτε “Εγγραφή νέας οθόνης” από το αναπτυσσόμενο μενού.
3. Μπορώ να επιλέξω να καταγράψω μόνο ένα επιλεγμένο τμήμα της οθόνης?
Απάντηση: Ναι, μπορείτε να επιλέξετε να καταγράψετε είτε ολόκληρη την οθόνη είτε ένα επιλεγμένο τμήμα του.
4. Πώς μπορώ να προσαρμόσω την πηγή ήχου?
Απάντηση: Κάντε κλικ στο “Επιλογές” στη γραμμή μενού Player QuickTime και, στη συνέχεια, επιλέξτε την επιθυμητή πηγή ήχου από το αναπτυσσόμενο μενού.
5. Πώς μπορώ να ξεκινήσω την εγγραφή?
Απάντηση: Κάντε κλικ στο κουμπί “εγγραφή” στο Player QuickTime για να ξεκινήσετε την εγγραφή οθόνης.
6. Πώς μπορώ να σταματήσω την ηχογράφηση?
Απάντηση: Για να σταματήσετε την εγγραφή, κάντε κλικ στο κουμπί Καταγραφή διακοπής στη γραμμή μενού της οθόνης σας.
7. Πού μπορώ να βρω την ηχογράφηση μετά την ολοκλήρωση?
Απάντηση: Η εγγραφή θα αποθηκευτεί στο φάκελο βίντεο στον υπολογιστή σας ή στο Mac, κάτω από το φάκελο “Captures”.
8. Μπορώ να καταγράψω ήχο συστήματος?
Απάντηση: Σε Mac, η εγγραφή συστήματος ήχου δεν είναι δυνατός λόγω περιορισμών του συστήματος. Ωστόσο, μπορείτε να καταγράψετε ήχο μικροφώνου.
9. Πώς μπορεί η εγγραφή στην οθόνη με την κατανόηση του ήχου?
Απάντηση: Η εγγραφή οθόνης με ήχο επιτρέπει τη φωνητική αφήγηση, η οποία βοηθά στην καθοδήγηση του κοινού και ενισχύει την κατανόησή τους για το καταγεγραμμένο περιεχόμενο.
10. Τι πλεονεκτήματα καταγράφει τις οθόνες υπολογιστών με προσφορά ήχου?
Απάντηση: Η καταγραφή των οθονών υπολογιστών με ήχο βοηθά στη λήψη λεπτομερειών που μπορεί να χάσετε χωρίς ήχο και να κάνει την επικοινωνία πιο αποτελεσματική.
11. Τι είναι το airgram?
Απάντηση: Το Airgram είναι ένα εργαλείο εγγραφής οθόνης που σας επιτρέπει να καταγράφετε εύκολα την οθόνη του υπολογιστή σας και τον ήχο.
12. Πώς μπορώ να χρησιμοποιήσω airgram για εγγραφή οθόνης με ήχο?
Απάντηση: Για να χρησιμοποιήσετε το Airgram, κατεβάστε και εγκαταστήστε την εφαρμογή, ανοίξτε την και ακολουθήστε τις οδηγίες για να ξεκινήσετε την εγγραφή της οθόνης σας με ήχο.
13. Μπορώ να χρησιμοποιήσω το Airgram σε υπολογιστές Windows και Mac?
Απάντηση: Ναι, το Airgram είναι συμβατό τόσο με τα λειτουργικά συστήματα Windows όσο και με τα Windows και Mac.
14. Πώς η Airgram διευκολύνει την εγγραφή οθόνης με ήχο?
Απάντηση: Το AirGram παρέχει ένα φιλικό προς το χρήστη διεπαφή και διαισθητικά χειριστήρια, καθιστώντας εύκολη την καταγραφή της οθόνης και του ήχου σας σε λίγα μόνο κλικ.
15. Είναι το Airgram δωρεάν στη χρήση?
Απάντηση: Το Airgram προσφέρει δωρεάν και πληρωμένες εκδόσεις. Η δωρεάν έκδοση ενδέχεται να έχει περιορισμούς στον χρόνο εγγραφής και τις λειτουργίες, ενώ η πληρωμένη έκδοση παρέχει πρόσβαση σε πρόσθετες λειτουργίες.
Πώς να καταγράψετε μια οθόνη υπολογιστή με παράθυρα ήχου 10/mac
- Παω σε Finder> Εφαρμογές και ανοίξτε το εργαλείο αναπαραγωγής QuickTime.
- Από τη γραμμή μενού, επιλέξτε Αρχείο >Νέα εγγραφή οθόνης.
- Επιλέξτε αν θέλετε να καταγράψετε ολόκληρη την οθόνη ή το επιλεγμένο τμήμα (οι δύο επιλογές περιστρέφονται παρακάτω).
- Στη συνέχεια, κάντε κλικ στις επιλογές και επιλέξτε την πηγή ήχου. είναι το ενσωματωμένο μικρόφωνο από προεπιλογή.
- Κάντε κλικ Ρεκόρ Για να ξεκινήσετε την εγγραφή.
- Για να σταματήσετε την εγγραφή, κάντε κλικ στο κουμπί Καταχώρησης STOP στην κορυφαία γραμμή μενού της οθόνης σας και μπορείτε να δείτε την εγγραφή αμέσως.
Πώς να προβάλετε την εγγραφή ήχου και βίντεο στα Windows 10
Ελέγξτε εάν ο υπολογιστής σας βρίσκεται στην τελευταία έκδοση των Windows 10:
- Ανοίξτε τις Ρυθμίσεις (Windows Key + I)> Ενημέρωση & Ασφάλεια> Ενημέρωση Windows> Έλεγχος για ενημερώσεις. Και αν ο υπολογιστής σας είναι ενημερωμένος, μπορείτε να προχωρήσετε στο επόμενο βήμα
Ανοίξτε τη γραμμή παιχνιδιού Xbox:
- Αυτό το πρόγραμμα μπορεί να καταγράφει μόνο μία εφαρμογή κάθε φορά, οπότε ανοίξτε την εφαρμογή που θέλετε να καταγράψετε είσοδο ήχου, βίντεο ή/και μικροφώνου. Επίσης, εάν έχετε διπλές οθόνες, βεβαιωθείτε ότι ο δρομέας σας βρίσκεται στην οθόνη που χρειάζεστε για να καταγράψετε για να ξεκινήσετε το επόμενο βήμα.
- Πατήστε το πλήκτρο Windows + G
- Αυτό θα ανοίξει τη γραμμή παιχνιδιού Xbox ή αν αυτή η σύντομη περικοπή δεν λειτουργεί, χρησιμοποιήστε την αναζήτηση Windows (Windows Key + S) και στη γραμμή αναζήτησης και πληκτρολογήστε “Μπαρ παιχνιδιού Xbox” και κάντε κλικ “Μπαρ παιχνιδιού Xbox”
- Μόλις η γραμμή παιχνιδιού είναι ανοιχτό, ελέγξτε το πλαίσιο για να καταγράφετε το μικρόφωνο (η εφαρμογή μπορεί να φαίνεται ελαφρώς διαφορετική ανάλογα με την έκδοση των Windows).
- Όταν είστε έτοιμοι να ξεκινήσετε την εγγραφή, κάντε κλικ στο κουμπί εγγραφής (κόκκινο κύκλο). Το στοιχείο θα καταγράψει τον ήχο και την οθόνη σας. Όταν είστε έτοιμοι να σταματήσετε πατήστε το πλήκτρο Windows + G και το μενού θα επιστρέψει για να κάνετε κλικ στο κουμπί Σταμάτημα.
- Η εγγραφή θα αποθηκευτεί στο φάκελο βίντεο σας στον υπολογιστή κάτω από τις συλλήψεις.
Αυτές οι οδηγίες προορίζονται για φοιτητές που είναι επιλέξιμοι για καταγεγραμμένες διαλέξεις ή/και καταλύματα που διατηρούνται μέσω του Κέντρου Πόρων Αναπηρίας. Οι μαθητές πρέπει να έχουν ζητήσει τη διαμονή για το μάθημα Υπηρεσίες διαδικτυακών DRC Πριν καταγράψετε οποιαδήποτε διάλεξη. Οι ηχογραφήσεις προορίζονται μόνο για προσωπική εκπαιδευτική χρήση και δεν πρέπει να μοιράζονται, να δημοσιεύονται ή να αναφέρονται. Οι ηχογραφήσεις πρέπει να διαγραφούν στο τέλος του όρου. Η παραβίαση αυτών των συνθηκών θα αναφερθεί στη συμπεριφορά και την ακεραιότητα των μαθητών.
3801 West Temple Avenue, Pomona, CA 91768
© 2021 California State Polytechnic University, Pomona
Πώς να καταγράψετε μια οθόνη υπολογιστή με ήχο [Windows 10/Mac]
Στη σημερινή ψηφιακή εποχή, η καταγραφή οθόνης έχει γίνει ένα βασικό εργαλείο για πολλά άτομα και επιχειρήσεις, ειδικά με την άνοδο της απομακρυσμένης εργασίας. Είτε δημιουργείτε βίντεο κατάρτισης για να επιβιβαστείτε σε νέους υπαλλήλους, να καταγράψετε ένα διαδικτυακό webinar για μελλοντική αναφορά ή απλά να καταγράψετε μια παρουσίαση, συμπεριλαμβανομένου του ήχου, μπορεί να κάνει τα βίντεό σας πιο μαγευτικά και συναρπαστικά.
Αυτός ο οδηγός θα σας πει τα πάντα σχετικά με την καταγραφή οθόνης υπολογιστή και ήχου σε υπολογιστές Windows και Mac. Αφήνω’να βουτήξω δεξιά!
Η εγγραφή οθόνης καταγράφει τον ήχο?
- Το System Audio αναφέρεται σε όλους τους ήχους που προέρχονται από τα προγράμματα του υπολογιστή σας, συμπεριλαμβανομένων ειδοποιήσεων ειδοποίησης ή μουσικής. Λόγω των περιορισμών του συστήματος που επιβάλλεται από την Apple, ο ήχος συστήματος καταγραφής είναι αδύνατος σε Macs.
- Ο ήχος μικροφώνου, από την άλλη πλευρά, είναι οποιοσδήποτε ήχος που’που συλλαμβάνεται από τον υπολογιστή σας’ενσωματωμένο ή εξωτερικό μικρόφωνο.
Με αυτή τη γνώση, μπορείτε να αναζητήσετε μια συσκευή εγγραφής οθόνης για να χειριστείτε το σύστημα και τον ήχο του μικροφώνου.
Τα οφέλη της καταγραφής οθονών υπολογιστών με ήχο
Συμπεριλαμβανομένου ήχου στην εγγραφή της οθόνης σας μπορεί να ενισχύσει τους θεατές σας’ εμπειρία. Οι παρακάτω είναι οι κύριοι λόγοι για τους οποίους τα βίντεο που καταγράφουν οθόνη με ήχο είναι επωφελείς:
- Βοηθά στην ενίσχυση της κατανόησης: Η εγγραφή οθόνης με ήχο είναι ιδιαίτερα χρήσιμη εάν δημιουργείτε βίντεο σεμινάριο. Χρησιμοποιώντας φωνητική αφήγηση για να καθοδηγήσετε το κοινό μέσω των βίντεό σας βήμα προς βήμα, τόσο ακουστικά όσο και οπτικά, θα τους βοηθήσει να καταλάβουν καλύτερα τι’που συμβαίνουν στην οθόνη.
- Βοηθά στη λήψη λεπτομερειών που μπορεί να αγνοηθούν χωρίς ήχο: Συμπεριλαμβανομένου του αρχικού ήχου από webinars ή εικονικές συναντήσεις στην εγγραφή της οθόνης σας μπορεί να βοηθήσει στη λήψη λεπτομερειών που συχνά χάθηκαν χωρίς ήχο. Αυτό προσθέτει περισσότερα πλαίσια και ιδέες για τις συνομιλίες που πραγματοποιήθηκαν.
- Κάνει την επικοινωνία σας πιο αποτελεσματική: Ο συνδυασμός του αρχικού συστήματος ήχου και φωνητικής αφήγησης θα κάνει τις ηχογραφήσεις της οθόνης πιο ενδιαφέρουσες και ενημερωτικές, βοηθώντας σας έτσι να επικοινωνήσετε πιο αποτελεσματικά το μήνυμά σας.
Ευκολότερος τρόπος: Καταγράψτε μια οθόνη υπολογιστή και ήχο χρησιμοποιώντας το AirGram
Το airgram είναι ουσιαστικά α πλατφόρμα διαχείρισης συνάντησης Αυτό επικεντρώνεται στην καθιστώντας τις συναντήσεις πιο παραγωγικές με χαρακτηριστικά όπως συνεργατικές ατζέντες, ζωντανή μεταγραφή και εγγραφή συναντήσεων.
Αλλά τότε χρειάζεται ένα βήμα παραπέρα προσφέροντας μια λειτουργικότητα εγγραφής οθόνης, επιτρέποντας στους χρήστες Καταγράψτε την οθόνη υπολογιστή και τον ήχο ταυτόχρονα σε υψηλή ποιότητα, Χρησιμοποιώντας έτσι μηνύματα βίντεο για να αντικαταστήσετε περιττές συναντήσεις και να αυξήσετε την παραγωγικότητα. Και το πιο σημαντικό, το Airgram προσφέρει μια επέκταση Chrome, ώστε να μπορείτε να το έχετε εύκολα πρόσβαση.
Με αυτό κατά νου, ακολουθήστε τα απλά βήματα παρακάτω για να καταγράψετε την οθόνη με ήχο χρησιμοποιώντας το AirGram, είτε χρησιμοποιείτε Windows 10 είτε Mac:
Βήμα 1: Λήψη και εγκατάσταση του Επέκταση Airgram στο Chrome.
Βήμα 2: Μεταβείτε στην επέκταση και κάντε κλικ ‘Οθόνη εγγραφής’.
Βήμα 3: Κάντε κλικ ‘Επιτρέπω’ σχετικά με την ειδοποίηση που μπορείτε να επιτρέψετε στην Airgram να έχει πρόσβαση στην κάμερα και το μικρόφωνο σας.
Βήμα 4: Στη συνέχεια, επιλέξτε τη μέθοδο εγγραφής οθόνης. Οι επιλογές περιλαμβάνουν:
- Οθόνη και κάμερα Για την καταγραφή τόσο της οθόνης όσο και της κάμερας
- Μόνο οθόνη Για να καταγράψετε μόνο την οθόνη
Βήμα 5: Επιλέξτε τη συσκευή εξόδου βίντεο και ήχου και κάντε κλικ στο κουμπί ‘Ξεκινήστε την εγγραφή’.
Βήμα 6: Ένα παράθυρο θα σας προτρέψει να επιλέξετε την οθόνη σας’D αρέσει να καταγράφετε και, στη συνέχεια, κάντε κλικ στο κουμπί ‘Μερίδιο’ Και η εγγραφή θα ξεκινήσει.
Μετά την ολοκλήρωση της εγγραφής, μπορείτε να συνδεθείτε στο Εφαρμογή Airgram, παω σε ‘Σημειώσεις συνάντησης’, και βρείτε την εγγραφή σας εκεί. Τώρα μπορείτε να παίξετε την εγγραφή, να δείτε το αυτόματο αντίγραφο και να μοιραστείτε ένα κλιπ ή ολόκληρη την εγγραφή με άλλους εύκολα.
Πλεονεκτήματα της χρήσης Airgram για εγγραφή οθόνης
- Έρχεται με δυνατότητες εγγραφής βίντεο HD παράλληλα με τον ήχο: Αυτό σας δίνει τη δυνατότητα να συλλάβετε και να δημιουργήσετε βίντεο υψηλής ποιότητας που είναι πιο συναρπαστικά στους θεατές σας.
- Εύχρηστος: Η καταγραφή της οθόνης σας χρησιμοποιώντας το AirGram είναι απλή και γρήγορη, ακόμη και για τους πρώτους χρήστες. Εσύ’Δεν χρειάζεται να έχετε προηγούμενη εμπειρία για να χρησιμοποιήσετε αυτήν την εφαρμογή. Απλώς ακολουθήστε μερικά βήματα και εσείς’θα γίνει γρήγορα.
- Καταγραφή της οθόνης και της κάμερας ταυτόχρονα, που είναι ιδιαίτερα χρήσιμο όταν κάνετε παρουσιάσεις ή αντιδράτε βίντεο.
Πώς να προβάλετε εγγραφή με ήχο στα Windows 10?
Υπάρχουν διάφοροι τρόποι καταγραφής της οθόνης με ήχο στα Windows 10. Μπορείτε, για παράδειγμα, να χρησιμοποιήσετε Windows 10 ενσωματωμένη εγγραφή οθόνης που ονομάζεται The Xbox Game Bar. Ενώ αυτό αναπτύχθηκε για να συλλάβει το gameplay, μπορεί επίσης να καταγράψει άλλες δραστηριότητες οθόνης. Μπορείτε επίσης να προσαρμόσετε το μέγιστο μήκος εγγραφής, ποιότητα βίντεο ή ρυθμό καρέ.
Εδώ είναι πώς να προβάλετε εγγραφή με ήχο στα Windows 10 χρησιμοποιώντας την εφαρμογή Bar Game:
Βήμα 1: Ενεργοποιήστε τη γραμμή παιχνιδιού
Για να χρησιμοποιήσετε το μπαρ παιχνιδιών, εσείς’Θα πρέπει πρώτα να το ενεργοποιήσετε. Τύπος Windows + I κλειδιά για πρόσβαση στο Ρυθμίσεις μενού. Από εκεί, επιλέξτε Gaming> μπαρ παιχνιδιού Xbox και ενεργοποιήστε το διακόπτη.
Βήμα 2: Ξεκινήστε την εγγραφή
Ενώ ανοίγετε την οθόνη που θέλετε να καταγράψετε, πατήστε Windows + G πλήκτρα συνδυασμού για να ανοίξετε τον πίνακα εγγραφής και κάντε κλικ ‘Ναι, αυτό είναι ένα παιχνίδι’ Όταν ζητείται.
Τότε κάντε κλικ στο Ξεκινήστε την εγγραφή κουμπί ((αυτό με κουκκίδα) για να καταγράψετε την οθόνη σας.
Βήμα 2: Σταματήστε και βρείτε την εγγραφή σας
Για να σταματήσετε την εγγραφή, κάντε κλικ Να σταματήσει στη γραμμή εγγραφής ή απλά πατήστε Windows + alt + r.
Εσείς’Θα βρείτε την εγγραφή της οθόνης σας μέσω του Explorer File. Παω σε ‘’Αυτός ο υπολογιστής’’ > ‘’Βίντεο’’ > ‘’Καταγράφει’’.
Πώς να καταγράψετε την οθόνη σε Mac με ήχο?
Για συσκευές MAC, το QuickTime Player είναι ένα από τα πιο κοινά λογισμικά εγγραφής οθόνης και είναι ενσωματωμένο. Για να καταγράψετε την οθόνη και τον ήχο σας στο Mac:
- Παω σε Finder> Εφαρμογές και ανοίξτε το εργαλείο αναπαραγωγής QuickTime.
- Από τη γραμμή μενού, επιλέξτε Αρχείο >Νέα εγγραφή οθόνης.
- Επιλέξτε αν θέλετε να καταγράψετε ολόκληρη την οθόνη ή το επιλεγμένο τμήμα (οι δύο επιλογές περιστρέφονται παρακάτω).
- Στη συνέχεια, κάντε κλικ στις επιλογές και επιλέξτε την πηγή ήχου. είναι το ενσωματωμένο μικρόφωνο από προεπιλογή.
- Κάντε κλικ Ρεκόρ Για να ξεκινήσετε την εγγραφή.
- Για να σταματήσετε την εγγραφή, κάντε κλικ στο κουμπί Καταχώρησης STOP στην κορυφαία γραμμή μενού της οθόνης σας και μπορείτε να δείτε την εγγραφή αμέσως.
Συχνές ερωτήσεις για την οθόνη του υπολογιστή
1. Μπορώ να εγγραφώ οθόνη με ήχο?
Ναι, μπορείτε εύκολα να καταγράψετε οθόνη και ήχο με το σωστό λογισμικό. Μπορείτε να χρησιμοποιήσετε τον υπολογιστή σας’Ενσωματωμένο εργαλείο S ή εφαρμογή τρίτου μέρους όπως το Airgram για την καταγραφή της οθόνης σας με ήχο.
2. Πώς μπορώ να καταγράψω την οθόνη iPhone με ήχο?
Μπορείτε εύκολα να καταγράψετε την οθόνη iPhone σας με ήχο ακολουθώντας τα παρακάτω βήματα:
- Στο iPhone σας, μεταβείτε στο Ρυθμίσεις> Κέντρο ελέγχου, και κάντε κλικ στο Προσθήκη κουμπί.
- Ανοιξε το Κέντρο ελέγχου
- Κάντε κλικ στο γκρι Ρεκόρ κουμπί και περιμένετε την αντίστροφη μέτρηση 3 δευτερολέπτων.
- Έξοδος από το Κέντρο ελέγχου Για να ξεκινήσετε την εγγραφή της οθόνης σας.
3. Γιατί η εγγραφή της οθόνης μου δεν καταγράφει ήχο?
Εάν η εγγραφή σας δεν καταγράφει ήχο, θα μπορούσε να οφείλεται στο γεγονός ότι η εφαρμογή που χρησιμοποιείτε δεν έχει
Η άδεια πρόσβασης στο μικρόφωνο και, ως εκ τούτου, δεν μπορεί να καταγράψει ήχο. Για να το ενεργοποιήσετε, απλώς ενεργοποιήστε την εναλλαγή δίπλα στην εφαρμογή.
συμπέρασμα
Η καταγραφή της οθόνης του υπολογιστή σας με ήχο είναι εύκολη και μπορεί να γίνει με διάφορους τρόπους. Μπορείτε να χρησιμοποιήσετε τον υπολογιστή σας’ενσωματωμένα εργαλεία ή εφαρμογή τρίτου μέρους όπως το Airgram. Ο οδηγός μας έχει παράσχει όλες τις πληροφορίες που χρειάζεστε για να προβάλλετε την εγγραφή με τον ήχο εύκολα. Δοκιμάστε το και κάνετε τα βίντεό σας πιο συναρπαστικά.
Ο Michael ξεκίνησε την καριέρα του ως διαχειριστής προϊόντων και στη συνέχεια ανέπτυξε ένα πάθος για γραφή. Έχει γράψει για την τεχνολογία, την απομακρυσμένη εργασία, την παραγωγικότητα κ.λπ., Ελπίζοντας να μοιραστεί τις σκέψεις του με περισσότερους ανθρώπους.
Πώς να προβάλλετε εγγραφή με ήχο στα Windows 11, 10
Μάθετε πώς να καταγράφετε μια οθόνη με οθόνη ήχου και λήψη στιγμιότυπων οθόνης κατά τη διάρκεια της εγγραφής βίντεο.
Τα τελευταία χρόνια, το περιεχόμενο βίντεο έχει γίνει ένα από τα πιο δημοφιλή μέσα επικοινωνίας. Από τα κοινωνικά μέσα σε πινακίδες σε μηνύματα κειμένου, τα βίντεο μπορούν να παρατηρηθούν παντού. Είκοσι επτά φορές πιο πιθανό, οι άνθρωποι προσελκύονται από βίντεο από τις στατικές εικόνες. Λόγω αυτού, οι άνθρωποι αναζητούν τρόπους για να καταγράψουν οθόνες και να αναδείξουν τα νέα χαρακτηριστικά, να κάνουν επιθετικές παρουσιάσεις, να καταγράψουν το gameplay κ.λπ. Επομένως, κατανόηση της ανάγκης της ώρας, σε αυτήν την ανάρτηση, θα εξηγήσουμε τις βέλτιστες πρακτικές που μπορείτε να χρησιμοποιήσετε για την καταγραφή οθονών βίντεο.
3 καλύτεροι τρόποι για την προβολή της εγγραφής στα Windows 11, 10
Πριν φτάσουμε σε λεπτομέρειες, εκεί’είναι κάτι που θα ήθελα να σας πω. Η γραμμή παιχνιδιού Xbox που προσφέρεται από τα Windows 11 & 10 για την καταγραφή της οθόνης λειτουργεί μόνο σε μία μόνο εφαρμογή. Αυτό σημαίνει ότι εάν θέλετε να καταγράψετε ένα μόνο βίντεο όπου εμπλέκεται η μετάβαση από το ένα παράθυρο σε άλλο, δεν μπορείτε να το καταγράψετε σε ένα μόνο βίντεο. Αντ ‘αυτού, θα πρέπει να συλλάβετε πολλαπλά βίντεο και να τα συγχωνεύσετε. Επιπλέον, αν θέλετε να τους δείξετε πώς να κάνετε οτιδήποτε στο Windows 11 UI, όπως η χρήση του μενού έναρξης, μπορείτε’Τ.
Εάν αυτό σας αποτελεί έκπληξη, Don’t ανησυχία? Σας έχουμε καλύψει.
Για την καταγραφή βίντεο με πολλαπλές οθόνες ή για τη λήψη μιας οθόνης, πλήρους οθόνης ή ενεργού παραθύρου, προτείνουμε να χρησιμοποιείτε προηγμένη εγγραφή οθόνης. Αυτό το καλύτερο λογισμικό εγγραφής οθόνης δωρεάν (περιορισμένη λειτουργικότητα), βοηθά στην καταγραφή της οθόνης όπως θέλετε. Το εργαλείο σας επιτρέπει να καταγράφετε βίντεο με ήχο, να καταγράψετε μέσω webcam ή ως επικάλυψη κάμερας, να προσθέσετε εξατομικευμένο υδατογράφημα και πολλά άλλα.
Για να μάθετε περισσότερα σχετικά με το εργαλείο και τον τρόπο χρήσης της Advanced Screen Recorder, κάντε κλικ εδώ.
Ειδικότερα, προσφέρει δύο τύπους δοκιμαστικών εκδόσεων.
Εκδοχή δοκιμής υψηλής ποιότητας
- Επιτρέπει την καταγραφή βίντεο χωρίς χρονικό όριο και χωρίς υδατογράφημα
- Εγγραφή HD
Δωρεάν έκδοση εγγραφής οθόνης
10λεπτο όριο εγγραφής με υδατογράφημα στα βίντεο.
Οφέλη από τη χρήση προχωρημένης οθόνης
- Ταυτόχρονη καταγραφή οθονών βίντεο και λήψης
- Προεπισκόπηση καταγεγραμμένο βίντεο και καταγράφει στιγμιότυπα στιγμιότυπα
- Καταγράψτε τα βίντεο HD
- Εγγραφή περιεχομένου ροής, gameplay και πολλά άλλα
- Καταγράψτε βίντεο με ή χωρίς ήχο
- Καταγράψτε τη φωνή χρησιμοποιώντας ένα μικρόφωνο
- Προσθέστε εξατομικευμένο υδατογράφημα
- Πολλαπλές λειτουργίες καταγραφής βίντεο & οθόνης
Καλύτεροι τρόποι για να κάνετε εγγραφή στα Windows 11, 10, 8.1, 8, 7
Advanced Method 1 – Εγγραφή οθόνης χρησιμοποιώντας προχωρημένη εγγραφή οθόνης
Αποποίηση ευθυνών: Η εγγραφή και/ή η κοινή χρήση βίντεο ροής από οποιαδήποτε υπηρεσία μπορεί να παραβιάζει τους όρους της συμφωνίας σας. Ανατρέξτε στους Όρους Χρήσης πριν από τη χρήση αυτής της υπηρεσίας.
Για την καταγραφή περιεχομένου ροής, παρουσιάσεις, webinars και άλλα ακολουθήστε αυτά τα βήματα.
1. Λήψη και εγκατάσταση προχωρημένης εγγραφής οθόνης.
2. Εκκίνηση παραθύρων εγγραφής οθόνης.
3. Παίξτε το βίντεο που θέλετε να καταγράψετε και κάντε κλικ στο Advanced Screen Recorder. Εάν δεν μπορείτε να δείτε την προχωρημένη εγγραφή οθόνης στη γραμμή εργασιών, αναζητήστε το στο δίσκο του συστήματος,> Κάντε δεξί κλικ> Εκκίνηση Προχωρημένης οθόνης Recorder.
4. Στη συνέχεια, πριν κάνετε κλικ στο κουμπί εγγραφής, επιλέξτε την περιοχή ή την οθόνη που θέλετε να καταγράψετε. Από προεπιλογή, καταγράφει την πλήρη οθόνη με ήχο συστήματος.
ΠΛΗΡΗΣ ΟΘΟΝΗ-καταγράφει την πλήρη οθόνη
Επιλέξτε περιοχή– Εγγραφές επιλεγμένη περιοχή της οθόνης
Επιλογή παραθύρου– Επιλέξτε το συγκεκριμένο παράθυρο για εγγραφή
Κάμερα– Καταγράψτε το βίντεο κατά τη χρήση της κάμερας
5. Όταν τελειώσετε, κάντε κλικ στο κουμπί κόκκινου σταματήματος που μπορείτε να δείτε στο δίσκο του συστήματος. Αυτό θα αποθηκεύσει αυτόματα το περιεχόμενο ροής, την παρουσίαση, το webinar ή ό, τι καταγράφετε.
Πώς να δείτε το εγγεγραμμένο βίντεο?
Για να δείτε την ηχογραφημένη οθόνη, ξεκινήστε την προχωρημένη εγγραφή οθόνης. Κάντε κλικ στο κουμπί Quick Ρυθμίσεις> Κάτω από την ενότητα Εγγραφών χωρισμένη στην ενότητα βίντεο και οθόνης. Θα δείτε το βίντεο που καταγράφεται από το λογισμικό εγγραφής οθόνης.
Για να παίξετε το βίντεο, κάντε κλικ στο εικονίδιο αναπαραγωγής. Εκτός από αυτό, μπορείτε να ανοίξετε τον κατάλογο όπου αποθηκεύεται το εγγεγραμμένο βίντεο, κάνοντας κλικ στο εικονίδιο του φακέλου.
Μπορείτε επίσης να διαγράψετε το βίντεο κάνοντας κλικ στο εικονίδιο απορριμμάτων.
Για να δείτε τα αιχμαλωτισμένα στιγμιότυπα οθόνης, κάντε κλικ στην καρτέλα οθόνης και κάντε κλικ στο εικονίδιο των φωτογραφιών.
Έτσι βλέπετε την ηχογραφημένη οθόνη.
Επιπλέον, το Advanced Screen Recorder Το καλύτερο εργαλείο εγγραφής οθόνης επιτρέπει την καταγραφή της επικάλυψης οθόνης, του παιχνιδιού και του βίντεο χρησιμοποιώντας την κάμερα.
Για να μάθετε περισσότερα σχετικά με τον τρόπο καταγραφής της χρήσης της κάμερας, ακολουθήστε αυτά τα βήματα.
Πώς να καταγράψετε βίντεο κατά τη χρήση μιας κάμερας?
Προηγμένη εγγραφή οθόνης όχι μόνο καταγράφει παράθυρα επιφάνειας εργασίας, αλλά μπορεί επίσης να καταγράψει κάμερα webcam.
Για να καταγράψετε την κάμερα, ακολουθήστε τα παρακάτω βήματα:
1. Εκκίνηση προχωρημένης εγγραφής οθόνης
2. Κάντε κλικ στο εικονίδιο webcam που υπάρχει στην αρχική οθόνη.
3. Αυτό θα ξεκινήσει την εγγραφή οθόνης κάμερας.
4. Για να κάνετε αλλαγές στην οθόνη επικάλυψης πριν από την εγγραφή, κάντε κλικ στις τρεις στοιβαγμένες γραμμές.
5. Επιλέξτε Ρυθμίσεις> Webcam από τον έλεγχο του αριστερού παραθύρου για να επισημάνετε το πλαίσιο δίπλα στην καταγραφή της επικάλυψης κάμερας κατά την εγγραφή και προσαρμογή των ρυθμίσεων.
6. Όταν τελειώσετε, κλείστε το παράθυρο ρύθμισης.
7. Αφήστε το φινίρισμα της εγγραφής. Κάντε κλικ στο κουμπί κόκκινου για να σταματήσετε την εγγραφή.
Οτι’Καθίστε; Χρησιμοποιώντας αυτά τα απλά βήματα, μπορείτε επίσης να καταγράψετε webcam.
Εάν έχετε οποιεσδήποτε ερωτήσεις σχετικά με το εργαλείο ή πώς να το χρησιμοποιήσετε, μπορείτε να στείλετε email στην ομάδα υποστήριξης στο [email protected]. Θα σας βοηθήσουν και θα σας βοηθήσουν να επιλύσετε όλα τα ερωτήματα.
Μέθοδος 2 – Εγγραφή οθόνης με γραμμή παιχνιδιού Xbox
Η γραμμή παιχνιδιού Xbox, η οποία περιλαμβάνεται τόσο στα Windows 11 όσο και στα Windows 10, επιτρέπει την εγγραφή στην οθόνη. Εκτός από τη λήψη ταινιών MP4, διαθέτει χαρακτηριστικά όπως η ταχεία πρόσβαση στη συνομιλία Xbox και μια επισκόπηση των δραστηριοτήτων CPU και GPU.
Για να το χρησιμοποιήσετε ακολουθήστε αυτά τα βήματα:
Σημείωση : Το παιχνίδι παιχνιδιού επιτρέπει την καταγραφή μιας εφαρμογής κάθε φορά.
1. Ξεκινήστε την εφαρμογή που θέλετε να καταγράψετε.
2. Για να ξεκινήσετε την εγγραφή της οθόνης, κάντε κλικ στο Windows Key + Alt + R. Θα δείτε τώρα ένα μικρό widget εγγραφής με ένα χρονομετρητή εγγραφής και ένα κουμπί για παύση ή διακοπή εγγραφής. Επίσης, πατώντας το πλήκτρο Windows + G, μπορείτε να ξεκινήσετε το παιχνίδι παιχνιδιών και να χρησιμοποιήσετε το widget Capture.
3. Καταγράψτε τις ενέργειες που εκτελείτε στην εφαρμογή και καταγράψτε τον ήχο χρησιμοποιώντας το μικρόφωνο σας.
4. Για να σταματήσετε την εγγραφή, πατήστε το πλήκτρο Windows + Alt + ή πατήστε το κουμπί διακοπής στο widget. Το αρχείο MP4 Recorder αποθηκεύεται κάτω από το φάκελο των βίντεό σας/συλλήψεις.
Ρύθμιση εγγραφής οθόνης παιχνιδιού Xbox
Για τους περισσότερους ανθρώπους, οι προεπιλεγμένες ρυθμίσεις της γραμμής παιχνιδιών λειτουργούν καλά. Ωστόσο, εάν θέλετε να τα αλλάξετε, ακολουθήστε αυτά τα βήματα:
1. Πατήστε Windows + I
2. Αυτό θα ανοίξει τις ρυθμίσεις των Windows
3. Κάντε κλικ στο παιχνίδι από το αριστερό παράθυρο ακολουθούμενο από την επιλογή Captures που υπάρχει στη δεξιά πλευρά.
4. Αλλάξτε τις ρυθμίσεις σύμφωνα με τις απαίτησή σας. Θυμηθείτε αν και θα βρείτε τη λέξη “παιχνίδι,” Γράφει ότι οι ρυθμίσεις θα ισχύουν για όλες τις εφαρμογές, είτε πρόκειται για παιχνίδι είτε όχι.
- Καταγράψτε τι συνέβη: δημιουργεί αυτόματα ένα buffer 30 δευτερολέπτων για καταγεγραμμένο περιεχόμενο.
- Μέγιστο μήκος εγγραφής: το χρονικό διάστημα μετά το οποίο η εγγραφή θα κλείσει αυτόματα.
- Λήψη ήχου κατά την εγγραφή ενός παιχνιδιού: Αυτή η επιλογή, από προεπιλογή, οι καταγραφές ήχοι από το μικρόφωνο σας και αποκλείουν τους ήχους φόντου.
- Ραθμολογία πλαισίου βίντεο: Προεπιλογή σε 30 fps, τα οποία μπορούν να αλλάξουν σε 60 fps.
- Ποιότητα βίντεο: Επιλέξτε Standard ή High.
- Καταγράψτε το δρομέα του ποντικιού κατά την εγγραφή ενός παιχνιδιού
Μέθοδος 3 Εγγραφή χρησιμοποιώντας το PowerPoint
Εκτός από τα παραπάνω βήματα χρησιμοποιώντας το PowerPoint, μπορείτε να καταγράψετε την οθόνη σας. Για να το χρησιμοποιήσετε, ακολουθήστε αυτά τα βήματα.
Βήμα 1: Ξεκινήστε την εφαρμογή PowerPoint και ανοίξτε ένα νέο αρχείο.
Βήμα 2: Κάντε κλικ στο μενού Εισαγωγή> Επιλέξτε το κουμπί εγγραφής οθόνης.
Βήμα 3: Αυτό θα βγάλει γκρίζα την οθόνη και θα δείτε μια γραμμή εργαλείων.
Βήμα 4: Επιλέξτε την περιοχή που θέλετε να καταγράψετε και κάντε κλικ στο κόκκινο κουμπί για να ξεκινήσετε την εγγραφή.
Βήμα 5: Όταν τελειώσετε, πατήστε το πλήκτρο Windows + Shift + Q για να τερματίσετε την εγγραφή.
Βήμα 6: Αποθηκεύστε την εγγραφή κάνοντας δεξί κλικ στο Slide PowerPoint> Επιλέξτε Αποθήκευση μέσων από τη λίστα.
Βήμα 7: Επιλέξτε τον προορισμό για να αποθηκεύσετε την εγγραφή βίντεο και αυτό’Καθίστε.
Τύλιξε –
Χρησιμοποιώντας την ελεύθερη εγγραφή οθόνης Advanced Screen Recorder (περιορισμένη λειτουργικότητα) και άλλες μεθόδους, μπορείτε να προβάλλετε εγγραφή στα Windows 11.
Μπορείτε να χρησιμοποιήσετε οποιαδήποτε από τις μεθόδους σύμφωνα με την απαίτηση. Ωστόσο, αν ψάχνετε για ένα λογισμικό εγγραφής οθόνης που προσφέρει περισσότερα από βασικά χαρακτηριστικά, πηγαίνετε με προχωρημένη εγγραφή οθόνης. Αυτό το καλύτερο εργαλείο εγγραφής οθόνης για Windows 11, 10 και παλαιότερες εκδόσεις επιτρέπει την καταγραφή οθονών με και χωρίς ήχους, κινήσεις ποντικιού και καταγραφή στιγμιότυπων οθόνης κατά τη διάρκεια της εγγραφής βίντεο. Ελπίζουμε να το δοκιμάσετε. Μοιραστείτε τα σχόλιά σας μαζί μας στην παρακάτω ενότητα σχολίων.
Σχετικά με τον Συγγραφέα
Ένας συγγραφέας UX που αγαπά να εξηγεί τεχνικές λεπτομέρειες με σαφή, τραγανό και συνοπτικό τρόπο. Λατρεύει να γράφει για την τεχνική αντιμετώπιση προβλημάτων, πώς να αναθεωρήσει τα προϊόντα κ.λπ. Στον ελεύθερο χρόνο της, αγαπά την ανάγνωση, τη διαλογισμό και το ταξίδι.
σχετικές αναρτήσεις
Αναδιατάξτε/αναδιατάξτε τις σελίδες σε ένα αρχείο PDF – μια γρήγορη λύση
18 Μαΐου 2023 Dishank Sharma
Τίτλος: 101 Οδηγός για την καταγραφή βίντεο συνεχούς ροής
16 Μαΐου 2023 Dheeraj Manghnani
Μια σκέψη “ Πώς να προβάλλετε εγγραφή με ήχο στα Windows 11, 10 ”
Αφήστε μια απάντηση
Φάνηκε
Όλα τα ονόματα προϊόντων και τα σήματα κατατεθέντα ανήκουν στους αντίστοιχους ιδιοκτήτες τους. Όλα τα ονόματα των προϊόντων, των εταιρειών και των υπηρεσιών που χρησιμοποιούνται σε αυτόν τον ιστότοπο είναι μόνο για σκοπούς αναγνώρισης. Η χρήση των εμπορικών σημάτων και των εμπορικών σημάτων δεν συνεπάγεται έγκριση. Το Systweak δεν έχει καμία σχέση με καμία από τις εταιρείες, τα προϊόντα ή τις υπηρεσίες σε οποιαδήποτε μορφή.
Όντας ανεξάρτητος ιστότοπος, η Systweak δεν έχει εγκριθεί, χρηματοδοτείται ή έχει εγκριθεί με άλλο τρόπο από την Apple Inc. Επίσης, το Systweak δεν είναι συνδεδεμένο με τη Microsoft Corporation, ούτε ισχυρίζεται τέτοια σιωπηρή ή άμεση συνεργασία.
Αποποίηση ευθυνών (Τελευταία ενημέρωση στις 16 Σεπτεμβρίου 2021), το περιεχόμενο που δημοσιεύθηκε στο Systweak.com (το “Υπηρεσία”) είναι για τη διάδοση μόνο γενικών πληροφοριών. Συστηματικός.Η COM δεν αναλαμβάνει καμία ευθύνη για τυχόν σφάλματα ή παραλείψεις στο περιεχόμενο της Υπηρεσίας. Σε καμία περίπτωση δεν πρέπει να συστέλλεται.COM είναι υπεύθυνος για οποιεσδήποτε άμεσες, έμμεσες, ειδικές, επακόλουθες ή παρεπόμενες αποζημιώσεις. Συστηματικός.Η COM επίσης δεν αναλαμβάνει καμία ευθύνη για τυχόν αποζημίωση, είτε σε δράση σύμβασης, αμέλειας είτε σε άλλο είδος, που προκύπτει από ή σε σχέση με τη χρήση της Υπηρεσίας ή το περιεχόμενο της Υπηρεσίας. Συστηματικός.Η COM διατηρεί το δικαίωμα να κάνει προσθήκες, διαγραφές ή τροποποιήσεις στο περιεχόμενο της Υπηρεσίας ανά πάσα στιγμή χωρίς προηγούμενη ειδοποίηση. Συστηματικός.Το COM δεν εγγυάται ότι ο ιστότοπος είναι απαλλαγμένος από ιούς ή άλλα επιβλαβή συστατικά.
Αποποίηση ευθυνών εξωτερικών συνδέσμων: Systweak.Ο ιστότοπος COM ενδέχεται να περιέχει συνδέσμους σε εξωτερικούς ιστότοπους που δεν παρέχονται ή διατηρούνται από ή δεν μπορούν να συνδέονται με κανένα τρόπο με το Systweak.com. Σημειώστε ότι το systweak.Το COM δεν εγγυάται την ακρίβεια, τη συνάφεια, την επικαιρότητα ή την πληρότητα οποιωνδήποτε πληροφοριών σχετικά με αυτούς τους εξωτερικούς ιστότοπους. Σημειώστε ότι το systweak.Το COM μπορεί να λάβει προμήθειες όταν κάνετε κλικ στους συνδέσμους μας και πραγματοποιείτε αγορές. Ωστόσο, αυτό δεν επηρεάζει τις κριτικές και τις συγκρίσεις μας. Προσπαθούμε να διατηρήσουμε τα πράγματα δίκαιη, αντικειμενική και ισορροπημένη, για να σας βοηθήσουμε να κάνετε την καλύτερη επιλογή για τον εαυτό σας.
Copyright © Systweak Software, 1999-2023 Με επιφύλαξη παντός δικαιώματος.
Πώς να καταγράψετε ένα screencast στα Windows 10
Με το Flashback Express παίρνετε μια δωρεάν έκδοση του πληρωμένου λογισμικού. Πιο απλό από το OBS, είναι ιδανικό για όποιον δεν έχει χρησιμοποιήσει ποτέ τέτοιο λογισμικό. Αυτό που είναι υπέροχο για την δωρεάν έκδοση είναι ότι δεν έχει κανένα χρονικό όριο για τις ηχογραφήσεις σας και δεν υπάρχουν υδατογραφήματα που εμφανίζονται στο βίντεό σας.
Προκλητικά
Σε αντίθεση με το Obs Studio και το Flashback Express, το screencastify δεν είναι αυτόνομο λογισμικό. Αντ ‘αυτού, το εκτελείτε απευθείας από ένα πρόγραμμα περιήγησης ιστού στον υπολογιστή σας. Μπορεί να μην είναι ιδανικό για τη λήψη οποιουδήποτε υλικού παιχνιδιού, αλλά είναι ιδανικό για οτιδήποτε άλλο. Είτε θέλετε να καταγράψετε μια παρουσίαση ή μια συνομιλία μέσω βίντεο, αυτή η εφαρμογή ιστού είναι τέλεια σε αυτό που κάνει.
Πρόσθετες συχνές ερωτήσεις
Πώς μπορώ επίσης να καταγράψω ηχητικά εφέ από τον υπολογιστή καθώς η εγγραφή μου είναι?
Στα περισσότερα λογισμικά εγγραφής οθόνης, η καταγραφή του ήχου του υπολογιστή έχει ρυθμιστεί από προεπιλογή. Χάρη σε αυτό, δεν θα χρειαστεί να αναπτύξετε με επιλογές για να ενεργοποιήσετε επίσης τη λήψη ήχου.
Εάν δεν θέλετε να συμπεριλάβετε ήχο υπολογιστή στην εγγραφή σας, υπάρχουν δύο τρόποι για να το κάνετε αυτό. Ανάλογα με το λογισμικό που χρησιμοποιείτε, μπορεί να έχει την επιλογή να απενεργοποιήσει τους ήχους του υπολογιστή κατά την εγγραφή. Εάν χρησιμοποιείτε τα εγγενή εργαλεία Windows, η ρύθμιση μπορεί να βρεθεί κάτω από ήχο στο widget εγγραφής οθόνης.
Το τελικό αποτέλεσμα θα είναι ένα εντελώς σιωπηλό βίντεο. Εάν το λογισμικό δεν παρέχει αυτήν την επιλογή, θα πρέπει να επεξεργαστείτε τον ήχο από το βίντεό σας.
Πώς μπορώ επίσης να καταγράψω φωνή και να το ταιριάξω με το screencast μου?
Για να μπορέσετε να καταγράψετε τη φωνή σας σε ένα βίντεο, θα πρέπει να συνδέσετε ένα μικρόφωνο στον υπολογιστή σας. Εάν καταγράφετε στο φορητό υπολογιστή σας, οι πιθανότητες είναι ήδη ένα ολοκληρωμένο μικρόφωνο.
1. Ξεκινήστε την εγγραφή με την ενσωματωμένη εγγραφή των Windows
2.Πάτα το Ζυγός μικροφώνου κουμπί στο μικρό widget.
Αυτό θα καταγράψει οτιδήποτε λέτε στο μικρόφωνο σας μέχρι να σταματήσετε την εγγραφή. Φυσικά, εάν χρειάζεστε, μπορείτε να σβήσετε και να μην σελήσετε την είσοδο μικροφώνου ανά πάσα στιγμή κατά την εγγραφή. Αυτό δεν θα επηρεάσει την ίδια την ηχογράφηση με οποιονδήποτε τρόπο οπτικά.
Πώς μπορώ να στοχεύσω μια συγκεκριμένη οθόνη για εγγραφή?
Εάν συνδέσετε πολλαπλές οθόνες στον υπολογιστή σας, είναι επίσης δυνατό να επιλέξετε από ποια θα καταγράψετε. Ανάλογα με την εφαρμογή που χρησιμοποιείτε, η διαδικασία μπορεί να διαφέρει ελαφρώς. Στην ουσία, θα πρέπει να μεταβείτε στη λίστα των πηγών βίντεο που αναγνωρίζει το λογισμικό σας και να επιλέξετε τη συγκεκριμένη οθόνη που θέλετε.
Εάν το λογισμικό δεν αναγνωρίζει τη δεύτερη οθόνη σας από προεπιλογή, ίσως χρειαστεί να το προσθέσετε. Το κάνετε αυτό προσθέτοντας μια νέα πηγή στο λογισμικό εγγραφής σας και αναθέτοντας την οθόνη που θέλετε να καταγράψετε σε αυτήν την πηγή.
Μπορώ να καταγράψω περισσότερα από ένα οθόνη ταυτόχρονα?
Ναι μπορείς. Και πάλι, ανάλογα με το λογισμικό που χρησιμοποιείτε, ο τρόπος που κάνετε αυτό μπορεί να είναι είτε αυτόματο είτε χειροκίνητο. Εάν η διαδικασία είναι αυτόματη, απλά πρέπει να επιλέξετε ποιες οθόνες θέλετε να χρησιμοποιήσετε για τη λήψη.
Για τη χειροκίνητη ρύθμιση, ίσως χρειαστεί να ορίσετε τον καμβά εγγραφής που θέλετε να χρησιμοποιήσετε. Για παράδειγμα, εάν θέλετε να συλλάβετε δύο οθόνες Full HD δίπλα -δίπλα, ο καμβάς θα πρέπει να είναι διπλάσιο από αυτό το μέγεθος σε πλάτος. Σε αυτή την περίπτωση, η ανάλυση της ενιαίας οθόνης είναι 1920 × 1080 εικονοστοιχεία. Επομένως, το μέγεθος εγγραφής θα πρέπει να είναι δύο φορές το πλάτος του 1920, το οποίο είναι 3840 × 1080 pixels.
Τυλίγοντας
Τώρα που ξέρετε πώς να καταγράψετε μια προβολή στα Windows 10, μπορείτε να μεταβιβάσετε αυτήν την εργασία είτε σε ενσωματωμένη εγγραφή είτε σε ειδική εφαρμογή. Είτε θέλετε να καταγράψετε ένα playthrough του αγαπημένου σας παιχνιδιού ή να καταγράψετε μια τηλεοπτική κλήση με τους φίλους σας, θα είναι ένα αεράκι τώρα.
Έχετε καταγράψει να καταγράψετε ένα screencast στον υπολογιστή σας? Χρησιμοποιείτε την ενσωματωμένη εγγραφή Windows ή μία από τις προαναφερθείσες εφαρμογές? Μοιραστείτε τις σκέψεις σας στην παρακάτω ενότητα σχολίων.