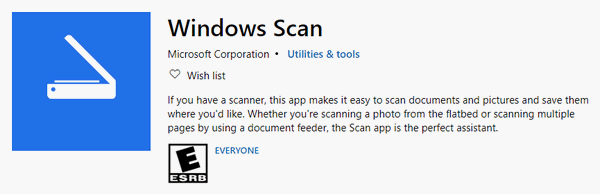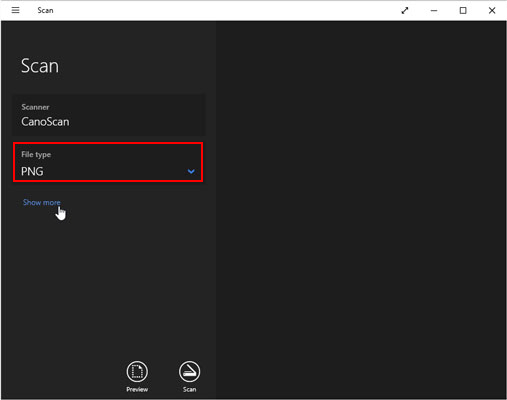האם ל- Windows 10 יש תוכנת סורק
HP Scanjet – מנהל התקן סורק ותוכנה לתוכנה עבור Windows 10
עם זאת, תוכנה מ- OEM תעשה עבודה טובה בהרבה מכיוון שהיא יכולה להציע תכונות נוספות, אפשרות לחסוך במספר מקומות וכן הלאה. כדוגמה, אני יכול לשמור סריקות מרובות בקובץ PDF יחיד, שהוא מצוין כשאתה סורק מסמך עם מספר דפים. אז הקפד להתקין את אפליקציית הסורק מה- OEM ונסה גם את זה.
סיכום:
סריקת מסמכי Windows 10 הפכה קלה יותר עם הזמינות של אפליקציות סורק כמו Windows Scan ו- Windows Fax ו- Scan. אפליקציות אלה מאפשרות למשתמשים ליצור עותקים דיגיטליים של מסמכים ישנים ולאחסן אותם באופן דיגיטלי, מה שהופך את זה לנוח יותר לרכישת נתונים. עם זאת, מומלץ להשתמש בתוכנת OEM לביצועים טובים יותר ותכונות נוספות כמו היכולת לשמור סריקות מרובות בקובץ PDF יחיד.
נקודות מפתח:
1. Windows 10 מציע אפליקציות סורק מובנות כמו Windows Scan ו- Windows Fax and Scan.
2. אחסון מסמכים באופן דיגיטלי מספק גישה קלה יותר למידע.
3. ניתן לבצע מסמכי סריקה ב- Windows 10 באמצעות סורק Windows 10.
4. Scan Windows הוא סורק Windows 10 המאפשר למשתמשים לסרוק ולשמור מסמכים.
5. סריקת Windows מבטלת את הצורך בתוכנת סריקה של צד שלישי.
6. סריקת מסמך ב- Windows 10 היא קלה וניתן לעשות זאת בכמה צעדים פשוטים.
7. אפליקציית הסריקה ב- Windows 10 מאפשרת למשתמשים להציג תצוגה מקדימה של מסמכים סרוקים לפני שהם שומרים אותם.
8. ניתן למצוא קבצים סרוקים במיקום ברירת המחדל: C: \ משתמשים \ שם משתמש \ תמונות \ סריקות.
9. אפליקציית הסריקה מאפשרת גם למשתמשים לשנות הגדרות כמו מצב צבע, רזולוציה ושמירה מיקום.
10. אם אפליקציית הסריקה אינה נראית, ניתן למצוא אותה בתפריט ההתחלה מתחת לכל האפליקציות.
שאלות ותשובות:
ש 1: מה עלי לעשות אם אני לא מצליח למצוא את אפליקציית הסריקה ב- Windows 10?
A1: אם אינך מצליח למצוא את אפליקציית הסריקה, עבור לתפריט התחל, לחץ על כל האפליקציות וחפש סריקה בין האפליקציות המופיעות בסדר אלפביתי. לחץ עליו כדי לפתוח את האפליקציה.
ש 2: אילו אפשרויות כלולות בקטע “הצג עוד” באפליקציית הסריקה?
A2: החלק “Show More” באפליקציית הסריקה כולל אפשרויות לבחירת מצב הצבע (צבע מלא, אפור או שחור לבן), התאם את הרזולוציה (נע בין 100 ל -300 dpi) ובחר את מיקום שמור עבור מסמכים סרוקים.
ש 3: כיצד אוכל להוריד את אפליקציית Scan Windows?
A3: כדי להוריד את אפליקציית Scan Windows, לחץ על כפתור התחל, בחר בחנות Microsoft, הקלד “סריקה” לסרגל החיפוש, לחץ על סריקת Windows ולחץ על כפתור “קבל”. המתן לסיום ההורדה ואז לחץ על ההשקה כדי לפתוח את אפליקציית הסריקה.
Q4: האם חלונות פקס וסריקה עדיין זמינים ב- Windows 10?
A4: Windows Fax ו- Scan עדיין זמין בכמה מחשבי Windows 10. אם אין לך את זה, אתה יכול להוריד אותו מחנות Microsoft.
ש 5: כיצד אוכל לסרוק מסמך באמצעות Windows Fax וסריקה?
A5: כדי לסרוק מסמך באמצעות Windows Fax and Scan, עבור לתפריט Start, הרחב את תיקיית האביזרים של Windows ובחר ב- Windows Fax ו- Scan. לחץ על סריקה חדשה בצד השמאל העליון וודא שהסורק הנכון נבחר.
ש 6: מדוע עלי להשתמש בתוכנת סורק OEM?
A6: תוכנת סורק OEM מציעה תכונות נוספות וביצועים טובים יותר בהשוואה לאפליקציות סורק מובנות. זה מאפשר למשתמשים לשמור סריקות במספר מקומות, כגון מספר דפים בקובץ PDF יחיד.
ש 7: היכן אוכל למצוא את הקבצים הסרוקים בסריקת Windows?
A7: ניתן למצוא את הקבצים הסרוקים על ידי לחיצה על כפתור התצוגה באפליקציית הסריקה. כברירת מחדל, הם נשמרים במיקום C: \ משתמשים \ שם משתמש \ תמונות \ סריקות, אך ניתן לשנות את מיקום השמירה באופן ידני באופן ידני.
Q8: מהו סוג הקובץ המומלץ למסמכים סרוקים?
A8: PNG נתמך באופן נרחב על ידי תוכניות אחרות והוא סוג קובץ מומלץ למסמכים סרוקים.
ש 9: מה אני יכול לעשות אם אני מאבד נתונים באופן בלתי צפוי?
A9: מומלץ לקבל תוכנת שחזור נתונים כמו Minitool כדי למנוע אובדן נתונים בלתי צפוי.
Q10: האם אוכל לסרוק מספר דפים בקובץ PDF יחיד באמצעות סריקת Windows?
A10: כן, סריקת Windows מאפשרת למשתמשים לשמור סריקות מרובות בקובץ PDF יחיד, מה שהופך אותו לנוח לסריקת מסמכים עם מספר דפים.
HP Scanjet – מנהל התקן סורק ותוכנה לתוכנה עבור Windows 10
עם זאת, תוכנה מ- OEM תעשה עבודה טובה בהרבה מכיוון שהיא יכולה להציע תכונות נוספות, אפשרות לחסוך במספר מקומות וכן הלאה. כדוגמה, אני יכול לשמור סריקות מרובות בקובץ PDF יחיד, שהוא מצוין כשאתה סורק מסמך עם מספר דפים. אז הקפד להתקין את אפליקציית הסורק מה- OEM ונסה גם את זה.
כיצד לסרוק מסמך ב- Windows 10 (2 דרכים קלות) [TIPS Minitool]
אם אתה’נמאס לשמור על מידע במסמכים וניירת ישנים, עליך לנסות דרך חדשה – לאחסן אותו באופן דיגיטלי, מה שמקל על האינטואיטיביים יותר לרכוש נתונים במידת הצורך. כיצד ליצור עותקים דיגיטליים של המסמכים הישנים שלך? אתה יכול להשתמש בסורק Windows 10 (Windows Scan או Windows Fax and Scan) כדי לסרוק למחשב בקלות.
אם אתה’נמאס לשמור על מידע במסמכים וניירת ישנים, עליך לנסות דרך חדשה – לאחסן אותו באופן דיגיטלי, מה שמקל על האינטואיטיביים יותר לרכוש נתונים במידת הצורך. כיצד ליצור עותקים דיגיטליים של המסמכים הישנים שלך? אתה יכול להשתמש בסורק Windows 10 (Windows Scan או Windows Fax and Scan) כדי לסרוק למחשב בקלות.
כיצד לסרוק מסמך ב- Windows 10
על כל המחלוקת שלה, Windows 10 מדהים רוב הזמן. זה משלב הרבה תוכנות שימושיות ותוכניות קטנות יחד לחוויית משתמש טובה יותר. לדוגמה, Windows Scan הוא סורק Windows 10 שיעזור למשתמשים לסרוק מסמכים או תמונות ולשמור אותם איפה שהם היו רוצים. (Minitool עושה עבודה טובה בהגנה על המסמכים, התמונות, התמונות, הסרטונים וכו ‘שלך.)
אנשים רבים רוצים לסרוק מסמכים ל- Windows 10, אך הם לא’לא יודע איך. הנה אני’D אוהב להראות לך כיצד לסרוק מסמך ב- Windows 10 בְּקַלוּת.
כיצד לסרוק למחשב עם סריקת Windows
אתה יכול להשתמש ב- Windows Scan-סורק המסמכים שמגיע עם Windows 10-כדי לסרוק את המסמך למחשב שלך בקלות, להיפטר מההגדרה המבלבלת והזמן של תוכנת סריקה של צד שלישי.
כיצד אוכל לסרוק מסמך ולהעלות אותו למחשב שלי:
- הקלק על ה הַתחָלָה כפתור בפינה השמאלית התחתונה של מסך המחשב שלך.
- גלול מטה כדי למצוא את לִסְרוֹק אפליקציה; לחץ עליו.
- וודא שהסורק שלך מחובר לחיבור (באמצעות כבל חיבור USB או חיבור Wi-Fi) ומופעל. הסורק’S שם וסוג הקובץ יופיעו אם הוא מוגדר כראוי. (תיקון: כונן קשיח חיצוני לא מופיע או מוכר!)
- תבחר סוג קובץ אתה רוצה מהרשימה הנפתחת. PNG נתמך באופן נרחב על ידי תוכניות אחרות.
- שים את המסמך שברצונך לסרוק לאזור הנכון של הסורק שלך.
- הקלק על ה תצוגה מקדימה כפתור כדי לבדוק אם הסריקה מופיעה נכון או לא.
- הקלק על ה לִסְרוֹק כפתור באפליקציית Scan Windows כשאתה מוכן.
- חכה שהסריקה תסיים את עצמה.
היכן למצוא את הקובץ הסרוק?
פשוט לחץ על נוף כפתור באפליקציית הסריקה כדי לבדוק את הקובץ שתקבל. מיקום ברירת המחדל הוא C: \ משתמשים \ שם משתמש \ תמונות \ סריקות; אתה יכול לשנות אותו ידנית על ידי לחיצה על הצג יותר.
עֵצָה: מוטב שתקבל כעת תוכנת שחזור נתונים של Minitool Data במקרה של אובדן נתונים בלתי צפוי.
ש 1: מה אם אתה יכול’לא מצא את אפליקציית הסריקה?
בבקשה תלחץ הַתחָלָה -> לחץ על כל האפליקציות מסרגל הצד השמאלי של תפריט ההתחלה -> חפש סריקה בין רשימת האפליקציות המוצגת בסדר אלפביתי -> לחץ כדי לפתוח את האפליקציה.
ש 2: מה כלול בתצוגה נוספת?
- מצב צבע: זה מאפשר לך לבחור צבע לפריטי צבע (צבע מלא, אפור או שחור לבן).
- רזולוציה (DPI): הערך נע בין 100 ל- 300 (ברירת המחדל 300 עובד מצוין עם רוב העבודה). ככל שההחלטה גבוהה יותר, כך יהיו יותר פרטים; בתורו, זה תופס יותר מקום.
- שמור קובץ ל: תיקיית Scans נבחרה כברירת מחדל לאחסון המסמכים הסרוקים שלך. מותר לך לשנות את שם התיקיה או אפילו ליצור תיקיה חדשה כדי לשמור את המסמכים לכל מושב סריקה.
ש 3: כיצד להוריד את אפליקציית Scan Windows?
- נְקִישָׁה הַתחָלָה.
- בחר חנות מיקרוסופט.
- סוּג לִסְרוֹק לסרגל החיפוש.
- נְקִישָׁה סריקת Windows.
- הקלק על ה לקבל לחצן והמתן להורדה לסיום.
- לחץ על הפעל כדי לפתוח את לִסְרוֹק אפליקציה.
כיצד לסרוק למחשב עם חלונות פקס וסריקה
Scan Windows הוא שדרוג חזותי לכלי הפקס והסריקה הישנים של Windows, המשמש עדיין בכמה מחשבי Windows 10.
- אנא עבור אל חנות מיקרוסופט כדי להוריד פקס של Windows וסריקה אם אתה לא’לא יהיה את זה.
- נְקִישָׁה הַתחָלָה -> הרחב אביזרי חלונות תיקיה -> בחר חלונות פקס וסריקה.
- נְקִישָׁה סריקה חדשה בצד השמאלי העליון.
- וודא שהסורק הנכון נבחר. אם לא, אנא לחץ שינוי.
- בחר פרופיל מ תמונה, מסמכים, וכן הגדרות משומשות אחרונות. (באפשרותך גם ללחוץ על הוסף פרופיל כדי ליצור אחד מותאם אישית.)
- תבחר מָקוֹר אוֹ גודל נייר אם אתה רוצה. (אתה יכול גם לשנות את פורמט צבע, סוג קובץ, פתרון הבעיה, בְּהִירוּת, וכן בניגוד לפי צרכים.)
- נְקִישָׁה תצוגה מקדימה ואז לִסְרוֹק להתחיל לסרוק.
- המתן שהסריקה תושלם.
האם אתה יכול לסרוק ל- PDF Windows 10?
גם Windows Scan וגם Windows Fax ו- Scan Don’T תומך ב- PDF כסוג קובץ היעד. האם יש דרכים אחרות לסרוק מסמך ל- PDF? בהחלט, אתה יכול לסיים את Windows Scan ל- PDF באמצעות כלי צד שלישי כמו סורק מסמכים PDF ו- Adobe Acrobat.
סוגיות הקשורות ל- PDF:
- כיצד לשחזר קבצי PDF (התאושש שנמחק, לא נשמר ונפגום)?
- לא יכול לפתוח PDF? כיצד לתקן קבצי PDF לא פתיחת שגיאה?
- פייסבוק
- טוויטר
- לינקדאין
על הסופר
שרה עובדת כעורכת ב- Minitool מאז שסיימה את לימודיה באוניברסיטה. שרה שואפת לעזור למשתמשים בבעיות המחשב שלהם כמו שגיאות דיסק ואובדן נתונים. היא מרגישה תחושת הישג כדי לראות שמשתמשים מתקנים את הבעיות שלהם מסתמכים על המאמרים שלה. חוץ מזה, היא אוהבת להתיידד ולהאזין למוזיקה אחרי העבודה.
HP Scanjet – מנהל התקן סורק ותוכנה לתוכנה עבור Windows 10
מסמך זה מספק פרטים על הסורקים שיש להם תמיכה במנהל התקן ו/או תוכנה במערכת ההפעלה של Microsoft Windows 10. לחלק מהסקאנג’טים הישנים יש תמיכה בתוכנה בסיסית מוגבלת בלבד. זה מבוסס על דרישת הלקוחות ועל המשך ההתפתחות של תקני הטכנולוגיה. השתמש במידע הבא כדי לגלות את רמת התמיכה המוצעת לסורק שלך ואיפה להשיג אותו.
בעת שדרוג מגירסה ישנה יותר של Windows ל- Window 10, HP ממליצה להסיר תחילה ולהסיר מנהלי התקנים ותוכנה HP קיימים לפני התקנת הפיתרון המומלץ המופיע להלן.
סוגי מנהל התקן ותוכנה
עבור כמה סורקים ישנם סוגי מנהלי התקנים מרובים שתוכלו לבחור בהתאם לסביבה:
תוכנת סריקת HP – מומלץ למקום זמין, תוכנת סריקת HP כלולה ב- HP Windows 10 CD/DVD שהגיע עם סורק חדש או זמין להורדה מ- www.HP.com.
מנהל התקן בסיסי (מנהל התקן בסיסי) – ניתן להשתמש בהורדה זו כאשר אין שום פיתרון אחר כדי לספק תכונות בסיסיות של יישומי הדמיה של Windows (WIA).
תוכנת סריקת מסמכים חכמה (TWAIN) – תוכנת תכונה מלאה לשימוש על ידי לקוחות שאין להם יישומי הדמיה וזקוקים לתוכנה תואמת TWAIN. SDSS 2.X דורש הורדה והתקנה של מנהל ההתקן של ISIS/TWAIN ותוכנת SDSS. SDSS 3.X דורש הורדה והתקנה של TWAIN בלבד ותוכנת SDSS.
תוכנת Kofax Virtual Resevent (VRS) (ISIS) – הורד לשימוש על ידי לקוחות הדורשים את התכונות לעיבוד המסמכים של Kofax VRS. דורש הורדה והתקנה של מנהל התקן ISIS וגם את ה- Kofax VRS.
ISIS/TWAIN – ההורדה כוללת נהג וכלי עזר רק (אין יישום סריקה) הן עבור ISIS והן עבור TWAIN לשימוש על ידי לקוחות שיש להם איזיס תואמים את ISIS ו/או יישומי הדמיה תואמים TWAIN.
המדינה האסלאמית – הורד כולל נהג ושירותים רק (אין יישום סריקה) לשימוש על ידי לקוחות שיש להם יישומי הדמיה תואמים של ISIS.
טוויין – הורד כולל נהג ושירותים רק (אין יישום סריקה) לשימוש על ידי לקוחות שיש להם יישומי הדמיה תואמים TWAIN.
תומך בסורקים
רשימת הסורקים הבאה נתמכת ב- Windows 10 עם התקליטור המלא של התכונה שהגיע עם הסורק, או תוכנת תכונה מלאה או מנהלי התקנים בסיסיים הזמינים להורדה מ- www.HP.com/תמיכה. נהגים זמינים מסומנים עם סימן בדיקה ירוק ().
ייתכן שחלק מהסורקים הישנים יותר הגיעו עם תקליטור תוכנת HP מלאה של תכונה שנוצרה עבור גרסאות ישנות של Windows עשויה שלא להתקין במערכת הפעלה חדשה יותר של Windows. לסורקים אלה, הורד את תוכנת הסורק מ- WWW.HP.com/תמיכה.
אגדה





נא = אינו חל
כיצד לסרוק מסמך באמצעות אפליקציית סריקה ב- Windows 11/10
חנות מיקרוסופט מציעה א אפליקציית סריקה בו תוכלו להשתמש כדי לסרוק מסמכים ותמונות ב- Windows 11/10 במהירות. האפליקציה שימושית כשאתה סורק תמונה אחת או מספר דפים. בפוסט זה נשתף כיצד לפתוח את אפליקציית הסריקה במחשב Windows ונשתמש בה כדי לסרוק מסמך כראוי.
כיצד לפתוח אפליקציית סריקה ב- Windows 11/10
- פתח את חנות מיקרוסופט
- הקלד את סריקת Windows בתיבת החיפוש.
- לאחר מופיע, לחץ על כפתור Get כדי להתקין אותו במחשב או פתח קישור זה.
- לאחר ההתקנה, סריקת Windows תהיה זמינה בתפריט ההתחלה כ- “לִסְרוֹק” אפליקציה.
- לחץ עליו, כדי לפתוח את אפליקציית הסריקה במחשב Windows 10.
אם רק חיברת את הסורק, הקפד להתקין את מנהל ההתקן. Windows 11/10 בדרך כלל ימצאו אותו ורשמו אותו תחת הגדרות> מכשירים> מדפסות וסורקים. וודא שסטטוסו מקוון; אחרת, לא תוכל להשתמש בזה.
לפני השקת אפליקציית הסורק, וודא שהסורק מחובר פיזית למקור חשמל ומחובר למחשב מעל תקע ה- USB. הפעל את אפליקציית הסורק והיא תזהה את הסורק באופן אוטומטי וירשם אותה. אם יש לך סורקים מרובים, אתה תמיד יכול לבחור ביניהם.
כאשר האפליקציה משיקה, היא מציגה רק את שם הסורק וסוג הקובץ בו הסריקה תשמור. ישר תחת האפשרות סוג הקובץ, לחץ על הצג קישור נוסף למעלה חושף את מערך האפשרויות המלא הכולל:
- סוג קובץ: בחר בין TIFF, JPEG, PDF, XPS, BMP ו- OpenXPS
- מצב צבע: כאן תוכלו לבחור בין צבע, שחור לבן וגווני סולם.
- פתרון הבעיה: ככל שהערך גבוה יותר, כך איכות ההדפס, המסמך השמור, וכמובן, הגודל. תלוי איפה ואיך אתה מתכנן להשתמש בו, בחר בחוכמה.
- שמור קובץ ל: הקפד לבחור באפשרות זו, והייתי אומר לשמור אותה בענן. לא רק שאתה יכול לשתף באופן מיידי עם מישהו, אלא גם לא תאבד אותו. כשאתה מחליף מחשבים, אתה עדיין יכול לעבור אותם אם זה על Dropbox או OneDrive.
כיצד לסרוק מסמך ב- Windows 11/10
- הניחו מסמך על מיטת הסורק והניחו את המכסה.
- לעבור לאפליקציית הסריקה ולהגדיר את התצורה של האפשרויות
- לחץ על כפתור התצוגה המקדימה. הקפד לעשות זאת בכל פעם כדי לראות איך ייראה תפוקת הסריקה.
- ברגע שהתצוגה המקדימה תופיע, תוכל להשתמש בסמני הבחירה או המעגל כדי להחליט על האזור לסריקה. אם התצוגה המקדימה אינה כמו שציפית, אז:
- שנה את מצב הצבע ו- DPI
- וודא שמכסה הסורק מונח
- סמן במדויק את האזור לסריקה באמצעות סמני מעגל
- אם אתה מתכנן לערוך את התמונה בהמשך, שמור אותה בפורמט תמונה.
זֶה’זה. כך אתה סורק מסמך או תמונה ב- Windows 11/10. בעוד שאפליקציית הסריקה היא בסיסית, היא מציעה מספיק תכונות לסריקה כמעט כל דבר.
עם זאת, תוכנה מ- OEM תעשה עבודה טובה בהרבה מכיוון שהיא יכולה להציע תכונות נוספות, אפשרות לחסוך במספר מקומות וכן הלאה. כדוגמה, אני יכול לשמור סריקות מרובות בקובץ PDF יחיד, שהוא מצוין כשאתה סורק מסמך עם מספר דפים. אז הקפד להתקין את אפליקציית הסורק מה- OEM ונסה גם את זה.
כיצד אוכל לסרוק ל- PDF מהאפליקציה?
אם אתה רוצה לסרוק מסמך ל- PDF באמצעות אפליקציית Scan Windows, הגדר את סוג קובץ ל PDF, ולחץ על לִסְרוֹק כפתור כדי לקבל את הפלט. אחרת, אם אתה משתמש באפליקציית סורק אחרת, סרוק תחילה את המסמך שלך וכאשר הדפים הסרוקים מתווספים בממשק האפליקציה, השתמש ב- הדפס אפשרות בתפריט הקובץ. עם פתיחת תיבת ההדפסה, בחר באפשרות Microsoft Print to PDF כמדפסת, התאם את הגדרות ההדפסה ולחץ על כפתור ההדפסה. זה יאפשר לך לשמור את הדפים הסרוקים כמסמך PDF למחשב האישי שלך.
מדוע הסורק שלי לא עובד עם Windows 11/10?
אם הסורק לא עובד במערכת Windows 11/10 שלך, עליך לבדוק את מצב התאימות עבור הסורק. כמו כן, וודא WIA (רכישת תמונות של Windows) שירות פועל ושליו סוג הפעלה נבחר כ אוֹטוֹמָטִי. אם אפשרויות אלה לא’t עזרה, ואז עדכן את המנהלי ההתקנים עבור הסורק שלך, והפעל את חומרה ומכשירים פותר בעיות של מחשב Windows כדי לתקן בעיה זו.