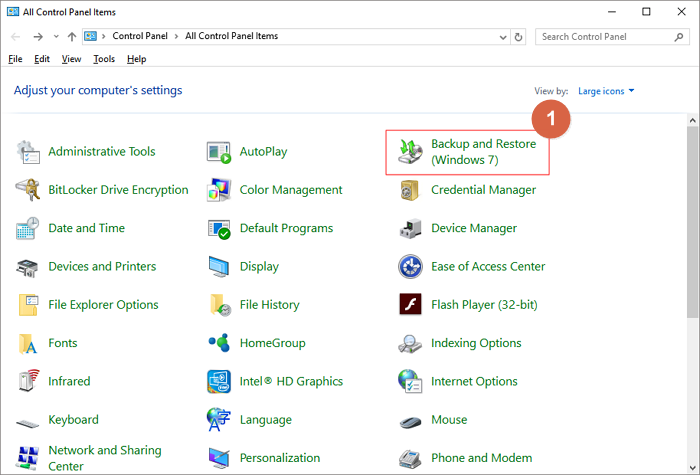Η εικόνα του συστήματος των Windows 10 περιλαμβάνει προγράμματα
Η εικόνα του δίσκου περιλαμβάνει εφαρμογές και μπορεί να αποκατασταθεί ως εικόνα συστήματος?
[Windows 11/10] Πώς να δημιουργήσετε και να χρησιμοποιήσετε την εικόνα του συστήματος των Windows για να επαναφέρετε τον υπολογιστή σας
Προκειμένου να δημιουργήσετε αντίγραφα ασφαλείας του λειτουργικού συστήματος των Windows, μπορείτε να ακολουθήσετε αυτά τα βήματα:
- Πληκτρολογήστε και αναζητήστε για [Μονάδα ανάκτησης] Στη γραμμή αναζήτησης των Windows και, στη συνέχεια, κάντε κλικ στο κουμπί [Ανοιξε].
- Εάν το Ελεγχος λογαριασμού χρήστη Αναδύεται η ειδοποίηση, επιλέξτε [Ναί].
- Μην ελέγχετε το πλαίσιο σε [Δημιουργήστε αντίγραφα ασφαλείας αρχείων συστήματος στη μονάδα ανάκτησης], και στη συνέχεια επιλέξτε [Επόμενο]. Σημειώστε ότι αυτό το βήμα είναι να δημιουργήσετε μια εικόνα συστήματος που περιλαμβάνει τα προγράμματα και τα προσωπικά σας αρχεία.
- Συνδέστε τη μονάδα flash USB που θέλετε να χρησιμοποιήσετε ως συσκευή εκκίνησης για να εισαγάγετε το περιβάλλον ανάκτησης των Windows.
- Στις διαθέσιμες μονάδες δίσκου, επιλέξτε τη μονάδα flash USB που θέλετε να χρησιμοποιήσετε και, στη συνέχεια, επιλέξτε [Επόμενο]. Εάν θα χρησιμοποιήσετε έναν εξωτερικό σκληρό δίσκο USB για να αποθηκεύσετε την εικόνα του συστήματος, μπορείτε να συνδέσετε το ίδιο για να δημιουργήσετε τη συσκευή εκκίνησης. Τα Windows θα δημιουργήσουν αυτόματα ένα νέο διαμέρισμα στον εξωτερικό σκληρό δίσκο USB.
- Επιλέγω [Δημιουργώ], Και το σύστημα θα αρχίσει να δημιουργεί τη μονάδα ανάκτησης. Αυτή η διαδικασία μπορεί να διαρκέσει λίγο ανάλογα με τις προδιαγραφές του υπολογιστή σας και το μέγεθος των εργαλείων επισκευής.
- Θα δημιουργηθεί η μονάδα ανάκτησης (συσκευή εκκίνησης) και μπορείτε να κάνετε κλικ [Φινίρισμα].
- Εάν έχετε δημιουργήσει τη συσκευή εκκίνησης μέσω ενός εξωτερικού σκληρού δίσκου USB και θέλετε να χρησιμοποιήσετε την ίδια μονάδα για να αποθηκεύσετε την εικόνα του συστήματος, πρέπει να δημιουργήσετε ένα νέο διαμέρισμα και να ορίσετε τη μορφή στον τύπο NTFS. Μπορείτε να μάθετε περισσότερα σχετικά με το διαμέρισμα σκληρού δίσκου Windows 11/10, συρρικνώστε και επεκτείνετε για να δημιουργήσετε ένα νέο διαμέρισμα.
Σημείωση: Όλα τα αρχεία στη μονάδα Flash USB θα διαγραφούν κατά τη διάρκεια της διαδικασίας, οπότε φροντίστε να δημιουργήσετε αντίγραφα ασφαλείας των αρχείων σας πρώτα εάν έχετε δεδομένα μέσα.
Σημείωση: Βεβαιωθείτε ότι ο προσαρμογέας AC συνδέεται κατά τη διάρκεια της διαδικασίας και μην αναγκάσετε να κλείσετε για να αποτρέψετε τυχόν σφάλματα.
Σημείωση: Ο υπόλοιπος χώρος στον εξωτερικό σκληρό δίσκο USB δεν έχει κατανεμηθεί λόγω δημιουργίας μονάδας ανάκτησης.

Συνιστάται να δημιουργείτε περιοδικά μια νέα εικόνα του συστήματος και να δημιουργήσετε αντίγραφα ασφαλείας των προγραμμάτων και των προσωπικών σας αρχείων, καθώς τα Windows ενημερώνουν τακτικά και βελτιώνουν την ασφάλεια και την απόδοση.
- Πληκτρολογήστε και αναζητήστε για [Πίνακας Ελέγχου] Στη γραμμή αναζήτησης των Windows και, στη συνέχεια, κάντε κλικ στο κουμπί [Ανοιξε].
- Στο ΣΥΣΤΗΜΑ ΚΑΙ ΑΣΦΑΛΕΙΑ πεδίο, επιλέξτε [Δημιουργία αντιγράφων ασφαλείας και επαναφοράς (Windows 7)].
- Επιλέγω [Δημιουργήστε μια εικόνα συστήματος].
- Στο Σε σκληρό δίσκο πεδίο, επιλέξτε μια μονάδα δίσκου όπου θέλετε να αποθηκεύσετε την εικόνα του συστήματος και, στη συνέχεια, επιλέξτε [Επόμενο].
- Το σύστημα θα απαριθμήσει τις μονάδες δίσκου που θα δημιουργηθούν αντίγραφα ασφαλείας και τον απαιτούμενο χώρο στο δίσκο. Επιλέγω [Ξεκινήστε αντίγραφα ασφαλείας] Για να αρχίσετε να δημιουργείτε την εικόνα του συστήματος. Αυτή η διαδικασία μπορεί να διαρκέσει λίγο ανάλογα με τις προδιαγραφές του υπολογιστή σας και το μέγεθος της εικόνας του συστήματος.
- Μπορείτε να λάβετε μια ειδοποίηση για να δημιουργήσετε ένα CD/DVD επισκευής συστήματος, το οποίο μπορεί να εισαγάγει περιβάλλον ανάκτησης των Windows. Επιλέγω [Οχι]. Αυτό το βήμα δεν είναι απαραίτητο εάν έχετε ήδη δημιουργήσει μια μονάδα επισκευής USB συστήματος USB.
Σημείωση: Βεβαιωθείτε ότι ο προσαρμογέας AC συνδέεται κατά τη διάρκεια της διαδικασίας και μην αναγκάσετε να κλείσετε για να αποτρέψετε τυχόν σφάλματα.
Η εικόνα του δίσκου περιλαμβάνει εφαρμογές και μπορεί να αποκατασταθεί ως εικόνα συστήματος
Βήμα 2. Για να δημιουργήσετε αντίγραφα ασφαλείας του λειτουργικού συστήματος των Windows, κάντε κλικ στο κουμπί “Λειτουργικός“Για να ξεκινήσετε την εργασία δημιουργίας αντιγράφων ασφαλείας.
[Windows 11/10] Πώς να δημιουργήσετε και να χρησιμοποιήσετε την εικόνα του συστήματος των Windows για να επαναφέρετε τον υπολογιστή σας
Δημιουργήστε ένα σύστημα επισκευής συστήματος USB Flash Drive, η οποία μπορεί να εισαγάγει το περιβάλλον ανάκτησης των Windows, από το ενσωματωμένο “Δημιουργήστε μια μονάδα ανάκτησης” χαρακτηριστικό στα Windows.
- Πληκτρολογήστε και αναζήτηση [Μονάδα ανάκτησης] Στη γραμμή αναζήτησης των Windows ① και, στη συνέχεια, κάντε κλικ στο κουμπί [Ανοιξε] ② .
- Εάν το Ελεγχος λογαριασμού χρήστη Η ειδοποίηση εμφανίζεται, επιλέξτε [Ναί] ③ .
ανάκτηση
- Μην ελέγχετε το πλαίσιο σε [Δημιουργήστε αντίγραφα ασφαλείας αρχείων συστήματος στη μονάδα ανάκτησης] ④, και στη συνέχεια επιλέξτε [Επόμενο] ⑤ .
Σημείωση: Τα παρακάτω βήματα θα δημιουργήσουν αντίγραφα ασφαλείας του συστήματός σας μέσω της εικόνας του συστήματος (συμπεριλαμβανομένων των προγραμμάτων σας και του προσωπικού αρχείου), οπότε δεν μπορείτε’Πρέπει να δημιουργήσετε αντίγραφα ασφαλείας του συστήματος σε μια μονάδα ανάκτησης σε αυτό το βήμα (το σύστημα δημιουργίας αντιγράφων ασφαλείας του συστήματος κέρδισε’T Συμπεριλάβετε τα προγράμματα και τα προσωπικά σας αρχεία). - Συνδέστε το Drive Flash USB που θέλετε να δημιουργήσετε μια συσκευή εκκίνησης για να εισαγάγετε το περιβάλλον ανάκτησης των Windows στον υπολογιστή σας.
Σημείωση: Όλα τα αρχεία στη μονάδα Flash USB θα διαγραφούν κατά τη διάρκεια της διαδικασίας , Επομένως, παρακαλούμε να δημιουργήσετε αντίγραφα ασφαλείας των αρχείων σας πρώτα εάν έχετε αρχικά δεδομένα μέσα. - Σε διαθέσιμες μονάδες δίσκου, επιβεβαιώστε και επιλέξτε τη μονάδα flash USB που θέλετε να χρησιμοποιήσετε ⑥ και, στη συνέχεια, επιλέξτε [Επόμενο] ⑦ .
Σημείωση: Εάν θα χρησιμοποιήσετε ένα εξωτερικός σκληρός δίσκος USB Για να αποθηκεύσετε την εικόνα του συστήματος, μπορείτε να συνδέσετε το ίδιο για να δημιουργήσετε τη συσκευή εκκίνησης για να εισαγάγετε το περιβάλλον ανάκτησης των Windows (τα Windows θα δημιουργήσουν αυτόματα ένα νέο διαμέρισμα στον εξωτερικό σκληρό δίσκο USB). - Επιλέγω [Δημιουργώ] ⑧, και το σύστημα θα αρχίσει να δημιουργεί τη μονάδα ανάκτησης. Θα χρειαστεί λίγος χρόνος και εξαρτάται από την προδιαγραφή του υπολογιστή σας και το μέγεθος των εργαλείων επισκευής.
Σημείωση: Βεβαιωθείτε ότι ο προσαρμογέας εναλλασσόμενου ρεύματος είναι συνδεδεμένος κατά τη διάρκεια της διαδικασίας και μην αναγκάσετε να κλείσετε για να αποτρέψετε τυχόν σφάλματα. - Δημιουργείται η μονάδα ανάκτησης (συσκευή εκκίνησης) και κάντε κλικ στο κουμπί [Φινίρισμα] ⑨ .
- Εάν δημιουργήσετε τη συσκευή εκκίνησης μέσω του εξωτερικού σκληρού δίσκου USB και χρησιμοποιείτε την ίδια μονάδα για να αποθηκεύσετε την εικόνα του συστήματος, συνεχίστε με το ακόλουθο βήμα.
Ο υπόλοιπος χώρος είναι μη κατανεμημένη κατάσταση στον εξωτερικό σκληρό δίσκο USB λόγω της δημιουργίας μιας μονάδας ανάκτησης.
Πριν δημιουργήσετε μια εικόνα συστήματος, πρέπει να δημιουργήσετε με μη αυτόματο τρόπο ένα νέο διαμέρισμα και Ρυθμίστε τη μορφή στον τύπο NTFS . Εδώ μπορείτε να μάθετε περισσότερα σχετικά με το διαμέρισμα σκληρού δίσκου [Windows 11/10].
Επειδή τα Windows θα ενημερώνουν και θα βελτιώνουν τακτικά την ασφάλεια καθώς και.
- Πληκτρολογήστε και αναζήτηση [Πίνακας Ελέγχου] Στη γραμμή αναζήτησης των Windows ① και, στη συνέχεια, κάντε κλικ στο κουμπί [Ανοιξε] ② .
- Στο ΣΥΣΤΗΜΑ ΚΑΙ ΑΣΦΑΛΕΙΑ πεδίο, επιλέξτε [Δημιουργία αντιγράφων ασφαλείας και επαναφοράς (Windows 7)] ③ .
- Επιλέγω [Δημιουργήστε μια εικόνα συστήματος] ④ .
- Στο Σε σκληρό δίσκο πεδίο, επιλέξτε μια μονάδα δίσκου όπου θέλετε να αποθηκεύσετε την εικόνα του συστήματος ⑤ και, στη συνέχεια, επιλέξτε [Επόμενο] ⑥ .
- Το σύστημα απαριθμεί τις μονάδες δίσκου που θα δημιουργηθούν αντίγραφα ασφαλείας και τον απαιτούμενο χώρο στο δίσκο. Παρακαλώ επιλέξτε [Ξεκινήστε αντίγραφα ασφαλείας] για να αρχίσετε να δημιουργείτε μια εικόνα συστήματος ⑦ . Θα χρειαστεί λίγος χρόνος και εξαρτάται από την προδιαγραφή του υπολογιστή σας και το μέγεθος της εικόνας του συστήματος. Σε αυτό το παράδειγμα, μπορεί να χρειαστεί 1 ώρα για να δημιουργήσετε αντίγραφα ασφαλείας της εικόνας του χώρου δίσκου 63 GB.
Σημείωση: Βεβαιωθείτε ότι ο προσαρμογέας εναλλασσόμενου ρεύματος είναι συνδεδεμένος κατά τη διάρκεια της διαδικασίας και μην αναγκάσετε να κλείσετε για να αποτρέψετε τυχόν σφάλματα. - Μπορείτε να λάβετε την ακόλουθη ειδοποίηση κατά τη διάρκεια της διαδικασίας δημιουργίας και επιλέξτε [Οχι] ⑧ .
Αυτό το βήμα είναι να δημιουργήσετε ένα CD/DVD επισκευής συστήματος, το οποίο μπορεί να εισαγάγει περιβάλλον ανάκτησης των Windows. Ωστόσο, δημιουργούμε ήδη ένα σύστημα επισκευής συστήματος USB flash στο τελευταίο κεφάλαιο, οπότε δεν χρειάζεται να δημιουργήσουμε ένα CD/DVD επισκευής συστήματος. - Η δημιουργία εικόνας του συστήματος έχει ολοκληρωθεί, επιλέξτε [Κλείσε] ⑨ .
- Στη μονάδα αποθηκεύετε το αντίγραφο ασφαλείας, θα δημιουργήσει ένα Windowsimagebackup Φάκελος, όπου βρίσκεται η εικόνα του συστήματος.
Εάν θέλετε να διατηρήσετε την παλιά εικόνα του συστήματος, μπορείτε να αντιγράψετε ολόκληρο το φάκελο WindowsImageBackup σε μια νέα τοποθεσία και, στη συνέχεια, να δημιουργήσετε μια νέα εικόνα συστήματος.
Εάν αντιμετωπίσετε τον υπολογιστή δεν μπορεί να εκκινήσει, μπορείτε να χρησιμοποιήσετε τη μονάδα ανάκτησης για να εισαγάγετε το περιβάλλον ανάκτησης των Windows (Winre) και στη συνέχεια να επαναφέρετε τον υπολογιστή σας μέσω της εικόνας του συστήματος.
- Συνδέστε τη μονάδα ανάκτησης (μονάδα flash USB) που δημιουργήσατε στον υπολογιστή σας. Εδώ μπορείτε να μάθετε περισσότερα σχετικά με τον τρόπο δημιουργίας ενός συστήματος επισκευής μονάδας flash USB, το οποίο μπορεί να εισαγάγει περιβάλλον ανάκτησης των Windows.
- Ενεργοποιήστε τον υπολογιστή και επιλέξτε την επιλογή εκκίνησης ως μονάδα Flash USB, εδώ μπορείτε να μάθετε περισσότερα σχετικά με τον τρόπο εκκίνησης του συστήματος από το USB Drive/CD-ROM.
- Ο υπολογιστής θα εισάγει περιβάλλον ανάκτησης των Windows και, στη συνέχεια, επιλέξτε τη γλώσσα.
- Επιλέξτε τη διάταξη του πληκτρολογίου σας.
- Επιλέγω [Αντιμετώπιση προβλημάτων] ① .
- Επιλέγω [Προχωρημένες επιλογές] ② .
- Επιλέγω [Ανάκτηση εικόνας του συστήματος] ③ .
- Επιλέγω [Windows 11] ④ .
- Το σύστημα θα αναζητήσει αυτόματα την πιο πρόσφατη διαθέσιμη εικόνα του συστήματος.
Μπορείτε επίσης να επιλέξετε μια εικόνα συστήματος. Επιλέγω [Επιλέξτε μια εικόνα συστήματος] ⑤, και στη συνέχεια επιλέξτε [Επόμενο] ⑥ . - Επιλέξτε μια τοποθεσία εικόνας συστήματος όπου θέλετε να χρησιμοποιήσετε ⑦ και, στη συνέχεια, κάντε κλικ στο κουμπί [Επόμενο] ⑧ .
Εάν η εικόνα του συστήματός σας αποθηκεύεται στον εξωτερικό σκληρό δίσκο, συνδέστε την στον υπολογιστή σας και, στη συνέχεια, κάντε κλικ στο κουμπί Φρεσκάρω. - Το σύστημα θα απαριθμήσει όλες τις διαθέσιμες εικόνες συστήματος σε αυτήν τη μονάδα και επιλέξτε μια εικόνα συστήματος που θέλετε να ανακτήσετε ⑨ και, στη συνέχεια, κάντε κλικ στο κουμπί [Επόμενο] ⑩ .
- Είστε σε θέση να διαμορφώσετε και να ανακατασκευάσετε τους υπάρχοντες δίσκους ⑪, και στη συνέχεια κάντε κλικ [Επόμενο] ⑫ .
- Βεβαιωθείτε ότι οι αποκατεστημένες πληροφορίες εικόνας συστήματος ⑬ και, στη συνέχεια, επιλέξτε [Φινίρισμα] ⑭ .
- Το σύστημα θα σας υπενθυμίσει αυτό Όλα τα δεδομένα για την αποκατάσταση των μονάδων αποκατάστασης θα αντικατασταθούν με τα δεδομένα της εικόνας του συστήματος , επιλέγω [Ναί] Για να ξεκινήσετε τη διαδικασία επαναφοράς ⑮ .
- Ο υπολογιστής σας έχει αποκατασταθεί με επιτυχία και θα επανεκκινηθεί αυτόματα σε 60 δευτερόλεπτα. Μπορείτε επίσης να επιλέξετε [Επανεκκίνηση τώρα] ⑯, και ο υπολογιστής σας θα εισαγάγει το λειτουργικό σύστημα των Windows μετά την επανεκκίνηση.
- Δημιουργήστε ένα σύστημα επισκευής συστήματος USB Flash Drive, η οποία μπορεί να εισαγάγει το περιβάλλον ανάκτησης των Windows
- Δημιουργία εικόνας συστήματος
- Χρησιμοποιήστε την εικόνα του συστήματος για να ανακτήσετε τον υπολογιστή σας
Δημιουργήστε ένα σύστημα επισκευής συστήματος USB Flash Drive, η οποία μπορεί να εισαγάγει το περιβάλλον ανάκτησης των Windows, από το ενσωματωμένο “Δημιουργήστε μια μονάδα ανάκτησης” χαρακτηριστικό στα Windows.
- Πληκτρολογήστε και αναζήτηση [Δημιουργήστε μια μονάδα ανάκτησης] Στη γραμμή αναζήτησης των Windows ① και, στη συνέχεια, κάντε κλικ στο κουμπί [Ανοιξε] ② .
- Εάν το Ελεγχος λογαριασμού χρήστη Η ειδοποίηση εμφανίζεται, επιλέξτε [Ναί] ③ .
- Μην ελέγχετε το πλαίσιο σε [Δημιουργήστε αντίγραφα ασφαλείας αρχείων συστήματος στη μονάδα ανάκτησης] ④, και στη συνέχεια επιλέξτε [Επόμενο] ⑤ .
Σημείωση: Τα παρακάτω βήματα θα δημιουργήσουν αντίγραφα ασφαλείας του συστήματός σας μέσω της εικόνας του συστήματος (συμπεριλαμβανομένων των προγραμμάτων σας και του προσωπικού αρχείου), οπότε δεν μπορείτε’Πρέπει να δημιουργήσετε αντίγραφα ασφαλείας του συστήματος σε μια μονάδα ανάκτησης σε αυτό το βήμα (το σύστημα δημιουργίας αντιγράφων ασφαλείας του συστήματος κέρδισε’T Συμπεριλάβετε τα προγράμματα και τα προσωπικά σας αρχεία). - Συνδέστε το Drive Flash USB που θέλετε να δημιουργήσετε μια συσκευή εκκίνησης για να εισαγάγετε το περιβάλλον ανάκτησης των Windows στον υπολογιστή σας.
Σημείωση: Όλα τα αρχεία στη μονάδα Flash USB θα διαγραφούν κατά τη διάρκεια της διαδικασίας , Επομένως, παρακαλούμε να δημιουργήσετε αντίγραφα ασφαλείας των αρχείων σας πρώτα εάν έχετε αρχικά δεδομένα μέσα. - Σε διαθέσιμες μονάδες δίσκου, επιβεβαιώστε και επιλέξτε τη μονάδα flash USB που θέλετε να χρησιμοποιήσετε ⑥ και, στη συνέχεια, επιλέξτε [Επόμενο] ⑦ .
Σημείωση: Εάν θα χρησιμοποιήσετε ένα εξωτερικός σκληρός δίσκος USB Για να αποθηκεύσετε την εικόνα του συστήματος, μπορείτε να συνδέσετε το ίδιο για να δημιουργήσετε τη συσκευή εκκίνησης για να εισαγάγετε το περιβάλλον ανάκτησης των Windows (τα Windows θα δημιουργήσουν αυτόματα ένα νέο διαμέρισμα στον εξωτερικό σκληρό δίσκο USB). - Επιλέγω [Δημιουργώ] ⑧, και το σύστημα θα αρχίσει να δημιουργεί τη μονάδα ανάκτησης. Θα χρειαστεί λίγος χρόνος και εξαρτάται από την προδιαγραφή του υπολογιστή σας και το μέγεθος των εργαλείων επισκευής.
Σημείωση: Βεβαιωθείτε ότι ο προσαρμογέας εναλλασσόμενου ρεύματος είναι συνδεδεμένος κατά τη διάρκεια της διαδικασίας και μην αναγκάσετε να κλείσετε για να αποτρέψετε τυχόν σφάλματα. - Δημιουργείται η μονάδα ανάκτησης (συσκευή εκκίνησης) και κάντε κλικ στο κουμπί [Φινίρισμα] ⑨ .
- Εάν δημιουργήσετε τη συσκευή εκκίνησης μέσω του εξωτερικού σκληρού δίσκου USB και χρησιμοποιείτε την ίδια μονάδα για να αποθηκεύσετε την εικόνα του συστήματος, συνεχίστε με το ακόλουθο βήμα.
Ο υπόλοιπος χώρος είναι μη κατανεμημένη κατάσταση στον εξωτερικό σκληρό δίσκο USB λόγω της δημιουργίας μιας μονάδας ανάκτησης.
Πριν δημιουργήσετε μια εικόνα συστήματος, πρέπει να δημιουργήσετε με μη αυτόματο τρόπο ένα νέο διαμέρισμα και Ρυθμίστε τη μορφή στον τύπο NTFS . Εδώ μπορείτε να μάθετε περισσότερα σχετικά με το διαμέρισμα σκληρού δίσκου [Windows 11/10].
Επειδή τα Windows θα ενημερώνουν και θα βελτιώνουν τακτικά την ασφάλεια καθώς και.
- Πληκτρολογήστε και αναζήτηση [Πίνακας Ελέγχου] Στη γραμμή αναζήτησης των Windows ① και, στη συνέχεια, κάντε κλικ στο κουμπί [Ανοιξε] ② .
- Στο ΣΥΣΤΗΜΑ ΚΑΙ ΑΣΦΑΛΕΙΑ πεδίο, επιλέξτε [Δημιουργία αντιγράφων ασφαλείας και επαναφοράς (Windows 7)] ③ .
- Επιλέγω [Δημιουργήστε μια εικόνα συστήματος] ④ .
- Στο Σε σκληρό δίσκο πεδίο, επιλέξτε μια μονάδα δίσκου όπου θέλετε να αποθηκεύσετε την εικόνα του συστήματος ⑤ και, στη συνέχεια, επιλέξτε [Επόμενο] ⑥ .
- Το σύστημα απαριθμεί τις μονάδες δίσκου που θα δημιουργηθούν αντίγραφα ασφαλείας και τον απαιτούμενο χώρο στο δίσκο. Παρακαλώ επιλέξτε [Ξεκινήστε αντίγραφα ασφαλείας] για να αρχίσετε να δημιουργείτε μια εικόνα συστήματος ⑦ . Θα χρειαστεί λίγος χρόνος και εξαρτάται από την προδιαγραφή του υπολογιστή σας και το μέγεθος της εικόνας του συστήματος. Σε αυτό το παράδειγμα, μπορεί να χρειαστεί 1 ώρα για να δημιουργήσετε αντίγραφα ασφαλείας της εικόνας του χώρου δίσκου 44 GB.
Σημείωση: Βεβαιωθείτε ότι ο προσαρμογέας εναλλασσόμενου ρεύματος είναι συνδεδεμένος κατά τη διάρκεια της διαδικασίας και μην αναγκάσετε να κλείσετε για να αποτρέψετε τυχόν σφάλματα. - Μπορείτε να λάβετε την ακόλουθη ειδοποίηση κατά τη διάρκεια της διαδικασίας δημιουργίας και επιλέξτε [Οχι] ⑧ .
Αυτό το βήμα είναι να δημιουργήσετε ένα CD/DVD επισκευής συστήματος, το οποίο μπορεί να εισαγάγει περιβάλλον ανάκτησης των Windows. Ωστόσο, δημιουργούμε ήδη ένα σύστημα επισκευής συστήματος USB flash στο τελευταίο κεφάλαιο, οπότε δεν χρειάζεται να δημιουργήσουμε ένα CD/DVD επισκευής συστήματος. - Η δημιουργία εικόνας του συστήματος έχει ολοκληρωθεί, επιλέξτε [Κλείσε] ⑨ .
- Στη μονάδα αποθηκεύετε το αντίγραφο ασφαλείας, θα δημιουργήσει ένα Windowsimagebackup Φάκελος, όπου βρίσκεται η εικόνα του συστήματος.
Εάν θέλετε να διατηρήσετε την παλιά εικόνα του συστήματος, μπορείτε να αντιγράψετε ολόκληρο το φάκελο WindowsImageBackup σε μια νέα τοποθεσία και, στη συνέχεια, να δημιουργήσετε μια νέα εικόνα συστήματος.
Εάν αντιμετωπίσετε τον υπολογιστή δεν μπορεί να εκκινήσει, μπορείτε να χρησιμοποιήσετε τη μονάδα ανάκτησης για να εισαγάγετε το περιβάλλον ανάκτησης των Windows (Winre) και στη συνέχεια να επαναφέρετε τον υπολογιστή σας μέσω της εικόνας του συστήματος.
- Συνδέστε τη μονάδα ανάκτησης (μονάδα flash USB) που δημιουργήσατε στον υπολογιστή σας. Εδώ μπορείτε να μάθετε περισσότερα σχετικά με τον τρόπο δημιουργίας ενός συστήματος επισκευής μονάδας flash USB, το οποίο μπορεί να εισαγάγει περιβάλλον ανάκτησης των Windows.
- Ενεργοποιήστε τον υπολογιστή και επιλέξτε την επιλογή εκκίνησης ως μονάδα Flash USB, εδώ μπορείτε να μάθετε περισσότερα σχετικά με τον τρόπο εκκίνησης του συστήματος από το USB Drive/CD-ROM.
- Ο υπολογιστής θα εισάγει περιβάλλον ανάκτησης των Windows και, στη συνέχεια, επιλέξτε τη γλώσσα.
- Επιλέξτε τη διάταξη του πληκτρολογίου σας.
- Επιλέγω [Αντιμετώπιση προβλημάτων] ① .
- Επιλέγω [Προχωρημένες επιλογές] ② .
- Επιλέγω [Ανάκτηση εικόνας του συστήματος] ③ .
- Επιλέγω [Windows 10] ④ .
- Το σύστημα θα αναζητήσει αυτόματα την πιο πρόσφατη διαθέσιμη εικόνα του συστήματος.
Μπορείτε επίσης να επιλέξετε μια εικόνα συστήματος. Επιλέγω [Επιλέξτε μια εικόνα συστήματος] ⑤, και στη συνέχεια επιλέξτε [Επόμενο] ⑥ . - Επιλέξτε μια τοποθεσία εικόνας συστήματος όπου θέλετε να χρησιμοποιήσετε ⑦ και, στη συνέχεια, κάντε κλικ στο κουμπί [Επόμενο] ⑧ .
Εάν η εικόνα του συστήματός σας αποθηκεύεται στον εξωτερικό σκληρό δίσκο, συνδέστε την στον υπολογιστή σας και, στη συνέχεια, κάντε κλικ στο κουμπί Φρεσκάρω. - Το σύστημα θα απαριθμήσει όλες τις διαθέσιμες εικόνες συστήματος σε αυτήν τη μονάδα και επιλέξτε μια εικόνα συστήματος που θέλετε να ανακτήσετε ⑨ και, στη συνέχεια, κάντε κλικ στο κουμπί [Επόμενο] ⑩ .
- Είστε σε θέση να διαμορφώσετε και να ανακατασκευάσετε τους υπάρχοντες δίσκους ⑪, και στη συνέχεια κάντε κλικ [Επόμενο] ⑫ .
- Βεβαιωθείτε ότι οι αποκατεστημένες πληροφορίες εικόνας συστήματος ⑬ και, στη συνέχεια, επιλέξτε [Φινίρισμα] ⑭ .
- Το σύστημα θα σας υπενθυμίσει αυτό Όλα τα δεδομένα για την αποκατάσταση των μονάδων αποκατάστασης θα αντικατασταθούν με τα δεδομένα της εικόνας του συστήματος , επιλέγω [Ναί] Για να ξεκινήσετε τη διαδικασία επαναφοράς ⑮ .
- Ο υπολογιστής σας έχει αποκατασταθεί με επιτυχία και θα επανεκκινηθεί αυτόματα σε 60 δευτερόλεπτα. Μπορείτε επίσης να επιλέξετε [Επανεκκίνηση τώρα] ⑯, και ο υπολογιστής σας θα εισαγάγει το λειτουργικό σύστημα των Windows μετά την επανεκκίνηση.
Ορισμένοι υπολογιστές μπορεί να έχουν μόνο σκληρό δίσκο, αλλά χωρίστηκε σε δύο χωρίσματα από προεπιλογή (όπως υπάρχουν Drive C και Drive D στον ίδιο δίσκο). Μπορείτε να ανατρέξετε στην ακόλουθη μέθοδο για να επιβεβαιώσετε πόσους δίσκους στον υπολογιστή σας.
- Κάντε δεξί κλικ στο [Αρχή]
εικονίδιο στη γραμμή εργασιών και, στη συνέχεια, επιλέξτε [Διαχείριση δίσκου] ① . (Η παρακάτω απεικόνιση της αριστερής πλευράς είναι στα Windows 11 και η δεξιά πλευρά είναι τα Windows 10.·
- Εάν ο Drive C και ο Drive D σε διαφορετικούς δίσκους, αυτό σημαίνει ότι υπάρχουν δύο φυσικοί σκληροί δίσκοι / SSD στον υπολογιστή σας. (Όπως το ακόλουθο παράδειγμα, το Drive C βρίσκεται στο δίσκο 1 και ο Drive D είναι στο δίσκο 0.·
Εάν η μονάδα C και ο Drive D στον ίδιο δίσκο, σημαίνει ότι υπάρχει μόνο ένας φυσικός σκληρός δίσκος / SSD στον υπολογιστή σας. (Όπως το ακόλουθο παράδειγμα, το Drive C και το Drive D και οι δύο βρίσκονται στο δίσκο 1.·
Η εικόνα του δίσκου περιλαμβάνει εφαρμογές και μπορεί να αποκατασταθεί ως εικόνα συστήματος?
Σκοπεύω να εγκαταστήσω μια εγκατάσταση Linux στον υπολογιστή μου Windows 10 και να το τρέξω δίπλα-δίπλα κατά μήκος των Windows. Σε περίπτωση που κάτι πάει στραβά, θέλω να δημιουργήσω μια εικόνα δίσκου, όσο γνωρίζω όταν καταφεύγετε αυτήν την εικόνα δίσκου, όλες οι εφαρμογές όπως το Microsoft Excel θα αποκατασταθούν επίσης, είμαι σωστός? Επίσης κατά την αποκατάσταση μιας εικόνας δίσκου, βρήκα από μια αναζήτηση ότι αυτό μπορεί να αποκατασταθεί χρησιμοποιώντας τα προηγμένα εργαλεία εκκίνησης: Στο παραπάνω μενού λέει:
Ανακτήστε τα παράθυρα χρησιμοποιώντας ένα συγκεκριμένο αρχείο εικόνας συστήματος (έμφαση στο δικό μου)
Μπορεί να αποκατασταθεί μια εικόνα δίσκου ως εικόνα συστήματος? Εάν όχι, ποια είναι η διαφορά?
ρώτησε 4 Ιουνίου 2020 στις 22:45
User1141373 User1141373
Ο τύπος της εικόνας και των εργαλείων που χρησιμοποιούνται για τη δημιουργία του είναι σημαντικό. Μια αληθινή εικόνα δίσκου είναι ένα αντίγραφο bit-by-bit μιας φυσικής δυαδικής διάταξης δίσκων και θα περιέχει τα πάντα σε αυτόν τον δίσκο. Αυτές οι εικόνες δεν είναι πάντα ο πιο χρήσιμος τύπος για όλους τους σκοπούς, οπότε ορισμένες εταιρείες λαμβάνουν εξειδικευμένες εικόνες όπως αυτές χωρίς οδηγούς (έτσι ώστε το φορητό του σε υλικό) ή εκείνες χωρίς πληροφορίες αδειοδότησης των Windows ή μια πληθώρα άλλων ιδιόκτητων προσαρμογών. Σίγουρα εξετάστε τις λεπτομέρειες (υψηλού επιπέδου) του συγκεκριμένου τύπου απεικόνισης.
5 Ιουνίου 2020 στις 5:21
1 Απάντηση 1
Μια εικόνα δίσκου είναι ένα στιγμιότυπο του πλήρους δίσκου, που περιέχει όλα Πληροφορίες, συμπεριλαμβανομένων ορισμένων από τα οποία ίσως να μην γνωρίζετε:
- Καταναλώση εκκίνησης: Πώς ξεκινά ο υπολογιστής πρώτα
- Ενεργά διαμερίσματα λειτουργικού συστήματος: Συνήθως, στο East ένα διαμέρισμα για κάθε λειτουργικό σύστημα, όπως Windows και NTFS
- Hidden Windows Restore Διαμερίσματα: Περιέχει πληροφορίες για επιστροφή στην αρχική κατάσταση.
Το παραπάνω είναι ένα παράδειγμα όλων που θα αποθηκευτούν σε μια εικόνα δίσκου ενός συγκεκριμένου υπολογιστή.
Μια εικόνα είναι ένα εξαιρετικό δίχτυ ασφαλείας, επιτρέποντάς σας να επαναφέρετε τα πάντα ή να ανοίξετε την εικόνα σε ένα πρόγραμμα περιήγησης και να αποκαταστήσετε μόνο ό, τι χρειάζεται.
Μια εικόνα συστήματος Windows “είναι ένα ακριβές αντίγραφο όλων των δίσκων συστήματος που μπορούν να χρησιμοποιηθούν για την αποκατάσταση του υπολογιστή σας στην κατάσταση που ήταν κατά τη στιγμή που έγινε η εικόνα. Από προεπιλογή, μια εικόνα συστήματος περιλαμβάνει μόνο τις μονάδες δίσκου που απαιτούν τα Windows για να εκτελέσετε, συμπεριλαμβανομένων των ίδιων των Windows 10, των ρυθμίσεων του συστήματος, των προγραμμάτων και των αρχείων σας.”Αυτό δεν θα περιλαμβάνει άλλα διαμερίσματα, αν φτιάξετε το σύστημα διπλή εκκίνηση.
Η προσωπική μου εμπειρία είναι ότι είναι πολύ πιο γρήγορα, και πολύ ασφαλέστερος, Για να βασίζεστε σε μια εικόνα δίσκου που κατασκευάζεται με ένα αξιόπιστο εργαλείο όπως το macrium αντικατοπτρίζει δωρεάν ή μια εναλλακτική λύση. Αυτά είναι αφιερωμένα στην παραγωγή, στην εμφάνιση, στην αποκατάσταση και επαλήθευση εικόνες, αφού δείχνουν ακριβώς τι διατηρείται. Εκπλήσσεται ότι είναι ταχύτερο να αποκατασταθεί ολόκληρη η μονάδα C: \ όταν χρειάζεται, παρά να χρησιμοποιηθεί η επαναφορά των Windows.
Εάν κάνετε εικόνες σε τακτική βάση σε ξεχωριστά μέσα, e.σολ. Μια αφαιρούμενη μονάδα δίσκου, έχετε αντίγραφα ασφαλείας ακόμη και αν το HDD ή το SSD σας πεθαίνουν. Επαληθεύστε την εικόνα Για να είστε βέβαιοι ότι μπορείτε να δείτε τα αρχεία σε αυτό. Επίσης φτιάξτε μέσα διάσωσης, μι.σολ. Σε μια μονάδα USB, η οποία γίνεται εύκολα μέσω του περισσότερου λογισμικού εφεδρικών εφεδρικών.
Τι είναι μια εικόνα συστήματος? Όλα όσα πρέπει να γνωρίζετε για τη δημιουργία αντιγράφων δημιουργίας εικόνων συστήματος
Τι είναι μια εικόνα συστήματος? Εάν δημιουργήσετε μια εικόνα συστήματος ή ένα αντίγραφο ασφαλείας? Αυτό το άρθρο θα συζητήσει τον ορισμό της εικόνας του συστήματος και το αντίγραφο ασφαλείας και τη διαφορά μεταξύ μιας εικόνας συστήματος και ενός backup των Windows. Μπορείτε επίσης να μάθετε πώς να δημιουργήσετε μια εικόνα συστήματος για τα Windows 10/8/7 χρησιμοποιώντας το Easeus ToDo Backup.
Υποστήριξη των Windows 11/10/8/7
Ενημερώθηκε από τη Daisy στις 2023/02/22 
Γράφτηκε από τον Jean
- 01 Τι είναι η εικόνα του δίσκου? Ορισμός & μορφές & εφαρμογή
- 02 Μάθετε περισσότερα σχετικά με τον κλώνο: κλώνος δίσκου εναντίον συστήματος κλώνου
- 03 Πώς να δημιουργήσετε εικόνα δίσκου στα Windows
- 04 Πώς να δημιουργήσετε εικόνα δίσκου στο Mac
- 05 λογισμικό δημιουργίας αντιγράφων ασφαλείας καλύτερου δίσκου
| Εφαρμόσιμες λύσεις | Αντιμετώπιση προβλημάτων βήμα προς βήμα |
|---|---|
| Διορθώστε 1. Δημιουργία εικόνας συστήματος | Ξεκινήστε το Easeus Todo Backup στον υπολογιστή σας. Πλήρη βήματα |
| Διορθώστε 1. Επαναφορά υπολογιστή | Ξεκινήστε το Easeus Todo Backup, κάντε κλικ στην επιλογή “Αναζήτηση. Πλήρη βήματα |
Είναι μια εικόνα συστήματος η ίδια με ένα αντίγραφο ασφαλείας? Μια εικόνα συστήματος, εν συντομία, είναι ένα στιγμιότυπο ή ένα ακριβές αντίγραφο ενός ολόκληρου σκληρού δίσκου. Μια εικόνα συστήματος είναι ένα πλήρες αντίγραφο ασφαλείας των όλων στον σκληρό δίσκο του υπολογιστή σας, έτσι εξοικονομεί τα πάντα, συμπεριλαμβανομένων των Windows OS, των ρυθμίσεων του συστήματος, των εκτελέσιμων αρχείων, των εγκατεστημένων προγραμμάτων και όλων των άλλων αρχείων. Το μεγαλύτερο πλεονέκτημα μιας εικόνας του συστήματος είναι ότι εάν ένας σκληρός δίσκος συντρίψει ή ο υπολογιστής σταματήσει να λειτουργεί, μπορείτε εύκολα να αποκαταστήσετε τα πάντα πίσω όπως ήταν, χωρίς να χρειάζεται να επανεγκαταστήσετε τα παράθυρα και τις εφαρμογές.
Εικόνα συστήματος Essentials
Μπορείτε να ρίξετε μια ματιά σε ορισμένες βασικές πτυχές της δημιουργίας μιας εικόνας συστήματος στον σκληρό σας δίσκο και ακολουθώντας τον σωστό τρόπο για την αποκατάσταση ενός υπολογιστή από μια δημιουργημένη εικόνα συστήματος.
#1. Μια εικόνα συστήματος είναι ένα αρχείο με το ίδιο μέγεθος αρχείου των αντιγράφων ασφαλείας
Δεδομένου ότι μια εικόνα συστήματος είναι τελικά ένα αρχείο που περιέχει το περιεχόμενο σε σκληρή κατάδυση του υπολογιστή ή μόνο από ένα μόνο διαμέρισμα, το μέγεθος του αρχείου του είναι ακριβώς το ίδιο του χρησιμοποιούμενου χώρου δίσκου. Για παράδειγμα, εάν έχετε 200GB χώρου που χρησιμοποιείται σε σκληρό δίσκο 500GB, η εικόνα του συστήματος θα είναι περίπου 200GB. Αλλά όχι για την περίπτωση συμπιέσετε την εικόνα του συστήματος σε μικρότερο μέγεθος.
Τα ενσωματωμένα προγράμματα δημιουργίας αντιγράφων ασφαλείας των Windows δεν θα μπορούσαν να συμπιέσουν μια εικόνα συστήματος, η ικανότητα συμπίεσης αρχείων βρίσκεται βασικά σε επαγγελματικά βοηθητικά προγράμματα αντιγράφων ασφαλείας και ανάκτησης, e.σολ., Easeus todo backup.
Υποστήριξη των Windows 11/10/8/7
#2. Διαφορετικά προγράμματα δημιουργίας αντιγράφων ασφαλείας χρησιμοποιούν διαφορετικούς τύπους εικόνων συστήματος
Μπορείτε να χρησιμοποιήσετε μόνο το ίδιο εργαλείο για να δημιουργήσετε αντίγραφα ασφαλείας ενός υπολογιστή έτσι ώστε να μπορείτε να επαναφέρετε τον υπολογιστή από το αντίγραφο ασφαλείας της εικόνας. Τα Windows δημιουργούν εικόνες συστήματος με το .XML και .Επεκτάσεις αρχείων VHD, ενώ τα προγράμματα τρίτων χρησιμοποιούν τις δικές τους επεκτάσεις αρχείων. Για να διασφαλίσετε ότι η εικόνα του συστήματος ισχύει για την αποκατάσταση της, μπορείτε να διατηρήσετε αρκετά εργαλεία αντιγράφων ασφαλείας, αλλά βεβαιωθείτε ότι η εικόνα Α δημιουργείται από το εργαλείο Α και η εικόνα Β είναι με το εργαλείο Β. Κάθε αρχείο δημιουργίας αντιγράφων ασφαλείας είναι ανεξάρτητο όταν πρόκειται για αποκατάσταση.
Πώς λειτουργεί το αντίγραφο ασφαλείας των Windows?
Πώς λειτουργεί το αντίγραφο ασφαλείας των Windows? Αυτό το άρθρο δίνει πλήρη εξήγηση στα τρία εργαλεία δημιουργίας αντιγράφων ασφαλείας, συμπεριλαμβανομένου του ιστορικού αρχείου Windows 8/10.
Πώς να δημιουργήσετε μια αξιόπιστη εικόνα συστήματος για τα Windows 10/8/7
Τα Windows διαθέτουν τη λύση δημιουργίας αντιγράφων ασφαλείας του εγγενούς συστήματος που περιλαμβάνεται στη δυνατότητα δημιουργίας αντιγράφων ασφαλείας και επαναφοράς. Αλλά εδώ αυτό που θέλουμε να μοιραστούμε πριν από το προεπιλεγμένο πρόγραμμα είναι μια εναλλακτική λύση τρίτου μέρους – Easeus Todo Backup. Είναι ένα δωρεάν εργαλείο δημιουργίας αντιγράφων ασφαλείας των Windows που κάνει το αντίγραφο ασφαλείας του συστήματος τόσο εύκολο όσο ένα κλικ και προσφέρει μοναδικά χαρακτηριστικά μέσω του προεπιλεγμένου προγράμματος ως εξής:
Υποστήριξη των Windows 11/10/8/7
- Συμπιέστε μια εικόνα συστήματος για να αποθηκεύσετε χώρο στο δίσκο
- Κρυπτογραφήστε μια εικόνα συστήματος για την προστασία της ιδιωτικής ζωής
- Εκτελέστε ένα αντίγραφο ασφαλείας του συστήματος όταν ενεργοποιείτε/απενεργοποιείτε τον υπολογιστή
- Αυτόματα αντίγραφα ασφαλείας σε εξωτερικό σκληρό δίσκο όταν είναι συνδεδεμένο
- Αποθηκεύστε την εικόνα του συστήματος στο Drive Cloud
- Ορίστε την εργασία για πλήρη/διαφορική/βαθμιαία αντίγραφα ασφαλείας
Αυτό που καθιστά το λογισμικό απεικόνισης δίσκου Easeus η κορυφαία επιλογή δεν περιορίζεται στα δεδομένα ελεύθερα χαρακτηριστικά για να δημιουργήσετε αντίγραφα ασφαλείας για ολόκληρο το λειτουργικό σύστημα, εάν χρειάζεστε πιο προηγμένα χαρακτηριστικά, όπως η αποκατάσταση μιας εικόνας συστήματος σε διαφορετικό υπολογιστή, μπορείτε να αναβαθμίσετε σε μια έκδοση στο σπίτι για να το απολαύσετε.
Βήμα 1. Ξεκινήστε το Easeus Todo Backup στον υπολογιστή σας και κάντε κλικ στο κουμπί Δημιουργία αντιγράφων ασφαλείας στην αρχική οθόνη και στη συνέχεια πατήστε το μεγάλο ερωτηματικό Επιλέξτε περιεχόμενα αντιγράφων ασφαλείας.
Βήμα 2. Για να δημιουργήσετε αντίγραφα ασφαλείας του λειτουργικού συστήματος των Windows, κάντε κλικ στο κουμπί “Λειτουργικός“Για να ξεκινήσετε την εργασία δημιουργίας αντιγράφων ασφαλείας.
Βήμα 3. Τα στοιχεία του λειτουργικού συστήματος των Windows και όλα τα αρχεία και τα διαμερίσματα που σχετίζονται με το σύστημα θα επιλεγούν αυτόματα, ώστε να μην χρειάζεται να κάνετε οποιαδήποτε χειροκίνητη επιλογή σε αυτό το βήμα. Στη συνέχεια, θα πρέπει να επιλέξετε μια τοποθεσία για να αποθηκεύσετε το αντίγραφο ασφαλείας της εικόνας του συστήματος κάνοντας κλικ στην εικονογραφημένη περιοχή.
Βήμα 4. Η τοποθεσία δημιουργίας αντιγράφων ασφαλείας μπορεί να είναι μια άλλη τοπική μονάδα στον υπολογιστή σας, έναν εξωτερικό σκληρό δίσκο, δίκτυο, σύννεφο ή NAS. Γενικά, σας συνιστούμε να χρησιμοποιήσετε μια εξωτερική φυσική κίνηση ή σύννεφο για να διατηρήσετε τα αρχεία αντιγράφων ασφαλείας του συστήματος.
Βήμα 5. Ρυθμίσεις προσαρμογής όπως η ενεργοποίηση ενός αυτόματου χρονοδιαγράμματος αντιγράφων ασφαλείας σε καθημερινές, εβδομαδιαίες, μηνιαίες ή σε ένα συμβάν και κάνοντας ένα διαφορικό και διαδοχικό αντίγραφο ασφαλείας είναι διαθέσιμες στο Επιλογές κουμπί εάν ενδιαφέρεστε. Κάντε κλικ “Δημιουργία αντιγράφων ασφαλείας τώρα“Και η διαδικασία δημιουργίας αντιγράφων ασφαλείας του συστήματος των Windows θα ξεκινήσει. Η ολοκληρωμένη εργασία δημιουργίας αντιγράφων ασφαλείας θα εμφανιστεί στην αριστερή πλευρά σε στυλ κάρτας.
Υποστήριξη των Windows 11/10/8/7
Πώς να επαναφέρετε τον υπολογιστή από μια εικόνα του συστήματος
Καθώς καταφέραμε, πρέπει να χρησιμοποιήσετε το ίδιο εργαλείο για να δημιουργήσετε και να επαναφέρετε μια εικόνα του συστήματος για να διασφαλίσετε τη συμβατότητα 100%. Μόλις δημιουργήσετε μια εικόνα αντιγράφων ασφαλείας συστήματος χρησιμοποιώντας το Easeus Todo Backup, σε περίπτωση που έχετε την ανάγκη να αποκαταστήσετε έναν καταρτισμένο ή κατεστραμμένο υπολογιστή από την εικόνα του συστήματος, ακολουθήστε τον οδηγό στα παρακάτω.
* Για να εκτελέσετε την ανάκτηση του συστήματος σε μηχάνημα μη εκκίνησης, προσπαθήστε να εκκινήσετε τον υπολογιστή μέσω της Easeus Todo Backup Disk Emergency Disk.
Βήμα 1. Ξεκινήστε το Easeus Todo Backup, κάντε κλικ στο κουμπί “Περιηγηθείτε για να ανακάμψετε«.
Βήμα 2. Οδηγός για τον προορισμό αντιγράφων ασφαλείας, επιλέξτε το αρχείο αντιγράφων ασφαλείας συστήματος που χρειάζεστε. (Το αρχείο δημιουργίας αντιγράφων ασφαλείας που δημιουργήθηκε από το Easeus Todo Backup είναι ένα αρχείο PBD.·
Βήμα 3. Επιλέξτε το δίσκο ανάκτησης. Βεβαιωθείτε ότι το διαμέρισμα του δίσκου πηγής και του δίσκου ανάκτησης είναι το ίδιο.
Βήμα 4. Μπορείτε να προσαρμόσετε τη διάταξη του δίσκου ανάλογα με τις ανάγκες σας. Τότε κάντε κλικ στο “Προχωρώ“Για να ξεκινήσετε την ανάκτηση αντιγράφων ασφαλείας του συστήματος.
Υποστήριξη των Windows 11/10/8/7
Συχνές ερωτήσεις σχετικά με την εικόνα του συστήματος
Τι κάνει η εικόνα του συστήματος?
Μια εικόνα συστήματος είναι ένα στιγμιότυπο ή ένα ακριβές αντίγραφο ενός ολόκληρου σκληρού δίσκου. Μπορεί να αποθηκεύσει τα πάντα, συμπεριλαμβανομένων των Windows OS, των ρυθμίσεων του συστήματός σας, των εκτελέσιμων αρχείων, των εγκατεστημένων προγραμμάτων και όλων των άλλων αρχείων. Εάν ένας σκληρός δίσκος συντρίψει ή ο υπολογιστής σταματήσει να λειτουργεί, μπορείτε γρήγορα να αποκαταστήσετε τα πάντα χωρίς να επανεγκαταστήσετε το λειτουργικό σύστημα και τις εφαρμογές των Windows.
Ποια είναι η διαφορά μεταξύ ενός αντιγράφου ασφαλείας και μιας εικόνας συστήματος?
Ένα αντίγραφο ασφαλείας είναι ένα αντίγραφο των αρχείων σας. Μια εικόνα συστήματος είναι ένα ακριβές αντίγραφο όλων στον σκληρό σας δίσκο, συμπεριλαμβανομένου του Windows OS, των ρυθμίσεων και όλων των άλλων αρχείων.






























































 εικονίδιο στη γραμμή εργασιών και, στη συνέχεια, επιλέξτε [Διαχείριση δίσκου] ① . (Η παρακάτω απεικόνιση της αριστερής πλευράς είναι στα Windows 11 και η δεξιά πλευρά είναι τα Windows 10.·
εικονίδιο στη γραμμή εργασιών και, στη συνέχεια, επιλέξτε [Διαχείριση δίσκου] ① . (Η παρακάτω απεικόνιση της αριστερής πλευράς είναι στα Windows 11 και η δεξιά πλευρά είναι τα Windows 10.·