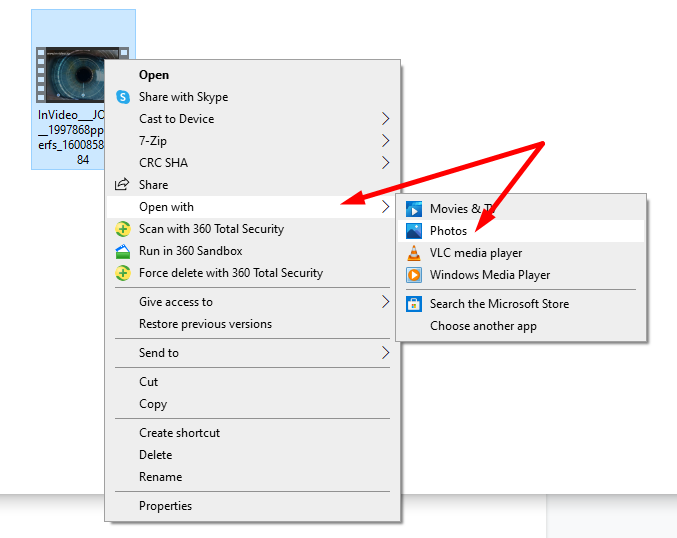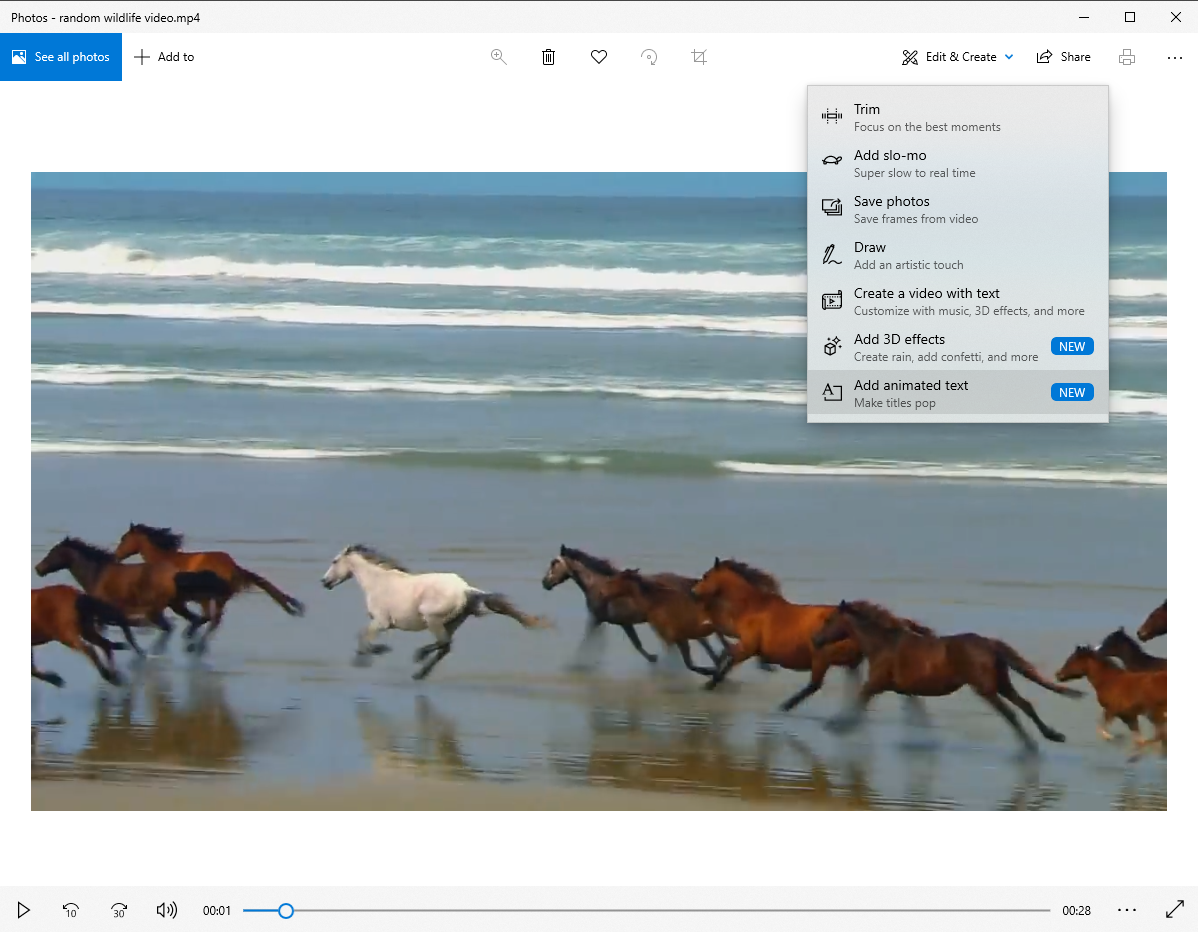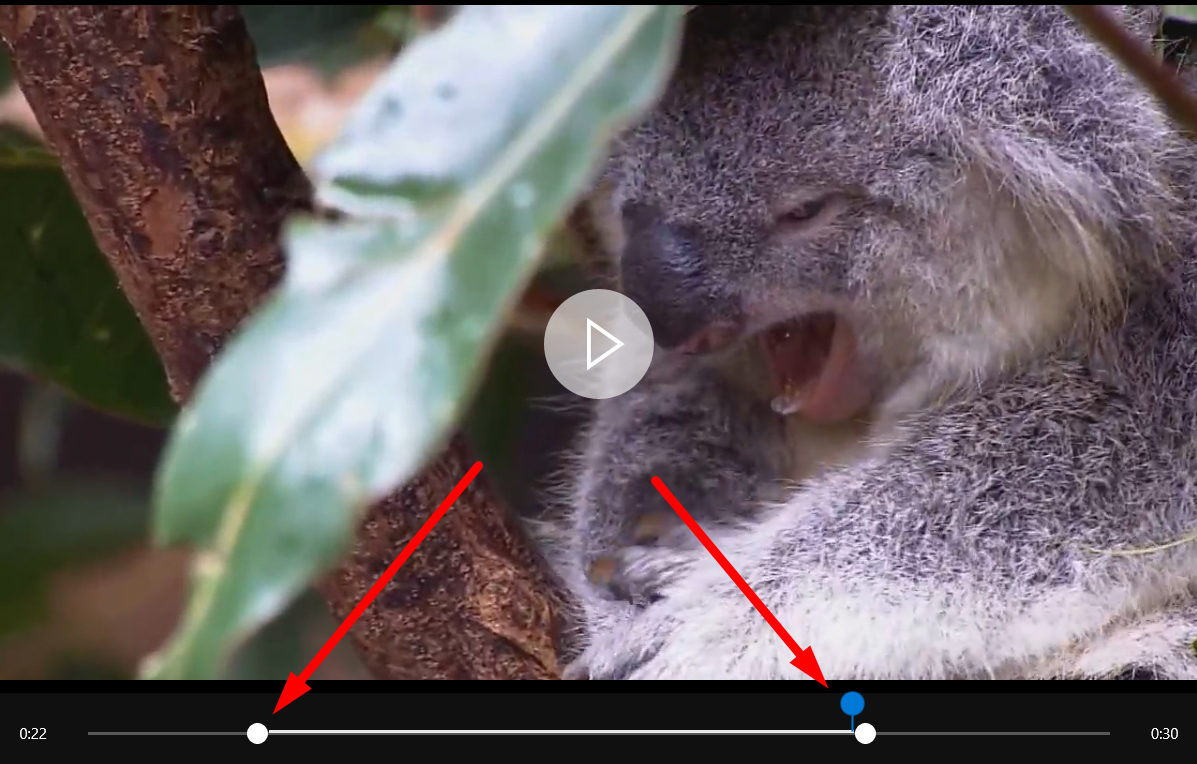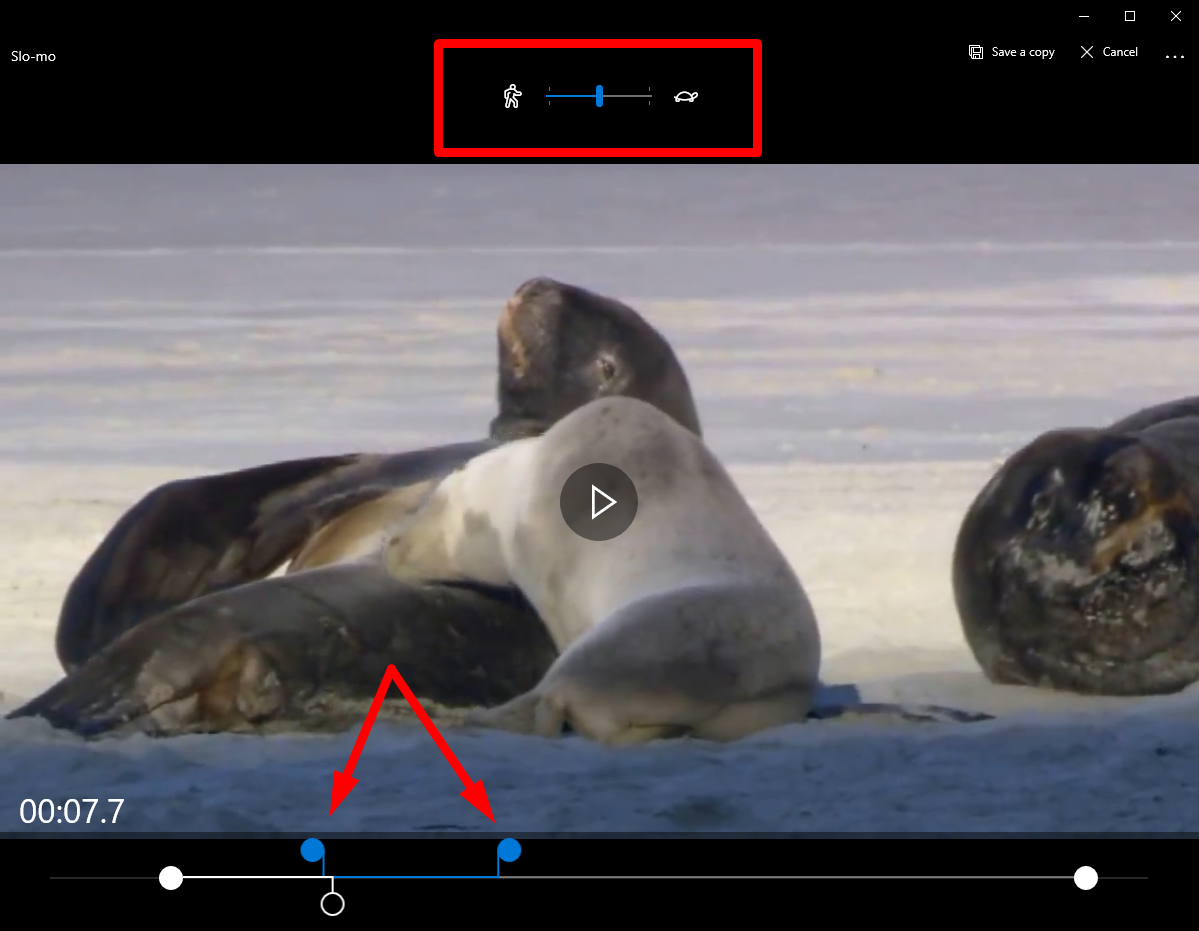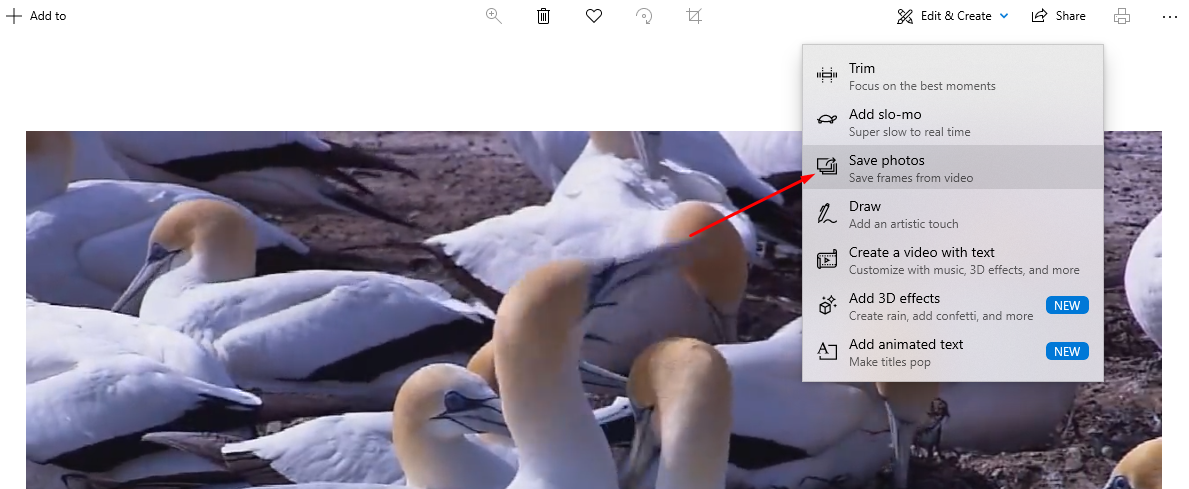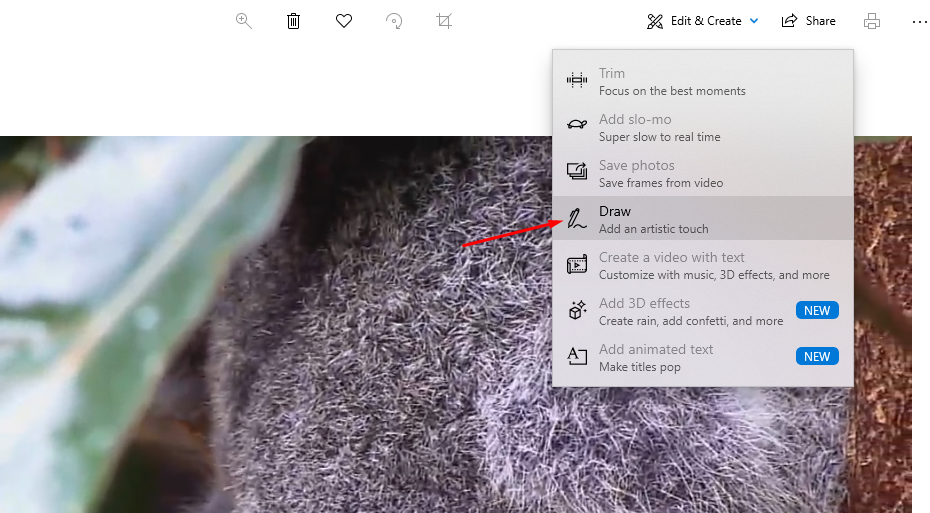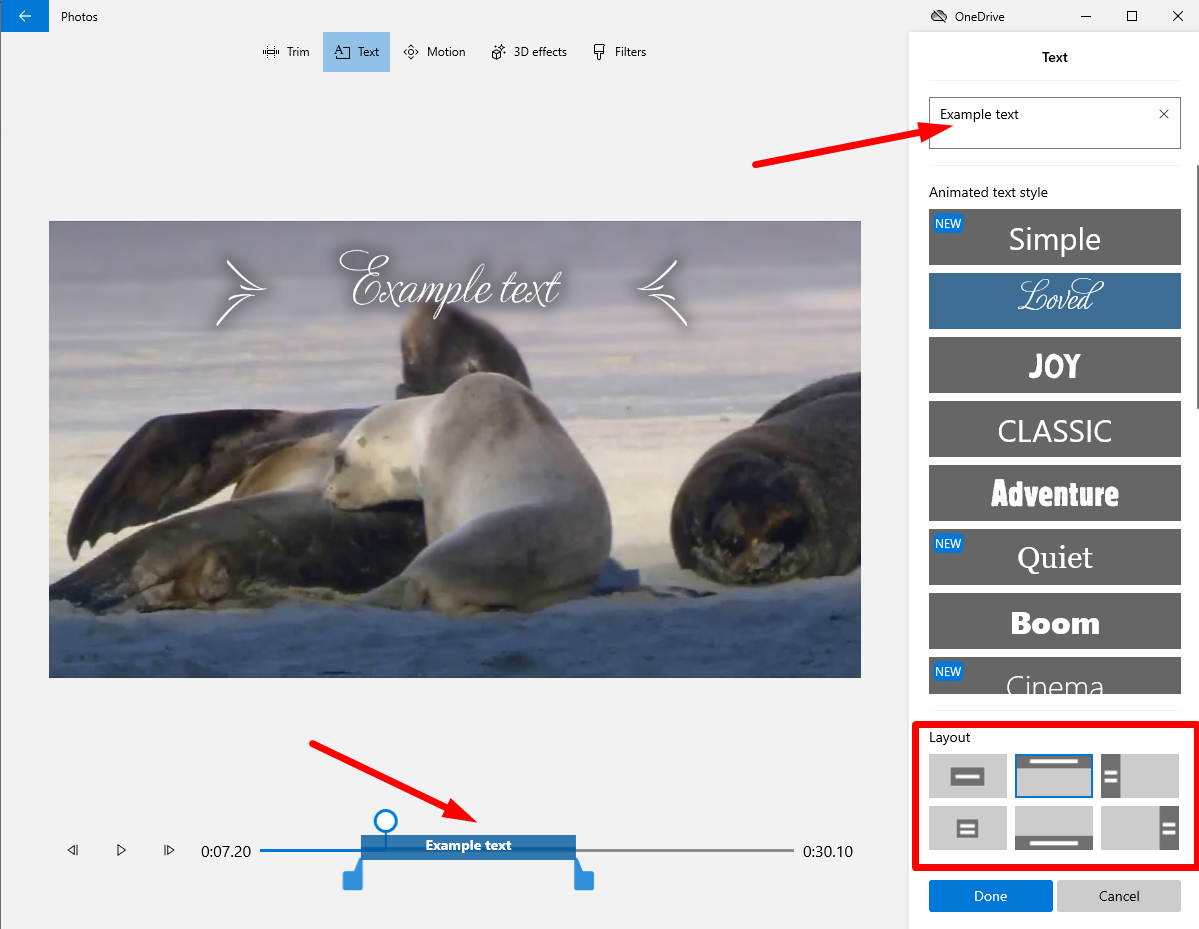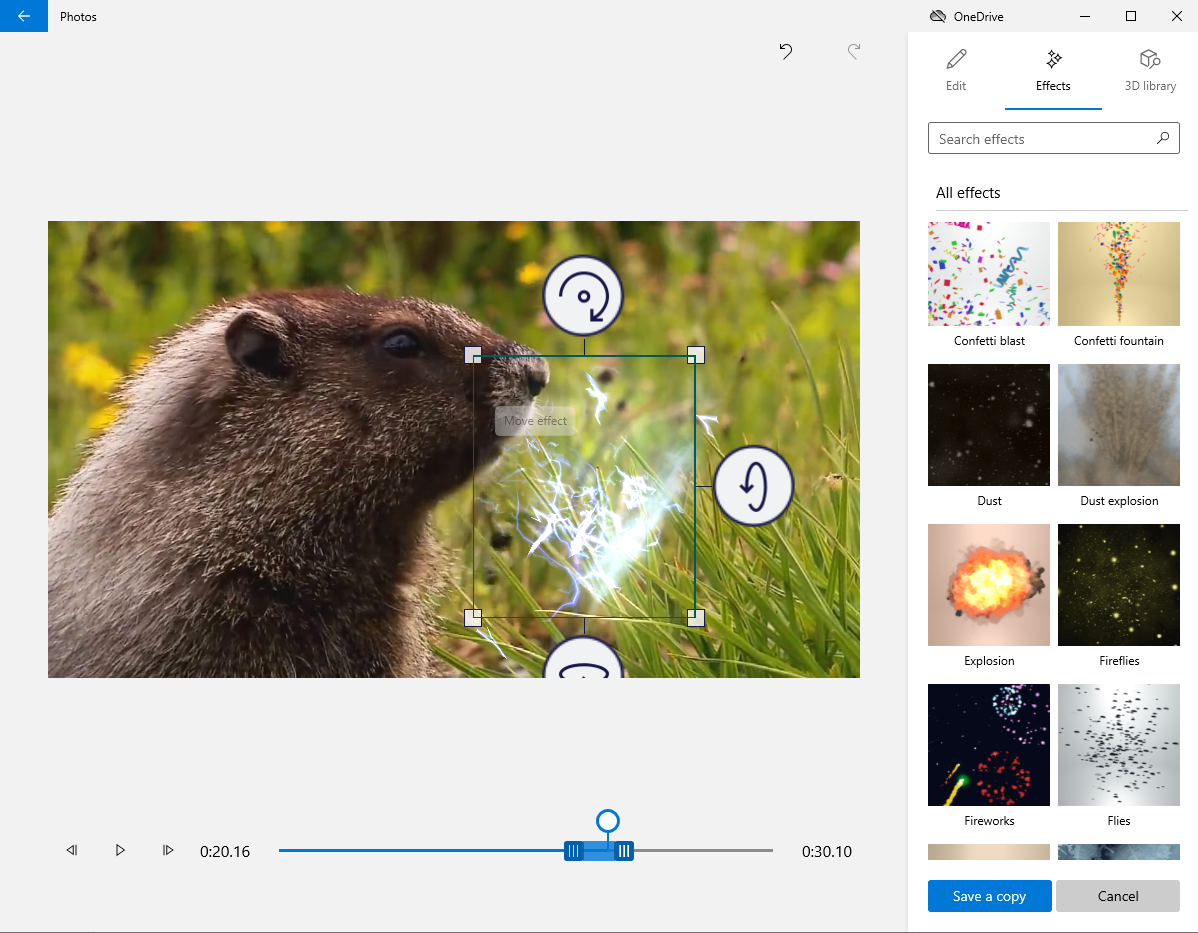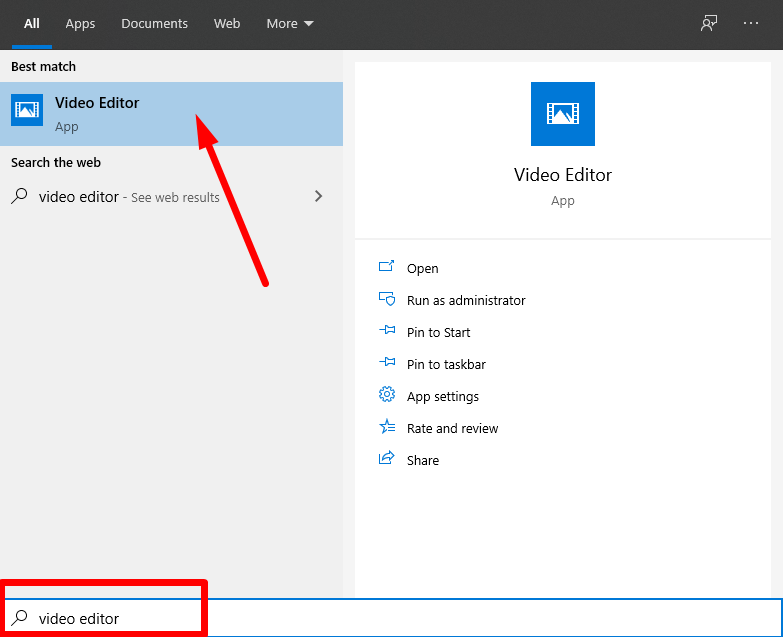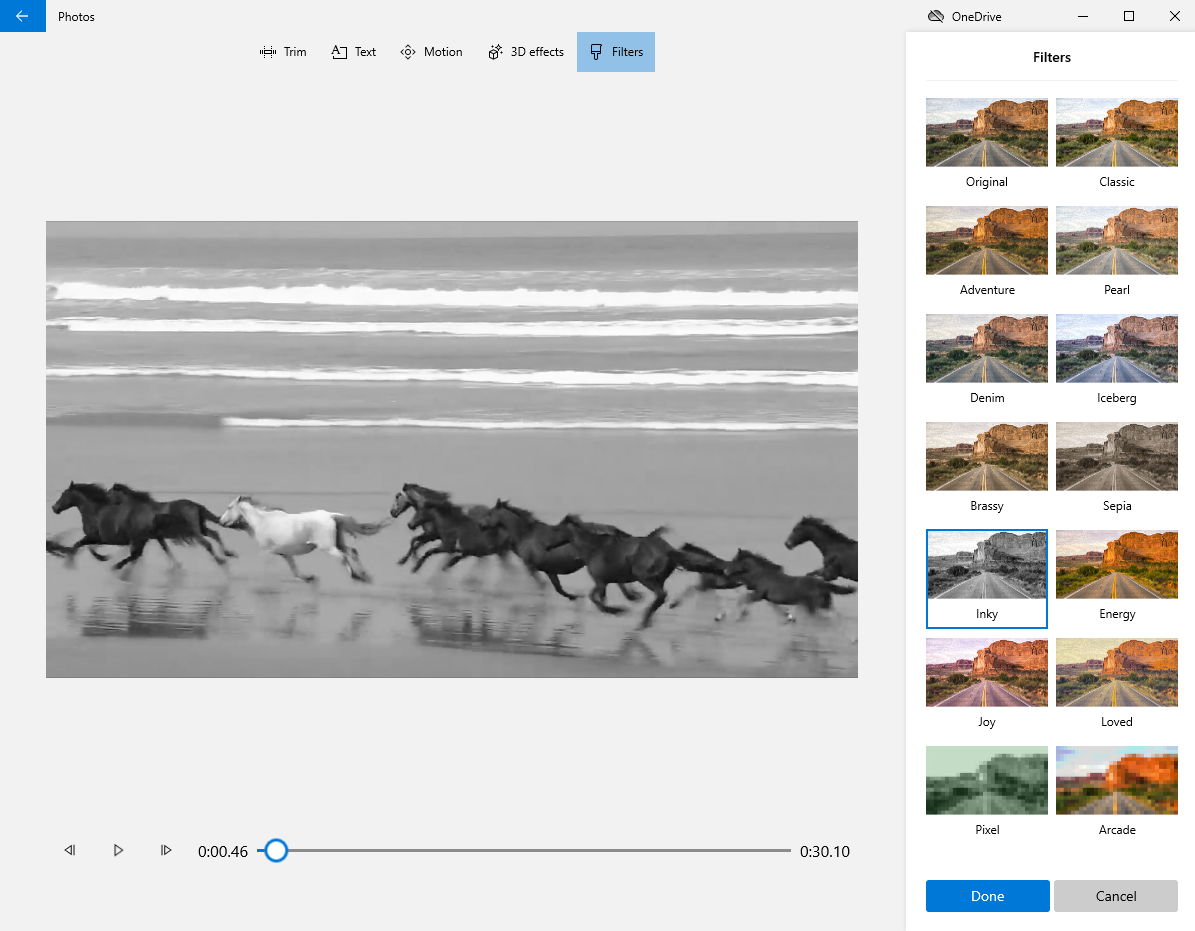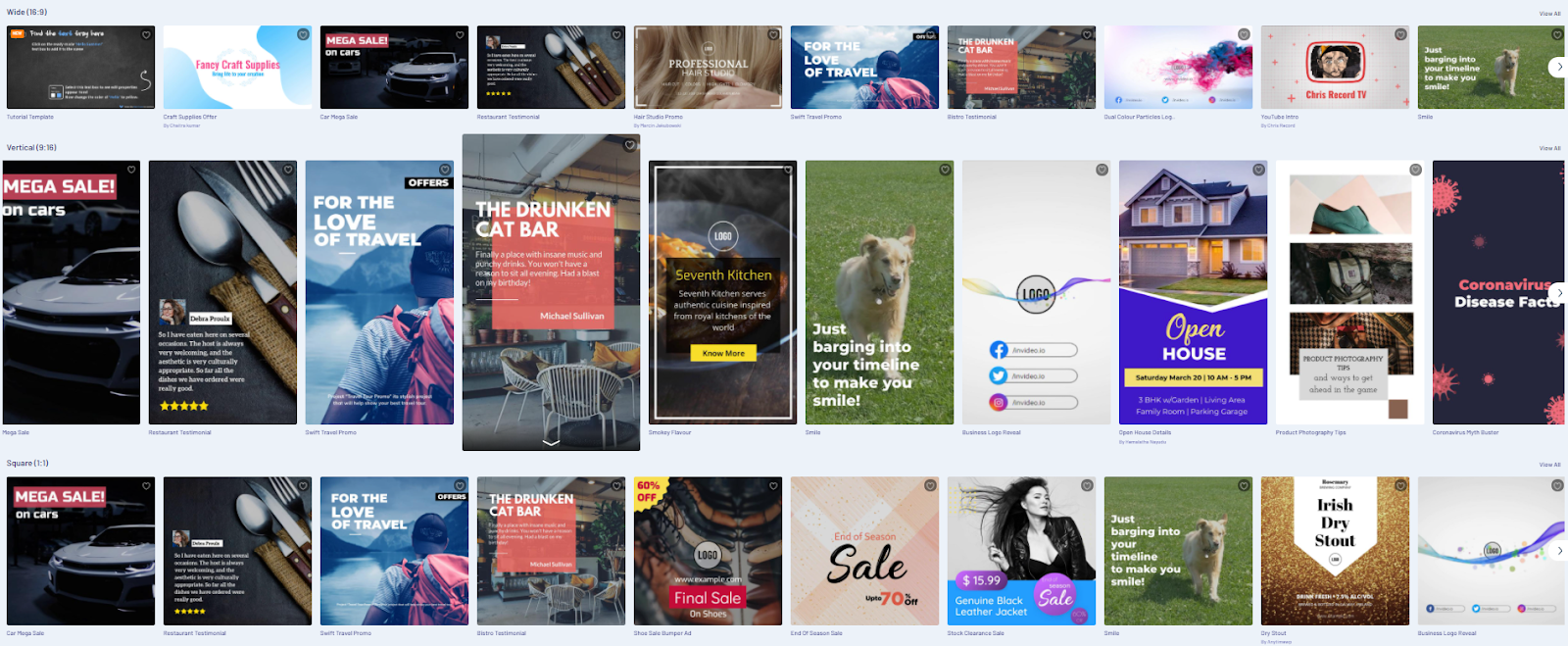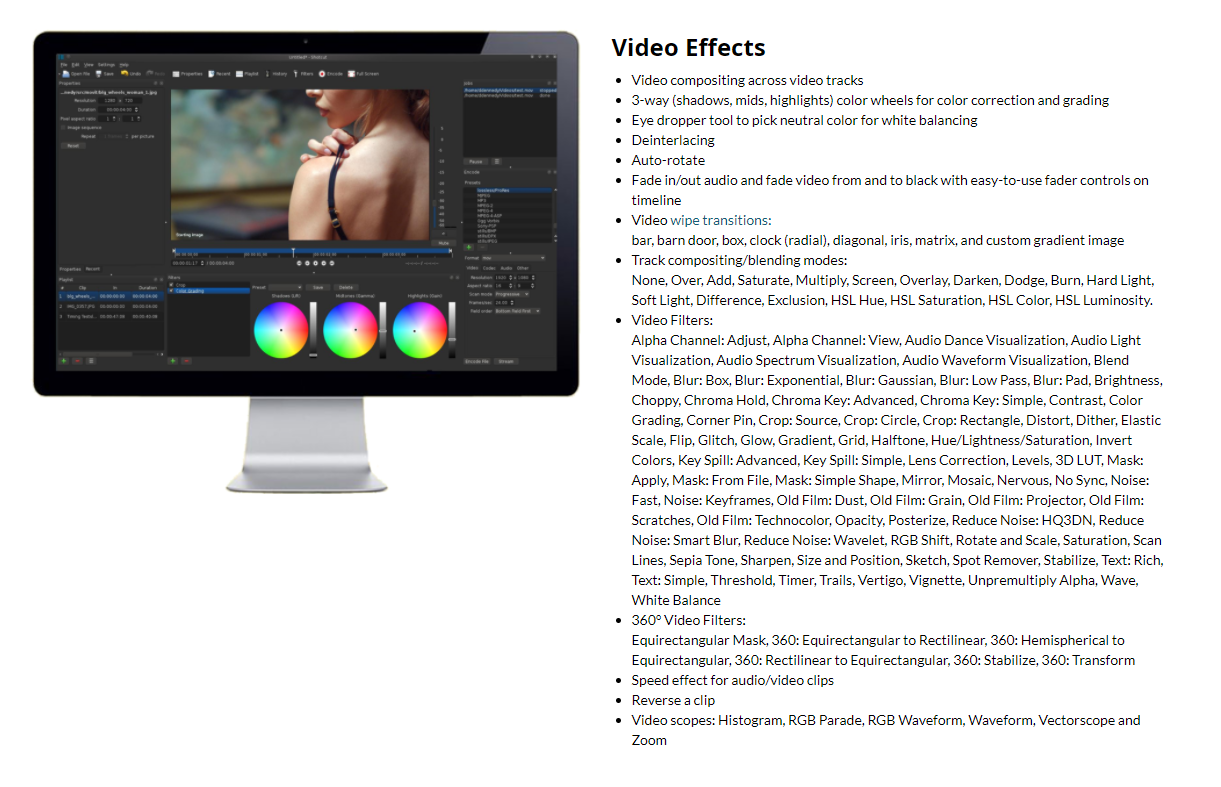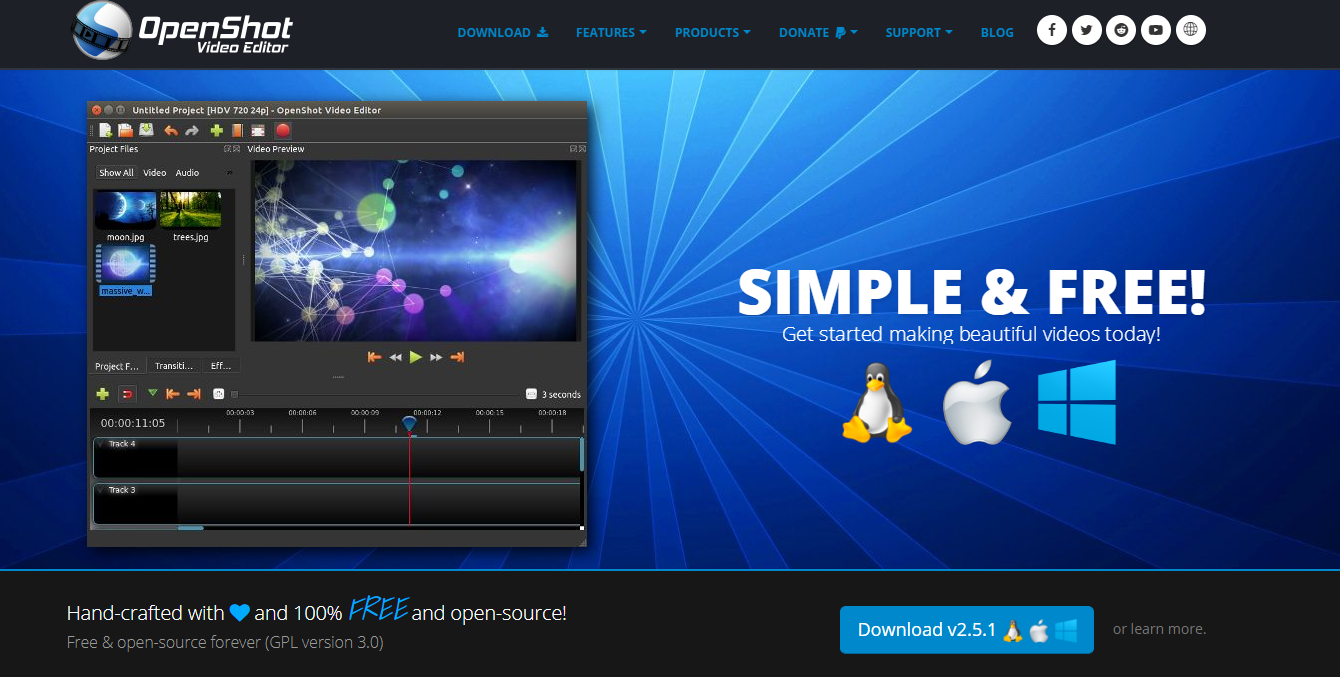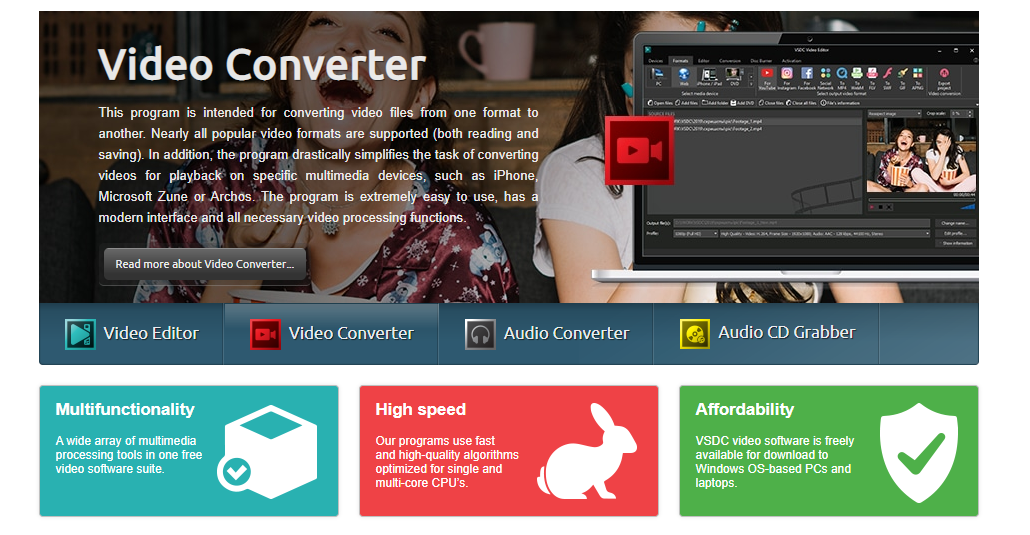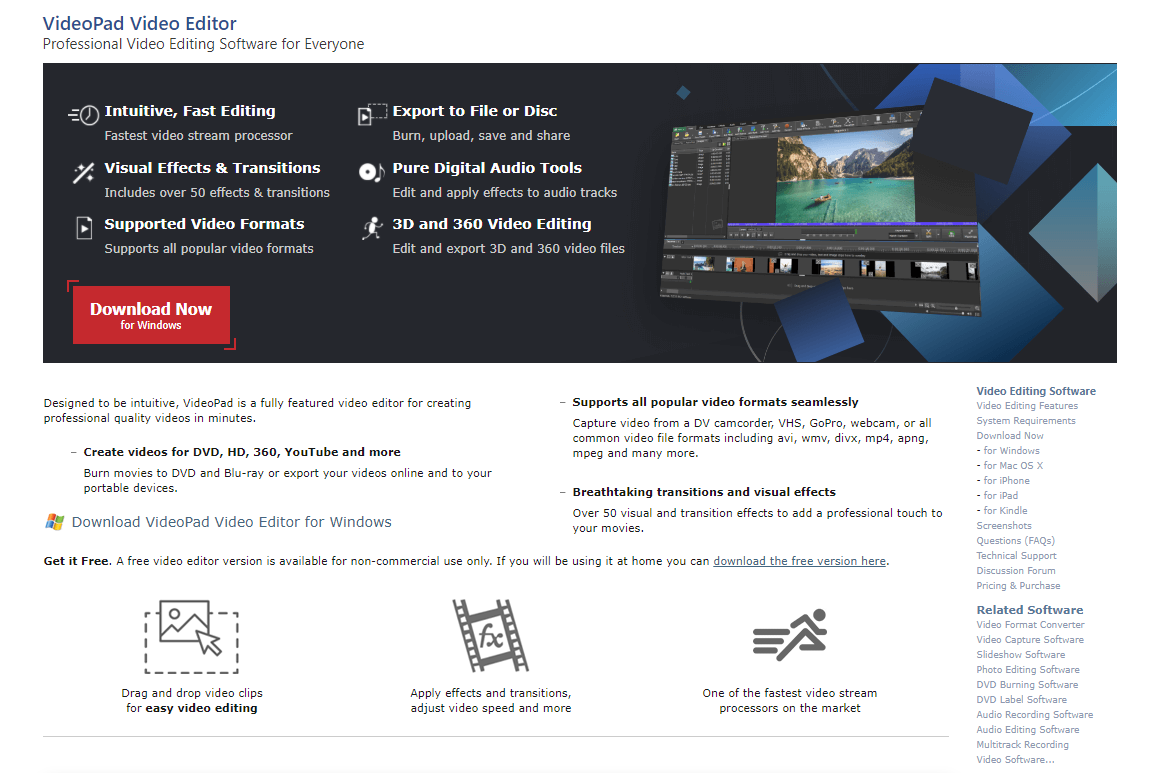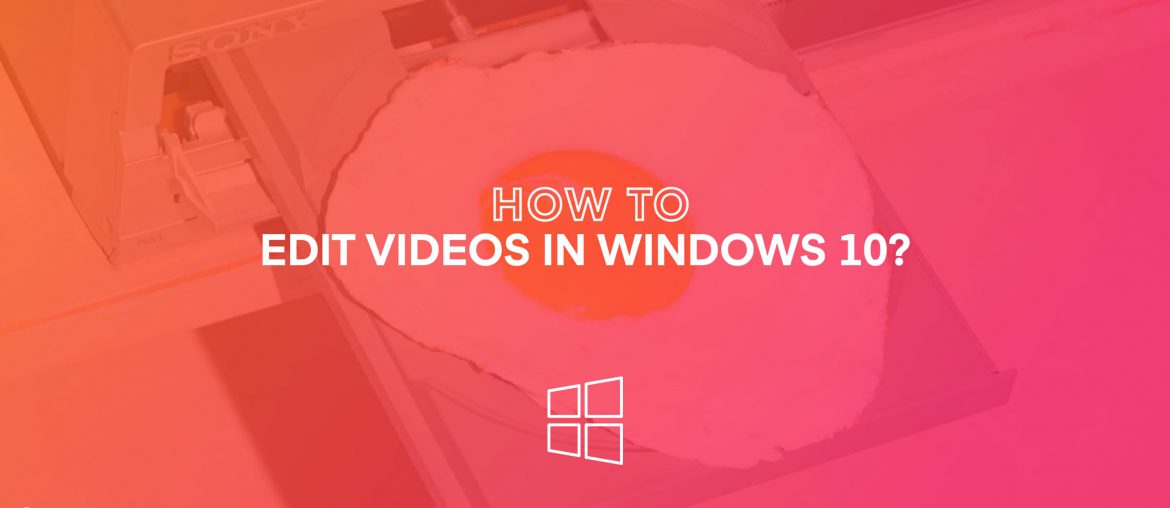האם ל- Windows 10 יש תוכנת עריכת וידאו
עורך וידיאו של Windows 10 – כמה טוב הוא כלי עריכת הווידיאו של מיקרוסופט
סיכום
Windows 10 מציע שתי אפשרויות תוכנת עריכת וידאו: תמונות של מיקרוסופט עבור קטעי וידאו פשוטים ו- Adobe Premiere Pro לעריכת וידאו מקצועית. עורך וידיאו של Movavi, Openshot, ShotCut, Hitfilm Express, Avidemux, Adobe Premiere Elements ו- Davinci Resolve הם אפשרויות עריכת וידאו אחרות זמינות. עורך וידיאו של Movavi הוא כלי ידידותי למשתמש עם תכונות מקצועיות. תמונות של מיקרוסופט היא עורך וידיאו בסיסי עם ממשק פשוט. Adobe Premiere Pro היא תוכנה בדרגה מקצועית עם עקומת למידה תלולה. עורך וידיאו של Movavi ו- Cyberlink PowerDirector מומלצים מאוד ליצירת סרטונים למראה מקצועי. Cyberlink PowerDirector היא פלטפורמה מקיפה המתאימה גם למתחילים.
1. מהן אפשרויות עריכת הווידיאו הזמינות ב- Windows 10?
Windows 10 מציע תמונות של מיקרוסופט לקטעי וידאו פשוטים ו- Adobe Premiere Pro לעריכת וידאו מקצועית.
2. מהן התכונות של תמונות מיקרוסופט?
תמונות מיקרוסופט מאפשרות למשתמשים למזג סרטונים, להוסיף טקסט, מסננים ומוזיקה. יש לו ממשק פשוט ומשלב עם OneDrive למטרות אחסון.
3. האם Adobe Premiere Pro מתאים לעריכת וידאו מתקדמת?
כן, Adobe Premiere Pro מציעה כלי עריכת וידאו מקצועיים ומומלץ למשתמשים מתקדמים.
4. איזה עורך וידיאו הוא הטוב ביותר ליצירת סרטונים למראה מקצועי?
עורך וידיאו של Movavi הוא האפשרות הטובה ביותר שכן היא כוללת תכונות ואפקטים מקצועיים פופולריים.
5. מהם היתרונות של עורך הווידיאו של Movavi?
עורך וידיאו של Movavi הוא ידידותי למשתמש, כולל תכונות עיקריות ואפקטים לסרטונים מקצועיים. הוא מציע ניסיון בחינם ותומך בסרטוני הגדרה גבוהה.
6. מהם החסרונות של עורך וידיאו של Movavi?
לעורך הווידיאו של Movavi יש שליטה מוגבלת על כמה אפקטים ואפשרויות דירוג צבעוניות מוגבלות.
7. מה המטרה של תמונות מיקרוסופט?
תמונות של מיקרוסופט הוא כלי עריכת תמונות ווידאו בסיסי המאפשר ליצור קליפים פשוטים ומונטאז ‘עם פסקולים.
8. מה התכונות של Adobe Premiere Pro?
Adobe Premiere Pro מציעה תמיכה בפורמט קבצים מרובה, שילוב קל עם כלי Adobe אחרים וקיצורי מקשים מותאמים אישית.
9. מהם החסרונות של Adobe Premiere Pro?
ל- Adobe Premiere Pro יש עקומת למידה תלולה, התאמה אישית של גרפיקה מוגבלת, והיא עשויה להתרסק בעת עיבוד קבצי וידיאו גדולים.
10. מהן אפשרויות עריכת הווידיאו המובילות למתחילים?
מומלצים לעורך וידיאו של Movavi, Microsoft Photos ו- Cyberlink PowerDirector למתחילים.
11. ניתן להשתמש ב- Cyberlink PowerDirector על ידי אנשי מקצוע?
כן, Cyberlink PowerDirector היא פלטפורמה מקיפה המתאימה לעריכת וידיאו מקצועית.
12. מהן תכונות המפתח של Cyberlink PowerDirector?
Cyberlink PowerDirector מציע מעקב אחר תנועה, תיקון צבע, ומסננים ומעברים שונים.
13. מהם היתרונות של Cyberlink PowerDirector?
Cyberlink PowerDirector מאפשר עריכת וידאו מהירה וקלה ומתאימה למתחילים.
14. מהם החסרונות של Cyberlink PowerDirector?
Cyberlink PowerDirector תואם רק למערכות Windows של 64 סיביות, והוא מגיע במחיר גבוה יותר בהשוואה לאופציות אחרות.
15. איזה עורך וידיאו מומלץ ליצירת סרטונים למראה מקצועי?
עורך וידיאו של Movavi ו- Adobe Premiere Pro הם הבחירות המובילות לסרטונים למראה מקצועי.
עורך וידיאו של Windows 10 – כמה טוב הוא מיקרוסופט’כלי עריכת וידאו
כל שעליך לעשות הוא ליצור חשבון באתר שלנו, ואתה’אני יוכל ליצור ולייצא עד 60 סרטונים בחודש בחינם!
האם ל- Windows 10 יש תוכנת עריכת וידאו
לקטעי וידאו פשוטים: תמונות של מיקרוסופט
תוכנית זו מציעה כלי עריכה בסיסיים. אתה יכול להשתמש בו כדי למזג כמה סרטונים, להוסיף טקסט, פילטרים ומוזיקה.
לעריכת וידאו מקצועית: Adobe ® Premiere ® Pro
תוכנה זו מציעה כלי עריכת וידיאו מקצועיים ומתאימה למשתמשים מתקדמים.
ב- Movavi, אנחנו’מחויב מחדש לספק לך מידע מאומת בלבד. כאן’מה שאנחנו עושים כדי להבטיח זאת:
- כל המוצרים שהוזכרו במאמר זה נבדקו על ידי צוות תוכן Movavi.
- בבדיקה, אנו משווים בין פרמטרי מפתח, כולל גיזום וידאו ושמע, אפקטים חזותיים, ייצוב, התאמות איכות וידאו, שמירה ושיתוף סרטונים ותכונות משמעותיות אחרות.
אפליקציה
מאפיינים
הורד
הכי טוב ליצירת סרטונים למראה מקצועי: עורך וידיאו של Movavi
כולל את כל התכונות והאפקטים המקצועיים הפופולריים
אפשרויות דירוג צבעוניות מוגבלות
הכי טוב ליצירת קליפים פשוטים: תמונות של מיקרוסופט
ממשק פשוט ושילוב OneDrive
אין תכונה תפרה של פנורמה או תיקון צבע
הכי טוב לעריכת סרטים בכיתה מקצועית: Adobe ® Premiere ® Pro
שילוב קל עם כלי Adobe אחרים
עקומת לימוד תלולה
מודול עריכה מפושט למתחילים
התאמת צבע לקויה
עורך הווידיאו החינמי הטוב ביותר: openshot
חינם וקל למתחילים
לא אינטואיטיבי לעורכי וידיאו מנוסים
הכי טוב למתחילים ומומחים: ShotCut
בחינם וניתן להתאמה אישית מאוד
אין תצוגה מקדימה של מעברים או אפקטים, עיבוד איטי
הכי טוב לעריכות מהירות וקלות: Hitfilm Express
אפשרויות השמעה לעריכה מהירה יותר
אין תכונות או כלים לעריכת מסך ירוק
הכי טוב לפרויקטים קטנים וידאו: Avidemux
חיתוך וגיזום פשוט בממשק אינטואיטיבי
מעברים מוגבלים ואפקטים וידאו
הכי טוב לעריכת וידאו פשוטה: Adobe ® Premiere ® אלמנטים
המון אפקטים של וידאו וכלי גופן
מהירויות עיבוד איטיות וללא תכונה להקלטת מסך
הכי טוב לעריכת וידאו מקצועית: Davinci Resolve
כלי עריכה קלים ודירוג צבעים נהדר
טעינה איטית וזמני עיבוד
עורך וידיאו של Movavi
Windows 7/8/10/11 (עם כל העדכונים הנוכחיים), Mac OS X 10.10 ומעלה
ניסיון חינם, מ- 37,95 €
יצירה פשוטה של סרטונים למראה מקצועי
4 מתוך 5
עורך וידיאו של Movavi הוא עורך סרטים של Windows חזק עם גרסה תואמת Mac זמין גם כן. Movavi מציעה תקופת הורדה וניסיון בחינם, ומשתמשים יכולים לבחור לרכוש רישיון לשנה או רישיון לכל החיים. עורך הווידיאו כולל תכונות שונות, כגון אנימציה של מפתח מסגרת, אפקטים ומעברים, חיתוך, גיזום והצטרפות, ועיבוד מהיר לסרטונים עם הגדרה גבוהה (4K).
הורדה חינמית
ידידותי למשתמש
כולל תכונות ואפקטים עיקריים לסרטונים מקצועיים
בקרה מוגבלת על השפעות מסוימות
אפשרויות דירוג צבעוניות מוגבלות
תמונות של מיקרוסופט
Windows 10 גרסה 17763.0 ומעלה
יצירת קליפים פשוטים וסרטוני מונטאז ‘תמונות עם פסקולים
4 מתוך 5
תמונות של מיקרוסופט היא כלי עריכת תמונות ווידאו בסיסי’S זמין בחינם מחנות Microsoft. זה מצטיין ב- Photo Montages ומעניק למשתמשים דרך מהירה וקלה ליצור סרטונים נוסטלגיים עם פסקולים מהנים מהתמונות הדיגיטליות שלהם. חסר לו הרבה מהפונקציונליות של אפשרויות תוכנה אחרות לעריכת וידיאו, אך הוא מציע למתחילים עורך וידיאו פשוט עבור Windows 10.
ממשק פשוט
שילוב OneDrive לאחסון
תכונות פסקול, טקסט ומעבר
אין תכונת תפירת פנורמה
אין תיקון צבע או גיאומטריה
אין תכונת תצוגה מקדימה של אפקטים
Adobe ® Premiere ® Pro
גרסה של Windows 10 (64 סיביות) 2004 ומעלה
20 $.99- $ 31.49 לחודש
עריכת סרטים בכיתה מקצועית למחשב
4.5 מתוך 5
Adobe ® Premiere ® Pro היא פלטפורמה ברמה המקצועית לעריכת סרטונים במחשבי Windows. עבור משתמשי מחשב, Adobe ® Premiere ® Pro היה כלי עריכה לעריכה במשך שנים, עם מגוון רחב של תכונות, כלים ואפקטים. חלק מהמשתמשים דיווחו שזה עלול להתרסק בעת עיבוד קבצים גדולים יותר, ויש לו קצת עקומת למידה. עם זאת, ברגע שהם לומדים כיצד לערוך סרטונים ב- Windows עם Premiere ® Pro, משתמשים רבים מוצאים שזה ידידותי למשתמש.
תומך בפורמטים מרובים של קבצים
שילוב קל עם כלי Adobe אחרים
קיצורי מקשים מותאמים אישית
עקומת לימוד תלולה
התאמה אישית של גרפיקה מוגבלת
עלול להתרסק בעת עיבוד קבצי וידאו גדולים
עורכי הווידיאו הטובים ביותר
לעריכת וידאו בסיסית
תמונות של מיקרוסופט
עוֹרֵך’בחירה
ליצירה פשוטה של סרטונים למראה מקצועי
עורך וידיאו של Movavi
לעריכת וידאו מתקדמת
Adobe® Premiere® Pro
Cyberlink PowerDirector
Windows 10/8/8.1/7 (64 סיביות בלבד)
139 דולר.99- $ 169.99 או 96 $.99 לשנה
עריכת וידאו מהירה וקלה למתחילים
4.5 מתוך 5
Cyberlink PowerDirector היא פלטפורמה מקיפה לעריכת וידאו מקצועית, אך היא’S גם בחירה מובילה גם עבור חובבים רבים. תכונות המפתח כוללות מעקב אחר תנועה, תיקון צבע ומסננים ומעברים. אם אתה’חוזר במהירות או שאתה’Re מתחיל רק מתחיל להיכנס לעריכת וידאו, ייתכן שתרצה לבדוק את PowerDirector’ג “אשף סרטי הקסמים” תכונה, המציעה אפשרות מפושטת לעריכות וידאו מגניבות. בעוד שמתחילים אוהבים לעתים קרובות כוח כוח’ממשק קל, זה שונה מאוד מכלי עריכה אחרים’ עיצובים – מה שהופך את זה לא אינטואיטיבי עבור עורכים מנוסים יותר.
ידידותי למשתמש
מודול עריכה מפושט למתחילים
מהירויות טיוח מהירות
התאמת צבע לקויה
ממשק לא אינטואיטיבי לעורכים מנוסים
Openshot
Windows 7/8/10 (64 סיביות), Linux, Mac OS X
עריכת קטעי וידיאו והוספת אפקטים לסרטונים בחינם
4.2 מתוך 5, 42 ביקורות
OpenShot הוא תוכנת עריכת וידאו בחינם עבור Windows 10, Linux ו- Mac OS X. בעוד שהתוכנה חזקה ומציעה הרבה אפקטים וכלים לעריכת קליפים, כמו PowerDirector, יתכן שקשה יותר לעורכים מנוסים להשתמש. יחד עם זאת, מכיוון ש- OpenShot היא תוכנת קוד פתוח, היא לא עושה זאת’לא לבוא עם הרבה תמיכה או תיעוד. אז המשתמש האידיאלי יהיה מישהו שיש לו ניסיון רב בעבודה עם תוכנת קוד פתוח אבל מי לא’יש ניסיון רב (אם בכלל) בכלי עריכת וידאו.
קל למתחילים
גישה נוחה לכל רצועות העריכה על מסך אחד
ממשק משתמש לא אינטואיטיבי
חסר תמיכת לקוחות
זמני ייצוא איטיים
ירייה
חלונות 7/8/8.1/10 (64 סיביות), Mac OS X 10.10-10.15 (64 סיביות)
עריכת וידאו בחינם למתחילים ומומחים
4 מתוך 5
ShotCut היא תוכנת עריכת וידאו עם קוד פתוח עבור Windows ו- Mac. מבין אפליקציות עריכת הווידיאו בחינם, ShotCut בולטת בעדכוניו התכופים ורמת תיעוד ותמיכה יחסית יחסית. ממשק המשתמש פשוט למדי ופשוט, עם מגוון רחב של תכונות ואפקטים לבחירה. משתמשים חדשים רבים יותר נהנים מהאפשרות לאפשר ל- ShotCut לבחור אוטומטית את הרזולוציה הטובה ביותר לפרויקטים וידאו, ועורכי וידיאו ותיקים נהנים מהאפשרויות הידניות לתכונות רבות.
ניתן להתאמה אישית מאוד
המון תכונות עריכה
אין תצוגה מקדימה של מעברים או אפקטים
עיבוד איטי
חייבים ליצור ידנית לשכבות חדשות
Hitfilm Express
Windows 10/8 (64 סיביות), Mac OS X 10.14 ומעלה
299 דולר לאחר הדגמה בחינם
עריכת קטעי עריכה שאינם דורשים תכונות מסך ירוק
4.5 מתוך 5
Hitfilm Expres מכה “תוכנת עריכת וידאו בחינם עם כלי VFX בדרגה מקצועית.” אמנם זה כן מתהדר בכלים מקצועיים ופלטפורמה חזקה, “חינם” חלק מההצהרה הזו isn’זה נכון לגמרי. בעוד Hitfilm Express מציעה הורדה בחינם, אין גרסה בחינם מעבר לתקופת הניסיון. עם זאת, משתמשים רבים אוהבים את האפקטים והמעברים המובנים, והפלטפורמה מציעה אפשרויות השמעה שמזרקות תהליכי עריכה. עם זאת, התמיכה מוגבלת. משתמשים שאינם’לא רגיל לבצע פתרון בעיות משלהם ותיקון בעיות תוכנה עשוי לרצות לחשוב על אפשרות אחרת.
אפקטים ומעברים מובנים מרובים
אפשרויות השמעה לעריכה מהירה יותר
יכולות עריכה במהלך הייצוא
תמיכה מוגבלת
עקומת לימוד תלולה
אין כלי עריכה של מסך ירוק
Avidemux
Windows 10/8/8.1/7/xp/vista
חיתוך מהיר וקל, גיזום ומיזוג לפרויקטים קטנים וידאו
4 מתוך 5
Avidemux הוא עורך וידיאו בחינם עם גרסאות תואמות עבור Windows, Linux ו- BSD. זה מתהדר בממשק משתמש פשוט, אך משתמשים מסוימים התקשו להתקדם ותכונות אחרות. זה לא כלי עריכת וידאו חזק, וזה’זה לא ממש תוכנן להיות פלטפורמת עריכת וידאו מקצועית. ככזה, זה’S כנראה המשמש ביותר לעריכות מהירות ולחתוך קליפים לשימוש אישי. אם אתה רוצה לבצע עריכה מעמיקה יותר, ייתכן שתרצה לשקול עורך וידיאו אחר של Windows 10.
קל למתחילים
חיתוך וגיזום פשוט
קשיים עם תכונות קידוד
מעברים ואפקטים מוגבלים
אין כלי ציר זמן
Adobe ® Premiere ® אלמנטים
Windows 10 גרסה 1903 ומעלה, 64 סיביות בלבד (גרסה 1909 מומלצת), Mac OS X 10.14/10.15/11
99 דולר.99 לאחר ניסיון חינם
ללמוד כיצד לערוך סרטונים ב- Windows בתקציב
3.5 מתוך 5
עבור יוצרי וידיאו המחפשים גרסה זולה יותר של Adobe ® Premiere ® Pro, אלמנטים של Premiere ® עשויים להיות אפשרות טובה לעורך וידיאו עבור Windows 10. הפלטפורמה ידידותית למשתמש ופשוטה להתחיל איתה. זה כולל גם מספר הדרכות ותכונות עריכה מודרכות שיעזרו למשתמשים חדשים ליצור סרטונים שנראים ונשמעים יותר מקצועיים. עם זאת, זו לא פלטפורמת עריכת וידיאו ברמה מקצועית לחלוטין. אם אתה רוצה לעשות הכי הרבה עם יצירות הווידיאו שלך, ייתכן שתרצה ללכת עם אחת התוכניות החזקות יותר שאנחנו’נדון כאן.
ממשק ידידותי למשתמש
הרבה אפקטים חזותיים וכלי גופן
הדרכות חזקות לעורכי מתחילים
מהירויות עיבוד איטיות
אין תכונת הקלטת מסך
חסר פונקציונליות עריכת תלת מימד
Davinci Resolve
Windows 10/8/7, Mac OS X, Linux
עריכת וידאו ברמה המקצועית במחשבים עם הרבה כוח עיבוד
4.5 מתוך 5
Davinci Resolve הוא עריכת וידאו מגה-כלי מגה. זה כולל את כל כלי העריכה והתכונות הפופולריות ביותר, ומוסיף גם תיקון צבע, גרפיקה לתנועה ותכונות אודיו לאחר הייצור, וכן. עבור עורכים מקצועיים, Davinci Resolve היא אפשרות טובה לעריכת סרטונים ב- Windows. עם זאת, אם אתה’מבצע עריכה מזדמנת יותר ו/או אתה’עבד על מחשב נייד של Windows 10 או על שולחן עבודה פחות חזק, יתכן שזו לא האפשרות הטובה ביותר. זה’S אינטנסיביות מאוד למשאבים, ועלולה לקרוס כמה מחשבים ניידים ושולחן עבודה.
דירוג צבע נהדר
כלי עריכה קלים
כולל אפקטים מיוחדים מרובים
זמני עיבוד איטי ועומס
עקומת לימוד תלולה
משתמש בזיכרון רב
סיכום: בחירת עורך הווידיאו הטוב ביותר של Windows 10 עבורך
עם המידע במאמר זה, עליך שיהיה לך כל מה שאתה צריך כדי להשוות את התוכנה הטובה ביותר לעריכת סרטונים במחשב Windows 10 שלך. אבל, כשאתה משווה ומניגוד, יתכן שאתה עדיין תוהה מהי הבחירה העליונה עבורך. האם אתה זקוק לפלטפורמת עריכת וידאו מקצועית שתפוך את צילומי הווידיאו שלך לסרט מלוטש? או שאתה מחפש משהו שיעזור לך לחתוך סרטוני סמארטפון ולהוסיף כמה מעברים מגניבים לטיקוק או לאינסטגרם? כדי לעזור לך לבחור את הבחירה הנכונה, הנה כמה דברים שעליך לקחת בחשבון לפני שתחליט איזו תוכנה היא הטובה ביותר לפרויקט הווידיאו הבא שלך:
- ממשק משתמש: האם אתה עורך וידיאו מנוסה, או שמא זו הפעם הראשונה שהחיתוך, מיזוג והוספת מעברים לסרטונים שלך? אם אתה’חדש לעריכת וידאו, ייתכן שתרצה לתעדף תוכנית זו’זה ידוע כמי שיש ידידותי למשתמש עם עקומת למידה קלה. באופן דומה, אם אתה’עריכת זמן מה, וודא שאתה בוחר אחד שיש לו ממשק מוכר שתוכל להתאים אותו בקלות.
- תכונות וכלים: מה אתה רוצה לעשות עם הסרטונים שלך? האם תוסיף הרבה אפקטים של וידאו? האם אתה זקוק למעברים שהוכנו מראש בין קליפים? מה עם טקסט וכיתובים? ערוך רשימה של תכונות החובה שלך, וודא שלתוכנית עריכת הווידיאו המועדפת שלך יש את כל מה שאתה צריך כדי להפיק את סוגי הסרטונים שאתה רוצה להכין.
- פורמטים של קבצי וידאו: איזה סוג של קבצי וידאו אתה עובד? בדוק באילו פורמטים תומך בחירת התוכנה שלך – כך שאתה לא’לא לרכוש או להוריד תוכנית שלא’לא לעבוד עם קבצי הווידיאו שלך. אתה לא דון’זה רוצה בסופו של דבר עם רכישה של 300 דולר לתוכנית שלא’T תומך בקבצי WAV, למשל.
- חוות דעת של לקוחות: סוף סוף, דון’לא תהסס לסרוק את האינטרנט לביקורות לקוחות על כל פלטפורמת עריכת וידאו שאתה’חושב מחדש על הורדה. ודון’רק תראו כמה כוכבים שקיבלה תוכנית. במקום זאת, לחפור את הביקורות בפועל ומה שיש לאנשים לומר. אם יצרנית סרטים ותיקה אומרת שתוכנית רעבת משאבים ותתרסק את המחשב שלך, קח בחשבון את זה. אך זכרו תמיד שתמיד יש מחקרים עם כל תוכנית. חפש ביקורות חיוביות ושליליות מרובות, ובדוק אם אתה מוצא מגמות שמנווטות אותך כלפי או הרחק מתוכנית מסוימת.
עורך וידיאו של Movavi
להכין סרטונים. לִיצוֹר. השראה.
* הגרסה החינמית של עורך הווידיאו של Movavi כוללת את ההגבלות הבאות: תקופת ניסיון של 7 ימים, סימן מים בסרטוני הפלט, ואם אתה’שמור מחדש של פרויקט כקובץ שמע, יכולת לחסוך רק מחצית מאורך השמע.
שאלות נפוצות
מהי תוכנת עריכת וידאו?
תוכנת עריכת וידאו היא תוכנית המאפשרת לך ליצור ולעצור סרטונים. תוכניות מסוימות מציעות כלי עריכה בסיסיים כמו גיזום, חיתוך, סיבוב ומיזוג. תוכנה מתקדמת יכולה לכלול תכונות כמו ייצוב, תיקון צבע, מפתח כרומה, אנימציה וכו ‘.
מה אני צריך לערוך סרטונים?
כדי לערוך סרטון, אתה’יהיה צורך בתוכנת עריכת וידאו מיוחדת. ישנן אפשרויות רבות זמינות הכוללות אפליקציות שולחן עבודה, סלולרי ומקוון. כך שתוכלו לבחור כלי התואם למכשיר.
איזו תוכנת עריכת וידיאו היא הטובה ביותר למתחילים?
למתחילים, אנו ממליצים על עורך וידיאו של Movavi. זה’S אפליקציה לשולחן העבודה עם ממשק פשוט ואוסף עשירים של תכונות, כך שאתה’אני יוכל ליצור סרטון מדהים בקלות. הדרכות והנחיות בתוך האפליקציה ינחו אתכם בתהליך יצירת הווידיאו.
הפניות
עורך וידיאו של Windows 10 – כמה טוב הוא מיקרוסופט’כלי עריכת וידאו?
Windows 10 עשוי לא להיות מערכת ההפעלה הפופולרית ביותר Microsoft שפורסמה עד כה. למרות החסרונות הרבים שלו, זה כן מגיע עם לא מעט תכונות מפתיעות שאנשים רבים אינם מודעים אליהם, שיכולים להיות די שימושיים.
תכונה אחת כזו היא עורך וידיאו מובנה. אמנם אינו כלי מתקדם לעורכי וידיאו מקצועיים בשום דרך, אך עורך וידיאו של Windows 10 טוב ממך’D מצפה.
במאמר זה, אנחנו’אני עובר על עורך הווידיאו’תכונות, הסבר מה אתה יכול לעשות עם זה, לספק לך קומץ חלופות בחינם ולהראות לך כיצד להכין סרטונים עם אינטידו, תוך דקות.
לתת’S קופץ ישר פנימה!
ירי בעורך הווידיאו של Windows 10
אם אתה’מחדש’זה בדיוק ניכר. בזמן שהכלי הוא’גם לא מוסתר, זה’חלק מאפליקציית התמונות, ואתה’D צריך לדעת איפה לחפש את זה כדי למצוא אותו.
בסייר הקבצים, אתה’אראה אפשרות שכותרתה סרטונים . אלא אם כן יש לך סרטון במכשיר שלך, שם’שום דבר שיצביע על כך שתוכל להפעיל את עורך הווידיאו משם. גם אם יש לך סרטון אתה’D אוהב לערוך, לחץ באמצעות לחצן העכבר הימני על זה ובחירת ה- לפתוח עם האפשרות תיתן לך את הרושם שהדבר היחיד שאתה יכול לעשות עם הסרטון הוא לנגן אותו.
מעט מאוד אנשים היו מנחשים שאתה יכול לפתוח ולערוך את הסרטון עם אפליקציית התמונות – ובכל זאת נראה שזה המצב. הדבר המצחיק הוא של- Windows 10 יש גם אפליקציית עורך וידאו (אותה אנו’יגיעו לרגע), ובכל זאת האפשרות היא’לא נוכח כאן. לדעתנו, זהו פיקוח על מיקרוסופט’החלק.
ברגע שתפתח את הווידיאו דרך אפליקציית התמונות, הוא יתחיל לשחק אוטומטית. בפינה השמאלית העליונה, אתה’תראה את ערוך וצור לַחְצָן.
לחיצה עליו תחשוף תפריט נפתח עם כל אפשרויות העריכה השונות:
(1) לקצץ
זמירה מאפשרת לך לחתוך את הסרטון שלך ולבחור את החלק הרצוי שברצונך לשמור. בחירת אפשרות זו תחשוף שתי ידיות בציר הזמן, שתוכלו להחליק שמאלה וימינה כדי לבחור חלק ספציפי מהווידיאו.
פעם אתה’נעשה, לחץ על שמור כ , שנה את שם הסרטון החדש ובחר היכן ברצונך לשמור אותו.
(2) הוסף slo-mo
האפשרות לתנועה איטית מאפשרת לך להאט חלק מהסרטון שלך. מעל הסרטון, אתה’לראות שני אייקונים – אחד המייצג אדם, והשני מייצג צב.
כברירת מחדל, המחוון יוגדר כל הדרך אל הצב, שהיא אפשרות Super Slo-Mo. זה רק מאפשר לך לבחור נקודה אחת בסרטון, שתהיה סופר-אט, עד כדי כך שהוא עשוי להיראות כמו הסרטון קפא.
על מנת להוסיף תנועה איטית בפועל, עליך להגדיר את המחוון לאמצע, כמו בתמונה למטה.
שוב, אתה’תראה שתי ידיות שתוכלו להחליק כדי לבחור את החלק של הסרטון שאתה רוצה להיות בהילוך איטי. אין דרך להתאים את המהירות בפועל, אז אתה’נתקע מחדש עם האפשרות האחת שהכלי מספק.
אתה יכול לנגן את הסרטון כדי לראות אם אתה’מרוצה מהתוצאה. כאשר אתה’התבשל בביצוע בהילוך איטי, לחץ על שמור עותק בפינה הימנית העליונה.
(3) שמור תמונות
היינו’t לקטלג את שמור תמונות אפשרות תחת עריכת וידאו.
כפי שהשם מרמז, אתה יכול להשתמש בתכונה זו כדי לשמור מסגרות ספציפיות מהסרטון כתמונות. זה יכול להועיל אם אתה רוצה לתפוס כמה רגעים בלתי נשכחים מתוך סרטון ביתי ואולי למסגר אותם או ליצור אלבום תמונות.
(4) לצייר
ה לצייר התכונה מאפשרת לך לשנות את הסרטון שלך על ידי ציור עליו.
תכונה זו מזכירה את MS Paint, אך עם פחות אפשרויות. אתה יכול לבחור רק בין:
– עיפרון
– עט כדורי
– עט קליגרפיה
(5) צור סרטון עם טקסט
בחירת צור סרטון עם טקסט האפשרות למעשה פותחת את עורך הווידיאו, שהוא כלי נפרד לחלוטין מתמונות.
מכאן תוכלו להוסיף טקסט לחלקים שונים מהסרטון שלכם. ישנם 17 סגנונות/גופנים שונים לבחירה, כמו גם שישה מיקומי טקסט שונים.
אתה יכול להסתגל כאשר הטקסט מופיע בסרטון על ידי הזזת הידיות בציר הזמן. האפשרות היא די פשטנית, אך היא יכולה להיות שימושית בעת יצירת מצגות וידאו או אם ברצונך לקשט את סרטוני הבית שלך.
(6) הוסף אפקטים תלת -ממדיים
היכולת להוסיף אפקטים תלת מימדיים מונפשים היא תכונה חדשה של אפליקציית התמונות של Windows 10. אתה יכול לבחור בין 30 אפקטים שונים בערך ולהוסיף גשם, קונפטי, זיקוקים, ברקים או פיצוצי אבק לסרטון שלך.
בחר את ההשפעה שברצונך להוסיף בצד ימין של המסך ועקוב אחר ההוראות על המסך כדי להתאים אותן. התהליך די פשוט – אתה פשוט בוחר היכן אתה רוצה שהאפקטים יופיעו על המסך ובחר באיזו נקודה הם’להופיע על ידי התאמת המחוון על ציר הזמן.
חוץ מזה, אתה יכול לסובב את אפקט התלת מימד כדי להתאים לסרטון ולהגדיר את עוצמת הקול. כמו בכל שאר האפשרויות שמציעות תמונות, אפקטים תלת מימדיים הם מגניבים וקלים להוסיף אך הם קלים’לא משהו אתה’D שימוש ככל הנראה בעת יצירת סרטונים מקצועיים.
הרושם הכללי של אפשרויות עריכת הווידיאו כלי התמונות מאפשר לך להשתמש הוא שהם’עצמות חשופות, למרות שהם יכולים להוסיף כמה אלמנטים מהנים לסרטונים שלך. דבר אחד לציין הוא שהכלי די באגי. דוֹן’לא תתפלא אם התוכנית מפסיקה לעבוד פתאום או אם היא הופכת את האפשרויות מסוימות לבלתי זמינות, למעשה מכריחה אותך להפעיל אותה מחדש ולהתחיל לערוך מאפס אלא אם כן תחסוך את ההתקדמות שלך כל כמה דקות.
מה שאנחנו לא מצליחים להבין הוא מדוע מיקרוסופט עשתה גרסה מושקעת זו של כלי עריכת וידאו, בהתחשב בכך שמערכת ההפעלה כוללת עורך וידיאו בפועל, גם אם עם יכולות מוגבלות.
עורך וידיאו של Windows 10
כדי להתחיל את עורך הווידיאו המובנה בפועל, אתה’אני צריך להשתמש בסרגל החיפוש. הקלד “עורך וידאו” ובחר את הכלי שמופיע בתוצאות.
לאחר שתפתח את האפליקציה, בחר את הסרטון שברצונך לערוך ולהוסיף אותו ללוח התכנון. אתה’תראה את כל אפשרויות העריכה השונות מעל הקליפים שאתה’הוסיף ללוח התכנון.
מכיוון שכל התכונות האחרות זהות לאלה שאתה’למצוא בתמונות, אנחנו’אני רק עובר על שלוש האפשרויות הנוספות של עורך הווידיאו.
(1) מוזיקת רקע
דרך עורך הווידיאו’תכונת מוזיקת רקע, אתה יכול להוסיף מוזיקה כדי להשלים את הסרטונים שלך. בפינה השמאלית העליונה של הכלי, בחר אודיו מותאם אישית אפשרות והעלה את מדגם השמע שברצונך להשתמש בו בסרטון שלך.
אחריך’ve העלה את השמע הרצוי, בחר את מוזיקת רקע אפשרות ובחר את רצועת המוזיקה שאתה’הועלה.
קחו בחשבון שהמסלול יותאם לאורך הסרטון באופן אוטומטי. הדבר היחיד שאתה יכול להסתגל ידנית הוא עוצמת הקול של המוזיקה.
במילים אחרות, תצטרך לחתוך את השמע כדי להתאים לאורך הסרטון, באמצעות תוכנית אחרת. אחרת, עורך הווידיאו עשוי לנתק חלקים מהמסלול שבהם ברצונך להשתמש אם הרצועה נמשכת זמן רב יותר מהווידיאו.
(2) פילטרים
פילטרים הם דרך מהירה להעניק לסרטון שלך מראה ותחושה חדשים לגמרי. ישנם 14 פילטרים בסך הכל שתוכלו לבחור בהם, כולל שחור ולבן, ארקייד, פיקסל, הרפתקאות, ספיה, ג’ינס ועוד רבים.
לאחר שתבחר מסנן ולחץ על בוצע , זה יתווסף לכל הסרטון. אין אפשרויות לבחור חלק ספציפי מהסרטון כדי להוסיף את המסנן אליו, ואינך יכול להוסיף מספר פילטרים לאותו סרטון.
(3) תנועה
באמצעות אפשרות התנועה, אתה יכול לבחור בין 11 סגנונות שונים של תנועת מצלמה לסרטון שלך. ההבדלים קלים אך מורגשים, אך ממש כמו עם פילטרים, אתה יכול רק להחיל תנועת מצלמה על הסרטון כולו – אתה יכול’T בחר חלק מהסרטון או הוסף סגנונות תנועה שונים.
כמה טוב כלי עריכת הווידיאו המובנים של Windows 10?
מיקרוסופט’עורך וידיאו שמגיע עם מערכת ההפעלה של Windows 10 הוא די בסיסי. עם זאת, זה די אינטואיטיבי וידידותי למתחילים. אם אין לך חווית עריכת וידאו קודמת ואתה מחפש דרך לתבל את הסרטונים האישיים שלך, עורך הווידיאו של Windows 10 עשוי להספיק.
לכל דבר קצת יותר רציני, כמו סרטוני YouTube, מודעות פייסבוק ואינסטגרם, כמו גם הסרטוני המסביר והשיווק, תצטרך לחפש עורך וידיאו מתקדם יותר.
אָנוּ’יש להרכיב רשימה של תוכנת עריכת הווידיאו החינמית הטובה ביותר עבור Windows 10, כך שתוכל להתחיל לערוך סרטונים כמו מקצוען!
חמשת הכלים המובילים בהם תוכלו להשתמש כדי לערוך סרטונים ב- Windows 10
(1) Invideo
Invideo היא פלטפורמת עריכת וידיאו מבוססת ענן המאפשרת לך ליצור סרטונים מדהימים תוך דקות, ללא קשר לחוויית עריכת הווידיאו שלך. מכיוון שהפלטפורמה שלנו מבוססת אינטרנט, אתה לא’צריך להוריד תוכנה כלשהי ויכול להשתמש בה בכל מכשיר ומערכת הפעלה, Windows 10 כלול.
Invideo מתגאה בעורך וידיאו עשירים ועשירים של גרירה ושחרור אינטואיטיביים, מה שהופך אותו לפשוט ככל האפשר להוסיף אפקטים מדהימים, שכבות, פילטרים, קריינות, אנימציות ועוד. יש מעל 5000 תבניות וידיאו מעוצבות באופן מקצועי לבחירה, ומתווספות חדשות באופן קבוע.
חלק מהתבניות הפופולריות ביותר שלנו כוללות:
ללא קשר לסוג הווידיאו שאתה רוצה ליצור, Invideo הופך את כל התהליך לפשוט, פשוט וכיף. יש לנו עשרות סרטוני הדרכה למתחילים ועורכי וידיאו שואפים, כך שתוכלו להתחיל מייד.
כל שעליך לעשות הוא ליצור חשבון באתר שלנו, ואתה’אני יוכל ליצור ולייצא עד 60 סרטונים בחודש בחינם!
מלבד תבניות שהוכנו מראש, Invideo גם נותנת לך אפשרות להמיר סקריפט לסרטון מדהים, כמו גם את היכולת ליצור סרטון מאפס. הכלי שלנו כולל גם ספריית מדיה נרחבת – תמונות, מוזיקה, מדבקות, אפקטים וכו ‘.- שתוכלו למנף כדי לקשט את הסרטונים שלכם. שם’S גם אפשרות להעלות לוגו, מוסיקה ויזואליות משלך כדי ליצור את הסרטון המושלם הזה בדיוק כמו שדמיינת אותו.
יותר מ- 5000 תבניות וידאו מדהימות
יכולות עריכת וידאו מתקדמות
עשרות הדרכות וידאו
עוזר וידאו אינטליגנטי (IVA) שממליץ על תיקונים בזמן אמת
החל מ- $ 10 לחודש לתוכנית העסקית הקטנה, מחויבת מדי שנה
צור סרטונים מקצועיים תוך דקות
עם 5000 תבניות אינטידו
תתחיל עכשיו
(2) ShotCut
ShotCut הוא עורך וידאו מקוד פתוח הגון התואם למערכות ההפעלה של Windows 10, Mac ו- Linux. בזמן שזורה’ממשק S עשוי להיראות פשטני במבט חטוף, הכלי אכן מספק לא מעט אפשרויות עריכת וידאו מתקדמות, כמו מקשי כרומה, ייצוב קטעים, קווי זמן רב-מסלולי ושיקום סרטים.
בעוד שמספר התכונות העצום ש- ShotCut מציע הוא מרשים, במיוחד בהתחשב בזה’זה כלי בחינם, אתה’אני מתקשה לנווט בכלי אם אתה’לא עורך וידיאו מנוסה.
עם זאת, כל העריכות שתבצע יופיעו בנוחות בצד שמאל של המסך שלך, כך שגם אם אתה מבלבל בטעות משהו, אתה תמיד יכול לבטל את הסימון של התיבה כדי להסיר אפקט ספציפי.
תומך במגוון רחב של פורמטי תמונה
גלגלי צבע תלת-כיווניים
מסנני וידאו של 360 °
אפקטים מהירות לשמע ווידאו
(3) Openshot
כפי שהשם מרמז, Openshot הוא עורך וידיאו קוד פתוח, כלומר זה’זה לגמרי בחינם לשימוש. אתה יכול להוריד ולהשתמש בו ב- Windows, Mac ו- Linux.
אם כי הכלי הוא’T בדיוק עורך וידיאו חדשני עבור יוצרי קולנוע, מפיקים ואנשי עריכת וידאו, הוא אכן מציע את כל התכונות הבסיסיות וכמה מתקדמות.
היופי של Openshot טמון בעובדה שהכל’זה נעשה באמצעות עורך גרירה ושחרור. בנוסף, הדרכות קצרות יופיעו בכל פעם שאתה’השתמש מחדש בתכונה חדשה, מה שמקל על תהליך העריכה קצת יותר קל.
היוצרים מספקים גם מדריך משתמשים נרחב באתר שלהם, ומוודאים שכל אחד יכול ליצור סרטונים יפים באמצעות התוכנה שלהם, ללא קשר לחוויית עריכת הווידיאו שלהם.
תמיכה במגוון רחב של פורמטים של וידאו, שמע ותמונות
שכבות מסלול ללא הגבלה
כותרות מונפשות תלת -ממדיות
מיפוי זמן ומהירות משתנה
מאפיינים מתקדמים – מפתח כרומה, בהירות, גמא, גוון וכו ‘.
(4) VSDC
VSDC הוא כלי רב-תכליתי מצוין-זה יכול לעזור לך לערוך סרטונים, ליצור שקופיות, להקליט את המסך שלך, להמיר וידאו ושמע, ועוד. הכלי חופשי לשימוש, כל הזמן מציע מגוון אפשרויות עריכה מתקדמות.
דבר אחד שכדאי לציין על VSDC הוא שזה לא’לא ידידותי למתחילים. הכלי כולל עורך וידיאו לא לינארי ומציע מגוון אפשרויות לעריכת וידאו, כך שאנשים חדשים לעריכת וידאו עשויים להיות מוצפים על ידי כל האפשרויות השונות VSDC הצעות.
עם זאת, יש מדריך למשתמש שתוכל להוריד באתר, שיכול לעזור לך להתחיל. עליכם להיות מוכנים להשקיע זמן מה בלימוד הפרטים הקטנים של עורך הווידיאו בחינם VSDC, אבל ברגע שתקבלו את זה, אתם’אני יוכל ליצור סרטונים מדהימים עם הכלי.
היתרון העיקרי של VSDC הוא העובדה שהוא’s אופטימיזציה היטב. זה לא’T למשוך יותר מדי משאבים, כלומר אתה יכול להריץ את הכלי ולערוך את הסרטונים שלך אפילו במחשבים נמוכים עם מעט זיכרון RAM של 2GB.
עורך וידיאו לא לינארי
מסנני אינסטגרם מובנים
מעקב מיסוך ומעקב אחר תנועה
תומך בסרטוני 4K ו- HD
לכידת וידאו שולחנית
(5) וידאו
VideoPad הוא כלי עריכת וידאו הגון’S די מזכיר את יצרנית הסרטים של Windows 10, רק שהוא מגיע עם כמה תכונות מתקדמות נוספות. הכלי כולל עורך לא לינארי, המאפשר לך להוסיף מספר סרטונים ורצועות שמע, ותמונות לציר הזמן, ולערוך אותם בו זמנית.
מלבד תכונות עריכת הווידיאו הרגילות, VideoPad בולט מתוכנה דומה בגלל יכולות עריכת הטקסט המתקדמות שלה. הכלי מאפשר לך להוסיף כתוביות בזמן אמת, ומבטיח דיוק מושלם. ישנם גם שפע של סגנונות, גופנים ואפקטים של אנימציה שונים שתוכלו לבחור מהם.
תכונה נוספת ראויה לשבח של VideoPad מיסוך, הנעשית בחלון נפרד שמופיע ברגע שתלחץ באמצעות לחצן העכבר הימני על חלק מהווידיאו ובחר באפשרות האפקטים.
מעל 50 אפקטים ומעברים
עריכת וידאו תלת מימדית ו- 360
היכולת להאט, להאיץ או להפוך סרטון
ייצוב וידאו והפחתת טלטול מצלמה
שיתוף וידאו קל
התחל ליצור סרטונים כמו מקצוען היום
כל חמשת עורכי הווידיאו בחינם עבור Windows 10 We’כאן רשומים טובים לאין שיעור מתוכנת עריכת הווידיאו המובנית שמערכת ההפעלה מספקת. יש להודות, חלקם מתרגלים קצת וייתכן שתוכלו להיות מוצפים ומבולבלים מהמספר העצום של האפשרויות שהם מציעים.
זֶה’הסיבה לכך שאינווידו היא האפשרות המושלמת – עורך הווידיאו שלנו לא’לא יהיה עקומת למידה. בזכות התבניות שנבנו מראש, ממשק משתמש אינטואיטיבי, ועורך גרירה ושחרור קל לשימוש, אתה’אני יוכל ליצור סרטונים מדהימים למראה מקצועי תוך פחות מחמש דקות!
לחץ כאן ליצירת חשבון ולהתחיל עוד היום בחינם. ברגע שאתה רואה כמה קל ליצור סרטונים מצטיינים עם העורך מבוסס האינטרנט שלנו, אתה’אני יתאהב באינטידו!
כיצד לערוך סרטונים ב- Windows 10?
האם אתה יודע מה באמת גורם לך להעריך את הפלאים הקסומים של הטכנולוגיה המודרנית?
כן, תוכנת עריכת וידאו מקצועית אינה הדרך היחידה שתוכלו לערוך סרטונים ב- Windows 10. שם’תמיד יצרנית הסרטים הישנה והטובה העומדת לרשותך.
האפליקציה עצמה היא למעשה טובה יותר מאנשים גורמים לה להישמע. זה’זה לא מושלם. לעורך בהחלט יש את הפגמים שלו וזה’S קצת איטי לפעמים, אבל אתה יכול – ללא ספק – לערוך בו סרטון בלי לזמן את השטן במקרה.
תחשוב על זה כאתגר מעניין. מהסוג שאתה יכול למעשה להעלות לערוץ YouTube שלך לאחר שתסיים.
האם לחלונות יש את זה’תוכנת עריכת וידאו משלה?
(…אה, ובזמן שאתה בעניין, אל תהסס להשתמש ב- #Look_MOM_IM_USING_WMM ? )
כפי שכבר הזכרנו, תמונות של מיקרוסופט (Make Movie Maker) הוא יישום ברירת המחדל של עריכת הווידיאו שלך. אתה יכול להשתמש בו כדי ליצור קולאזרים תמונות, קטעי וידאו לחתוך ולקציצה, להוסיף כמה אפקטים פשוטים כמו מוסיקה, טקסט, תנועה או זיקוקים.
חשבו על פונקציונליות עריכת וידאו ליבה. העיקרי. שום דבר מיוחד מדי, אבל עדיין מספיק כדי להתחיל את הפרויקט שלך. הוסף קמצוץ של יצירתיות לתערובת, ואתה’לקבל כלי אמנותי די חזק.
כיצד לערוך סרטון ב- Microsoft Photos (Mainte Movie Maker)?
דבר ראשון’s ראשונה. אתה מתחיל בהשקת האפליקציה.
הצעד הפשוט לכאורה הזה הוא למעשה האתגר הראשון שלנו. כאן’הדבר: Windows 10 לא’יש תוכנת עריכת וידאו ייעודית כשלעצמה. האפליקציה אנחנו’התייחס אליו הוא שלך אפליקציית תמונות.
למה לקרוא לזה יצרנית הסרטים של Windows לאחר מכן? לזמן ישן’s sake. אחרי הכל, זה דומה מאוד לפיתרון העתיק, כאשר ההבדל היחיד הוא המיקום שלו.
כאן’איך אתה הולך לבית הספר הישן:
שלב 1. מצא והשיק תמונות של מיקרוסופט.
פתח את אפליקציית התמונות שלך (אם אתה’נאבק מחדש למצוא אותו, פשוט פתח אותו מ- Microsoft Store).
שלב 2. להגיע לעורך הווידיאו, שהוא חלק מתמונות מיקרוסופט.
דלג או עקוב אחר מדריך הטיולים. נְקִישָׁה ‘סרטון חדש’. אתה יודע, זה שמאפשר שילוב של תמונות, תנועה, סרטונים ומוזיקה.
שלב 3. העלה קטעי וידיאו.
פתח וידאו אתה’D אוהב ליצור. יש לך מספר אפשרויות: פרויקט וידאו חדש, אוטומטי ויבוא גיבוי. אם זו הפעם הראשונה שלך בתמונות של מיקרוסופט, אנו ממליצים לך לבחור ‘פרויקט וידאו חדש’.
שלב 4. תהליך עריכה
פעם אתה’ve פתח את האפליקציה ובחר את הסרטון שבחרת, אתה’לקבל גישה למספר תכונות שימושיות של העורך.
- העלה את קבצי הווידיאו שלך כדי להתחיל בתהליך העריכה.
- תלוי מה הצורך שלך, כעת תוכל לבחור מבין רשימת התכונות של מיקרוסופט תמונות מספקת לנו:
- לקצץ: מאפשר לך לחתוך את חלקי הסרטון שאתה לא’לא מאמין שיש צורך.
- הוסף איטי-מו: זה די מסביר את עצמו אבל אפי לחלוטין בכל זאת.
- לצייר: הוסף למסך ציירים משלך או אמנות מלאה.
- הוסף אפקטים: שפר את הסרטון עם אפקטים תלת-ממדיים קופצים, טקסט, מוסיקה או אנימציות לבחירתך.
- הוסף מוזיקת רקע וצור אודיו מותאם אישית.
- יבול גבולות שחורים.
- החל מסננים על הסרטון שלך או להילוך איטי (אפקט קן ברנס).
ובכן, זה פחות או יותר כל מה שאתה יכול לעשות עם יצרנית סרטים לשעבר במחשב האישי שלך במחשב האישי שלך. אם הצרכים שלך חורגים מהתכונות המוגבלות הללו ואתה’חיפוש אחר מפתח Chroma, הוספת מעברים בין הקליפים שלך, מדבקות בסרטון שלך או בווידיאו/תמונה בסרטון שלך, ייתכן שתרצה לשקול אחד מיוצרת הסרטים’חלופות מחנות מיקרוסופט.
עורכי וידאו של Windows 10 – אפשרויות אלטרנטיביות ליצרנית הסרטים של Windows
פרט לתמונות של מיקרוסופט, אין תוכנת עריכת וידאו מובנית. אתה יכול להשתמש באחת מהאפשרויות המקוונות, או פשוט ללכת לחנות וסוג של Microsoft ‘עורך וידאו’ בתיבת החיפוש. אתה
איזו תוכנת עריכת וידאו לבחור בחנות Microsoft?
אתה יכול לשחק עם כמה אפשרויות בחינם מהרשימה הזו, אבל כנראה שאתה’אני יפחד על ידי מודעות, קריסות או ממשק מבלבל.
אחד מעריכי הווידיאו המובילים ביותר על ידי המשתמשים בחנות Microsoft הוא Animotica. (זה’S תורגם גם ב 17 שפות, כך שיש סיכויים גדולים שאתה מכיר לפחות אחד מהרשימה למעט אנגלית). הגרסה החינמית שלה לא’לא מכיל מודעות או חלונות קופצים מעצבנים. אם כי עלינו להזהיר אותך שגרסה בחינם מוסיפה סימן מים, שניתן להסיר לנצח לכמה דולרים.
הורד את Animotica והתחל לערוך את הסרטונים שלך בחינם?
מה הם כמה מהיתרונות שתקצור עם Animotica?
- ממשק משתמש-סופר-סופר;
- מגוון עצום של תכונות עריכה עוצמתיות: פיצול, חתך, הוסף אפקטים, מעברים במה, הוסף קול או מוזיקה לסרטון שלך, אפקט המסך הירוק ועוד מהתיבה;
- פיתרון מושלם למגרש עבור חובבי וולוגרים וחובבי עריכה;
- בניגוד לרוב המתחרים שלנו הדומים בפונקציונליות, Animotica הוא 100% בחינם (אם כי הסרטון שהתקבל יכלול סימן מים).
אם WMM לא’לא לענות על צרכי הדמיון והיצירתיות שלך, אל תהסס לתת לצילום אנימטיקה ואתה’להיות מודבק לכיסא שלך בהתרגשות לפחות שעה -שעתיים!