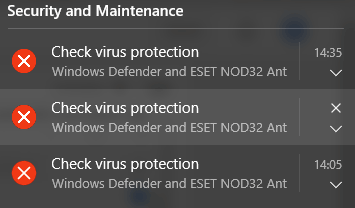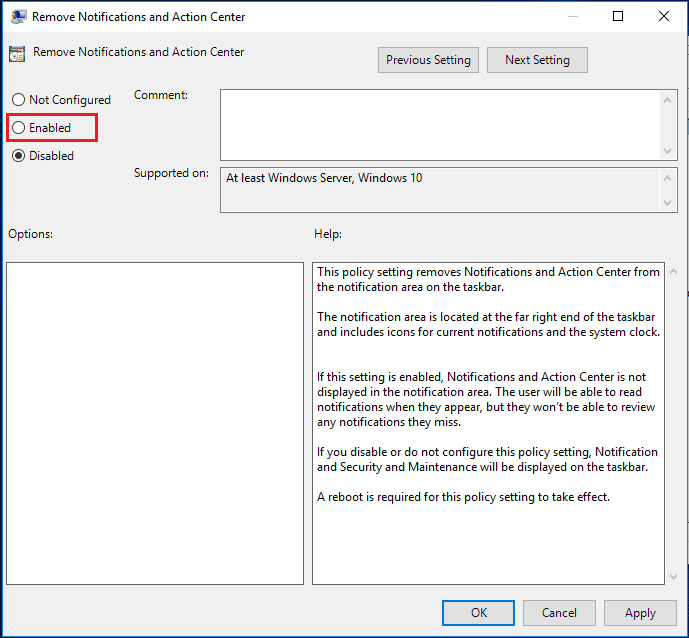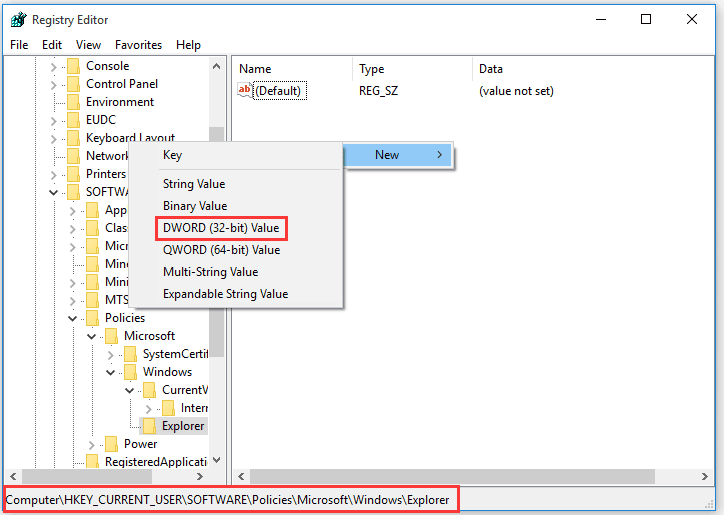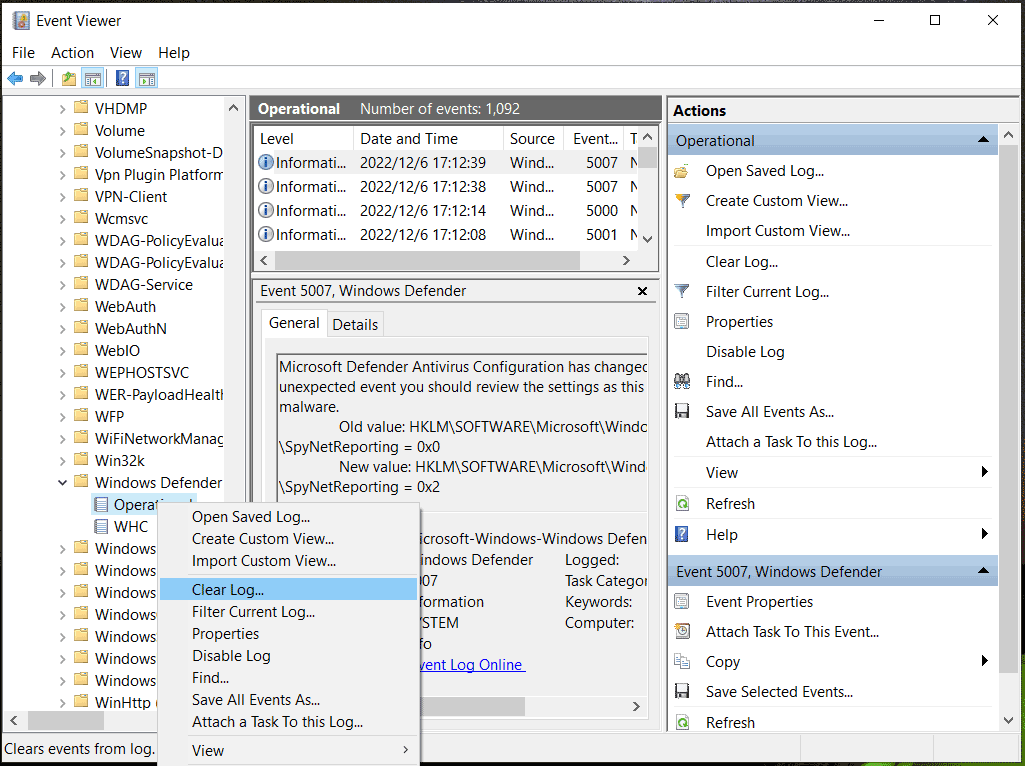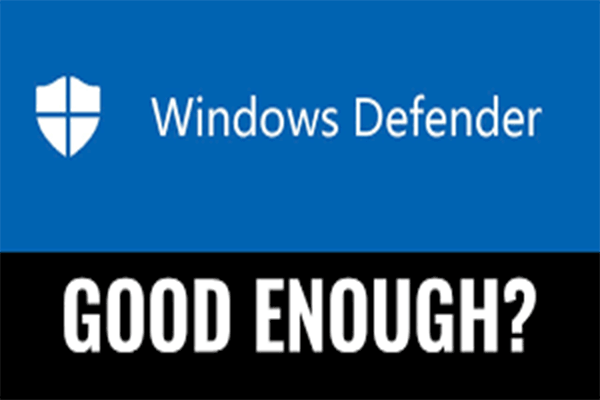האם ל- Windows 10 יש הגנה על וירוסים?
סיכום
במאמר זה נתייחס לסוגיית ההודעה “Windows 10 Check Check Virus, ממשיך לצוץ”, ונספק פתרונות להפסקת המראה המתמיד של הודעה זו. הסיבות לבעיה זו יכולות להיות קשורות למגן Windows עצמו או להרחבות מבוססות דפדפן חשודות. אנו נחקור שיטות שונות כדי לפתור בעיה זו ולספק הוראות שלב אחר שלב לכל פיתרון.
1. מדוע מופיעה הודעת “Windows 10 Check Coken Cirun?
הודעת הקופץ המעצבנת עשויה להופיע בגלל בעיות עם Windows Defender או נוכחות של תוספות דפדפן חשודות.
2. כיצד אוכל לעצור את הקופץ האנטי -וירוס ב- Windows 10?
ישנן מספר שיטות להפסקת ההודעה “Windows 10 Check Check Consection ממשיכה להופיע”:
- שנה את הגדרות האבטחה והתחזוקה בלוח הבקרה
- השבת התראות במדיניות קבוצתית או ברישום Windows
- מחק את ההיסטוריה של Windows Defender
3. כיצד אוכל לשנות את הגדרות האבטחה והתחזוקה בלוח הבקרה?
כדי לשנות את הגדרות האבטחה והתחזוקה בלוח הבקרה:
- הקלד את “לוח הבקרה” בתיבת החיפוש ופתח את אפליקציית לוח הבקרה.
- בחר “מערכת ואבטחה> מערכת ותחזוקה”.
- לחץ על “שנה הגדרות אבטחה ותחזוקה”.
- השבת הודעות אבטחה להגנת וירוסים ושמור את השינויים.
4. כיצד אוכל להשבית התראות במדיניות קבוצתית או ברישום Windows?
כדי להשבית התראות באמצעות מדיניות קבוצתית:
- הקלד “Gpedit.MSC “בתיבת החיפוש ופתח את עורך המדיניות הקבוצתית המקומית.
- נווט אל “תצורת משתמש> תבניות ניהול> התחל תפריט ושורת המשימות”.
- מצא “הסר התראות ומרכז פעולה” ואפשר זאת.
כדי להשבית התראות באמצעות Windows Registry:
- הקלד “Regedit.EXE “בתיבת החיפוש ובעורך הרישום הפתוח.
- נווט אל “hkey_current_user \ software \ מדיניות \ Microsoft \ Windows \ Explorer”.
- צור ערך DWORD חדש (32 סיביות) בשם “DisableNotificationCenter”.
- הגדר את הערך ל- 1 ושמור את השינויים.
5. כיצד אוכל למחוק את ההיסטוריה של Windows Defender?
כדי למחוק את ההיסטוריה של Windows Defender:
- לחץ על “WIN + R” כדי לפתוח את תיבת הדו -שיח RUN.
- הקלד “%ProgramData%\ Microsoft \ Windows Defender \ תמיכה” ולחץ על Enter.
- מחק את כל הקבצים בתיקיית התמיכה.
על ידי ביצוע שלבים אלה, באפשרותך לפתור את הבעיה של הודעת “Windows 10 Check Check Conruss.
PCS HP – שימוש באבטחת Windows למניעת בעיות וירוסים ותוכנות ריגול (Windows 10)
שלב 3: לחץ יַעַד לבחירת נתיב אחר כמו כונן קשיח חיצוני או כונן הבזק USB כדי לשמור את הנתונים המגובים.
Windows 10 בדוק הגנת הנגיף ממשיך לצוץ? נסה 6 דרכים! [טיפים של מיניטול]
מדוע הקופץ ממשיך להופיע? כיצד אוכל לעצור את הקופץ האנטי -וירוס ב- Windows 10? אם Windows 10 בדוק הגנה על וירוסים ממשיך לצוץ, קח את זה בקלות ותוכל למצוא את מה שאתה צריך מהפוסט הזה שנכתב על ידי Minitool כולל סיבות ופתרונות. לתת’זה תגיע ישר לעניין.
בדוק את הגנת הנגיף Windows 10 ממשיך לצוץ
Windows Defender, המכונה גם Windows Security, היא תוכנית אנטי-וירוס בחינם וחזקה שיכולה לעזור לסרוק את כל מערכת ההפעלה של Windows ולהסיר נגיפים ותוכנות זדוניות שהתגלו כדי להעניק למחשב שלך הגנה בזמן אמת. אבל, זה לא’T תמיד לתפקד כראוי ונושאים מסוימים עשויים להופיע, למשל, Windows Defender לא מופעל, Windows 11 מגן לא עובד, שירות האיום הפסיק להפעיל אותו מחדש עכשיו וכו ‘.
כיום, אנו נציג לך נושא נפוץ נוסף – Windows 10 Check Check Consection ממשיך לצוץ. לדברי משתמשים בפורום כמו Reddit, הקופץ המעצבן “בדוק את הגנת הנגיף” ממשיך להופיע כל כמה דקות. Windows Defender תמיד מזהה את אותו האיום שוב ושוב. צילום המסך (מקור: Reddit) מוצג להלן:
זה מאוד מעצבן לראות את ההודעה המציקה הזו כשמנסים להשתמש במחשב שלך לעבודה או לבילוי. הסיבות לבעיה זו עשויות להיות קשורות למגן Windows עצמו, הרחבות מבוססות דפדפן חשודות וכו ‘. למרבה המזל, תוכלו לנסות כמה דרכים יעילות להסיר את הקופץ המשעמם מ- Windows 10.
תיקונים – Windows 10 בדוק הגנת הנגיף ממשיך לצוץ
שנה את הגדרות האבטחה והתחזוקה בלוח הבקרה
להסרת הבעיה “Windows 10 בדוק הגנת הנגיף ממשיך לצוץ”, תחילה תוכל לנסות להשבית הודעות באמצעות לוח הבקרה. ראה מה אתה צריך לעשות:
שלב 1: סוג לוח בקרה בתיבת החיפוש ולחץ על האפליקציה כדי לפתוח.
שלב 2: צפה בכל הפריטים עד קטגוריה ולחץ מערכת ואבטחה> מערכת ותחזוקה.
שלב 3: לחץ על שנה הגדרות אבטחה ותחזוקה אפשרות מהחלונית השמאלית.
שלב 4: השבת הודעות אבטחה להגנת וירוסים ולחץ בסדר כדי לשמור את השינוי.
אם דרך זו לא יכולה לעזור ו- Windows 10 עדיין זורקת את ההודעה “בדוק הגנת וירוס”, נסה טיפים אחרים לפתרון בעיות כדי לתקן את הבעיה שלך.
השבת התראות במדיניות קבוצתית או ברישום Windows
אם Windows 10 בדוק הגנה על הנגיף ממשיך לצוץ, אתה יכול לבחור להשבית את כל ההודעות כולל הודעות אבטחה באמצעות רישום Windows או מדיניות קבוצתית.
מדיניות קבוצתית
דרך זו חלה רק על Windows 10 Pro ומעלה. אם אתה משתמש ב- Windows 10 Home, אין עורך מדיניות קבוצתי המסופק. פשוט דלג בדרך זו לחלק הבא כדי להשבית התראות כולל הודעות אבטחה ברישום Windows.
שלב 1: סוג Gpedit.MSC לתיבת החיפוש ולחץ על התוצאה כדי לפתוח את עורך המדיניות הקבוצתית המקומית.
שלב 2: נווט אל תצורת משתמש> תבניות ניהול> התחל תפריט ושורת המשימות.
שלב 3: מצא הסר התראות ומרכז פעולה מהחלונית הימנית, לחץ פעמיים על הפריט הזה ובחר מופעל.
רישום
אם אתה משתמש ב- Windows 10 Home, נסה את הצעדים האלה:
שלב 1: סוג Regedit.EXE לתיבת החיפוש ולחץ על התוצאה כדי לפתוח את עורך הרישום.
שלב 2: נווט אל Hkey_current_user \ software \ מדיניות \ Microsoft \ Windows \ Explorer.
שלב 3: לחץ באמצעות לחצן העכבר הימני על מגלה ארצות תיקיה לבחירה ערך חדש> DWORD (32 סיביות), ושם לזה השבתה של Center.
שלב 3: לחץ לחיצה כפולה על המפתח החדש והגדיר אותו נתוני ערך ל 1 ושמור את השינוי.
לאחר מכן, התראות ומרכז הפעולה ניצחו’לא מופיע בשורת המשימות. ואז, הנושא “Windows 10 בדוק הגנת הנגיף ממשיך לצוץ” מתוקן.
אם אתה רק רוצה להשבית את כל ההודעות מאבטחת Windows ולא מכל ההודעות משורת המשימות, עיין במיקרוסופט’אתר s – הפעל או השבת התראות מאבטחת Windows ב- Windows 10.
מחק את ההיסטוריה של Windows Defender
אם קופץ ההגנה על וירוס הבדיקה ממשיך להראות כמראה לך את אותה הודעה, יתכן שהיא קשורה למטמון של Windows Defender Defender. האיום עשוי להיות קיים בהיסטוריה של Windows Defender בלבד. אם הפריט הוסגר והוסר, הסר אותו מההיסטוריה כדי להימנע מהקופץ הרציף.
שלב 1: לחץ על Win + r, העתק הדבק C: \\ ProgramData \\ Microsoft \\ Windows Defender \\ Scans \\ History לתיבת הטקסט ולחץ בסדר.
שלב 2: לחץ באמצעות לחצן העכבר הימני על שירותים תיקיה ולחץ לִמְחוֹק.
שלב 3: עבור אל הגדרות> עדכון ואבטחה> אבטחת Windows ופתח את הכלי הזה.
שלב 4: בחר הגנת וירוסים ואיומים> ניהול הגדרות.
שלב 5: כבה את ההגדרות ואז הפעל אותן.
אם שיטה זו ניצחה’T לעבוד, נסה למחוק את ההיסטוריה בצופה האירועים:
שלב 1: לחץ על Win + r, סוּג EventVWR ולחץ בסדר לפתיחת צופה באירועים.
שלב 2: אתר יומני יישומים ושירותים ולהרחיב אותו.
שלב 3: עבור אל החלונית המרכזית, לחץ פעמיים מיקרוסופט, לאחר מכן חלונות וכן Defender Windows.
שלב 4: לחיצה כפולה על מִבצָעִי לפתיחת כל היומנים.
שלב 5: לחץ באמצעות לחצן העכבר הימני על מִבצָעִי ובחר יומן ברור.
שלב 6: לחץ על שמור וברור כפתור לאישור הפעולה.
בצע מגף נקי
חלקם של Windows 10 בודקים הגנת וירוסים ממשיכה לצוץ בגלל קונפליקט התוכנה במחשב שלך. הסכסוך עשוי להיגרם על ידי יישומים ושירותים הפועלים ברקע בעת הפעלת Windows כרגיל. כדי להסיר את הקופץ החוזר על עצמו מהמחשב, נסה לבצע אתחול נקי. ראה את הצעדים שאתה יכול לנסות:
שלב 1: פתח את לָרוּץ חלון על ידי לחיצה Win + r, סוּג msconfig, ולחץ להיכנס.
שלב 2: ב הגדרות מערכת חלון, עבור אל שירותים כרטיסייה.
שלב 3: בחר בתיבה של הסתר את כל שירותי Microsoft ולחץ השבת את הכל.
שלב 4: עבור אל הפעלה> מנהל משימות פתוח. השבת את הפריטים הפועלים במהלך הפעלת Windows.
שלב 5: סגור את מנהל המשימות ולחץ החל> בסדר בתצורת המערכת.
הפעל את Windows Defender לקבלת סריקה מלאה
כאשר Windows 10 בדוק הגנה על הנגיף ממשיך לצוץ, אתה יכול לבצע סריקה מלאה עם Windows Defender כדי לבדוק אם יש באמת איום.
שלב 1: נווט אל הגדרות> עדכון ואבטחה> אבטחת Windows.
שלב 2: לחץ הגנה על וירוסים ואיומים ובחר אפשרויות סריקה.
שלב 3: בחר סריקה מלאה ולחץ לסרוק עכשיו להתחיל לסרוק. סריקה זו עשויה לקחת יותר משעה אחת מכיוון שהיא בודקת את כל הקבצים ומפעילה תוכניות בדיסק הקשיח שלך.
לפעמים אתה מבצע סריקה לא מקוונת באמצעות Windows Defender אבל זה לא’לא עבודה. אם אתה נפגע מהבעיה, עבור למציאת פתרונות מהפוסט הקשור – הוא סריקה לא מקוונת של Windows Defender לא עובדת? נסה 9 דרכים עכשיו.
בנוסף ל- Windows Defender, אתה יכול להריץ כמה כלים אחרים כמו סורק הבטיחות של Microsoft כדי לאתר ולהסיר תוכנות זדוניות מ- Windows PC. פשוט קבל את זה מהאתר הרשמי. כדי לדעת כמה פרטים על כלי זה, עיין בספריה שלנו – מהו סורק בטיחות של מיקרוסופט וכיצד להשתמש בה.
התקן עדכוני Windows בהמתנה
על פי משתמשים בפורום, כדאי להתקין את עדכוני Windows הממתינים במכשיר שלך. אתה יכול גם לנסות בדרך זו כדי לראות אם “בדוק את הגנת הנגיף” קופץ רציף נעלם.
שלב 1: בהגדרות Windows 10, לחץ על עדכון ואבטחה וללכת ל עדכון חלונות.
שלב 2: בדוק אם יש עדכונים והתקן את העדכונים המופיעים.
לאחר מכן, בדוק אם “Windows 10 בדוק הגנת הנגיף ממשיך לצוץ” מתוקן.
הצעה: לגבות את הקבצים החשובים שלך
כשיש כמה איומים במחשב Windows 10 שלך, Windows Defender יציג לך הודעת אבטחה שתגיד לך. זה מציע לך הגנה בזמן אמת ותמיד מסיר את הנגיפים והתוכנות הזדוניות שהתגלו. אבל זה לא’לא מספיק כדי לשמור על מחשב האישי שלך. כדי לשמור על אבטחת הנתונים שלך, עדיף שתגבה את הקבצים המכריעים שלך למיקום בטוח כדי למנוע אובדן נתונים.
האם Windows Defender מספיק? פתרונות נוספים להגנה על מחשב
האם Windows Defender מספיק? אם יש לך ספקות לגבי שאלה זו, אנא קרא את הפוסט הזה בזהירות. באמצעות הטקסט, אתה עשוי למצוא את התשובה.
כדי לגבות קבצים משמעותיים, תוכלו להשתמש בכלי הגיבוי המובנה-גיבוי ושחזור (Windows 7). כדי לפתוח אותו, עבור אל הגדרות> עדכון ואבטחה> גיבוי> עבור לגיבוי ושחזור (Windows 7). לאחר מכן לחץ על הגדר גיבוי. בשלב הבא, עקוב אחר ההוראות שעל המסך כדי לסיים את גיבוי הקבצים.
בנוסף לתוכנה המובנית, אתה יכול להשתמש בתוכנה של צד שלישי עוצמתי, גמיש ומקיף כדי לגבות את הנתונים החשובים שלך. כאן אנו ממליצים להשתמש ב- Minitool ShadowMaker. זה יכול לעזור לך לגבות קבצים, תיקיות, דיסקים, חלונות, דיסקים ומחיצות לקובץ תמונה כדי לשמור שטח דיסק. כשמשהו משתבש, ניתן להשתמש בתמונה כדי להחזיר את המחשב למצב הרגיל שלה.
חוץ מזה, אתה יכול להשתמש בתוכנת גיבוי בחינם זו כדי ליצור גיבויים מתוזמנים על סמך נקודת הזמן שהגדרת ולבצע גיבויים מצטברים או דיפרנציאליים עבור הנתונים שהשתנו היחידים. יתר על כן, סנכרון קבצים ושיבוט דיסקים נתמכים.
כדי להגן על הנתונים שלך מפני אובדן כתוצאה מהתקפות וירוסים, נזק לכונן קשיח, טעויות אנושיות ועוד, הורד את מהדורת הניסיון של Minitool Shadowmaker והתקן אותם לנסיון. מהדורה זו מאפשרת לך ליהנות מכל התכונות תוך 30 יום.
שלב 1: פתח את תוכנית הגיבוי החינמית הזו ב- Windows 10 ולחץ המשך לדין להמשיך.
שלב 2: מתחת גיבוי כרטיסייה, לחץ על מקור> תיקיות וקבצים, בדוק את הפריטים שברצונך לגבות ולחץ בסדר.
שלב 3: לחץ יַעַד לבחירת נתיב אחר כמו כונן קשיח חיצוני או כונן הבזק USB כדי לשמור את הנתונים המגובים.
שלב 4: לחץ גיבוי עכשיו כדי להתחיל גיבוי קבצים עכשיו ותוכלו לראות את ההתקדמות מה- לנהל מִמְשָׁק.
ערוך הגדרות מתקדמות
גיבוי אוטומטי: כדי להגדיר תוכנה זו לגיבוי הנתונים שלך באופן קבוע, אתה יכול ללחוץ אפשרויות> הגדרות לוח זמנים לפני לחיצה גיבוי עכשיו ואז בחר אפשרות מתאימה להגדרת גיבויים יומיים/שבועיים/חודשיים.
אפשרויות אחרות: כדי לבצע כמה הגדרות לגיבוי כמו מצב יצירת תמונה, רמת דחיסה, הודעת דוא”ל לאחר גיבוי וכו ‘., לך ל אפשרויות> אפשרויות גיבוי.
בנוסף לגיבוי הקבצים שלך, אתה יכול לנסות כמה דרכים אחרות לשמור על מחשב שלך מלבד Windows Defender ולראות פוסט זה כדי למצוא כמה – כיצד להגן על המחשב שלך מפני וירוסים? (12 שיטות).
שורה תחתונה
Windows 10 בדוק הגנת וירוסים ממשיך לצוץ כדי להראות לך את אותה הודעת אבטחה? מה עליכם לעשות כאשר הודעת Windows Defender ממשיכה לצוץ?
קח את זה בקלות והפוסט הזה מועיל לך. כאן, דרכים מרובות מוצגות בפניך. פשוט נסה אותם כאשר הבעיה המעצבנת מתרחשת במחשב שלך. כדי למנוע את המחשב שלך מפני וירוסים ותוכנות זדוניות, נסה לגבות את הקבצים החשובים שלך באמצעות גיבוי ושחזור (Windows 7) או Minitool Defender.
במהלך השימוש בתוכנה שלנו, אם יש לך בעיה, ספר לנו. חוץ מזה, אם אתה מגלה כמה דרכים לעקיפת לעקיפתיות מועילות ויעילות, ברוך הבא להשאיר תגובה למטה. תודה רבה.
- פייסבוק
- טוויטר
- לינקדאין
על הסופר
ורה היא עורכת צוות Minitool מאז 2016 שיש לה יותר מחמש שנים’ כתיבת חוויות בתחום המאמרים הטכניים. המאמרים שלה מתמקדים בעיקר בניהול דיסק ומחיצות, שחזור נתוני מחשב, המרת וידאו, כמו גם גיבוי ושחזור מחשב, ועוזרים למשתמשים לפתור כמה שגיאות ובעיות בעת השימוש במחשבים שלהם. בזמנים הפנויים שלה היא אוהבת קניות, משחקת משחקים וקוראת כמה מאמרים.
PCS HP – שימוש באבטחת Windows למניעת בעיות וירוסים ותוכנות ריגול (Windows 10)
אבטחת Windows עוזרת להגן על המחשב שלך מפני חלונות קופצים, ביצועים איטיים ואיומי אבטחה הנגרמים על ידי וירוסים ותוכנות ריגול. תוכנות זדוניות יכול להדביק את המחשב שלך ללא ידיעתך. זה עשוי להתקין את עצמו מהודעת דוא”ל, כשאתה מתחבר לאינטרנט, או כשאתה מתקין יישומים מסוימים באמצעות כונן הבזק USB או מדיה נשלפת אחרת. מסמך זה מסביר כיצד לסרוק תוכנה זדונית ולהסיר באמצעות אבטחת Windows.
אבטחת Windows מסייעת במניעת תוכנות זדוניות להדביק את המחשב שלך בשתי דרכים:
- הגנה בזמן אמת: Windows Security מודיע לך מתי היא מגלה תוכנה זדונית אפשרית המשפיעה על המחשב שלך. זה גם מודיע לך מתי הגדרות חשובות משתנות על ידי יישום.
- אפשרויות סריקה: סריקות אבטחה של Windows עבור תוכנות זדוניות שעשויות להיות מותקנות במחשב שלך. אתה יכול להסיר (או באופן זמני הסגר) איומים שהתגלו במהלך סריקה.
שלבי אבטחה של Windows ומסכים משתנים בהתאם לגירסה שלך של Windows 10.
הפעלת אבטחת Windows
כדי לאפשר אבטחת Windows, פתח את האפליקציה ואז הפעל אותה.
במחשבי HP מסוימים, Windows Security כבר מותקן, מופעל ופועל אוטומטית.
ב- Windows, חפש ופתח את אבטחת Windows .
הערה: אם אתה מקבל הודעת שגיאה שאבטחת Windows אינה מגנה על המחשב שלך ואינך מסוגל לפתוח את אבטחת Windows, ראה שלא ניתן להפעיל את אבטחת Windows במסמך זה.
בדוק את ההודעה באזור ההגנה על הנגיף והאיום.
- אם סמל המגן מציג עיגול ירוק עם סימן ביקורת והודעת ההודעה לא מוצגת פעולות, אבטחת Windows מופעלת.
- אם סמל המגן מציג עיגול אדום עם X ופעולות ההודעה הדרושות מוצגות, לחץ על סמל המגן ואז לחץ על הפעל .
לא ניתן לאפשר אבטחת Windows
אם אינך מצליח לאפשר אבטחת Windows והודעת שגיאה מציגה כי אבטחת Windows כרגע אינה מגנה על המחשב שלך, המחשב עשוי להתקין יישום אנטי -וירוס אחר. כדי לפתור בעיה זו, הסר את תוכנת האנטי -וירוס הישנה לפני הפעלת אבטחת Windows.
אם אתה זקוק לעזרה בהסרת התקנת תוכנת האנטי -וירוס הקודמת שלך, עבור למחשבי HP – הסרת תוכנה (Windows 10, 8) למידע נוסף.
לאחר הסרת התקנת יישום האנטי -וירוס, הפעל מחדש את המחשב ואז השתמש בשלבים המופיעים באפשרות אבטחת Windows כדי לאפשר אבטחת Windows.
פתיחת אבטחת Windows
ב- Windows, חפש ופתח את אבטחת Windows או לחץ על התחל ולחץ על אבטחת Windows ברשימת האפליקציות.
בדיקת הביצועים והבריאות של המכשיר שלך באמצעות אבטחת Windows
וודא שהמכשיר שלך מעודכן, יש לו שטח אחסון ויש לו מנהל התקן מעודכן באמצעות אבטחת Windows.
ב- Windows, חפש ופתח את אבטחת Windows ולחץ על ביצועי המכשיר ובריאות .
דוח הבריאות מציג.
סריקת והסרת וירוסים ותוכנות ריגול מהמחשב (Windows 10)
השתמש באבטחת Window.
- סריקה מהירה: סריקה מהירה בודקת את המקומות בכונן הדיסק הקשיח שסביר להניח שתוכנה זדונית תדבק.
- סריקה מלאה: סריקה מלאה בודקת את כל הקבצים בכונן הדיסק הקשיח שלך וכולם מפעילים כעת יישומים. אם אתה חושד שתוכנה זדונית הדביקה את המחשב שלך, הפעל סריקה מלאה. הסריקה עשויה לקחת יותר משעה להשלמה, והמחשב עשוי לרוץ לאט במהלך הסריקה.
- סריקה מותאמת אישית: סריקה בהתאמה אישית בודקת כונני מחשב וקבצים ספציפיים שתבחר.
- סריקה לא מקוונת של Windows Defender: מגן Windows לא מקוון בודק ערכות שורש או תוכנות זדוניות מתמשכות במחשב שלך. בחר באפשרות זו כדי לבדוק אם יש תוכנה זדונית מחוץ למערכת Windows הרגילה. הסריקה עשויה לקחת 15 דקות להשלמה, והמחשב מופעל מחדש כחלק מהסריקה.
הערה: HP ממליצה להשתמש בסריקה הלא מקוונת של Windows Defender אם אתה חושד שהמחשב שלך נגוע בתוכנה זדונית או בוירוס.
ב- Windows, חפש ופתח את אבטחת Windows ואז בחר בהגנה על וירוסים ואיומים .
לחץ על סריקה מהירה, סריקה אפשרויות או הפעל סריקה מתקדמת ואז בחר את סוג הסריקה שברצונך להריץ.
- אם תבחר בסריקה מהירה, הסריקה מתחילה.
- אם תבחר באפשרויות סריקה, המשך בצעדים אלה להפעלת סריקת מערכת מלאה, סריקה בהתאמה אישית או סריקה לא מקוונת של Windows Defender Defender.
בחר אחת מהאפשרויות הבאות ואז לחץ על סריקה עכשיו> סריקה .
- אם תבחר בסריקה מלאה, הסריקה מתחילה.
- אם תבחר בסריקה בהתאמה אישית, בחר את הכוננים או התיקיות הספציפיות לסריקה ולחץ על Select Reder .
הערה: המחשב מופעל מחדש כאשר סריקה לא מקוונת מסתיימת.
המתן שהסריקה תסתיים ואז תציג את התוצאות.
אם המחשב שלך הופעל מחדש במהלך הסריקה, חפש ופתח את הנגיף והגנת האיומים ואז לחץ על אפשרויות סריקה> היסטוריית הגנה . היסטוריית ההגנה מספקת רשימה של כל האיום ש- Windows אבטחת אי פעם זיהתה עבור המחשב.
הערה: לגרסאות קודמות של Windows 10, לחץ על היסטוריית האיומים .
למידע נוסף, לחץ על היסטוריה מלאה .
- אם לא התגלו איומים, אין צורך בפעולה.
- אם יתגלו איומים, בחר מהאפשרויות המציגות, כמו איומים נקיים או פעולות התחלה, כדי לפתור את האיום.
הצגת תוצאות סריקת האבטחה של Windows
לאחר שאבטחת Windows פועלת סריקה מהירה, מלאה או מותאמת אישית, תוצאות הסריקה מציגות בחלון הסריקה. עם זאת, לאחר ריצות סריקה לא מקוונות של Windows Defender, עליכם לפתוח את תוצאות הסריקה כדי להציג אותן.
ב- Windows, חפש ופתח את אבטחת Windows ולחץ על הגנת וירוסים ואיומים .
לחץ על היסטוריית האיומים .
רשימה של תצוגות איומים שוטפות, בהסגר ומאפשרות.
כדי לראות רשימה של כל האיומים ש- Windows Security זיהתה אי פעם עבור המכשיר, לחץ על היסטוריה מלאה .
בחירת פריטים שיוחרגו מסריקת אבטחה של Windows
כדי להגדיל את מהירות הסריקה, אתה יכול לשלול קבצים, מיקומים, סוגי קבצים ותהליכים ספציפיים מהסריקה מהסריקה.
לא כולל פריטים מסריקה עשוי להשאיר את המחשב שלך פגיע לתוכנה הזדונית האחרונה.
ב- Windows, חפש ופתח את אבטחת Windows ולחץ על הגנת וירוסים ואיומים .
תחת הגדרות וירוסים והגנת איומים, לחץ על ניהול הגדרות .
באזור ההכללות, לחץ על הוסף או הסר אי הכללות .
לחץ על סימן הפלוס ( +) הבא כדי להוסיף הרחקה ואז בחר קובץ, תיקיה, סוג קובץ או תהליך מהתפריט הנפתח.
בחר את הקבצים, התיקיות, סוג הקובץ או התהליך שיוחרגו מהסריקה הבאה.
- אם בחרת בקובץ, בחר את הקבצים שיוחרגו ולחץ על פתח . אם חלון בקרת חשבון משתמש מוצג, לחץ על כן .
- אם בחרת בתיקיה, בחר את התיקיות שיוחרגו ולחץ . אם חלון בקרת חשבון משתמש מוצג, לחץ על כן .
- אם בחרת בסוג קובץ, הקלד את סיומת סוג הקובץ, כגון .DOCX, שיוחלף ואז לחץ על הוסף . אם חלון בקרת חשבון משתמש מוצג, לחץ על כן .
- אם בחרת בתהליך, הקלד את שם התהליך, כגון חיפוש, שיוחלף ואז לחץ על הוסף . אם חלון בקרת חשבון משתמש מוצג, לחץ על כן .
הגנה על התיקיות שלך מפני יישומים זדוניים באמצעות אבטחת Windows
השתמש בתכונת הגישה לתיקיה מבוקרת כדי להגן על הקבצים והתיקיות שלך מפני אפליקציות זדוניות, כגון Ransomware.
ב- Windows, חפש ופתח את אבטחת Windows ולחץ על הגנת וירוסים ואיומים .
תחת הגדרות וירוסים והגנת איומים, לחץ על ניהול הגדרות .
באזור הגישה לתיקיה מבוקרת, לחץ על ניהול גישה לתיקיה מבוקרת .
אם חלון בקרת חשבון המשתמש מוצג, לחץ על כן .
באזור הגישה לתיקיה מבוקרת, לחץ על כפתור Toggle.
לחץ על אחת מהאפשרויות הבאות, תלוי איך ברצונך להגן על הקבצים והתיקיות שלך.
- לחץ על תיקיות מוגנות כדי לבחור את התיקיות הספציפיות שברצונך להגן. תיקיות רבות שמגיעות מראש ב- Windows 10 מוגנות אוטומטית.
פתרון איומים באבטחת Windows
אם אבטחת Windows מגלה תוכנה פוטנציאלית לא רצויה או מזיקה, האפשרות הטובה ביותר לפתרון האיום מוצגת אוטומטית בחלון הסריקה או בהיסטוריה של הסריקה. בחר מבין האפשרויות המציגות, כמו איומים נקיים או פעולות התחלה, כדי לפתור את האיום.
אתה יכול גם להסיר תוכנה זדונית באמצעות האפשרות הסרת ההתקנה של Windows. חפש את התוכנה שאתה חושד כתוכנה זדונית, לחץ באמצעות לחצן העכבר הימני על שם התוכנה ברשימת התוצאות ולחץ על הסרת ההתקנה .
השגת עדכוני אבטחה של Windows
אם אין לך חיבור פס רחב שנמצא תמיד או ברצונך לבדוק אם יש עדכונים, אתה יכול לבדוק ידנית ולהתקין עדכוני אבטחה לאבטחת Windows.
וירוס, תוכנות ריגול והגדרות תוכנות זדוניות אחרות הם קבצים בהם Windows Security משתמש כדי לזהות איומים על המחשב שלך. מיקרוסופט מספקת באופן קבוע עדכונים קריטיים כדי להפוך את Window. עדכונים אלה חשובים להגנה על מחשב. כדי לעדכן את ההגדרות הללו, Windows Security עובד עם Windows Update כדי להתקין אוטומטית הגדרות חדשות עם שחרורן. אם יש לך חיבור פס רחב שנמצא תמיד, הגדר את כלי Windows Update כדי לבדוק אוטומטית אם יש עדכונים מדי יום.
באמצעות תיבת החיפוש בשורת המשימות, חפש ופתח את העדכונים בדוק אם .
לחץ על בדוק אם יש עדכונים .
לאחר סיום החיפוש, העדכונים מתקינים אוטומטית.
הוראות Windows 10 Defender
Antivirus של Windows Defender מובנה ל- Windows 10. אנטי-וירוס זה מספק הגנה בזמן אמת מפני איומי תוכנה כמו וירוסים, תוכנות זדוניות ותוכנות ריגול בדוא”ל, יישומים, הענן והאינטרנט. אתה יכול לאפשר ולהשבית את האנטי -וירוס הזה בכל נקודה. עליך להסיר את כל תוכנות האנטי -וירוס האחרות שיש לך במחשב לפני התקנת Windows 10. אתה יכול לבדוק אם כל תוכניות ותכונות תחת תכונות ולהסיר אותן דרך חלון זה.
אם אתה זקוק לעזרה כלשהי בהסרת תוכנת אנטי-וירוס במכשיר שלך, אנא צור קשר עם דלפק השירות בטלפון (401) 874-4357.
כשאתה מסיר את ההתקנה של תוכנה זו, אתה עשוי לקבל הודעה המציינת שהגנת הנגיף מכובה. אתה יכול ללחוץ על הודעה זו כדי לנווט לדף האבטחה או לבצע את הצעדים הבאים.
- נְקִישָׁה הַתחָלָה ואז הגדרות
- נְקִישָׁה עדכון ואבטחה
- Defender Windows צריך להיות רשום בסרגל הצד השמאלי, לחץ עליו.
- אם Windows Defender מבטא, תתבקש להפעיל אותה ועשה זאת תאפשר את התוכנית עבורך.
- כעת תהיה לך גישה למרכז האבטחה של Windows Defender אשר ניתן למצוא דרך דף ה- Windows Defender מ- Update & Streer
- ישנן אפשרויות מרובות בדף זה עבורך, הקפד לנווט לדף הנגיף והגנת האיומים כדי להפעיל סריקה של המחשב שלך.
- אתה יכול גם לבדוק את מצב חומת האש שלך והגנת הרשת דרך מרכז אבטחה זה
כעת עליך להיות מוגן במכשיר Windows 10 שלך דרך ה- Windows Defender Antivirus שלך. הקפד לסרוק ברציפות את המחשב ולבדוק אם יש איומים על המכשיר שלך.
- מַנהִיגוּת
- גיוון והכללה
- גלוֹבָּלִי
- קמפוסים
- בְּטִיחוּת
- דיור
- אוכל
- אתלטיקה ובילוי
- בריאות ואיכות חיים
- אירועים
כיצד לזהות איזו תוכנית אנטי -וירוס או חומת אש מותקנת ב- Windows 10
תוכניות חומת אש ואנטי -וירוס עשויות לחסום סנכרון מהעבודה כראוי. כך תוכלו לגלות איזו תוכנת חומת אש או אנטי -וירוס אתם עשויים לרוץ במחשב שלכם.
לחץ על הַתחָלָה וסוג לוח בקרה בסרגל החיפוש ואז לחץ על תוצאת החיפוש אפליקציית שולחן העבודה של לוח הבקרה
לגרסאות חדשות יותר של Windows 10, יתכן שתצטרך ללחוץ על ‘תצוגה באבטחת Windows’ כדי לראות את תוכנית האנטי -וירוס. כדי לשלוח צילום מסך, לחץ כאן.
- אפליקציות שולחן עבודה
- סינכרון.לוח אינטרנט com
- אפליקציות סלולריות
- שיתוף – קישורים
- שיתוף – מניות צוות
- בקשות קבצים
- כספת
- צוותי מקצוענים
- חשבון וחיוב
- סיסמאות ואבטחה
- צור קשר עם תמיכה
- מצב מערכת