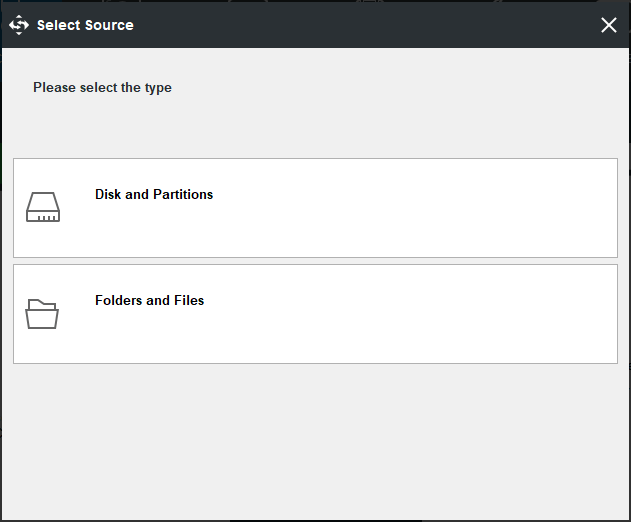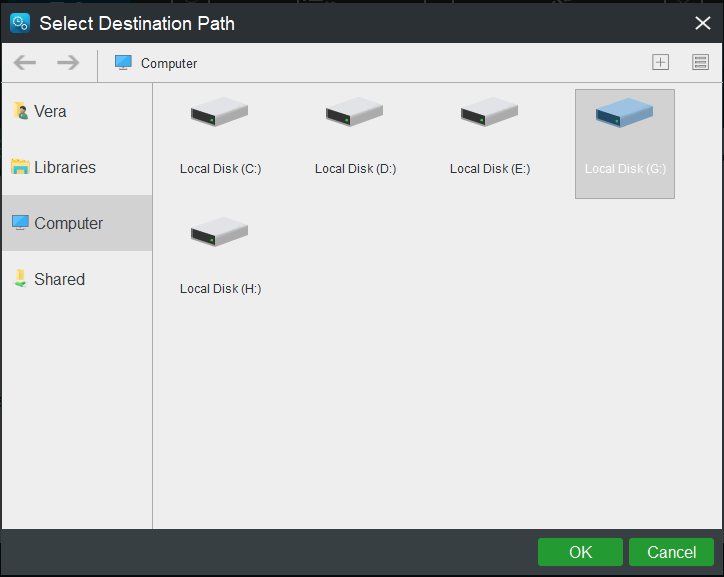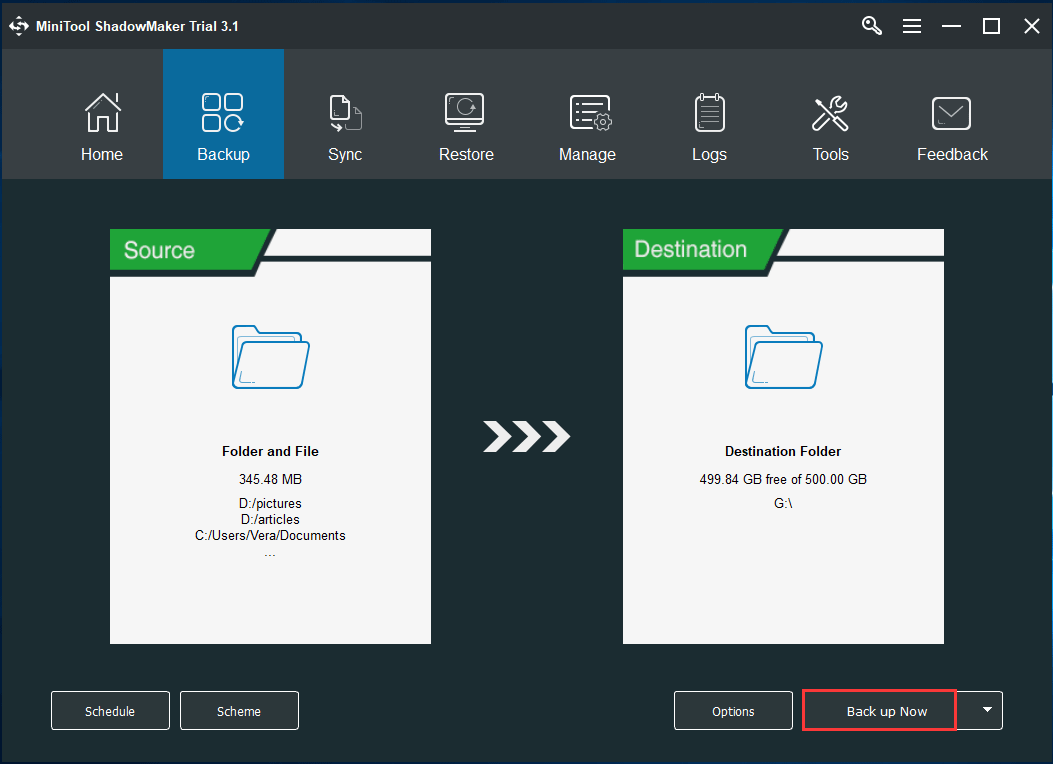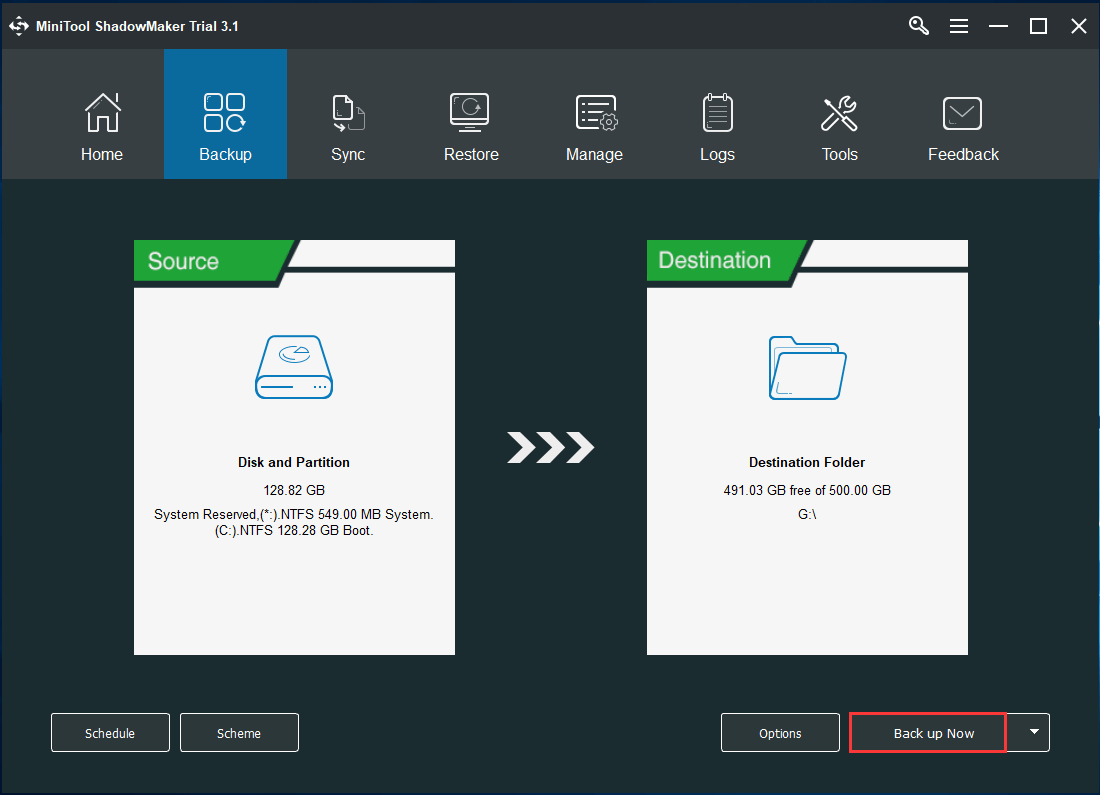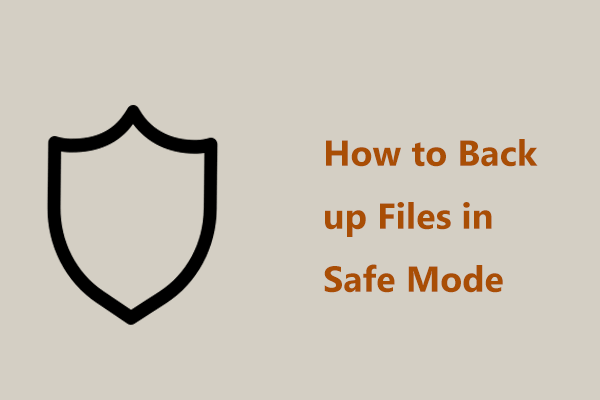האם Windows 10 כולל תוכנת גיבוי
האם ל- Windows 10 יש תוכנת גיבוי? דע יותר על גיבוי Windows 10
גיבוי Windows 10 לא עובד? הפתרונות המובילים כאן [טיפים של מיניטול]
האם ניסית לגבות קבצים או את מערכת ההפעלה של Windows 10, רק כדי למצוא את כלי הגיבוי המובנה של Windows
עבודה, למשל, היסטוריית קבצים של Windows 10 לא עובדת או גיבוי ושחזור (Windows 7) לא עובדת? הפוסט הזה
יכניס שני מקרי כישלון אלה כמו גם הפתרונות. בינתיים, עבור פעולות אלה, אנו מציעים את
תוכנת גיבוי חינמית הטובה ביותר – Minitool Shadowmaker.
חלק 1: גיבוי Windows 10 לא עובד
גיבוי נתונים הוא פיתרון מצוין להרחיק מחשב מאובדן נתונים או מהתרסקות מערכת במהלך אירוע
אסונות. בדרך כלל, היית בוחר בכלי הגיבוי המובנה של Windows.
Windows 10 מגיע עם שתי תכונות גיבוי – גיבוי ושחזור (Windows 7) והיסטוריית קבצים. הם עוזרים לך ליצור א
תמונת מערכת או גיבוי קבצים חשובים להגנה על המחשב שלך.
עם זאת, הבעיה בגיבוי Windows 10 נכשלה תמיד קורה, למשל, גיבוי של Windows 10 לא מגבה את כל הקבצים,
Windows 10 Backup 0 Bytes, Windows 10 לא יחזור לכונן חיצוני, גיבוי Windows לא הושלם בהצלחה,
וכו.
במילים פשוטות, כשל בגיבוי של Windows 10 יכול לכלול שני מקרים: גיבוי היסטוריית הקבצים של Windows לא עובד
וגיבוי ושחזור (Windows 7) לא עובד. כאן, פוסט זה יתמקד בתיקון שני המקרים הללו.
בעיות גיבוי של Windows 10 שונות והפתרונות שונים. בסעיף הבא, רק חלק מ
בעיות בגיבוי של Windows לא עובדות מופיעות.
באופן יחסי, תיקון כל מיני בעיות גיבוי זה בעייתי ומעצבן. לכן אנו ממליצים להשתמש ב-
תוכנת גיבוי אמינה וחינמית – Minitool Shadowmaker לגיבוי קבצים, מערכת, מחיצה ודיסק בקלות.
תקן – תקוע בשחזור המערכת משחזר את הרישום WIN11/10
חלק 2: תקן את הבעיה בגיבוי Windows נכשלה בשני מקרים
מקרה 1: היסטוריית הקבצים של Windows 10 לא עובדת
כשאתה משתמש בהיסטוריית קבצים של Windows 10 כדי לגבות כמה קבצים או תיקיות, אתה עשוי לגלות שהוא לא עובד. בזה
קטע, אנו נראה לך 3 מצבים.
① גיבוי קבצים של Windows 10 לא עובד
יש אנשים שחוו את הבעיות של גיבוי Windows 10 שלא עובדים תוך שימוש בהיסטוריית קבצים כדי לגבות קבצים
או תיקיות לכונן חיצוני. להלן כמה פתרונות אפשריים.
שיטה 1: הפעל שירות היסטוריית קבצים וחיפוש Windows
שלב 1: לחץ על סרגל החיפוש, הקלד שֵׁרוּת, ואז לחץ שירותים לפתוח אותו.
שלב 2: מצא שירות היסטוריית קבצים וכן חיפוש Windows, לחץ עליהם פעמיים ושנה
ה סוג הפעלה ל אוֹטוֹמָטִי.
שיטה 2: השבת ולאפשר הגנה על המערכת
דבר נוסף שאתה יכול לעשות כאשר הגיבוי של Windows 10 נכשל הוא השבת הגנת המערכת למחשב שלך ואז
הפעל את זה שוב.
להלן הצעדים לעשות זאת.
שלב 1: עבור אל לוח בקרה> מערכת ואבטחה> מערכת> הגנת מערכת.
שלב 2: בחר כונן ולחץ על הגדר.
שלב 3: לחץ על השבת הגנה על המערכת, ולהחיל את השינוי. לאחר מכן, הפעל את הגנת המערכת
שוב.
בנוסף, משתמשים מסוימים מציעים לעדכן את Windows לגירסה האחרונה או שינוי הכונן הקשיח יכול לתקן את Windows 10
גיבוי היסטוריית קבצים לא עובד.
② גיבוי Windows 10 לא מגבה את כל הקבצים
משתמשים רבים מחפשים פתרונות לבעיה זו בפורומים שונים. כאן חיברנו כמה פתרונות אפשריים ל
הבעיה של היסטוריית הקבצים לא מגבה את כל הקבצים.
כדי לפתור בעיה זו, אתה יכול לנסות לכבות את היסטוריית הקבצים ולהדליק אותה שוב כדי לכפות רענון. בנוסף,
נסה להסיר את התיקיה מהרשימה הכלולה והוסף אותה שוב.
אם הבעיה עדיין מופיעה, לחץ על הגדרות מתקדמות במסך היסטוריית הקבצים ובדוק את
יומני אירועים לכל שגיאות.
כמו כן, סט שמור על גרסאות שנשמרו ל לָנֶצַח.
③ היסטוריית הקבצים לא פועלת אוטומטית או הפסיקה לעבוד
גיבוי Windows 10 שאינו עובד עשוי לשקף במצב זה: גיבוי קבצים של Windows 10 לא עובד אוטומטית או
היסטוריית קבצי Windows הפסיקה לגבות.
מה עליכם לעשות כדי לתקן אותם?
נסה לאפס אותו כדלקמן:
- עצור היסטוריית קבצים
- מחק את קבצי התצורה שלה בכתובת:
C: \ משתמשים \\ appdata \ loca
האם ל- Windows 10 יש תוכנת גיבוי? דע יותר על גיבוי Windows 10
וודא שדיסק יעד הגיבוי מחובר היטב למחשב שלך על ידי פתיחת ניהול דיסק כדי לאשר כי כונן הגיבוי’S הסטטוס מקוון.
גיבוי Windows 10 לא עובד? הפתרונות המובילים כאן [טיפים של מיניטול]
האם ניסית לגבות קבצים או את מערכת ההפעלה של Windows 10, רק כדי למצוא את כלי הגיבוי המובנה של Windows לא עובד, למשל, היסטוריית קבצים של Windows 10 לא עובדת או גיבוי ושחזור (Windows 7) לא פועלת? פוסט זה יציג את שני מקרי הכישלון הללו כמו גם את הפתרונות. בינתיים, עבור פעולות אלה, אנו מציעים את תוכנת הגיבוי החינמית הטובה ביותר – Minitool Shadowmaker.
חלק 1: גיבוי Windows 10 לא עובד
גיבוי נתונים הוא פיתרון מצוין להרחיק מחשב מאובדן נתונים או מהתרסקות מערכת במהלך האסונות. בדרך כלל, היית בוחר בכלי הגיבוי המובנה של Windows.
Windows 10 מגיע עם שתי תכונות גיבוי – גיבוי ושחזור (Windows 7) והיסטוריית קבצים. הם עוזרים לך ליצור תמונת מערכת או לגבות קבצים חשובים כדי להגן על המחשב שלך.
עם זאת, הבעיה בגיבוי Windows 10 נכשלה תמיד קורה, לדוגמה, גיבוי של Windows 10 לא מגבה את כל הקבצים, Windows 10 גיבוי 0 בתים, Windows 10 לא יגבה לכונן חיצוני, גיבוי Windows לא השלים בהצלחה וכו ‘.
במילים פשוטות, כשל בגיבוי של Windows 10 יכול לכלול שני מקרים: גיבוי היסטוריית קבצים של Windows לא עובד וגיבוי ושחזור (Windows 7) לא עובד. כאן, פוסט זה יתמקד בתיקון שני המקרים הללו.
בעיות גיבוי של Windows 10 שונות והפתרונות שונים. בסעיף הבא, רק חלק מהבעיות לגבי גיבוי של Windows לא פועל מופיעים.
באופן יחסי, תיקון כל מיני בעיות גיבוי זה בעייתי ומעצבן. לכן אנו ממליצים להשתמש בתוכנת הגיבוי האמינה והחינמית – Minitool Shadowmaker כדי לגבות קבצים, מערכת, מחיצה ודיסק בקלות.
תקן – תקוע בשחזור המערכת משחזר את הרישום WIN11/10
מה אם Windows נתקע בשחזור המערכת משחזר את הרישום כשאתה משתמש בשחזור המערכת ב- Windows 11/10? נסה דרכים כאן כדי לתקן את זה.
חלק 2: תקן את הבעיה בגיבוי Windows נכשלה בשני מקרים
מקרה 1: היסטוריית הקבצים של Windows 10 לא עובדת
כשאתה משתמש בהיסטוריית קבצים של Windows 10 כדי לגבות כמה קבצים או תיקיות, אתה עשוי לגלות שהוא לא עובד. בחלק זה נציג לך 3 מצבים.
① גיבוי קבצים של Windows 10 לא עובד
יש אנשים שחוו את בעיות הגיבוי של Windows 10 שלא עובדים תוך שימוש בהיסטוריית קבצים כדי לגבות קבצים או תיקיות לכונן חיצוני. להלן כמה פתרונות אפשריים.
שיטה 1: הפעל שירות היסטוריית קבצים וחיפוש Windows
שלב 1: לחץ על סרגל החיפוש, הקלד שֵׁרוּת, ואז לחץ שירותים לפתוח אותו.
שלב 2: מצא שירות היסטוריית קבצים וכן חיפוש Windows, לחץ עליהם פעמיים ושנה את סוג הפעלה ל אוֹטוֹמָטִי.
שיטה 2: השבת ולאפשר הגנה על המערכת
דבר נוסף שתוכלו לעשות כאשר הגיבוי של Windows 10 נכשל הוא להשבית את הגנת המערכת למחשב שלך ואז לאפשר זאת שוב.
להלן הצעדים לעשות זאת.
שלב 1: עבור אל לוח בקרה> מערכת ואבטחה> מערכת> הגנת מערכת.
שלב 2: בחר כונן ולחץ על הגדר.
שלב 3: לחץ על השבת הגנה על המערכת, ולהחיל את השינוי. לאחר מכן, הפעל את הגנת המערכת שוב.
בנוסף, משתמשים מסוימים מציעים לעדכן את Windows לגירסה האחרונה או שינוי הכונן הקשיח יכול לתקן גיבוי היסטורי של Windows 10 לא עובד.
② גיבוי Windows 10 לא מגבה את כל הקבצים
משתמשים רבים מחפשים פתרונות לבעיה זו בפורומים שונים. כאן חיברנו כמה פתרונות אפשריים לסוגיית היסטוריית הקבצים לא מגבים את כל הקבצים.
כדי לפתור בעיה זו, אתה יכול לנסות לכבות את היסטוריית הקבצים ולהדליק אותה שוב כדי לכפות רענון. בנוסף, נסה להסיר את התיקיה מהרשימה הכלולה והוסף אותה שוב.
אם הבעיה עדיין מופיעה, לחץ על הגדרות מתקדמות במסך היסטוריית הקבצים ובדוק את יומני אירועים לכל שגיאות.
כמו כן, סט שמור על גרסאות שנשמרו ל לָנֶצַח.
③ היסטוריית הקבצים לא פועלת אוטומטית או הפסיקה לעבוד
גיבוי Windows 10 שאינו עובד עשוי לשקף במצב זה: גיבוי קבצים של Windows 10 לא עובד אוטומטית או היסטוריית הקבצים של Windows הפסיקה לגיבוי.
מה עליכם לעשות כדי לתקן אותם?
נסה לאפס אותו כדלקמן:
- עצור היסטוריית קבצים
- מחק את קבצי התצורה שלה בכתובת:
C: \ משתמשים \\ appdata \ local \ microsoft \ Windows \ FileHistory \ תצורה
- הפעל מחדש את היסטוריית הקבצים ובחר להשתמש באותו כונן גיבוי כמו קודם.
עֵצָה: מלבד הגיבוי של היסטוריית הקבצים של Windows 10 לעיל לא בעיות עבודה, לפעמים אתה עלול למצוא את כונן היסטוריית הקבצים שלך לא מחובר או אפילו להיות בעל שגיאה כמו “לא נמצאו כוננים שמישים”. במקרה זה, נדרשות שיטות שונות. התבונן בכונן היסטוריית הקבצים מנותק Windows 10? קבל פתרונות מלאים!
מקרה 2: גיבוי ושחזור (Windows 7) לא עובד
כשאתה מחפש את הפתרונות ל”גיבוי Windows 10 לא עובד “בגוגל, אתה עשוי למצוא מצב קשור בתוצאות החיפוש, וזה הנושא של לא הושלם בהצלחה.
בעת שימוש בגיבוי ושחזור (Windows 7) כדי ליצור גיבוי חד פעמי או גיבוי לוח זמנים, גיבוי Windows עלול להיכשל בהודעה “הגיבוי לא הושלם בהצלחה”. לפעמים כתוב גם “הגיבוי האחרון לא הושלם בהצלחה” ב- Windows 10.
4 שגיאות שנפתרו – שחזור המערכת לא הושלם בהצלחה
בעיית שחזור המערכת לא הושלמה בהצלחה עשויה להיגרם מסיבה שונה. מאמר זה מראה לך כיצד לפתור את שחזור Windows 10 נכשל.
בעיה זו מתרחשת לעתים קרובות בעת שימוש בכונן דיסק קשיח חיצוני או במקל USB.
להלן כמה סיבות אפשריות לכך שגיבוי Windows 10 לא הצליח להשלים את המשימה.
- לפני סיום תקופת הפסק זמן, פעולת הגיבוי לא הושגה.
- קבצים פגומים בגלל התקפת וירוסים. כתוצאה מכך, Windows לא יכול למצוא את קבצי היעד, או שהוא פשוט מדלג על כמה קבצים.
- כונן היעד נותק מהמחשב בתהליך הגיבוי.
- שגיאת מכשיר קלט/פלט.
פתרונות
1. הסר ידנית גיבויים ישנים
גיבויים ישנים עלולים לגרום להפרעה של כלי הגיבוי. לכן אנו מציעים להסיר כמה קבצי גיבוי: מחק אותם או העבר אותם לכונן אחר.
2. הפעל אנטי -וירוס
אתה יכול להריץ סריקה מלאה של המחשב שלך באמצעות תוכנת אנטי -וירוס ולהסיר וירוסים הן מדיסק המקור והן מהדיסק היעד, או למחוק כמה קבצים לא מהימנים. לאחר מכן, נסה את הגיבוי שוב.
3. בדוק שגיאות דיסק
4. חבר את הכונן החיצוני שלך או כונן USB למחשב
וודא שדיסק יעד הגיבוי מחובר היטב למחשב שלך על ידי פתיחת ניהול דיסק כדי לאשר כי כונן הגיבוי’S הסטטוס מקוון.
עֵצָה: אם גיבוי Windows 10 אינו עובד ומציג שגיאה שאומרת שגיבוי Windows לא הושלם בהצלחה לאחר שניסה את כל הפתרונות, אנו ממליצים על תוכנת הגיבוי המקצועית והאמינה בשם Minitool Shadowmaker. לא נציג את זה בפירוט כאן; דלג לחלק 3 למידע נוסף.
לקריאה נוספת:
אם אתה מקבל “הגיבוי האחרון לא השלים בהצלחה” הודעה בגיבוי קבצים ב- Windows 7, לאחר לחיצה על אפשרויות כפתור, הודעת שגיאה נוספת עשויה להופיע באומרו “גיבוי Windows נכשל בעת שניסה לקרוא מעותק הצללים באחד הנפחים המגובים”.
כיצד לתקן קוד שגיאת גיבוי של Windows 0x81000037?
אם שירות העתקת צל של צלל ושירות SPP אינם מופעלים, שגיאת גיבוי של Windows 0x81000037 תתרחש. לכן הפעלת שירות עותק צל עם נפח ושירות SPP יכולה להיות פיתרון.
- סוּג לוח בקרה בתיבת החיפוש ולחץ עליו בתוצאות כדי לפתוח אותו.
- לך ל מערכת ואבטחה> כלים ניהוליים.
- לחץ לחיצה כפולה שירותים לפתיחת חלון השירותים. ((עֵצָה: הקלד את הסיסמה או הצעה אישור אם אתה מתבקש סיסמת מנהל או אישור)
- אם שירות SPP ושירות עותק צללים של SPP מושבתים, פשוט לחץ עליהם פעמיים כדי לפתוח את נכסים חַלוֹן. ואז, בחר אוטומטי (התחלה מעוכבת) מ סוג הפעלה רשימה.
- נְקִישָׁה בסדרלהשלמת התהליך.
בנוסף, מיקרוסופט מציעה פיתרון נוסף – כלומר, כדי להסיר את נקודת ההפקה מהספרייה. אנא קרא את הדרכת העזרה הזו.
על קצה המזלג, ישנם בעיות גיבוי שונות בעת שימוש בגיבוי ושחזור (Windows 7) כדי ליצור תמונת מערכת או קבצי גיבוי.
בנוסף לגיליון הגיבוי של Windows לא הושלם בהצלחה, אולי גיבוי תמונת המערכת של Windows 10 נכשל עם קוד שגיאה 0x80780119, שגיאות עותק צללים, גיבוי Windows 10 לוקח לנצח וכו ‘. לא נראה לך אותם בפירוט, אך אתה יכול לקרוא את המאמר המתאים.
סיכום:
גיבוי Windows 10 לא עובד הוא נושא גדול והוא יכול להיות כרוך במגוון בעיות גיבוי. החלקים לעיל מראים לך רק חלק ממצבים בשני מקרים כולל היסטוריית קבצים של Windows 10 לא עובדים, וגיבוי ושחזור (Windows 7) לא פועלים.
עם זאת, יתכן שתגלה שקשה ומטריד להתמודד עם בעיות גיבוי שונות. כדי להימנע מפגישה עם סוגיית הגיבוי של Windows 10 נכשלה, השימוש בתוכנת גיבוי של צד שלישי יהיה בחירה מצוינת.
השתמש בתוכנת תמונת הרפאים הטובה ביותר כדי Ghost Windows 10/8/7. להנחות!
כיצד לרוחן Windows 10/8/7? כעת, השתמש בתוכנת תמונת הרפאים המקצועית, Minitool Shadowmaker כדי ליצור תמונת רפאים של מערכת ההפעלה של Windows.
חלק 3: Minitool Shadowmaker – האלטרנטיבה הטובה ביותר לכלי גיבוי של Windows 10
Minitool Shadowmaker, האלטרנטיבה הטובה ביותר להיסטוריית הקבצים של Windows 10 & גיבוי ושחזור (Windows 7), תהיה פיתרון טוב לתיקון הבעיה של גיבוי Windows 10 שלא עובד.
זה יכול לגבות בקלות וביעילות לגבות קבצים, תיקיות, דיסק, מחיצה ומערכת הפעלה של Windows. אתה יכול גם להשתמש בו כדי לחסוך גיבויים מרובים בכונן קשיח חיצוני, כונן קשיח פנימי, NAS, כונן USB וכו ‘.
עם ממשק אינטואיטיבי, גיבוי עם Minitool Shadowmaker הוא רק חתיכת עוגה. עַכשָׁיו, הגיע הזמן להשיג Minitool ShadowMaker ולהתקין אותו ב- Windows שלך כדי לגבות קבצים או מערכת במקרה של גיבוי Windows 10 לא עובד.
תוכנת גיבוי ושחזור זו מציעה מהדורת ניסיון המאפשרת ניסיון חינם של 30 יום עבור כל תכונות הגיבוי. לחלופין, קבלו את המהדורה המקצועית שלה לשימוש קבוע.
בואו נראה כיצד לגבות קבצים ומערכת ההפעלה של Windows.
גיבוי קובץ
כאשר גיבוי קבצי Windows 10 אינו עובד, אתה יכול להשתמש ב- Minitool ShadowMaker כדי לגבות קבצים חשובים עם שלבים פשוטים.
שלב 1: הפעל Minitool Shadowmaker כדי לקבל את הממשק הבא.
שלב 2: פתח את גיבוי חלון, היכנס ל מָקוֹר ואז תוכל לראות את החלון הקטן הבא בו אתה נדרש לבחור סוג לגיבוי.
פשוט לחץ תיקיות וקבצים כדי לבחור את כל הקבצים או התיקיות שברצונך לגבות. בשלב הבא, חזור ל גיבוי עמוד.
שלב 3: לחץ על יַעַד קטע ואז בחר נתיב אחסון אחד מחלון המוקפץ, כמוצג להלן. כאן אנו לוקחים כונן קשיח חיצוני כדוגמה.
שלב 4: לבסוף, לחץ גיבוי עכשיו בצד ימין למטה של גיבוי מִמְשָׁק. לאחר מכן, תוכלו להציג את משימת הגיבוי הזו המתבצעת ב לנהל עמוד.
גיבוי מערכת ההפעלה של Windows
אם אתה מכה על ידי גיבוי Windows 10 שלא עובד בעת יצירת תמונת מערכת, אנא נטש את השירות לגיבוי ושחזור (Windows 7) ונסה להשתמש ב- Minitool Shadowmaker.
שלב 1: הפעל Minitool Shadowmaker ואז בחר מחשב לניהול.
שלב 2: ב גיבוי עמוד, אתה יכול לראות שכל המחיצות הקשורות למערכת נבחרו כברירת מחדל. בשלב הבא תצטרך לציין נתיב לשמירת גיבוי תמונת מערכת Windows 10.
עֵצָה: אם אתה צריך לגבות את כל דיסק המערכת, עליך גם להיכנס ל מָקוֹר קטע, לחץ דיסק ומחיצות חלק ובדוק את כל המחיצות בדיסק המערכת.
שלב 3: סוף סוף לחץ על גיבוי עכשיו לביצוע פעולת הגיבוי של המערכת.
אתה עשוי לגלות שיש שתי אפשרויות בפינה השמאלית התחתונה: לוח זמנים וכן תָכְנִית. באשר לגיבוי מערכת, מומלץ ליצור גיבויים אוטומטיים באמצעות לוח זמנים וליישם גיבויים מצטברים או דיפרנציאליים עם תָכְנִית.
כיצד לגבות קבצים במצב בטוח ב- Windows 11/10? 2 דרכים!
כיצד לגבות קבצים במצב בטוח ב- Windows 11/10 אם המכונה לא מצליחה לאתחל לשולחן העבודה כראוי? נסה 2 דרכים כאן כדי לשמור על בטיחות נתונים.
חלק 4: מילים אחרונות
גיבוי Windows 10 אינו עובד? אם אתה מוטרד מהבעיה – גיבוי קבצים של Windows 10 לא עובד או גיבוי תמונות של Windows 10 נכשל, נסה לתקן בעיות אלה בהתבסס על מצבים בפועל.
כדי לגבות את קבצי המחשב או את המערכת שלך, Minitool Shadowmaker הוא עזרה נהדרת עבורך לא לחוות שוב כשלים בגיבוי של Windows 10. פשוט קבל את מהדורת הניסיון שלה למשפט חינם.
אם יש לך שאלות כשאתה משתמש ב- Minitool Shadowmaker כדי ליצור גיבוי, אל תשכח לספר לנו על ידי השארת תגובה או שליחת דוא”ל ל- [מוגן בדוא”ל] . חוץ מזה, כל הצעות מוערכות.
- פייסבוק
- טוויטר
- לינקדאין
על הסופר
ורה היא עורכת צוות Minitool מאז 2016 שיש לה יותר מחמש שנים’ כתיבת חוויות בתחום המאמרים הטכניים. המאמרים שלה מתמקדים בעיקר בניהול דיסק ומחיצות, שחזור נתוני מחשב, המרת וידאו, כמו גם גיבוי ושחזור מחשב, ועוזרים למשתמשים לפתור כמה שגיאות ובעיות בעת השימוש במחשבים שלהם. בזמנים הפנויים שלה היא אוהבת קניות, משחקת משחקים וקוראת כמה מאמרים.
האם ל- Windows 10 יש תוכנת גיבוי? דע יותר על גיבוי Windows 10
האם ל- Windows 10 יש תוכנת גיבוי? בדוק את התשובה כאן. במאמר זה אבדוק מקרוב את המוצע ואבדוק אם זה מועיל ככלי גיבוי והאם תוכנת גיבוי של צד שלישי יכולה להיות מועילה יותר.
תומך ב- Windows 11/10/8/7
100% מאובטחים
עודכן על ידי דייזי ב- 22 בפברואר 2023
נכתב על ידי ג’רי
האם ל- Windows 10 יש תוכנת גיבוי? עבור משתמשים רבים, מחשב הוא עדיין היעד הסופי עבור מרבית הנתונים שלהם. לדוגמה, אם אתה משתמש גם במחשב Windows וגם בטלפון, אתה יכול להעביר נתונים מהטלפון שלך למחשב כדי לחסוך מקום בטלפון שלך. כל הנתונים החיוניים שאתה יוצר במחשב שלך, בתוספת הנתונים שעברת אליהם, הם כמה נתונים חיוניים שאתה בטח רוצה להגן עליהם. תוכניות גיבוי מובנות של Windows 10 ויישום גיבוי של Windows יכולים לעזור לך לעשות זאת.
שתי תוכניות גיבוי מקוריות של Windows 10
אם אתם מחפשים תוכנית גיבוי מובנית של Windows 10 כדי לשמור קבצים חיוניים באופן מקומי, יתכן שלא תצטרכו להיראות רחוק מדי. תלוי בגרסת Windows שלך, למחשב שלך כבר יש את כלי השירות לגיבוי של Windows Native כברירת מחדל. עם הזמן, לגרסאות רבות של Windows יש כלי גיבוי מקוריים המאפשרים למשתמשים ליצור גיבויים ראשוניים של קבצים חשובים.
עם התפתחות Windows, גם תכונות הגיבוי שלה התפתחו. באופן כללי, כלי הגיבוי המובנים הכלולים ב- Windows (i.ה., חלונות 7, 8, 10 ו- 11) הם היסטוריית קבצים וגיבוי ושחזור.
גיבוי ושחזור (Windows 7)
הוצג עם שחרורו של Windows Vista, Backup and Restore לא זכה לתשומת לב רבה עד להופעת Windows 7. כלול בגרסאות פרימיום, מקצועי, ארגוני ואולטימטיבי של Windows 7, גיבוי ושחזור הוא כלי גיבוי טוב יחסית למשתמשים לגבות את Windows. זה מאפשר לך לבחור מה לגבות, היכן לשמור את הגיבויים שלך, ובאיזו תדירות לבצע את הגיבויים. בנוסף, אתה יכול להשתמש בה כדי ליצור תמונת מערכת לשחזור במקרה של התרסקות מערכת.
הגיבוי והשחזור משמש ליצירת גיבוי של מערכת Windows. קרא מאמר זה כדי ללמוד כיצד להשתמש בגיבוי ולשחזור.
היסטוריית קבצים
היסטוריית הקבצים הוצגה עם שחרור Windows 8, הפכה לכלי הגיבוי העיקרי למערכת ההפעלה של Windows. למרות שגיבוי ושחזור זמין גם ב- Windows 10, היסטוריית הקבצים היא עדיין כלי השירות לגיבוי, ממליצה למשתמשים למשתמשים לגבות קבצים. היסטוריית הקבצים שונה במידה ניכרת מגיבוי ושחזור מכיוון שמטרתה העיקרית היא לאפשר למשתמשים לגבות קבצים אישיים במקום ליצור תמונת מערכת שלמה.
�� במאמר זה תדע כיצד פועלת היסטוריית הקבצים וכיצד להשתמש בהיסטוריית הקבצים ב- Windows 10. ראה כיצד להשתמש בהיסטוריית קבצים ב- Windows 10.
מגבלות של כלי גיבוי מקוריים של Windows
למרות היותם מעשיים מאוד לייצור גיבויים מעשיים, כלי השירות לגיבוי הכלולים ב- Windows 10 נופלים מאחור באזורים מסוימים!
- אפשרויות גיבוי מוגבלות. לגיבוי ולשחזור יש רק שתי אפשרויות גיבוי: “תן לחלונות לבחור” ו- “תן לי לבחור.”אם אתה מעדיף לבחור את הקבצים או התיקיות בעצמך, זה לא יאפשר לך לגבות את הדברים הבאים: קבצים המאוחסנים בכונן קשיח המעוצב עם מערכת הקבצים השומנית; קבצים בפח המיחזור; ודיסקים ומחיצות ללא אותיות כונן.
- תוכן גיבוי מוגבל. תוכניות הגיבוי המובנות יכולות לגבות רק קבצים, תיקיות ומערכת, בעוד שתכנים אחרים, כולל דיסקים ומחיצות, אינם זמינים.
- אין גיבויים בענן. גיבוי ושחזור והיסטוריית קבצים מאפשרים לך לשמור את הגיבויים בכוננים מקומיים. עם זאת, אף אחד מהם לא מציג דרך לגבות קבצים לענן.
- אין התאוששות של קובץ יחיד. למרות היסטוריית הקבצים מאפשרת לך לשחזר קבצים בודדים, השירות הגיבוי והשחזור לא. לכן, אם ברצונך לשחזר קובץ מערך קבצי גיבוי, עליך לשחזר את כולם.
כל תוכנת גיבוי טובה יותר לגיבוי מחשב Windows 10?
השימוש בגיבוי ושחזור או היסטוריית קבצים ליצירת גיבוי Windows 10 עדיף על שימוש בכל כלי גיבוי. לרוע המזל, כלי הגיבוי המובנים של Windows יכולים לענות רק על צרכי גיבוי בסיסיים. אף אחת משתי תוכניות הגיבוי לא מציעה את הפתרונות המתקדמים הדרושים להגנה על הנתונים שלך. זה כבר לא המקרה עם תוכנת גיבוי של צד שלישי. תוכנת גיבוי מקצועית, כגון גיבוי Todo Todo, יכולה לעזור בטיפול במגבלות של כלי הגיבוי המקוריים של Windows.
תומך ב- Windows 11/10/8/7
בית גיבוי Todo Todo הוא כלי גיבוי קל לשימוש ורב-תכליתי. זה מאפשר לך לבצע באופן אוטומטי גיבוי מערכת, גיבוי דיסק, גיבוי קבצים, גיבוי מחיצה וכו ‘. אתה יכול גם ליצור גיבוי של קבצים שונים, כולל תמונות, סרטונים, מסמכים, שמע וכו ‘. אתה יכול להשתמש בו כדי ליצור גיבויים מצטברים ודיפרנציאליים, שיכולים לעזור לחסוך זמן ושטח אחסון. אתה יכול גם לשחזר את הגיבויים בקלות ובמהירות בעזרת תוכנה זו. חוץ מזה, זה יכול לשכפל כונן קשיח ולשבט HDD ל- SSD. חשוב מכך, הוא מציע 250 גרם אחסון ענן בחינם, מה שאומר שאתה יכול לאחסן את הגיבויים בענן כדי להגן על הנתונים טוב יותר. זה יכול לעזור לך לעקוב אחר כלל הגיבוי 3-2-1.
מדריך: כיצד ליצור גיבוי מחשב Windows 10 עם כלי גיבוי מערכת
להלן הצעדים המפורטים לגיבוי מחשב Windows 10 באמצעות Cealeus Todo Backup Home.
שלב 1. הפעל גיבוי של Todo Todo במחשב שלך ולחץ צור גיבוי על המסך הבית ואז פגע בסימן השאלה הגדול בחר תוכן גיבוי.
שלב 2. כדי לגבות את מערכת ההפעלה של Windows שלך, לחץ על “OS“כדי להתחיל במשימת הגיבוי.
שלב 3. מידע על מערכת ההפעלה של Windows וכל הקבצים והמחיצות הקשורים למערכת ייבחרו אוטומטית כך שלא תצטרך לבצע בחירה ידנית בשלב זה. בשלב הבא תצטרך לבחור מיקום כדי לשמור את גיבוי תמונת המערכת על ידי לחיצה על האזור המאויר.
שלב 4. מיקום הגיבוי יכול להיות כונן מקומי נוסף במחשב שלך, כונן קשיח חיצוני, רשת, ענן או NAS. באופן כללי, אנו ממליצים להשתמש בכונן פיזי חיצוני או בענן כדי לשמר את קבצי הגיבוי של המערכת.
שלב 5. הגדרות התאמה אישית כמו הפעלת לוח זמנים לגיבוי אוטומטי בתפקיד יומיומי, שבועי, חודשי או באירוע, והביצוע גיבוי דיפרנציאלי ומצטבר זמינים ב אפשרויות כפתור אם אתה מעוניין. לחץ “גיבוי עכשיו“, ותהליך הגיבוי של מערכת Windows יתחיל. משימת הגיבוי שהושלמה תוצג בצד שמאל בסגנון כרטיס.
כלי גיבוי מקורי של Windows 10 לעומת. תוכנת גיבוי מקצועית של Windows 10
נניח שאתה רק רוצה לבצע גיבוי מהיר של מחשב Windows 10 שלך ללא עלויות נוספות או זמן מבוזבז על קביעת תצורה של תוכנת גיבוי מקצועית. במקרה כזה, אתה יכול להשתמש בכלי הגיבוי המובנים של Windows 10. עם זאת, אם אתה רוצה יותר מהצעה בסיסית זו, עליך לנסות כלי גיבוי של צד שלישי. בילוי של כמה דולרים המגנים על מחשב Windows שלך עשוי להיות טוב יותר מכפי שאתה יכול לדמיין.
GOETUS TODO BOCKUP הביתה הוא כלי גיבוי מומלץ ביותר לגיבוי מחשב Windows 10 שלך. הוא תומך בסוגי מדיה אחסון שונים, אוטומציה ותזמון טובים יותר, ומחסן גיבויים לענן. אתה יכול גם להשתמש בו כדי לבצע גיבויים אחרים.
תומך ב- Windows 11/10/8/7
שאלות נפוצות
1. האם גיבוי של Windows 10 גיבוי הכל?
היסטוריית הקבצים היא כלי הגיבוי הראשי ב- Windows 10, המתמקד בגיבוי קבצים אישיים. כברירת מחדל, היסטוריית הקבצים יכולה לגבות את שולחן העבודה, ההורדות, המדיה ותיקיות אחרות. אתה יכול להתגלגל כדי להסיר כמה תיקיות מרשימת הגיבוי. עבור אל חלון אפשרות הגיבוי ולחץ על כפתור הסר כדי להדיר כל קובץ שלא תרצה לגבות.
2. כיצד אוכל לדעת אם הקבצים שלי מגובים ב- Windows 10?
כדי לבדוק אם היסטוריית הקבצים מגבה את הקבצים שלך, עבור אל סייר הקבצים, בחר במחשב זה ואז לחץ פעמיים על כונן הגיבוי היעד. לחץ באמצעות לחצן העכבר הימני על תיקיית היסטוריית הקבצים ובחר מאפיינים. אם תהליך הגיבוי נמצא בפעולה, סרגל התקדמות ומידע על גודל הקובץ יהיה גלוי על המסך.
3. כיצד אוכל לגבות את כל המחשב שלי לכונן קשיח חיצוני?
אתה יכול להשתמש בהיסטוריית קבצים כדי לגבות את המחשב שלך לכונן קשיח חיצוני או למיקום רשת. בחר התחלה> הגדרות> עדכן ואבטחה> גיבוי> הוסף כונן ואז בחר התקן אחסון חיצוני לאחסון הגיבויים שלך.
4. הוא גיבוי של Windows 10 טוב מספיק?
כלי הגיבוי המובנה של Windows אינו טוב כפי שהוא צפוי. כמו Windows 7 ו- 8 לפני כן, הגיבוי של Windows 10 מקובל רק. זה יכול לענות על צרכי גיבוי בסיסיים, מה שאומר שמשהו טוב יותר מכלום.
כיצד להשתמש בכל Windows 10’כלי גיבוי ושחזור S
כריס הופמן
כריס הופמן
עורך ראשי
כריס הופמן הוא עורך הראשי של חנון הוראות. הוא כתב על טכנולוגיה למעלה מעשור והיה בעל טור של PCWorld במשך שנתיים. כריס כתב עבור הניו יורק טיימס וכן העיכול של הקורא, התראיין כמומחה טכנולוגי בתחנות טלוויזיה כמו NBC 6 של מיאמי, ועבודתו מכוסה על ידי כלי חדשות כמו ה- BBC. מאז 2011, כריס כתב למעלה מ -2,000 מאמרים שנקראו יותר ממיליארד פעמים-וזה פשוט כאן ב- How to Geek. קרא עוד.
עודכן 11 באוגוסט 2017, 10:14 אחר הצהריים EDT | 8 דקות לקרוא
Windows 10 כולל כמה סוגים שונים של כלי גיבוי ושחזור. ואנחנו’אני הולך להסתכל על כולם. לפעמים, דברים רעים קורים למחשבים טובים. למרבה המזל, Windows כולל מספר כלים שבהם תוכלו להשתמש בכדי לוודא שהקבצים שלכם מגובים כראוי וכדי לשחזר את המחשב שלכם אם תצטרכו. בצד הגיבוי של הדברים, היסטוריית הקבצים היא כלי הגיבוי הראשי ב- Windows 8 ו- 10. הוא מציע לא רק גיבויים מלאים, אלא גם דרך לשחזר גרסאות קודמות של קבצים. מיקרוסופט כוללת גם את הגיבוי הישן של Windows 7 ושחזור בשני Windows 8 וגם 10 והיא עובדת באותה צורה שיש לה תמיד, ומאפשרת לך לבצע גיבויים סלקטיביים או אפילו מבוססי תמונה מלאה. ובעוד זה’זה לא ממש פיתרון גיבוי אמיתי, הכללת OneDrive אכן מאפשרת לך לבנות מעט יתירות לאחסון הקבצים שלך.
בצד ההתאוששות של הדברים, Windows מציעה סביבת התאוששות מלאה בה תוכלו להשתמש לפתרון בעיות ושחזור, כמו גם את היכולת לאפס את המחשב האישי במלואו אליו’הגדרות ברירת המחדל. כאן’איך הכל מתאים יחד. קָשׁוּר: מה הדרך הטובה ביותר לגבות את המחשב שלי?
כלי גיבוי מובנים ב- Windows
אתה’שמע את העצות מיליון פעמים, אבל זה’זה עדיין מפתיע כמה אנשים לא’לא קח את הזמן כדי לוודא שהקבצים שלהם מגובים כראוי. אָנוּ’כיסתה כל מיני דרכים כדי לוודא שהמחשב שלך מגובה ואנחנו’אפילו דיבר על אילו קבצים אתה צריך לגבות. החדשות הטובות הן ש- Windows עצמה מספקת כמה כלים די מוצקים כדי לבצע את העבודה. רק זכרו, זה’לא רק לגבות לכונן קשיח חיצוני. אתה צריך גם ליצור גיבויים מחוץ לאתר – או לכל הפחות, לאחסן עותק של הגיבויים שלך במיקום אחר. קָשׁוּר: אילו קבצים אתה צריך לגבות במחשב Windows שלך?
היסטוריית קבצים
קָשׁוּר: כיצד להשתמש בהיסטוריית הקבצים של Windows כדי לגבות את הנתונים שלך היסטוריית הקבצים הוצגה לראשונה ב- Windows 8 וממשיכה להיות פיתרון הגיבוי העיקרי המובנה ב- Windows 10. היסטוריית הקבצים לא’לא צור גיבוי מלא של כל המחשב שלך. במקום זאת, הוא מתמקד בוודא שהקבצים האישיים שלך מגובים. אתה מגדיר היסטוריית קבצים כדי לגבות את כל הקבצים שלך לכונן חיצוני ואז אתה באמת יכול פשוט לתת לו לעשות את העבודה שלו. זה לא רק מגבה קבצים באופן קבוע, הוא גם שומר על גרסאות קודמות של קבצים שתוכלו לשחזר בקלות. כברירת מחדל, היסטוריית הקבצים מגבה תיקיות חשובות בתיקיית המשתמש שלך – תחילה כמו שולחן עבודה, מסמכים, הורדות, מוסיקה, תמונות, סרטונים וחלקים של תיקיית AppData. אתה יכול להחריג תיקיות שאתה לא’T רוצה מגובה ולהוסיף תיקיות ממקומות אחרים במחשב שלך שאתה רוצה לגבות.
כשאתה צריך לשחזר קבצים, אתה יכול לגלוש בכל אוסף הקבצים והתיקיות המגובים.
או שתוכל לשחזר גרסאות קודמות של קבצים מימין בתוך סייר הקבצים.
היסטוריית הקבצים נותנת לך דרך די אמינה לוודא שהקבצים האישיים שלך מגובים באופן קבוע. הקפד לבדוק את המדריך המלא שלנו לשימוש בהיסטוריית הקבצים לקבלת הוראות להגדרתו ושימוש בו.
גיבוי ושחזור (Windows 7)
קָשׁוּר: בית ספר חנון: לימוד חלונות 7 – גיבוי ושחזור מיקרוסופט גם שמרה על תכונת הגיבוי והשחזור הישנה מ- Windows 7 סביב. זה היה זמין ב- Windows 8, הוסר ב- Windows 8.1, וחוזר ב- Windows 10. הכלי בגיבוי ושחזור (Windows 7) מאפשר לך לשחזר את כל הגיבויים הישנים של Windows 7 שלך למחשב Windows 10 שלך – סביר להניח שהכלי עדיין בסביבה – אבל אתה יכול גם להשתמש בו כדי לגבות את מחשב Windows 10 שלך בדיוק באותה צורה שאתה’D גיבוי מחשב Windows 7. בניגוד לפיתרון הגיבוי החדש של היסטוריית הקבצים, אתה יכול להשתמש בגיבוי ולשחזור כדי ליצור ביתר קלות גיבוי של כמעט כל דבר בכונן הקשיח שלך. עם זאת, הוא גם לא כולל היסטוריית קבצים’היכולת לשמור על גרסאות ישנות יותר של הקבצים שלך.
אתה יכול למצוא את הכלי על ידי פגיעה בהתחלה, הקלדה “גיבוי,” ואז לבחור “גיבוי ושחזור (Windows 7).”
הגדרת הגיבוי די פשוטה. אתה’לבחור כונן חיצוני (או מיקום רשת), בחר את התיקיות שברצונך לגבות ולהגדיר לוח זמנים. אחרי זה, הכל’s אוטומטי. הקפד לבדוק את המדריך המלא שלנו לגיבוי ושחזור של Windows 7 לקבלת הוראות מפורטות יותר, אם כי.
גיבויים של תמונת מערכת
ניתן להשיג גם בכלי הגיבוי והשחזור (Windows 7), אתה’למצוא אפשרות ליצירת גיבוי של תמונת מערכת מלאה ולא רק ליצירת גיבוי של תיקיות בחירה. כלי זה יוצר תמונת מצב של תמונה של כל המערכת שלך – קבצים אישיים, אפליקציות מותקנות, קבצי מערכת הפעלה וכל השאר. היתרון בשימוש בגיבוי תמונה טמון בשחזור. אם הכונן הקשיח שלך נכשל, אתה פשוט צריך להחליף אותו ואז לשחזר את התמונה. אתה’אהיה ממש במקום שהפסקת, מבלי שתצטרך להתקין מחדש את Windows, את כל היישומים שלך ואז העתק את קבצי המגובים שלך מעל.
בעוד שהם נשמעים נהדר – והם בעיקר – יש כמה חסרונות לשימוש בגיבוי תמונה. תהליך הגיבוי עצמו מעט איטי יותר, אם כי עדיין צריך לקרות בקלות בן לילה. מאז שאתה’לגבות את הכל, תזדקק לכונן גדול יותר שאפשר לאחסן את הגיבויים. והאם תצטרך לשחזר כל דבר שאתה’מגובה, אתה יכול’לא לקבל באופן אמין תיקיות או קבצים בודדים מהגיבוי. זה’יותר סיטואציה של הכל או לא.
כמו כן, גיבוי תמונות’t די נחוץ ב- Windows 8 ו -10 כפי שהיה פעם. אתה יכול להשיג את המחשב שלך’S מערכת ההפעלה חזרה למצב הראשוני שלה באמצעות איפוס תכונת המחשב שלך (אותה אנו’אני מדבר על מאוחר יותר במאמר זה). לאחר מכן אתה פשוט צריך להתקין מחדש אפליקציות ולשחזר קבצים בודדים. אז זה’זה באמת תלוי בך לשקול את היתרונות והחסרונות ולהחליט מה הכי מתאים לך.
אם אתה רוצה להשתמש בתכונת גיבוי התמונה, אתה’תמצא אותו בגיבוי ושחזור (Windows 7) לוח הבקרה. פשוט לחץ “צור תמונת מערכת” בצד שמאל של החלון.
אתה’לבחור היכן לאחסן את הגיבוי – כונן קשיח חיצוני, DVD או מיקום רשת – ומה נוהג לכלול. לאחר השלמת הגיבוי, אתה’יתבקש גם ליצור דיסק תיקון מערכת שאתה’אני יוכל להשתמש כדי להפעיל מחשב ואז לשחזר את גיבוי התמונה שלך. שוב, הקפד לבדוק את המדריך המלא שלנו ליצירת תמונת מערכת לפרטים נוספים.
OneDrive
אנחנו שומעים אותך. OneDrive isn’זה באמת פיתרון גיבוי. ואת’צודק – זה’לא, לפחות במובן המסורתי. עם זאת, OneDrive משולבת כעת במלואה ב- Windows. קבצים שאתה מאחסן ב- OneDrive מאוחסנים באופן מקומי, בענן, וגם בכל מכשירים אחרים שסנכרנת לחשבון OneDrive שלך. אז אם היית מפוצץ חלונות משם ומופעל מחדש מאפס, אתה’D פשוט צריך להתחבר ל- OneDrive כדי להחזיר את כל הקבצים שיש לך שם. אז, בזמן שזה לא’t פיתרון גיבוי אמיתי, OneDrive יכול להציע לך קצת שקט נפשי בכך שלפחות יש לך את הקבצים האישיים שלך המאוחסנים במספר מיקומים.
כלי שחזור מובנה ב- Windows
גיבויים הם חיוניים, אך Windows כולל גם מספר כלי התאוששות שעשויים רק לעזור לכם להימנע מהצורך להחזיר את הגיבויים הללו.
שחזור מערכת
כשיש לך בעיות חלונות שפתרון בעיות רגילות נובעות פשוט לא’t לתקן, שחזור המערכת צריך להיות הבא ברשימת הדברים שלך לנסות. זה’נהדר לתיקון סוגים מסוימים של בעיות, כמו כאשר אפליקציה שהותקנה לאחרונה או מנהל התקן חומרה שובר דברים. שחזור המערכת עובד על ידי יצירה “שחזור נקודות” מדי פעם. נקודות שחזור הן תמונות של קבצי מערכת Windows שלך, קבצי תוכנית מסוימים, הגדרות רישום ומנהלי חומרה. אתה יכול ליצור נקודת שחזור בכל עת, אם כי Windows יוצר אוטומטית נקודת שחזור פעם בשבוע. זה גם יוצר נקודת שחזור ממש לפני אירוע מערכת גדול, כמו התקנת מנהל התקן חדש, אפליקציה או הפעלת עדכון Windows.
ואז, אם משהו משתבש, אתה יכול להריץ את שחזור המערכת ולהפנות אותו לנקודת שחזור לאחרונה. זה יחזיר את הגדרות המערכת, הקבצים והנהגים האלה, ותחזיר את מערכת Windows הבסיסית שלך למצב מוקדם יותר.
הקפד לבדוק את המדריך המלא שלנו לשימוש בשחזור המערכת, אם’s מופעל במערכת שלך.
אפשרויות הפעלה מתקדמות
Window’לא התחל. ב- Windows 7, באפשרותך לגשת לאפשרויות הפעלה מתקדמות מסוימות – כמו לאתחול למצב בטוח או להגיע לשורת פקודה – על ידי פגיעה ב- F8 כאשר המערכת שלך מתחילה. קָשׁוּר: כיצד להשתמש באפשרויות ההפעלה המתקדמות כדי לתקן את Windows 8 או 10 מחשב ב- Windows 8 ו -10 אפשרויות ההפעלה המתקדמות עובדות קצת אחרת, אבל הן’עדיין שם. אם חלונות לא יכולים לטעון כרגיל, אתה’תראה את אפשרויות ההפעלה האלה באופן אוטומטי. כדי לגשת אליהם אחרת, עבור אל הגדרות> עדכון ואבטחה> שחזור> הפעלה מתקדמת ולחץ “אתחל עכשיו.” אתה יכול גם להחזיק את מקש Shift בזמן שאתה לוחץ על הפעל מחדש בתפריט התחל. 
יוצר כונן התאוששות
קָשׁוּר: היו מוכנים: צרו כונן שחזור עבור מערכת ההפעלה של Windows, Linux, Mac או Chrome Windows גם מאפשרת לך ליצור כונן שחזור שיאפשר לך לגשת לאפשרויות הפעלה מתקדמות אלה, גם אם התקנת Windows שלך נפגעת לחלוטין ותוכל’לא גישה לתפריט זה – או אם אתה’היה צריך להחליף כונן קשיח ורוצה לשחזר גיבוי תמונה. כדי ליצור כונן התאוששות, לחץ על התחלה, סוג “התאוששות,” ואז בחר “צור כונן התאוששות.”
כלכם’צריך להיות ב “כונן התאוששות” האשף בחר בכונן (CD/DVD ב- Windows 7, USB ב- Windows 8 או 10) ותן לו לבצע את ההעתקה.
פעם זה’S נעשה, תייג את הכונן ואחסן אותו במקום בטוח, כך שתוכל להשתמש בו כדי להפעיל את המחשב שלך כאשר Windows לא יטען.
אפס מחשב זה
ה “אפס מחשב זה” התכונה הייתה פעם התוספות היפות ביותר ל- Windows 8 ו- 10. זה’S משמש לשחזור המחשב שלך למצב מערכת ההפעלה המוגדר כברירת מחדל שלו. זה בעצם מחליף את הצורך להתקין מחדש אי פעם חלונות מאפס באמצעות כונן DVD או USB מתקין או USB. פשוט תגיד ל- Windows לאפס את המחשב שלך במקום וזה’אני אעשה את העבודה בשבילך – הכל בזמן שאתה מאפשר לך לשמור על הקבצים האישיים שלך במקום אם אתה רוצה. שימו לב שלחלונות 8 היה נפרד “תרענן את המחשב שלך” וכן “אפס את המחשב שלך” אפשרויות. רענן שמר על כל הקבצים והגדרות ההתאמה האישית שלך, אך הגדר את הגדרות המחשב שלך לברירת המחדל והסיר את האפליקציות לשולחן העבודה שלך. איפוס הסיר את הכל, כולל הקבצים שלך – כמו ביצוע Windows שלם התקנה מחדש מאפס. Windows 10 מפשט את הדברים רק על ידי קיום אפשרות האיפוס, אך מאפשר לך להחליט אם לשמור על הקבצים האישיים שלך במהלך תהליך האיפוס או לא.
אם אתה מסיר הכל, אתה יכול גם לומר לחלונות למחוק בצורה מאובטחת את הכונן – משהו שאתה צריך לעשות לפני להיפטר ממחשב Windows 10 או מכל מכשיר אחר.
בסופו של דבר, כלי הגיבוי וההחלמה הטובים בעולם ניצחו’לא טוב לך אם אתה לא’לא להשתמש בהם. גיבוי המחשב שלך כל כך קל בימינו, עד שיש’זה באמת אין תירוץ לא. אז, הגבה את זה, שמור גם על גיבוי מחוץ לאתר ולמד כיצד להשתמש בכלי התאוששות האלה כשאתה זקוק להם.
- › כיצד לשחזר גיבויים של תמונת מערכת ב- Windows 7, 8 ו- 10
- › כיצד לשחזר קובץ שנמחק: המדריך האולטימטיבי
- › למה אתה זקוק לגיבוי לא מקוון
- › כיצד להשתמש ב- Windows’ היסטוריית קבצים לגיבוי הנתונים שלך
- › כיצד לבצע אוטומציה של משימות תחזוקה נפוצות ב- Windows 10
- › כיצד ליצור גיבוי תמונת מערכת ב- Windows 10 או Windows 11
- › כיצד לתקן את ה- VIDEO_DXGKRNL_FATAL_ERROR ב- Windows
- › סקירה של Google Nest Hub (2nd Gen)
כריס הופמן
כריס הופמן הוא עורך הראשי של חנון הוראות. הוא כתב על טכנולוגיה למעלה מעשור והיה בעל טור של PCWorld במשך שנתיים. כריס כתב עבור הניו יורק טיימס וכן העיכול של הקורא, התראיין כמומחה טכנולוגי בתחנות טלוויזיה כמו NBC 6 של מיאמי, ועבודתו מכוסה על ידי כלי חדשות כמו ה- BBC. מאז 2011, כריס כתב למעלה מ -2,000 מאמרים שנקראו יותר ממיליארד פעמים-וזה פשוט כאן ב- How to Geek.
קרא ביו מלא »
3 כלי עזר לגיבוי של Windows 10 בחינם (למתחילים)
מאמר זה נכתב עבור משתמשי Windows 10 שרוצים לגבות ולשחזר מערכת הפעלה, תוכניות וקבצים אישיים על מנת להעביר קבצים או להגן על נתונים.
על ידי קיסוס / עדכון אחרון 24 במרץ 2023
מדוע תזדקק לגיבוי של Windows 10?
גיבוי מכשיר Windows 10 שלך הוא קריטי מכמה סיבות. סיכמנו כמה מהגורמים השכיחים כדלקמן:
�� הגנה מפני כישלון חומרה. מחשבים יכולים להיכשל בכל עת בגלל בעיות חומרה כמו קריסות כונן קשיח, נחשולי חשמל או אפילו גניבה. על ידי גיבוי הנתונים שלך, אתה יכול להבטיח שלא תאבד קבצים ונתונים חשובים במקרה של אירוע כזה.
�� הגנה מפני וירוסים ותוכנות זדוניות. עותק גיבוי של הנתונים שלך יכול גם להגן עליך מפני וירוסים ותוכנות זדוניות שיכולות להשחית או למחוק את הקבצים שלך. אם יש לך גיבוי, אתה יכול לשחזר בקלות את הנתונים שלך ולהימנע מאובדן קבצים חשובים.
�� התאושש ממחיקה מקרית. אנשים עשויים למחוק בטעות קבצים, מסמכים, תמונות או נתונים חשובים אחרים. אם יש לך גיבוי, אתה יכול בקלות לשחזר נתונים שאבדו ללא כל טרחה.
�� הגנת נתונים במהלך עדכוני המערכת. לפעמים, עדכוני מחשב יכולים להוביל לאובדן נתונים. גיבוי הנתונים שלך לפני התקנת עדכונים יבטיח שאתה מוגן מפני אובדן נתונים כלשהו.
�� שקט נפשי. גיבוי המחשב שלך יכול לתת לך שקט נפשי בידיעה שהנתונים החשובים שלך בטוחים ומאובטחים.
לסיכום, גיבוי מכשיר Windows 10 הוא קריטי כדי להגן על הנתונים החשובים שלך ולהימנע מאובדןו. לכן, מומלץ לגבות את המחשב שלך באופן קבוע כדי להבטיח שהנתונים שלך תמיד בטוחים ומאובטחים.
בחר כלי גיבוי מתאים של Windows 10
כלי עזר לגיבוי נחוצים למשתמשים להגן על הנתונים והמערכות שלהם, זה מאפשר ליצור עותקים מדויקים מהם ותוכלו להחזיר אותם במהירות במקרה של אסון. ב- Windows 10 תוכלו למצוא שתי תוכנות גיבוי בחינם בהגדרות הגיבוי, כלומר היסטוריית קבצים וכן גיבוי ושחזור (Windows 7).
בנוסף, אתה עדיין יכול לנסות תוכנת גיבוי של צד שלישי, כגון Aomei Backupper Standard, המתואר בפירוט להלן. לפני שתגבה את מחשב Windows 10 שלך, עליך לשים לב לנקודות הבאות.
- קבע אילו נתונים צריכים להיות מגובים. זה יעזור לך לבחור את שיטת הגיבוי והתקן האחסון הימני.
- בחר בשיטת הגיבוי הימני. ישנם סוגים שונים של שיטות גיבוי, כמו גיבוי מלא, גיבוי מצטבר וגיבוי דיפרנציאלי. בחר את זה המתאים ביותר לצרכים שלך.
- בחר התקן אחסון. אתה יכול לגבות את הנתונים שלך לכונן קשיח חיצוני, כונן USB, אחסון ענן או כונן רשת. בחר אחד שמספק מספיק מקום ועונה על הצרכים שלך.
- בדוק את מכשיר האחסון. לפני שאתה מגבה את הנתונים שלך, וודא שמכשיר האחסון פועל כראוי ויש לו מספיק מקום לאחסן את הנתונים שלך.
- גיבוי חלונות 10 באמצעות תקן Aomei Backupper
- גיבוי ושחזור עם היסטוריית הקבצים של Windows 10
- צור תמונת מערכת עם גיבוי ושחזור (Windows 7)
גיבוי חלונות 10 באמצעות תקן Aomei Backupper
תוכנת הגיבוי של Windows 10 בחינם ועם זאת חזקה – Aomei Backupper Standard, מסוגלת לגבות קבצים, מערכת, דיסק, מחיצה ואז לשחזר אותם. כמו כן, מותר לך ליצור מדיה הניתנת לאתחול במקרה של כשל במערכת או קריסות דיסק קשיח. ותוכלו ליהנות מהתכונות הבאות בתוכנה זו:
Pros: ממשק ידידותי למשתמש. בזכות הממשק האינטואיטיבי שלה, התוכנה קלה לשימוש, אפילו למתחילים. מצבי גיבוי שונים. זה תומך במצבי גיבוי שונים, כולל גיבוי מלא, גיבוי מצטבר וגיבוי דיפרנציאלי, ומאפשר למשתמשים לבחור את הפיתרון הטוב ביותר בהתאם לצרכים שלהם. גיבוי מהיר ושחזור. התוכנה מהירה ויעילה, ומאפשרת למשתמשים לגבות במהירות ולשחזר את הנתונים שלהם. יעדי גיבוי שונים. זה תומך במשתמשים לגבות ל- USB, כרטיס SD, דיסקים פנימיים וחיצוניים, שירותי ענן, NAS ומיקומי רשת וכו ‘. יומי שבועי חודשי קבע גיבוי: זה תומך בגיבוי קבצים, מערכת, דיסק ומחיצה באופן אוטומטי ושומר עבורך מספר גיבויים. לפיכך, אתה יכול לשחזר לכל גרסאות גיבוי קודמות, לא מוגבלות לגרסה אחת. תכונות שימושיות אחרות: אתה יכול לדחוס את הגיבוי שלך ברמת דחיסה רגילה או גבוהה. �� חסרונות: חלק מהתכונות דורשות תשלום לשימוש. יש גרסה בחינם של תוכנה זו שכל אחד יכול להוריד. אם אתה פשוט משתמש בו כגיבוי יומיומי אז התכונות שהוא יכול לספק מתאימות לחלוטין. אם אתה רוצה להפיק ממנו את המרב, אתה זקוק לחבילה בתשלום. התוכנית המקצועית היא לשימוש אישי ועולה 39 $.95 לכל מחשב לרישיון לכל החיים. תוכנית תחנת העבודה מיועדת לשימוש תאגידי ועולה 59 דולר.95 לכל מחשב לרישיון לכל החיים. אתה יכול ללכת לחנות Aomei כדי ללמוד עוד.
להלן דוגמה לגיבוי של Windows 10 לכונן קשיח חיצוני כדי להראות לך כיצד להשתמש בתוכנה זו. אנא הורד תוכנה זו והתקן אותה במחשב שלך. לאחר מכן, חבר את הכונן הקשיח החיצוני למחשב שלך וודא שניתן לאתר אותו.
הורדה מאובטחת
(נ.ב: אם אתה משתמש ב- Windows Server, אנא נסה את מהדורת השרת של Aomei Backupper.)
━ ליצירת גיבוי תמונת מערכת ב- Windows 10:
הפעל תוכנה זו, לחץ על “גיבוי מערכת“ו בחר דיסק חיצוני כנתיב יעד, ואז לחץ “התחל גיבוי“. תוכנה זו תבחר אוטומטית במחיצות C: כונן ומחיצות הקשורות לאתחול בעת יצירת גיבוי תמונת מערכת ב- Windows 10.
עכשיו אתה יכול כבר לקבל עותק של המערכת שלך, אבל זו משימת גיבוי יחידה (המכונה גם גיבוי ידני), שלא יכלול שינויים שנעשו בהמשך.
━ לגבות אותם ברציפות:
הגדר גיבוי לוח זמנים in תוכנה זו. יש לך 5 אפשרויות, כלומר, יום יומי, שְׁבוּעִי, יַרחוֹן, טריגר אירועים, תקע USB למטרות גיבוי שונות.
גיבוי מצטבר עושה טובה גדולה לחסוך זמן גיבוי ושטח דיסק במשימה המתוכננת. עם זאת, בטווח הרחוק, שלך דיסק הגיבוי עדיין מתגשם ואתה צריך למחוק תמונת גיבוי ישנה ידנית או אוטומטית.
הקודם עלול לגרום לכך שכל הגיבויים הבאים אינם תקפים אם תמחק גיבוי באמצע. במקרה זה, אתה יכול לבחור להשתמש בגיבוי דיפרנציאלי או אפשר שיטות ניקוי גיבוי אוטומטיות בתכנית הגיבוי למחוק קובץ הגיבוי באופן אוטומטי.
━ לשחזור תמונת הגיבוי של Windows 10:
בכל אופן, יש לך עותק של מחיצת המערכת ויכול לשחזר את Windows 10 מהגיבוי עם השלבים הבאים. לחץ “לשחזר“ו”בחר משימה“, תבחר תמונת מערכת וכן נתיב יעד, ואז לחץ “התחל לשחזר“.
הערות ✎.
• אם הגיבוי שלך אינו מזוהה, עליך ללחוץ על “בחר קובץ תמונה” במקום “בחר משימה”.
• אם אתה מחזיר את מערכת ההפעלה למחשב שונה עם חומרה שונה, אתה אמור לשדרג להשתמש ב”שחזור אוניברסלי “, שיכול לפתור את חוסר ההתאמה של הנהג של מחשב שונה ולהבטיח אתחול מאובטח.
━ להפעיל מחשב שאינו מערכות:
אם אתה רוצה לשחזר מערכת מבלי לאתחל ל- Windows, אתה יכול לבחור ליצור מדיה הניתנת לאתחול עם USB או CD/DVD, או לבצע סביבת שחזור לאתחל ממנו את המחשב שלך. האחרון מסוגל להוסיף תפריט אתחול במחשב הנוכחי ואינו דורש התקן אחסון כלשהו.
גיבוי ושחזור עם היסטוריית הקבצים של Windows 10
היסטוריית הקבצים של Windows 10 היא תכונה מובנית המאפשרת למשתמשים לגבות אוטומטית את הקבצים והתיקיות האישיים שלהם לכונן חיצוני או למיקום רשת. התכונה התגלגלה לראשונה ב- Windows 8 ומאז עודדה ב- Windows 10 כדי להציע אפשרויות גיבוי מתקדמות יותר.
�� מקצוענים: גיבוי אוטומטי. זה מגבה את הקבצים שלך על בסיס קבוע, להבטיח שהנתונים שלך תמיד בטוחים ומעודכנים. קל לשימוש. זה קל מאוד להגדיר ולהשתמש בו, עם ממשק פשוט לבחירת קבצים ותיקיות לגיבוי. מיקומי גיבוי מרובים. אתה יכול לבחור לגבות את הקבצים שלך לכונן חיצוני, למיקום רשת או אפילו לשירות אחסון בענן כמו OneDrive. ניהול גרסאות. הוא שומר על גרסאות מרובות של קובץ, כך שתוכל לשחזר בקלות גרסה קודמת במידת הצורך. �� חסרונות: אפשרויות גיבוי מוגבלות. זה מגבה רק קבצים ותיקיות אישיות, כך שהוא לא יכול לגבות את המערכת או היישומים. אפשרויות התאוששות מוגבלות. זה יכול לשחזר רק קבצים למיקום המקורי שלהם, ולא למיקום אחר. תלות במכשירי אחסון חיצוניים. זה דורש כונן חיצוני או מיקום רשת כדי לגבות קבצים, כך שאם אין לך גישה למכשירים אלה, לא תוכל להשתמש בתכונה זו. אפשרויות התאמה אישית מוגבלות. כך שלא תוכלו לבחור הגדרות גיבוי או לוחות זמנים ספציפיים.
לקבצי גיבוי אוטומטיים ב- Windows 10 לכונן הקשיח או מיקום הרשת החיצוני, הקלד הגדרות גיבוי ובחר אותו, ואז לחץ ” + “כפתור ליד להוסיף כונן, ו בחר כונן קשיח או כונן רשת חיצוני כמיקומי גיבוי, סוף סוף לחץ על “אפשרויות נוספות“ו”גיבוי עכשיו“.
כברירת מחדל, מרווח הגיבוי של לוח הזמנים הוא “כל שעה” ושמירת הגיבוי היא “לנצח”. אם אתה חושב שגיבוי כה תכוף ייקח יותר מדי מקום, אתה יכול לשנות אותו למרווח ארוך יותר ולזמן שמירה קצר יותר. כמו כן, באפשרותך להחריג או לגבות תיקיות מסוימות על ידי לחיצה על “הוסף תיקיה” תחת כותרת קשורה.
כדי לשחזר קבצים מהגיבוי ב- Windows 10, אתה יכול להקליד “שחזור קבצים“בתיבת החיפוש וב- selecr”שחזר את הקבצים שלך עם היסטוריית הקבצים“, להשתמש ב חץ שמאלי או חץ ימין כדי למצוא את הקבצים שלך ו לחץ על הכפתור הירוק כדי לשחזר את הקבצים שלך למיקום המקורי. כמו כן, אתה יכול להשתמש ב”שחזור גרסאות קודמות “מתפריט ההקשר. זה הרבה יותר קל.
צור תמונת מערכת עם גיבוי ושחזור (Windows 7)
“גיבוי ושחזור של Windows 10 (Windows 7)” של Windows 10 “ התכונה מאפשרת למשתמשים ליצור גיבויים של הקבצים החשובים שלהם והגדרות המערכת שלהם, בדומה לתכונה “גיבוי ושחזור” של Windows 7. נגיש דרך לוח הבקרה, תכונה זו מאפשרת למשתמשים ליצור גיבוי נתונים ולשחזר אותם במקרה של כשל במערכת או אובדן נתונים.
- ליצירת תמונת מערכת Windows 10, עבור אל הגדרות הגיבוי ולחץ על “עבור לגיבוי ושחזור (Windows 7)”.
- לאחר מכן לחץ על “הגדר גיבוי”> בחר כונן קשיח חיצוני> סמן “תן לי לבחור”.
- פריטי סימון תחת קבצי נתונים> סימון מחיצת מערכת ומחיצה אחרת תחת מחשב> סימון “כוללים גיבוי תמונת מערכת. “ולבסוף לחץ” שמור הגדרות והפעל גיבוי “.
הערות ✎.
• גיבוי לוח הזמנים המוגדר כברירת מחדל הוא 19:00 בכל יום ראשון, ותוכל לשנות אותו להעדפותיך על ידי לחיצה על “שינוי לוח הזמנים” בחלון האחרון. כמו כן, תוכלו ללחוץ על “שנה הגדרות” בהמשך העמוד הראשון של הגיבוי ושחזור (Windows 7).
• לניהול שטח גיבוי, עבור אל “גיבוי ושחזור (Windows 7)” ולחץ.
כדי לשחזר את Windows 10 מהגיבוי, עליך להכין דיסק תיקון או דיסק שחזור ולהבטיח שיש לך גיבוי של מערכת עבודה. לאחר מכן, הפעל מחדש את המחשב ואתחל מהמדיה הניתנת לאתחול, לחץ על “הַבָּא“>”תתקן את המחשב שלך“>”פתרון בעיות“>”שחזור תמונת מערכת“לפי הסדר, בחר חלונות 10 ו “השתמש בתמונת המערכת האחרונה הזמינה (מומלצת), סוף סוף עקוב אחר ההוראות על המסך לסיום שאר המדרגות.
שאלות נפוצות לגיבוי של Windows 10
✔ הוא Windows 10 מובנה בגיבוי כל טוב?
בכנות, תוכנת גיבוי של Windows 10 היא בחירה פופולרית מאוד למשתמשים והיא אכן עוזרת לך להגן על קבצים ומערכת אישיים במידה מסוימת. אבל חלק מהמשתמשים מדווחים על הבעיה הבאה במהלך השימוש:
- תמונת הגיבוי לא קלה לניהול בגלל השימוש בתוכנות מרובות. עליך ליצור גיבוי קבצים עם היסטוריית קבצים וגיבוי מערכת מלא עם גיבוי ושחזור (Windows 7). וכן גיבוי המערכת אינו מתוזמן.
- גיבוי לוח הזמנים של היסטוריית הקבצים דורש תמיד את הכונן החיצוני המחובר, אך קבלת שגיאת “חבר מחדש את הכונן שלך” לפעמים.
- הפגם הברור ביותר של גיבוי ושחזור (Windows 7) הוא שה- גיבוי המערכת האחרון יחליף את הקודם וזה לא ניתן להחזיר למחשב אחר. כמו כן, יתכן שנמאס לך ממהירות הגיבוי שלה, איטית מאוד או אפילו לילה.
✔ כיצד אוכל לגבות את החלונות 10 שלי בחינם?
- כדי לגבות את Windows 10 שלך בחינם, אתה יכול להשתמש בתכונת הגיבוי והשחזור המובנית הנקראת “היסטוריית קבצים“או”גיבוי ושחזור (Windows 7).
- בנוסף לשימוש בכלים המובנים, אתה יכול גם להשתמש בתוכנת הגיבוי בחינם – Aomei Backupper Standard. התוכנה מאפשרת לך ליצור גיבויי מערכות, גיבויי דיסק/מחיצות וגיבוי קבצים. אתה יכול לאחסן גיבויים בכוננים קשיחים חיצוניים, כונני USB או באחסון ענן.
✔ כיצד אוכל לגבות את הכל במחשב Windows 10 שלי?
- לחץ על התחל, הקלד גיבוי בתיבת החיפוש התחל ואז לחץ על גיבוי ושחזר ברשימת התוכניות. לחץ על קבצים גיבוי תחת קבצי גיבוי או כל המחשב שלך. בחר היכן ברצונך לאחסן את גיבוי הקבצים ולחץ על הבא.
- או שתוכל לנסות את תכונת גיבוי הדיסק ב- Aomei Backupper כדי לגבות את מערכת ההפעלה, הגדרות, תוכניות וכל הנתונים האישיים בדיסק.
הסופי מציע בגיבוי של Windows 10
אתה יכול לראות בבירור את ההבדלים בין כלי עזר לגיבוי של Windows 10 ולבחור אותם על סמך פריטי גיבוי ואפשרויות אחרות. זה די נראה ככה למטה:
לגיבוי תיקיית המשתמשים, באפשרותך להשתמש בכל אחד משלושת הכלים. למערכת גיבוי או דיסק, נסה גיבוי ושחזור (Windows 7) וכן Aomei Backupper Standard. הקודם מאפשר לך לבחור מחיצות אחרות בדיסק ואילו האחרון תומך במערכת גיבוי או דיסק ישירות. אם אתה רוצה תוכנת גיבוי של All-in-One, נסה Aomei Backupper Standard. זה פשוט, שלם וידידותי למשתמש.
תוכנת הגיבוי החינמית הטובה ביותר
- גיבוי מערכת וקבצים
- גיבוי אוטומטי
- גיבוי מצטבר
- סנכרון קבצים
- שיבוט כונן קשיח
האם אתה זקוק לעזרה נוספת?
האם פתרת את הבעיה שלך? אחרת, הזן את השאילתה בתיבת החיפוש למטה.