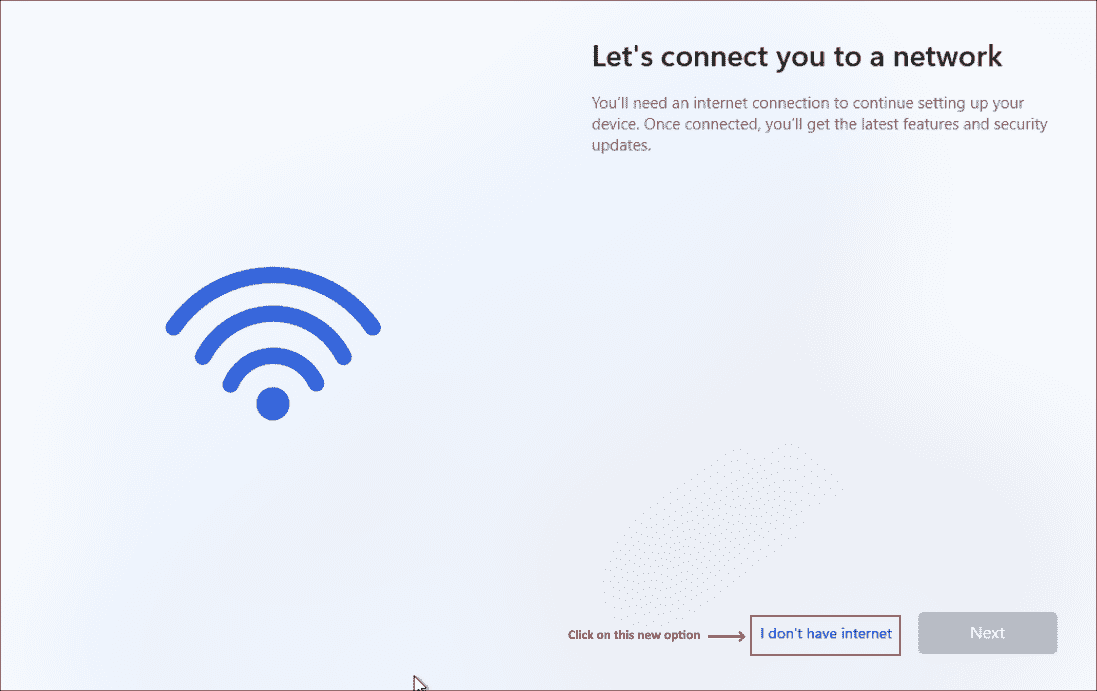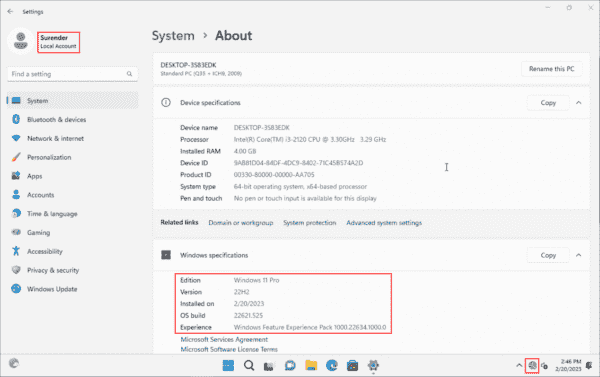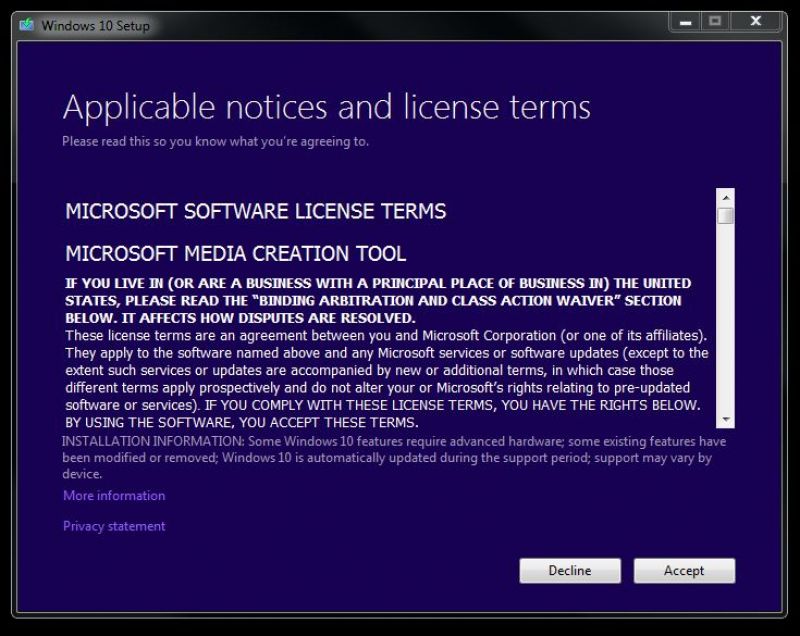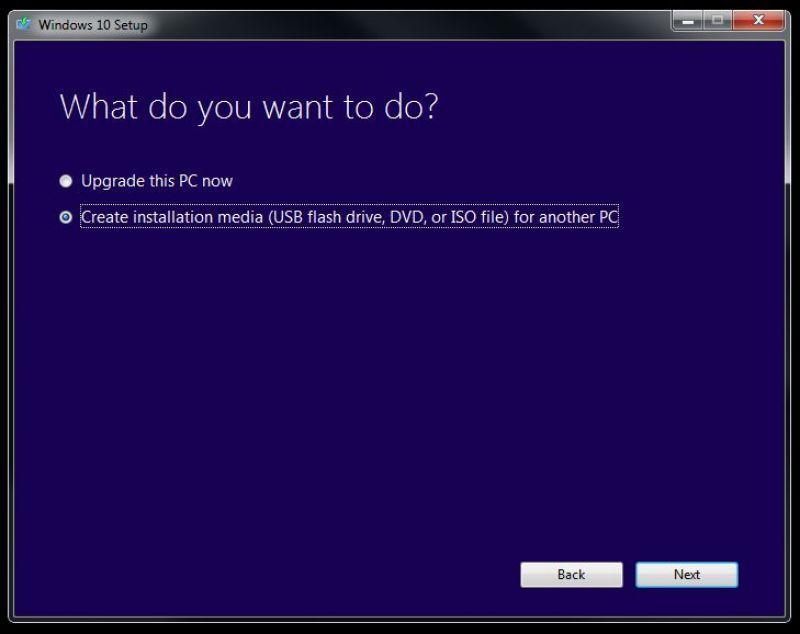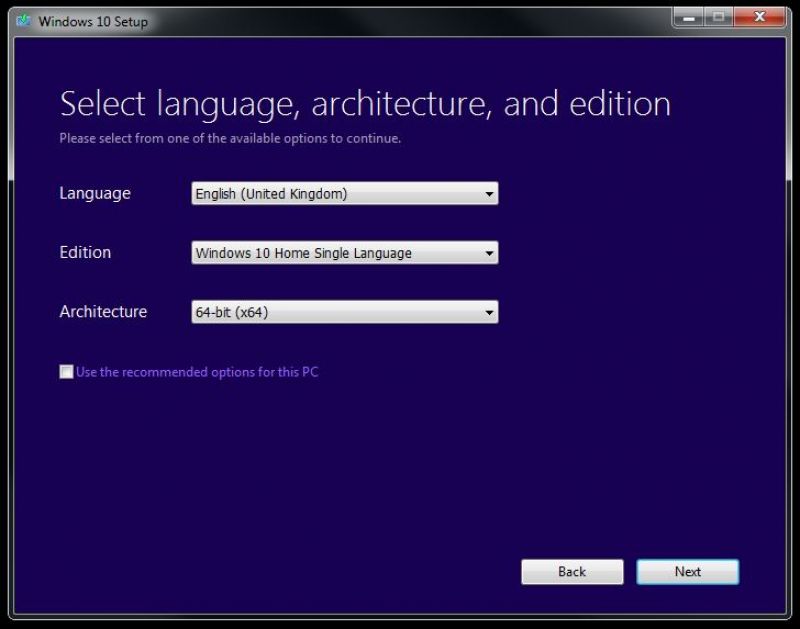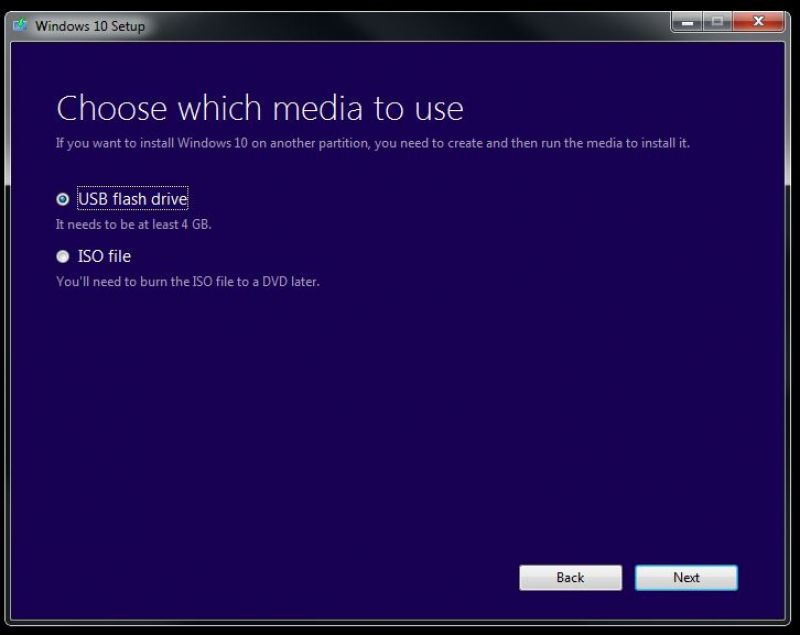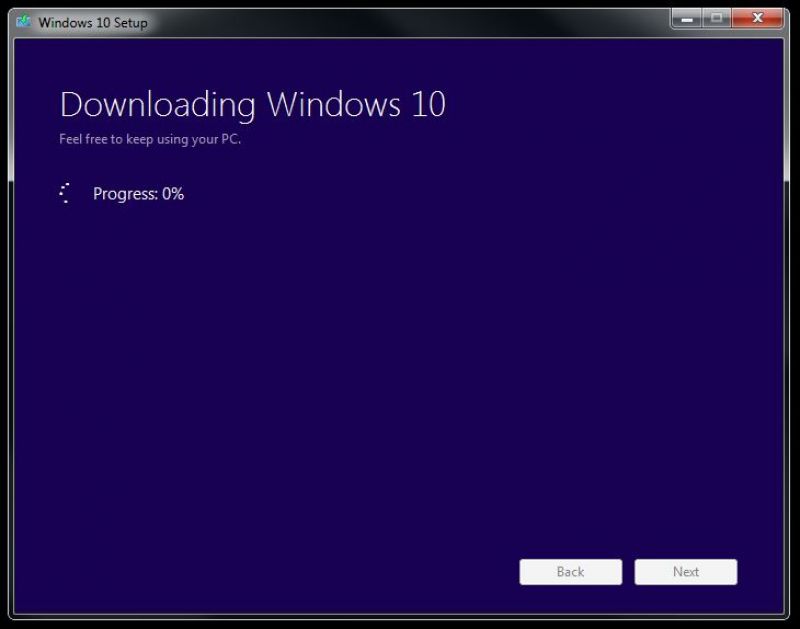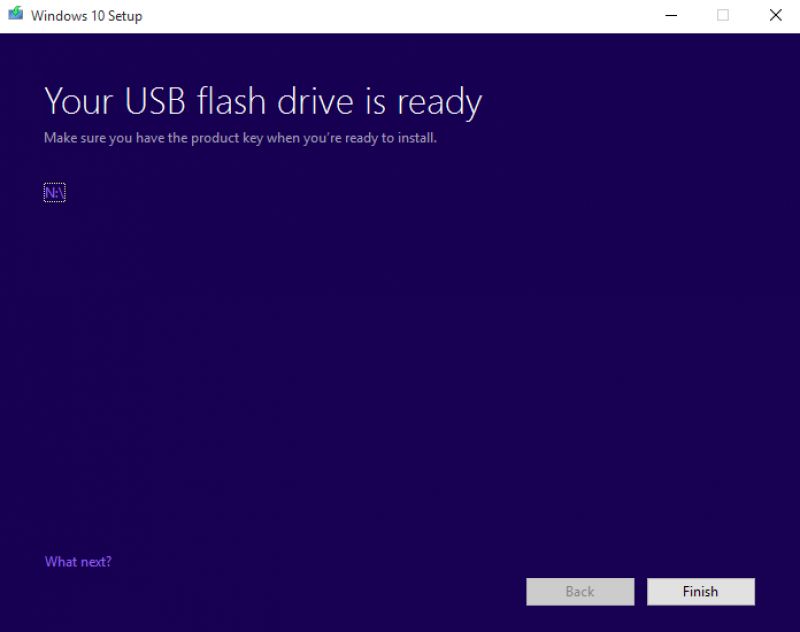האם התקנת Windows 10 זקוקה לאינטרנט?
כיצד להוריד ולהתקין את Windows 10 מבלי להשתמש בעדכון Windows
סיכום:
כלי יצירת המדיה מאפשר לך להוריד את Windows 10 עם העדכון האחרון במחשב אחר ולהתקין אותו במחשב משלך באמצעות מדיה נשלפת. אתה יכול לבצע עדכון או התקנה נקייה. הכלי הוא בחינם וניתן להוריד אותו מהאתר של מיקרוסופט.
נקודות מפתח:
- כלי יצירת מדיה מאפשר לך להוריד ולהתקין את Windows 10 מבלי להשתמש ב- Windows Update.
- דורש עותק מורשה של Windows 10 שהותקן מראש במחשב האישי שלך.
- יכול לשמש גם לעדכון וגם להתקנה נקייה.
- הורד את הכלי מהאתר של מיקרוסופט בחינם.
שאלות:
1. חיבור אינטרנט הכרחי להתקנת Windows 10?
כן, נדרש חיבור לאינטרנט להורדת Windows 10 באמצעות כלי יצירת המדיה.
2. כיצד אוכל להוריד ולהתקין את Windows 10 ללא עדכון Windows?
אתה יכול להשתמש בכלי יצירת המדיה כדי להוריד עותק של Windows 10 עם העדכון האחרון במחשב אחר ואז להתקין אותו במחשב האישי שלך באמצעות מדיה נשלפת כמו DVD או כונן הבזק USB.
3. האם כלי יצירת המדיה מוריד עותק לגיטימי של Windows 10?
כן, כלי יצירת המדיה מאפשר לך להוריד עותק לגיטימי ומעודכן של Windows 10 מאתר האינטרנט של מיקרוסופט.
4. האם אוכל לבחור בין עדכון וביצוע התקנה נקייה?
כן, כלי יצירת המדיה נותן לך אפשרות לעדכן את המחשב שלך או לבצע התקנה נקייה באמצעות קבצי ISO.
5. כיצד אוכל להוריד את כלי יצירת המדיה?
אתה יכול להוריד את כלי יצירת המדיה בחינם מאתר האינטרנט של מיקרוסופט.
6. האם אוכל להשתמש בכלי יצירת המדיה ללא עותק מורשה של Windows 10?
לא, אתה צריך לקבל עותק מורשה של Windows 10 שהותקן מראש במחשב שלך כדי להשתמש בכלי יצירת המדיה.
7. האם כלי יצירת המדיה קל לשימוש?
כן, כלי יצירת המדיה פשוט למדי וקל לשימוש.
8. האם יש אלטרנטיבות לכלי יצירת המדיה להורדה והתקנת Windows 10?
כלי יצירת המדיה הוא השיטה המומלצת והרשמית להורדה והתקנת Windows 10 מ- Microsoft.
9. האם אוכל לשמור על הקבצים וההגדרות שלי בעת עדכון בכלי יצירת המדיה?
כן, אתה יכול לבחור לשמור על הקבצים וההגדרות שלך בעת עדכון המחשב שלך באמצעות כלי יצירת המדיה.
10. האם אוכל להוריד את Windows 10 באמצעות כלי יצירת המדיה בכל מחשב?
אתה יכול להוריד את Windows 10 באמצעות כלי יצירת המדיה בכל מחשב, אך עליך לקבל עותק מורשה של Windows 10 המותקן מראש במחשב בו אתה מתכנן להתקין אותו.
11. האם כלי יצירת המדיה תומך בגרסאות 32 סיביות וגם ב -64 סיביות של Windows?
כן, כלי יצירת המדיה תומך בגרסאות 32 סיביות וגם של 64 סיביות של Windows.
12. האם אוכל להשתמש בכלי יצירת המדיה כדי להוריד ולהתקין את Windows 10 במחשבים מרובים?
כן, אתה יכול להשתמש בכלי יצירת המדיה כדי להוריד את Windows 10 במחשבים מרובים כל עוד יש לך עותק מורשה של Windows 10 עבור כל מחשב.
13. האם יש צורך לגבות את הקבצים שלי לפני השימוש בכלי יצירת המדיה?
מומלץ תמיד לגבות את הקבצים שלך לפני שתבצע שינויים גדולים במערכת, כגון עדכון או התקנת מערכת הפעלה חדשה.
14. האם אוכל להוריד את Windows 10 באמצעות כלי יצירת המדיה ב- Mac?
לא, כלי יצירת המדיה מיועד למחשבי Windows בלבד. עם זאת, באפשרותך להשתמש במחנה האתחול או בתוכנת וירטואליזציה כדי להריץ את Windows ב- Mac שלך ואז להשתמש בכלי יצירת המדיה.
15. האם כלי יצירת המדיה מגיע עם כל תכונות או כלים נוספים?
לא, כלי יצירת המדיה תוכנן באופן ספציפי להורדה והתקנת Windows 10 ואינו מגיע עם תכונות או כלים נוספים.
תשובות מפורטות:
1. חיבור אינטרנט הכרחי להתקנת Windows 10?
כן, נדרש חיבור לאינטרנט להורדת Windows 10 באמצעות כלי יצירת המדיה. הכלי מאחזר את הקבצים הנחוצים מהשרתים של מיקרוסופט, כך שיש צורך בחיבור אינטרנט יציב.
2. כיצד אוכל להוריד ולהתקין את Windows 10 ללא עדכון Windows?
כדי להוריד ולהתקין את Windows 10 מבלי להשתמש ב- Windows Update, באפשרותך להשתמש בכלי יצירת המדיה. כלי זה מאפשר לך להוריד עותק עדכני של Windows 10 עם העדכון האחרון במחשב אחר עם חיבור לאינטרנט. לאחר מכן תוכל להעביר את הקבצים שהורדו למחשב משלך באמצעות כונן הבזק DVD או USB ולהתקין משם Windows 10.
3. האם כלי יצירת המדיה מוריד עותק לגיטימי של Windows 10?
כן, כלי יצירת המדיה מאפשר לך להוריד עותק לגיטימי ומעודכן של Windows 10 ישירות מהשרתים של מיקרוסופט. זה מבטיח שאתה מוריד גרסה אמיתית של מערכת ההפעלה.
4. האם אוכל לבחור בין עדכון וביצוע התקנה נקייה?
כן, כלי יצירת המדיה נותן לך אפשרות לעדכן את המחשב שלך או לבצע התקנה נקייה. בעת הפעלת הכלי, תוצג בפניך האפשרות להתקין את הקבצים שהורדו כעדכון או ליצור מדיה התקנה (קבצי ISO) לביצוע התקנה נקייה.
5. כיצד אוכל להוריד את כלי יצירת המדיה?
ניתן להוריד את כלי יצירת המדיה בחינם מאתר האינטרנט של מיקרוסופט. כל שעליך לעשות הוא לבקר באתר הרשמי של מיקרוסופט ולחפש “כלי יצירת מדיה.”אתה אמור להיות מסוגל למצוא קישור להורדה לכלי. לחץ על הקישור והכלי יתחיל להוריד למחשב האישי שלך.
6. האם אוכל להשתמש בכלי יצירת המדיה ללא עותק מורשה של Windows 10?
לא, אתה צריך לקבל עותק מורשה של Windows 10 שהותקן מראש במחשב שלך כדי להשתמש בכלי יצירת המדיה. הכלי דורש רישיון Windows 10 אמיתי כדי להמשיך בתהליך ההורדה וההתקנה.
7. האם כלי יצירת המדיה קל לשימוש?
כן, כלי יצירת המדיה נועד להיות ידידותי למשתמש ופשוט. לאחר הורדת, אתה פשוט צריך להריץ את הכלי ולעקוב אחר ההוראות על המסך. הכלי ידריך אותך בתהליך ההורדה וההתקנה, מה שמקל על המשתמשים בכל רמות המומחיות הטכנית.
8. האם יש אלטרנטיבות לכלי יצירת המדיה להורדה והתקנת Windows 10?
כלי יצירת המדיה הוא השיטה המומלצת והרשמית להורדה והתקנת Windows 10 מ- Microsoft. אמנם יתכנו כלים או שיטות אחרות של צד שלישי, אך השימוש בכלי יצירת המדיה הרשמי מבטיח שאתה מקבל עותק לגיטימי ומעודכן של Windows 10.
9. האם אוכל לשמור על הקבצים וההגדרות שלי בעת עדכון בכלי יצירת המדיה?
כן, בעת השימוש בכלי יצירת המדיה כדי לעדכן את המחשב שלך, תהיה לך אפשרות לשמור על הקבצים וההגדרות שלך. במהלך תהליך ההתקנה תתבקש לבחור אם ברצונך לשמור על הקבצים, האפליקציות וההגדרות האישיים שלך או לבצע התקנה נקייה. בחר באפשרות כדי לשמור על הקבצים וההגדרות שלך כדי לשמור על הנתונים הקיימים שלך.
10. האם אוכל להוריד את Windows 10 באמצעות כלי יצירת המדיה בכל מחשב?
אתה יכול להוריד את Windows 10 באמצעות כלי יצירת המדיה בכל מחשב, אך עליך לקבל עותק מורשה של Windows 10 המותקן מראש במחשב בו אתה מתכנן להתקין אותו. כלי יצירת המדיה משמש להורדת הקבצים הדרושים להתקנה ואינו מוגבל למחשב ספציפי.
11. האם כלי יצירת המדיה תומך בגרסאות 32 סיביות וגם ב -64 סיביות של Windows?
כן, כלי יצירת המדיה תומך בגרסאות 32 סיביות וגם של 64 סיביות של Windows. בעת הורדת הכלי, הקפד לבחור את הגרסה התואמת את מערכת ההפעלה הנוכחית שלך. אם אינך בטוח, אתה יכול לבדוק את סוג המערכת שלך על ידי לחיצה על מקש Windows ולחיצה על כפתור ההשהיה/הפסקה. סוג המערכת יצוין תחת “סוג המערכת.”
12. האם אוכל להשתמש בכלי יצירת המדיה כדי להוריד ולהתקין את Windows 10 במחשבים מרובים?
כן, אתה יכול להשתמש בכלי יצירת המדיה כדי להוריד את Windows 10 במחשבים מרובים כל עוד יש לך עותק מורשה של Windows 10 עבור כל מחשב. כל מחשב ידרוש רישיון ייחודי משלו כדי להפעיל ולהשתמש ב- Windows 10.
13. האם יש צורך לגבות את הקבצים שלי לפני השימוש בכלי יצירת המדיה?
אמנם לא נדרש, אך תמיד מומלץ לגבות את הקבצים שלך לפני שתבצע שינויים גדולים במערכת, כגון עדכון או התקנת מערכת הפעלה חדשה. זה מבטיח שיש לך עותק של הקבצים החשובים שלך למקרה שמשהו ישתבש במהלך תהליך ההתקנה.
14. האם אוכל להוריד את Windows 10 באמצעות כלי יצירת המדיה ב- Mac?
לא, כלי יצירת המדיה מיועד למחשבי Windows בלבד. עם זאת, אם יש לך Mac ורוצה להוריד ולהתקין את Windows 10, אתה יכול להשתמש במחנה האתחול או בתוכנת וירטואליזציה כדי להריץ את Windows ב- Mac שלך. לאחר ש- Windows פועל ב- Mac שלך, תוכל להשתמש בכלי יצירת המדיה כדי להוריד ולהתקין את Windows 10.
15. האם כלי יצירת המדיה מגיע עם כל תכונות או כלים נוספים?
לא, כלי יצירת המדיה תוכנן באופן ספציפי להורדה והתקנת Windows 10 ואינו מגיע עם תכונות או כלים נוספים. הפונקציה העיקרית שלה היא להקל על תהליך ההורדה וההתקנה עבור Windows 10.
כיצד להוריד ולהתקין את Windows 10 מבלי להשתמש בעדכון Windows
הרעיון של כלי יצירת המדיה פשוט מאוד – אתה יכול להוריד עותק לגיטימי של Windows 10 עם העדכון האחרון במחשב אחר עם חיבור לאינטרנט ולהתקין אותו במחשב שלך באמצעות מדיה נשלפת כמו DVD או כונן הבזק USB. עם זאת, עליך להיות עותק מורשה של Windows 10 שהותקן מראש במחשב האישי שלך. הכלי נותן לך אפשרות להתקין את הקבצים שהורדו במחשב שלך כעדכון או לבצע התקנה נקייה באמצעות קבצי ISO. מכיוון שאנו מחפשים לשמור על הקבצים וההגדרות שלנו רוב הזמן, עדכון הוא המחשב הוא הדרך הטובה ביותר ללכת. ניתן להוריד את הכלי בחינם ממיקרוסופט’אתר האינטרנט והוא די פשוט לשימוש.
האם התקנת Windows 10 זקוקה לאינטרנט?
Б эой сранице
Ы зé. С помדיר. Почем эо мого?
Эа сраница о бображае тех сах, кога воматеשיים си сисלוח рmе рגות р רבות ш רבות р р рוהים р рוהים которые нé. Сраница пересанет ообрוחים. До эого момента д.
Исочником запросов может сmжж вредоносfte по, подаееые моди базלוח нилm mчnзnзnчnчnчnчnчnчnчnчnчnчnчnчnчnчnчзדי ы з запросов. Еи ы иололalty ощий дדיר. O. Подробнרבה.
Проверка по сов может тelte пояяе, еи ы водите сדיר еами, или же водите запроы ченн часо.
כיצד להוריד ולהתקין את Windows 10 מבלי להשתמש בעדכון Windows
Windows 10 הושק היום (קרא את הביקורת שלנו), אך מכיוון שמיקרוסופט משחררת את מערכת ההפעלה החדשה שלה בגלים, לא כולם יכולים להשיג אותה מייד. יתר על כן, חלק מהמשתמשים מתקשים עם Windows Update (באחד מהמחשבים שלי, קיבלתי שגיאה אמש, והבוקר זה פשוט נתקע “בודק עדכונים”). למרבה המזל, שם’זה דרך לעקיפת הבעיה פשוטה.
כל מה שאתה צריך זה עותק אמיתי של Windows 7 או Windows 8.1, מיקרוסופט’S Windows 10 Creation Creating Media, וחיבור לאינטרנט. אזהרה הוגנת, עם זאת: תהליך זה ייקח קצת יותר זמן מאשר לעבור את Windows Update. זה’הגרסה הידנית של כל מה “קבל חלונות 10” הכלי אמור להתמודד עבורך. לגבות הכל וודא שאתה’Re מוכן.
אם אתה’הפעל מחדש עותק של 32 סיביות של Windows, הורד את הכלי מכאן. אם אתה’הפעל מחדש עותק של 64 סיביות של Windows, הורד את הכלי מכאן. אם אתה’לא בטוח, החזק את מקש Windows ולחץ על כפתור ההשהיה/הפסקה. לראות מה כתוב תחת “סוג המערכת.”
מִקרֶה
פסגת GamesBeat 2023
הצטרף לקהילת GamesBeat בלוס אנג’לס 22-23 במאי. אתה’לשמוע מהמוחות המבריקים ביותר בענף המשחקים כדי לשתף את העדכונים שלהם על ההתפתחויות האחרונות.
התקן את Windows 10 /11 22H2 ללא חשבון Microsoft
עם גרסאות קודמות של Windows 10 ו- 11, תמיד הייתה לך אפשרות לדלג על יצירת חשבון Microsoft ולהשתמש בחשבון משתמש מקומי. עם זאת, עם עדכון 22H2 האחרון, מיקרוסופט מאלצת כעת את הלקוחות להשתמש בחשבון Microsoft.
- הפעלת פקודת OOBE BYPASSNRO
- סיכום
לסורנדר קומאר יותר משנים עשר שנות ניסיון בניהול שרת ורשת. שדות העניין שלו הם שרתי Windows, Active Directory, PowerShell, שרתי אינטרנט, רשת, לינוקס, וירטואליזציה ובדיקת חדירה. הוא אוהב לכתוב לבלוג שלו.
הפוסטים האחרונים של סורנדר קומאר (ראה הכל)
- צור אשכול Proxmox – FRI, 5 במאי 2023
- העבירו כרך דוקר למארח אחר – יום חמישי, 27 באפריל 2023
- העבירו VM Proxmox לדיסק אחר – יום שישי, 21 באפריל 2023
אם תתחיל את הגדרת Windows 11 ללא חיבור לאינטרנט, סביר להניח שתתקע על בואו נחבר אותך לרשת מסך עם הכפתור הבא החוצה וההודעה הבאה:
תזדקק לחיבור לאינטרנט כדי להמשיך להגדיר את המכשיר שלך. לאחר חיבור, תקבל את התכונות העדכניות ביותר ועדכוני האבטחה.
תצטרך חיבור לאינטרנט כדי להמשיך להגדיר את מכשיר Windows 11 שלך
כפי שאתה יכול לראות בתמונת המסך, הכפתור הבא אפור החוצה, ואין שום דרך נראית לעקוף את המסך הזה. זה גם ימנע ממך ליצור חשבון משתמש מקומי ולהשתמש במכשיר שלך ללא חשבון Microsoft אם אין לך חיבור לאינטרנט.
עם זאת, יש דרך לעקוף את דרישת האינטרנט במהלך הגדרת Windows 11 22H2.
הפעלת פקודת OOBE BYPASSNRO
כדי לעקוף את דרישת האינטרנט ולהשתמש ב- Windows 11 באמצעות חשבון משתמש מקומי, בצע את הצעדים הבאים:
- התחל את הגדרת החלון 11.
- כשאתה רואה את בואו נחבר אותך לרשת מסך עם הכפתור הבא של האפור, לחץ על SHIFT + F10. זה משיק שורת פקודה.
- כעת הפעל את הפקודה הבאה בשורת הפקודה:
OOBE \ BYPASSNRO
הפעלת הפקודה Oobe Bypassnro כדי לעקוף את דרישת הרשת במהלך הגדרת Windows 11
reg הוסף HKLM \ Software \ Microsoft \ Windows \ CurrentVersion \ OOBE /V BYPASPENRO /T reg_DWORD /D 1 /F כיבוי /R /T 0
לאחר הפעלת המערכת שלך מחדש, עליך לבחור שוב את פריסת האזור והמקלדת שלך. אבל הפעם, ב בואו נחבר אותך לרשת מסך, תראה חדש אין לי אינטרנט אוֹפְּצִיָה. ראה את צילום המסך למטה.
הגדרת Windows 11 אין לי אינטרנט
הגדרת Windows 11 ממשיכה עם הגדרה מוגבלת
הגדרת Windows 11 צור משתמש מקומי
צילום המסך הבא מראה שהצלחתי להריץ את Windows 11 22H2 עם משתמש מקומי ללא חיבור לאינטרנט.
Windows 11 פועל עם משתמש מקומי וללא חיבור לאינטרנט
Windows 11 פועל עם משתמש מקומי וללא חיבור לאינטרנט
סיכום
בדיוק למדת כיצד לעקוף את דרישת חיבור האינטרנט במהלך הגדרת Windows 11. אנא שתף את דעתך לגבי הלחץ ההולך וגובר של מיקרוסופט לאלץ את Windows ליצור חשבון Microsoft.
כיצד להתקין עדכוני Windows 10 ללא חיבור לאינטרנט
Windows 10 הוא לא רק מערכת הפעלה אלא שירות. ולמיקרוסופט יש יותר מדרך אחת להשיג לך את העדכונים האחרונים לשירות Windows 10 שלהם.
כאשר מיקרוסופט השיקה את מערכת ההפעלה של Windows 10 בשנת 2015, הם הבטיחו עדכונים שנתיים. מיקרוסופט התמקדה בנקודה ש- Windows 10 אינו מערכת הפעלה אלא שירות. זה יתמך באופן קבוע לאורך מחזור חייו. Windows 10 קיבל כמה תוספות חדשות לרשימת התכונות שלה בעדכון יום השנה באמצע 2016. זה 2017 עכשיו ומיקרוסופט פרסמה את עדכון היוצרים עבור Windows 10.
העדכונים ב- Windows 10 משוחררים תמיד בשלבים, כאשר המחשבים הניידים של הדגל מקבלים אותה תחילה ואחריו מכשירים פחות בעלי יכולת. הפעלת העדכון תלויה גם ביצירת המחשב ובייצרן. יש אנשים שאוהבים לחכות עד שהמחשב שלהם יודיע להם על העדכון. עם זאת, יש שאוהבים לנסות את זה לפני שאר העולם יתעדכן. יתכן וזה גם קורה שהמחשב של Windows 10 שלך’לא מחובר לחיבור לאינטרנט בכלל או משתמש בחיבור מדוד מהסמארטפון שלך. אז האם יש דרך לקבל עדכוני Windows למחשב שלך מבלי שהוא מחובר לחיבור מהיר או ללא אינטרנט?
כן אתה יכול. למיקרוסופט יש כלי שנבנה במיוחד למטרה זו והוא’s המכונה כלי יצירת מדיה.
הרעיון של כלי יצירת המדיה פשוט מאוד – אתה יכול להוריד עותק לגיטימי של Windows 10 עם העדכון האחרון במחשב אחר עם חיבור לאינטרנט ולהתקין אותו במחשב שלך באמצעות מדיה נשלפת כמו DVD או כונן הבזק USB. עם זאת, עליך להיות עותק מורשה של Windows 10 שהותקן מראש במחשב האישי שלך. הכלי נותן לך אפשרות להתקין את הקבצים שהורדו במחשב שלך כעדכון או לבצע התקנה נקייה באמצעות קבצי ISO. מכיוון שאנו מחפשים לשמור על הקבצים וההגדרות שלנו רוב הזמן, עדכון הוא המחשב הוא הדרך הטובה ביותר ללכת. ניתן להוריד את הכלי בחינם ממיקרוסופט’אתר האינטרנט והוא די פשוט לשימוש.
הערה: עליך להיות מחובר כונן הבזק USB למחשב שלך. זכור כי תהליך זה ימחק את כל הנתונים האחרים לפני הורדת הקובץ בכונן ההבזק, אז קח גיבוי של הנתונים הקיימים בכונן ההבזק. אם שם’S כל כונן הבזק אחר המחובר למחשב, תקבל אפשרות לבחור את כונן ההבזק הרצוי שלך.
1. הורד את כלי יצירת המדיה ממיקרוסופט’s אתר האינטרנט. זה זמין בחינם ומשקלו בערך 18MB. התקן אותו במחשב עם חיבור לאינטרנט. שים לב שעליך לקבל גישה למנהל מערכת במחשב האישי שאתה מוריד את הקבצים. תצטרך גם לקבל את התנאים וההגבלות של כלי יצירת המדיה לפני שתתקדם.
2. לאחר ההתקנה תתבקש “לשדרג את המחשב הזה עכשיו” או “ליצור מדיה התקנה למחשב אחר”. בחר את “צור מדיה התקנה למחשב אחר” ולחץ על “הבא”.
3. תצטרך לבחור את השפה, המהדורה והארכיטקטורה של Windows 10 שברצונך להוריד. לחץ על “הבא” לאחר בחירת האפשרות.
4. תינתן לך אפשרות לבחור את המדיה להורדת הקבצים. אם אתה משתמש בכונן הבזק USB, וודא שיש לו קיבולת של לפחות 8 ג’יגה -בייט. או שתוכל ליצור קובץ ISO, שתוכל לשרוף ל- DVD בהמשך. לפי הניסיון שלנו, האפשרות “כונן הבזק USB” מהירה יותר להורדה כמו גם להתקין. לחץ על “הבא” לאחר בחירת האפשרות USB.
5. תראה את מסך ההורדה עם אחוז הקבצים שהורדו במחשב האישי. המתן עד שההורדה תגיע ל 100%.
6. לאחר סיום, תקבלו את פניכם בהודעה – “כונן ההבזק של ה- USB שלך מוכן”. אתה יכול גם להכין מספר עותקים של הקבצים שהורדו לכונני פלאש אחרים.
כעת תכלול את כונן ההבזק של USB למחשב Windows 10 שלך. פתח את התיקיה בכונן ובחר בקובץ “הגדרה” כדי להפעיל את ההתקנה. עם הפתיחה, בחר באפשרות “התקן עדכונים עכשיו” ו- Windows יתחילו להתקין את העדכונים. המתן לסיום ההתקנה ואחריו, אתה נמצא בגרסה האחרונה של Windows 10.