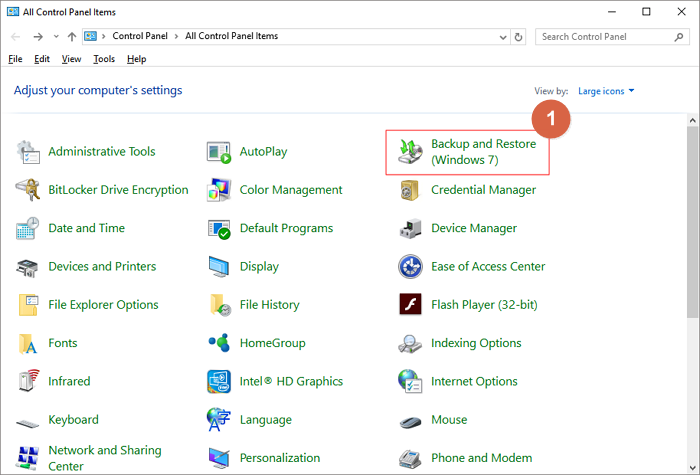האם תמונת מערכת Windows 10 כוללת תוכניות
האם תמונת דיסק כוללת יישומים וניתן לשחזר אותה כתמונת מערכת?
[Windows 11/10] כיצד ליצור ולהשתמש בתמונת מערכת Windows כדי לשחזר את המחשב שלך
על מנת לגבות את מערכת ההפעלה של Windows שלך, אתה יכול לבצע את הצעדים הבאים:
- הקלד ולחפש [כונן התאוששות] בסרגל החיפוש של Windows ולחץ [לִפְתוֹחַ].
- אם בקרת חשבון משתמש הודעה צצה, בחר [כן].
- אל תבדוק את התיבה ל [גיבוי קבצי מערכת לכונן השחזור], ואז בחר [הַבָּא]. שים לב כי שלב זה הוא ליצור תמונת מערכת הכוללת את התוכניות ואת הקבצים האישיים שלך.
- חבר את כונן ההבזק של USB בו ברצונך להשתמש כמכשיר הניתן לאתחול כדי להיכנס לסביבת התאוששות של Windows.
- בכוננים הזמינים, בחר בכונן הבזק USB בו ברצונך להשתמש ואז בחר [הַבָּא]. אם תשתמש בכונן קשיח חיצוני USB כדי לשמור את תמונת המערכת, תוכל לחבר את אותה אחת כדי ליצור את המכשיר הניתן לאתחול. Windows תיצור אוטומטית מחיצה חדשה בכונן הקשיח החיצוני של USB.
- בחר [לִיצוֹר], והמערכת תתחיל ליצור את כונן ההתאוששות. תהליך זה עשוי לקחת זמן מה תלוי במפרט המחשב שלך ובגודל כלי התיקון.
- כונן השחזור (מכשיר הניתן לאתחול) ייווצר ותוכל ללחוץ על [סיים].
- אם יצרת את המכשיר הניתן לאתחול באמצעות כונן קשיח חיצוני USB ואתה רוצה להשתמש באותו כונן כדי לשמור את תמונת המערכת, עליך ליצור מחיצה חדשה ולהגדיר את הפורמט לסוג NTFS. תוכל ללמוד עוד על מחיצת דיסק קשיח של Windows 11/10, להתכווץ ולהרחיב כדי ליצור מחיצה חדשה.
הערה: כל הקבצים בכונן ההבזק של USB יימחקו במהלך התהליך, לכן הקפד לגבות תחילה את הקבצים שלך אם יש לך נתונים בפנים.
הערה: אנא וודא כי מתאם AC מחובר במהלך התהליך ואל תכפה כיבוי כדי למנוע שגיאות כלשהן.
הערה: המרחב הנותר בכונן הקשיח החיצוני USB אינו מוקצה בגלל יצירת כונן התאוששות.

מומלץ ליצור מעת לעת תמונת מערכת חדשה ולגבות את התוכניות ואת הקבצים האישיים שלך שכן Windows מעדכן באופן קבוע ומשפר את האבטחה והביצועים.
- הקלד ולחפש [לוח בקרה] בסרגל החיפוש של Windows ולחץ [לִפְתוֹחַ].
- בתוך ה מערכת ואבטחה שדה, בחר [גיבוי ושחזור (Windows 7)].
- בחר [צור תמונת מערכת].
- בתוך ה בדיסק קשיח שדה, בחר כונן בו ברצונך לשמור את תמונת המערכת ואז בחר [הַבָּא].
- המערכת תפרט את הכוננים שיגבו ואת שטח הדיסק הנדרש. בחר [התחל גיבוי] כדי להתחיל ליצור את תמונת המערכת. תהליך זה עשוי לקחת זמן מה תלוי במפרט המחשב שלך ובגודל תמונת המערכת.
- אתה עשוי לקבל הודעה ליצירת תקליטור תיקון מערכת/DVD, שיכול להיכנס לסביבת התאוששות של Windows. בחר [לא]. שלב זה אינו הכרחי אם כבר יצרת כונן הבזק USB לתיקון מערכת USB.
הערה: אנא וודא כי מתאם AC מחובר במהלך התהליך ואל תכפה כיבוי כדי למנוע שגיאות כלשהן.
האם תמונת דיסק כוללת יישומים וניתן לשחזר אותה כתמונת מערכת
שלב 2. כדי לגבות את מערכת ההפעלה של Windows שלך, לחץ על “OS“כדי להתחיל במשימת הגיבוי.
[Windows 11/10] כיצד ליצור ולהשתמש בתמונת מערכת Windows כדי לשחזר את המחשב שלך
צור כונן הבזק USB לתיקון מערכת, שיכול להיכנס לסביבת התאוששות של Windows, על ידי המובנה “צור כונן התאוששות” תכונה ב- Windows.
- הקלד וחיפוש [כונן התאוששות] בסרגל החיפוש של Windows ①, ואז לחץ [לִפְתוֹחַ] ② .
- אם בקרת חשבון משתמש הודעה צצה, אנא בחר [כן] ③ .
התאוששות
- אל תבדוק את התיבה ל [גיבוי קבצי מערכת לכונן השחזור] ④ ואז בחר [הַבָּא] ⑤ .
הערה: הצעדים הבאים יגבו את המערכת שלך באמצעות תמונת המערכת (כולל התוכניות והקובץ האישי שלך), כך שאתה לא עושה’צריך לגבות את המערכת לכונן שחזור בשלב זה (גיבוי המערכת זכה’לא לכלול את התוכניות והקבצים האישיים שלך). - חבר את כונן הבזק USB ברצונך ליצור התקן ניתן לאתחול כדי להיכנס לסביבת התאוששות של Windows למחשב שלך.
הערה: כל הקבצים בכונן הבזק USB יימחקו במהלך התהליך , אז אנא גבה תחילה את הקבצים שלך אם יש לך נתונים בפנים במקור. - בכונן / ים הזמינים, אשר ובחר את כונן ההבזק של USB בו ברצונך להשתמש ⑥ ואז בחר [הַבָּא] ⑦ .
הערה: אם תשתמש כונן קשיח חיצוני USB כדי לשמור את תמונת המערכת, באפשרותך לחבר את אותה אחת כדי ליצור את המכשיר הניתן לאתחול כדי להיכנס לסביבת התאוששות של Windows (Windows תיצור אוטומטית מחיצה חדשה בכונן הקשיח החיצוני USB). - בחר [לִיצוֹר] ⑧, והמערכת תתחיל ליצור את כונן ההתאוששות. זה ייקח זמן מה, וזה תלוי במפרט המחשב שלך ובגודל כלי התיקון.
הערה: אנא וודא כי מתאם AC מחובר במהלך התהליך ואל תכפה כיבוי כדי למנוע שגיאות כלשהן. - נוצר כונן השחזור (מכשיר הניתן לאתחול), אנא לחץ על [סיים] ⑨ .
- אם אתה יוצר את המכשיר הניתן לאתחול דרך הכונן הקשיח החיצוני של USB ואתה משתמש באותו כונן כדי לשמור תמונת מערכת, המשך בשלב הבא.
המרחב הנותר הוא סטטוס לא מוקצה בכונן הקשיח החיצוני של USB בגלל יצירת כונן התאוששות.
לפני יצירת תמונת מערכת, עליך ליצור ידנית מחיצה חדשה ו הגדר את הפורמט לסוג NTFS . כאן תוכלו ללמוד עוד על [Windows 11/10] מחיצת דיסק קשיח, להתכווץ ולהרחיב כדי ליצור מחיצה חדשה.
מכיוון ש- Windows יעדכן באופן קבוע וישפר את האבטחה ואת הביצועים, אנו ממליצים לחזור על הצעדים הבאים מדי פעם ליצירת תמונת מערכת חדשה ולגבות את התוכניות ואת הקבצים האישיים שלך.
- הקלד וחיפוש [לוח בקרה] בסרגל החיפוש של Windows ①, ואז לחץ [לִפְתוֹחַ] ② .
- בתוך ה מערכת ואבטחה שדה, בחר [גיבוי ושחזור (Windows 7)] ③ .
- בחר [צור תמונת מערכת] ④ .
- בתוך ה בדיסק קשיח שדה, בחר כונן בו ברצונך לשמור את תמונת המערכת ⑤ ואז בחר [הַבָּא] ⑥ .
- המערכת מפרטת את הכוננים שיגבו ומרחב הדיסק הנדרש. בבקשה תבחר [התחל גיבוי] כדי להתחיל ליצור תמונת מערכת ⑦ . זה ייקח זמן מה, וזה תלוי במפרט המחשב שלך ובגודל תמונת המערכת. בדוגמה זו, ייתכן שייקח שעה לגבות את תמונת המערכת של שטח דיסק של 63 ג’יגה -בייט.
הערה: אנא וודא כי מתאם AC מחובר במהלך התהליך ואל תכפה כיבוי כדי למנוע שגיאות כלשהן. - אתה יכול לקבל את ההודעה הבאה במהלך תהליך היצירה, ובחר תבחר [לא] ⑧ .
שלב זה הוא ליצור תקליטור תיקון מערכת/DVD שיכול להיכנס לסביבת התאוששות של Windows. עם זאת, אנו כבר יוצרים כונן הבזק USB לתיקון מערכת בפרק האחרון, כך שאיננו צריכים ליצור תקליטור תיקון מערכת/DVD. - יצירת תמונת המערכת הושלמה, אנא בחר [סגור] ⑨ .
- בכונן אתה שומר את הגיבוי, הוא יפיק א WindowsimageBackup התיקיה, שם נמצאת תמונת המערכת.
אם ברצונך לשמור על תמונת המערכת הישנה, אתה יכול להעתיק את כל תיקיית WindowsimageBackup למיקום חדש ואז ליצור תמונת מערכת חדשה.
אם אתה חווה את המחשב לא יכול לאתחל, אתה יכול להשתמש בכונן השחזור כדי להיכנס לסביבת השחזור של Windows (Winre) ואז לשחזר את המחשב שלך באמצעות תמונת המערכת.
- חבר את כונן השחזור (כונן הבזק USB) שיצרת למחשב שלך. כאן תוכלו ללמוד עוד כיצד ליצור כונן הבזק USB לתיקון מערכת, שיכול להיכנס לסביבת התאוששות של Windows.
- הפעל את המחשב ובחר באפשרות האתחול ככונן ההבזק של USB, כאן תוכל ללמוד עוד כיצד לאתחל את המערכת מכונן USB/CD-ROM.
- המחשב ייכנס לסביבת השחזור של Windows ואז בחר את השפה.
- בחר את פריסת המקלדת שלך.
- בחר [פתרון בעיות] ① .
- בחר [אפשרויות מתקדמות] ② .
- בחר [שחזור תמונת מערכת] ③ .
- בחר [Windows 11] ④ .
- המערכת תחפש אוטומטית את תמונת המערכת האחרונה הזמינה.
אתה יכול לבחור ידנית גם תמונת מערכת. בחר [בחר תמונת מערכת] ⑤ ואז בחר [הַבָּא] ⑥ . - בחר מיקום תמונת מערכת בו ברצונך להשתמש ⑦ ולחץ [הַבָּא] ⑧ .
אם תמונת המערכת שלך נשמרת בכונן הקשיח החיצוני, אנא חבר אותה למחשב שלך ואז לחץ לְרַעֲנֵן. - המערכת תפרט את כל תמונות המערכת הזמינות בכונן זה, אנא בחר תמונת מערכת שברצונך לשחזר ⑨ ואז לחץ על [הַבָּא] ⑩ .
- אתה מסוגל לעצב ולחזור מחדש את הדיסקים הקיימים ⑪ ואז ללחוץ [הַבָּא] ⑫ .
- וודא שמידע תמונת המערכת המשוחזר ⑬ ואז בחר [סיים] ⑭ .
- המערכת תזכיר לך את זה כל הנתונים על הכוננים שיש לשחזר יוחלפו בנתונים בתמונת המערכת , בחר [כן] כדי להתחיל בתהליך השחזור ⑮ .
- המחשב שלך שוחזר בהצלחה ויפעיל מחדש אוטומטית תוך 60 שניות. אתה יכול גם לבחור [אתחל עכשיו] ⑯, והמחשב שלך יזין את מערכת ההפעלה של Windows לאחר הפעלה מחדש.
- צור כונן הבזק של תיקון מערכת USB, שיכול להיכנס לסביבת התאוששות של Windows
- צור תמונת מערכת
- השתמש בתמונת מערכת כדי לשחזר את המחשב שלך
צור כונן הבזק USB לתיקון מערכת, שיכול להיכנס לסביבת התאוששות של Windows, על ידי המובנה “צור כונן התאוששות” תכונה ב- Windows.
- הקלד וחיפוש [צור כונן התאוששות] בסרגל החיפוש של Windows ①, ואז לחץ [לִפְתוֹחַ] ② .
- אם בקרת חשבון משתמש הודעה צצה, אנא בחר [כן] ③ .
- אל תבדוק את התיבה ל [גיבוי קבצי מערכת לכונן השחזור] ④ ואז בחר [הַבָּא] ⑤ .
הערה: הצעדים הבאים יגבו את המערכת שלך באמצעות תמונת המערכת (כולל התוכניות והקובץ האישי שלך), כך שאתה לא עושה’צריך לגבות את המערכת לכונן שחזור בשלב זה (גיבוי המערכת זכה’לא לכלול את התוכניות והקבצים האישיים שלך). - חבר את כונן הבזק USB ברצונך ליצור התקן ניתן לאתחול כדי להיכנס לסביבת התאוששות של Windows למחשב שלך.
הערה: כל הקבצים בכונן הבזק USB יימחקו במהלך התהליך , אז אנא גבה תחילה את הקבצים שלך אם יש לך נתונים בפנים במקור. - בכונן / ים הזמינים, אשר ובחר את כונן ההבזק של USB בו ברצונך להשתמש ⑥ ואז בחר [הַבָּא] ⑦ .
הערה: אם תשתמש כונן קשיח חיצוני USB כדי לשמור את תמונת המערכת, באפשרותך לחבר את אותה אחת כדי ליצור את המכשיר הניתן לאתחול כדי להיכנס לסביבת התאוששות של Windows (Windows תיצור אוטומטית מחיצה חדשה בכונן הקשיח החיצוני USB). - בחר [לִיצוֹר] ⑧, והמערכת תתחיל ליצור את כונן ההתאוששות. זה ייקח זמן מה, וזה תלוי במפרט המחשב שלך ובגודל כלי התיקון.
הערה: אנא וודא כי מתאם AC מחובר במהלך התהליך ואל תכפה כיבוי כדי למנוע שגיאות כלשהן. - נוצר כונן השחזור (מכשיר הניתן לאתחול), אנא לחץ על [סיים] ⑨ .
- אם אתה יוצר את המכשיר הניתן לאתחול דרך הכונן הקשיח החיצוני של USB ואתה משתמש באותו כונן כדי לשמור תמונת מערכת, המשך בשלב הבא.
המרחב הנותר הוא סטטוס לא מוקצה בכונן הקשיח החיצוני של USB בגלל יצירת כונן התאוששות.
לפני יצירת תמונת מערכת, עליך ליצור ידנית מחיצה חדשה ו הגדר את הפורמט לסוג NTFS . כאן תוכלו ללמוד עוד על [Windows 11/10] מחיצת דיסק קשיח, להתכווץ ולהרחיב כדי ליצור מחיצה חדשה.
מכיוון ש- Windows יעדכן באופן קבוע וישפר את האבטחה ואת הביצועים, אנו ממליצים לחזור על הצעדים הבאים מדי פעם ליצירת תמונת מערכת חדשה ולגבות את התוכניות ואת הקבצים האישיים שלך.
- הקלד וחיפוש [לוח בקרה] בסרגל החיפוש של Windows ①, ואז לחץ [לִפְתוֹחַ] ② .
- בתוך ה מערכת ואבטחה שדה, בחר [גיבוי ושחזור (Windows 7)] ③ .
- בחר [צור תמונת מערכת] ④ .
- בתוך ה בדיסק קשיח שדה, בחר כונן בו ברצונך לשמור את תמונת המערכת ⑤ ואז בחר [הַבָּא] ⑥ .
- המערכת מפרטת את הכוננים שיגבו ומרחב הדיסק הנדרש. בבקשה תבחר [התחל גיבוי] כדי להתחיל ליצור תמונת מערכת ⑦ . זה ייקח זמן מה, וזה תלוי במפרט המחשב שלך ובגודל תמונת המערכת. בדוגמה זו, ייתכן שייקח שעה לגבות את תמונת המערכת של שטח דיסק של 44 ג’יגה -בייט.
הערה: אנא וודא כי מתאם AC מחובר במהלך התהליך ואל תכפה כיבוי כדי למנוע שגיאות כלשהן. - אתה יכול לקבל את ההודעה הבאה במהלך תהליך היצירה, ובחר תבחר [לא] ⑧ .
שלב זה הוא ליצור תקליטור תיקון מערכת/DVD שיכול להיכנס לסביבת התאוששות של Windows. עם זאת, אנו כבר יוצרים כונן הבזק USB לתיקון מערכת בפרק האחרון, כך שאיננו צריכים ליצור תקליטור תיקון מערכת/DVD. - יצירת תמונת המערכת הושלמה, אנא בחר [סגור] ⑨ .
- בכונן אתה שומר את הגיבוי, הוא יפיק א WindowsimageBackup התיקיה, שם נמצאת תמונת המערכת.
אם ברצונך לשמור על תמונת המערכת הישנה, אתה יכול להעתיק את כל תיקיית WindowsimageBackup למיקום חדש ואז ליצור תמונת מערכת חדשה.
אם אתה חווה את המחשב לא יכול לאתחל, אתה יכול להשתמש בכונן השחזור כדי להיכנס לסביבת השחזור של Windows (Winre) ואז לשחזר את המחשב שלך באמצעות תמונת המערכת.
- חבר את כונן השחזור (כונן הבזק USB) שיצרת למחשב שלך. כאן תוכלו ללמוד עוד כיצד ליצור כונן הבזק USB לתיקון מערכת, שיכול להיכנס לסביבת התאוששות של Windows.
- הפעל את המחשב ובחר באפשרות האתחול ככונן ההבזק של USB, כאן תוכל ללמוד עוד כיצד לאתחל את המערכת מכונן USB/CD-ROM.
- המחשב ייכנס לסביבת השחזור של Windows ואז בחר את השפה.
- בחר את פריסת המקלדת שלך.
- בחר [פתרון בעיות] ① .
- בחר [אפשרויות מתקדמות] ② .
- בחר [שחזור תמונת מערכת] ③ .
- בחר [חלונות 10] ④ .
- המערכת תחפש אוטומטית את תמונת המערכת האחרונה הזמינה.
אתה יכול לבחור ידנית גם תמונת מערכת. בחר [בחר תמונת מערכת] ⑤ ואז בחר [הַבָּא] ⑥ . - בחר מיקום תמונת מערכת בו ברצונך להשתמש ⑦ ולחץ [הַבָּא] ⑧ .
אם תמונת המערכת שלך נשמרת בכונן הקשיח החיצוני, אנא חבר אותה למחשב שלך ואז לחץ לְרַעֲנֵן. - המערכת תפרט את כל תמונות המערכת הזמינות בכונן זה, אנא בחר תמונת מערכת שברצונך לשחזר ⑨ ואז לחץ על [הַבָּא] ⑩ .
- אתה מסוגל לעצב ולחזור מחדש את הדיסקים הקיימים ⑪ ואז ללחוץ [הַבָּא] ⑫ .
- וודא שמידע תמונת המערכת המשוחזר ⑬ ואז בחר [סיים] ⑭ .
- המערכת תזכיר לך את זה כל הנתונים על הכוננים שיש לשחזר יוחלפו בנתונים בתמונת המערכת , בחר [כן] כדי להתחיל בתהליך השחזור ⑮ .
- המחשב שלך שוחזר בהצלחה ויפעיל מחדש אוטומטית תוך 60 שניות. אתה יכול גם לבחור [אתחל עכשיו] ⑯, והמחשב שלך יזין את מערכת ההפעלה של Windows לאחר הפעלה מחדש.
חלק מהמחשבים עשויים להיות בעלי כונן קשיח בלבד, אך הוא חולק לשתי מחיצות כברירת מחדל (כמו שיש כונן C וכונן D באותו דיסק). אתה יכול להתייחס לשיטה הבאה כדי לאשר כמה דיסקים במחשב שלך.
- לחץ באמצעות לחצן העכבר הימני על [הַתחָלָה]
סמל בשורת המשימות ואז בחר [ניהול דיסק] ① . (האיור בצד השמאלי למטה הוא ב- Windows 11, והצד הימני הוא Windows 10.)
- אם כונן C וכונן D בדיסקים שונים, זה אומר שיש שני כוננים / SSDs פיזיים במחשב שלך. (כגון הדוגמה הבאה, כונן C נמצא בדיסק 1, וכונן D נמצא בדיסק 0.)
אם כונן C וכונן D באותו דיסק, זה אומר שיש רק כונן קשיח / SSD פיזי אחד במחשב שלך. (כגון הדוגמה הבאה, כונן C וכונן D שניהם נמצאים בדיסק 1.)
האם תמונת דיסק כוללת יישומים וניתן לשחזר אותה כתמונת מערכת?
אני מתכנן להתקין התקנת לינוקס במחשב Windows 10 שלי ולהביא אותה לצד זה לאורך חלונות. במקרה שמשהו ישתבש אני רוצה ליצור תמונת דיסק, עד כמה שידוע לי כשנופחים גם תמונת הדיסק הזו כל האפליקציות כמו Microsoft Excel ישוחזרו, האם אני צודק? גם בעת שחזור תמונת דיסק, מצאתי מחיפוש ניתן לשחזר אותו באמצעות כלי ההפעלה המתקדמים: בתפריט לעיל כתוב:
לשחזר חלונות באמצעות ספציפית קובץ תמונת מערכת (הדגשת שלי)
האם ניתן לשחזר תמונת דיסק כתמונת מערכת? אם לא, מה ההבדל?
שאל 4 ביוני 2020 בשעה 22:45
user1141373 user1141373
סוג התמונה והכלים המשמשים ליצירתו חשובים. תמונת דיסק אמיתית היא שכפול של סיביות של פריסה בינארית פיזית של דיסקים, ותכיל הכל בדיסק ההוא. תמונות אלה אינן תמיד הסוג השימושי ביותר לכל מטרה, ולכן חברות מסוימות מצלמות תמונות מיוחדות כמו אלה ללא נהגים (כך שהן ניידות על פני חומרה) או אלה ללא מידע על רישוי של Windows, או שלל התאמות קנייניות אחרות. בהחלט עיין בפרטי (ברמה הגבוהה) של סוג ההדמיה המסוים.
5 ביוני 2020 בשעה 5:21
תשובה 1 1
תמונת דיסק היא תמונת מצב של הדיסק השלם, המכילה את כל מידע, כולל חלקם אולי לא מודעים:
- מחיצת אתחול: איך המחשב מתחיל לראשונה
- מחיצות מערכות הפעלה פעילות: בדרך כלל, במזרח מחיצה אחת לכל מערכת הפעלה, כגון Windows ו- NTFS
- מחיצת שחזור Windows Hidden: מכילה מידע לחזור למצב המקורי.
לעיל דוגמה לכל מה שישמור בתמונת דיסק של מחשב מסוים.
תמונה היא רשת בטיחות מצוינת, המאפשרת לך לשחזר הכל, או לפתוח את התמונה בדפדפן ולשחזר רק את מה שצריך.
תמונת מערכת Windows “היא עותק מדויק של כל דיסקי המערכת שניתן להשתמש בהם כדי להחזיר את המחשב שלך למצב בו היה בזמן שהתמונה נוצרה. כברירת מחדל, תמונת מערכת כוללת רק את הכוננים ש- Windows דורשת להפעיל, כולל Windows 10 עצמה, הגדרות המערכת שלך, תוכניות וקבצים שלך.”זה לא יכלול מחיצות אחרות, אם תעשה את המערכת כפולת אתחול.
החוויה האישית שלי היא שזה הרבה יותר מהר, וכן הרבה יותר בטוח, להסתמך על תמונת דיסק המיוצרת עם כלי מכובד כמו Macrium משקף בחינם או אלטרנטיבה. אלה מוקדשים לייצר, להצגה, לשחזור ול אימות תמונות, מכיוון שהן מראות בדיוק מה נשמר. זה מפתיע שזה מהיר יותר לשחזר את כל C: \ Drive, במידת הצורך, מאשר להשתמש בשחזור Windows.
אם אתה מציג תמונות על בסיס קבוע במדיה נפרדת, ה.ז. כונן דיסק נשלף, יש לך גיבוי גם אם ה- HDD או SSD שלך מת. אמת את התמונה כדי להיות בטוח שתוכל לראות את הקבצים בתוכם. גַם הפוך מדיה הצלה ניתנת לאתחול, ה.ז. בכונן USB, שנעשה בקלות דרך רוב תוכנות הגיבוי.
מהי תמונת מערכת? כל מה שאתה צריך לדעת על יצירת גיבויים של תמונת מערכת
מהי תמונת מערכת? האם עליך ליצור תמונת מערכת או גיבוי? מאמר זה ידון בהגדרה של תמונת מערכת וגיבוי, וההבדל בין תמונת מערכת לגיבוי של Windows. אתה יכול גם ללמוד כיצד ליצור תמונת מערכת עבור Windows 10/8/7 באמצעות גיבוי Todo של Easeus Todo.
תומך ב- Windows 11/10/8/7
עודכן על ידי דייזי בתאריך 2023/02/22 
נכתב על ידי ז’אן
- 01 מהי תמונת הדיסק? הגדרה ופורמטים ויישום
- 02 למידע נוסף על שיבוט: שיבוט דיסק לעומת שיבוט מערכת
- 03 כיצד ליצור תמונת דיסק ב- Windows
- 04 כיצד ליצור תמונת דיסק ב- Mac
- 05 תוכנת גיבוי הדמיית הדיסק הטובה ביותר
| פתרונות מעשיים | פתרון בעיות שלב אחר שלב |
|---|---|
| תיקון 1. צור תמונת מערכת | הפעל גיבוי Todo Todo במחשב שלך. צעדים מלאים |
| תיקון 1. שחזור מחשב | הפעל את הגיבוי של Todo Todo, לחץ על “עיין. צעדים מלאים |
היא תמונת מערכת זהה לגיבוי? תמונת מערכת, בקיצור, היא תמונת מצב או עותק מדויק של כונן קשיח שלם. תמונת מערכת היא גיבוי שלם של כל דבר בכונן הקשיח של המחשב שלך, כך שהיא שומרת הכל, כולל מערכת ההפעלה של Windows, הגדרות המערכת שלך, קבצי הפעלה, תוכניות התקנות וכל שאר הקבצים. היתרון הגדול ביותר של תמונת מערכת הוא שאם כונן קשיח מתרסק או שהמחשב מפסיק לעבוד, אתה יכול לשחזר בקלות את הכל כמו שהיה, ללא צורך להתקין מחדש את חלונות ויישומים.
תמונת מערכת עיקרית
אתה יכול לבדוק כמה היבטים חיוניים של יצירת תמונת מערכת בכונן הקשיח שלך, ובעקבות הדרך הנכונה להחזיר מחשב מתמונת מערכת שנוצרה.
מס ‘1. תמונת מערכת היא קובץ עם אותו גודל קובץ של הגיבויים
מכיוון שתמונת מערכת היא בסופו של דבר קובץ המכיל את התוכן בצלילה קשה של מחשב, או סתם ממחיצה אחת יחידה, גודל הקובץ שלו זהה בדיוק למרחב הדיסק המשומש. לדוגמה, אם יש לך שטח של 200 ג’יגה -בייט המשמש בכונן קשיח של 500 ג’יגה -בייט, תמונת המערכת תהיה בסביבות 200 ג’יגה -בתים. אבל לא במקרה שאתה דוחס את תמונת המערכת לגודל קטן יותר.
תוכניות גיבוי מובנות של Windows לא יוכלו לדחוס תמונת מערכת, היכולת של דחיסת קבצים נמצאת בעצם בגיבוי ושירותי שחזור מקצועיים של צד שלישי, e.ז., גיבוי TODO TODO.
תומך ב- Windows 11/10/8/7
מס ‘2. תוכניות גיבוי שונות משתמשות בסוגים שונים של תמונות מערכת
אתה יכול להשתמש באותו כלי רק כדי לגבות מחשב כדי להיות מסוגל לשחזר את המחשב מהגיבוי של התמונה. Windows יוצר תמונות מערכת עם .XML ו- .תוספי קבצי VHD, ואילו תוכניות של צד שלישי משתמשות בתוספי קבצים משלהם. כדי להבטיח שתמונת המערכת תקפה לשחזורה, אתה יכול לשמור מספר כלי גיבוי אך וודא שתמונה A נוצרת על ידי כלי A, ותמונה B היא על ידי כלי B. כל קובץ תמונת גיבוי עצמאי בכל מה שקשור לשחזור.
איך עובד גיבוי של Windows?
איך עובד גיבוי של Windows? מאמר זה נותן הסבר מלא לשלושת כלי הגיבוי, כולל היסטוריית הקבצים Windows 8/10.
כיצד ליצור תמונת מערכת אמינה עבור Windows 10/8/7
Window. אבל הנה מה שאנחנו רוצים לשתף לפני שתוכנית ברירת המחדל היא אלטרנטיבה של צד שלישי – גיבוי Easeus Todo. זהו כלי גיבוי של Windows בחינם שהופך את גיבוי המערכת לקל כמו לחיצה אחת, ומציע תכונות ייחודיות על תוכנית ברירת המחדל כדלקמן:
תומך ב- Windows 11/10/8/7
- דחוס תמונת מערכת כדי לחסוך שטח דיסק
- להצפין תמונת מערכת להגנה על הפרטיות
- בצע גיבוי מערכת כשאתה מפעיל/כבה את המחשב
- גיבוי אוטומטית לכונן הקשיח החיצוני כאשר הוא מחובר לחיבור
- שמור את תמונת המערכת בכונן ענן
- הגדר משימה לגיבוי מלא/דיפרנציאלי/מצטבר
מה שהופך את תוכנת ההדמיה של דיסק Easeus, הבחירה העליונה אינה מוגבלת לתכונות החינמיות הנתונות בגיבוי מערכת ההפעלה כולה, אם אתה זקוק לתכונות מתקדמות יותר, כמו לשחזר תמונת מערכת למחשב אחר, אתה יכול לשדרג לגרסת הבית כדי ליהנות מזה.
שלב 1. הפעל גיבוי של Todo Todo במחשב שלך ולחץ צור גיבוי על המסך הבית ואז פגע בסימן השאלה הגדול בחר תוכן גיבוי.
שלב 2. כדי לגבות את מערכת ההפעלה של Windows שלך, לחץ על “OS“כדי להתחיל במשימת הגיבוי.
שלב 3. מידע על מערכת ההפעלה של Windows וכל הקבצים והמחיצות הקשורים למערכת ייבחרו אוטומטית כך שלא תצטרך לבצע בחירה ידנית בשלב זה. בשלב הבא תצטרך לבחור מיקום כדי לשמור את גיבוי תמונת המערכת על ידי לחיצה על האזור המאויר.
שלב 4. מיקום הגיבוי יכול להיות כונן מקומי נוסף במחשב שלך, כונן קשיח חיצוני, רשת, ענן או NAS. באופן כללי, אנו ממליצים להשתמש בכונן פיזי חיצוני או בענן כדי לשמר את קבצי הגיבוי של המערכת.
שלב 5. הגדרות התאמה אישית כמו הפעלת לוח זמנים לגיבוי אוטומטי בתפקיד יומיומי, שבועי, חודשי או באירוע, והביצוע גיבוי דיפרנציאלי ומצטבר זמינים ב אפשרויות כפתור אם אתה מעוניין. לחץ “גיבוי עכשיו“, ותהליך הגיבוי של מערכת Windows יתחיל. משימת הגיבוי שהושלמה תוצג בצד שמאל בסגנון כרטיס.
תומך ב- Windows 11/10/8/7
כיצד לשחזר מחשב מתמונת מערכת
כאשר אנו מתבלבלים, עליכם להשתמש באותו כלי כדי ליצור ולהחזיר תמונת מערכת כדי להבטיח את תאימות 100%. לאחר שיצרת תמונת גיבוי מערכת באמצעות גיבוי TODO של Easeus Todo, למקרה שיש לך צורך להחזיר מחשב שהתרסק או פגום מתמונת המערכת, עקוב אחר המדריך להלן.
* כדי לבצע שחזור מערכות במחשב שאינו ניתן לאתף, נסה לאתחל את המחשב דרך דיסק החירום של Cealeus Todo Backup.
שלב 1. הפעל את הגיבוי של Todo Todo, לחץ על “עיין בהתאוששות“.
שלב 2. מדריך ליעד הגיבוי שלך, בחר את קובץ הגיבוי של המערכת שאתה צריך. (קובץ הגיבוי שנוצר על ידי Cealeus Todo Backup הוא קובץ PBD.)
שלב 3. בחר בדיסק ההחלמה. וודא שסגנון המחיצה של דיסק המקור ודיסק ההתאוששות זהים.
שלב 4. אתה יכול להתאים אישית את פריסת הדיסק בהתאם לצרכים שלך. ואז לחץ “להמשיך“כדי להתחיל התאוששות גיבוי מערכת.
תומך ב- Windows 11/10/8/7
שאלות נפוצות על תמונת המערכת
מה עושה תמונת המערכת?
תמונת מערכת היא תמונת מצב או עותק מדויק של כונן קשיח שלם. זה יכול לשמור הכל, כולל מערכת ההפעלה של Windows, הגדרות המערכת שלך, קבצי הפעלה, תוכניות מותקנות וכל הקבצים האחרים. אם כונן קשיח מתרסק או שהמחשב מפסיק לעבוד, אתה יכול לשחזר את הכל במהירות מבלי להתקין מחדש את מערכת ההפעלה והיישומים של Windows.
מה ההבדל בין גיבוי לתמונת מערכת?
גיבוי הוא עותק של הקבצים שלך. תמונת מערכת היא עותק מדויק של כל דבר בכונן הקשיח שלך, כולל מערכת ההפעלה של Windows, הגדרות וכל הקבצים האחרים.






























































 סמל בשורת המשימות ואז בחר [ניהול דיסק] ① . (האיור בצד השמאלי למטה הוא ב- Windows 11, והצד הימני הוא Windows 10.)
סמל בשורת המשימות ואז בחר [ניהול דיסק] ① . (האיור בצד השמאלי למטה הוא ב- Windows 11, והצד הימני הוא Windows 10.)