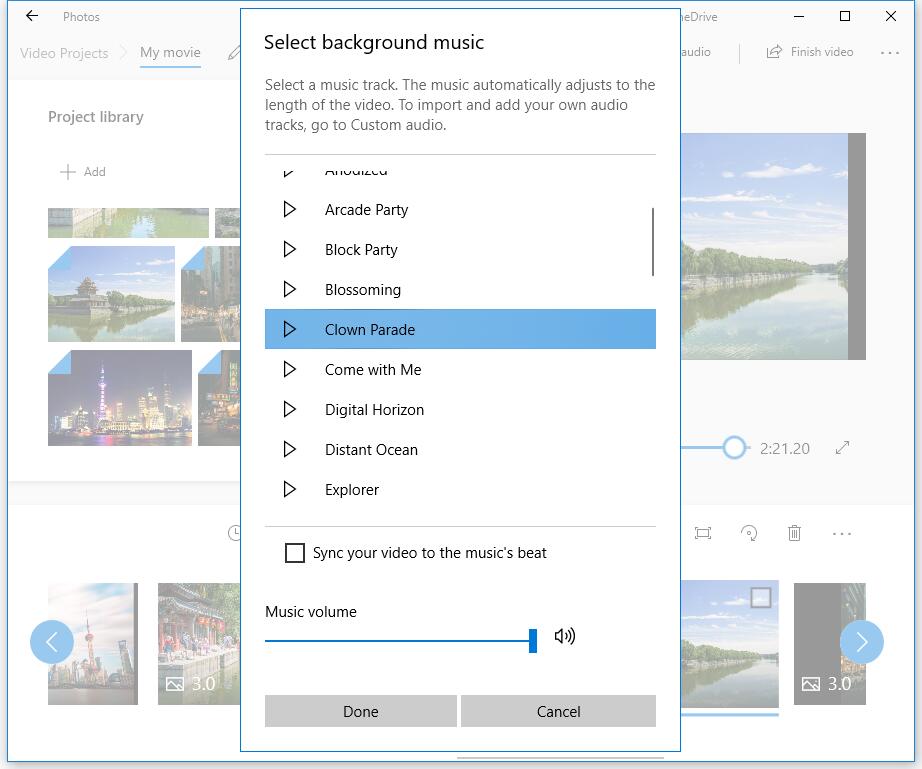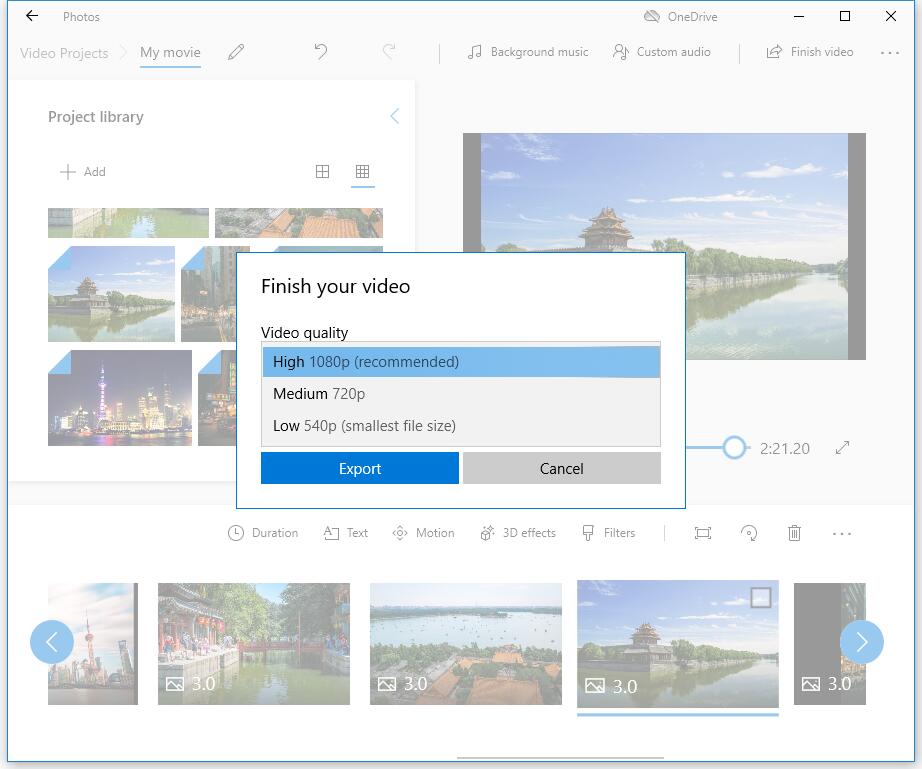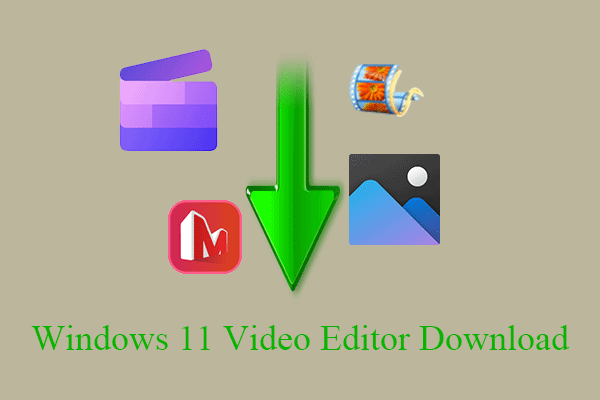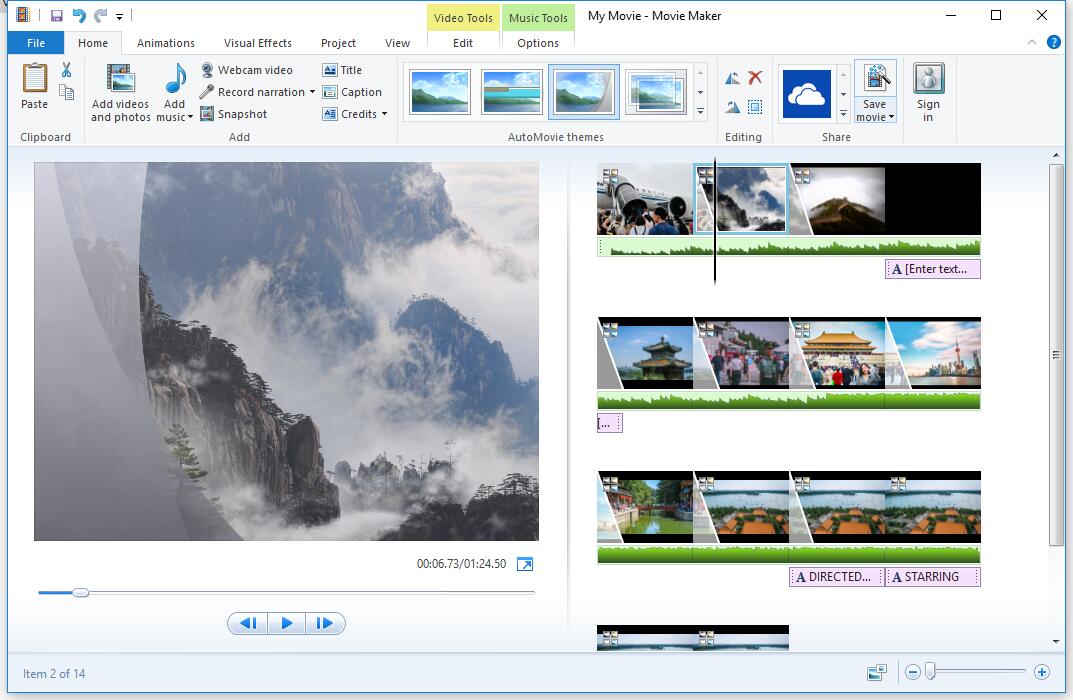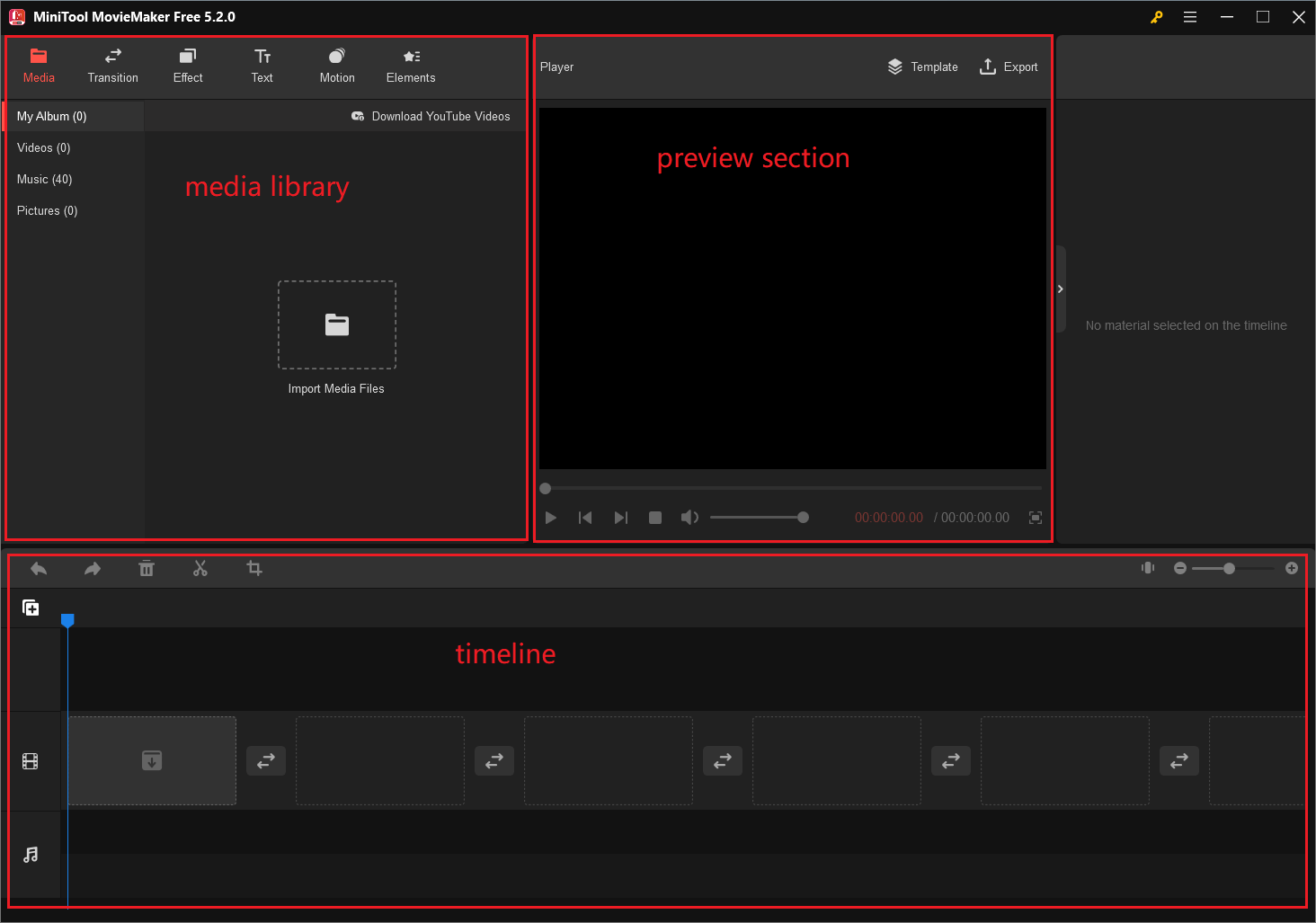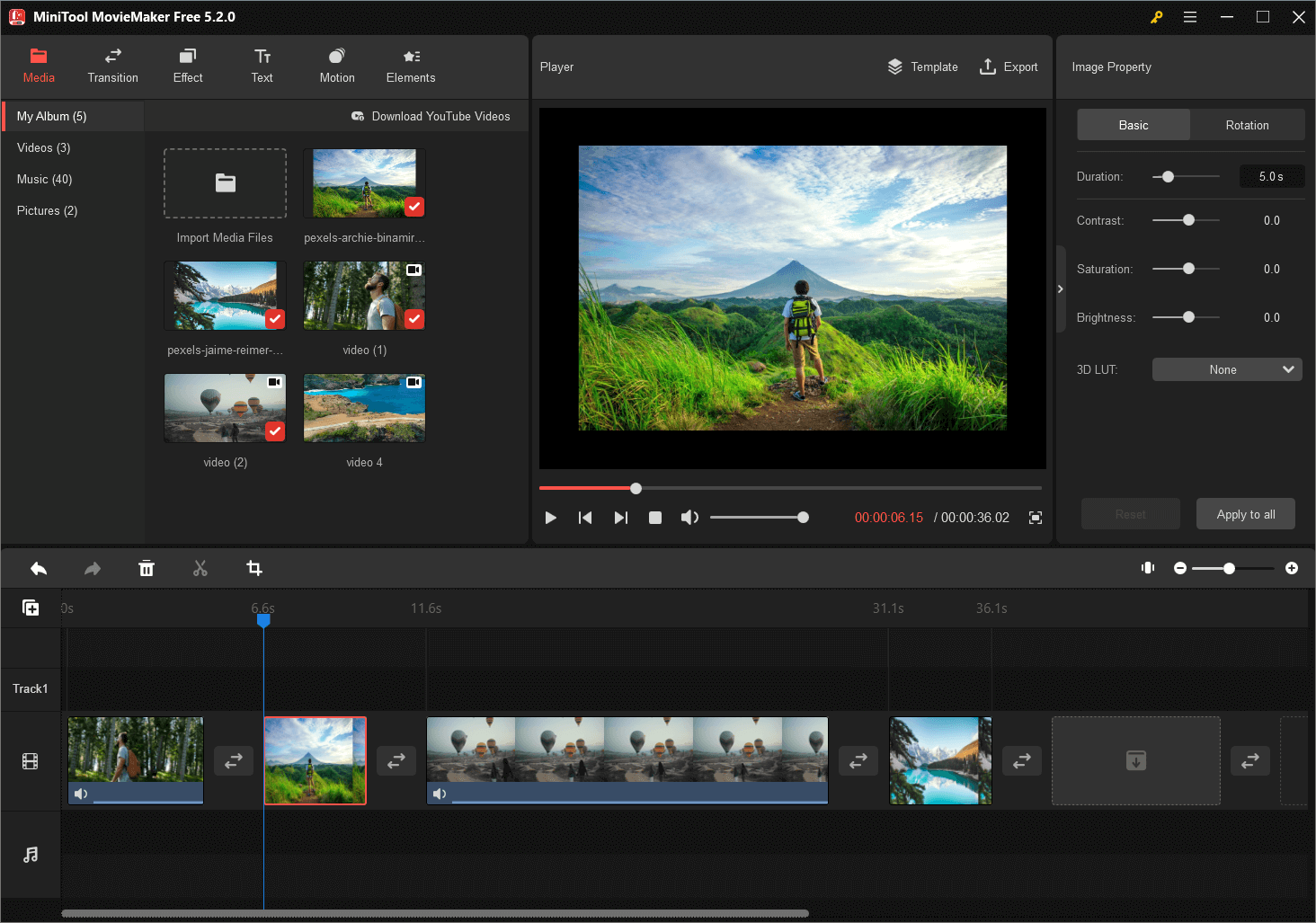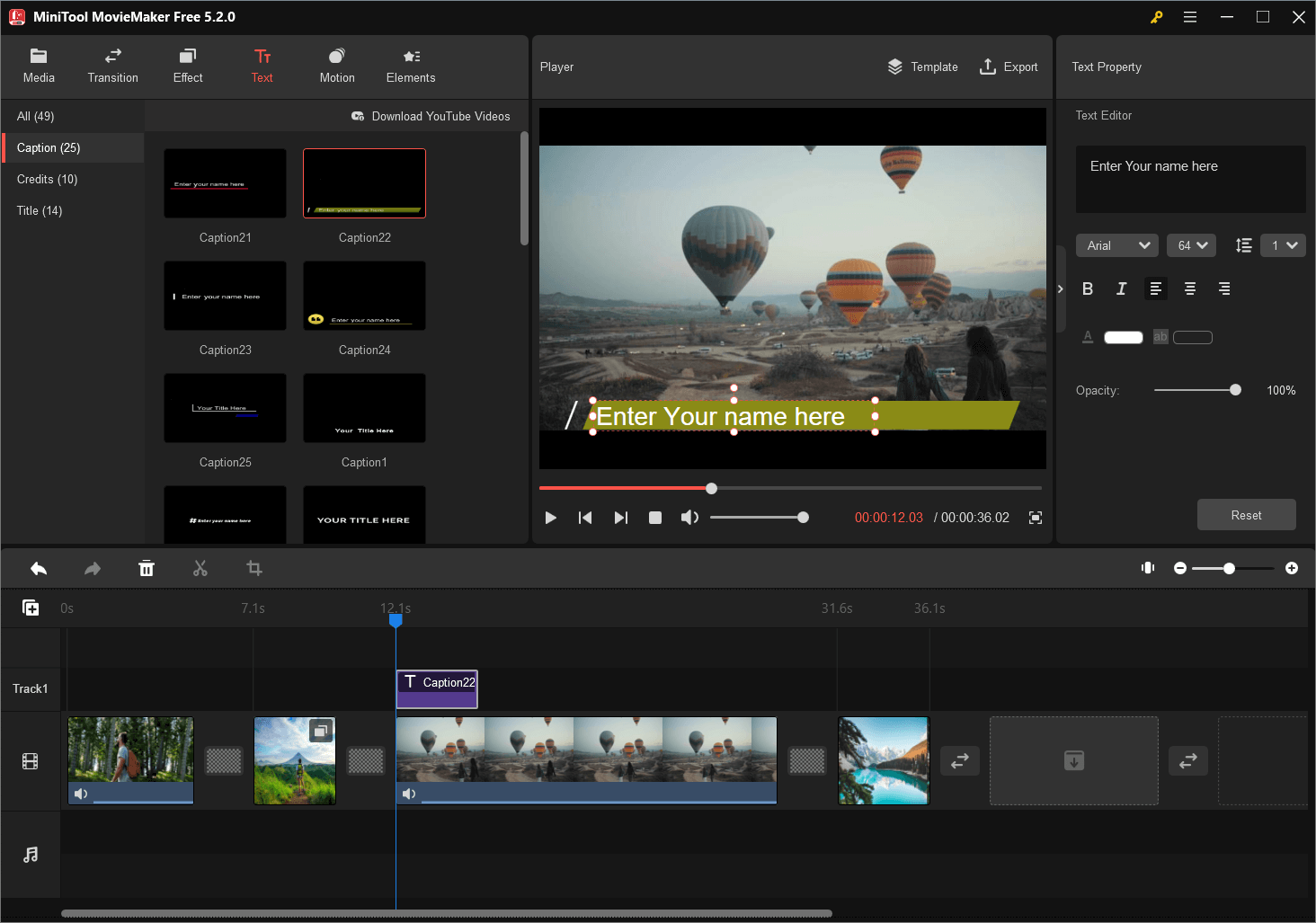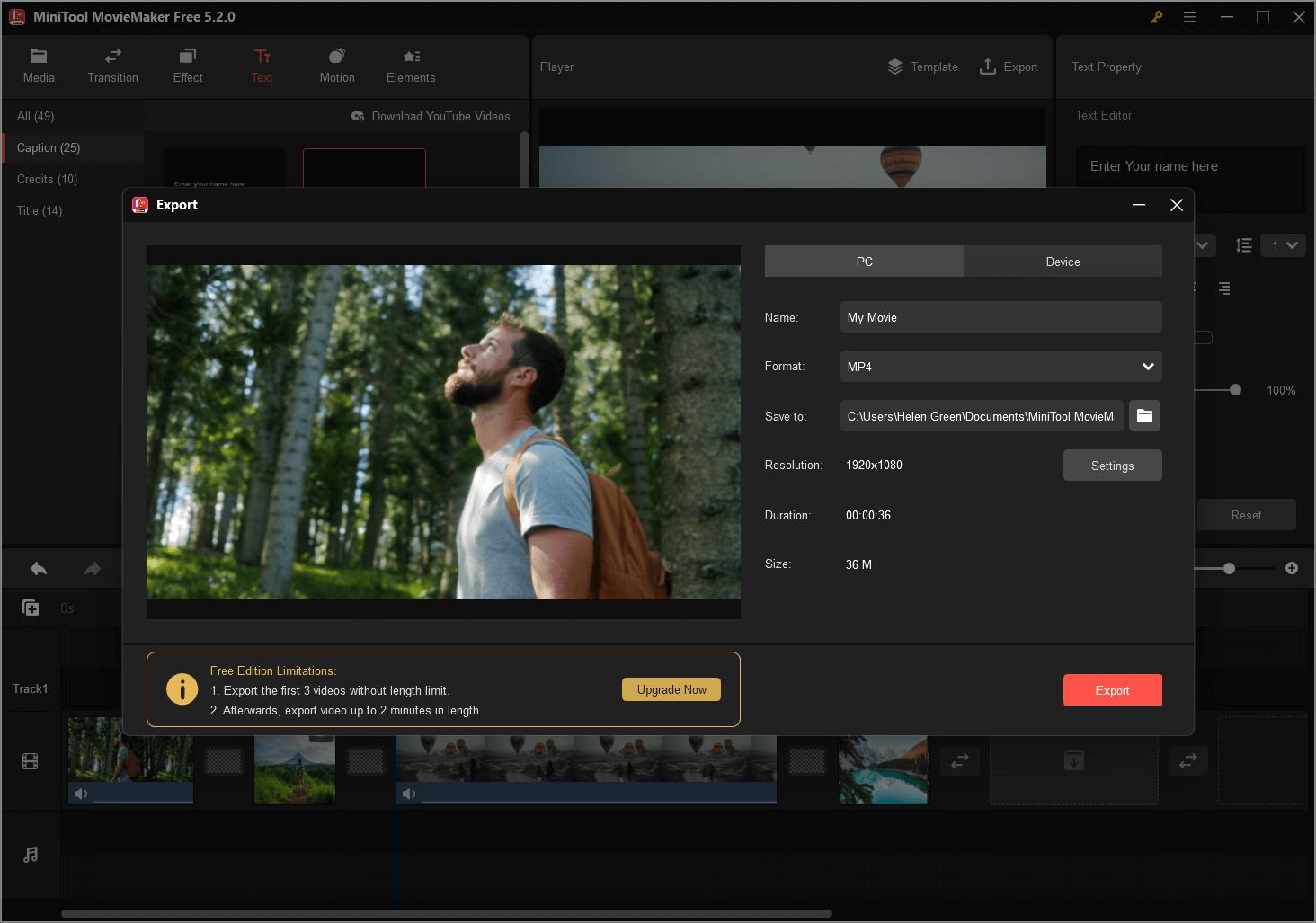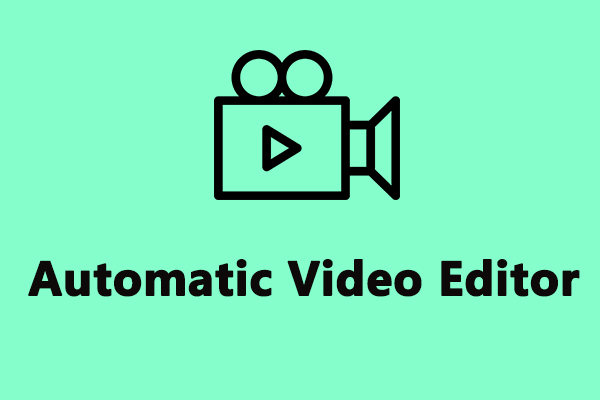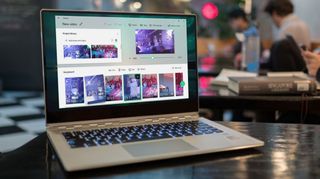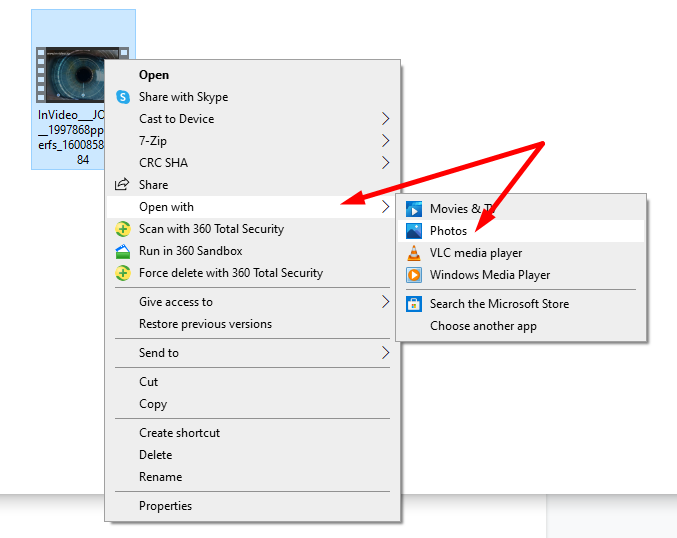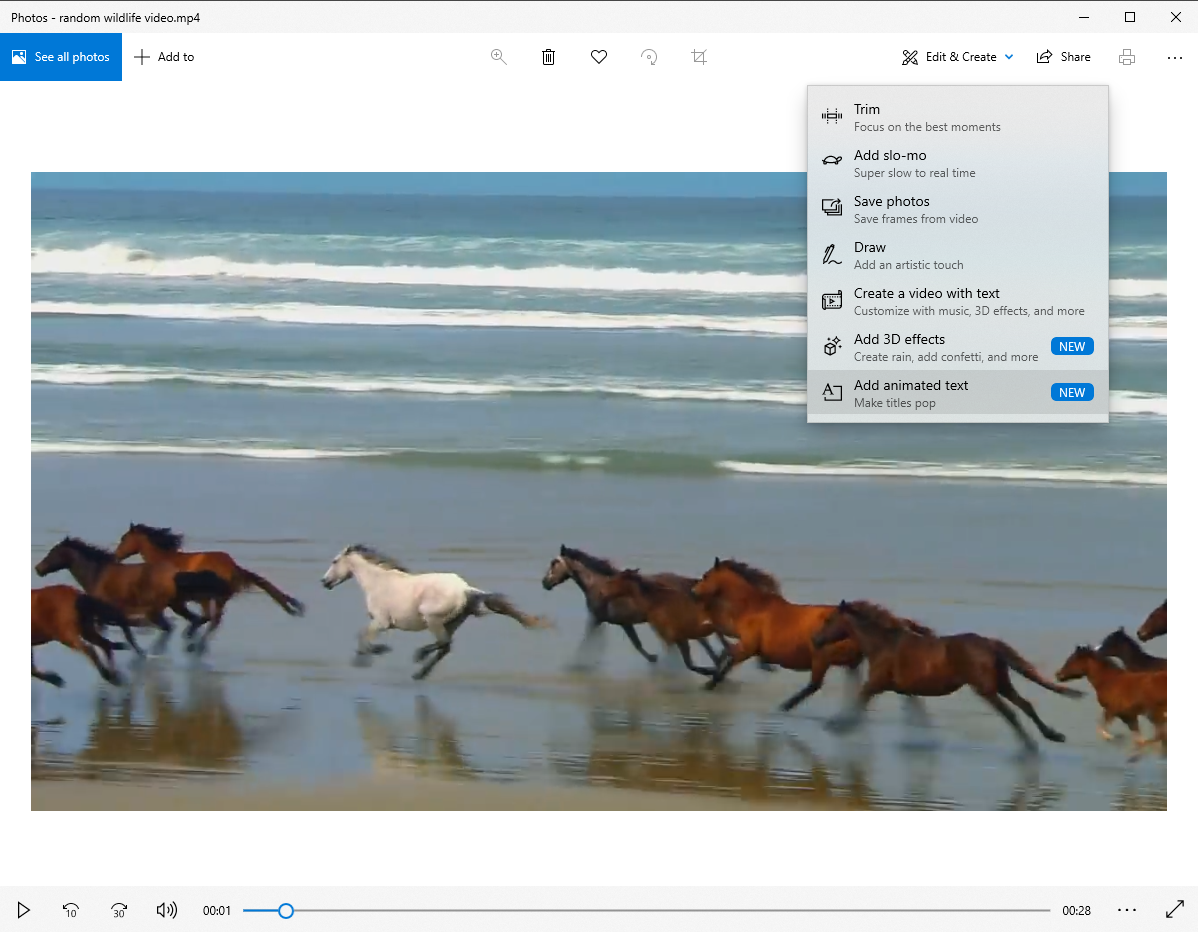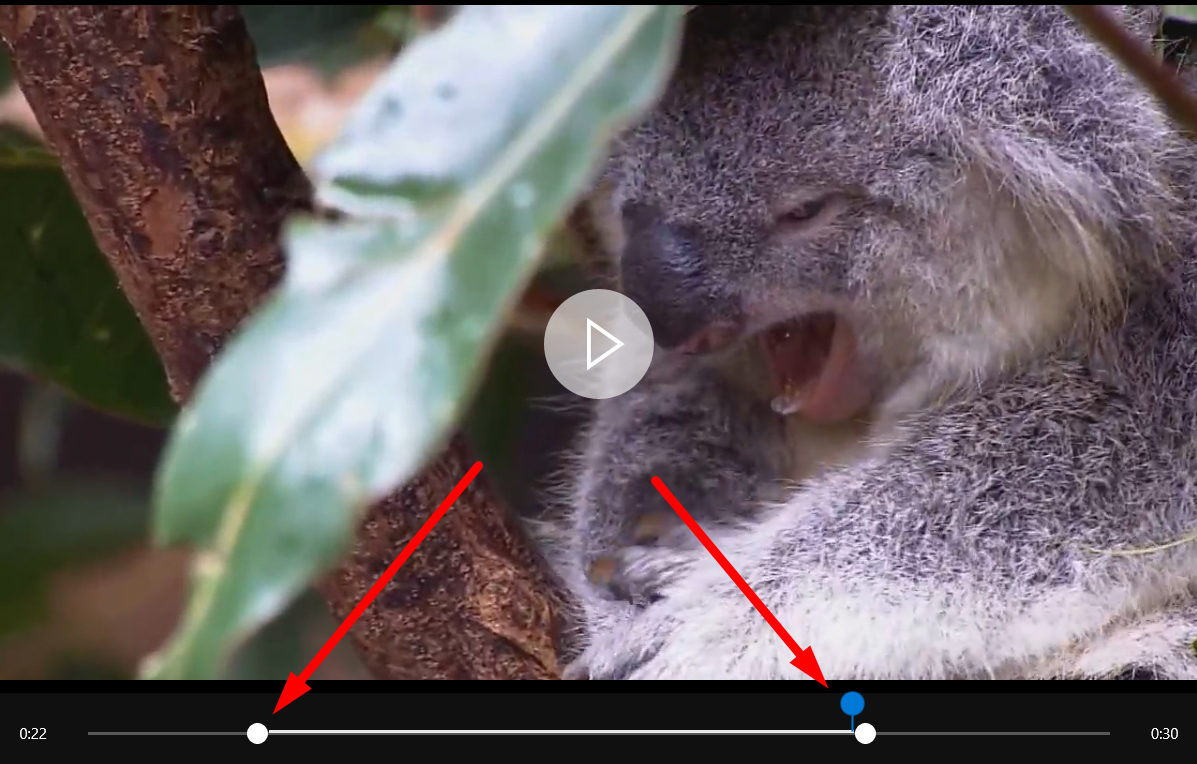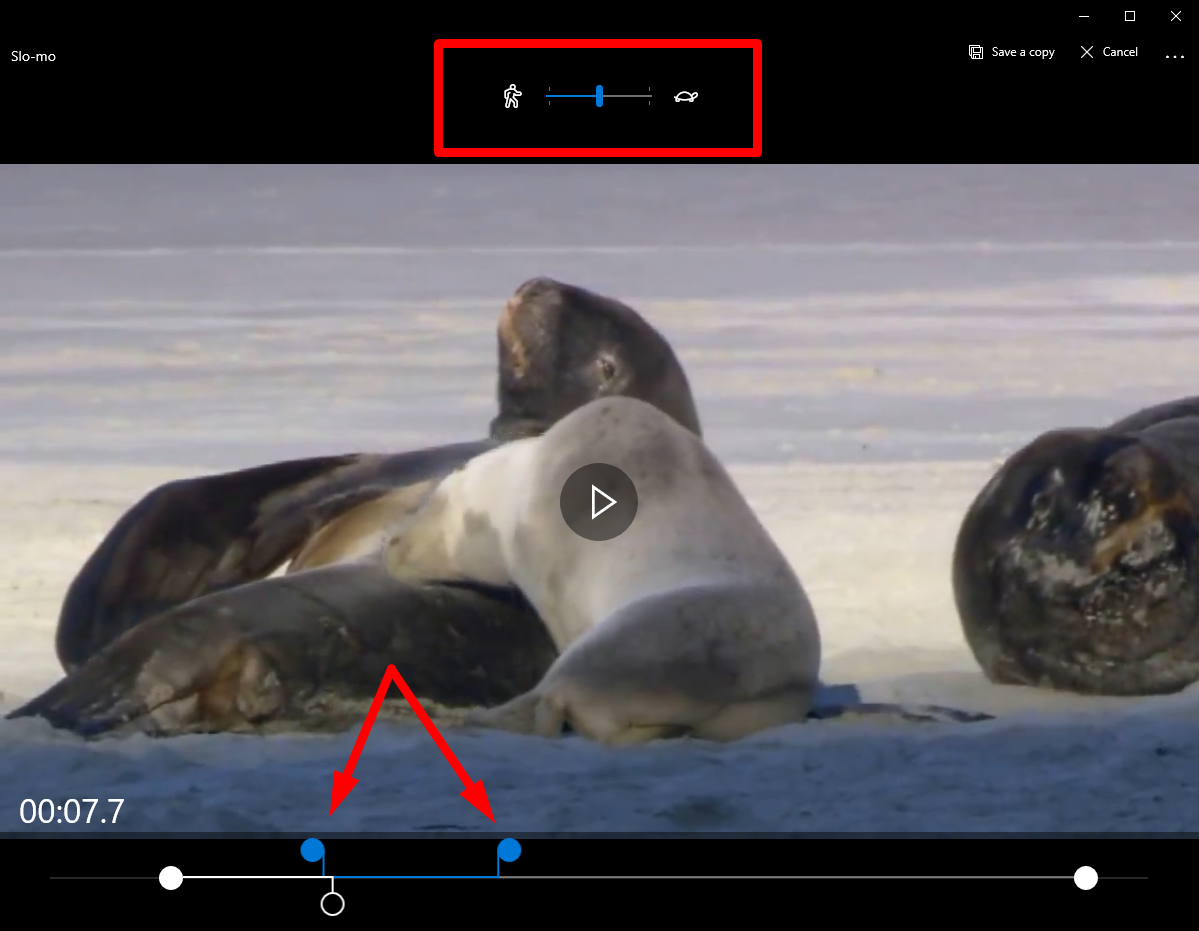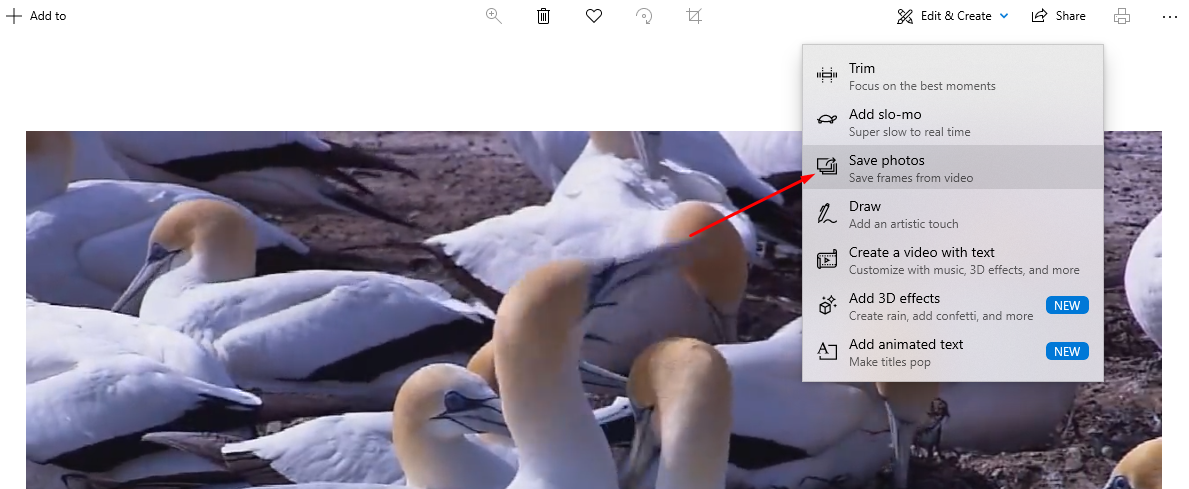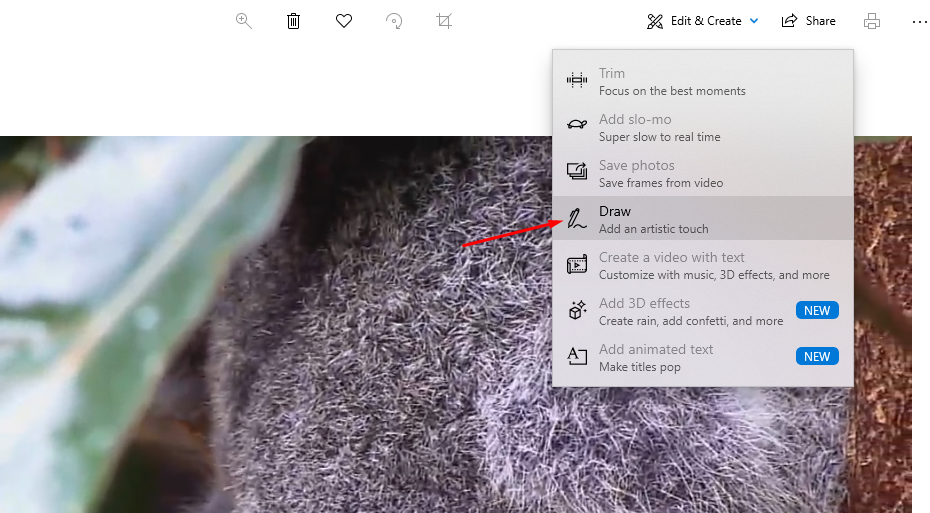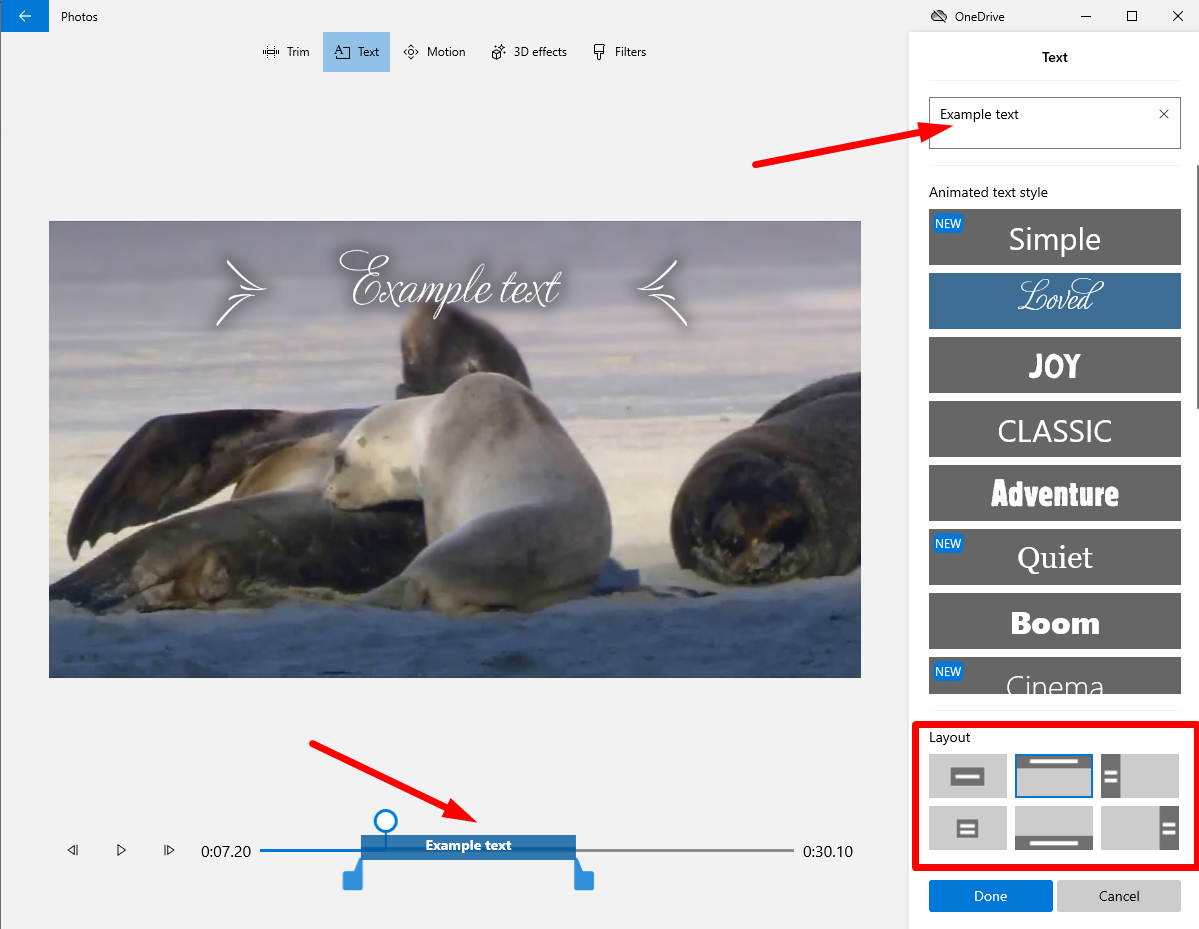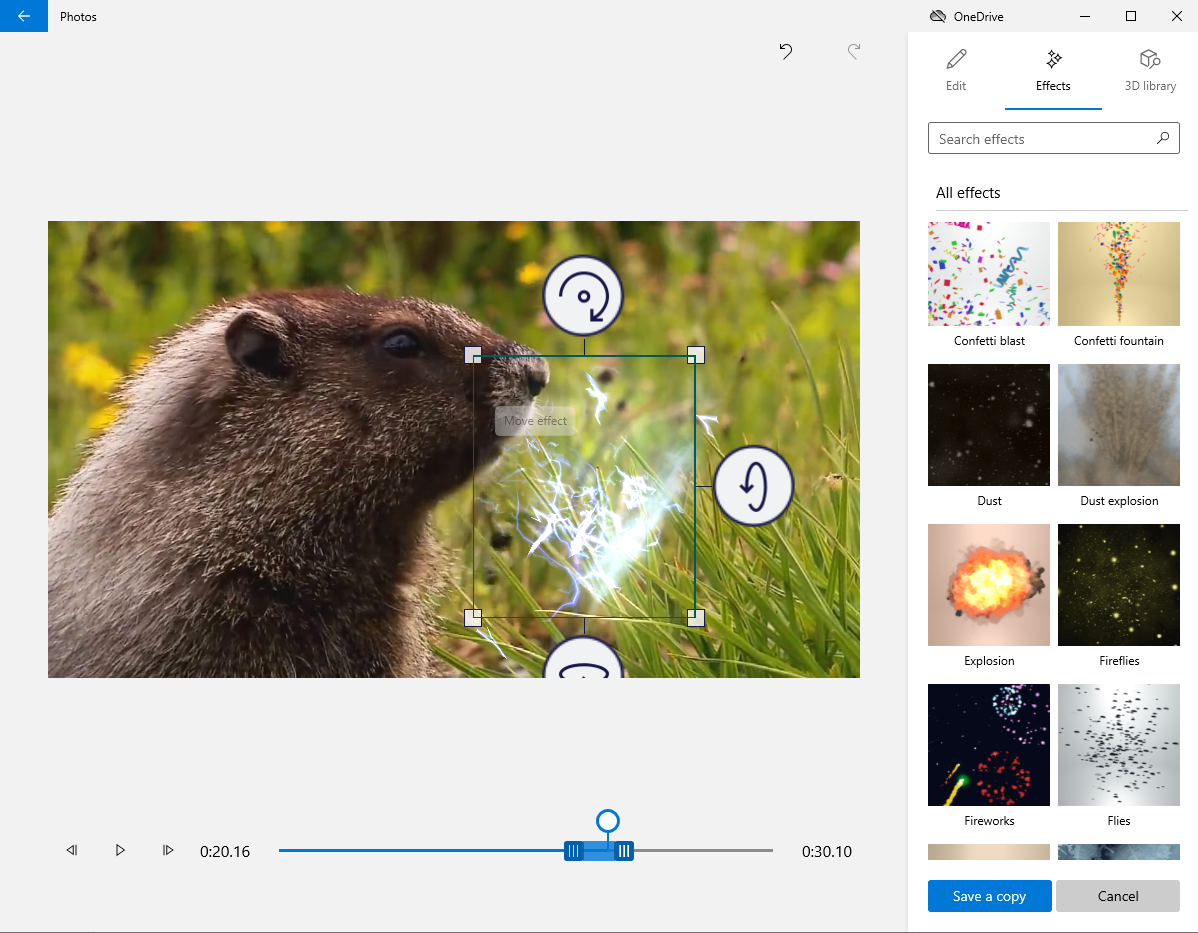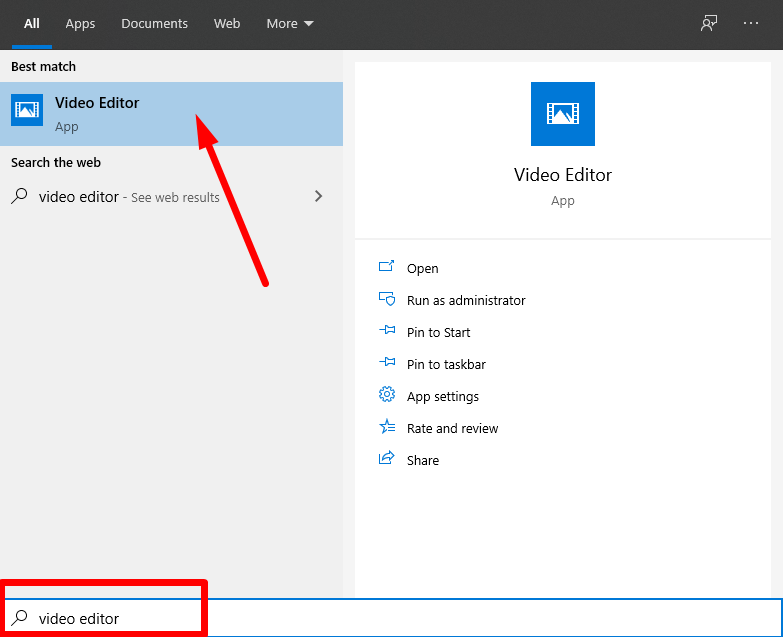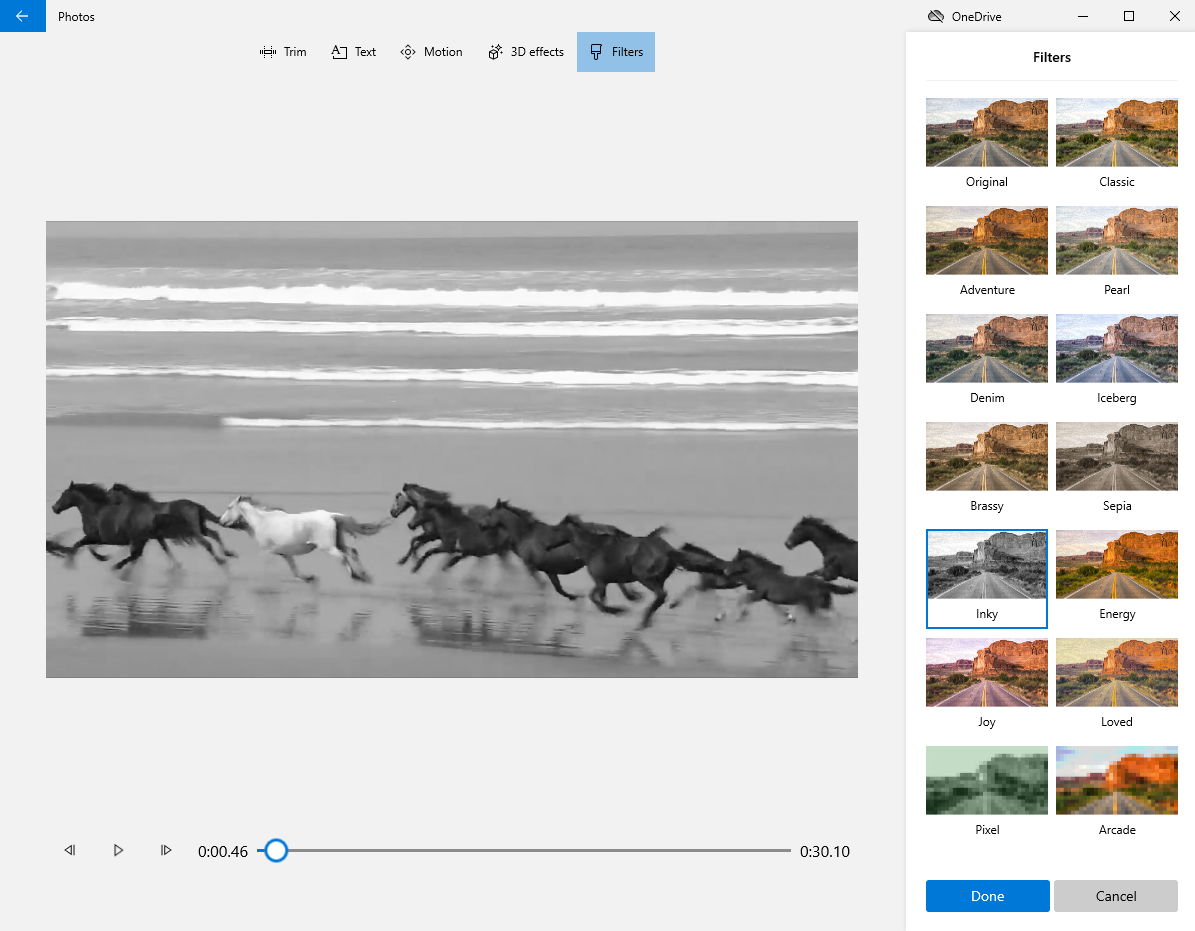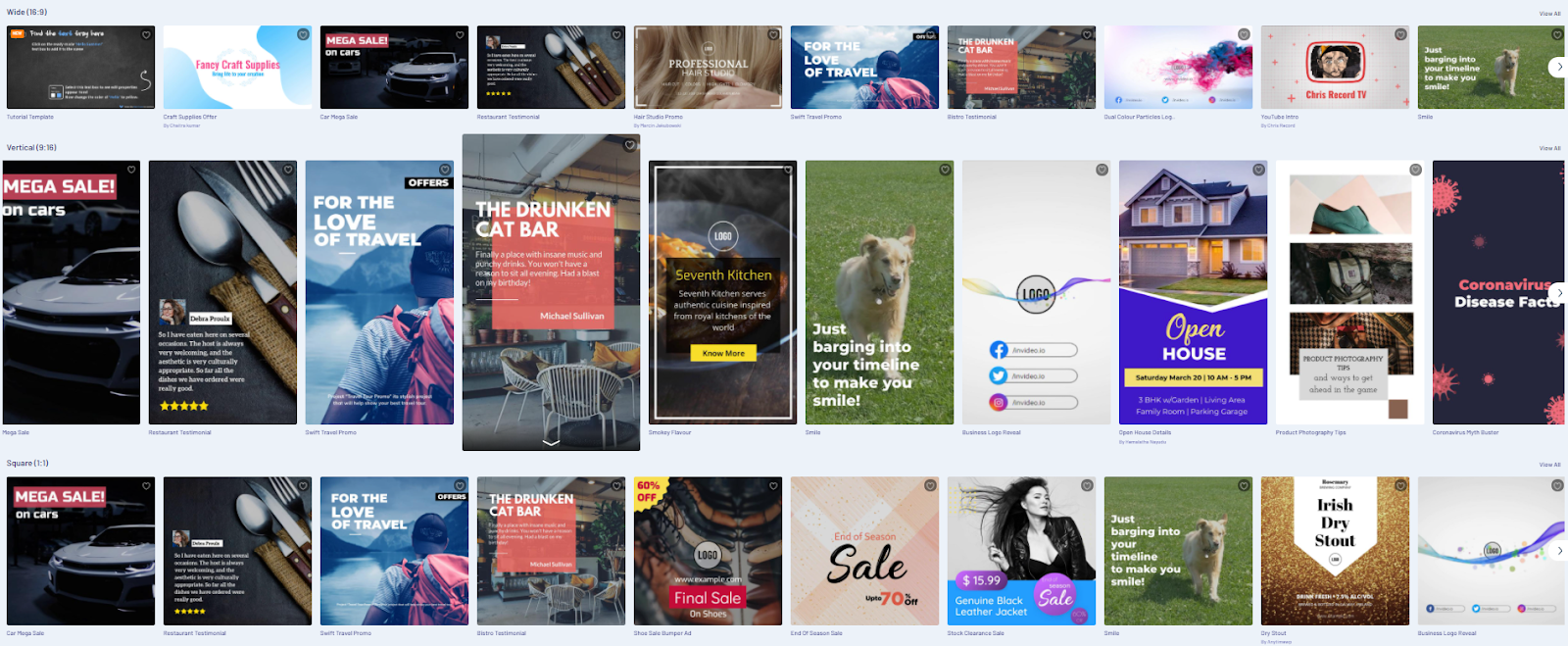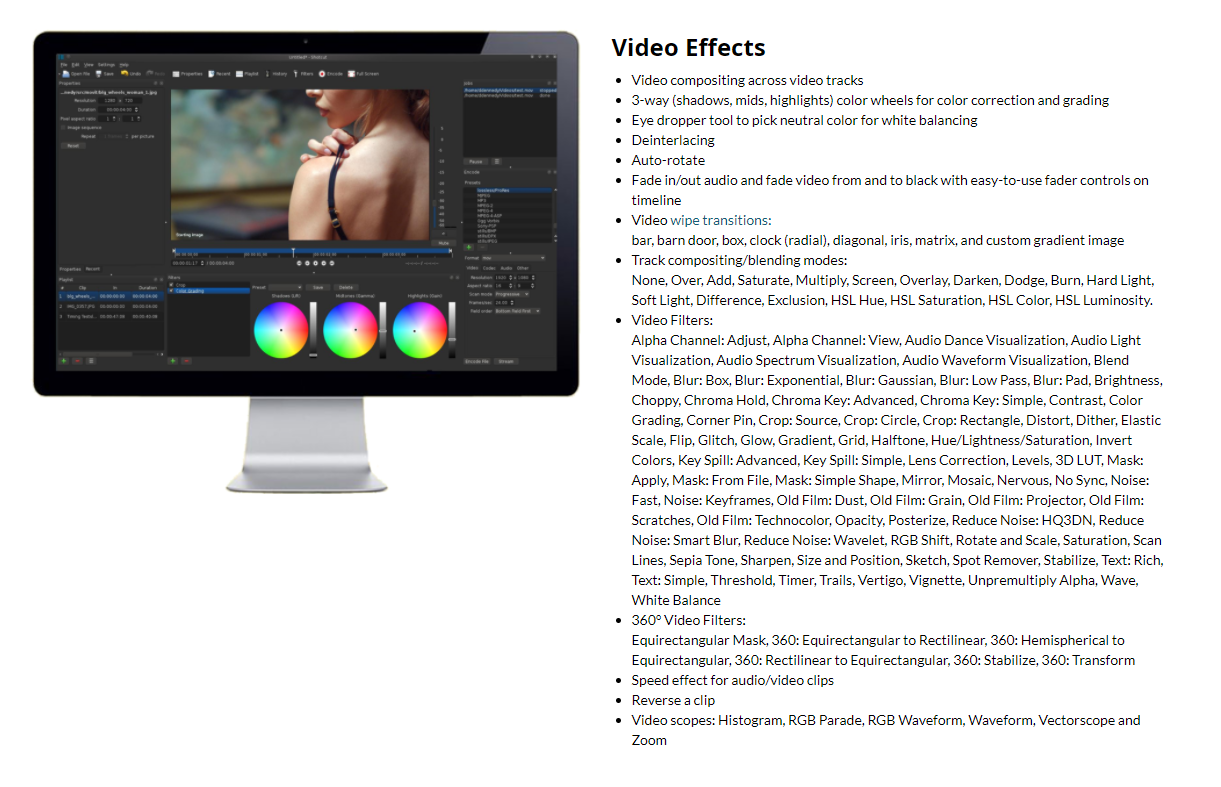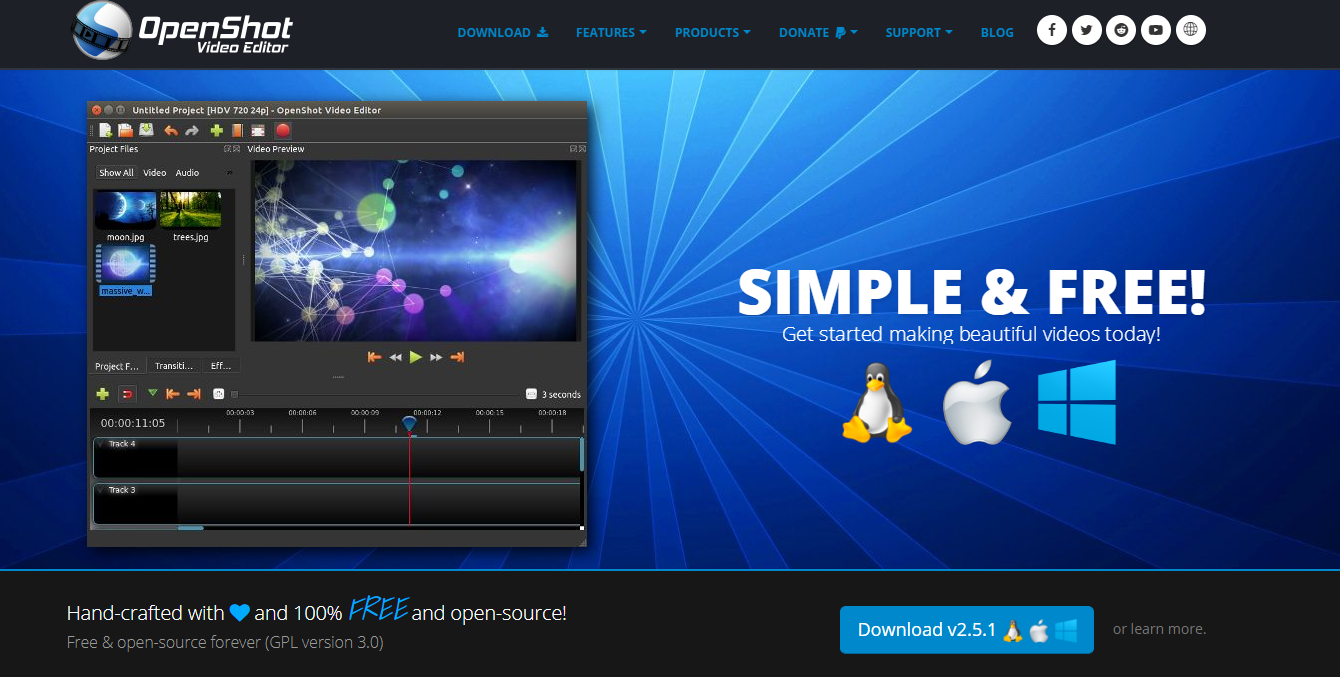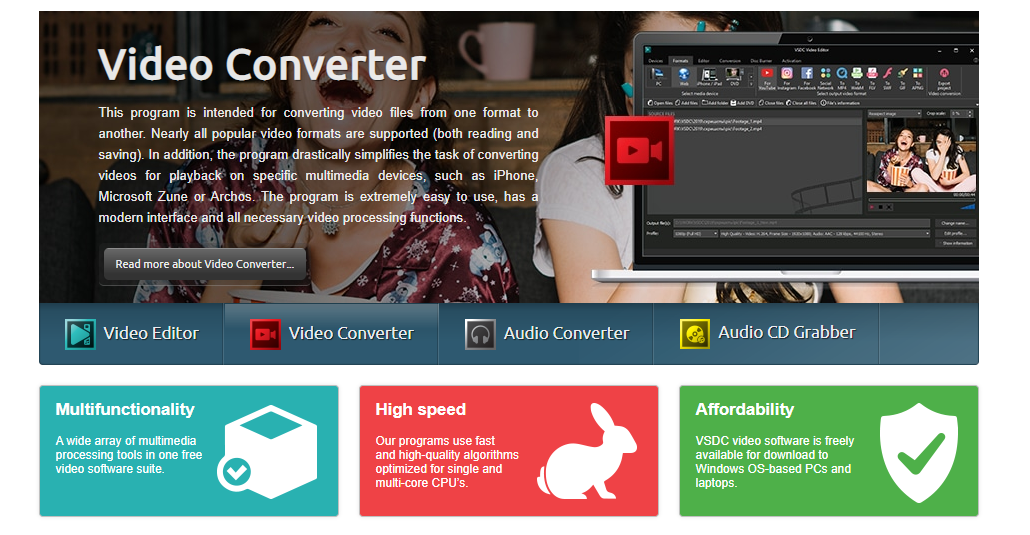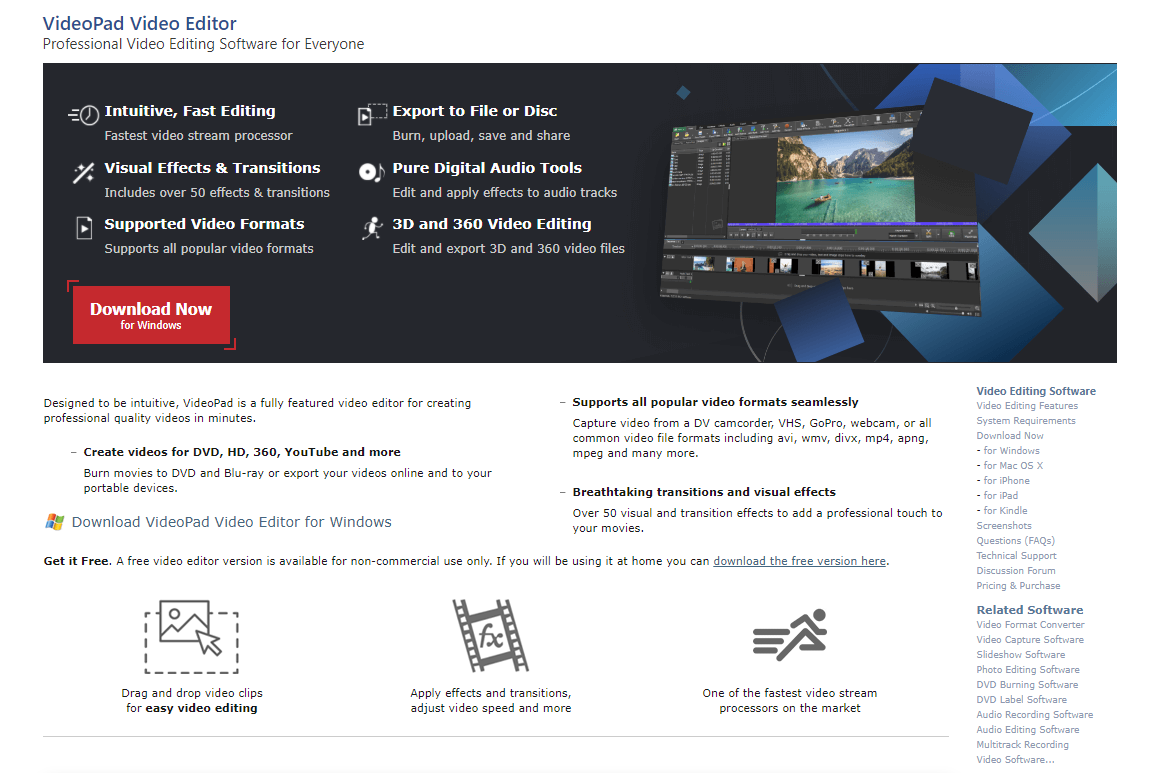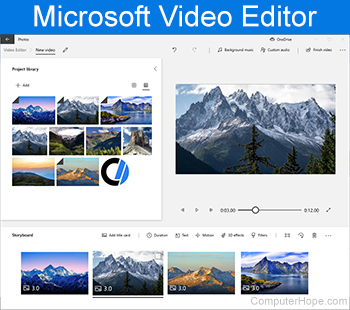Τα Windows 10 έρχονται με λογισμικό επεξεργασίας ταινιών
Πώς να χρησιμοποιήσετε το Microsoft Video Editor: Δημιουργήστε ταινίες με λογισμικό επεξεργασίας βίντεο κρυμμένου βίντεο των Windows
Περίληψη:
Σε αυτό το άρθρο, θα σας καθοδηγήσω σχετικά με τον τρόπο χρήσης του Hidden Video Editor της Microsoft, για τη δημιουργία και την επεξεργασία βίντεο στα Windows 10. Θα παρουσιάσω επίσης μερικές άλλες δωρεάν επιλογές λογισμικού επεξεργασίας βίντεο για τα Windows 10. Ακολουθώντας τα παρακάτω βήματα, μπορείτε εύκολα να δημιουργήσετε ταινίες διασκέδασης και Hollywood χωρίς υδατογραφήματα.
Βασικά σημεία:
- Η εφαρμογή Microsoft Photos είναι ο Hidden Video Editor στα Windows 10 που λειτουργεί παρόμοια με τον κατασκευαστή ταινιών των Windows.
- Μπορείτε να χρησιμοποιήσετε την εφαρμογή Φωτογραφιών για να κόψετε τα βίντεο, να δημιουργήσετε διαφάνειες με μουσική και εφέ κίνησης, να προσθέσετε κείμενο και φίλτρα και πολλά άλλα.
- Η εφαρμογή φωτογραφιών διαθέτει αυτόματη λειτουργία βίντεο που μπορεί να μετατρέψει αυτόματα τις εικόνες σας σε βίντεο.
- Μπορείτε επίσης να χρησιμοποιήσετε τη λειτουργία προσαρμοσμένου βίντεο για να έχετε μεγαλύτερο έλεγχο της κοπής, της αλλαγής μεγέθους, της προσθήκης εφέ και της προσαρμογής της έντασης ήχου.
15 μοναδικές ερωτήσεις:
- 1. Πώς μπορώ να αποκτήσω πρόσβαση στην εφαρμογή Microsoft Photos στα Windows 10?
- 2. Ποιες είναι οι απαιτήσεις του συστήματος για την εφαρμογή Φωτογραφιών στα Windows 10?
- 3. Πώς μπορώ να δημιουργήσω ένα νέο έργο βίντεο στην εφαρμογή φωτογραφιών?
- 4. Πώς μπορώ να εισαγάγω αρχεία στην εφαρμογή φωτογραφιών?
- 5. Πώς μπορώ να κόψω τα βίντεο κλιπ στην εφαρμογή Φωτογραφιών?
- 6. Μπορώ να εφαρμόσω φίλτρα και 3D εφέ στην εφαρμογή φωτογραφιών?
- 7. Πώς μπορώ να προσθέσω τίτλους και εφέ κίνησης στο βίντεό μου?
- 8. Μπορώ να επιλέξω μουσική υπόκρουση για το βίντεό μου?
- 9. Ποιες είναι οι επιλογές ποιότητας βίντεο για την εξαγωγή βίντεο στην εφαρμογή Φωτογραφιών?
- 10. Μπορεί η εφαρμογή Φωτογραφίες να επεξεργαστεί όλους τους τύπους αρχείων?
- 11. Ποιες είναι μερικές εναλλακτικές λύσεις για την εφαρμογή Φωτογραφιών για προηγμένη επεξεργασία βίντεο?
- 12. Υπάρχουν προβλήματα απόδοσης με την εφαρμογή φωτογραφιών?
- 13. Μπορώ να χρησιμοποιήσω την εφαρμογή φωτογραφιών στα Windows 11?
- 14. Υπάρχουν άλλες επιλογές λογισμικού επεξεργασίας βίντεο για τα Windows 11?
- 15. Πού μπορώ να βρω και να κατεβάσω επεξεργαστές βίντεο για τα Windows 11?
Για να αποκτήσετε πρόσβαση στην εφαρμογή Microsoft Photos, κάντε κλικ στο εικονίδιο των Windows στη γραμμή εργασιών και επιλέξτε “Φωτογραφίες” από τη λίστα των εφαρμογών.
Οι ελάχιστες απαιτήσεις συστήματος για την εφαρμογή Φωτογραφιών είναι τα Windows 10 έκδοση 16299.0 ή υψηλότερο για επιτραπέζιο υπολογιστή και φορητό υπολογιστή, και Windows 10 Mobile Version 10581.0 ή υψηλότερα για κινητά τηλέφωνα.
Κάντε κλικ στο “New Video” και στη συνέχεια “Νέο έργο βίντεο.”Δώστε στο βίντεό σας ένα όνομα και προχωρήστε στη διεπαφή επεξεργασίας.
Κάντε κλικ στο “+ add” για να εισαγάγετε τις φωτογραφίες και τα βίντεό σας από τον υπολογιστή σας. Σημειώστε ότι εάν θέλετε να προσθέσετε βίντεο στο YouTube, πρέπει να τα κατεβάσετε πρώτα.
Επιλέξτε το βίντεο κλιπ και κάντε κλικ στο “Trim” για να το κόψετε.
Ναι, μπορείτε να κάνετε κλικ στο “φίλτρα” για να εφαρμόσετε νέα εμφάνιση στο βίντεό σας ή να προσθέσετε 3D εφέ για να επιστήσετε την προσοχή σε συγκεκριμένα στοιχεία.
Κάντε κλικ στο “Προσθήκη κάρτας τίτλου” για να προσθέσετε τίτλους ή λεζάντες και εφαρμόστε εφέ panning και ζουμ σε φωτογραφίες ακόμα.
Ναι, μπορείτε να πατήσετε στο “Music Background” για να επιλέξετε ένα μουσικό κομμάτι που θα προσαρμοστεί αυτόματα στο μήκος του βίντεό σας.
Η εφαρμογή Photos προσφέρει τρεις επιλογές ποιότητας βίντεο: High (1080p), Medium (720p) και Low (540p). Συνιστάται να επιλέξετε υψηλή ποιότητα βίντεο.
Όχι, η εφαρμογή φωτογραφιών μπορεί να επεξεργαστεί αρχεία βίντεο όπως MP4, WMV, MOV, AVI, MKV και M2TS, αλλά δεν μπορεί να επεξεργαστεί αρχεία FLV, VOB και ISO. Μπορεί να απαιτούνται πρόσθετοι κωδικοποιητές για την επεξεργασία βίντεο HEVC.
Εάν χρειάζεστε προχωρημένες λειτουργίες όπως μεταβάσεις βίντεο, εργαλεία διαίρεσης, εφέ πράσινης οθόνης και σταθεροποίηση βίντεο, μπορείτε να χρησιμοποιήσετε άλλες επιλογές λογισμικού επεξεργασίας βίντεο.
Μερικές φορές η εφαρμογή φωτογραφιών μπορεί να αντιμετωπίσει προβλήματα απόδοσης, όπως η αργή φόρτωση ή να μην λειτουργεί ομαλά.
Ναι, η εφαρμογή φωτογραφιών είναι επίσης διαθέσιμη στα Windows 11.
Ναι, υπάρχουν πολλές επιλογές λογισμικού επεξεργασίας βίντεο για τα Windows 11, συμπεριλαμβανομένων των επίσημων εφαρμογών και των μη επίσημων προγραμμάτων.
Μπορείτε να βρείτε και να κατεβάσετε επεξεργαστές βίντεο για Windows 11 από επίσημα καταστήματα εφαρμογών ή αξιόπιστους ιστότοπους.
Πώς να χρησιμοποιήσετε το Microsoft Video Editor: Δημιουργήστε ταινίες με λογισμικό επεξεργασίας βίντεο Hidden Windows S Hidden
Προχωρημένες δυνατότητες επεξεργασίας βίντεο
Κορυφαία 4 δωρεάν Windows 10 εκδότες βίντεο Μπορείτε να δοκιμάσετε το 2023
Αν ψάχνετε για έναν δωρεάν επεξεργαστή βίντεο Windows 10, μπορείτε να δοκιμάσετε τις φωτογραφίες της Microsoft, το Windows Moviemaker ή άλλο λογισμικό επεξεργασίας βίντεο. Ο καλύτερος δωρεάν επεξεργαστής βίντεο για τα Windows, Minitool Moviemaker που αναπτύχθηκε από το Minitool, συνιστάται εδώ. Μπορείτε εύκολα να δημιουργήσετε διασκεδαστικές ταινίες σε στυλ Χόλιγουντ χωρίς υδατογράφημα με αυτό.
Θέλετε να δημιουργήσετε ή να επεξεργαστείτε βίντεο στα Windows 10? Υπάρχει δωρεάν επεξεργαστής βίντεο Windows 10?
Αυτή η ανάρτηση δείχνει τον τρόπο δημιουργίας βίντεο με την εφαρμογή Windows 10 ενσωματωμένες φωτογραφίες και άλλο δωρεάν λογισμικό επεξεργασίας βίντεο.
Φωτογραφίες Microsoft – Windows 10 Hidden Video Editor
Τα Windows 10 διαθέτουν έναν κρυφό επεξεργαστή βίντεο, την εφαρμογή Microsoft Photos, η οποία λειτουργεί λίγο σαν τα Windows Movieemaker. Μπορείτε να χρησιμοποιήσετε την εφαρμογή Φωτογραφιών για να κόψετε τα βίντεο, να δημιουργήσετε παρουσιάσεις διαφανειών που συνδυάζουν τις φωτογραφίες και τα βίντεό σας με μουσική, κίνηση, κείμενο και πολλά άλλα.
Το ελαφρύ δωρεάν λογισμικό επεξεργασίας βίντεο έχει επίσης το πλεονέκτημα ότι μπορεί να μετατρέψει τις εικόνες σας σε βίντεο αυτόματα κάτω από την αυτόματη λειτουργία βίντεο. Αυτό είναι πολύ χρήσιμο αν θέλετε να μοιραστείτε ένα βίντεο, αλλά δεν κάνετε’να έχω χρόνο να το δημιουργήσουμε.
Επίσης, μπορείτε να χρησιμοποιήσετε τη λειτουργία προσαρμοσμένου βίντεο για να κόψετε, να αλλάξετε το μέγεθος του βίντεο, να αλλάξετε την ένταση ήχου, να προσθέσετε φίλτρα, κείμενο, κίνηση και 3D εφέ.
Τα Windows 11 διαθέτουν επεξεργαστή βίντεο – ναι, έχει πολλά!
Τα Windows 11 διαθέτουν ενσωματωμένο λογισμικό επεξεργασίας βίντεο? Ναι, έχει περισσότερες από μία εφαρμογές. Εκτός αυτού, υπάρχουν πολλοί εκδότες βίντεο τρίτου μέρους Windows 11.
Πώς να χρησιμοποιήσετε την εφαρμογή Microsoft Photos στα Windows 10?
Η εφαρμογή Windows 10 Photos πρέπει να είναι εγκατεστημένη στον υπολογιστή σας από προεπιλογή. Επίλεξε το Παράθυρα εικονίδιο στη γραμμή εργασιών και επιλέξτε Φωτογραφίες από τη λίστα των εφαρμογών για να το ανοίξετε.
Αν μπορείς’t Βρείτε τον ενσωματωμένο επεξεργαστή κρυφών βίντεο των Windows 10, πρέπει να ελέγξετε τις απαιτήσεις του ελάχιστου και του συστήματος.
- Επιτραπέζιο υπολογιστή και φορητό υπολογιστή: Windows 10 έκδοση 16299.0 ή ψηλότερα
- Κινητό τηλέφωνο: Windows 10 έκδοση κινητής τηλεφωνίας 10581.0 ή ψηλότερα
Κάντε κλικ Νέο βίντεο και κάντε κλικ Νέο έργο βίντεο, Και ονομάστε το βίντεό σας όπως η ταινία μου για να λάβετε την ακόλουθη διεπαφή.
Βήμα 2. Εισαγωγή αρχείων.
Κάντε κλικ + Προσθήκη Για να εισαγάγετε τις φωτογραφίες και τα βίντεό σας από τον υπολογιστή σας.
Σημείωση: Εάν θέλετε να προσθέσετε βίντεο YouTube σε αυτό το δωρεάν επεξεργαστή βίντεο Windows 10, πρέπει να κατεβάσετε τα βίντεο YouTube στην αρχή.
Σύρετε αυτά τα αντικείμενα στον πίνακα ιστοριών. Μπορείτε να μεταφέρετε και να τα αφήσετε σε μια νέα θέση στο storyboard για να κανονίσετε αυτά τα αρχεία πολυμέσων.
Βήμα 3. Επεξεργαστείτε τα βίντεό σας.
Τροποποίηση βίντεο κλιπ: Εάν το βίντεο κλιπ είναι πολύ μεγάλο, μπορείτε να το επιλέξετε και να κάνετε κλικ Τακτοποίηση Για να το κόψετε. (Σχετικό άρθρο: Trimmer βίντεο.·
Εφαρμογή φίλτρων και 3D εφέ: Μπορείτε να κάνετε κλικ Φίλτρα Για να δώσετε στο βίντεό σας μια εντελώς νέα εμφάνιση ή προσθέστε 3D εφέ για να επιστήσετε την προσοχή σε κάτι στο βίντεό σας.
Προσθέστε τίτλους και εφέ κίνησης: Μπορείτε να κάνετε κλικ Προσθήκη κάρτας τίτλου Για να προσθέσετε τίτλους ή λεζάντες στο βίντεό σας και να προσθέσετε μερικά ενδιαφέροντα εφέ που είναι ιδιαίτερα αποτελεσματικά για φωτογραφίες ακόμα. (Σχετικό άρθρο: Προσθήκη υπότιτλων σε δωρεάν βίντεο.·
Επιλέξτε Μουσική υπόκρουση: Πατήστε Μουσική υπόκρουση Για να επιλέξετε ένα κομμάτι μουσικής. Η επιλεγμένη μουσική θα προσαρμοστεί αυτόματα στο μήκος του βίντεο.
Βήμα 4. Εξοικονομήστε βίντεο.
Μετά την επεξεργασία βίντεο κλιπ, μπορείτε να κάνετε κλικ Ολοκληρώστε το βίντεο για να το εξαγάγω. Η Microsoft Photos προσφέρει 3 ποιότητα βίντεο, συμπεριλαμβανομένων υψηλών (1080p), μέσου (720p) και χαμηλής (540p). Συνιστάται να επιλέξετε υψηλή ποιότητα βίντεο.
Η Microsoft Photos είναι πράγματι ένας καλός επεξεργαστής βίντεο Windows 10, αλλά δεν μπορεί να επεξεργαστεί όλους τους τύπους αρχείων. Μπορείτε εύκολα να προσθέσετε αρχεία βίντεο όπως MP4, WMV, MOV, AVI, MKV και M2TS, ενώ δεν μπορείτε να επεξεργαστείτε το αρχείο FLV, VOB και ISO με Windows Hidden Video Editor. Και, το βίντεο HEVC απαιτεί την εγκατάσταση πρόσθετων κωδικοποιητών.
Μερικές φορές, η εφαρμογή Microsoft Photos τρέχει σε θέματα απόδοσης, DoesN’t λειτουργεί ομαλά ή φορτώνει εικόνες που γρήγορα. Και ορισμένα προηγμένα χαρακτηριστικά όπως η μετάβαση βίντεο, το εργαλείο διαίρεσης, η πράσινη οθόνη, τα εφέ σταθεροποίησης βίντεο λείπουν. Τι πρέπει να κάνετε εάν θέλετε να εφαρμόσετε μεταβάσεις σε ταινίες ή βίντεο?
Εναλλακτικές λύσεις προς την εφαρμογή Microsoft Photos μπορεί να σας βοηθήσει. Σε αυτήν την ανάρτηση, απαριθμούμε τις μεγάλες αντικαταστάσεις για την εφαρμογή Windows 10 Photos.
Windows 11 Επεξεργαστής βίντεο Λήψη: Clipchamp/Photos/Movie Maker
Ποιοι είναι οι επεξεργαστές βίντεο των Windows 11, είτε επίσημες εφαρμογές είτε μη επίσημα προγράμματα? Πού να βρείτε και να κατεβάσετε επεξεργαστές βίντεο για τα Windows 11? Διαβάστε εδώ!
Windows Movie Maker-Windows ενσωματωμένος κατασκευαστής ταινιών
Όπως εγώ’Είπε προηγουμένως, η εφαρμογή Microsoft Photos, η οποία λειτουργεί λίγο σαν κατασκευαστής ταινιών των Windows. Ο Microsoft Movie Maker είναι ένας άλλος δωρεάν επεξεργαστής βίντεο Windows 10.
Ο κατασκευαστής ταινιών των Windows ήταν κάποτε ο κόσμος’είναι το πιο δημοφιλές δωρεάν εργαλείο επεξεργασίας βίντεο για τα Windows. Προσφέρει ορισμένα βασικά χαρακτηριστικά, όπως εφέ βίντεο, μεταβάσεις βίντεο, προσθήκη τίτλων/πιστώσεων, κομματιού ήχου, αφήγηση χρονοδιαγράμματος και αυτόματη ταινία.
Πώς να δημιουργήσετε ένα βίντεο στα Windows 10 με αυτό το δωρεάν και εύχρηστο λογισμικό επεξεργασίας βίντεο?
Πρώτον, πρέπει να ξεκινήσετε αυτόν τον δωρεάν επεξεργαστή βίντεο των Windows, να εισαγάγετε τις φωτογραφίες, τα βίντεο και τα αρχεία μουσικής σας.
Στη συνέχεια, μπορείτε να κόψετε ή να χωρίσετε κλιπ βίντεο, να προσθέσετε κείμενο σε βίντεο και να προσθέσετε μεταβάσεις σε βίντεο κλιπ.
Τέλος, μπορείτε να αποθηκεύσετε αυτήν την ταινία ή να την ανεβάσετε στο YouTube για να το μοιραστείτε με φίλους.
Σημειώστε ότι ο κατασκευαστής ταινιών των Windows δεν είναι πλέον διαθέσιμος για λήψη. Εάν θέλετε να κατεβάσετε αυτό το δωρεάν επεξεργαστή βίντεο Windows 10 χωρίς οποιοδήποτε λογισμικό ή ιό, μπορείτε να κάνετε κλικ στο παρακάτω κουμπί.
Αυτή η λήψη είναι απολύτως ασφαλής. 100% εγγυημένη χωρίς ιούς και χωρίς spyware! Για περισσότερες λεπτομέρειες, μπορείτε να διαβάσετε αυτήν την ανάρτηση: Windows Moviemaker δωρεάν download.
Και τα δύο Windows Microsoft Photos App και το Windows Movie Maker μπορούν να ικανοποιήσουν τις βασικές απαιτήσεις επεξεργασίας, αλλά έχουν κάποιους περιορισμούς. Η εφαρμογή Windows Photos δεν διαθέτει εργαλεία διόρθωσης χρώματος ή άλλες προηγμένες επιλογές επεξεργασίας βίντεο. Η υπηρεσία παραγωγής κινηματογράφου Windows διακόπηκε.
Πώς να χρησιμοποιήσετε τον επεξεργαστή βίντεο στα Windows 10/11 (Φωτογραφίες, Movie Maker…)?
Πώς να χρησιμοποιήσετε Windows Editor Video 11? Πώς να επεξεργαστεί βίντεο στα Windows 10? Τι έχουν επεξεργαστές βίντεο που έχουν τα Windows? Βρείτε τις απαντήσεις εδώ!
Minitool Moviemaker – Ο καλύτερος δωρεάν επεξεργαστής βίντεο Windows 10
Εάν θέλετε να επεξεργαστείτε τα βίντεο FLV ή θέλετε να εφαρμόσετε μεταβάσεις για να συνδυάσετε τα βίντεο σε ένα, μπορείτε να δοκιμάσετε το Minitool Moviemaker.
Το Minitool Moviemaker, ένας ελεύθερος και απλός επεξεργαστής βίντεο, μπορεί να είναι η καλύτερη εναλλακτική λύση στην εφαρμογή Microsoft Photos. Η διεπαφή για το λογισμικό επεξεργασίας βίντεο minitool είναι κατακερματισμένη σε τρεις κύριους τρόπους: Βιβλιοθήκη πολυμέσων, παράθυρο προεπισκόπησης και χρονοδιάγραμμα. Με αυτήν την καθαρή διεπαφή, μπορείτε εύκολα να επεξεργαστείτε βίντεο στα Windows 10 χωρίς καμία δυσκολία.
Πώς να χρησιμοποιήσετε το Minitool Moviemaker για να δημιουργήσετε ή να επεξεργαστείτε βίντεο στα Windows 10?
Βήμα 1. Εισαγωγή αρχείων.
Λήψη και εγκατάσταση του δωρεάν λογισμικού επεξεργασίας minitool.
Εκκινήστε το, κάντε κλικ Λειτουργία πλήρους δυναμικού Για να εισαγάγετε την κύρια διεπαφή.
Κάντε κλικ Εισαγωγή αρχείων πολυμέσων Για να προσθέσετε φωτογραφίες, βίντεο και αρχεία μουσικής.
Σύρετε και αποθέστε αυτά τα αρχεία στο απλό χρονοδιάγραμμα.
Βήμα 2. Επεξεργασία βίντεο
- Κανονίστε τα κλιπ: Μπορείτε να σύρετε και να ρίξετε τα αρχεία πολυμέσων για να αλλάξετε τη θέση τους.
- Κόψτε ή διαχωρίσετε κλιπ: Μπορείτε να χωρίσετε ένα μακρύ βίντεο σε διάφορα μικρά μέρη ή μπορείτε να αφαιρέσετε μερικά επιθυμητά εξαρτήματα από το βίντεο χρησιμοποιώντας τη λειτουργία TRIM.
- Εφαρμογή φίλτρων: Μπορείτε να σύρετε και να ρίξετε ένα φαινόμενο φίλτρου στο βίντεο ή τα κλιπ φωτογραφιών σας στο χρονοδιάγραμμα.
- Προσθέστε κείμενα: Είστε σε θέση να προσθέσετε τίτλους, τελικές πιστώσεις καθώς και λεζάντες σε βίντεο για να ολοκληρώσετε την ιστορία σας.
- Επεξεργασία αρχείων μουσικής: Μπορείτε να συνδυάσετε αρχεία ήχου, να ξεθωριάσετε ή να ξεθωριάσετε τα αρχεία μουσικής κ.λπ.
- Προσθήκη μεταβάσεων βίντεο: Μπορείτε να εφαρμόσετε μεταβάσεις μεταξύ κλιπ για να κάνετε την παρουσίαση ή την ταινία σας να φαίνονται καλά και εντυπωσιακά. Το Minitool Moviemaker προσφέρει περίπου 100 εκπληκτικές μεταβάσεις βίντεο για να κρατήσει τα έργα σας συναρπαστικά και κομψά. Παρακέντηση Μετάβαση Στη γραμμή μενού, επιλέξτε μια μετάβαση βίντεο που σας αρέσει στη βιβλιοθήκη, σύρετε και αφήστε την μεταξύ των κλιπ στο χρονοδιάγραμμα.
Βήμα 3. Ταινία εξαγωγής.
Μετά την επεξεργασία βίντεο, μπορείτε να αποθηκεύσετε αυτό το βίντεο σε υπολογιστή ή συσκευές. Κάντε κλικ στο Εξαγωγή κουμπί σε αυτό το δωρεάν επεξεργαστή βίντεο Windows 10.
Επιλέξτε μορφή βίντεο, όπως MP4, και επιλέξτε την ποιότητα βίντεο. (Αυτό το εργαλείο σας επιτρέπει να αποθηκεύσετε βίντεο σε διαφορετικές μορφές αρχείων, έτσι μπορείτε εύκολα να αλλάξετε τη μορφή βίντεο.·
Στη συνέχεια, ονομάστε το βίντεό σας και επιλέξτε μια διαδρομή για να αποθηκεύσετε αυτό το βίντεο.
Τέλος, κάντε κλικ στο Εξαγωγή κουμπί.
Μετά την εξαγωγή βίντεο, μπορείτε να κάνετε κλικ στο Βρισκω στοχο Για να ελέγξετε το βίντεο. Εσύ’Πρέπει να αφαιρεθεί το υδατογράφημα από το βίντεο, αφού το Minitool Movieemaker είναι δωρεάν επεξεργαστής βίντεο χωρίς υδατογράφημα.
Top 6 αυτόματοι εκδότες βίντεο για τη δημιουργία βίντεο το 2023
Θέλετε να δοκιμάσετε έναν αυτόματο επεξεργαστή βίντεο για να κάνετε βίντεο γρήγορα? Αυτή η ανάρτηση έχει καταρτίσει 6 αυτόματες εκδότες βίντεο για την αναφορά σας. Απλά ελέγξτε αυτόν τον οδηγό τώρα!
Γιατί να επιλέξετε Minitool Moviemaker?
- Είναι δωρεάν, χωρίς διαφημίσεις, χωρίς λογισμικό επεξεργασίας βίντεο Windows Windows χωρίς υδατογράφημα.
- Προσφέρει ένα απλό, καθαρό και φιλικό περιβάλλον χρήστη. Ο αρχάριος μπορεί εύκολα να δημιουργήσει βίντεο χωρίς καμία δυσκολία.
- Σας επιτρέπει να προσθέσετε μεταβάσεις βίντεο για να συνδυάσετε βίντεο σε ένα ή να κάνετε slideshow facebook.
- Προσφέρει πρότυπα ταινιών που σας επιτρέπουν να δημιουργήσετε εύκολα ταινίες διασκέδασης, Χόλιγουντ. Χρειάζεται μόνο να επιλέξετε ένα πρότυπο, να εισαγάγετε τα αρχεία σας και να αποθηκεύσετε αυτήν την ταινία στον υπολογιστή σας.
- Προσφέρει χαρακτηριστικό Trim και Split για να σας βοηθήσει να χωρίσετε μεγάλο βίντεο ή να αφαιρέσετε μερικά ανεπιθύμητα εξαρτήματα από το βίντεο.
- Σας επιτρέπει να αλλάξετε την ανάλυση βίντεο και να αλλάξετε τη μορφή βίντεο, ακόμη και να μετατρέψετε βίντεο σε mp3.
Σχετικό άρθρο: Εάν θέλετε να εξαγάγετε ήχο από το YouTube, μπορείτε να δοκιμάσετε ένα άλλο επαγγελματικό downloader YouTube – Minitool Utube Downloader.
OpenShot-κατασκευαστής βίντεο ανοιχτού κώδικα
Το OpenShot είναι ένας άλλος επεξεργαστής βίντεο Windows 10 και είναι ένας κατασκευαστής βίντεο ανοιχτού κώδικα. Γενικά, είναι ένας επεξεργαστής βίντεο πολλαπλών πλατφορμών που υποστηρίζει το Linux, το Mac και τα Windows.
Αυτός ο δωρεάν επεξεργαστής βίντεο των Windows διαθέτει βασική διεπαφή. Έχει σχεδιαστεί για να είναι το πιο εύκολο και πιο φιλικό λογισμικό επεξεργασίας βίντεο. Προσφέρει δύο προβολές (απλές και προχωρημένες), έτσι μπορείτε να αλλάξετε μεταξύ τους ανά πάσα στιγμή.
Μπορείτε να εισαγάγετε μια ποικιλία μορφών αρχείων από αρχεία ήχου, φωτογραφίες ακόμα και πολλαπλούς τύπους κωδικοποιητών βίντεο, συμπεριλαμβανομένου του 4K, και να επεξεργαστείτε αυτά τα αρχεία με ορισμένα βασικά χαρακτηριστικά, όπως το trim, το animation, τα keyframes κ.λπ. Φυσικά, μπορείτε να αφαιρέσετε φόντο από τα βίντεό σας, να ανατρέψετε τα χρώματα, να ρυθμίσετε τη φωτεινότητα, να προσθέσετε όμορφους 3D κινούμενους τίτλους και εφέ και πολλά άλλα.
Το OpenShot προσφέρει 5 κομμάτια από προεπιλογή, αλλά μπορείτε να προσθέσετε περισσότερα αν χρειάζεστε. Μπορείτε να προσθέσετε οποιοδήποτε είδος μέσων σε αυτά τα κομμάτια. Για παράδειγμα, μπορείτε να προσθέσετε ένα κομμάτι ήχου δίπλα σε ένα κομμάτι βίντεο. Οι συνήθεις χρήστες μπορεί να αισθάνονται λίγο βρώμικο, αλλά ορισμένοι επαγγελματίες συντάκτες μπορεί να τους αρέσουν.
Το μεγαλύτερο χαρακτηριστικό αυτού του δωρεάν επεξεργαστή βίντεο των Windows 10 είναι ότι είναι διαθέσιμο σε πολλές διαφορετικές γλώσσες και μπορεί να μεταφράσει το Online LaunchPad.
Είναι διαθέσιμος ο επεξεργαστής βίντεο VN για υπολογιστή? Εναλλακτικές λύσεις για υπολογιστή/τηλέφωνο
Τι’S VN Video Editor? Είναι διαθέσιμο για τον υπολογιστή ή τον Mac σας? Πώς να κατεβάσετε το VN Video Editor? Τι’είναι η καλύτερη εναλλακτική λύση VN Video Editor για PC? Διαβάστε αυτήν την ανάρτηση!
Συμπέρασμα
4 διαφορετικοί συντάκτες βίντεο παρατίθενται εδώ. Μπορείτε να επιλέξετε έναν κατάλληλο επεξεργαστή βίντεο Windows 10 για να δημιουργήσετε ή να επεξεργαστείτε βίντεο. Αν δεν είσαι’T Like Εγκατάσταση λογισμικού, μπορείτε να δοκιμάσετε το Windows 10 Hidden Video Editor – Microsoft Photos App. Εάν θέλετε να φτιάξετε ένα βίντεο στο χρονοδιάγραμμα με ορισμένες προηγμένες λειτουργίες όπως μεταβάσεις βίντεο, θα έπρεπε να επιλέξετε το Minitool Moviemaker.
Ενημερώστε μας τι σκέφτεστε για το Windows 10 Video Editor?
Ας ελπίσουμε ότι αυτά τα 4 δωρεάν εργαλεία θα βοηθήσουν σε όσους αναζητούν ένα αξιοπρεπές λογισμικό επεξεργασίας βίντεο 10 Windows 10.
Windows 10 Επεξεργαστής βίντεο FAQ
Τα παράθυρα έχουν επεξεργασία βίντεο?
Τα Windows 10 διαθέτουν έναν κρυφό επεξεργαστή βίντεο, Microsoft Photos, που λειτουργεί σαν Windows Movieemaker ή Minitool Moviemaker. Η εφαρμογή Windows 10 Photos σάς επιτρέπει να δημιουργείτε εύκολα ταινίες και παρουσιάσεις. Αυτός ο δωρεάν επεξεργαστής βίντεο μπορεί ακόμη να δημιουργήσει βίντεο αυτόματα.
Τα Windows 10 διαθέτουν δωρεάν επεξεργαστή βίντεο?
- Φωτογραφίες της Microsoft
- Windows Moviemaker
- Minitool moviemaker
- Οπλοστάσιο
Ποιος είναι ο καλύτερος επεξεργαστής βίντεο για τα Windows 10?
Το Minitool Moviemaker, δωρεάν, χωρίς διαφημίσεις, χωρίς λογισμικό δέσμης, είναι ο καλύτερος δωρεάν επεξεργαστής βίντεο για τα Windows 10. Προσφέρει δροσερά πρότυπα ταινιών, επομένως μπορείτε εύκολα να δημιουργήσετε εξαιρετικά βίντεο με το κλικ. Εκτός αυτού, ο καλύτερος δωρεάν επεξεργαστής βίντεο Windows 10 προσφέρει άλλες καλές λειτουργίες, όπως μεταβάσεις βίντεο, κείμενα κινούμενων εικόνων και πολλά άλλα.
Πώς μπορώ να επεξεργαστώ βίντεο στον υπολογιστή μου?
- Ανοίξτε το Minitool Moviemaker και εισαγάγετε τα αρχεία των μέσων ενημέρωσης.
- Drage και drop αρχεία στο χρονοδιάγραμμα.
- Κανονίστε τα κλιπ.
- Προσθέστε μεταβάσεις βίντεο, κινούμενο κείμενο, ιογενή εφέ στο βίντεο.
- Διαχωρισμός ή κόψτε το βίντεο όπως θέλετε.
- Αλλάξτε τη φωτεινότητα, την αντίθεση των βίντεο.
- Αποθηκεύστε το βίντεο σε υπολογιστή ή κινητές συσκευές.
- Κορυφαίοι 7 εκδότες βίντεο χωρίς υδατογράφημα για υπολογιστή
- 5 καλύτεροι συντάκτες βίντεο για τα Windows 11 [Δωρεάν και πληρωμή]
- 5 Καλύτεροι δωρεάν επεξεργαστές ήχου βίντεο για επεξεργασία ήχου βίντεο
- Top 7 Best MP4 Editors για Windows και Mac – Review
- 7 Καλύτεροι δωρεάν συντάκτες MIDI για επεξεργασία αρχείων MIDI | Τελικός οδηγός
- Κελάδημα
- Ερυθρός
Πώς να χρησιμοποιήσετε το Microsoft Video Editor: Δημιουργήστε ταινίες με το λογισμικό επεξεργασίας βίντεο κρυμμένου βίντεο των Windows
Ανακαλύψτε πώς να επεξεργαστείτε βίντεο με τον δωρεάν επεξεργαστή βίντεο της Microsoft
- Οι σημερινοί καλύτεροι συντάκτες βίντεο
- Πώς να επεξεργαστείτε βίντεο
Γνωρίζατε εκεί’μικρό δωρεάν λογισμικό επεξεργασίας βίντεο Κρυμμένο στην εφαρμογή Microsoft Photos? Το δημοφιλές, ελαφρύ επεξεργαστής φωτογραφιών και ο θεατής έρχεται προεγκατεστημένος στα Windows 10 και Windows 11, ενώ ενώ τα JPGS και PNG είναι το στυλοβάτη του, αυτό’Είναι αρκετά ισχυρό για να σας επιτρέψει να επεξεργαστείτε και να κόψετε τις ταινίες σας, επίσης.
Ο καλύτερος τρόπος για να σκεφτείτε Microsoft Video Editor, Το οποίο αποτελεί βασικό μέρος της εφαρμογής φωτογραφιών από το 2017, είναι σαν μια σύγχρονη λήψη στο Windows Movie Maker. Για λογισμικό επεξεργασίας βίντεο, το’είναι πραγματικά απλό (ακόμη και βασικό) και πραγματικά προσβάσιμο – και κερδίσατε’Δεν χρειάζομαι ένα υψηλό βαθμό Ο υπολογιστής επεξεργασίας βίντεο Για να επιτύχετε αποτελέσματα. Μπορείτε να ανεβάσετε και να οργανώσετε τα μέσα ενημέρωσης στο χρονοδιάγραμμά σας και στη συνέχεια να προσθέσετε μερικά ειδικά εφέ, 3D κινούμενα σχέδια, μεταβάσεις και μουσική.
Το’Δεν πρόκειται ποτέ να αναλάβει τα αρχεία του Hollywood Davinci Resolve. Το’δεν είναι καν στο ίδιο επίπεδο με την πρόσφατη απόκτηση της Microsoft Κιβωτίων, Ένα από Το καλύτερο λογισμικό επεξεργασίας βίντεο για αρχάριους. Εκεί ακριβώς aren’Αρκετά εργαλεία και χαρακτηριστικά εδώ για να διατηρήσετε τους επαγγελματίες συντάκτες και τους βιντεογράφους.
Αλλά για τακτοποιημένα βίντεο, δημιουργώντας γρήγορους κλιπ και κάνοντας το βίντεο σας εμφανές, το Microsoft Video Editor είναι ιδανικό. Το καλύτερο από όλα, η επεξεργασία στην εφαρμογή είναι μη καταστρεπτική, ώστε να μπορείτε να επιστρέψετε τα αποτελέσματα αλλαγής αργότερα εάν αλλάξετε γνώμη.
Εδώ’S Πώς να βρείτε το Microsoft Video Editor και να δημιουργήσετε ένα βίντεο από την αρχή μέχρι το τέλος.
Οι σημερινοί καλύτεροι συντάκτες βίντεο
Adobe Premiere Pro: Ο καλύτερος επεξεργαστής βίντεο συνολικά
Το Premiere Pro προσφέρει εξαιρετική αξία για τα χρήματα. Είναι το πρόγραμμα επεξεργασίας βίντεο για τους επαγγελματίες, αλλά πραγματικά εύκολο στη χρήση και να το κρεμάσετε. Εάν είστε σοβαροί για τα βίντεό σας, θα πρέπει να εξετάσετε σοβαρά τον επεξεργαστή βίντεο της Adobe της βιομηχανίας Adobe.
CyberLink PowerDireder: Καλύτερος επεξεργαστής βίντεο
Το PowerDirector είναι μια καταπληκτική επιλογή αν σας αρέσει η ιδέα των premium video editors, αλλά εξακολουθείτε να θέλετε να διατηρήσετε το κόστος χαμηλό – τουλάχιστον σε σύγκριση με το Adobe Premiere Pro. Με μια ζωντανή συνδρομή, παίρνετε ένα εργαλείο γεμάτο χαρακτηριστικά που εξυπηρετεί αρχάριους, ενδιάμεσα και επαγγελματίες. Μας αρέσει ιδιαίτερα ο έξυπνος Magic Movie Wizard Mode.
Τελική περικοπή της Apple: Καλύτερος επεξεργαστής βίντεο για Mac
Μπορεί να στοχεύει στο επαγγελματικό τέλος της αγοράς, αλλά η Apple Final Cut Pro δεν είναι άσκοπα περίπλοκη και το χρονοδιάγραμμά της “χωρίς ίχνος” είναι εξαιρετικά διαισθητικό. Πληρώνετε για αυτό εκ των προτέρων και όχι το μήνα, οπότε είναι πιθανό να λειτουργήσει πιο προσιτό μακροπρόθεσμα εάν είστε επαγγελματίας (ή πηγαίνετε υπέρ).
Πώς να επεξεργαστείτε βίντεο στο Microsoft Video Editor
1. Επιλέξτε τα αρχεία σας
Ανοίξτε την εφαρμογή Φωτογραφιών – Στο τέλος της κορδέλας θα δείτε την επιλογή επεξεργασίας βίντεο. Κάντε κλικ σε αυτό και, στη συνέχεια, επιλέξτε “Νέο έργο βίντεο”. Δώστε στο βίντεό σας ένα όνομα και πατήστε OK.
Υπάρχουν τρία πάνελ στην κύρια οθόνη – Βιβλιοθήκη έργου, θεατής και storyboard (αυτό είναι το χρονοδιάγραμμά σας).
Για να προσθέσετε τα μέσα σας, κατευθυνθείτε στη βιβλιοθήκη του έργου και πατήστε Προσθήκη. Επιλέξτε τη θέση των αρχείων σας και, στη συνέχεια, επιλέξτε τα μέσα ενημέρωσης. Αυτά θα εμφανιστούν τώρα στη βιβλιοθήκη, προσβάσιμα όταν τα χρειάζεστε.
2. Κανονίστε και κόψτε τα βίντεο κλιπ
Με τα βίντεό σας και τις φωτογραφίες σας που είναι αποθηκευμένες στη βιβλιοθήκη του έργου, είναι μια απλή περίπτωση σύλληψης αυτών των κλιπ στο χρονοδιάγραμμα. Από εδώ, είναι άκρως εύκολο να αναδιατάξετε κλιπ μόνο με τη σύλληψη και την απόθεση τους στη θέση τους.
Εάν το κλιπ σας χρειάζεται κόψιμο, επισημάνετε το και επιλέξτε Trim από τα εργαλεία storyboard. Χρησιμοποιήστε τις λαβές στα αριστερά και δεξιά για να ρυθμίσετε ένα σημείο εκκίνησης και στάσης για το βίντεο. Αυτό είναι χρήσιμο αν πρέπει απλώς να ξυρίσετε ένα αμήχανο άνοιγμα ή να τελειώσετε από το βίντεο. Όταν τελειώσετε το tweaking, κάντε κλικ στο κουμπί Τέλος.
Για να μετατρέψετε τα μεγαλύτερα βίντεο σε πιο διαχειρίσιμα κομμάτια, δοκιμάστε να χρησιμοποιήσετε τη λειτουργία split.
3. Προσθέστε τίτλους και εφέ κίνησης
Για να προσθέσετε τίτλους ή λεζάντες στο βίντεό σας, κάντε κλικ στο κουμπί “Προσθήκη κάρτας τίτλου”. Αυτό τοποθετεί μια νέα κάρτα στην αρχή του storyboard σας – αν και μπορείτε να το τραβήξετε και να αφήσετε αυτό το βαθύτερο στο βίντεό σας αν το χρειάζεστε.
Επισημάνετε αυτήν τη μικρογραφία και, στη συνέχεια, πατήστε το κείμενο για να αλλάξετε το στυλ και τις λέξεις. Υπάρχουν φορτία των προθερμανόμενων γραμματοσειρών και καρτών φόντου για να ταιριάζουν σε διαφορετικούς τόνους. Είστε ελεύθεροι να επεξεργαστείτε τη διάρκεια των καρτών τίτλου με τον ίδιο τρόπο που κόβετε τα βίντεο – ρυθμίζοντας τις λαβές trim στα σημεία εκκίνησης και τελικής.
Εάν το βίντεο κλιπ είναι τουλάχιστον δύο δευτερόλεπτα, το κείμενο θα κινηθεί όταν εμφανίζεται. Επιλέξτε ένα στυλ από τη λίστα στα δεξιά (δυστυχώς αυτά τα αρένα’t προσαρμόσιμο) και, στη συνέχεια, επιλέξτε μια θέση. Οταν εσύ’τελειώσαμε, κάντε κλικ στο κουμπί Τέλος.
Για να δείτε την επιλογή κίνησης, βεβαιωθείτε πρώτα ότι επισημαίνεται μια φωτογραφία ή βίντεο. Αυτό προσθέτει μερικές ενδιαφέρουσες επιδράσεις που είναι και ζουμ που είναι ιδιαίτερα αποτελεσματικά για τις ακίνητες εικόνες. Επιλέξτε ένα πλαίσιο από το storyboard και, στη συνέχεια, κάντε κλικ στο εικονίδιο και επιλέξτε ένα στυλ.
4. Εφαρμογή φίλτρων και 3D εφέ
Για να δώσετε στο βίντεό σας μια εντελώς νέα εμφάνιση, επιλέξτε θέματα 0 Βρίσκεται στο μενού τριών σημείων στην επάνω δεξιά γωνία. Κάθε θέμα θα προσθέσει διαφορετική μουσική στο βίντεό σας, με κατάλληλα στυλ τίτλους. Η εφαρμογή θα προσαρμόσει αυτόματα πόσο καιρό εμφανίζονται οι φωτογραφίες για συγχρονισμό με τη μουσική.
Υπάρχουν επίσης φίλτρα στυλ Instagram για να προσθέσετε ένα άγγιγμα στυλ στο βίντεό σας. Κάντε κλικ σε ένα βίντεο κλιπ ή φωτογραφία και, στη συνέχεια, επιλέξτε το εικονίδιο φίλτρων και επιλέξτε μια επιλογή. Όλες οι προεπιλογές έχουν μια vintage εμφάνιση, και δυστυχώς aren’t προσαρμόσιμο, αλλά εκεί’είναι μια μεγάλη επιλογή. Κάντε την επιλογή σας και, στη συνέχεια, κάντε κλικ στο κουμπί για να επιβεβαιώσετε.
Για να κάνετε τα πράγματα ακόμα πιο ξεχωριστά, επιλέξτε 3D εφέ. Αυτό δεν είναι πλήρες λογισμικό μοντελοποίησης και απόδοσης 3D, αν και. Αυτά είναι εφέ διασκέδασης σωματιδίων που μπορείτε να χρησιμοποιήσετε για να επιστήσετε την προσοχή σε κάτι στο βίντεό σας. Οι λεπτές είναι συνήθως οι πιο αποτελεσματικές, αλλά αυτοί’είναι πλήρως προσαρμόσιμο, ώστε να μπορείτε να μειώσετε τα πιο δραματικά. Μετακινήστε το πράσινο ρυθμιστικό κάτω από το παράθυρο προεπισκόπησης για να επιλέξετε πότε θα εμφανιστεί το αποτέλεσμα και χρησιμοποιήστε τα βέλη για να ρυθμίσετε τη γωνία και την κατεύθυνση του.
5. Αλλάξτε τη μουσική
Έχετε δύο επιλογές για να λάβετε μουσική στο βίντεό σας. Στην επάνω δεξιά είναι η επιλογή “Μουσική υπόκρουση”, και δίπλα της “Custom Audio”.
Εάν επιλέξετε την ενσωματωμένη μουσική υπόκρουση του βίντεο, έχετε πρόσβαση σε μια χούφτα αρχεία ήχου αποθεμάτων. Επιλέξτε ένα, προεπισκόπηση και σημειώστε το κουτί ‘συγχρονίστε το βίντεό σας με το beat της μουσικής για να κρατήσετε τα πάντα σε ρυθμό. Εάν χρειάζεστε κάποιες κατάλληλες μελωδίες, έχουμε στρογγυλοποιήσει μερικά από τα καλύτερα βιβλιοθήκες μουσικής και βιβλιοθήκες SFX εκεί έξω για ήχο αποθεμάτων.
Ο προσαρμοσμένος ήχος, από την άλλη πλευρά, είναι απλά ένας χώρος για τη μεταφόρτωση των δικών σας εγγραφών. Έτσι, αν έχετε δημιουργήσει αφήγηση για το βίντεό σας, εδώ θα το προσθέσετε στο βίντεό σας. Κάντε κλικ στο κουμπί ‘Προσθήκη του αρχείου ήχου’, πλοηγηθείτε στο File Explorer για να βρείτε τη μουσική σας και, στη συνέχεια, κάντε κλικ στο OK. Τα κομμάτια θα προστεθούν στο κλιπ σας, όπου θα κόψετε και θα μετακινήσετε το κλιπ στο κατάλληλο μέρος του βίντεο. Επιλέξτε Τέλος για να τελειώσετε.
Εάν ο ήχος σε οποιοδήποτε από τα βίντεο κλιπ σας είναι πολύ δυνατός και πνιγεί τη μουσική, κάντε δεξί κλικ στο κλιπ και επιλέξτε ‘Ενταση ΗΧΟΥ’ για να το απενεργοποιήσετε ή να το σβήσετε.
6. Αποθηκεύστε και μοιραστείτε το βίντεό σας
Οταν εσύ’ολοκληρώστε, επιλέξτε ‘Finish Video’ και επιλέξτε μια επιλογή ανάλυσης – χαμηλό, μεσαίο ή υψηλό. Η επιλογή σας θα καθορίσει την ποιότητα της εικόνας, αλλά μπορείτε’να ρυθμίσετε χειροκίνητα το ρυθμό ανάλυσης ή καρέ. Στη συνέχεια, το βίντεο θα γίνει (το οποίο μπορεί να διαρκέσει λίγο ανάλογα με το υλικό σας), κωδικοποιείται σε μορφή MP4 και αποθηκεύεται στο φάκελο των εικόνων σας.
Κάποτε αυτό’Έληξε, είστε ελεύθεροι να μοιραστείτε το αρχείο σας, ώστε όλοι να μπορούν να παρακολουθήσουν το τελευταίο σας αριστούργημα.
- Get Creative εν κινήσει με τους καλύτερους φορητούς υπολογιστές επεξεργασίας βίντεο
Η Cat είναι ο συντάκτης της αδελφής τοποθεσίας της TechRadar Advnture. Αυτή’είναι ένας ηγέτης του αθλητισμού του Αθλητισμού του Ηνωμένου Βασιλείου και στον ελεύθερο χρόνο της δεν απολαμβάνει τίποτα περισσότερο από το να χτυπάει τα παπούτσια της και να χτυπήσει τους δρόμους και τα μονοπάτια (το Muddier, τόσο το καλύτερο)
- Steve Clark B2B Editor – Creative
Windows 10 Επεξεργαστής βίντεο – πόσο καλό είναι η Microsoft’S Επεξεργασία βίντεο S?
Τα Windows 10 ενδέχεται να μην είναι το πιο δημοφιλές λειτουργικό σύστημα που κυκλοφόρησε η Microsoft μέχρι σήμερα. Παρά τα πολλά μειονεκτήματά του, έρχεται με αρκετά εκπληκτικά χαρακτηριστικά που πολλοί άνθρωποι δεν γνωρίζουν, τα οποία μπορούν να είναι αρκετά χρήσιμα.
Ένα τέτοιο χαρακτηριστικό είναι ένας ενσωματωμένος επεξεργαστής βίντεο. Αν και δεν είναι ένα προηγμένο εργαλείο για επαγγελματίες επεξεργαστές βίντεο με οποιονδήποτε τρόπο, ο επεξεργαστής βίντεο των Windows 10 είναι καλύτερος από εσάς’Δ Περιμέω.
Σε αυτό το άρθρο, εμείς’Θα περάσω τον επεξεργαστή βίντεο’s Χαρακτηριστικά, εξηγήστε τι μπορείτε να κάνετε με αυτό, σας παρέχει μια χούφτα δωρεάν εναλλακτικές λύσεις και να σας δείξει πώς να φτιάξετε βίντεο με Invideo, σε λίγα λεπτά.
Αφήνω’το άλμα δεξιά μέσα!
Απελευθέρωση του επεξεργαστή βίντεο των Windows 10
Αν εσύ’είναι ένας μέσος υπολογιστής ή χρήστης φορητού υπολογιστή, το γεγονός ότι τα Windows διαθέτουν ενσωματωμένο επεξεργαστή βίντεο που κέρδισε’να είναι ακριβώς εμφανές. Ενώ το εργαλείο είναι’Κρυμμένο είτε, αυτό’είναι ένα μέρος της εφαρμογής φωτογραφιών και εσείς’D πρέπει να ξέρετε πού να το ψάξετε για να το βρείτε.
Στον εξερευνητή αρχείων, εσείς’θα δείτε μια επιλογή με την ετικέτα Βίντεο . Εκτός αν έχετε βίντεο στη συσκευή σας, εκεί’Δεν δείχνει τίποτα που να δείχνει ότι μπορείτε να ξεκινήσετε τον επεξεργαστή βίντεο από εκεί. Ακόμα κι αν έχετε ένα βίντεο’D μου αρέσει να επεξεργάζεται, κάντε δεξί κλικ σε αυτό και επιλέγοντας το Ανοιγμα με Η επιλογή θα σας δώσει την εντύπωση ότι το μόνο πράγμα που μπορείτε να κάνετε με το βίντεο είναι να το παίξετε.
Πολύ λίγοι άνθρωποι θα μαντέψουν ότι θα μπορούσατε πραγματικά να ανοίξετε και να επεξεργαστείτε το βίντεο με την εφαρμογή Φωτογραφιών – ναι που φαίνεται να συμβαίνει. Το αστείο είναι ότι τα Windows 10 διαθέτουν επίσης μια εφαρμογή επεξεργασίας βίντεο (την οποία εμείς’θα φτάσω σε μια στιγμή), όμως η επιλογή δεν είναι’t παρόν εδώ. Κατά τη γνώμη μας, πρόκειται για εποπτεία της Microsoft’μέρος.
Μόλις ανοίξετε το βίντεο μέσω της εφαρμογής φωτογραφιών, θα αρχίσει να παίζει αυτόματα. Στην επάνω δεξιά γωνία, εσύ’θα δείτε το Επεξεργασία & Δημιουργία κουμπί.
Κάνοντας κλικ σε αυτό θα αποκαλύψει ένα αναπτυσσόμενο μενού με όλες τις διαφορετικές επιλογές επεξεργασίας:
(1)
Το κόψιμο σας επιτρέπει να κόψετε το βίντεό σας και να επιλέξετε το επιθυμητό τμήμα που θέλετε να διατηρήσετε. Η επιλογή αυτής της επιλογής θα αποκαλύψει δύο λαβές στο χρονοδιάγραμμα, το οποίο μπορείτε να γλιστρήσετε αριστερά και δεξιά για να επιλέξετε ένα συγκεκριμένο τμήμα του βίντεο.
Μόλις εσύ’re ολοκληρώθηκε, κάντε κλικ Αποθήκευση ως , Μετονομάστε το νέο βίντεο και επιλέξτε πού θέλετε να το αποθηκεύσετε.
(2) Προσθέστε το slo-mo
Η επιλογή αργής κίνησης σάς επιτρέπει να επιβραδύνετε ένα τμήμα του βίντεό σας. Πάνω από το βίντεο, εσύ’θα δείτε δύο εικονίδια – ένα που αντιπροσωπεύει έναν άνθρωπο, και ο άλλος που αντιπροσωπεύει μια χελώνα.
Από προεπιλογή, ο ρυθμιστής θα ρυθμιστεί μέχρι τη χελώνα, η οποία είναι μια επιλογή Super Slo-Mo. Αυτό σας επιτρέπει μόνο να επιλέξετε ένα σημείο στο βίντεο, το οποίο θα είναι υπερ-αργό, μέχρι το σημείο που μπορεί να μοιάζει με το πάγωμα του βίντεο.
Προκειμένου να προσθέσετε πραγματική αργή κίνηση, πρέπει να ρυθμίσετε το ρυθμιστικό στη μέση, όπως στην παρακάτω εικόνα.
Για άλλη μια φορά, εσύ’Θα δείτε δύο λαβές που μπορείτε να γλιστρήσετε για να επιλέξετε το μέρος του βίντεο που θέλετε να είστε σε αργή κίνηση. Δεν υπάρχει τρόπος να προσαρμόσετε την πραγματική ταχύτητα, οπότε εσείς’κολλήστε με τη μία επιλογή που παρέχει το εργαλείο.
Μπορείτε να παίξετε το βίντεο για να δείτε αν εσείς’είναι ικανοποιημένος με το αποτέλεσμα. Οταν εσύ’re ολοκληρώθηκε με αργή κίνηση, κάντε κλικ Αποθηκεύστε ένα αντίγραφο στην επάνω δεξιά γωνία.
(3) Αποθήκευση φωτογραφιών
Θα μπορούσαμε’t κατηγοριοποιήστε το Αποθήκευση φωτογραφιών Επιλογή υπό επεξεργασία βίντεο.
Όπως υποδηλώνει το όνομα, μπορείτε να χρησιμοποιήσετε αυτήν τη λειτουργία για να αποθηκεύσετε συγκεκριμένα πλαίσια από το βίντεο ως φωτογραφίες. Αυτό μπορεί να έρθει χρήσιμο εάν θέλετε να συλλάβετε μερικές αξέχαστες στιγμές από ένα βίντεο στο σπίτι και ίσως να τα πλαισιώσετε ή να δημιουργήσετε ένα άλμπουμ φωτογραφιών.
(4)
ο Σχεδιάζω η λειτουργία σας επιτρέπει να αλλάξετε το βίντεό σας, σχεδιάζοντας το πάνω του.
Αυτή η λειτουργία θυμίζει το MS Paint, αλλά με λιγότερες επιλογές. Μπορείτε να επιλέξετε μόνο μεταξύ:
– Ενα μολύβι
– Ένα στυλό
– Ένα στυλό καλλιγραφίας
(5) Δημιουργήστε ένα βίντεο με κείμενο
Επιλέγοντας το Δημιουργήστε ένα βίντεο με κείμενο Η επιλογή ανοίγει πραγματικά τον επεξεργαστή βίντεο, ο οποίος είναι ένα εντελώς ξεχωριστό εργαλείο από τις φωτογραφίες.
Από εδώ, μπορείτε να προσθέσετε κείμενο σε διαφορετικά τμήματα του βίντεό σας. Υπάρχουν 17 διαφορετικά στυλ/γραμματοσειρές για να διαλέξετε, καθώς και έξι διαφορετικές τοποθετήσεις κειμένου.
Μπορείτε να προσαρμόσετε όταν το κείμενο εμφανίζεται στο βίντεο μετακινώντας τις λαβές στο χρονοδιάγραμμα. Η επιλογή είναι μάλλον απλοϊκή, αλλά μπορεί να είναι χρήσιμη κατά τη δημιουργία παρουσιάσεων βίντεο ή αν θέλετε να διακοσμήσετε τα βίντεο στο σπίτι σας.
(6) Προσθέστε 3D εφέ
Η δυνατότητα προσθήκης κινούμενων εφέ 3D είναι ένα νέο χαρακτηριστικό της εφαρμογής των Windows 10 Photos. Μπορείτε να επιλέξετε μεταξύ 30 διαφορετικών εφέ και να προσθέσετε βροχή, κομφετί, πυροτεχνήματα, αστραπές ή εκρήξεις σκόνης στο βίντεό σας.
Επιλέξτε το αποτέλεσμα που θέλετε να προσθέσετε στη δεξιά πλευρά της οθόνης και ακολουθήστε τις οδηγίες στην οθόνη για να τις προσαρμόσετε. Η διαδικασία είναι αρκετά απλή – απλώς επιλέγετε πού θέλετε να εμφανίζονται τα εφέ στην οθόνη και να επιλέξετε σε ποιο σημείο αυτοί’θα εμφανιστεί με τη ρύθμιση του ρυθμιστικού στο χρονοδιάγραμμα.
Εκτός από αυτό, μπορείτε να περιστρέψετε το 3D αποτέλεσμα για να ταιριάζει με το βίντεο και να ορίσετε την ένταση. Όπως και με όλες τις άλλες επιλογές φωτογραφίες, τα εφέ 3D είναι δροσερά και εύκολο να προστεθούν αλλά αρένα’κάτι εσύ’D Πιθανώς χρήση κατά τη δημιουργία επαγγελματικών βίντεο.
Η συνολική εντύπωση των επιλογών επεξεργασίας βίντεο που σας επιτρέπει να χρησιμοποιείτε το εργαλείο φωτογραφιών είναι ότι’RE Bare-Bones, αν και μπορούν να προσθέσουν μερικά στοιχεία διασκέδασης στα βίντεό σας. Ένα πράγμα που πρέπει να σημειωθεί είναι ότι το εργαλείο είναι αρκετά buggy. Κύριος’να εκπλαγείτε αν το πρόγραμμα σταματήσει να λειτουργεί ξαφνικά ή εάν κάνει ορισμένες επιλογές μη διαθέσιμες, ουσιαστικά σας αναγκάζουν να το επανεκκινήσετε και να αρχίσετε να επεξεργάζεστε από το μηδέν, εκτός αν αποθηκεύσετε την πρόοδό σας κάθε δύο λεπτά.
Αυτό που αποτυγχάνουμε να καταλάβουμε είναι γιατί η Microsoft έκανε αυτή την αποδυναμωμένη έκδοση ενός εργαλείου επεξεργασίας βίντεο, δεδομένου ότι το λειτουργικό σύστημα διαθέτει έναν πραγματικό επεξεργαστή βίντεο, αν και με περιορισμένες δυνατότητες.
Επεξεργαστής βίντεο Windows 10
Για να ξεκινήσετε τον πραγματικό ενσωματωμένο επεξεργαστή βίντεο, εσείς’Θα πρέπει να χρησιμοποιήσετε τη γραμμή αναζήτησης. Πληκτρολογώ “επεξεργαστής βίντεο” και επιλέξτε το εργαλείο που εμφανίζεται στα αποτελέσματα.
Μόλις ανοίξετε την εφαρμογή, επιλέξτε το βίντεο που θέλετε να επεξεργαστείτε και να το προσθέσετε στο storyboard. Εσείς’Θα δείτε όλες τις διαφορετικές επιλογές επεξεργασίας πάνω από τα κλιπ σας’πρόσθεσε στο storyboard.
Δεδομένου ότι όλα τα άλλα χαρακτηριστικά είναι πανομοιότυπα με αυτά που εσείς’θα βρω σε φωτογραφίες, εμείς’LL Παρέχει μόνο τις τρεις πρόσθετες επιλογές.
(1) Μουσική υπόκρουση
Μέσω του επεξεργαστή βίντεο’S Background Music χαρακτηριστικό, μπορείτε να προσθέσετε μουσική για να συμπληρώσετε τα βίντεό σας. Στην επάνω δεξιά γωνία του εργαλείου, επιλέξτε το Προσαρμοσμένος ήχος Επιλογή και μεταφορτώστε το δείγμα ήχου που θέλετε να χρησιμοποιήσετε στο βίντεό σας.
Μετά απο εσένα’Μεταφορτώστε τον επιθυμητό ήχο, επιλέξτε το Μουσική υπόκρουση επιλογή και επιλέξτε το μουσικό κομμάτι σας’ανεβάστηκε.
Λάβετε υπόψη ότι το κομμάτι θα ρυθμιστεί αυτόματα το μήκος του βίντεο. Το μόνο πράγμα που μπορείτε να προσαρμόσετε με το χέρι είναι ο όγκος της μουσικής.
Με άλλα λόγια, θα πρέπει να κόψετε τον ήχο για να ταιριάζει με το μήκος του βίντεο, χρησιμοποιώντας ένα διαφορετικό πρόγραμμα. Διαφορετικά, ο επεξεργαστής βίντεο μπορεί να κόψει τμήματα του κομματιού που θέλετε να χρησιμοποιήσετε εάν το κομμάτι διαρκεί περισσότερο από το βίντεο.
(2) φίλτρα
Τα φίλτρα είναι ένας γρήγορος τρόπος για να δώσετε στο βίντεό σας μια ολοκαίνουργια εμφάνιση και αίσθηση. Υπάρχουν συνολικά 14 φίλτρα που μπορείτε να επιλέξετε, συμπεριλαμβανομένων μαύρων και λευκών, arcade, pixel, περιπέτειας, σέπια, denim και πολλά άλλα.
Μόλις επιλέξετε ένα φίλτρο και κάντε κλικ στο Εγινε , θα προστεθεί σε ολόκληρο το βίντεο. Δεν υπάρχουν επιλογές για να επιλέξετε ένα συγκεκριμένο τμήμα του βίντεο για να προσθέσετε το φίλτρο και δεν μπορείτε να προσθέσετε πολλαπλά φίλτρα στο ίδιο βίντεο.
(3) πρόταση
Με την επιλογή κίνησης, μπορείτε να επιλέξετε μεταξύ 11 διαφορετικών μορφών κίνησης κάμερας για το βίντεό σας. Οι διαφορές είναι ελαφρές αλλά αισθητές, αλλά όπως και με τα φίλτρα, μπορείτε να εφαρμόσετε μόνο μια κίνηση κάμερας σε ολόκληρο το βίντεο – μπορείτε’t Επιλέξτε ένα μέρος του βίντεο ή προσθέστε διαφορετικά στυλ κίνησης.
Πόσο καλά είναι τα Windows 10 ενσωματωμένα εργαλεία επεξεργασίας βίντεο?
Microsoft’S Επεξεργαστής βίντεο που συνοδεύει το λειτουργικό σύστημα των Windows 10 είναι αρκετά βασικό. Τούτου λεχθέντος, είναι αρκετά διαισθητικό και φιλικό προς τους αρχάριους. Εάν δεν έχετε προηγούμενη εμπειρία επεξεργασίας βίντεο και ψάχνετε για έναν τρόπο για να καλύψετε τα προσωπικά σας βίντεο, μπορεί να αρκεί το Windows 10 Video Editor.
Για οτιδήποτε λίγο πιο σοβαρό, όπως τα βίντεο του YouTube, το Facebook και το Instagram Ads, καθώς και τα βίντεο εξηγήσεων και μάρκετινγκ, θα πρέπει να αναζητήσετε έναν ελαφρώς πιο προηγμένο επεξεργαστή βίντεο.
Εμείς’Έβαλε μαζί μια λίστα με το καλύτερο δωρεάν λογισμικό επεξεργασίας βίντεο για τα Windows 10, ώστε να μπορείτε να ξεκινήσετε την επεξεργασία βίντεο σαν επαγγελματίας!
Τα πρώτα πέντε εργαλεία που μπορείτε να χρησιμοποιήσετε για να επεξεργαστείτε βίντεο στα Windows 10
(1) Invideo
Το Invideo είναι μια πλατφόρμα επεξεργασίας βίντεο που βασίζεται σε σύννεφο που σας επιτρέπει να δημιουργείτε πανέμορφα βίντεο σε λεπτά, ανεξάρτητα από την εμπειρία επεξεργασίας βίντεο. Δεδομένου ότι η πλατφόρμα μας είναι web-based, don’t Πρέπει να κατεβάσετε οποιοδήποτε λογισμικό και να το χρησιμοποιήσετε σε οποιαδήποτε συσκευή και λειτουργικό σύστημα, συμπεριλαμβανομένων των Windows 10.
Το Invideo διαθέτει έναν πλούσιο σε χαρακτηριστικά, διαισθητικό επεξεργαστή βίντεο drag-and-drop, καθιστώντας το όσο το δυνατόν πιο απλό για να προσθέσετε εκπληκτικά εφέ, στρώματα, φίλτρα, φωνή, κινούμενα σχέδια και άλλα. Υπάρχουν πάνω από 5000 επαγγελματικά σχεδιασμένα πρότυπα βίντεο για να διαλέξετε και τα νέα προστίθενται τακτικά.
Μερικά από τα πιο δημοφιλή πρότυπα μας περιλαμβάνουν:
Ανεξάρτητα από το είδος του βίντεο που θέλετε να δημιουργήσετε, το Invideo κάνει όλη τη διαδικασία απλή, απλή και διασκέδαση. Έχουμε δεκάδες βίντεο σεμινάριο για αρχάριους και επίδοξους εκδότες βίντεο, ώστε να μπορείτε να ξεκινήσετε αμέσως.
Το μόνο που χρειάζεται να κάνετε είναι να δημιουργήσετε έναν λογαριασμό στον ιστότοπό μας και εσείς’Θα μπορέσω να δημιουργήσετε και να εξάγετε έως και 60 βίντεο ανά μήνα δωρεάν!
Εκτός από τα προκατασκευασμένα πρότυπα, το Invideo σας δίνει επίσης τη δυνατότητα μετατροπής ενός σεναρίου σε ένα φοβερό βίντεο, καθώς και τη δυνατότητα δημιουργίας βίντεο από το μηδέν. Το εργαλείο μας διαθέτει επίσης μια εκτεταμένη βιβλιοθήκη μέσων -εικόνες, μουσική, αυτοκόλλητα, εφέ κ.λπ.- ότι μπορείτε να εκμεταλλευτείτε για να διακοσμήσετε τα βίντεό σας. Εκεί’S επίσης μια επιλογή για να ανεβάσετε το δικό σας λογότυπο, μουσική και γραφικά για να δημιουργήσετε αυτό το τέλειο βίντεο ακριβώς όπως το φανταστήκατε.
Περισσότερα από 5000 εκπληκτικά πρότυπα βίντεο
Προχωρημένες δυνατότητες επεξεργασίας βίντεο
Δεκάδες μαθήματα βίντεο
Ο έξυπνος βοηθός βίντεο (IVA) που συνιστά διορθώσεις σε πραγματικό χρόνο
Από 10 $/μήνα για το σχέδιο μικρών επιχειρήσεων, χρεώνεται ετησίως
Δημιουργήστε επαγγελματικά βίντεο σε λίγα λεπτά
Με 5000+ πρότυπα Invideo
Ξεκινήστε τώρα
(2)
Το ShotCut είναι ένας αξιοπρεπής επεξεργαστής βίντεο ανοιχτού κώδικα συμβατός με τα λειτουργικά συστήματα Windows 10, Mac και Linux. Ενώ η Shotcut’Η διασύνδεση S μπορεί να φαίνεται απλοϊκή με μια ματιά, το εργαλείο παρέχει αρκετές προηγμένες επιλογές επεξεργασίας βίντεο, όπως chroma keying, σταθεροποίηση υλικών, χρονοδιαγράμματα πολλαπλών τροχών και αποκατάσταση ταινιών.
Ενώ ο τεράστιος αριθμός χαρακτηριστικών που προσφέρει το ShotCut είναι εντυπωσιακό, ειδικά λαμβάνοντας υπόψη’είναι ένα δωρεάν εργαλείο, εσύ’θα δυσκολευτώ να περιηγηθείτε στο εργαλείο εάν εσείς’δεν είναι έμπειρος επεξεργαστής βίντεο.
Τούτου λεχθέντος, όλες οι επεξεργασίες που κάνετε θα είναι βολικά αναφερόμενα στην αριστερή πλευρά της οθόνης σας, οπότε ακόμα κι αν κάνετε τυχαία χάλια κάτι, μπορείτε πάντα να καταργήσετε την επιλογή του κουτιού για να αφαιρέσετε ένα συγκεκριμένο αποτέλεσμα.
Υποστηρίζει ένα ευρύ φάσμα μορφών εικόνας
Τρισδιάστατοι τροχοί
360 ° φίλτρα βίντεο
Επιδράσεις ταχύτητας για ήχο και βίντεο
(3) OpenShot
Όπως υποδηλώνει το όνομα, το OpenShot είναι ένας επεξεργαστής βίντεο ανοιχτού κώδικα, που σημαίνει αυτό’είναι εντελώς δωρεάν στη χρήση. Μπορείτε να το κατεβάσετε και να το χρησιμοποιήσετε σε Windows, Mac και Linux.
Αν και το εργαλείο είναι’T ακριβώς έναν πρωτότυπο επεξεργαστή βίντεο για τους κινηματογραφιστές, τους παραγωγούς και τους επαγγελματίες επεξεργασίας βίντεο, προσφέρει όλα τα βασικά χαρακτηριστικά και μερικές προηγμένες.
Η ομορφιά του OpenShot έγκειται στο γεγονός ότι όλα’Έγινε μέσω ενός επεξεργαστή drag-and-drop. Επιπλέον, τα σύντομα μαθήματα θα εμφανίζονται κάθε φορά’χρησιμοποιώντας μια νέα λειτουργία, καθιστώντας τη διαδικασία επεξεργασίας λίγο πιο εύκολη.
Οι δημιουργοί παρέχουν επίσης έναν εκτεταμένο οδηγό χρήσης στον ιστότοπό τους, διασφαλίζοντας ότι όλοι μπορούν να δημιουργήσουν όμορφα βίντεο μέσω του λογισμικού τους, ανεξάρτητα από την εμπειρία επεξεργασίας βίντεο τους.
Υποστήριξη για ένα ευρύ φάσμα μορφών βίντεο, ήχου και εικόνων
Απεριόριστα στρώματα κομματιών
3D κινούμενοι τίτλοι
Χρόνος χαρτογράφησης και αλλαγές ταχύτητας
Προηγμένα χαρακτηριστικά -Κλικά κλειδί, φωτεινότητα, γάμμα, απόχρωση κ.λπ.
(4) VSDC
Το VSDC είναι ένα εξαιρετικό εργαλείο πολλαπλών χρήσεων-μπορεί να σας βοηθήσει να επεξεργαστείτε βίντεο, να δημιουργήσετε slideshows, να καταγράψετε την οθόνη σας, να μετατρέψετε βίντεο και ήχο και πολλά άλλα. Το εργαλείο είναι δωρεάν για χρήση, προσφέροντας μια ποικιλία προχωρημένων επιλογών επεξεργασίας.
Ένα πράγμα που αξίζει να σημειωθεί για το VSDC είναι ότι δεν είναι’t φιλικός προς τους αρχάριους. Το εργαλείο διαθέτει έναν μη γραμμικό επεξεργαστή βίντεο και προσφέρει μια ποικιλία επιλογών επεξεργασίας βίντεο, έτσι ώστε οι νέοι άνθρωποι στην επεξεργασία βίντεο είναι πιθανό να είναι συγκλονισμένοι από όλες τις διαφορετικές δυνατότητες VSDC προσφορές.
Τούτου λεχθέντος, υπάρχει ένα εγχειρίδιο χρήσης που μπορείτε να κατεβάσετε στον ιστότοπο, το οποίο μπορεί να σας βοηθήσει να ξεκινήσετε. Θα πρέπει να είστε έτοιμοι να επενδύσετε κάποιο χρονικό διάστημα για να μάθετε τα μέσα και τα outs του επεξεργαστή βίντεο VSDC Free, αλλά μόλις πάρετε το κρεμαστό του, εσείς’Θα μπορέσω να δημιουργήσω εκπληκτικά βίντεο με το εργαλείο.
Το κύριο πλεονέκτημα του VSDC είναι το γεγονός ότι αυτό’είναι καλά βελτιστοποιημένος. Δεν κάνει’T Τράψτε πάρα πολλούς πόρους, που σημαίνει ότι μπορείτε να εκτελέσετε το εργαλείο και να επεξεργαστείτε τα βίντεό σας ακόμη και σε υπολογιστές χαμηλής ποιότητας με μόλις 2GB RAM.
Μη γραμμικός επεξεργαστής βίντεο
Ενσωματωμένα φίλτρα Instagram
Κάλυψη και παρακολούθηση κίνησης
Υποστηρίζει βίντεο 4K και HD
Επιφάνεια επιφάνειας εργασίας
(5) Videopad
Το Videopad είναι ένα αξιοπρεπές εργαλείο επεξεργασίας βίντεο που’που θυμίζει τον κατασκευαστή ταινιών των Windows 10, μόνο έρχεται με λίγες πιο προηγμένες λειτουργίες. Το εργαλείο διαθέτει μη γραμμικό επεξεργαστή, επιτρέποντάς σας να προσθέσετε πολλά βίντεο και κομμάτια ήχου και εικόνες στο χρονοδιάγραμμα και να τα επεξεργαστείτε ταυτόχρονα.
Εκτός από τις τυπικές δυνατότητες επεξεργασίας βίντεο, το Videopad ξεχωρίζει από παρόμοιο λογισμικό λόγω των προχωρημένων δυνατοτήτων επεξεργασίας κειμένου. Το εργαλείο σάς επιτρέπει να προσθέσετε υπότιτλους σε πραγματικό χρόνο, εξασφαλίζοντας τέλεια ακρίβεια. Υπάρχουν επίσης πολλά διαφορετικά στυλ, γραμματοσειρές και εφέ κινούμενα σχέδια που μπορείτε να διαλέξετε.
Ένα άλλο αξιέπαινο χαρακτηριστικό του Videopad είναι η κάλυψη, η οποία γίνεται σε ένα ξεχωριστό παράθυρο που εμφανίζεται μόλις κάντε δεξί κλικ σε ένα τμήμα του βίντεο και επιλέξτε την επιλογή Εφέ.
Πάνω από 50 εφέ και μεταβάσεις
Επεξεργασία βίντεο 3D και 360
Η δυνατότητα επιβράδυνσης, επιτάχυνσης ή αντιστροφής ενός βίντεο
Σταθεροποίηση βίντεο και μείωση της κάμερας
Εύκολη κοινή χρήση βίντεο
Ξεκινήστε να δημιουργείτε βίντεο σαν επαγγελματίας σήμερα
Και οι πέντε από τους δωρεάν επεξεργαστές βίντεο για τα Windows 10 εμείς’Το VE που αναφέρεται εδώ είναι απείρως καλύτερα από το ενσωματωμένο λογισμικό επεξεργασίας βίντεο που παρέχει το λειτουργικό σύστημα. Βεβαίως, μερικοί από αυτούς παίρνουν λίγο να συνηθίσουν και ίσως να είστε συγκλονισμένοι και μπερδεμένοι από τον τεράστιο αριθμό επιλογών που προσφέρουν.
Οτι’Γιατί το Invideo είναι η τέλεια επιλογή – ο επεξεργαστής βίντεο δεν doesn’να έχω μια καμπύλη μάθησης. Χάρη στα προ-κατασκευασμένα πρότυπα, ένα διαισθητικό UI και έναν εύχρηστο επεξεργαστή μεταφοράς και πτώσης, εσείς’Θα μπορέσω να δημιουργήσω εκπληκτικά, επαγγελματικά βίντεο σε λιγότερο από πέντε λεπτά!
Κάντε κλικ εδώ για να δημιουργήσετε έναν λογαριασμό και να ξεκινήσετε σήμερα δωρεάν. Μόλις δείτε πόσο εύκολο είναι να δημιουργήσετε εξαιρετικά βίντεο με τον διαδικτυακό μας επεξεργαστή, εσείς’Θα ερωτευτείτε με το Invideo!
Microsoft Video Editor
Επίσης λέγεται Επεξεργαστής βίντεο, ο Microsoft Video Editor είναι ένα βασικό πρόγραμμα επεξεργασίας βίντεο που περιλαμβάνεται στα Windows 10 και 11. Αντικατέστησε το Windows Movie Maker, ο οποίος παρουσιάστηκε σε παλαιότερες εκδόσεις των Windows.
Η διάταξη του επεξεργαστή βίντεο μοιάζει με προγράμματα όπως το imovie, το οποίο μπορεί να θεωρηθεί το MacOS ισοδύναμο. Διαθέτει πίνακα προγράμματος περιήγησης μέσων, έναν πίνακα προεπισκόπησης και ένα χρονοδιάγραμμα στο κάτω μέρος. Το χρονοδιάγραμμα, που ονομάζεται “storyboard”, σας επιτρέπει να ακολουθήσετε, να χωρίσετε, να διακόπτεστε, να περιστρέψετε και να ρυθμίσετε την ταχύτητα των βίντεο κλιπ. Σας επιτρέπει επίσης να προσθέσετε προκατασκευασμένα στοιχεία όπως κάρτες τίτλου, κινούμενα σχέδια Ken Burns, φίλτρα χρώματος και αντικείμενα 3-D στην ακολουθία σας.
Πώς να αποκτήσετε πρόσβαση σε δυνατότητες επεξεργασίας βίντεο
Για να αποκτήσετε πρόσβαση στις δυνατότητες επεξεργασίας βίντεο, κάντε κλικ στο Επεξεργαστής βίντεο καρτέλα στο επάνω μέρος της οθόνης στα παράθυρα Φωτογραφίες εφαρμογή. Μπορείτε επίσης να πληκτρολογήσετε Επεξεργαστής βίντεο Στη γραμμή αναζήτησης μενού εκκίνησης και πατήστε Enter .
Σχετική πληροφορία
Οι καλύτεροι κατασκευαστές ταινιών για τα Windows 10 [δωρεάν και πληρωμένα]
Smartphones, Compact ή GoPro Cameras μπορούν να συλλάβουν βίντεο υψηλής ποιότητας, αλλά χρειάζεστε επίσης λογισμικό επεξεργασίας βίντεο για να επεξεργαστείτε το υλικό που καταγράφετε. Ο κατασκευαστής ταινιών των Windows διακόπηκε το 2017 και προς το παρόν βρίσκοντας ένα λογισμικό επεξεργασίας βίντεο για το λειτουργικό σύστημα των Windows 10 που προσφέρει μόνο βασικά εργαλεία μπορεί να αποδειχθεί μια δύσκολη εργασία.
Ωστόσο, δεν υπάρχει έλλειψη εφαρμογών επεξεργασίας βίντεο που μπορείτε να χρησιμοποιήσετε στην πιο πρόσφατη έκδοση των Windows και σε αυτό το άρθρο θα εξερευνήσουμε μερικές από τις καλύτερες δωρεάν και πληρωμένες επιλογές που μπορούν να σας βοηθήσουν να γυαλίσετε τα βίντεό σας σε έναν υπολογιστή Windows 10 πριν από την ανάρτηση τους στο διαδίκτυο.
Οι καλύτεροι δωρεάν και πληρωμένοι κινηματογραφιστές για τα Windows 10
Η λίστα των πραγμάτων που πρέπει να λάβετε υπόψη πριν επιλέξετε ένα λογισμικό επεξεργασίας βίντεο για τα Windows10 είναι μακρύ. Δεν υπάρχει λόγος να ξοδεύετε πολλά χρήματα σε μια εφαρμογή που προσφέρει επαγγελματικά εργαλεία επεξεργασίας βίντεο εάν εσείς’Απλώς ξεκινάτε αφού υπάρχουν πιο προσιτές επιλογές που μπορούν να σας βοηθήσουν να δημιουργήσετε συναρπαστικά βίντεο. Ας ρίξουμε μια ματιά σε μερικούς από τους καλύτερους ελεύθερους και πληρωμένους κινηματογραφιστές για τα Windows 10.
1. Φωτογραφίες Microsoft: Best Free Movie Maker για Windows1
Τιμή: Ελεύθερος
Συμβατότητα: Windows 10, έκδοση 15063.0 ή ψηλότερα
Η αντικατάσταση του κατασκευαστή ταινιών των Windows ήρθε με τη μορφή ενημερώσεων στην εφαρμογή Microsoft Photos που προσφέρει τώρα επιλογές επεξεργασίας βίντεο. Κύριος’δεν περιμένω πάρα πολύ, όπως το λογισμικό’Τα εργαλεία επεξεργασίας βίντεο S περιορίζονται στα βασικά στοιχεία. Μπορείτε εύκολα να εκτελέσετε εργασίες όπως η κοπή των κλιπ, η προσθήκη μουσικής ή η εφαρμογή οπτικών εφέ. Η λειτουργία Remix σάς επιτρέπει να συνδυάζετε φωτογραφίες και βίντεο σε ένα μόνο αρχείο και μπορεί να είναι πολύ χρήσιμο αν εσείς’Ψάχνετε απλώς έναν τρόπο να φτιάξετε γρήγορα ένα βίντεο. Παρά τα ελκυστικά εργαλεία επεξεργασίας βίντεο, η εφαρμογή Microsoft Photos παραμένει μια επιλογή που ταιριάζει καλύτερα στους αρχάριους.
Συμβουλές: Θέλετε να μάθετε πώς να επεξεργαστείτε βίντεο με τη δυνατότητα Movie Make Maker και Remix των Windows 10 Photos? Δείτε αυτό το άρθρο σχετικά με την επεξεργασία βίντεο Windows10 Photos.
2. Wondershare Filmora: Το καλύτερο λογισμικό επεξεργασίας βίντεο για τα Windows 10 [δωρεάν download]
Τιμή: Δωρεάν διαθέσιμη έκδοση, $ 49.99 για συνδρομή 1 έτους
Συμβατότητα: Παράθυρο 10/8/8.1/7
Ανεξάρτητα από την έκδοση των Windows, έχετε εγκαταστήσει στον υπολογιστή σας, μπορείτε να χρησιμοποιήσετε το Wondershare Filmora για να επεξεργαστείτε τα βίντεό σας και στα δύο Windows10/Windows8/Windows7. Το λογισμικό προσφέρει έναν εξαιρετικά ισορροπημένο συνδυασμό βασικών και προηγμένων επιλογών που σας επιτρέπει να δημιουργήσετε μια ταινία με διασκέδαση σε μια επαγγελματική εμφάνιση. Όλα τα ανεπιθύμητα μέρη των βίντεο κλιπ μπορούν να αφαιρεθούν σε μερικά απλά κλικ, ενώ μπορείτε επίσης να εκτελέσετε διόρθωση χρωμάτων, να δημιουργήσετε ένα φαινόμενο PIP ή να εκτελέσετε παρόμοια περίπλοκες ενέργειες επεξεργασίας βίντεο. Μπορείτε να εξαγάγετε βίντεο από το Filmora απευθείας στους λογαριασμούς σας στα κοινωνικά μέσα όπως το YouTube και το Vimeo, ή να τα αποθηκεύσετε στον σκληρό σας δίσκο. Εάν επιλέξετε την δωρεάν έκδοση του λογισμικού, τα βίντεο που εξάγετε θα περιέχουν υδατογραφήματα.
Η ομάδα Filmora δημιούργησε πολλά μαθήματα σχετικά με τις συμβουλές και τα κόλπα του Filmora στο κανάλι YouTube, καθώς και έναν πλήρη οδηγό για αρχάριους για το πώς να επεξεργαστούν βίντεο στο Filmora.
Η τελευταία έκδοση του Wondershare Filmora πρόσθεσε περισσότερα εκπληκτικά χαρακτηριστικά και εκπληκτικά εφέ βίντεο, συμπεριλαμβανομένης της παρακολούθησης κίνησης, του ήχου, του Keyframing κ.ο.κ. Δοκιμάστε τις νέες λειτουργίες τώρα!

3. Ezvid για Windows
Τιμή: Ελεύθερος
Συμβατότητα: Windows 10/8/8.1/7/Vista/XP SP3/
Εικόνα από το Διαδίκτυο
Το EZVID είναι κυρίως ένα λογισμικό καταγραφής οθόνης που προσφέρει επίσης ένα αξιοπρεπές ποσό επιλογών επεξεργασίας βίντεο. Είναι μια εξαιρετική επιλογή αν θέλετε να καταγράψετε βιντεοπαιχνίδια που παίζετε ή να δημιουργείτε μαθήματα, όπως μπορείτε εύκολα να ορίσετε την περιοχή της οθόνης σας’D μου αρέσει να συλλαμβάνει και να καταγράφει όλη την κίνηση στην οθόνη. Η λειτουργία Voice Synthesis σάς επιτρέπει να δημιουργείτε γρήγορα αφήγηση, ενώ οι επικαλύψεις κειμένου ή οι επιλογές σχεδίασης οθόνης μπορούν να σας βοηθήσουν να επισημάνετε τα πιο σημαντικά μέρη του βίντεο. Ο Ezvid δεν’t Υποστήριξη πολλών διαφορετικών μορφών αρχείων βίντεο, οι οποίες μπορούν να περιορίσουν τις επιλογές σας κατά τη διάρκεια της διαδικασίας επεξεργασίας βίντεο.
4. CyberLink PowerDirector 365
Τιμή: 19 $.99/μηνιαία
Συμβατότητα: Windows 10
Οι ιδιοκτήτες υπολογιστών που συχνά εργάζονται με βίντεο HD και 4K, ακόμα και βίντεο 360 μοιρών πρόκειται να αγαπήσουν την επεξεργασία στο CyberLink PowerDirector. Υπάρχουν δεκάδες οπτικά εφέ διαθέσιμα καθώς και εργαλεία διόρθωσης φακών και χαρακτηριστικό παρακολούθησης κίνησης που σας επιτρέπει να θολώνετε πρόσωπα ή να προσθέσετε κινούμενο κείμενο στα βίντεό σας. Ο επεξεργαστής πολλαπλών φωτογραφικών μηχανών κάνει το συνδυασμό και την επεξεργασία υλικού από διάφορες πηγές απλές και σας δίνει τη δυνατότητα να μεταβείτε γρήγορα μεταξύ των πυροβολισμών που καταγράφονται από διαφορετικές κάμερες. Το λογισμικό’Οι δυνατότητες επεξεργασίας ήχου είναι τόσο εντυπωσιακές όσο τα εργαλεία επεξεργασίας βίντεο, πράγμα που σημαίνει ότι μπορείτε να δημιουργήσετε τέλεια soundtracks για όλα τα βίντεο που επεξεργάζεστε με το PowerDirector.
5. Adobe Premiere Pro CC
Τιμή: 20 $.99 για μηνιαία συνδρομή
Συμβατότητα: Windows 10 (έκδοση 64-bit)
Το Adobe Premiere είναι ένας από τους πιο ισχυρούς κατασκευαστές βίντεο που δημιουργήθηκε ποτέ, καθώς προσφέρει σχεδόν απεριόριστες δυνατότητες επεξεργασίας βίντεο. Ωστόσο, η εκμάθηση του τρόπου χρήσης αυτού του εικονικού λογισμικού μπορεί να διαρκέσει λίγο, καθώς τα περισσότερα από τα χαρακτηριστικά του απευθύνονται σε επαγγελματίες κινηματογραφιστές. Επιπλέον, δεν υπάρχει κανένας λόγος να πληρώσετε για μια μηνιαία συνδρομή 20 $ εάν δεν έχετε καμία πρόθεση να χρησιμοποιήσετε ποτέ την πλειοψηφία των επιλογών που προσφέρει το λογισμικό. Το Adobe Premiere Pro CC είναι μόνο μια καλή επιλογή για τους χρήστες των Windows 10 που χρειάζονται συνεχώς πρόσβαση σε έναν ισχυρό κατασκευαστή βίντεο που τους επιτρέπει να επεξεργάζονται τα βίντεό τους όπως οι επαγγελματίες.
Το Premiere Pro διαθέτει μια δοκιμαστική έκδοση 30 ημερών (με υδατογράφημα), ώστε να μπορείτε να το κατεβάσετε δωρεάν στον υπολογιστή σας Windows10. Έχω κάνει κάποια έρευνα και βρήκα ένα σεμινάριο YouTube για αρχάριους για να μάθουν Premiere Pro CC Basics από το youtube κανάλι organge83. Ελέγξτε το παρακάτω:
Παρά το γεγονός ότι τα Windows 10 προσφέρουν περιορισμένο ποσό επιλογών λογισμικού επεξεργασίας βίντεο, δεν είναι’δεν είναι πολύ δύσκολο να βρεις έναν κατασκευαστή βίντεο που να ανταποκρίνεται σε όλες τις ανάγκες σας. Ένας αριθμός προσιτών και ευπροσάρμοστων βιντεοκινητών όπως το Wondershare Filmora είναι διαθέσιμο στους ιδιοκτήτες υπολογιστών που Don’Δεν θέλω να χρησιμοποιήσω μια επαγγελματική εφαρμογή επεξεργασίας βίντεο όπως το Adobe Premiere Pro CC, αλλά εξακολουθούν να χρειάζονται λογισμικό που είναι αρκετά ισχυρό για να δημιουργήσει ένα βίντεο υψηλής ποιότητας. Ποιος είναι ο αγαπημένος σας κατασκευαστής βίντεο για τα Windows 10? Αφήστε ένα σχόλιο και ενημερώστε μας.