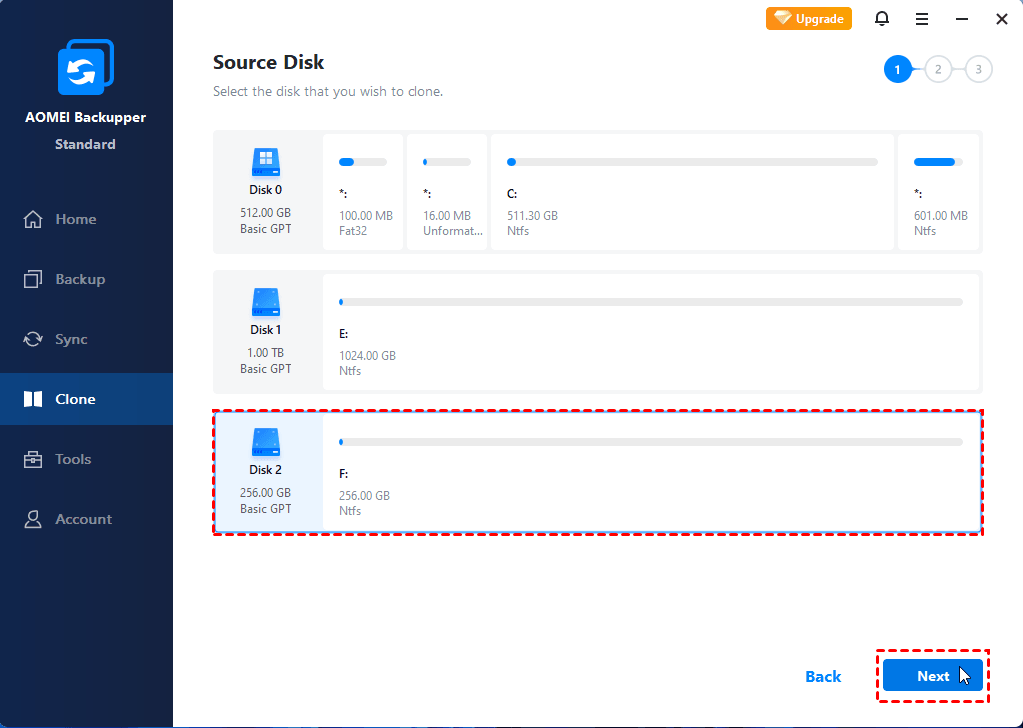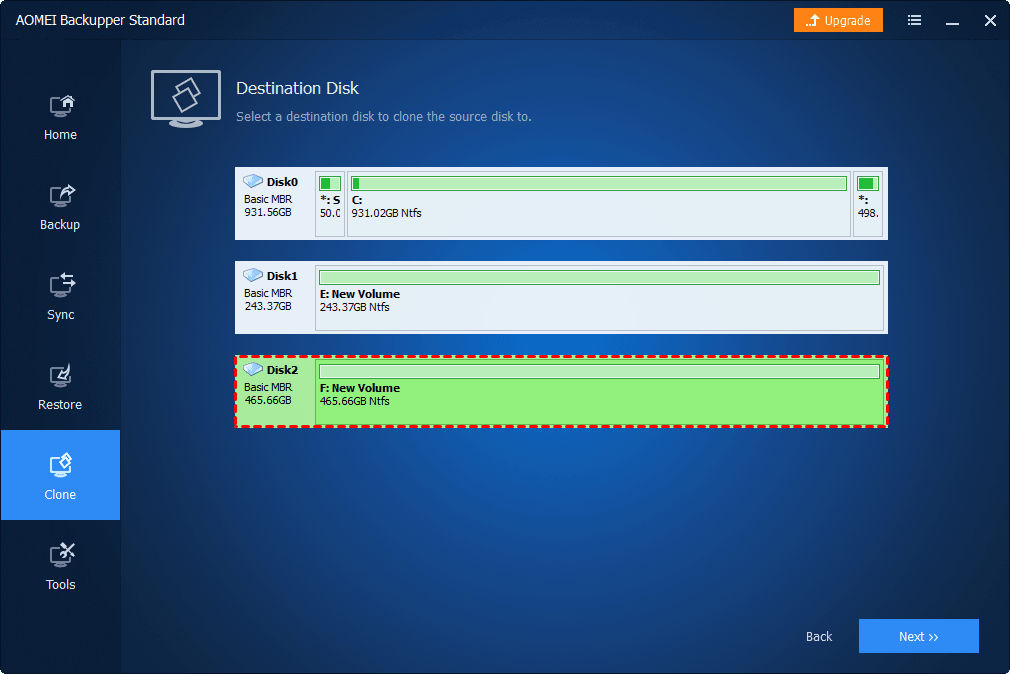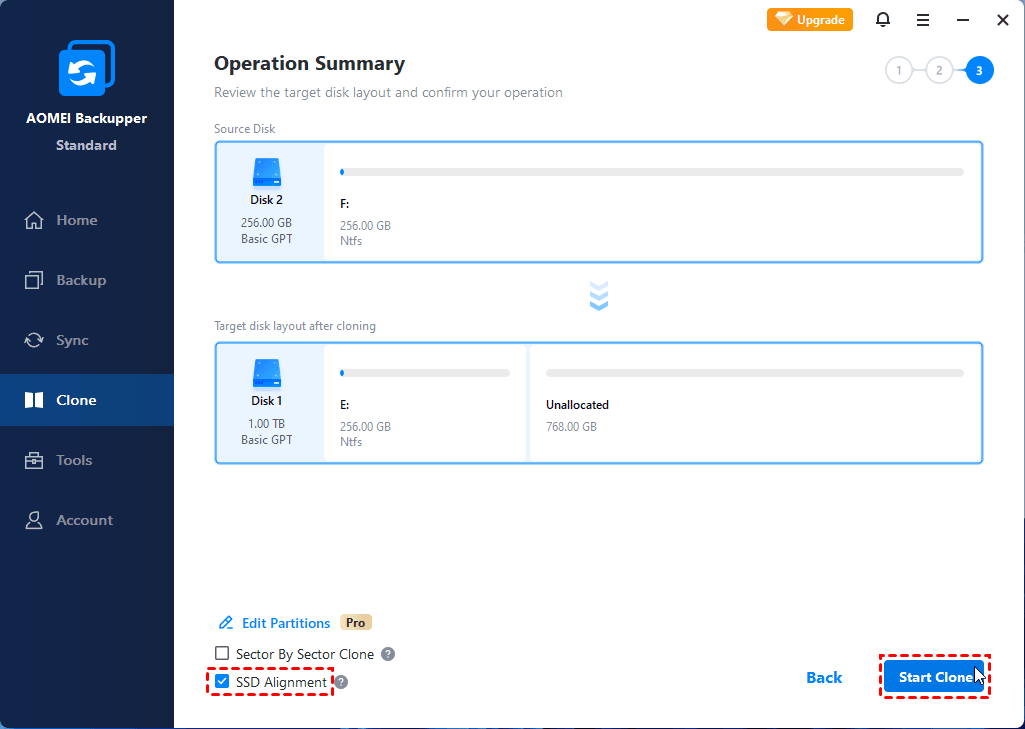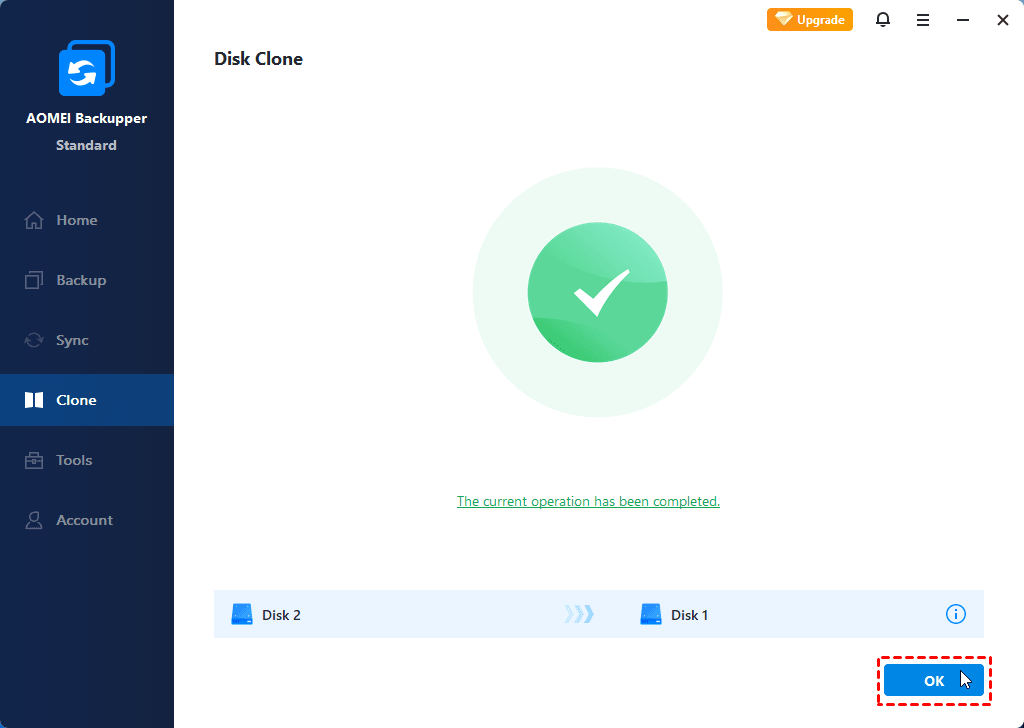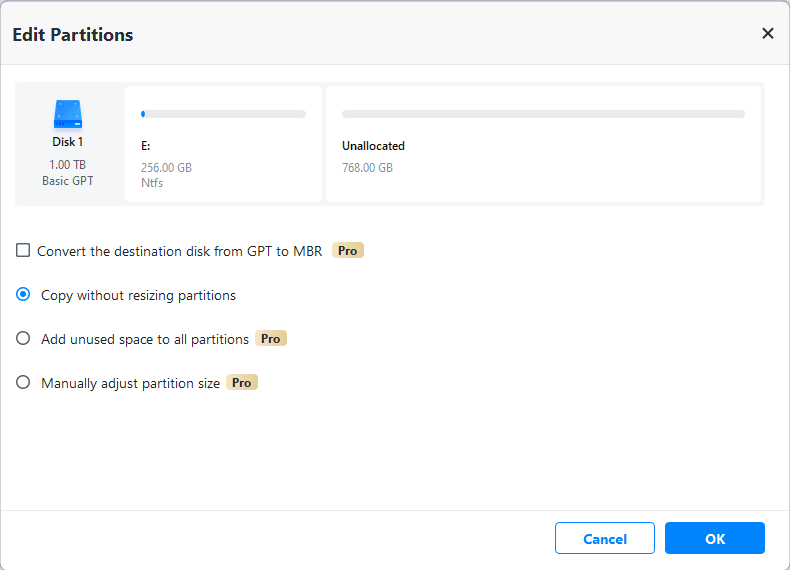האם Windows 10 מגיע עם תוכנת שיבוט
ניתן לשבט את Windows 10 מדריך 2023 מלא
אם כבר מדברים על תוכנית שיבוט הדיסק החינמית הטובה ביותר, Aomei Backupper Standard Edition נמצא בראש הרשימה שלנו. זה’S חתיכה פשוטה וקלה לשימוש של תוכנת שיבוט דיסקים מומחים האמינה על ידי מיליוני משתמשים ברחבי העולם.
כיצד לשבט כונן קשיח ב- Windows 10
שיבוט כונן קשיח מגיע עם מספר יתרונות שהופכים את זה לדרך קלה להפיק את המרב מפתרונות האחסון שלך. השיבוט מאפשר לך ליצור עותק 1 ל -1 של הכונן הקשיח שלך, וזה שימושי כשאתה צריך לגבות או להעביר נתונים. אפילו טוב יותר, זה גם מאפשר לך להעתיק את התקנת Windows 10 שלך עם העדפותיך וההגדרות שלך לחלוטין שלמות.
לפני שתוכל ליצור דיסק משובט משלך, זה’חשוב להכיר את התהליך. אָנוּ’אני יעזור לך ללמוד כמה מונחים טכניים, כמו גם לקבל הבנה כיצד לשכפל כונן קשיח כראוי.
מדוע אתה צריך לשכפל את הכונן הקשיח שלך
ישנן כמה סיבות לכך שתרצה לשכפל את הכונן הקשיח שלך. יתכן שתרצה לשדרג את הכונן הקשיח לאחד עם אחסון רב יותר, כמו שדרוג מ- 500 ג’יגה -בייט ל- 2TB. או שאתה עשוי להיות מעוניין להגדיל את המחשב האישי שלך’ביצועי S על ידי החלפת הכונן הקשיח המסורתי שלך (HDD) לכונן במצב מוצק (SSD).
1. בעת שדרוג הכונן הקשיח
אחת הסיבות הגדולות ביותר לשדרוג הכונן הקשיח שלך היא חוסר מקום. אם זה נשמע כמוך, שיבוט הכונן הקשיח שלך לחדש הוא מהלך חכם שיאפשר לך להגדיל את קיבולת האחסון של המחשב שלך מבלי לאבד אף אחד מהקבצים הישנים שלך.
אם למכשיר שלך יש מקום להתקין 2 כוננים קשיחים – רוב שולחנות העבודה וכמה מחשבים ניידים מאפשרים זאת – אתה יכול להשתמש בכונן הקשיח הראשוני שלך ככונן גיבוי. לאחר מכן, תוכל להשתמש בכונן החדש שלך כאפשרות הראשית שלך. זה מאפשר לך לשמור קבצים משובטים מסוימים בכונן הקשיח הראשוני שלך, כגון מערכת ההפעלה של Windows שלך כגיבוי. זה אידיאלי למקרה שתיתקל בבעיות כלשהן כשאתה מתקין את הכונן הקשיח החדש שלך.
טיפ מקצוען: אם אתה’מחפש מחדש כונן קשיח חדש, הקפד לבדוק את מדריך הקנייה שלנו לבחירת הכונן הקשיח הטוב ביותר.
2. הגדל את ביצועי המחשב
ביצועי המחשב חשובים לכל משתמש, אך זה’s חיוני במיוחד למי שדוחף את המכונות שלהם למקסימום, כמו גיימרים, עורכי וידיאו, מהנדסים ומקצוענים יצירתיים אחרים. אם אתה מתעדף מהירות ויעילות, רוב הסיכויים שאתה רוצה להשתמש ב- SSD. או שתרצה להחליף את ה- SSD שלך עבור אחד עם יותר קיבולת אחסון. בשני המקרים, שיבוט הכונן הקשיח הראשוני שלך לחדש הוא דרך נהדרת לשמור על כל הנתונים שלך.
מחשבים אישיים נוטים להאט ברגע שהם מקבלים אזהרת שטח דיסק נמוך בכונן הקשיח העיקרי שלהם. שיבוט הנסיעה לאחת עם קיבולת גבוהה יותר פירושו שזכיתם’לא להגיע לקיבולת האחסון שלך. אם אתה’מחדש. ולעורכי וידיאו, זה עוזר במניעת קריסות או להאט את הירידות כשאתה’מחדש את הווידיאו 4K או מדיה אחרת באיכות גבוהה.
מה לעשות לפני שיבוט את הכונן הקשיח
1. לגבות את כל הנתונים החשובים לכונן חיצוני
אם יש לך נתונים חשובים במיוחד בכונן שאתה מתכנן לשכפל, לגבות אותם עד כונן חיצוני תחילה. זה חיוני מכיוון שתחליף את כל הנתונים בכונן הקשיח הראשוני שלך במהלך תהליך השיבוט. אתה לא דון’זה לא רוצה לאבד כל זה במקרה.
2. בדוק את הכונן הקשיח’אחסון S
וודא שהכונן הקשיח אתה’שיבוט מחדש שיש לו מספיק מקום לאחסן את כל הנתונים שלך. זה’קל להיתקל בבעיות בחלל, במיוחד בעת שדרוג מ- HDD ל- SSD. אם המקור הוא HDD עם שטח של 1TB, וודא שה- SSD החדש שלך יכול להתמודד עם הכמות הזו. אם תנסה לשכפל יותר מדי נתונים, תהליך השיבוט של הכונן הקשיח ייכשל והוא יחליף את כל הנתונים שלך. (למרבה המזל גיבשת את הכל קודם כמו שהצענו בשלב 1.)
3. היה מוכן לפתוח את המכשיר שלך
שמור על מברג בקרבת. בעת ביצוע שיבוט כונן קשיח, עליך לבדוק שוב כי הכונן הקשיח החדש שלך מחובר כראוי למחשב השולחני שלך.
4. יש את הכבל הנכון שימושי למחשב הנייד שלך
ואם יש לך מחשב נייד עם משבצת כונן קשיח אחד בלבד זמין, וודא שאתה הבעלים של כבל SATA ל- USB כדי לחבר את הכונן הקשיח החדש שלך למכשיר שלך במהלך תהליך השיבוט.
כיצד לשבט כונן קשיח
זה אולי נשמע טכני להפליא, אבל שיבוט כונן קשיח הוא למעשה תהליך פשוט. עם זאת, יש לו כמה צעדים לעקוב כדי לוודא שאתה עושה זאת כראוי, אחרת אתה יכול לאבד את הנתונים שלך. (בדוק את הגיבוי הזה!) כאן’איך זה עובד.
1. אתחול תוכנת צד שלישי או כלי תמונת המערכת
Windows 10 מגיע עם כלי מובנה בשם תמונת מערכת כדי לעזור להעביר את הכונן הקשיח שלך. תמונת המערכת עובדת רק אם אתה משבט את הכונן הקשיח לכונן הקשיח הגדול יותר, כך שתוכל’לא השתמש בו כדי לשכפל מחיצות כונן קשיח. הוא משתמש גם בתהליך שנקרא הדמיה, השונה משיבוט הכונן הקשיח בכמה דרכים. בעיקר, זה יוצר כונן גיבוי במקום עותק 1 עד 1.
בגלל מגבלות אלה, ייתכן שתרצה להשתמש בתוכנת שיבוט דיסק של צד שלישי. זה מפשט את התהליך, מה שהופך אותו לאפשרות טובה יותר עבור משתמשי מחשב מתקדמים פחות. Aomei Backupper Standard ו- Macrium משקפים בחינם הם שתי תוכנות שיבוט כונן של צד שלישי היטב.
ניתן לשבט את Windows 10 מדריך 2023 מלא
אם כבר מדברים על תוכנית שיבוט הדיסק החינמית הטובה ביותר, Aomei Backupper Standard Edition נמצא בראש הרשימה שלנו. זה’S חתיכה פשוטה וקלה לשימוש של תוכנת שיבוט דיסקים מומחים האמינה על ידי מיליוני משתמשים ברחבי העולם.
כיצד לשבט כונן קשיח ב- Windows 10
שיבוט כונן קשיח מגיע עם מספר יתרונות שהופכים את זה לדרך קלה להפיק את המרב מפתרונות האחסון שלך. השיבוט מאפשר לך ליצור עותק 1 ל -1 של הכונן הקשיח שלך, וזה שימושי כשאתה צריך לגבות או להעביר נתונים. אפילו טוב יותר, זה גם מאפשר לך להעתיק את התקנת Windows 10 שלך עם העדפותיך וההגדרות שלך לחלוטין שלמות.
לפני שתוכל ליצור דיסק משובט משלך, זה’חשוב להכיר את התהליך. אָנוּ’אני יעזור לך ללמוד כמה מונחים טכניים, כמו גם לקבל הבנה כיצד לשכפל כונן קשיח כראוי.
במאמר זה אנו מספקים מדריך שלב אחר שלב כיצד תוכלו לשכפל את הכונן הקשיח ולהסביר מדוע מישהו ירצה לעשות זאת מלכתחילה.
מדוע אתה צריך לשכפל את הכונן הקשיח שלך
ישנן כמה סיבות לכך שתרצה לשכפל את הכונן הקשיח שלך. יתכן שתרצה לשדרג את הכונן הקשיח לאחד עם אחסון רב יותר, כמו שדרוג מ- 500 ג’יגה -בייט ל- 2TB. או שאתה עשוי להיות מעוניין להגדיל את המחשב האישי שלך’ביצועי S על ידי החלפת הכונן הקשיח המסורתי שלך (HDD) לכונן במצב מוצק (SSD).
1. בעת שדרוג הכונן הקשיח
אחת הסיבות הגדולות ביותר לשדרוג הכונן הקשיח שלך היא חוסר מקום. אם זה נשמע כמוך, שיבוט הכונן הקשיח שלך לחדש הוא מהלך חכם שיאפשר לך להגדיל את קיבולת האחסון של המחשב שלך מבלי לאבד אף אחד מהקבצים הישנים שלך.
אם למכשיר שלך יש מקום להתקין 2 כוננים קשיחים – רוב שולחנות העבודה וכמה מחשבים ניידים מאפשרים זאת – אתה יכול להשתמש בכונן הקשיח הראשוני שלך ככונן גיבוי. לאחר מכן, תוכל להשתמש בכונן החדש שלך כאפשרות הראשית שלך. זה מאפשר לך לשמור קבצים משובטים מסוימים בכונן הקשיח הראשוני שלך, כגון מערכת ההפעלה של Windows שלך כגיבוי. זה אידיאלי למקרה שתיתקל בבעיות כלשהן כשאתה מתקין את הכונן הקשיח החדש שלך.
טיפ מקצוען: אם אתה’מחפש מחדש כונן קשיח חדש, הקפד לבדוק את מדריך הקנייה שלנו לבחירת הכונן הקשיח הטוב ביותר.
2. הגדל את ביצועי המחשב
ביצועי המחשב חשובים לכל משתמש, אך זה’s חיוני במיוחד למי שדוחף את המכונות שלהם למקסימום, כמו גיימרים, עורכי וידיאו, מהנדסים ומקצוענים יצירתיים אחרים. אם אתה מתעדף מהירות ויעילות, רוב הסיכויים שאתה רוצה להשתמש ב- SSD. או שתרצה להחליף את ה- SSD שלך עבור אחד עם יותר קיבולת אחסון. בשני המקרים, שיבוט הכונן הקשיח הראשוני שלך לחדש הוא דרך נהדרת לשמור על כל הנתונים שלך.
מחשבים אישיים נוטים להאט ברגע שהם מקבלים אזהרת שטח דיסק נמוך בכונן הקשיח העיקרי שלהם. שיבוט הנסיעה לאחת עם קיבולת גבוהה יותר פירושו שזכיתם’לא להגיע לקיבולת האחסון שלך. אם אתה’מחדש. ולעורכי וידיאו, זה עוזר במניעת קריסות או להאט את הירידות כשאתה’מחדש את הווידיאו 4K או מדיה אחרת באיכות גבוהה.
מה לעשות לפני שיבוט את הכונן הקשיח
ישנם כמה צעדים חשובים לנקוט לפני שתיצור את כונן המשובט שלך.
1. לגבות את כל הנתונים החשובים לכונן חיצוני
אם יש לך נתונים חשובים במיוחד בכונן שאתה מתכנן לשכפל, לגבות אותם עד כונן חיצוני תחילה. זה חיוני מכיוון שתחליף את כל הנתונים בכונן הקשיח הראשוני שלך במהלך תהליך השיבוט. אתה לא דון’זה לא רוצה לאבד כל זה במקרה.
2. בדוק את הכונן הקשיח’אחסון S
וודא שהכונן הקשיח אתה’שיבוט מחדש שיש לו מספיק מקום לאחסן את כל הנתונים שלך. זה’קל להיתקל בבעיות בחלל, במיוחד בעת שדרוג מ- HDD ל- SSD. אם המקור הוא HDD עם שטח של 1TB, וודא שה- SSD החדש שלך יכול להתמודד עם הכמות הזו. אם תנסה לשכפל יותר מדי נתונים, תהליך השיבוט של הכונן הקשיח ייכשל והוא יחליף את כל הנתונים שלך. (למרבה המזל גיבשת את הכל קודם כמו שהצענו בשלב 1.)
3. היה מוכן לפתוח את המכשיר שלך
שמור על מברג בקרבת. בעת ביצוע שיבוט כונן קשיח, עליך לבדוק שוב כי הכונן הקשיח החדש שלך מחובר כראוי למחשב השולחני שלך.
4. יש את הכבל הנכון שימושי למחשב הנייד שלך
ואם יש לך מחשב נייד עם משבצת כונן קשיח אחד בלבד זמין, וודא שאתה הבעלים של כבל SATA ל- USB כדי לחבר את הכונן הקשיח החדש שלך למכשיר שלך במהלך תהליך השיבוט.
כיצד לשבט כונן קשיח
זה אולי נשמע טכני להפליא, אבל שיבוט כונן קשיח הוא למעשה תהליך פשוט. עם זאת, יש לו כמה צעדים לעקוב כדי לוודא שאתה עושה זאת כראוי, אחרת אתה יכול לאבד את הנתונים שלך. (בדוק את הגיבוי הזה!) כאן’איך זה עובד.
1. אתחול תוכנת צד שלישי או כלי תמונת המערכת
Windows 10 מגיע עם כלי מובנה בשם תמונת מערכת כדי לעזור להעביר את הכונן הקשיח שלך. תמונת המערכת עובדת רק אם אתה משבט את הכונן הקשיח לכונן הקשיח הגדול יותר, כך שתוכל’לא השתמש בו כדי לשכפל מחיצות כונן קשיח. הוא משתמש גם בתהליך שנקרא הדמיה, השונה משיבוט הכונן הקשיח בכמה דרכים. בעיקר, זה יוצר כונן גיבוי במקום עותק 1 עד 1.
בגלל מגבלות אלה, ייתכן שתרצה להשתמש בתוכנת שיבוט דיסק של צד שלישי. זה מפשט את התהליך, מה שהופך אותו לאפשרות טובה יותר עבור משתמשי מחשב מתקדמים פחות. Aomei Backupper Standard ו- Macrium משקפים בחינם הם שתי אפשרויות תוכנה לשיבוט כונן של צד שלישי היטב.
2. התחל את תהליך השיבוט
באמצעות Aomei Backupper Standard או Macrium Reflect, כעת תוכלו להתחיל את תהליך השיבוט. לבעלי מחשב נייד, וודא שהמכשיר שלך מחובר לשקע חשמלי וקבלת כוח.
- בחר את הכונן הקשיח המקורי שלך, המכונה גם ה- “דיסק מקור”
- לאחר מכן, בחר את הכונן הקשיח החדש אליו תשכפל אליו, הידוע גם בשם “דיסק יעד”
- נְקִישָׁה “התחל שיבוט” בסטנדרט האחורי של Aomei או “בסדר “במקרריום משקף
התהליך עשוי לארוך מספר שעות, תלוי בגודל הכוננים. כדי למנוע שיהוקים פוטנציאליים, המחשב האישי שלך זקוק לכוח מספיק במהלך תהליך השיבוט. וודא שאתה לא מכבה את המכשיר עד שתהליך השיבוט יושלם.
3. לסיים את תהליך השיבוט
לאחר סיום התהליך, לחץ על “סיים” לעטוף דברים. עם זאת, לפני שהיא תסתיים, תהיה לך אפשרות לשנות את גודל המחיצות בכונן הקשיח החדש.
4. חבר כונן קשיח חדש
לאחר שתשכפל את הנתונים שלך לכונן הקשיח החדש שלך, עליך להחליף ידנית את הכונן הקשיח החדש שלך. אתה יכול לעשות זאת על ידי פתיחת המחשב הנייד או שולחן העבודה שלך ואז הנחת הכונן החדש לחריץ הכונן הקשיח במכשיר.
טיפ מקצוען: אם זה נשמע מסובך, כאן’זה טיפ כדי להקל הרבה יותר: צלם את האופן בו נראה הכונן הקשיח הנוכחי שלך במחשב שלך לפני שתסיר אותו. זה יעזור לך לדעת לאן הולכים החוטים בעת חיבור הכונן החדש שלך.
אם למחשב שלך יש יותר מחריץ של כונן קשיח אחד, ייתכן שתרצה להשאיר את הכונן הקשיח הראשוני שלך מחובר. זה מועיל למקרה שמשהו ישתבש ואתה צריך לשחזר גיבוי. אתה יכול לעשות זאת עם כונן USB חיצוני, שהמלצנו להשתמש לפני תחילת תהליך השיבוט.
5. הפוך את האתחול החדש שלך בכונן הקשיח
השלב האחרון בשיבוט של כונן קשיח בהצלחה הוא לשנות את עדיפות האתחול של הכונן הקשיח. זה מאפשר לכונן הקשיח המשובט החדש שלך להיות הכונן העיקרי וכי חלונות ותוכניות אחרות נטענות ישירות מהכונן הקשיח החדש שלך.
כדי לשנות את עדיפות האתחול במערכת שלך:
- הפעל מחדש את המחשב שלך
- לחץ על מקש F2 עם ההפעלה כדי להיכנס ל- BIOS
- ברגע שה- BIOS נטען, נווט לאפשרות האתחול ובחר בכונן הקשיח החדש כמכשיר האתחול הראשון
- לחץ על מקש F10 כדי לשמור שינויים
- יְצִיאָה
אם עקבת בצורה נכונה את התהליך הזה, כעת עליך להיות משובט בהצלחה כונן קשיח.
סיכום
בין אם אתה רוצה לשדרג את הכונן הקשיח שלך מ- HDD ל- SSD או שאתה פשוט צריך יותר קיבולת אחסון, הדרך הטובה ביותר להגיע לשם היא על ידי שיבוט הכונן הקשיח שלך.
בשיבוט אתה יוצר עותק 1 ל -1 של הכונן הקשיח הישן שלך. זה מאפש. אמנם התהליך עשוי להיראות מאיים בהתחלה, אך זו השיטה הפשוטה והיעילה ביותר להעתיק על מערכת ההפעלה והקבצים שלך לכונן קשיח חדש.
על הסופר: דניאל הורוביץ הוא סופר תורם עבור HP Tech לוקח. דניאל הוא סופר מבוסס ניו יורק ונכתב לפרסומים כמו ארה”ב היום, מגמות דיגיטליות, מגזין בלתי ניתן להשגה וכלי תקשורת רבים אחרים.
ניתן לשבט את Windows 10 [2023 מדריך מלא]
מאמר זה מכסה את הנושא “ניתן לשבט את Windows 10” ומציג כלי מקצועי לשיבוט Windows 10.
Windows 11/10/8/7 100% מאובטחים
על הסופר
נושאים חמים בשנת 2023
עודכן על ידי שרלי ב- 14 במרץ, 2023
תוכן עמוד: ניתן לשבט את Windows 10 כלי מקצועי לשיבוט Windows 10
אם רכשת לאחרונה אחסון חדש למחשב האישי שלך, הבנה כיצד לשבט כונן קשיח ב- Windows 10 תפשט את העברת הנתונים שלך. שטח מוגבל, ביצועים משופרים והאפשרות ליהנות מתכונות מתקדמות כמו UEFI או תמיכה בדיסקים GPT הם כמה סיבות לשיבוט. ניתן להרחיב תוחלת חיים של שולחן עבודה או מחשב נייד למשך מספר שנים על ידי שדרוג לכונן SSD חדש. אז, שיבוט כונן קשיח אינו קשה כמו שהייתם מדמיין, וחשוב להכיר את הנוהל לפני שתבצע את דיסק המשובטים שלכם.
המשך לקרוא כדי לגלות אם ניתן לשבט את Windows 10 וכיצד לשבט את Windows 10 באמצעות כלי מקצועי.
האם ניתן לשבט את Windows 10
כן, ניתן לשבט את Windows 10. כשאתה צריך לגבות או להעביר נתונים, השיבוט מאפשר לך ליצור עותק של הדיסק הקשיח שלך. יתרון נוסף נוסף הוא שהוא מאפשר לך להעביר את התקנת Windows 10 שלך תוך שמירה על כל העדפותיך והגדרותיך.
מדוע שיבוט הדיסק הקשיח של Windows 10 שלך עדיף פשוט להעתיק ולהדביק הכל? ראשית, העברת הכל מכונן אחד למשנהו יכולה לגרום לבעיות, כגון אפליקציות שאינן יכולות לאתר קבצי תוכנית, וכנראה שהיא תשאיר את הכונן החדש שלך במצב לא מאורגן גם כן. כמו כן, הכונן החדש לא יהפוך לאתחול אם תעתיק קבצים.
לכן עדיף לשכפל את הכונן החדש שלך ולא רק להעתיק ולהדביק אותו כדי להעביר את מערכת ההפעלה שלך. לפיכך, זה יהפוך את הכונן החדש שלך לכונן הראשי שלך, כאשר הכונן הישן שלך ישמש כמיקום אחסון.
היתרונות העיקריים של שיבוט חלונות 10:
- קל להשיג גיבוי מערכת
- יכול להימנע מהתקנה מחדש ידנית
- שחרר שטח של הכונן הקשיח בכונן הקשיח המקורי
- השבתה מופחתת משמעותית מכיוון שהדיסק המשובט הוא שמיש מייד.
אז אני מקווה שאתה מבין מה פירושו של שיבוט כונן קשיח ב- Windows 10 והיתרונות שלו. כעת, נעבור לסעיף הבא, שם תלמד כיצד לשכפל את Windows 10 באמצעות Master Cealeus Partition Master.
כלי מקצועי לשיבוט Windows 10
אתה יכול לשכפל את Windows 10 עם כמה לחיצות פשוטות באמצעות Mastery Cealeus Partition Master. תוכנה זו כוללת כלי, דיסק מערכת ההפעלה המשופרת, המאפשרת לך להעתיק את מערכת ההפעלה ואת כל המחיצות המשויכות לכונן חדש. יתר על כן, כל ההליך קל לעשות זאת.
הורד את Master Partition של Cealeus ועקוב אחר הצעדים על המסך כדי להתחיל את ההליך.
Windows 11/10/8/7 100% מאובטחים
מאפיינים של Master Partition
- העבר מערכת הפעלה ל- SSD
- שיבט HDD גדול יותר ל- SSD קטן יותר
- שיבט כרטיס SD בדיסק קשה חיצוני
- שיבוט חלונות לדיסק קשיח חיצוני
- שיבוט דיסקים קשיחים חיצוניים, כונני USB או כרטיסי SD
- לאחר השיבוט, עורר מחדש כונן קשיח
שיבוט חלונות לדיסק קשיח חדש הוא תהליך פשוט באמצעות Master Cealeus Partition. לאחר השלמת השיבוט, אתה יכול להפעיל את Windows מהכונן המשובט החדש שנוצר. בנוסף, זה מאפשר לך להעביר במהירות את מערכת ההפעלה שלך ל- HDD או SSD עם כמה קליקים.
להלן השלבים לשימוש בכלי זה:
 הודעה: כדי לשכפל SD/USB/כונן קשיח חיצוני עם נתונים למכשיר חדש, חבר את התקן האחסון החיצוני שברצונך לשכפל ומכשיר נשלף חדש (SD/USB/כונן קשיח חיצוני) עם קיבולת גדולה יותר למחשב האישי שלך מראש.
שלב 1. מכשיר אחסון חיצוני משובט (SD/USB/כונן קשיח חיצוני)
- 1. לחץ על הכרטיסייה “שיבוט”. בחר באפשרות “דיסק דיסק שיבוט” ולחץ על “הבא” כדי להמשיך.
- 2. בחר דיסק מקור ובחר מכשיר חדש (SD/USB/כונן קשיח/כונן קשיח חיצוני) כדיסק היעד, לחץ על “הבא”.
- 3. לחץ על “כן” כדי לאשר את הודעת האזהרה.
שלב 2. שמור על כל השינויים
- 1. בדוק את פריסת הדיסק המקורית (אתה יכול לערוך את הדיסק על ידי לחיצה על “AutoFit The Disk”, “Colone כמקור”).
- 2. לחץ על “התחל” כדי להתחיל לשיבוט.
- 3. המתן לתהליך השיבוט שלם.
סיכום
שיבוט דיסק הוא טכניקה מצוינת לייצר כפילות מדויקת של כונן קשיח, בין אם אתה זקוק לשטח אחסון נוסף או שאתה רוצה לעדכן את הכונן הקשיח שלך מ- HDD ל- SSD.
השיבוט הוא פשוט וניתן להשתמש בו לדברים רבים, כמו יצירת גיבויים, שדרוג לכונן קשיח גדול יותר והעברת נתונים למחשב חדש. למרות שהנוהל עשוי בתחילה נראה מפחיד, זוהי הדרך הפשוטה והיעילה ביותר להעביר את מערכת ההפעלה והקבצים שלך לכונן קשיח חדש.
יש לקחת בחשבון את צרכי המשתמש בבחירת תוכנת שיבוט הדיסק. Master Partition Cealeus הוא יותר ממספיק עבור רוב הלקוחות. אז אני מקווה שמאמר זה עזר לך לקבל מושג ברור לגבי שיבוט Windows 10.
Windows 11/10/8/7 100% מאובטחים
ניתן לשבוט את Windows 10
האם יש לך שאלות נוספות לגבי שיבוט Windows 10? עיין בשאלות הנפוצות והתשובות שלהן המפורטות להלן:
1. האם אוכל לשכפל את Windows 10 שלי למחשב אחר?
כן אתה יכול. תלוי בחומרה של המחשב החדש, באפשרותך לבחור לשחזר תמונת גיבוי של Windows או לשכפל את הדיסק הקשיח ב- Windows 10 כדי להעביר את Windows 10. עדיף שתבצע הכנות ספציפיות לפני שתתחיל: כבל USB- SATA לחיבור כונן היעד.
2. האם אוכל לשכפל כונן קשיח של Windows 10?
כן אתה יכול. ניתן להעתיק כל HDD או להעביר אותו למחשב אחר. אתה יכול להשתמש בתוכנת צד שלישי כדי להעתיק את Windows 10 ממחשב ישן לחדש עם דיסק ניתן לאתחול. בנוסף, זה מבטיח אתחול מערכת מוצלח במחשב החדש באמצעות הדיסק הקשיח המשובט.
3. האם עדיף להתקין מחדש חלונות או לשכפול?
תוכנת שיבוט דיסק/מחיצה היא כל מה שאתה צריך אם הכונן הקשיח ומערכת ההפעלה של Windows שלך פועלים כראוי. מצד שני, אם מערכת ההפעלה והכונן הקשיח לא פועלים כראוי, עליך לבחור באפשרות ההתקנה של Windows Clean Clean.
איך נוכל לעזור לך
על הסופר
שרלי הצטרפה לקלוס בשנת 2022 והיא תמיד אהבה לכתוב מאמרים ונהנית מהכיף שהם מביאים. היא מקבלת הכשרה מקצועית כאן, ומתמקדת בביצועי מוצר וידע יחסי אחר.
ביקורות על מוצרים
ביקורות על מוצרים
    
TrustScore 4.7 | 49 ביקורות
- אני אוהב שהשינויים שאתה מבצע עם Master Partition Free Free אינם מיושמים מייד על הדיסקים. זה מקל על הפעלת מה יקרה לאחר שתבצע את כל השינויים. אני גם חושב שהמראה והתחושה הכללית של Master Partition Free Free הופך את כל מה שאתה עושה עם המחיצות של המחשב שלך קל. קרא עוד
- Master Master Free יכול לשנות את גודל, להזיז, להתמזג, להעביר ולהעתיק דיסקים או מחיצות; המרה למקומי, שינוי תווית, איחוי, לבדוק ולחקור מחיצה; ועוד הרבה. שדרוג פרימיום מוסיף תמיכה טכנולוגית בחינם ויכולת שינוי גודל נפחים דינמיים. קרא עוד
- זה לא יהיה חם לדמיין את הכוננים שלך או יישר אותם, אך מכיוון שהוא משולב עם מנהל מחיצה, הוא מאפשר לך לבצע משימות רבות בבת אחת, במקום רק לשיבוט כוננים. אתה יכול להעביר מחיצות מסביב, לשנות את גודלן, לאחדה, ועוד, יחד עם הכלים האחרים שהיית מצפה מכלי שיבוט. קרא עוד
מאמרים קשורים
- CHKDSK לא יכול להמשיך במצב קריאה בלבד: קבל 5 תיקונים עבור CHKDSK קרא רק מצב Brithny/2023/02/22
- כלי פורמט לכרטיס SD | הורדה חינם 2023 כלי הזיכרון/SD הטוב ביותר בפורמט Brithny/2023/02/22
- כיצד להפעיל בדיקת מהירות כונן קשיח חיצוני ב- Windows 10/11 [מדריך שלב אחר שלב] Sherly/2023/04/23
- 4 המובילים הטובים ביותר של Windows 11 Formatter הורדה בחינם עם הדרכות טרייסי קינג/2023/02/22
נושאים חמים בשנת 2022
קבל מאסטר מחיצה של Easeus
בן הזוג הטוב ביותר שלך לחלוקת דיסק, MBR ל- GPT/GPT להמרה של MBR, אפילו העברת מערכת ההפעלה
Windows 11/10/8/7 100% מאובטחים
כונן קשיח משופט בקלות ל- SSD ב- Windows 10/11 (בחינם)
כיצד לשבט כונן קשיח בחלונות 10/11? במאמר זה תוכלו למצוא את התשובה הטובה ביותר ותקבלו כמה טיפים מועילים בכונן הקשיח השיבוט ב- Windows 10/11.
מאת תרזה / עדכון אחרון 14 במרץ 2023
ניווט מהיר:
- מקרה משתמש: צריך לשכפל HDD ל- SSD ב- Windows 10/11
- מדוע לשכפל כונן קשיח ב- Windows 10/11?
- תוכנת שיבוט הדיסק החינמית הטובה ביותר עבור Windows 10/11
- כיצד לשכפל HDD ל- SSD ב- Windows 10/11 שלב אחר שלב
- שאלות נפוצות על שיבוט כונן קשיח
- סיכום
מקרה משתמש: צריך לשכפל HDD ל- SSD ב- Windows 10/11
“לאחרונה קניתי מחברת בה כבר מותקן Windows 10 מקורי אבל הכונן הקשיח הוא רק 500 ג’יגה -בייט HDD ו- Windows 10 Runs ממש לאט. עכשיו אני רוצה להתקין כמה תוכניות גדולות.
אני חושב שאני יכול לשכפל את הכונן הקשיח ל- SSD גדול יותר ב- Windows 10, אבל אני לא’לא הותקן כבר את דיסק ההתקנה COS Windows. Plz אתה יכול לעזור לי?”
אם אתה במצב דומה למשתמש זה, ישנן שתי שיטות נפוצות לשיבוט חלונות 10/11 לכונן קשיח חדש.
1. אם למחשב שלך יש מחיצת שחזור נסתרת, אתה יכול להעתיק את כל הקבצים הקשורים לאתחול ממחיצה זו ולשרוף אותם ל- CD/DVD. לאחר מכן, אתחול מהתקליטור/DVD ושחזור מערכת לכונן קשיח חדש.
2. אם אין מחיצת התאוששות, אתה יכול ליצור כונן שחזור ב- Windows 10/11. לאחר מכן, אתגר מכונן השחזור כדי להתקין מחדש את החלונות בכונן הקשיח החדש.
שתי השיטות לעיל הן זמן רב ומועדות לשגיאות. למעשה, אתה לא באמת צריך דיסק ניתן לאתחול כדי לשבט את הכונן הקשיח של Windows 10. המשך לקרוא כדי למצוא את תוכנת שיבוט הדיסק הטובה ביותר שתעזור לך.
מדוע לשכפל כונן קשיח ב- Windows 10/11?
להלן כמה מהסיבות הנפוצות לכך שמשתמשים רוצים לשכפל דיסקים במחשב נייד או שולחן עבודה של Windows 10/11:
- שדרוג לכונן קיבולת גדול יותר ב- Windows 10/11.
חלק מהיצרנים עשויים לשלוח מחשבים ניידים/מחשבים ניידים עם כוננים קשיחים בקיבולת קטנה, בדרך כלל סביב 500 ג’יגה-בייט. זה בסופו של דבר מעצבן את הרוכש כאשר הכונן נוצרת מהחלל אחרי כמה חודשים בלבד. בדרך כלל, המשתמש ישקול לקבל מחשב חדש (אך זה יכול לעלות הרבה כסף) או לשדרג את הכונן הקשיח הישן לקיבולת SSD גדולה על ידי שימוש בתוכנת שיבוט דיסק אמינה.
- שיבוט Windows 10/11 מחשב נייד או כונן קשיח בשולחן העבודה לביצועים טובים יותר.
כשאתה מקבל את הודעת שגיאת האזהרה של שטח הדיסק הנמוך, בדרך כלל תגלה שהמחשב/המחשב הנייד שלך פועל לאט יותר ואיטי עד כדי כך שאתה כבר לא יכול להשתמש בו. אם אתה’מחדש גיימר, אתה’תמצא שאחרי כמה סיבובים של ה- FPS המקוון המועדף עליך אתה זקוק ל- SSD כדי להימנע מפיגור. מכיוון ש- SSDs יכולים לגרום למחשב שלך לרוץ הרבה יותר מהר, להאיץ את מהירות הקריאה והכתוב במהלך העברת נתונים, ובאופן כללי להגדיל את שביעות הרצון הכוללת של המשתמש מאיכות המערכת.
תוכנת שיבוט הדיסק החינמית הטובה ביותר עבור Windows 10/11
אם כבר מדברים על תוכנית שיבוט הדיסק החינמית הטובה ביותר, Aomei Backupper Standard Edition נמצא בראש הרשימה שלנו. זה’S חתיכה פשוטה וקלה לשימוש של תוכנת שיבוט דיסקים מומחים האמינה על ידי מיליוני משתמשים ברחבי העולם.
✦ שיבוט דיסק: זה מאפשר לך לשכפל כונן קשיח ל- SSD או HDD אחר בקלות. זה תומך בסוגי דיסקים שונים, כולל HDDs ממותגים, SATA/M.2 SSDS, PCIE NVME SSDS, כונני USB וכרטיסי SD וכו ‘.
✦ שיבוט מחיצה: אתה יכול להשתמש בו כדי לשכפל מחיצה ספציפית במקום דיסק שלם.
✦ שיבוט אינטליגנטי: כברירת מחדל, תוכנה זו מעתיקה רק מגזרים משומשים, המאפשרים לשכפל כונן גדול יותר לכונן קטן יותר.
✦ יישור SSD: זה תומך ביישור חלוקת 4K עבור SSD לשיפור מהירות הקריאה והכתיבה של SSD.
✦ מערכת הפעלה נתמכת: הוא מיועד לחלונות 11, 10, 8.1/8, 7, Vista ו- XP, 32 סיביות ו 64 ביט.
כיצד לשכפל HDD ל- SSD ב- Windows 10/11 שלב אחר שלב
ישנם שלושה שלבים המעורבים בתהליך שיבוט הדיסק. אני אעביר אותך דרכם אחד אחד.
לפני שיבוט הכונן הקשיח ב- Windows 10/11
לפני ביצוע שיבוט דיסק בחלונות 10/11 באמצעות Aomei Backupper, יש משהו שכדאי לשים לב אליו:
- גיבוי נתונים חשובים על דיסק היעד לכונן הקשיח החיצוני לפני השיבוט. כל הנתונים בכונן הקשיח היעד או SSD יוחלפו במהלך תהליך השיבוט.
- בדוק את השטח המשומש בכונן הקשיח של Windows 10/11 המקורי. כדי לשכפל כונן קשיח גדול ל- SSD קטן יותר (כמו 500 ג’יגה -בייט עד 256 ג’יגה -בייט), עליכם לוודא שהשטח המשומש ב- Windows 10/11 הכונן הקשיח פחות או שווה ל- SSD היעד. אחרת, זה ייכשל בגלל לא מספיק מקום. התעלם ממידע זה אם אתה מנסה לשכפל ל- HDD/SSD גדול יותר.
- להמיר תחילה דיסק דינמי לדיסק בסיסי. אם דיסק יעד הוא דיסק דינמי, תצטרך להמיר אותו תחילה, ואז תוכל לבצע עותק דיסק ב- Windows 10/11 כרגיל.
- הכן מברגים כדי לפתוח את הכיסוי האחורי במחשב הנייד או בשולחן העבודה שלך.
- להכין 2.5’’ מארז SSD או כבל SATA- USB לחיבור SSD אם אתה’הפעל מחדש מחשב נייד Windows 10/11 עם משבצת כונן קשיח בלבד.
בצע שיבוט כונן קשיח 10/11
כדי לשכפל חלונות 10/11 כונן קשיח ל- SSD גדול יותר, פשוט עיין בהוראות שלב אחר שלב הבאות. ראשית, אנא הורד והתקן את Aomei Backupper Standard.
הורדה מאובטחת
1. לחץ על שיבוט -> שיבוט דיסק בממשק הראשי.
הערה: המהדורה הסטנדרטית תומכת רק בשיבוט דיסק לא-מערכת. לדיסק מערכת המשובטים, אנא שדרג למקצועי Backupper Aomei או מהדורות מתקדמות אחרות.
2. בחר בכונן הקשיח של Windows 10/11 ולחץ הבא >> כפתור להמשך.
3. בחלון הבא, בחר את ה- SSD הגדול יותר כיעד ולחץ הבא >> כפתור להמשך.
4. תִקתוּק יישור SSD כדי להאיץ את מהירות הקריאה והכתיבה עבור ה- SSD הגדול יותר. ואז לחץ התחל שיבוט כדי להתחיל לשיבוט HDD ל- SSD ב- Windows 10/11.
5. לחץ על סיים לצאת מהחלון כאשר תהליך השיבוט מגיע ל 100%.
★ טיפים מועילים:
- אם אתה משתמש ב- Aomei Backupper כדי לשכפל את MBR לדיסק GPT, אתה צריך לשנות את Legacy ל- UEFI לאחר השיבוט, ולהיפך.
- מגזר לפי שיבוט מגזר: זה ישבט את כל המרחב בדיסק הקשיח המקורי ללא קשר לשימוש או לא, וזה ייקח זמן רב משמעותית מתהליך השיבוט הרגיל. ה “ערוך מחיצות” האפשרות לא תהיה זמינה אז. שינוי גודל החלוקה עם מנהל חלוקה בחינם כדי להציג יכולת מלאה ב- SSD גדול יותר במידת הצורך.
- אנא אל בחר באפשרות המגזר לפי מגזרים בעת שיבוט HDD גדול יותר ל- SSD קטן יותר.
- ערוך מחיצות: תכונה זו תאפשר לך לשנות את גודל המחיצות בכונן הקשיח של היעד כדי לנצל את הקיבולת המוגברת כשאתה משבט דיסק חלונות 10/11 קטן יותר לזו גדולה יותר. תקבלו שטח לא מוקצה בכונן ה- SSD הגדול יותר אם תבטלו את הסימון “הוסף שטח שאינו בשימוש לכל המחיצות”.
★ תכונות שימושיות במהדורות מתקדמות:
- שיבוט מערכת: הוא ישבט רק את מערכת ההפעלה של Windows 10/11, תוכניות מותקנות ומנהלי התקנים ל- SSD או HDD. הפונקציה יכולה לחסוך למשתמשים המון זמן ומאמץ בעת העברת המערכות שלהם לכונן חדש. אתה יכול לשדרג לגרסאות הפרימיום (כגון מקצוע או שרת) כדי ליהנות ממנה.
- צור גרסה ניידת: צור חוזר של Aomei נייד ל שיבוט כונן קשיח ל- SSD במחשבים שונים מבלי להתקין תוכנה זו שוב ושוב. זה זמין בטכנאי Backuper או טכנאי Aomei Plus Plus Edition.
אתחול מה- SSD המשובט
לאחר סיום תהליך השיבוט, נסה את אחת השיטות הבאות לאתחל מ- SSD המשובט:
>> שיטה 1: החלף את הכונן הקשיח המקורי ב- SSD המשובט ואתחל את המחשב שלך.
>> שיטה 2: שמור על דיסקים ישנים וגם חדשים המותקנים והגדר את ה- SSD החדש כאפשרות האתחול הראשונה ב- BIOS לאתחל את המחשב שלך.
שאלות נפוצות על שיבוט כונן קשיח
1. האם שיבוט כונן קשיח מעתיק את מערכת ההפעלה?
כל מה בדיסק המקור יועבר לדיסק היעד, כולל מערכת ההפעלה, התוכניות והקבצים. עם זאת, יתכן שתצטרך לשדרג כלי שיבוט דיסק בחינם למהדורות גבוהות יותר כדי לפתוח את היכולת לשכפל דיסק מערכת.
2. מהי הדרך המהירה ביותר לשכפל כונן קשיח?
הדרך המהירה ביותר לשכפל את הכונן הקשיח היא למצוא תוכנת שיבוט דיסק אמינה, כמו Aomei Backupper. תוכנת שיבוט הדיסק שתבחר אמורה להבטיח אתחול מאובטח לאחר השיבוט, כך שלא תבזבז זמן פתרון בעיות בכונן המשובט לא אתחול את הבעיה.
3. האם ל- Windows 10 יש כלי שיבוט?
חבל של- Windows 10 אין כלי שיבוט. כדי להעביר מערכת הפעלה לכונן אחר, תוכלו ליצור תחילה תמונת מערכת ואז להחזיר אותה לכונן קשיח חדש. עם זאת, כל התהליך הוא זמן רב ומועדת שגיאות. כדי להעביר את מערכת ההפעלה ביתר קלות, תוכלו לנסות כלי שיבוט מיוחד של צד שלישי.
סיכום
עם הממשק הידידותי למשתמש שלו, שיבוט הכונן הקשיח ב- Windows 10/11 עם תוכנה בחינם – מהדורה סטנדרטית של Aomei Backupper קל כמו Pie. אתה רק צריך כמה לחיצות כדי ליצור עותק מדויק של הכונן הקשיח של Windows 10/11. וזה גם חל על שיבוט HDD גדול ל- SSD קטן יותר, דיסק שיבוט לדיסק גדול יותר, שיבוט SATA SSD, חלונות משובטים ל- NVME SSD וכו ‘.
חוץ מזה, אתה יכול ליצור גיבויים של קבצים, גיבויי מחיצה, גיבויי דיסק וגיבויים של תמונת מערכת בהם תוכלו להשתמש כדי לשחזר את Windows לכונן קשיח חדש. אם אתה משתמש בשרת, פשוט נסה שרת BackUpper Aomei.
תוכנת הגיבוי החינמית הטובה ביותר
- גיבוי מערכת וקבצים
- גיבוי אוטומטי
- גיבוי מצטבר
- סנכרון קבצים
- שיבוט כונן קשיח
האם אתה זקוק לעזרה נוספת?
האם פתרת את הבעיה שלך? אחרת, הזן את השאילתה בתיבת החיפוש למטה.
כיצד לשבט כונן קשיח ב- Windows 10
יתכן שאתה מחליף כונן שבור או חושב על שדרוג לכונן מהיר יותר של מצב מוצק. מה שאתה’תכנון מחדש, לעתים קרובות זה יכול להיות אי נוחות כשאתה’לעבור מחדש מכונן קשיח אחד למשנהו, במיוחד אם זה’הכונן המכיל את מערכת ההפעלה שלך או מסמכים חשובים וקבצי מדיה.
במקום להעתיק לאט וידני על הקבצים שלך, יתכן שיהיה קל יותר לשכפל את הכונן הקשיח שלך. ישנן כמה דרכים לשכפל כונן קשיח ב- Windows 10, כולל יצירת תמונת מערכת Windows 10 לכונני מערכת לשימוש בתוכנת שיבוט כונן של צד שלישי לסוגים אחרים של כוננים.
תוכן העניינים
יצירת תמונת מערכת Windows 10
אם אתה’מחפשת מחדש לשכפל כונן מערכת המכיל את התקנת Windows 10 שלך, אחת השיטות הטובות ביותר לעשות זאת היא על ידי יצירת תמונת מערכת Windows 10. שיטה מובנית זו, שתוכננה במקור למחשבי Windows 7, תשכפל את הכונן שלך לחלוטין, ותאפשר לך להעתיק אותו לכונן חדש אחר כך בהמשך.
אתה יכול להחליט לעשות זאת אם אתה’חוזר לעבור לכונן חדש עם אחסון גדול יותר, למשל.
- ליצירת תמונת מערכת Windows 10, לחץ באמצעות לחצן העכבר הימני על תפריט Start Windows ולחץ הגדרות.
- מ ה הגדרות Windows תפריט, לחץ על עדכון ואבטחה> גיבוי> עבור לגיבוי ושחזור (Windows 7).
- זה יפתח את גיבוי ושחזור חַלוֹן. ללחוץ צור תמונת מערכת מהתפריט השמאלי להתחיל.
- ה צור תמונת מערכת החלון ייפתח. בחר מיקום כדי לשמור את תמונת הדיסק שלך מהאפשרויות המסופקות. אתה יכול לחסוך בכונן קשיח אחר, למספר תקליטורי DVD או לכונן רשת ברשת המקומית שלך. פעם אתה’מוכן להמשיך, לחץ על הַבָּא.
- אם יש לך מספר כוננים המחוברים למחשב האישי שלך, אתה’אני צריך לבחור אילו כוננים ברצונך להוסיף תחילה לתמונת המערכת שלך. בשלב האישור, כמות האחסון המינימלית שלך’צורך יוצג. פעם אתה’Ready Ready, לחץ התחל גיבוי כדי להתחיל ביצירת הדימוי.
תהליך זה עשוי לקחת זמן להשלמה, תלוי בגודל תמונת המערכת ובמיקום הכונן או הקובץ שאתה’השימוש מחדש כדי לשמור את התמונה. לאחר השלמת התהליך, תוכל להשתמש בתמונת המערכת החדשה כדי לשחזר את התקנת Windows שלך בכונן חדש.
באמצעות תוכנת שיבוט של צד שלישי של צד שלישי
אם אתה’מחפש שיטות אחרות לשיבוט כונן קשיח ב- Windows 10, ייתכן שתעדיף להשתמש בתוכנת שיבוט כונן צד ג ‘. ישנן הרבה אפשרויות זמינות, החל מאפשרויות בתשלום כמו מנהל דיסק Acronis ועד אפשרויות בחינם כמו Clonezilla, תלוי בתקציב שלך.
אחד הכלים הטובים ביותר לשימוש, לעומת זאת, הוא Macrium Rever. כפי שהשם מרמז, זוהי תוכנה בחינם, המסוגלת לגבות כוננים על בסיס קבוע, כמו גם ליצור שיבוטים חד פעמיים כדי לעבור מכונן אחד למשנהו. אתה יכול גם לשדרג לגרסה בתשלום עם תכונות נוספות.
אתה’אני צריך כונן שני מוכן ומותקן או מחובר למחשב שלך כדי להיות מסוגל לשכפל את הכונן שלך. לחלופין, אתה יכול ליצור תמונה מלאה של הכונן שלך, ומאפשר לך להעתיק את הקבצים לכונן אחר מאוחר יותר.
- מקריום פתוח משקף חופשי להתחיל. בחר את הכונן שלך ברשימת הכונן Macrium, ואז לחץ על אחד מהם שיבט את הדיסק הזה אוֹ דמיין את הדיסק הזה, תלוי איך ברצונך לשכפל את הכונן שלך.
- אם תחליט לשכפל או לדמיין את הדיסק, אתה’אני צריך לאשר את המקור (הכונן שברצונך לשכפל) ואת היעד (המיקום כדי לשמור את התמונה או הכונן כדי לשכפל את הקבצים אליהם). האפשרויות יהיו שונות במקצת, תלוי אם תבחר לשכפל את הכונן או ליצור תמונת כונן במקום זאת.
- אשר את הבחירות שלך ואז לחץ על הַבָּא.
- אתה’צריך לאשר את האפשרויות שלך לפני שתתחיל בתהליך השיבוט או ההדמיה. בדוק שההגדרות נכונות ואז לחץ סיים.
- מקריום ישאל אותך אם אתה רוצה להתחיל בתהליך הגיבוי עכשיו. ללחוץ בסדר לאשר ב אפשרויות שמירת גיבוי חלון, וודא כי הפעל את הגיבוי הזה עכשיו תיבת הסימון מופעלת תחילה.
התהליך ייקח קצת זמן להשלמת. פעם זה’לאחר מכן תוכל להשתמש בבטחה בכונן המשובט שלך, או להזיז או לפרוס את תמונת הכונן המשובצת שלך למקום אחר.
באמצעות כונן כונן קשיח
אם אתה’מתקשים בשיבוט בבטחה את הכונן הקשיח בשיטות תוכנה, ייתכן שתוכל להשתמש בכפילון כונן קשיח כדי לשכפל את הכונן במקום זאת. מכשירים אלה מאפשרים לך לשכפל כונן באופן עצמאי, מה שהופך אותו לאפשרות טובה אם אתה’לא מסוגל לחבר כונן שני למחשב האישי או למחשב הנייד שלך.
כפילויות רבות של כונן קשיח תומכים בקישוריות USB וגם ב- SATA, ומאפשרים לך להעתיק כונן סטנדרטי לכונן חיצוני USB, למשל. בדרך כלל הם גם מאפשרים לך למחוק את הכונן שלך. אם אתה’העתקת קבצים מחדש לכונן חדש, זה יאפשר לך להחזיר את הכונן הישן במהירות לאחר מכן.
אם אתה הולך על כפיל רב-הכונן, ייתכן שתוכל לשכפל את הכונן שלך למספר כוננים אחרים בבת אחת. זה יאפשר לך לפרוס את אותה התקנה של Windows למספר מחשבים, למשל.
במובנים מסוימים, משכפל כונן קשיח הוא ככל הנראה השיטה הפשוטה ביותר לנסות. אם אתה’נאבק מחדש עם כלי שיבוט תוכנה, חיבור כוננים קשיחים לכפיל.
העברת קבצים ב- Windows 10
בין אם אתה’שיבוט מחדש את כונן המערכת שלך או מעבר לכונן קשיח חיצוני חדש, שמירה על הקבצים שלך היא חיונית. תכונת תמונת המערכת היא דרך נהדרת לשכפל כונן קשיח ב- Windows 10, אבל זה’שימושי רק לכונני מערכת. עבור סוגים אחרים של אחסון מצורף, תוכנה כמו Macrium Reflect תעזור לך להעתיק את הקבצים שלך.
עם מערכת הגיבוי הימנית במקום, יתכן שלא תצטרך לדאוג לשיבוט הכונן הקשיח שלך ב- Windows 10. הגדרת מערכת גיבוי אוטומטית ל- Windows יכולה להקל על המעבר בין כוננים קשיחים, אך אם אתה רוצה להיות בטוח שהקבצים שלך בטוחים, ישנם המון כלי שיבוט דיסקים בחינם עבור Windows 10 זמינים.
בן סטוקטון הוא סופר טכנולוגי עצמאי שממוקם בבריטניה. בחיי עברו, בן היה מרצה במכללה בבריטניה, אימן בני נוער ומבוגרים. מאז שעזב את הכיתה, בן לקח את ניסיון ההוראה שלו והחיל אותה לכתיבת מדריכים ומדריכים טכנולוגיים, המתמחה בלינוקס, Windows ואנדרואיד. יש לו תואר בהיסטוריה והסמכה לתארים מתקדמים במחשוב. קרא את הביולוגיה המלאה של בן
הירשם ב- YouTube!
האם נהנית מהטיפ הזה? אם כן, עיין בערוץ YouTube שלנו מאתר אחותנו טיפים טכניים מקוונים. אנו מכסים חלונות, מק, תוכנה ואפליקציות, ויש לנו חבורה של טיפים לפתרון בעיות וסרטוני הדרכה. לחץ על הכפתור למטה כדי להירשם!