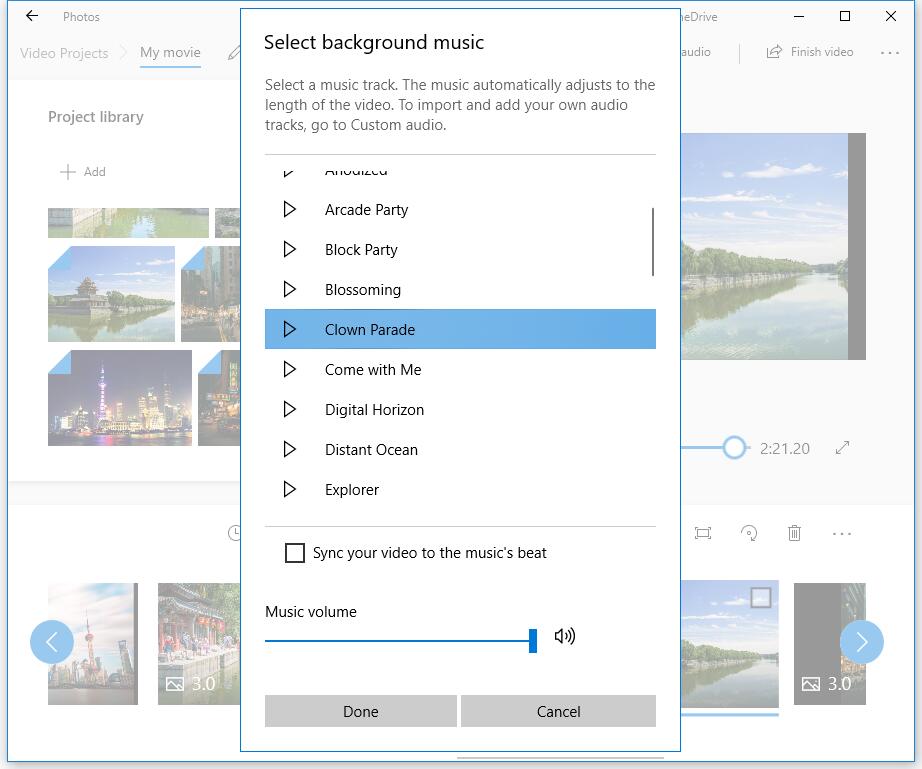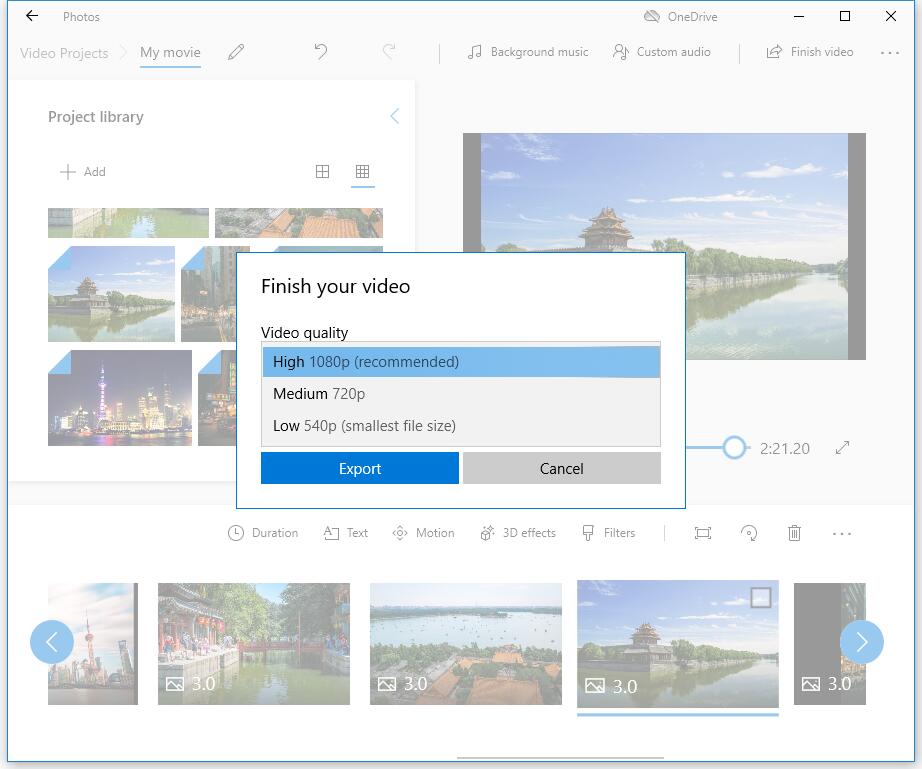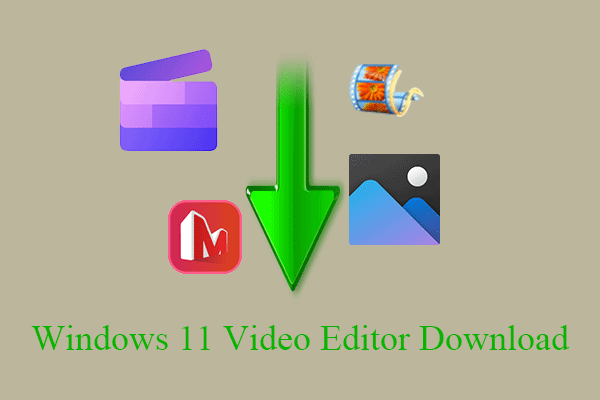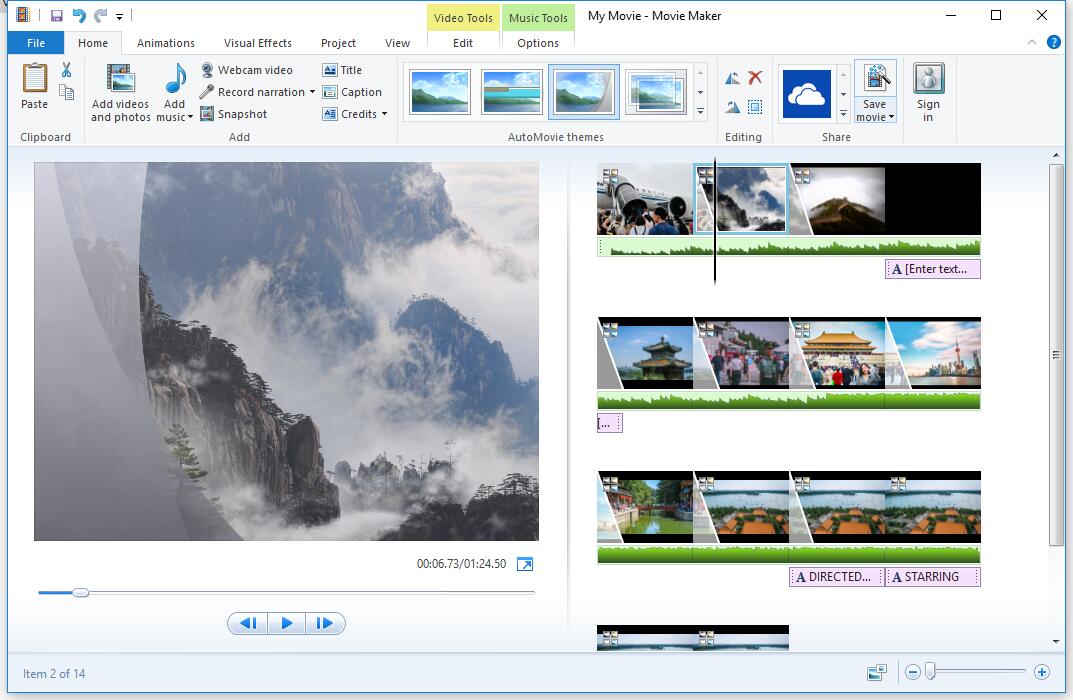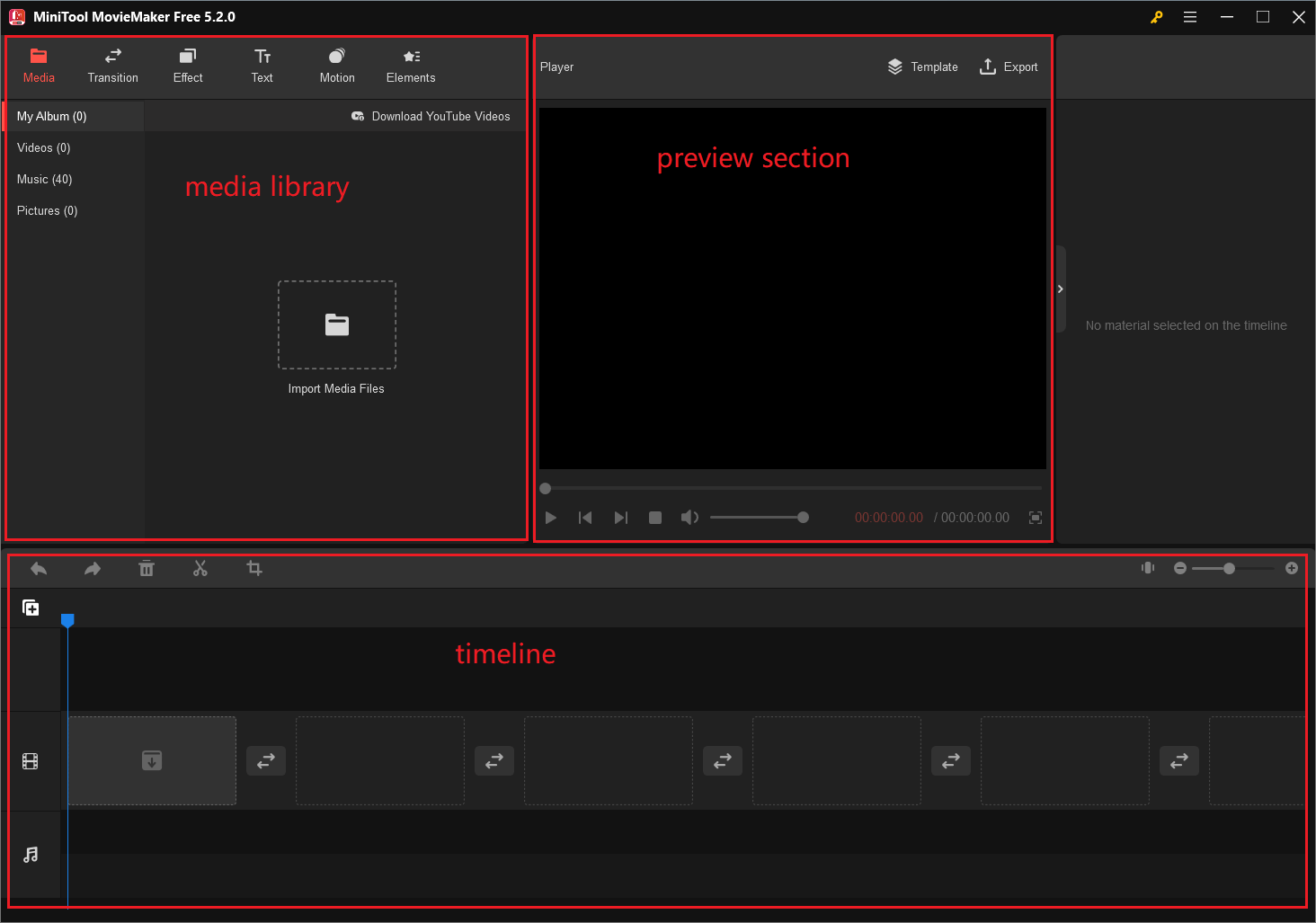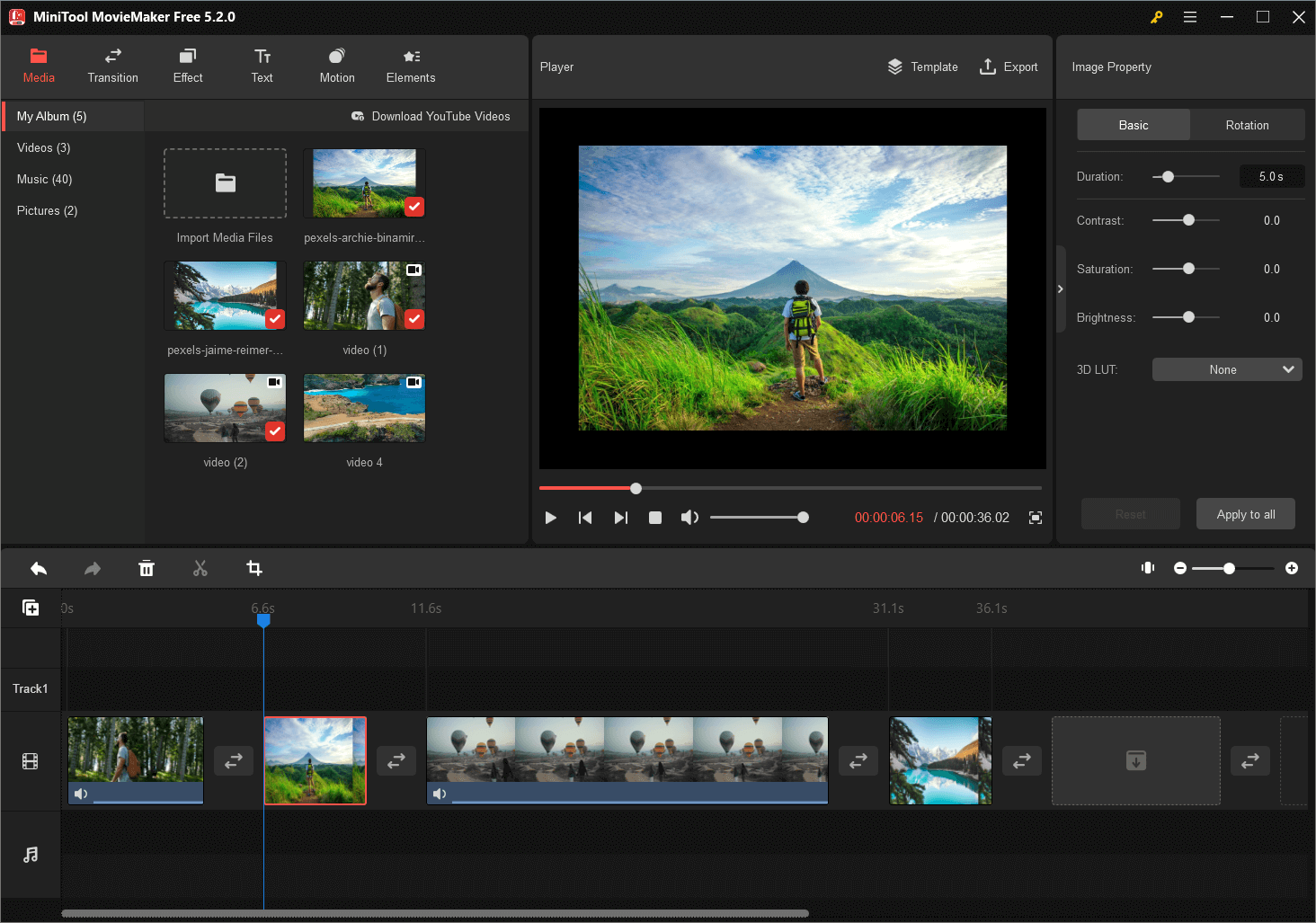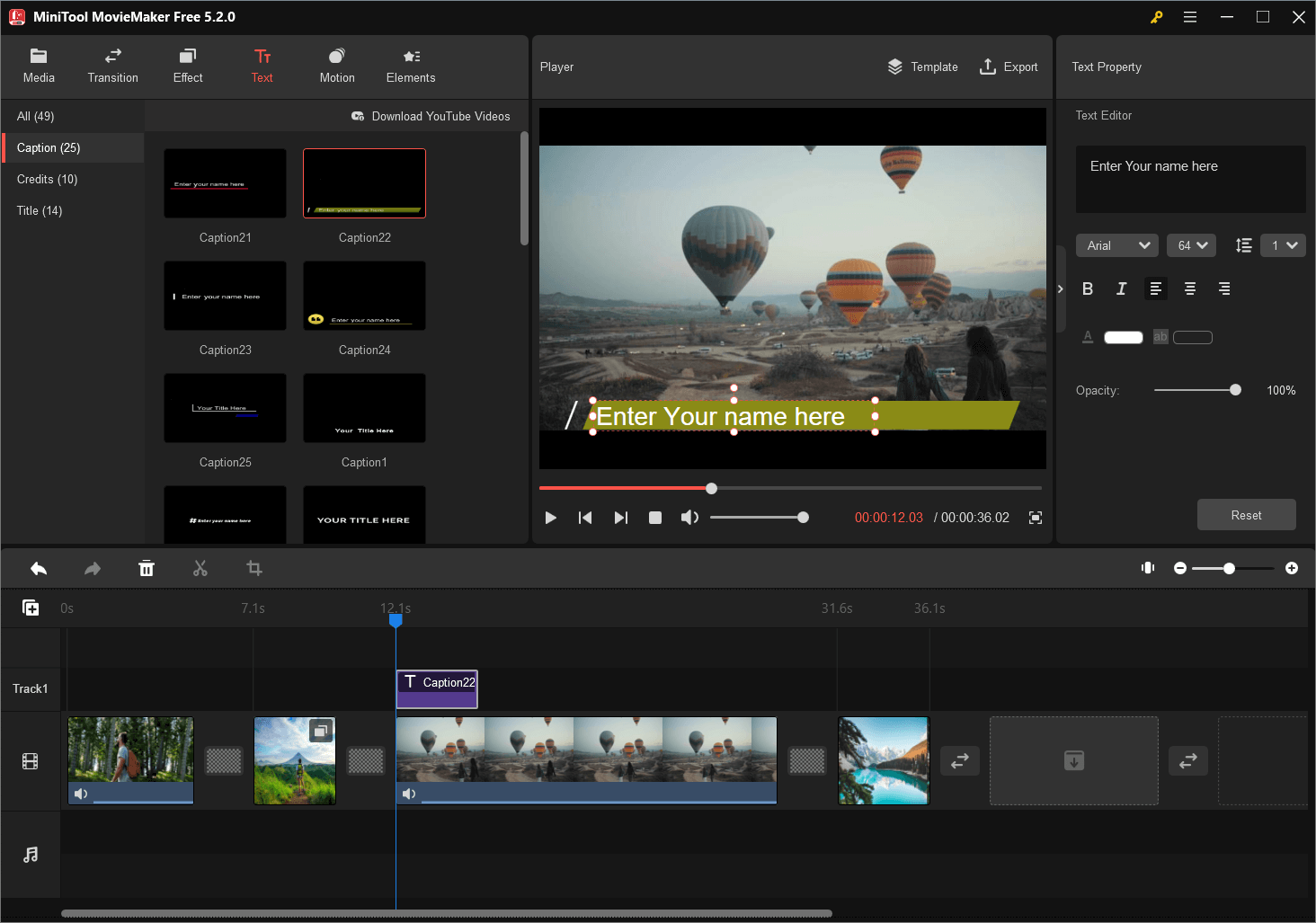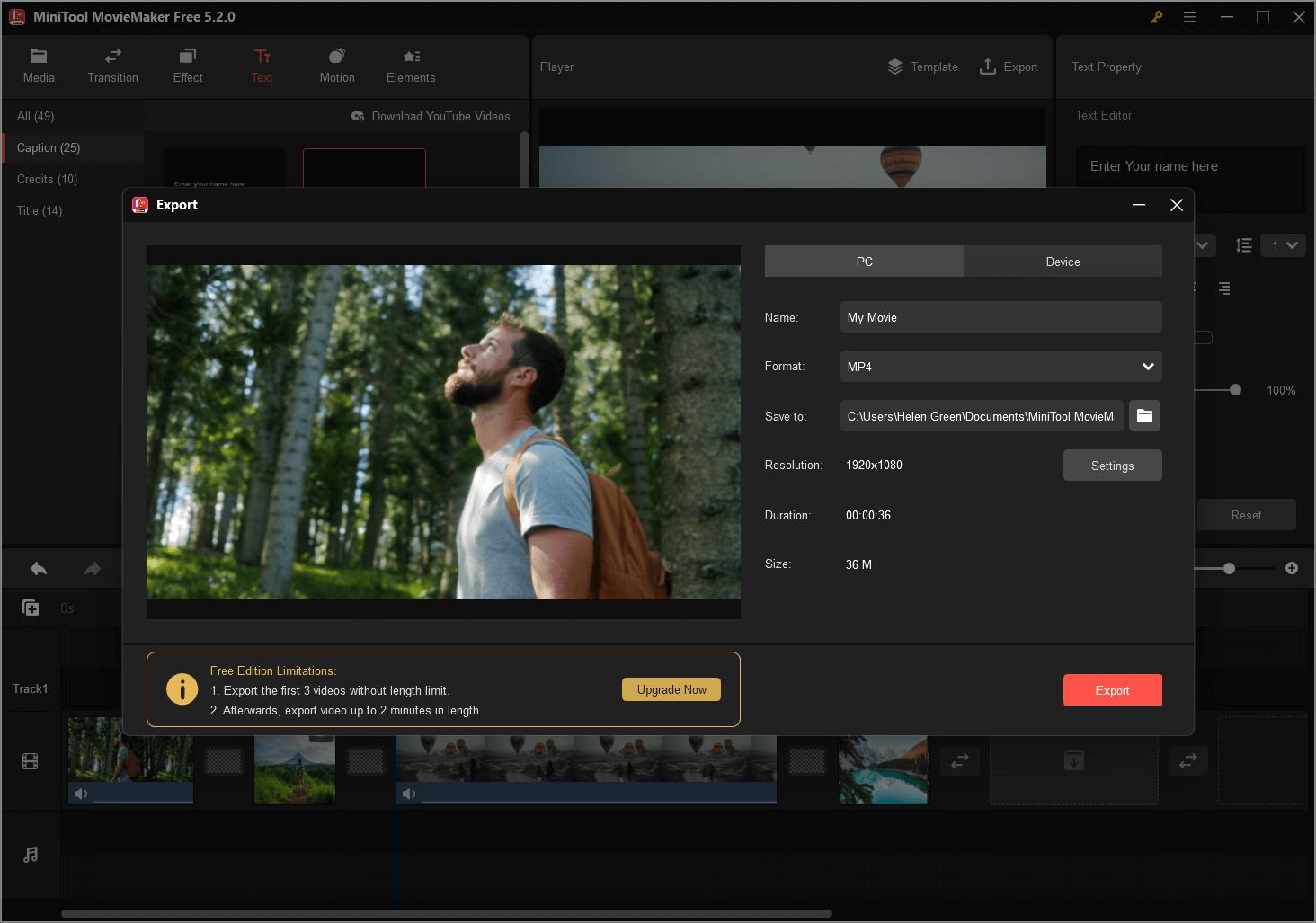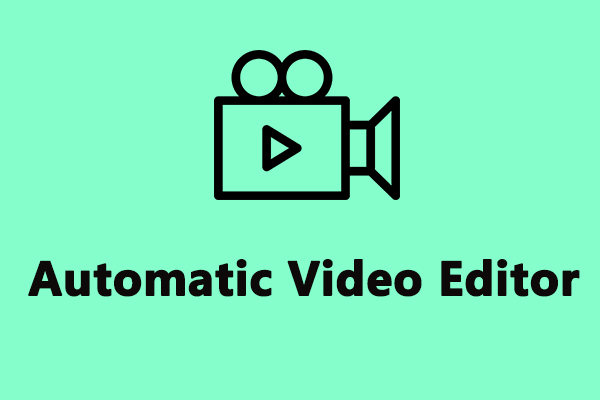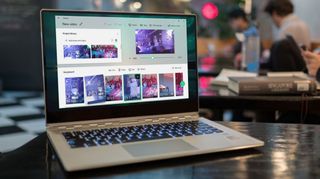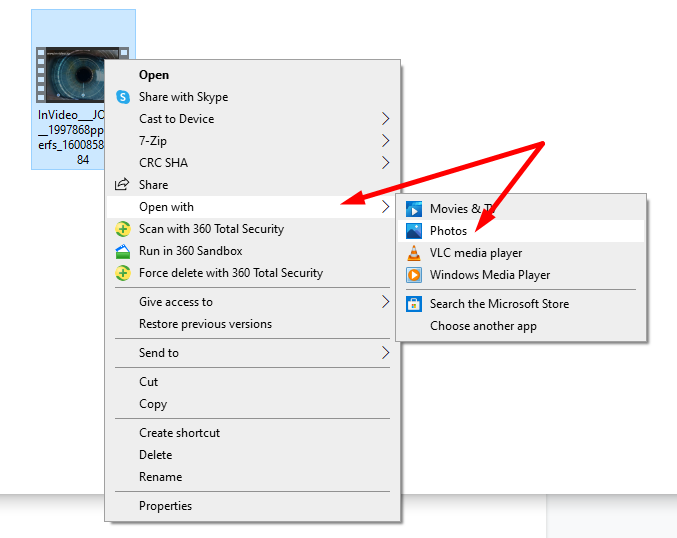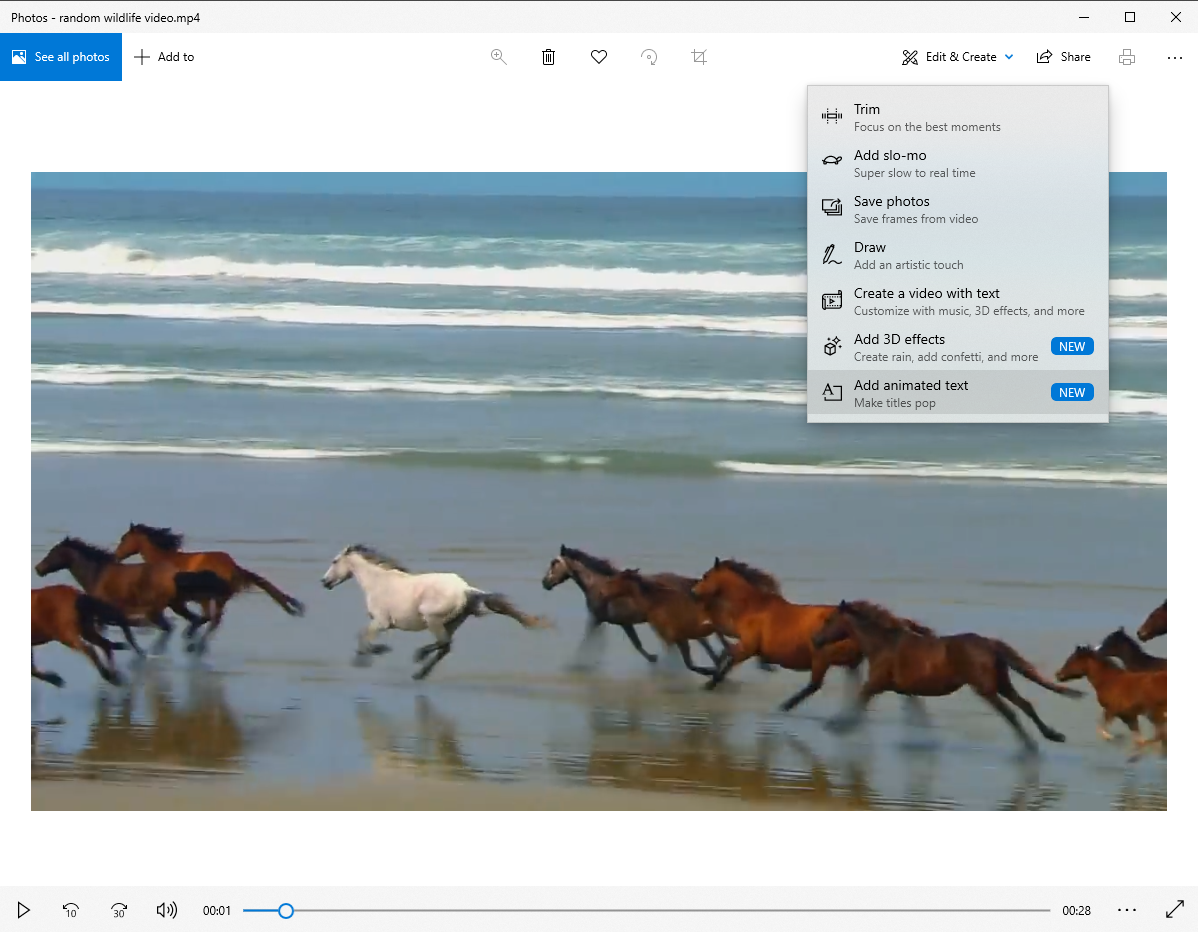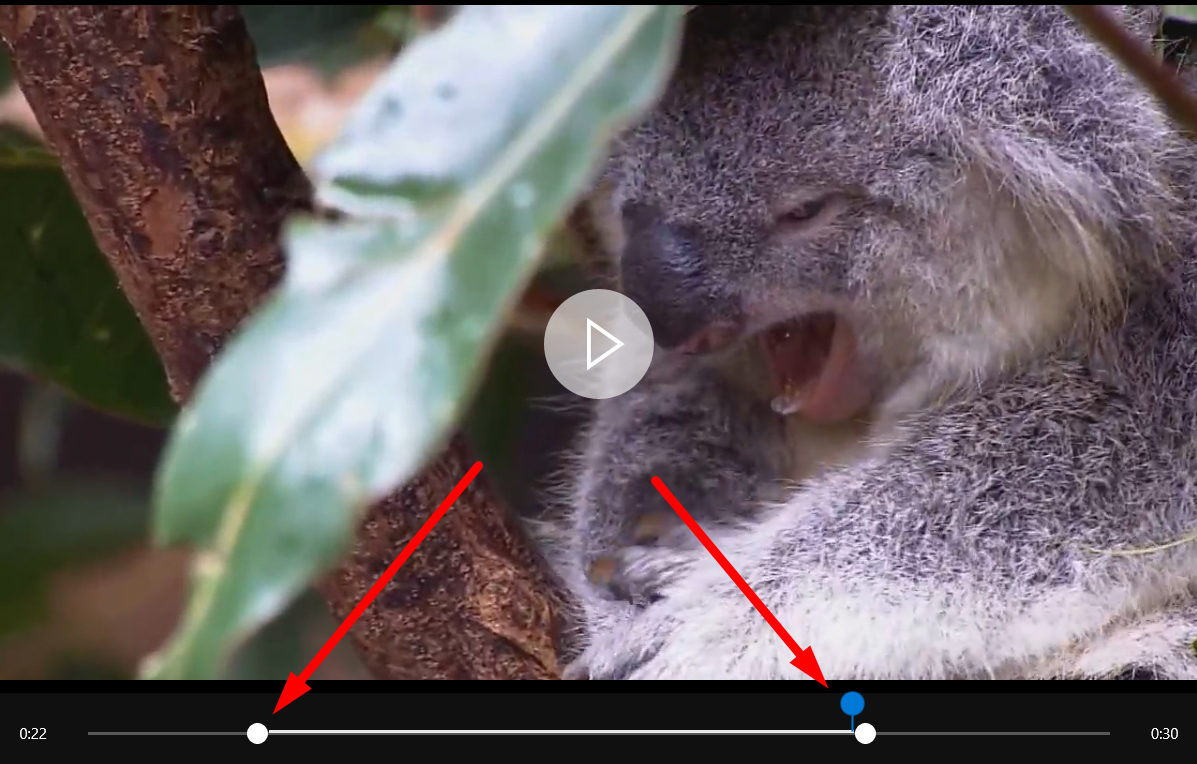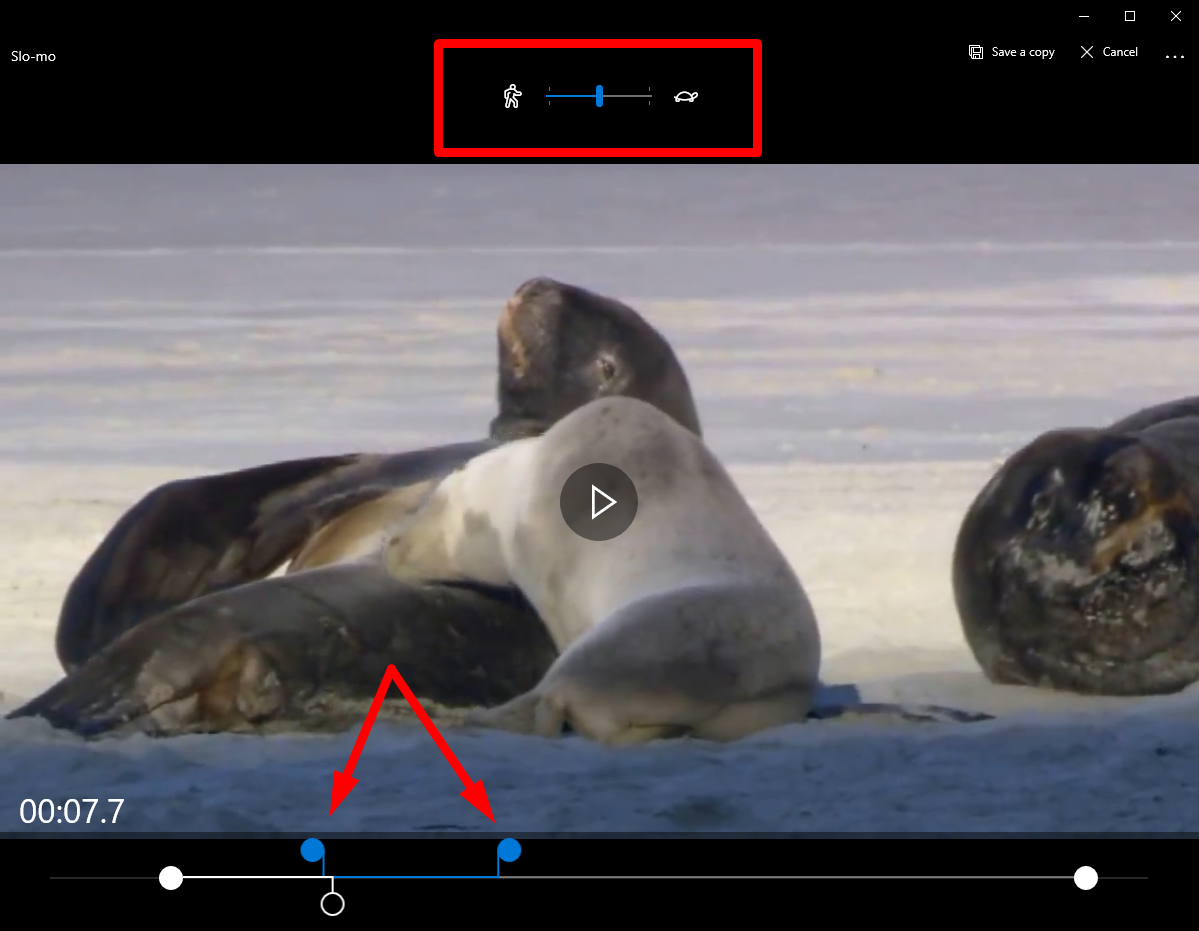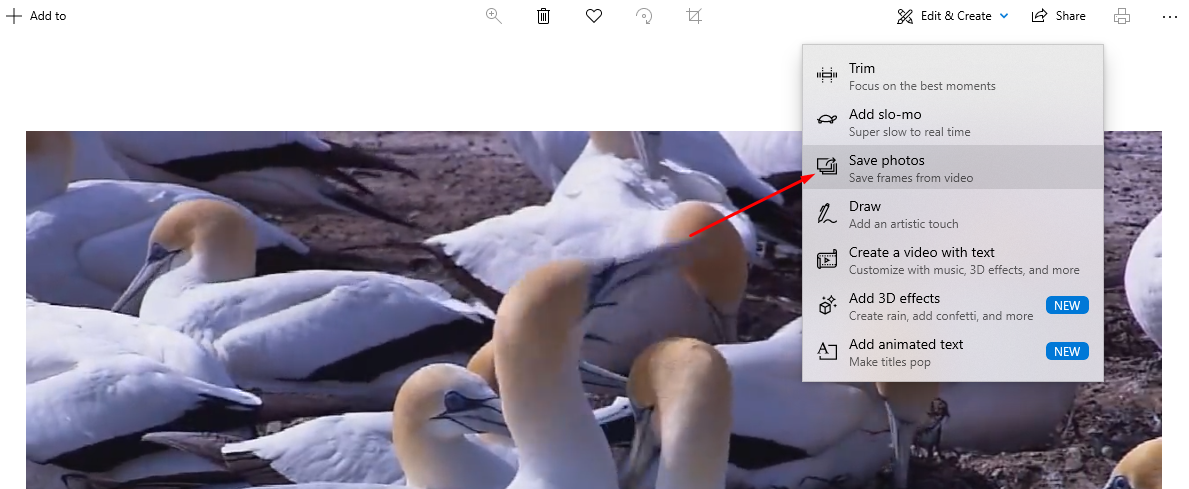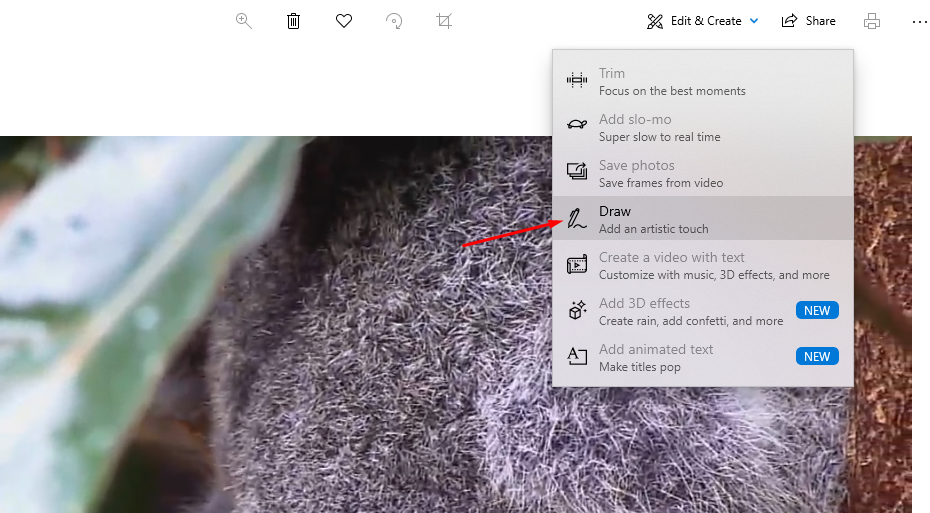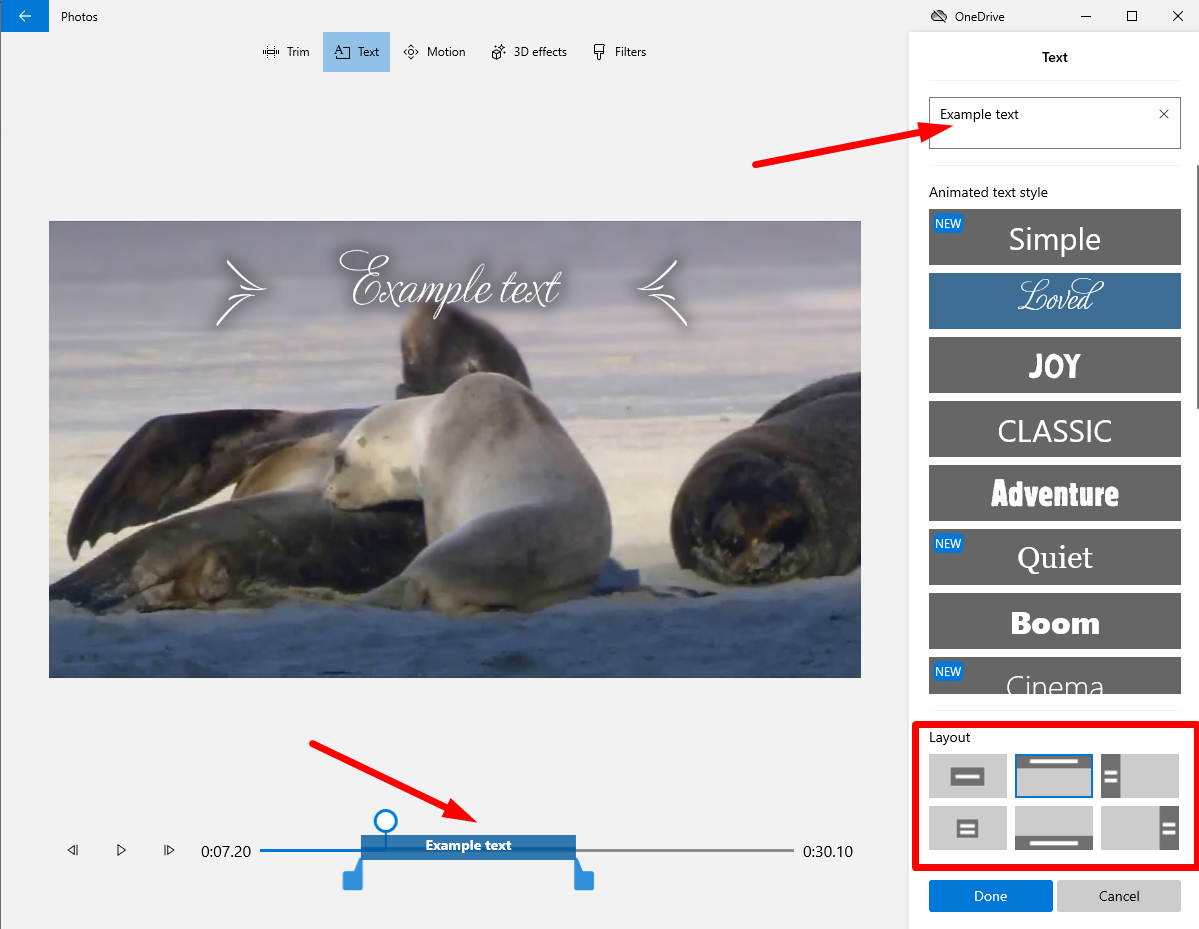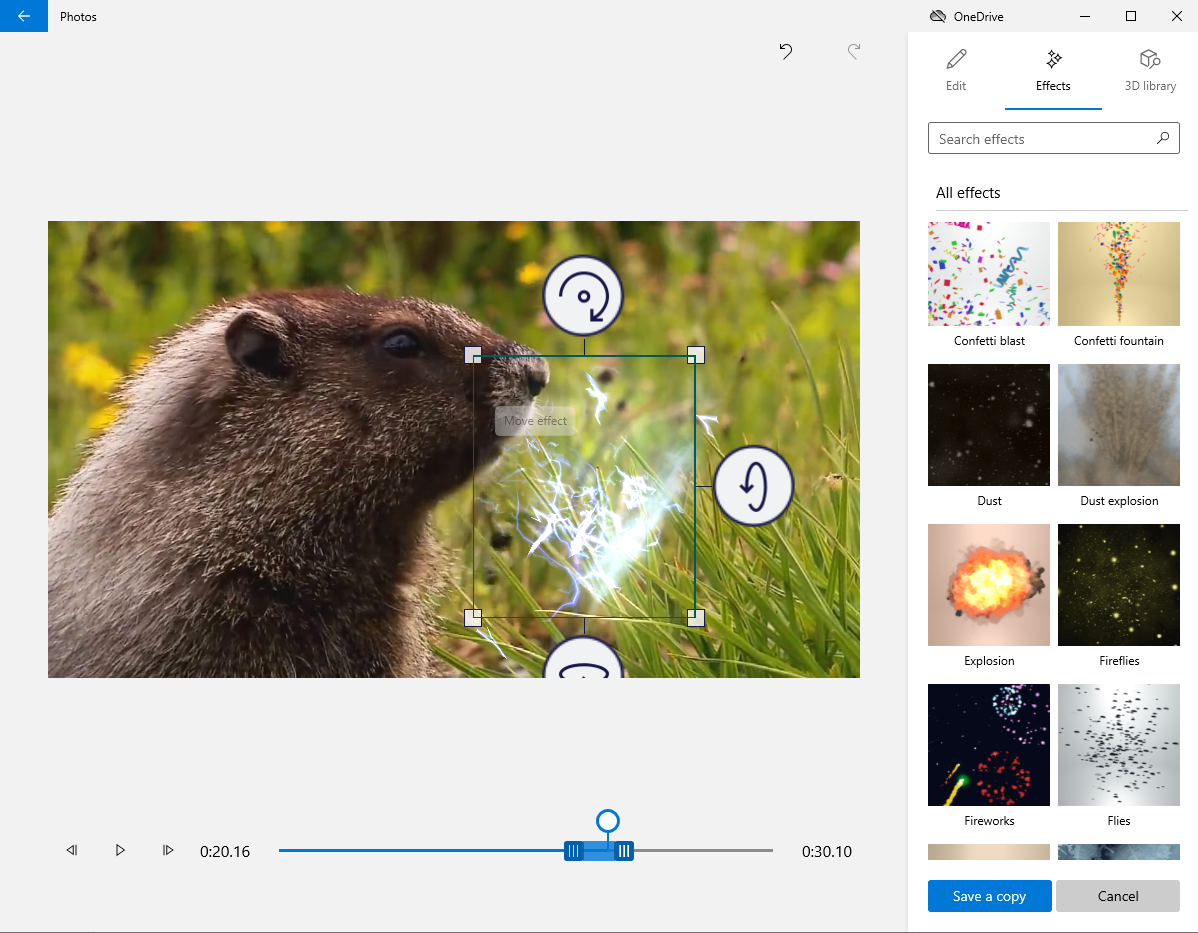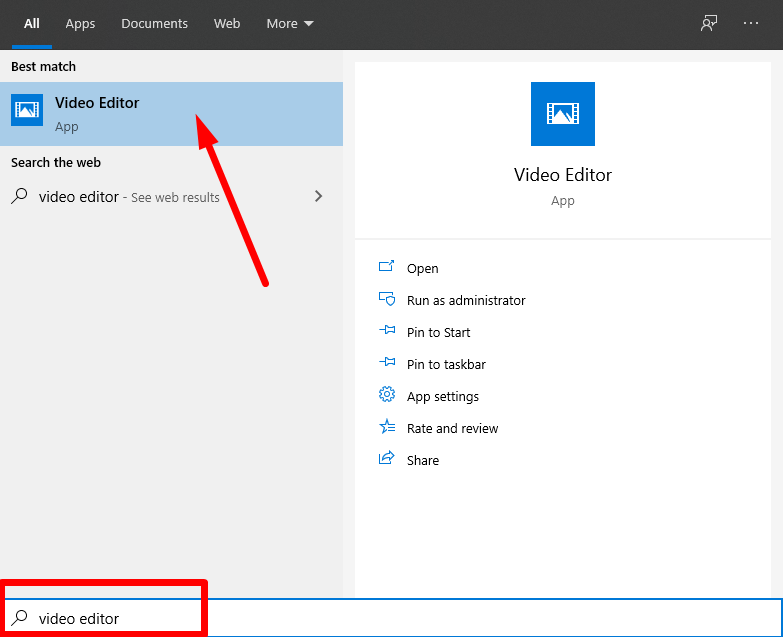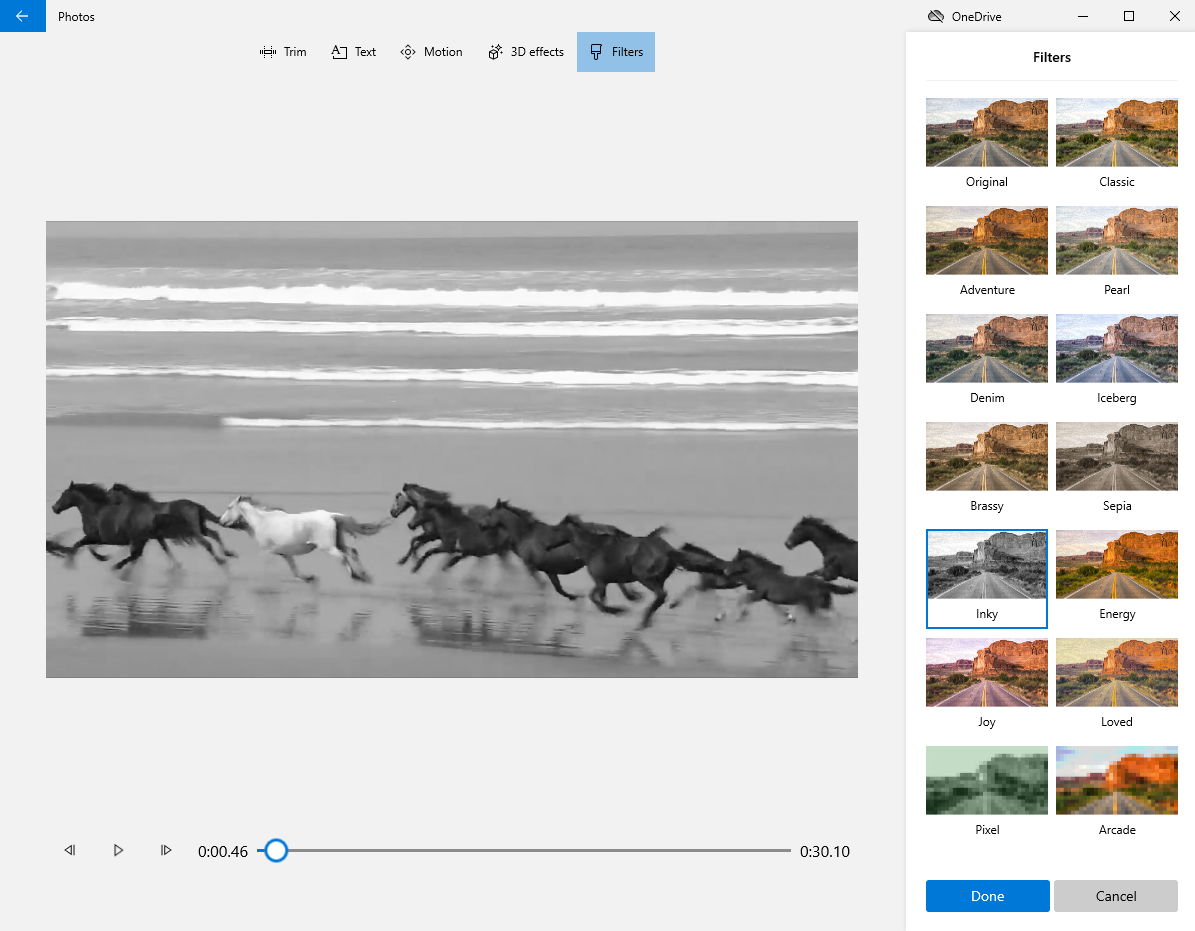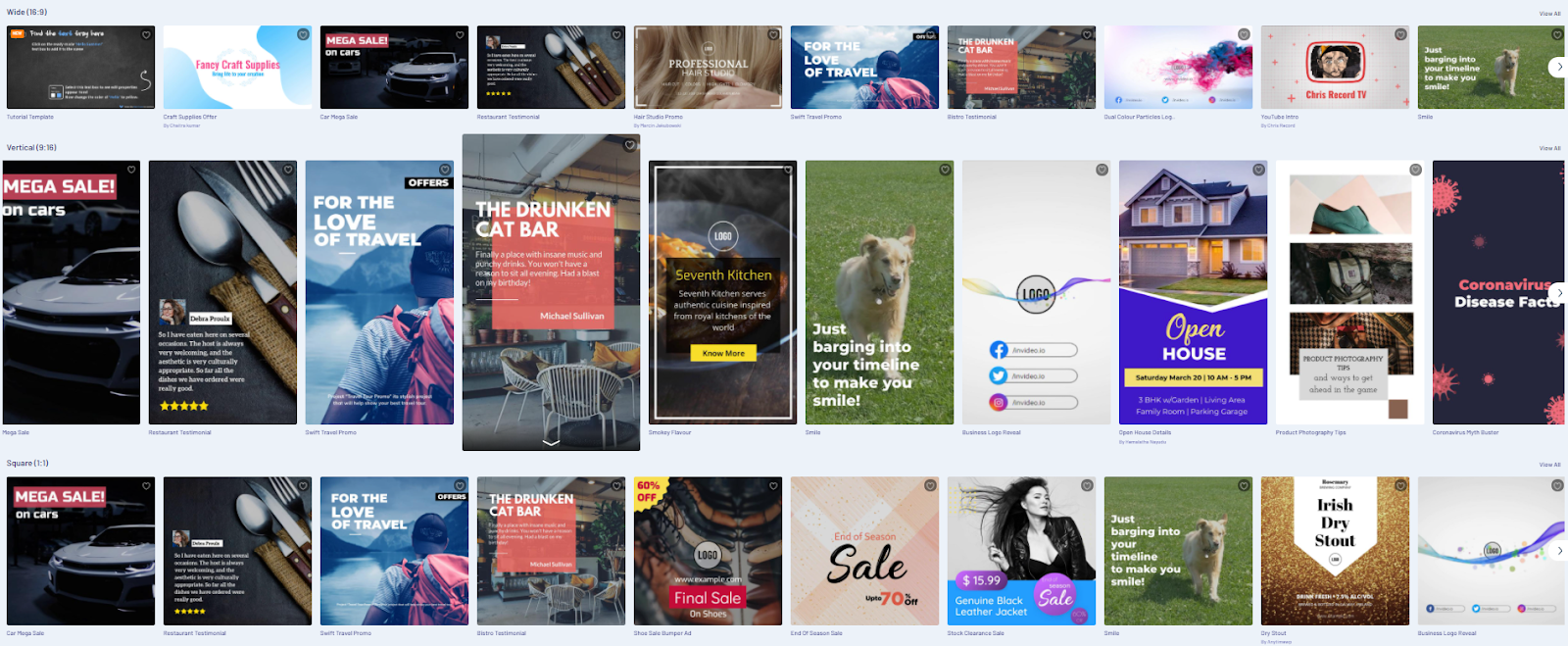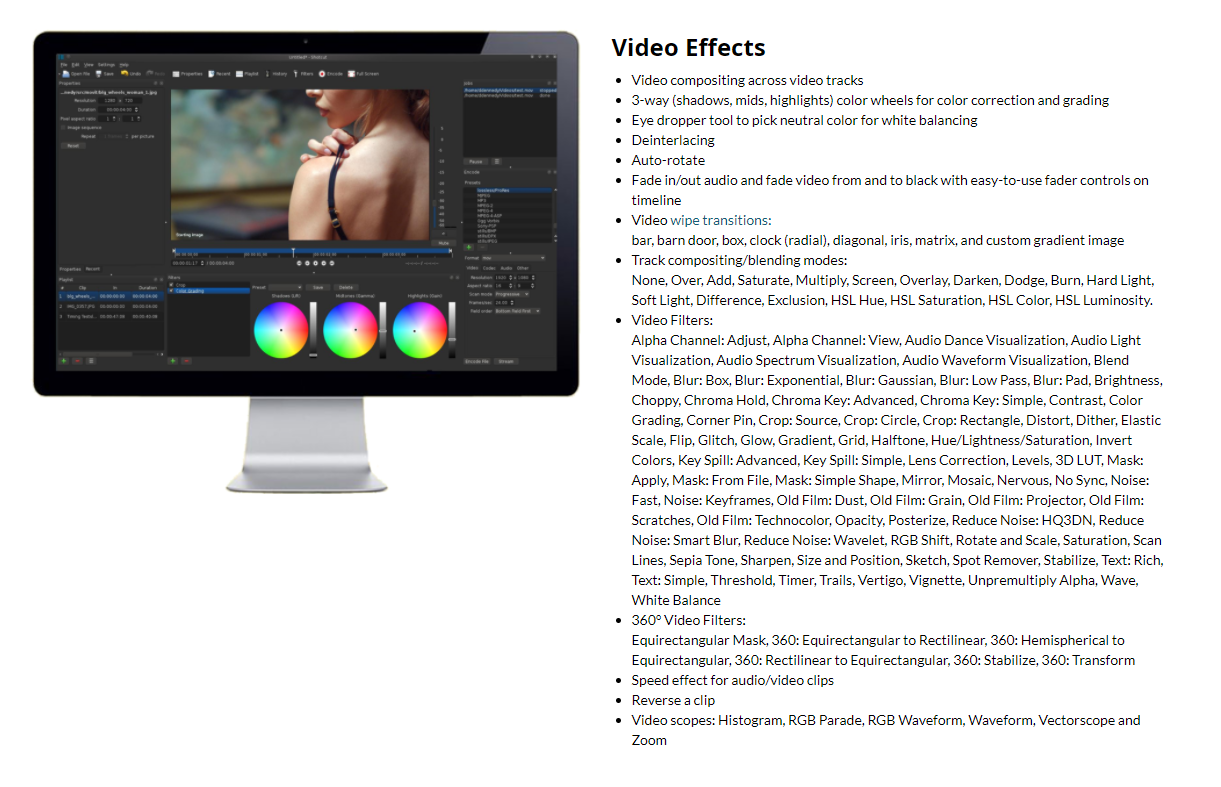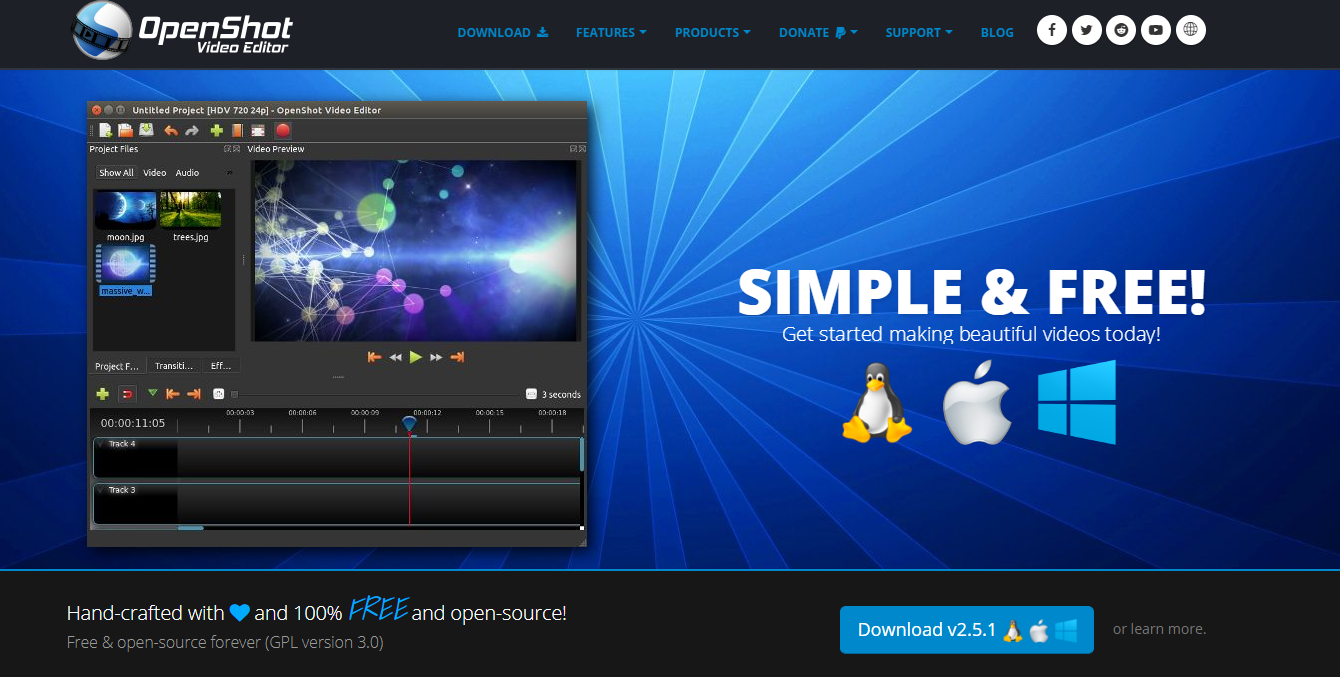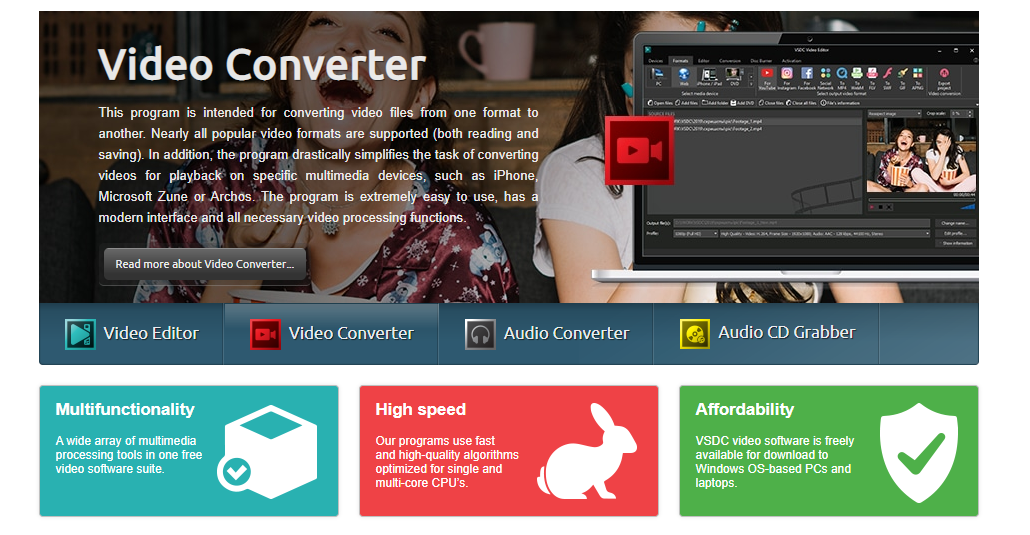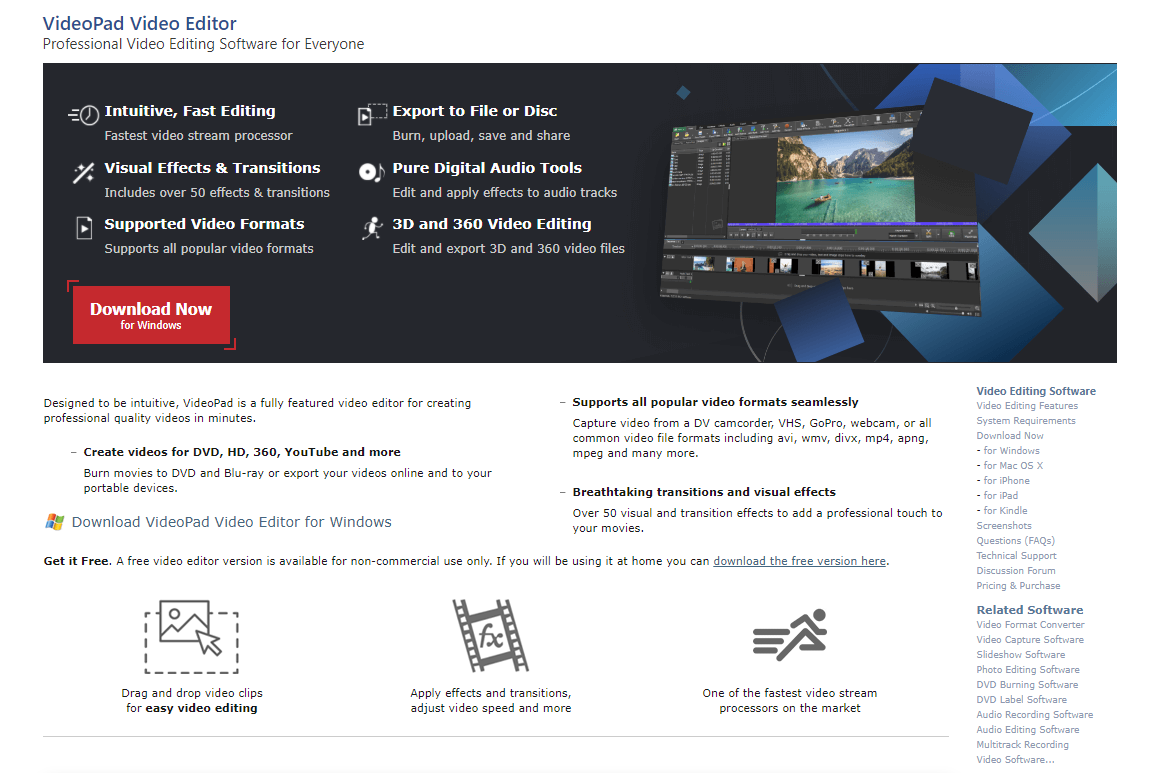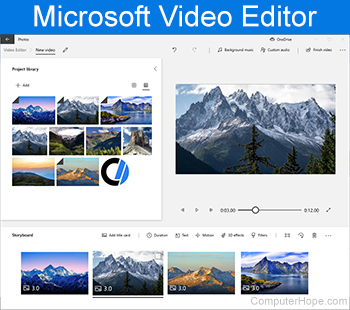האם Windows 10 מגיע עם תוכנת עריכת סרטים
כיצד להשתמש בעורך הווידיאו של מיקרוסופט: הפוך סרטים עם תוכנת עריכת וידאו מוסתרת של Windows
סיכום:
במאמר זה, אדריך אותך כיצד להשתמש בעורך הווידיאו הנסתר של מיקרוסופט, אפליקציית התמונות, כדי ליצור ולערוך סרטונים ב- Windows 10. אציג גם כמה אפשרויות תוכנות עריכת וידאו אחרות עבור Windows 10. על ידי ביצוע השלבים שלהלן, תוכלו ליצור בקלות סרטים מהנים והוליווד ללא סימני מים.
נקודות מפתח:
- אפליקציית התמונות של מיקרוסופט היא עורך הווידיאו הנסתר ב- Windows 10 שעובד דומה ל- Windows Movie Maker.
- אתה יכול להשתמש באפליקציית תמונות כדי לקצץ סרטונים, ליצור שקופיות עם אפקטים של מוסיקה ותנועה, להוסיף טקסט ומסננים ועוד.
- לאפליקציית תמונות יש מצב וידאו אוטומטי שיכול להפוך את התמונות שלך לסרטונים באופן אוטומטי.
- אתה יכול גם להשתמש במצב הווידיאו המותאם אישית כדי לקבל שליטה רבה יותר על זמירה, שינוי גודל, הוספת אפקטים והתאמת נפח שמע.
15 שאלות ייחודיות:
- 1. כיצד אוכל לגשת לאפליקציית התמונות של Microsoft ב- Windows 10?
- 2. מהן דרישות המערכת עבור אפליקציית התמונות ב- Windows 10?
- 3. כיצד אוכל ליצור פרויקט וידאו חדש באפליקציית התמונות?
- 4. כיצד אוכל לייבא קבצים לאפליקציית התמונות?
- 5. כיצד אוכל לקצץ קטעי וידיאו באפליקציית התמונות?
- 6. האם אוכל להחיל פילטרים ואפקטים תלת -ממדיים באפליקציית התמונות?
- 7. כיצד אוכל להוסיף כותרות ואפקטים של תנועה לסרטון שלי?
- 8. האם אוכל לבחור מוזיקת רקע לסרטון שלי?
- 9. מהן אפשרויות איכות הווידיאו לייצוא סרטונים באפליקציית התמונות?
- 10. האם אפליקציית התמונות יכולה לערוך את כל סוגי הקבצים?
- 11. מהן כמה אלטרנטיבות לאפליקציית התמונות לעריכת וידאו מתקדמת?
- 12. האם יש בעיות ביצועים באפליקציית התמונות?
- 13. האם אוכל להשתמש באפליקציית תמונות ב- Windows 11?
- 14. האם יש אפשרויות תוכנה אחרות לעריכת וידאו עבור Windows 11?
- 15. היכן אוכל למצוא ולהוריד עורכי וידאו עבור Windows 11?
כדי לגשת לאפליקציית התמונות של Microsoft, לחץ על סמל Windows בשורת המשימות ובחר “תמונות” מרשימת האפליקציות.
דרישות המערכת המינימליות עבור אפליקציית התמונות הן Windows 10 גרסה 16299.0 ומעלה עבור מחשב שולחני ומחשב נייד, ו- Windows 10 Mobile גרסה 10581.0 ומעלה לטלפונים ניידים.
לחץ על “סרטון חדש” ואז “פרויקט וידאו חדש.”תן את הסרטון שלך שם והמשיך לממשק העריכה.
לחץ על “+ הוסף” כדי לייבא את התמונות והסרטונים שלך מהמחשב האישי שלך. שים לב שאם ברצונך להוסיף סרטוני YouTube, עליך להוריד אותם תחילה.
בחר את קליפ הווידיאו ולחץ על “לקצץ” כדי לקצץ אותו.
כן, אתה יכול ללחוץ על “פילטרים” כדי להחיל מראה חדש על הסרטון שלך או להוסיף אפקטים תלת -ממדיים כדי למשוך תשומת לב לאלמנטים ספציפיים.
לחץ על “הוסף כרטיס כותרת” כדי להוסיף כותרות או כותרות, והחל אפקטים של החלקה וההתקרבות על תמונות סטילס.
כן, אתה יכול להקיש על “מוזיקת רקע” כדי לבחור רצועת מוסיקה שתתאים אוטומטית לאורך הסרטון שלך.
אפליקציית התמונות מציעה שלוש אפשרויות איכות וידאו: גבוה (1080p), בינוני (720p) ונמוך (540p). מומלץ לבחור באיכות וידאו גבוהה.
לא, אפליקציית התמונות יכולה לערוך קבצי וידיאו כמו MP4, WMV, MOV, AVI, MKV ו- M2TS, אך היא לא יכולה לערוך קבצי FLV, VOB ו- ISO. יתכן ויהיה צורך בקודקים נוספים לעריכת סרטוני HEVC.
אם אתה זקוק לתכונות מתקדמות כמו מעברי וידיאו, כלים מפוצלים, אפקטים של מסך ירוק וייצוב וידאו, אתה יכול לשקול להשתמש באפשרויות תוכנת עריכת וידאו אחרות.
לפעמים אפליקציית התמונות עשויה להיתקל בבעיות ביצועים, כמו טעינה איטית או לא לעבוד בצורה חלקה.
כן, אפליקציית התמונות זמינה גם ב- Windows 11.
כן, ישנן אפשרויות רבות של תוכנת עריכת וידאו זמינות עבור Windows 11, כולל אפליקציות רשמיות ותוכניות לא רשמיות.
אתה יכול למצוא ולהוריד עורכי וידאו עבור Windows 11 מחנויות אפליקציות רשמיות או אתרים מהימנים.
כיצד להשתמש בעורך הווידיאו של מיקרוסופט: הכנת סרטים עם תוכנת עריכת וידאו מוסתרת של Windows S
יכולות עריכת וידאו מתקדמות
4 עורכי הווידיאו המובילים של Windows 10 בחינם תוכלו לנסות 2023
אם אתם מחפשים עורך וידיאו בחינם של Windows 10, תוכלו לנסות תמונות של Microsoft, Windows Moviemaker או תוכנת עריכת וידאו אחרת. עורך הווידיאו החינמי הטוב ביותר עבור Windows, Minitool Moviemaker שפותח על ידי Minitool, מומלץ כאן. אתה יכול בקלות ליצור סרטים מהנים, בסגנון הוליוודי ללא סימן מים איתו.
רוצה ליצור או לערוך וידאו ב- Windows 10? האם יש עורך וידיאו בחינם של Windows 10?
פוסט זה מראה כיצד ליצור סרטונים עם אפליקציית תמונות מובנית של Windows 10 ותוכנת עריכת וידאו בחינם.
תמונות של מיקרוסופט – Windows 10 עורך וידאו מוסתר
ל- Windows 10 יש עורך וידיאו מוסתר, אפליקציית Microsoft Photos, שעובדת קצת כמו Windows MovieMaker. אתה יכול להשתמש באפליקציית התמונות כדי לקצץ סרטונים, ליצור שקופיות המשלבות את התמונות והסרטונים שלך עם מוסיקה, תנועה, טקסט ועוד.
לתוכנת עריכת וידאו קלה בחינם יש גם את היתרון שהיא יכולה להפוך את התמונות שלך לסרטונים אוטומטית תחת מצב הווידיאו האוטומטי. זה מועיל מאוד אם אתה רוצה לשתף סרטון אבל אתה לא’לא יש זמן ליצור את זה.
כמו כן, באפשרותך להשתמש במצב הווידיאו המותאם אישית כדי לקצץ, לשנות את גודל הווידיאו, לשנות את נפח השמע, להוסיף פילטרים, טקסט, תנועה ואפקטים תלת -ממדיים.
האם ל- Windows 11 יש עורך וידיאו – כן, יש לו רבים!
האם ל- Windows 11 יש תוכנת עריכת וידאו מובנית? כן, יש לו יותר מאפליקציה אחת. חוץ מזה, ישנם הרבה עורכי וידיאו של Windows 11 של צד שלישי 11.
כיצד להשתמש באפליקציית תמונות Microsoft ב- Windows 10?
אפליקציית תמונות של Windows 10 צריכה להיות מותקנת במחשב כברירת מחדל. בחר את חלונות סמל בשורת המשימות ובחר תמונות מרשימת האפליקציות לפתיחתו.
אם אתה יכול’לא מצא את עורך הווידיאו המוסתר המובנה של Windows 10, עליך לבדוק את דרישות המערכת המינימליות והמומלצות.
- מחשב שולחני ומחשב נייד: Windows 10 גרסה 16299.0 ומעלה
- טלפון נייד: Windows 10 גרסה ניידת 10581.0 ומעלה
נְקִישָׁה סרטון חדש ולחץ פרויקט וידאו חדש, ושם את הסרטון שלך כמו הסרט שלי כדי לקבל את הממשק הבא.
שלב 2. ייבא קבצים.
נְקִישָׁה + לְהוֹסִיף כדי לייבא את התמונות והסרטונים שלך מהמחשב האישי שלך.
הערה: אם ברצונך להוסיף סרטוני YouTube לעורך הווידיאו של Windows 10 בחינם, עליך להוריד סרטוני YouTube בהתחלה.
גרור את הפריטים האלה ללוח התכנון. אתה יכול לגרור ולשחרר אותם למצב חדש בלוח העל כדי לסדר את קבצי המדיה האלה.
שלב 3. ערוך את הסרטונים שלך.
קטעי וידיאו לקצץ: אם קליפ הווידיאו ארוך מדי, אתה יכול לבחור אותו ולחץ מְטוּפָּח לקצץ אותו. (מאמר קשור: גוזם וידאו.)
החל מסננים ואפקטים תלת -ממדיים: אתה יכול ללחוץ פילטרים כדי לתת לסרטון שלך מראה חדש לחלוטין או להוסיף אפקטים תלת -ממדיים כדי למשוך תשומת לב למשהו בסרטון שלך.
הוסף כותרות ואפקטים של תנועה: אתה יכול ללחוץ הוסף כרטיס כותרת כדי להוסיף כותרות או כיתובים לסרטון שלך ולהוסיף כמה אפקטים של חלונות והתרחשות מעניינים שהן יעילות במיוחד לתמונות סטילס. (מאמר קשור: הוסף כתוביות לווידיאו בחינם.)
בחר מוזיקת רקע: הקש מוזיקת רקע לבחירת רצועת מוסיקה. המוזיקה שנבחרה תסתגל אוטומטית לאורך הסרטון.
שלב 4. שמור וידאו.
לאחר עריכת קטעי וידיאו, אתה יכול ללחוץ סיים וידאו לייצא אותו. תמונות של מיקרוסופט מציעה 3 איכות וידאו, כולל גבוה (1080p), בינוני (720p) ונמוך (540p). מומלץ לבחור באיכות וידאו גבוהה.
תמונות של מיקרוסופט אכן היא עורך וידיאו טוב של Windows 10, אך היא לא יכולה לערוך את כל סוגי הקבצים. אתה יכול להוסיף בקלות קבצי וידיאו כמו MP4, WMV, MOV, AVI, MKV ו- M2T. וכן, וידאו HEVC דורש התקנת קודקים נוספים.
לפעמים, אפליקציית התמונות של מיקרוסופט נתקלת בבעיות ביצועים, לא’לא לעבוד בצורה חלקה או טוען תמונות שמהירות. וכמה תכונות מתקדמות כמו מעבר וידאו, כלי מפוצל, מסך ירוק, אפקטים של ייצוב וידאו חסרים. מה עליכם לעשות אם ברצונכם להחיל מעברים לסרטים או לסרטונים?
אלטרנטיבות לאפליקציית תמונות של מיקרוסופט יכולות לעזור לך. בפוסט זה אנו מפרטים את האפליקציה להחלפות נהדרות לאפליקציית Windows 10.
Windows 11 עורך וידאו הורד: קליפ צ’מפ/תמונות/יצרנית סרטים
מהם עורכי הווידיאו של Windows 11, אפליקציות רשמיות או תוכניות לא רשמיות? היכן למצוא ולהוריד עורכי וידאו עבור Windows 11? קרא כאן!
Make Movie Maker-Windows מובנה Movie Maker
כמו שאני’אמר בעבר, אפליקציית תמונות של מיקרוסופט שעובדת קצת כמו Windows Movie Maker. Microsoft Movie Maker הוא עוד עורך וידיאו בחינם של Windows 10.
יצרנית הסרטים של Windows הייתה בעבר העולם’S הכלי הפופולרי ביותר לעריכת וידאו בחינם עבור Windows. הוא מציע כמה תכונות בסיסיות כמו אפקטים של וידאו, מעברי וידיאו, הוספת כותרות/נקודות זכות, רצועת שמע, קריינות ציר זמן וסרט אוטומטי.
כיצד ליצור סרטון ב- Windows 10 עם תוכנת עריכת וידאו בחינם וקלה לשימוש?
ראשית, עליך להפעיל את עורך הווידיאו החינמי הזה, לייבא את התמונות, הסרטונים וקבצי המוסיקה שלך.
לאחר מכן תוכלו לקצץ או לפצל קטעי וידיאו, להוסיף טקסט לסרטונים ולהוסיף מעברים לקטעי וידאו.
לבסוף, תוכלו לשמור את הסרט הזה או להעלות אותו ל- YouTube כדי לשתף אותו עם חברים.
שימו לב כי Make Movie Maker כבר לא זמין להורדה. אם ברצונך להוריד את עורך הווידיאו של Windows 10 בחינם ללא תוכנה או וירוס מקורר, תוכל ללחוץ על הכפתור הבא.
ההורדה הזו בטוחה לחלוטין. 100% ללא וירוסים ומובטחים ללא תוכנות ריגול! לפרטים נוספים, תוכלו לקרוא את הפוסט הזה: הורדה בחינם של Windows MovieMaker בחינם.
שתי האפליקציה של Windows Microsoft Photos ו- Windows Movie יכולים לעמוד בדרישות העריכה הבסיסיות שלך, אך יש להם כמה מגבלות. אפליקציית תמונות של Windows חסרה כלי תיקון צבע או כל אפשרויות עריכת וידאו מתקדמות אחרות; שירות יצרני הסרטים של Windows הופסק.
כיצד להשתמש בעורך וידיאו ב- Windows 10/11 (תמונות, יצרנית סרטים …)?
כיצד להשתמש בעורך הווידיאו Windows 11? כיצד לעורך וידיאו ב- Windows 10? אילו עורכי וידאו יש לחלונות? מצא את התשובות כאן!
Minitool Moviemaker – עורך הווידיאו הטוב ביותר של Windows 10 בחינם
אם אתה רוצה לערוך את סרטוני ה- FLV שלך או שאתה רוצה להחיל מעברים כדי לשלב סרטונים לאחד, אתה יכול לנסות Minitool Moviemaker.
Minitool Moviemaker, עורך וידיאו בחינם ופשוט, עשוי להיות האלטרנטיבה הטובה ביותר לאפליקציית התמונות של Microsoft. הממשק לתוכנת עריכת וידאו Minitool מפולח לשלושה מצבים עיקריים: ספריית מדיה, חלון תצוגה מקדימה וציר זמן. בעזרת ממשק נקי זה תוכלו לערוך בקלות סרטונים ב- Windows 10 ללא כל קושי.
כיצד להשתמש ב- Minitool Moviemaker כדי ליצור או לערוך וידאו ב- Windows 10?
שלב 1. ייבא קבצים.
הורד והתקן את תוכנת העריכה Minitool בחינם.
הפעל אותו, לחץ על מצב תכונה מלאה כדי להיכנס לממשק הראשי.
נְקִישָׁה ייבא קבצי מדיה כדי להוסיף את התמונות, הסרטונים וקבצי המוסיקה שלך.
גרור ושחרר קבצים אלה לציר הזמן הפשוט.
שלב 2. ערוך סרטונים
- לארגן קליפים: אתה יכול לגרור ולשחרר את קבצי המדיה כדי לשנות את מיקומם.
- לקצץ או לקליפים מפוצלים: אתה יכול לפצל סרטון ארוך לכמה חלקים קטנים, או שתוכל להסיר כמה חלקים מבוקשים מהסרטון באמצעות תכונת Trim.
- החל מסננים: אתה יכול לגרור ולשחרר אפקט פילטר לסרטון או לקטעי הצילום שלך בציר הזמן.
- הוסף טקסטים: אתה מסוגל להוסיף כותרות, סיום נקודות זכות כמו גם כיתובים לסרטונים להשלמת הסיפור שלך.
- ערוך קבצי מוסיקה: אתה יכול לשלב קבצי שמע, לדעוך או לדעוך קבצי מוסיקה וכו ‘.
- הוסף מעברי וידיאו: אתה יכול להחיל מעברים בין קליפים כדי לגרום למצגת השקופיות שלך או לסרט להיראות טוב ומרשים. Minitool Moviemaker מציע כמאה מעברי וידיאו מדהימים כדי לשמור על הפרויקטים שלך מעורבים ומסוגננים. בֶּרֶז מַעֲבָר בסרגל התפריטים, בחר מעבר וידאו שאתה אוהב בספריה, גרור ושחרר אותו בין הקליפים בציר הזמן.
שלב 3. סרט ייצוא.
לאחר עריכת קטעי וידאו, תוכלו לשמור את הסרטון הזה במחשב או במכשירים. לחץ על יְצוּא כפתור בעורך הווידיאו החינמי הזה של Windows 10.
בחר בפורמט וידאו, כמו MP4, ובחר באיכות וידאו. (כלי זה מאפשר לך לשמור סרטונים בפורמטים שונים של קבצים, ולכן אתה יכול לשנות בקלות את פורמט הווידיאו.)
לאחר מכן, תן שם לסרטון שלך ובחר נתיב לאחסון סרטון זה.
לבסוף, לחץ על יְצוּא לַחְצָן.
לאחר ייצוא וידאו, אתה יכול ללחוץ על מצא מטרה כדי לבדוק את הסרטון. אתה לא דון’צריך כיצד להסיר סימן מים מהווידיאו שכן Minitool Moviemaker הוא עורך וידיאו בחינם ללא סימן מים.
6 עורכי הווידיאו האוטומטיים המובילים ליצירת סרטונים בשנת 2023
האם אתה רוצה לנסות עורך וידאו אוטומטי שיעשה סרטונים במהירות? פוסט זה ריכז 6 עורכי וידאו אוטומטיים להתייחסותך. פשוט בדוק את המדריך הזה עכשיו!
למה לבחור Minitool Moviemaker?
- זוהי מודעות בחינם, ללא צרור, ללא תוכנת עריכת וידאו של Windows ללא סימן מים.
- הוא מציע ממשק משתמש פשוט, נקי וידידותי. טירון יכול ליצור בקלות סרטונים ללא כל קושי.
- זה מאפשר לך להוסיף מעברי וידיאו לשילוב סרטונים לאחד או להכין מצגת פייסבוק.
- הוא מציע תבניות סרטים שמאפשרות לך ליצור בקלות סרטים מהנים בסגנון הוליוודי. אתה צריך רק לבחור תבנית, לייבא את הקבצים שלך ולשמור את הסרט הזה במחשב האישי שלך.
- הוא מציע תכונה לקצץ ומפוצל כדי לעזור לך לפצל וידאו גדול או להסיר כמה חלקים לא רצויים מהווידיאו.
- זה מאפשר לך לשנות את רזולוציית הווידיאו ולשנות את פורמט הווידיאו, אפילו יכול להמיר וידאו ל- MP3.
מאמר קשור: אם ברצונך לחלץ אודיו מ- YouTube, תוכל לנסות הורדת YouTube מקצועית אחרת – Minitool Utube Downloader.
Openshot-יצרנית וידיאו עם קוד פתוח
Openshot הוא עוד עורך וידיאו של Windows 10, והוא יצרנית וידיאו עם קוד פתוח. באופן כללי, זהו עורך וידיאו רב-פלטפורמות התומך ב- Linux, Mac ו- Windows.
לעורך הווידיאו של Windows בחינם יש ממשק בסיסי. זה נועד להיות תוכנת עריכת הווידיאו הקלה והידידותית ביותר. הוא מציע שתי צפיות (פשוטות ומתקדמות), ולכן אתה יכול לעבור ביניהן בכל פעם אחת.
אתה יכול לייבא מגוון פורמטים של קבצים מקבצי שמע, תמונות סטילס וסוגים מרובים של קודקי וידאו, כולל 4K, ולערוך קבצים אלה עם כמה תכונות בסיסיות כולל חיתוך, קיצוץ, אנימציה, מסגרות מפתח וכו ‘. כמובן שתוכלו להסיר רקעים מהסרטונים שלכם, להפוך את הצבעים, להתאים את הבהירות, להוסיף כותרות ואפקטים מונפשים תלת מימדיים יפהפיים ועוד.
OpenShot מציעה 5 רצועות כברירת מחדל, אך אתה יכול להוסיף עוד אם אתה צריך. אתה יכול להוסיף כל סוג של מדיה לרצועות האלה. לדוגמה, באפשרותך להוסיף רצועת שמע לצד רצועת וידאו. משתמשים נפוצים עשויים להרגיש מעט מבולגנים, אך חלק מהעורכים המקצועיים עשויים לאהוב את זה.
התכונה הגדולה ביותר של עורך הווידיאו של Windows 10 בחינם היא שהיא זמינה בשפות רבות ושונות ויכולה לתרגם מקוון.
עורך וידיאו VN זמין למחשב? חלופות VN למחשב/טלפון
מה’S VN עורך וידיאו? האם זה זמין למחשב האישי שלך או ל- Mac? כיצד להוריד את עורך וידיאו VN? מה’S האלטרנטיבה הטובה ביותר לעורך וידיאו VN למחשב? קרא את הפוסט הזה!
שורה תחתונה
4 עורכי וידיאו שונים מופיעים כאן. אתה יכול לבחור עורך וידיאו מתאים של Windows 10 כדי ליצור או לערוך סרטונים. אם אתה לא’לא כמו התקנת תוכנה, אתה יכול לנסות את עורך הווידיאו הנסתר של Windows 10 – אפליקציית Microsoft Photos. אם אתה רוצה להכין סרטון על ציר זמן עם כמה תכונות מתקדמות כמו מעברי וידאו, מוטב שתבחר ב- Minitool Moviemaker.
אל תדע לנו מה אתה חושב על עורך וידיאו של Windows 10?
יש לקוות, ארבעת הכלים החינמיים הללו יעזרו למי שמחפש תוכנת עריכת וידאו הגונה של Windows 10.
שאלות נפוצות בעורך וידיאו של Windows 10
האם ל- Windows יש עריכת וידאו?
ל- Windows 10 יש עורך וידיאו מוסתר, Microsoft Photos, שעובד כמו Windows Moviemaker או Minitool Moviemaker. אפליקציית תמונות Windows 10 מאפשרת לך ליצור בקלות סרטים ומצעות שקופיות. עורך וידיאו בחינם זה אפילו יכול ליצור סרטונים באופן אוטומטי.
האם ל- Windows 10 יש עורך וידיאו בחינם?
- תמונות של מיקרוסופט
- Windows Moviemaker
- Minitool Moviemaker
- Openshot
מהו עורך הווידיאו הטוב ביותר עבור Windows 10?
Minitool Moviemaker, מודעות בחינם, ללא מודעות, ללא תוכנת צרור, היא עורך הווידיאו החינמי הטוב ביותר עבור Windows 10. הוא מציע תבניות סרט מגניבות, ולכן תוכלו ליצור בקלות סרטונים מצטיינים עם לחיצה. חוץ מזה, עורך הווידיאו הטוב ביותר של Windows 10 בחינם מציע תכונות טובות אחרות כולל מעברי וידיאו, טקסטים לאנימציה ועוד.
כיצד אוכל לערוך סרטונים במחשב שלי?
- פתח את Minitool Moviemaker וייבא את קבצי המדיה שלך.
- נסגר ושחרר קבצים לציר הזמן.
- לארגן קליפים.
- הוסף מעברי וידיאו, טקסט מונפשים, אפקטים ויראליים לווידיאו.
- לפצל או לקצץ וידאו כרצונך.
- שנה את הבהירות, הניגודיות של סרטונים.
- שמור את הווידיאו במחשב האישי או במכשירים ניידים.
- 7 עורכי הווידיאו המובילים ללא סימן מים למחשב
- 5 עורכי הווידיאו הטובים ביותר עבור Windows 11 [בחינם ומשולמים]
- 5 עורכי סאונד הווידיאו החינמיים הטובים ביותר לעריכת אודיו וידאו
- 7 העורכים הטובים ביותר MP4 עבור Windows ו- Mac – סקירה
- 7 עורכי MIDI הטובים ביותר לעריכת קבצי MIDI | מדריך אולטימטיבי
- פייסבוק
- טוויטר
- לינקדאין
כיצד להשתמש בעורך הווידיאו של מיקרוסופט: הכינו סרטים עם תוכנת עריכת וידאו מוסתרת של Windows
גלה כיצד לערוך סרטונים עם עורך הווידיאו בחינם של מיקרוסופט
- עורכי הווידיאו הטובים ביותר היום
- כיצד לערוך סרטונים
האם ידעת שם’ג תוכנת עריכת וידאו בחינם מוסתר בתוך אפליקציית התמונות של Microsoft שלך? המשקל הפופולרי, קל עורך תמונות והצופה מגיע המותקן מראש ב- Windows 10 וב- Windows 11, ובעוד ש- JPGs ו- PNG הם עמוד התווך שלו, זה’s פשוט חזק מספיק כדי לאפשר לך לערוך ולחתום את הסרטים שלך.
הדרך הטובה ביותר לחשוב עליה עורך וידיאו של מיקרוסופט, שהיה חלק ליבה באפליקציית התמונות מאז 2017, הוא כמו יצרנית סרטים מודרנית של Windows. ל תוכנת עריכת וידאו, זה’s ממש פשוט (אפילו בסיסי) ונגיש באמת – וניצחת’לא צריך יוקרה מחשב עריכת וידאו כדי להשיג תוצאות. אתה יכול להעלות ולארגן מדיה על ציר הזמן שלך, ואז להוסיף כמה אפקטים מיוחדים, אנימציות תלת מימד, מעברים ומוזיקה.
זה’זה לעולם לא מתכוון לקחת על עצמם את נחישות דוינצ’י בכיתה הוליוודית. זה’אפילו לא בשווה לרכישת מיקרוסופט האחרונה Clipchamp, אחד מ תוכנת עריכת הווידיאו הטובה ביותר למתחילים. שם פשוט’T מספיק כלים ותכונות כאן כדי לקיים עורכים וסרטונים מקצועיים.
אבל לגיזום מסודר קטעי וידאו, יצירת קליפים מהירים, ולגרום לצילום שלך להיראות ניתן להציג, עורך הווידיאו של מיקרוסופט הוא אידיאלי. והכי חשוב, עריכה באפליקציה אינה הרסנית, כך שתוכל לחזור לשינוי אפקטים אחר כך אם תשנה את דעתך.
כאן’S כיצד למצוא את עורך הווידיאו של Microsoft וליצור סרטון מההתחלה ועד הסוף.
עורכי הווידיאו הטובים ביותר היום
Adobe Premiere Pro: עורך הווידיאו הטוב ביותר בסך הכל
Premiere Pro מציעה ערך יוצא מן הכלל לכסף. זוהי תוכנית עריכת הווידיאו הסטנדרטית בתעשייה למקצוענים, אך ממש קלה לשימוש ומגיעה. אם אתה רציני לגבי הסרטונים שלך, עליך לשקול ברצינות ללכת לעורך הווידיאו הסטנדרטי של אדובי.
Cyberlink PowerDirector: עורך הווידיאו הערך הטוב ביותר
PowerDirector היא בחירה נהדרת אם אתה אוהב את הרעיון של עורכי וידאו פרימיום, אך עדיין רוצה לשמור על עלויות נמוכות – לפחות בהשוואה ל- Adobe Premiere Pro Pro. עם מנוי חי, אתה מקבל כלי ארוז תכונות המתייחס למתחילים, ביניים ומקצוענים כאחד. אנו אוהבים במיוחד את מצב אשף סרטי הקסמים החכם שלה.
קיצוץ סופי של אפל: עורך הווידיאו הטוב ביותר עבור Mac
זה עשוי להיות מכוון באופן מרובע לקצה המקצועי של השוק, אבל Apple Final Cut Pro אינו מסובך ללא צורך וציר הזמן ‘חסר המסלול’ שלו הוא סופר אינטואיטיבי. אתה משלם על זה מראש ולא חודשי, כך שזה סביר להניח שהוא יסתדר יותר זול בטווח הרחוק אם אתה מקצוען (או הולך מקצוען).
כיצד לערוך סרטונים בעורך הווידיאו של מיקרוסופט
1. בחר את הקבצים שלך
פתח את אפליקציית התמונות – בסוף הסרט תראה את אפשרות עורך הווידיאו. לחץ על כך, ואז בחר ‘פרויקט וידאו חדש’. תן את הסרטון שלך שם ולחץ על אישור.
ישנם שלושה פאנלים על המסך הראשי – ספריית פרויקטים, צופה ולוח העל (זה ציר הזמן שלך).
כדי להוסיף את המדיה שלך, פנה לספריית הפרויקט ולחץ על הוסף. בחר את מיקום הקבצים שלך ואז בחר במדיה. אלה יופיעו כעת בספריה, נגישים כשאתה זקוק להם.
2. סדר וקצץ קטעי וידיאו
עם הסרטונים והתמונות שלך המאוחסנים בספריית הפרויקט, זה מקרה פשוט של גרירת הקליפים האלה לציר הזמן. מכאן, קל מאוד לארגן קליפים רק על ידי גרירת והפיל אותם למצב.
אם הקליפ שלך זקוק לגיזום, הדגש אותו ובחר לקצץ מכלי הסיפורים. השתמש בידיות משמאל וימין כדי להגדיר נקודת התחלה ועצירה לסרטון. זה שימושי אם אתה רק צריך לגלח פתח או סיום מסורבל מהסרטון. כשתסיים לצבוט, לחץ על DONE.
כדי להפוך סרטונים ארוכים יותר לנתחים הניתנים לניהול יותר, נסה להשתמש בפונקציה המפוצלת.
3. הוסף כותרות ואפקטים של תנועה
כדי להוסיף כותרות או כיתובים לסרטון שלך, לחץ על ‘הוסף כרטיס כותרת’. זה מציב כרטיס חדש בתחילת לוח העלילה שלך – אם כי אתה יכול לגרור ולהפיל את זה עמוק יותר לסרטון שלך אם אתה זקוק לו.
הדגש את התמונה הממוזערת הזו, ואז לחץ על הטקסט כדי לשנות את הסגנון והמילים. יש המון גופנים תבנית וכרטיסי רקע שיתאימו לגוונים שונים. אתה חופשי לערוך את משך הזמן של כרטיסי הכותרת באותו אופן שאתה מקצץ סרטונים – על ידי הגדרת הידיות לקצץ לנקודות ההתחלה והסיום.
אם קליפ הווידיאו אורכו לפחות שתי שניות, הטקסט יהיה מונפש כאשר הוא יופיע. בחר סגנון מהרשימה מימין (למרבה הצער אלה זנים’T הניתן להתאמה אישית), ואז בחר מיקום. כאשר אתה’סיימו, לחץ על בוצע.
כדי לראות את אפשרות התנועה, ראשית וודא כי תמונה או וידאו מודגשים. זה מוסיף כמה אפקטים מעניינים של החלקה וההתרחשות היעילים במיוחד לתמונות סטילס. בחר מסגרת מלוח העל, ואז לחץ על הסמל ובחר סגנון.
4. החל פילטרים ואפקטים תלת -ממדיים
כדי לתת לווידיאו שלך מראה חדש לחלוטין, בחר נושאים 0 שהוא ממוקם בתפריט שלוש הנקודות בפינה השמאלית העליונה. כל נושא יוסיף מוזיקה שונה לסרטון שלך, עם כותרות מעוצבות כראוי. האפליקציה תתאים באופן אוטומטי כמה זמן מוצגים תמונות לסנכרון עם המוזיקה.
ישנם גם פילטרים בסגנון אינסטגרם כדי להוסיף מגע של סגנון לסרטון שלך. לחץ על קליפ או תמונה וידיאו, ואז בחר בסמל המסננים ובחר באפשרות. לכל קביעות ההגדרה מראש יש מראה וינטג ‘, ולצער’לא ניתן להתאמה אישית, אבל שם’מבחר די רחב. בחר את הבחירה שלך, ואז לחץ על בוצע כדי לאשר.
כדי להפוך את הדברים למיוחדים עוד יותר, בחר אפקטים תלת -ממדיים. עם זאת, זו לא תוכנת דוגמנות ותכנות תלת מימד מלאות. אלה אפקטים של חלקיקים מהנים שתוכלו להשתמש בהם כדי להפנות תשומת לב למשהו בסרטון שלכם. אלה עדינים הם בדרך כלל היעילים ביותר, אבל הם’הניתן להתאמה אישית מלאה כך שתוכל לרשום את הדרמטיים יותר. הזז את המחוון הירוק מתחת לחלון התצוגה המקדימה כדי לבחור מתי האפקט אמור להופיע, והשתמש בחצים כדי להתאים את הזווית והכיוון שלו.
5. שנה את המוזיקה
יש לך שתי אפשרויות להכניס מוסיקה לסרטון שלך. בימין העליון קיימת אפשרות ‘מוזיקת רקע’, וליד אותה ‘שמע מותאם אישית’.
אם תבחר במוזיקת הרקע המובנית של עורך הווידיאו, אתה מקבל גישה לקומץ קבצי שמע מלאי. בחר אחד, תצוגה מקדימה של זה וסמן את הקופסה ‘סנכרן את הסרטון שלך לקצב המוזיקה’ כדי לשמור על הכל בקצב. אם אתה זקוק לכמה מנגינות מתאימות, ריכזנו כמה מספריות המוזיקה הטובות ביותר וספריות SFX שם לשמע מלאי.
לעומת זאת, שמע מותאם אישית הוא פשוט מרחב להעלאת הקלטות משלך. לכן, אם יצרת קריינות לסרטון שלך, כאן תוסיף את זה לסרטון שלך. לחץ על ‘הוסף את קובץ השמע’, נווט בסייר הקבצים כדי למצוא את המוזיקה שלך ולחץ על אישור. רצועות יתווספו לקליפ שלך, שם תקצץ ותעביר את הקליפ לחלק המתאים של הסרטון. בחר בוצע כדי לסיים.
אם הצליל באחד מקטעי הווידיאו שלך הוא חזק מדי ומטביע את המוזיקה, לחץ באמצעות לחצן העכבר הימני על הקליפ ובחר ‘כרך’ כדי לדחות אותו או להשתיק אותו.
6. שמור ושתף את הסרטון שלך
כאשר אתה’נעשה, בחר ‘סיים וידאו’ ובחר באפשרות רזולוציה – נמוך, בינוני או גבוה. הבחירה שלך תקבע את איכות התמונה, אך אתה יכול’לא קובע ידנית את הרזולוציה או קצב המסגרת. לאחר מכן יופיע הסרטון (שעשוי לקחת זמן מה תלוי בחומרה שלך), מקודד בפורמט MP4 וישמר בתיקיית התמונות שלך.
פעם זה’זה נעשה, אתה חופשי לשתף את הקובץ שלך כדי שכולם יוכלו לצפות ביצירת המופת האחרונה שלך.
- קבל יצירתי בדרכים עם המחשבים הניידים הטובים ביותר לעריכת וידאו
CAT הוא העורך של Advnature Site Site של Techradar. היא’זה מנהיג ריצה מוסמך של אתלטיקה בבריטניה, ובזמן הפנוי שלה לא נהנה יותר מאשר לשרוך את נעליה ולפגוע בכבישים ובשבילים (ככל שהבוץ יותר, ייטב)
- עורך סטיב קלארק B2B – קריאייטיב
עורך וידיאו של Windows 10 – כמה טוב הוא מיקרוסופט’כלי עריכת וידאו?
Windows 10 עשוי לא להיות מערכת ההפעלה הפופולרית ביותר Microsoft שפורסמה עד כה. למרות החסרונות הרבים שלו, זה כן מגיע עם לא מעט תכונות מפתיעות שאנשים רבים אינם מודעים אליהם, שיכולים להיות די שימושיים.
תכונה אחת כזו היא עורך וידיאו מובנה. אמנם אינו כלי מתקדם לעורכי וידיאו מקצועיים בשום דרך, אך עורך וידיאו של Windows 10 טוב ממך’D מצפה.
במאמר זה, אנחנו’אני עובר על עורך הווידיאו’תכונות, הסבר מה אתה יכול לעשות עם זה, לספק לך קומץ חלופות בחינם ולהראות לך כיצד להכין סרטונים עם אינטידו, תוך דקות.
לתת’S קופץ ישר פנימה!
ירי בעורך הווידיאו של Windows 10
אם אתה’מחדש’זה בדיוק ניכר. בזמן שהכלי הוא’גם לא מוסתר, זה’חלק מאפליקציית התמונות, ואתה’D צריך לדעת איפה לחפש את זה כדי למצוא אותו.
בסייר הקבצים, אתה’אראה אפשרות שכותרתה סרטונים . אלא אם כן יש לך סרטון במכשיר שלך, שם’שום דבר שיצביע על כך שתוכל להפעיל את עורך הווידיאו משם. גם אם יש לך סרטון אתה’D אוהב לערוך, לחץ באמצעות לחצן העכבר הימני על זה ובחירת ה- לפתוח עם האפשרות תיתן לך את הרושם שהדבר היחיד שאתה יכול לעשות עם הסרטון הוא לנגן אותו.
מעט מאוד אנשים היו מנחשים שאתה יכול לפתוח ולערוך את הסרטון עם אפליקציית התמונות – ובכל זאת נראה שזה המצב. הדבר המצחיק הוא של- Windows 10 יש גם אפליקציית עורך וידאו (אותה אנו’יגיעו לרגע), ובכל זאת האפשרות היא’לא נוכח כאן. לדעתנו, זהו פיקוח על מיקרוסופט’החלק.
ברגע שתפתח את הווידיאו דרך אפליקציית התמונות, הוא יתחיל לשחק אוטומטית. בפינה השמאלית העליונה, אתה’תראה את ערוך וצור לַחְצָן.
לחיצה עליו תחשוף תפריט נפתח עם כל אפשרויות העריכה השונות:
(1) לקצץ
זמירה מאפשרת לך לחתוך את הסרטון שלך ולבחור את החלק הרצוי שברצונך לשמור. בחירת אפשרות זו תחשוף שתי ידיות בציר הזמן, שתוכלו להחליק שמאלה וימינה כדי לבחור חלק ספציפי מהווידיאו.
פעם אתה’נעשה, לחץ על שמור כ , שנה את שם הסרטון החדש ובחר היכן ברצונך לשמור אותו.
(2) הוסף slo-mo
האפשרות לתנועה איטית מאפשרת לך להאט חלק מהסרטון שלך. מעל הסרטון, אתה’לראות שני אייקונים – אחד המייצג אדם, והשני מייצג צב.
כברירת מחדל, המחוון יוגדר כל הדרך אל הצב, שהיא אפשרות Super Slo-Mo. זה רק מאפשר לך לבחור נקודה אחת בסרטון, שתהיה סופר-אט, עד כדי כך שהוא עשוי להיראות כמו הסרטון קפא.
על מנת להוסיף תנועה איטית בפועל, עליך להגדיר את המחוון לאמצע, כמו בתמונה למטה.
שוב, אתה’תראה שתי ידיות שתוכלו להחליק כדי לבחור את החלק של הסרטון שאתה רוצה להיות בהילוך איטי. אין דרך להתאים את המהירות בפועל, אז אתה’נתקע מחדש עם האפשרות האחת שהכלי מספק.
אתה יכול לנגן את הסרטון כדי לראות אם אתה’מרוצה מהתוצאה. כאשר אתה’התבשל בביצוע בהילוך איטי, לחץ על שמור עותק בפינה הימנית העליונה.
(3) שמור תמונות
היינו’t לקטלג את שמור תמונות אפשרות תחת עריכת וידאו.
כפי שהשם מרמז, אתה יכול להשתמש בתכונה זו כדי לשמור מסגרות ספציפיות מהסרטון כתמונות. זה יכול להועיל אם אתה רוצה לתפוס כמה רגעים בלתי נשכחים מתוך סרטון ביתי ואולי למסגר אותם או ליצור אלבום תמונות.
(4) לצייר
ה לצייר התכונה מאפשרת לך לשנות את הסרטון שלך על ידי ציור עליו.
תכונה זו מזכירה את MS Paint, אך עם פחות אפשרויות. אתה יכול לבחור רק בין:
– עיפרון
– עט כדורי
– עט קליגרפיה
(5) צור סרטון עם טקסט
בחירת צור סרטון עם טקסט האפשרות למעשה פותחת את עורך הווידיאו, שהוא כלי נפרד לחלוטין מתמונות.
מכאן תוכלו להוסיף טקסט לחלקים שונים מהסרטון שלכם. ישנם 17 סגנונות/גופנים שונים לבחירה, כמו גם שישה מיקומי טקסט שונים.
אתה יכול להסתגל כאשר הטקסט מופיע בסרטון על ידי הזזת הידיות בציר הזמן. האפשרות היא די פשטנית, אך היא יכולה להיות שימושית בעת יצירת מצגות וידאו או אם ברצונך לקשט את סרטוני הבית שלך.
(6) הוסף אפקטים תלת -ממדיים
היכולת להוסיף אפקטים תלת מימדיים מונפשים היא תכונה חדשה של אפליקציית התמונות של Windows 10. אתה יכול לבחור בין 30 אפקטים שונים בערך ולהוסיף גשם, קונפטי, זיקוקים, ברקים או פיצוצי אבק לסרטון שלך.
בחר את ההשפעה שברצונך להוסיף בצד ימין של המסך ועקוב אחר ההוראות על המסך כדי להתאים אותן. התהליך די פשוט – אתה פשוט בוחר היכן אתה רוצה שהאפקטים יופיעו על המסך ובחר באיזו נקודה הם’להופיע על ידי התאמת המחוון על ציר הזמן.
חוץ מזה, אתה יכול לסובב את אפקט התלת מימד כדי להתאים לסרטון ולהגדיר את עוצמת הקול. כמו בכל שאר האפשרויות שמציעות תמונות, אפקטים תלת מימדיים הם מגניבים וקלים להוסיף אך הם קלים’לא משהו אתה’D שימוש ככל הנראה בעת יצירת סרטונים מקצועיים.
הרושם הכללי של אפשרויות עריכת הווידיאו כלי התמונות מאפשר לך להשתמש הוא שהם’עצמות חשופות, למרות שהם יכולים להוסיף כמה אלמנטים מהנים לסרטונים שלך. דבר אחד לציין הוא שהכלי די באגי. דוֹן’לא תתפלא אם התוכנית מפסיקה לעבוד פתאום או אם היא הופכת את האפשרויות מסוימות לבלתי זמינות, למעשה מכריחה אותך להפעיל אותה מחדש ולהתחיל לערוך מאפס אלא אם כן תחסוך את ההתקדמות שלך כל כמה דקות.
מה שאנחנו לא מצליחים להבין הוא מדוע מיקרוסופט עשתה גרסה מושקעת זו של כלי עריכת וידאו, בהתחשב בכך שמערכת ההפעלה כוללת עורך וידיאו בפועל, גם אם עם יכולות מוגבלות.
עורך וידיאו של Windows 10
כדי להתחיל את עורך הווידיאו המובנה בפועל, אתה’אני צריך להשתמש בסרגל החיפוש. הקלד “עורך וידאו” ובחר את הכלי שמופיע בתוצאות.
לאחר שתפתח את האפליקציה, בחר את הסרטון שברצונך לערוך ולהוסיף אותו ללוח התכנון. אתה’תראה את כל אפשרויות העריכה השונות מעל הקליפים שאתה’הוסיף ללוח התכנון.
מכיוון שכל התכונות האחרות זהות לאלה שאתה’למצוא בתמונות, אנחנו’אני רק עובר על שלוש האפשרויות הנוספות של עורך הווידיאו.
(1) מוזיקת רקע
דרך עורך הווידיאו’תכונת מוזיקת רקע, אתה יכול להוסיף מוזיקה כדי להשלים את הסרטונים שלך. בפינה השמאלית העליונה של הכלי, בחר אודיו מותאם אישית אפשרות והעלה את מדגם השמע שברצונך להשתמש בו בסרטון שלך.
אחריך’ve העלה את השמע הרצוי, בחר את מוזיקת רקע אפשרות ובחר את רצועת המוזיקה שאתה’הועלה.
קחו בחשבון שהמסלול יותאם לאורך הסרטון באופן אוטומטי. הדבר היחיד שאתה יכול להסתגל ידנית הוא עוצמת הקול של המוזיקה.
במילים אחרות, תצטרך לחתוך את השמע כדי להתאים לאורך הסרטון, באמצעות תוכנית אחרת. אחרת, עורך הווידיאו עשוי לנתק חלקים מהמסלול שבהם ברצונך להשתמש אם הרצועה נמשכת זמן רב יותר מהווידיאו.
(2) פילטרים
פילטרים הם דרך מהירה להעניק לסרטון שלך מראה ותחושה חדשים לגמרי. ישנם 14 פילטרים בסך הכל שתוכלו לבחור בהם, כולל שחור ולבן, ארקייד, פיקסל, הרפתקאות, ספיה, ג’ינס ועוד רבים.
לאחר שתבחר מסנן ולחץ על בוצע , זה יתווסף לכל הסרטון. אין אפשרויות לבחור חלק ספציפי מהסרטון כדי להוסיף את המסנן אליו, ואינך יכול להוסיף מספר פילטרים לאותו סרטון.
(3) תנועה
באמצעות אפשרות התנועה, אתה יכול לבחור בין 11 סגנונות שונים של תנועת מצלמה לסרטון שלך. ההבדלים קלים אך מורגשים, אך ממש כמו עם פילטרים, אתה יכול רק להחיל תנועת מצלמה על הסרטון כולו – אתה יכול’T בחר חלק מהסרטון או הוסף סגנונות תנועה שונים.
כמה טוב כלי עריכת הווידיאו המובנים של Windows 10?
מיקרוסופט’עורך וידיאו שמגיע עם מערכת ההפעלה של Windows 10 הוא די בסיסי. עם זאת, זה די אינטואיטיבי וידידותי למתחילים. אם אין לך חווית עריכת וידאו קודמת ואתה מחפש דרך לתבל את הסרטונים האישיים שלך, עורך הווידיאו של Windows 10 עשוי להספיק.
לכל דבר קצת יותר רציני, כמו סרטוני YouTube, מודעות פייסבוק ואינסטגרם, כמו גם הסרטוני המסביר והשיווק, תצטרך לחפש עורך וידיאו מתקדם יותר.
אָנוּ’יש להרכיב רשימה של תוכנת עריכת הווידיאו החינמית הטובה ביותר עבור Windows 10, כך שתוכל להתחיל לערוך סרטונים כמו מקצוען!
חמשת הכלים המובילים בהם תוכלו להשתמש כדי לערוך סרטונים ב- Windows 10
(1) Invideo
Invideo היא פלטפורמת עריכת וידיאו מבוססת ענן המאפשרת לך ליצור סרטונים מדהימים תוך דקות, ללא קשר לחוויית עריכת הווידיאו שלך. מכיוון שהפלטפורמה שלנו מבוססת אינטרנט, אתה לא’צריך להוריד תוכנה כלשהי ויכול להשתמש בה בכל מכשיר ומערכת הפעלה, Windows 10 כלול.
Invideo מתגאה בעורך וידיאו עשירים ועשירים של גרירה ושחרור אינטואיטיביים, מה שהופך אותו לפשוט ככל האפשר להוסיף אפקטים מדהימים, שכבות, פילטרים, קריינות, אנימציות ועוד. יש מעל 5000 תבניות וידיאו מעוצבות באופן מקצועי לבחירה, ומתווספות חדשות באופן קבוע.
חלק מהתבניות הפופולריות ביותר שלנו כוללות:
ללא קשר לסוג הווידיאו שאתה רוצה ליצור, Invideo הופך את כל התהליך לפשוט, פשוט וכיף. יש לנו עשרות סרטוני הדרכה למתחילים ועורכי וידיאו שואפים, כך שתוכלו להתחיל מייד.
כל שעליך לעשות הוא ליצור חשבון באתר שלנו, ואתה’אני יוכל ליצור ולייצא עד 60 סרטונים בחודש בחינם!
מלבד תבניות שהוכנו מראש, Invideo גם נותנת לך אפשרות להמיר סקריפט לסרטון מדהים, כמו גם את היכולת ליצור סרטון מאפס. הכלי שלנו כולל גם ספריית מדיה נרחבת – תמונות, מוזיקה, מדבקות, אפקטים וכו ‘.- שתוכלו למנף כדי לקשט את הסרטונים שלכם. שם’S גם אפשרות להעלות לוגו, מוסיקה ויזואליות משלך כדי ליצור את הסרטון המושלם הזה בדיוק כמו שדמיינת אותו.
יותר מ- 5000 תבניות וידאו מדהימות
יכולות עריכת וידאו מתקדמות
עשרות הדרכות וידאו
עוזר וידאו אינטליגנטי (IVA) שממליץ על תיקונים בזמן אמת
החל מ- $ 10 לחודש לתוכנית העסקית הקטנה, מחויבת מדי שנה
צור סרטונים מקצועיים תוך דקות
עם 5000 תבניות אינטידו
תתחיל עכשיו
(2) ShotCut
ShotCut הוא עורך וידאו מקוד פתוח הגון התואם למערכות ההפעלה של Windows 10, Mac ו- Linux. בזמן שזורה’ממשק S עשוי להיראות פשטני במבט חטוף, הכלי אכן מספק לא מעט אפשרויות עריכת וידאו מתקדמות, כמו מקשי כרומה, ייצוב קטעים, קווי זמן רב-מסלולי ושיקום סרטים.
בעוד שמספר התכונות העצום ש- ShotCut מציע הוא מרשים, במיוחד בהתחשב בזה’זה כלי בחינם, אתה’אני מתקשה לנווט בכלי אם אתה’לא עורך וידיאו מנוסה.
עם זאת, כל העריכות שתבצע יופיעו בנוחות בצד שמאל של המסך שלך, כך שגם אם אתה מבלבל בטעות משהו, אתה תמיד יכול לבטל את הסימון של התיבה כדי להסיר אפקט ספציפי.
תומך במגוון רחב של פורמטי תמונה
גלגלי צבע תלת-כיווניים
מסנני וידאו של 360 °
אפקטים מהירות לשמע ווידאו
(3) Openshot
כפי שהשם מרמז, Openshot הוא עורך וידיאו קוד פתוח, כלומר זה’זה לגמרי בחינם לשימוש. אתה יכול להוריד ולהשתמש בו ב- Windows, Mac ו- Linux.
אם כי הכלי הוא’T בדיוק עורך וידיאו חדשני עבור יוצרי קולנוע, מפיקים ואנשי עריכת וידאו, הוא אכן מציע את כל התכונות הבסיסיות וכמה מתקדמות.
היופי של Openshot טמון בעובדה שהכל’זה נעשה באמצעות עורך גרירה ושחרור. בנוסף, הדרכות קצרות יופיעו בכל פעם שאתה’השתמש מחדש בתכונה חדשה, מה שמקל על תהליך העריכה קצת יותר קל.
היוצרים מספקים גם מדריך משתמשים נרחב באתר שלהם, ומוודאים שכל אחד יכול ליצור סרטונים יפים באמצעות התוכנה שלהם, ללא קשר לחוויית עריכת הווידיאו שלהם.
תמיכה במגוון רחב של פורמטים של וידאו, שמע ותמונות
שכבות מסלול ללא הגבלה
כותרות מונפשות תלת -ממדיות
מיפוי זמן ומהירות משתנה
מאפיינים מתקדמים – מפתח כרומה, בהירות, גמא, גוון וכו ‘.
(4) VSDC
VSDC הוא כלי רב-תכליתי מצוין-זה יכול לעזור לך לערוך סרטונים, ליצור שקופיות, להקליט את המסך שלך, להמיר וידאו ושמע, ועוד. הכלי חופשי לשימוש, כל הזמן מציע מגוון אפשרויות עריכה מתקדמות.
דבר אחד שכדאי לציין על VSDC הוא שזה לא’לא ידידותי למתחילים. הכלי כולל עורך וידיאו לא לינארי ומציע מגוון אפשרויות לעריכת וידאו, כך שאנשים חדשים לעריכת וידאו עשויים להיות מוצפים על ידי כל האפשרויות השונות VSDC הצעות.
עם זאת, יש מדריך למשתמש שתוכל להוריד באתר, שיכול לעזור לך להתחיל. עליכם להיות מוכנים להשקיע זמן מה בלימוד הפרטים הקטנים של עורך הווידיאו בחינם VSDC, אבל ברגע שתקבלו את זה, אתם’אני יוכל ליצור סרטונים מדהימים עם הכלי.
היתרון העיקרי של VSDC הוא העובדה שהוא’s אופטימיזציה היטב. זה לא’T למשוך יותר מדי משאבים, כלומר אתה יכול להריץ את הכלי ולערוך את הסרטונים שלך אפילו במחשבים נמוכים עם מעט זיכרון RAM של 2GB.
עורך וידיאו לא לינארי
מסנני אינסטגרם מובנים
מעקב מיסוך ומעקב אחר תנועה
תומך בסרטוני 4K ו- HD
לכידת וידאו שולחנית
(5) וידאו
VideoPad הוא כלי עריכת וידאו הגון’S די מזכיר את יצרנית הסרטים של Windows 10, רק שהוא מגיע עם כמה תכונות מתקדמות נוספות. הכלי כולל עורך לא לינארי, המאפשר לך להוסיף מספר סרטונים ורצועות שמע, ותמונות לציר הזמן, ולערוך אותם בו זמנית.
מלבד תכונות עריכת הווידיאו הרגילות, VideoPad בולט מתוכנה דומה בגלל יכולות עריכת הטקסט המתקדמות שלה. הכלי מאפשר לך להוסיף כתוביות בזמן אמת, ומבטיח דיוק מושלם. ישנם גם שפע של סגנונות, גופנים ואפקטים של אנימציה שונים שתוכלו לבחור מהם.
תכונה נוספת ראויה לשבח של VideoPad מיסוך, הנעשית בחלון נפרד שמופיע ברגע שתלחץ באמצעות לחצן העכבר הימני על חלק מהווידיאו ובחר באפשרות האפקטים.
מעל 50 אפקטים ומעברים
עריכת וידאו תלת מימדית ו- 360
היכולת להאט, להאיץ או להפוך סרטון
ייצוב וידאו והפחתת טלטול מצלמה
שיתוף וידאו קל
התחל ליצור סרטונים כמו מקצוען היום
כל חמשת עורכי הווידיאו בחינם עבור Windows 10 We’כאן רשומים טובים לאין שיעור מתוכנת עריכת הווידיאו המובנית שמערכת ההפעלה מספקת. יש להודות, חלקם מתרגלים קצת וייתכן שתוכלו להיות מוצפים ומבולבלים מהמספר העצום של האפשרויות שהם מציעים.
זֶה’הסיבה לכך שאינווידו היא האפשרות המושלמת – עורך הווידיאו שלנו לא’לא יהיה עקומת למידה. בזכות התבניות שנבנו מראש, ממשק משתמש אינטואיטיבי, ועורך גרירה ושחרור קל לשימוש, אתה’אני יוכל ליצור סרטונים מדהימים למראה מקצועי תוך פחות מחמש דקות!
לחץ כאן ליצירת חשבון ולהתחיל עוד היום בחינם. ברגע שאתה רואה כמה קל ליצור סרטונים מצטיינים עם העורך מבוסס האינטרנט שלנו, אתה’אני יתאהב באינטידו!
עורך וידיאו של מיקרוסופט
המכונה גם עורך וידאו, ה עורך וידיאו של מיקרוסופט היא תוכנית עריכת וידאו בסיסית הכלולה ב- Windows 10 ו- 11. זה החליף את Windows Movie Maker, שהוצג בגרסאות ישנות יותר של Windows.
פריסת עורך הווידיאו דומה לתוכניות כמו iMovie, שיכולות להיחשב המקבילות למקוס שלה. הוא כולל לוח דפדפן מדיה, לוח תצוגה מקדימה וציר זמן בתחתית. ציר הזמן, שנקרא “לוח העלילה”, מאפשר לך רצף, לפצל, לקצץ, לסובב ולהתאים את מהירות קטעי הווידיאו. זה גם מאפשר לך להוסיף אלמנטים המיוצרים מראש כמו כרטיסי כותרת, אנימציות קן ברנס, מסנני צבע וחפצים תלת מימדיים לרצף שלך.
כיצד לגשת לתכונות עורך וידיאו
כדי לגשת לתכונות עורך הווידיאו, לחץ על עורך וידאו כרטיסייה בראש המסך בחלונות תמונות אפליקציה. אתה יכול גם להקליד עורך וידאו בשורת החיפוש של תפריט התחל ולחץ על Enter .
מידע קשור
יצרני הסרטים הטובים ביותר עבור Windows 10 [חינם ומשולמים]
טלפונים חכמים, מצלמות קומפקטיות או GOPRO יכולות כולם לצלם סרטונים באיכות גבוהה, אך אתה זקוק גם לתוכנת עריכת וידאו כדי לעבד את הצילומים שאתה מקליט. יצרנית הסרטים של Windows הופסקה בשנת 2017 וכרגע, מציאת תוכנת עריכת וידאו למערכת ההפעלה Windows 10 המציעה רק כלים בסיסיים יכולה להוכיח כמשימה מאתגרת.
עם זאת, לא חסרים אפליקציות לעריכת וידאו בהן תוכלו להשתמש בגרסה האחרונה של Windows, ובמאמר זה אנו הולכים לחקור כמה מהאפשרויות הטובות ביותר בחינם ותשלום שיכולות לעזור לכם ללטש את הסרטונים שלכם במחשב Windows 10 לפני שפרסמו אותם באופן מקוון.
יצרני הסרטים החופשיים והמשלמים הטובים ביותר עבור Windows 10
רשימת הדברים שעליכם לקחת בחשבון לפני שתבחרו תוכנת עריכת וידאו עבור Windows10 היא ארוכה. אין שום סיבה להוציא הרבה כסף על אפליקציה המציעה כלי עריכת וידאו מקצועיים אם אתה’רק התחל רק מכיוון שיש אפשרויות נוחות יותר שיכולות לעזור לך ליצור סרטונים שובה לב. בואו נסתכל על כמה מיצרני הסרטים הטובים ביותר והמשלמים ביותר עבור Windows 10.
1. תמונות של מיקרוסופט: יצרנית הסרטים החינמית הטובה ביותר עבור Windows10
מחיר: חינם
תְאִימוּת: Windows 10, גרסה 15063.0 ומעלה
החלפת יצרנית הסרטים של Windows הגיעה בצורה של עדכונים לאפליקציית התמונות של Microsoft המציעה כעת אפשרויות עריכת וידאו. דוֹן’לא מצפה ליותר מדי, כתוכנה’כלי עריכת וידאו מוגבלים ליסודות. אתה יכול בקלות לבצע משימות כמו גיזום הקליפים, הוספת מוזיקה או יישום אפקטים חזותיים. תכונת הרמיקס מאפשרת לך לשלב תמונות וסרטונים לקובץ יחיד באופן מיידי, וזה יכול להיות די שימושי אם אתה’רק מחפש דרך להכין במהירות סרטון. למרות כמה כלי עריכת וידאו אטרקטיביים, אפליקציית התמונות של מיקרוסופט נותרה אופציה המתאימה ביותר למתחילים.
טיפים: רוצה לדעת לערוך סרטונים עם תכונת הסרטים של Windows 10 תמונות ותכונת רמיקס? עיין במאמר זה על עריכת וידאו של Windows10 תמונות.
2. WonderShare Filmora: תוכנת עריכת הווידיאו הטובה ביותר עבור Windows 10 [להורדה בחינם]
מחיר: גרסה חינם זמינה, 49 $.99 למנוי לשנה
תְאִימוּת: חלון 10/8/8.1/7
ללא קשר לגרסת Windows, התקנת במחשב האישי שלך, אתה יכול להשתמש ב- WonderShare Filmora כדי לערוך את הסרטונים שלך בשני Windows10/Windows8/Windows7. התוכנה מציעה שילוב מאוזן דק של אפשרויות בסיסיות ומתקדמות המאפשרת לך ליצור סרט עם כיף במראה מקצועי. ניתן להסיר את כל החלקים הלא רצויים של קטעי הווידיאו בכמה לחיצות פשוטות, בעוד שתוכלו גם לבצע תיקון צבע, ליצור אפקט PIP או לבצע פעולות עריכת וידאו מורכבות באופן דומה. אתה יכול לייצא סרטונים מ- Filmora ישירות לחשבונות שלך במדיה חברתית כמו YouTube ו- Vimeo, או לשמור אותם בכונן הקשיח שלך. אם תבחר בגרסה החינמית של התוכנה, הסרטונים שאתה מייצא יכילו סימני מים.
צוות Filmora יצר הדרכות רבות על טיפים וטריקים לעריכת Filmora בערוץ היוטיוב שלהם, וגם מדריך שלם למתחילים כיצד לערוך סרטונים ב- Filmora.
הגרסה האחרונה ביותר של Wondershare Filmora הוסיפה תכונות מדהימות יותר ואפקטים וידאו מדהימים, כולל מעקב אחר תנועה, ברוזת שמע, מסגור מפתח וכן הלאה. נסה את התכונות החדשות עכשיו!

3. Ezvid עבור Windows
מחיר: חינם
תְאִימוּת: Windows 10/8/8.1/7/vista/xp sp3/
תמונה מהאינטרנט
Ezvid הוא בעיקר מסך שתוכנת לכידת מסך המציעה גם כמות הגונה של אפשרויות עריכת וידאו. זו בחירה מצוינת אם ברצונך להקליט משחקי וידאו שאתה משחק או ליצור הדרכות, מכיוון שאתה יכול להגדיר בקלות את אזור המסך שאתה’D אוהב ללכוד ולהקליט את כל התנועה על המסך. תכונת סינתזת הקול מאפשרת לך ליצור קריינות במהירות, בעוד שכביש טקסט או אפשרויות ציור מסך יכולות לעזור לך להדגיש את החלקים החשובים ביותר בסרטון. Ezvid לא’לא תומך בהרבה פורמטים שונים של קבצי וידאו, שיכולים להגביל את הבחירות שלך בתהליך עריכת הווידיאו.
4. Cyberlink PowerDirector 365
מחיר: 19 $.99/חודשי
תְאִימוּת: חלונות 10
בעלי מחשב שלעתים קרובות עובדים עם צילומי HD ו- 4K, ואפילו סרטונים של 360 מעלות הולכים לאהוב עריכה ב- Cyberlink PowerDirector. ישנם עשרות אפקטים חזותיים זמינים כמו גם כלי תיקון עדשות ותכונה למעקב אחר תנועה המאפשרת לך לטשטש פרצופים או להוסיף טקסט נעים לסרטונים שלך. העורך הרב-מצלמי הופך שילוב ועריכה של קטעי צילום מכמה מקורות פשוטים ומאפשר לך לעבור במהירות בין צילומים שהוקלטו על ידי מצלמות שונות. התוכנה’יכולות עריכת שמע מרשימות כמו כלי עריכת הווידיאו שלה, מה שאומר שתוכלו ליצור פסקולים מושלמים לכל הסרטונים שאתם עורכים באמצעות PowerDirector.
5. Adobe Premiere Pro CC
מחיר: 20 $.99 למנוי חודשי
תְאִימוּת: Windows 10 (גרסת 64 סיביות)
Adobe Premiere הוא אחד מיצרני הווידיאו החזקים ביותר שנוצרו אי פעם, מכיוון שהוא מציע אפשרויות לעריכת וידיאו כמעט בלתי מוגבלות. עם זאת, ללמוד כיצד להשתמש בתוכנה איקונית זו עשויה לקחת זמן מה, מכיוון שרוב התכונות שלה מכוונות לקולנוענים מקצועיים. בנוסף, אין שום סיבה לשלם עבור מנוי חודשי של 20 דולר אם אין לך שום כוונה להשתמש ברוב האפשרויות שהתוכנה מציעה. Adobe Premiere Pro CC היא רק אפשרות טובה עבור משתמשי Windows 10 הזקוקים כל העת גישה ליצרנית וידיאו חזקה המאפשרת להם לערוך את הסרטונים שלהם כמו אנשי מקצוע.
ל- Premiere Pro יש גרסת ניסיון מוגבלת של 30 יום (עם סימן מים כלול), כך שתוכל להוריד אותה בחינם במחשב Windows10 שלך. עשיתי מחקר ומצאתי הדרכה של YouTube למתחילים ללמוד יסודות Premiere Pro CC מערוץ YouTube Organge83. בדוק את זה למטה:
למרות העובדה ש- Windows 10 מציע כמות מוגבלת של אפשרויות תוכנה לעריכת וידאו, זה לא’T קשה מדי למצוא יצרנית וידיאו העונה על כל הצרכים שלך. מספר יצרני וידיאו סבירים ומגוונים כמו Wondershare Filmora זמינים לבעלי מחשב שאינם’זה רוצה להשתמש באפליקציית עריכת וידאו מקצועית כמו Adobe Premiere Pro CC, אך הם עדיין זקוקים לתוכנה שהיא מספיק חזקה כדי ליצור סרטון איכותי. מה יצרנית הווידיאו המועדפת עליך עבור Windows 10? השאירו תגובה ויידעו אותנו.