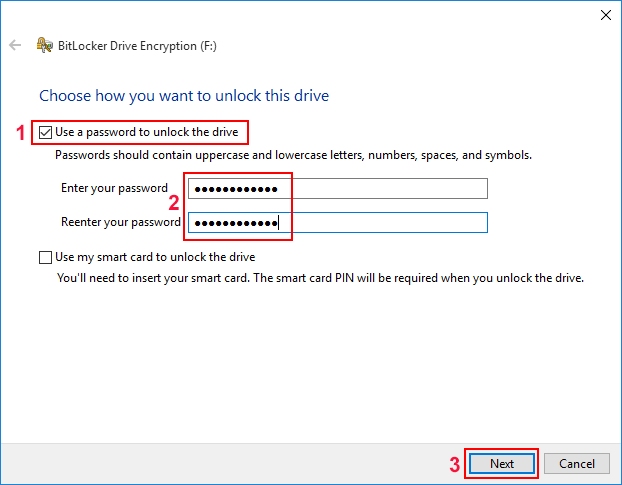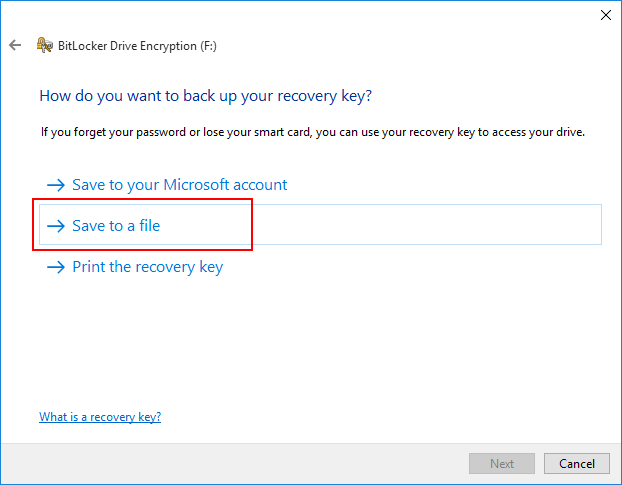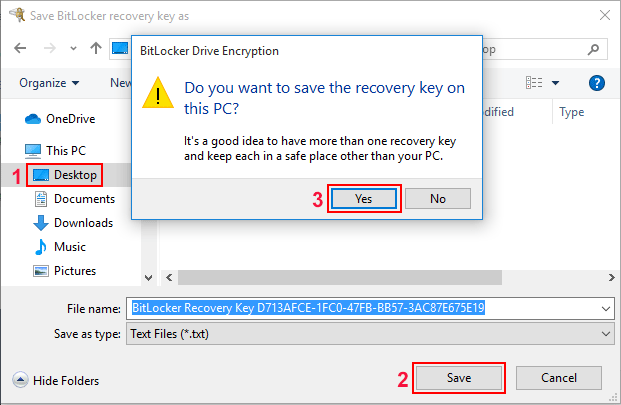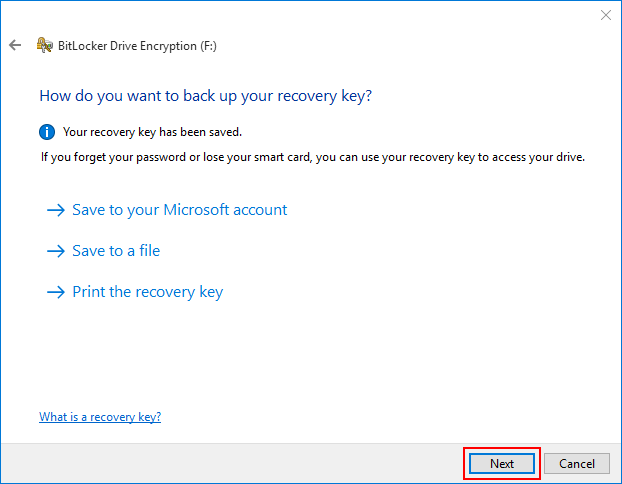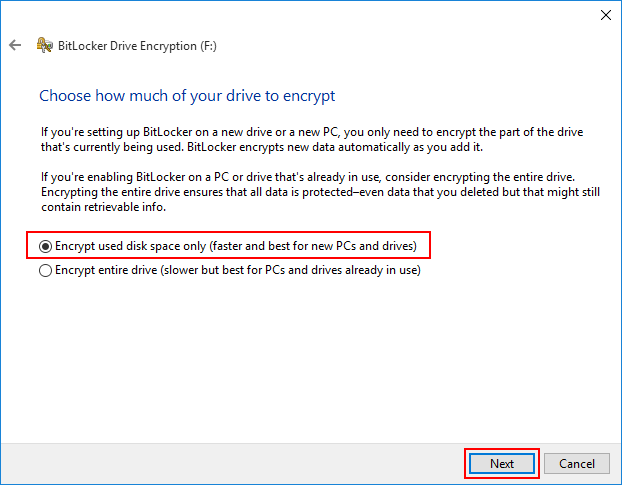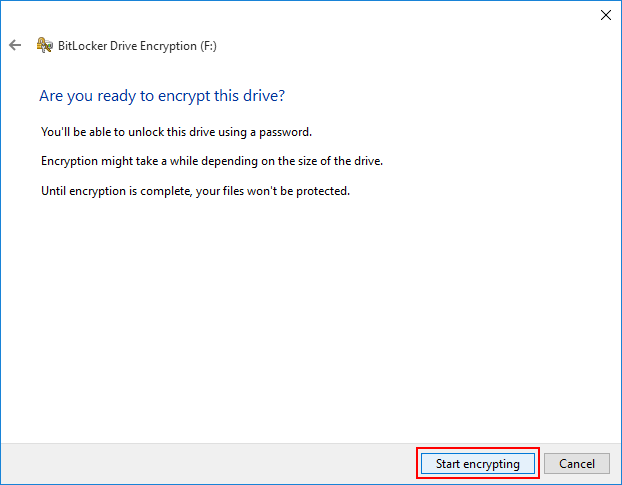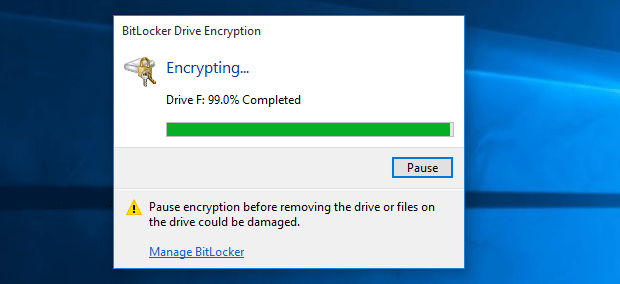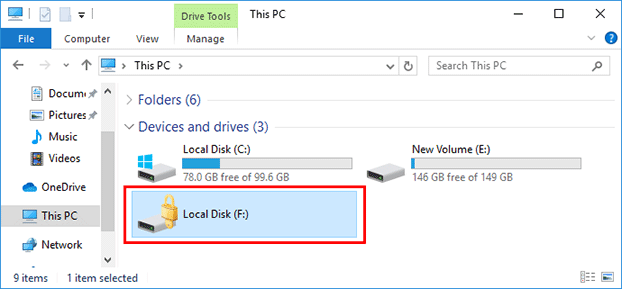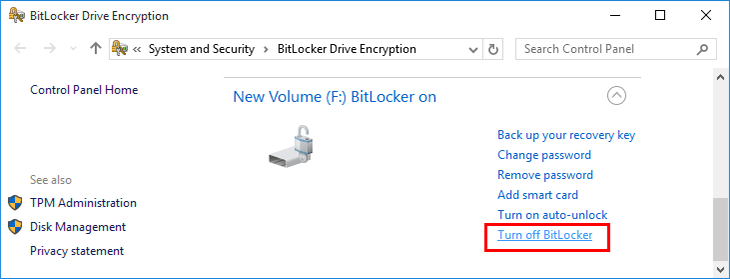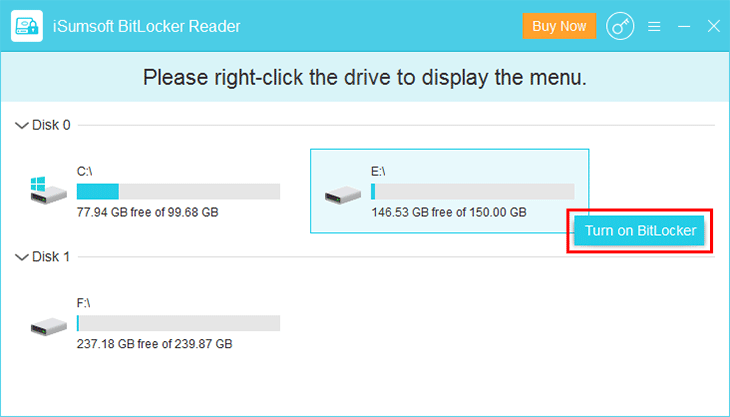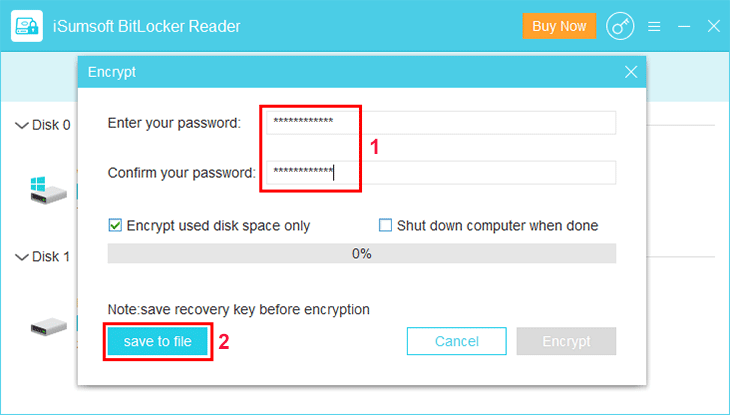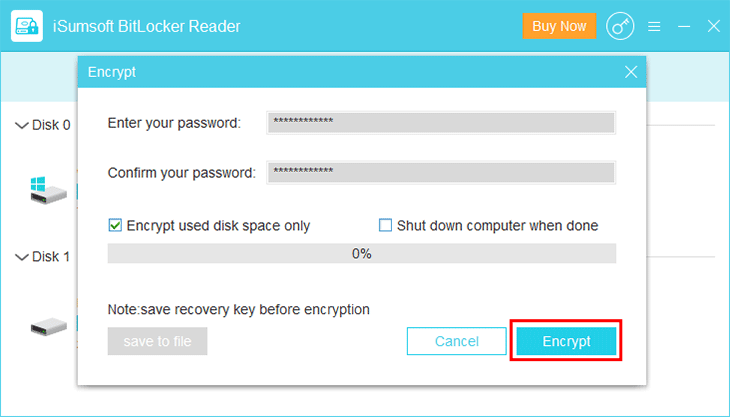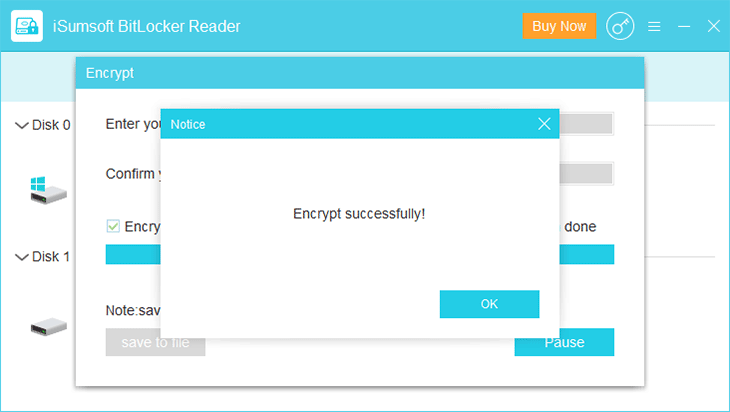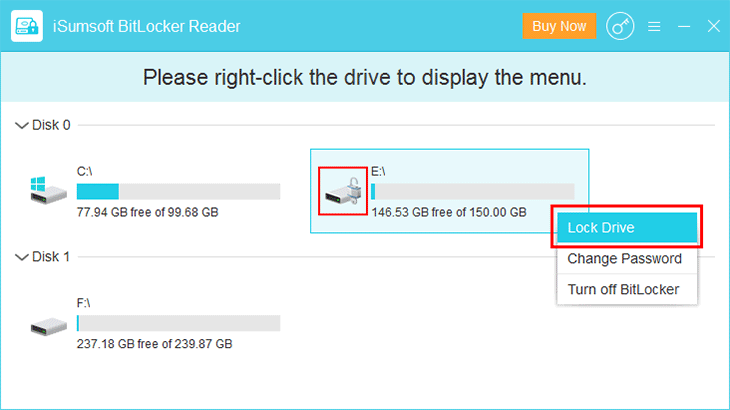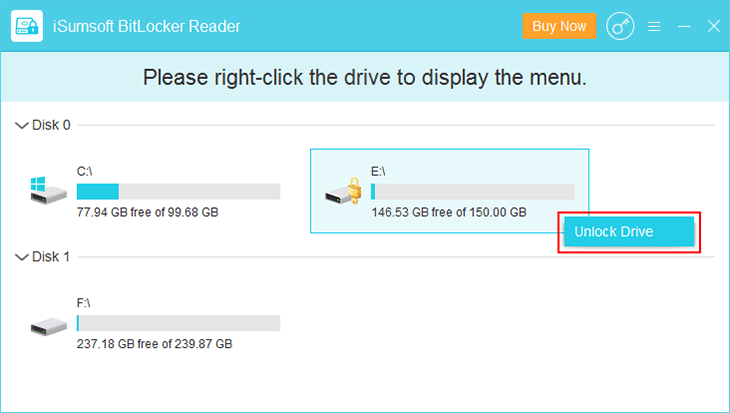Το Windows 10 κρυπτογραφεί τον σκληρό δίσκο?
Το Windows 10 κρυπτογραφεί τον σκληρό δίσκο?
Περίληψη:
Τα Windows 10 διαθέτουν ενσωματωμένο λογισμικό κρυπτογράφησης που ονομάζεται BitLocker, το οποίο μπορεί να κρυπτογραφήσει ολόκληρο το σκληρό δίσκο ή τις εξωτερικές συσκευές. Εάν θέλετε να απενεργοποιήσετε την κρυπτογράφηση, μπορείτε να μεταβείτε στον πίνακα ελέγχου> Σύστημα και ασφάλεια> κρυπτογράφηση δίσκου Bitlocker.
Βασικά σημεία:
1. Πλήρης κρυπτογράφηση δίσκου: Το λογισμικό κρυπτογράφησης πλήρους δίσκου κρυπτογραφεί ολόκληρο το δίσκο, προστατεύοντας τα ιδιωτικά σας δεδομένα, ακόμη και αν ο υπολογιστής έχει κλαπεί.
2. Windows και MacOS: Και τα δύο λειτουργικά συστήματα έχουν ενσωματωμένα προγράμματα κρυπτογράφησης ολόκληρων δίσκων όπως το BitLocker και το FileVault.
3. Συνιστώμενα εργαλεία: Συνιστάται να χρησιμοποιείτε τα ενσωματωμένα εργαλεία κρυπτογράφησης που παρέχονται από το λειτουργικό σας σύστημα.
4. Veracrypt: Το Veracrypt είναι ένα ισχυρό πρόγραμμα κρυπτογράφησης δίσκου που υποστηρίζει τους κρυμμένους όγκους, την κρυπτογράφηση και την κρυπτογράφηση και τα κλειδί.
5. Diskcryptor: Ο DiskCryptor είναι ένα δωρεάν και εύχρηστο πρόγραμμα κρυπτογράφησης δίσκων που υποστηρίζει την κρυπτογράφηση του όγκου συστήματος/εκκίνησης και εξωτερικών μονάδων.
6. Κρυπτογράφηση δίσκου Comodo: Η κρυπτογράφηση δίσκων Comodo σας επιτρέπει να κρυπτογραφείτε τη μονάδα δίσκου και τους συνημμένους σκληρούς δίσκους, με επιλογές για κωδικό πρόσβασης ή έλεγχο ταυτότητας USB.
Ερωτήσεις:
1. Μπορεί τα Windows 10 να κρυπτογραφούν ολόκληρο τον σκληρό δίσκο?
Ναι, τα Windows 10 διαθέτουν ενσωματωμένο πρόγραμμα κρυπτογράφησης που ονομάζεται BitLocker που μπορεί να κρυπτογραφήσει ολόκληρο τον σκληρό δίσκο.
2. Υπάρχουν συνιστώμενα προγράμματα κρυπτογράφησης για Windows?
Οι χρήστες των Windows μπορούν να χρησιμοποιήσουν το ενσωματωμένο πρόγραμμα BitLocker ή να εξετάσουν το ενδεχόμενο να χρησιμοποιήσουν το Veracrypt ή το Diskcryptor ως δωρεάν εναλλακτικές λύσεις.
3. Μπορούν να κρυπτογραφούνται εξωτερικές συσκευές όπως οι μονάδες flash?
Ναι, τόσο το BitLocker όσο και η Veracrypt υποστηρίζουν κρυπτογράφηση εξωτερικών συσκευών όπως οι μονάδες flash.
4. Ποια είναι τα βασικά χαρακτηριστικά του Veracrypt?
Το Veracrypt υποστηρίζει τους κρυμμένους όγκους, την κρυπτογράφηση, τα keyfiles, και σας επιτρέπει να δημιουργήσετε ένα μόνο αρχείο που ενεργεί ως μονάδα με κρυπτογραφημένα αρχεία και φακέλους.
5. Είναι συμβατό με δίσκο με τα Windows 10?
Ναι, ο DiskCryptor είναι συμβατός με τα Windows 10, καθώς και άλλα λειτουργικά συστήματα των Windows.
6. Τι μπορεί να επικυρώσει τα επαλήθευση κρυπτογράφησης δίσκου Comodo?
Η κρυπτογράφηση δίσκου Comodo μπορεί να πιστοποιήσει τον κωδικό πρόσβασης ή μια συσκευή USB.
7. Μπορεί να χρησιμοποιηθεί το Veracrypt σε macOS και Linux?
Ναι, το Veracrypt είναι συμβατό με τα Windows, MacOS και Linux.
8. Υπάρχουν ενδεχόμενα ζητήματα με το DiskCryptor?
Ο DiskCryptor διαθέτει ένα απαρχαιωμένο περιβάλλον χρήστη και δεν υπήρξαν ενημερώσεις από το 2014. Επιπλέον, μπορεί να έχει μια μεγάλη δυσλειτουργία που θα μπορούσε να καταστήσει τον κρυπτογραφημένο όγκο του συστήματος άχρηστη.
9. Μπορεί το Bitlocker να απενεργοποιηθεί?
Ναι, μπορείτε να απενεργοποιήσετε το BitLocker πηγαίνοντας στον πίνακα ελέγχου> Σύστημα και ασφάλεια> κρυπτογράφηση δίσκου Bitlocker.
10. Είναι η κρυπτογράφηση δίσκου Comodo συμβατή με τα Windows 11 ή Windows 10?
Όχι, η κρυπτογράφηση δίσκου Comodo δεν λειτουργεί στα Windows 11 ή Windows 10.
11. Πώς μπορώ να κρυπτογραφήσω μια κίνηση κρυπτογραφημένη με bitlocker?
Για να μην κρυπτογραφήσετε μια μονάδα δίσκου με BitLocker, μεταβείτε στον πίνακα ελέγχου> Σύστημα και ασφάλεια> κρυπτογράφηση δίσκου Bitlocker και απενεργοποιήστε το BitLocker στη μονάδα δίσκου.
12. Μπορεί να κρυπτογραφήσει τον δίσκο κρυπτογράφησης πολλαπλών όγκων ταυτόχρονα?
Ναι, ο Diskcryptor μπορεί να κρυπτογραφήσει τους ταυτόχρονα πολλούς τόμους και υποστηρίζει επίσης κρυπτογράφηση εικόνων ISO για κρυπτογραφημένα CDS/DVD.
13. Υπάρχουν κάποια μειονεκτήματα στη χρήση κρυπτογράφησης δίσκου Comodo?
Η κρυπτογράφηση δίσκου Comodo υποστηρίζει μόνο έναν κωδικό πρόσβασης για έλεγχο ταυτότητας και δεν είναι συμβατή με τα Windows 11 ή Windows 10.
14. Μπορεί το Veracrypt να κρυπτογραφήσει το διαμέρισμα του συστήματος με το εγκατεστημένο λειτουργικό σύστημα?
Ναι, το Veracrypt μπορεί να κρυπτογραφήσει το διαμέρισμα του συστήματος με το λειτουργικό σύστημα που έχει εγκατασταθεί.
15. Είναι το Veracrypt με βάση το TrueCrypt?
Ναι, το Veracrypt βασίζεται στο δημοφιλές, αλλά διακόπτεται, λογισμικό TrueCrypt.
Το Windows 10 κρυπτογραφεί τον σκληρό δίσκο?
Συμβουλές: Εάν θέλετε να απενεργοποιήσετε τη μονάδα δίσκου, μεταβείτε Πίνακας Ελέγχου > ΣΥΣΤΗΜΑ ΚΑΙ ΑΣΦΑΛΕΙΑ > Κρυπτογράφηση δίσκου Bitlocker Για να απενεργοποιήσετε το bitlocker στη μονάδα δίσκου.
4 καλύτερα δωρεάν προγράμματα κρυπτογράφησης πλήρους δίσκου
Ο Tim Fisher έχει εμπειρία επαγγελματικής τεχνολογίας πάνω από 30 χρόνια. Έχει γράψει για την τεχνολογία για περισσότερο από δύο δεκαετίες και χρησιμεύει ως SVP και γενικός διευθυντής της Lifewire.
Ενημερώθηκε την 1η Μαΐου 2023
- Καλύτερες εφαρμογές
- Υπηρεσίες πληρωμών
Το λογισμικό κρυπτογράφησης πλήρους δίσκου κρυπτογραφεί ένα ολόκληρος οδηγείτε, όχι μόνο μερικά αρχεία ή φακέλους. Η κρυπτογράφηση των μονάδων δίσκου του υπολογιστή σας διατηρεί τα ιδιωτικά σας δεδομένα.
Δεν περιορίζεστε μόνο σε έναν σκληρό δίσκο. Οι εξωτερικές συσκευές όπως οι μονάδες flash και οι εξωτερικοί σκληροί δίσκοι μπορούν επίσης να κρυπτογραφηθούν με λογισμικό κρυπτογράφησης δίσκου επίσης.
Τα Windows και MacOs έχουν ενσωματωμένα προγράμματα κρυπτογράφησης ολόκληρων δίσκων – Bitlocker και FileVault, αντίστοιχα. Γενικά, θα συνιστούσαμε να χρησιμοποιείτε αυτά τα εργαλεία εάν μπορείτε. Εάν δεν μπορείτε για κάποιο λόγο ή εάν το εργαλείο του λειτουργικού σας συστήματος δεν προσφέρει ένα χαρακτηριστικό που θέλετε, ένα από τα δωρεάν προγράμματα που ακολουθεί μπορεί να είναι για εσάς.
Βερακρυπτό
Τι μας αρέσει
- Ελεύθερο λογισμικό.
- Λειτουργεί καθαρά.
- Ενεργός ανάπτυξη.
- Διαθέσιμη φορητή έκδοση.
Αυτό που δεν μας αρέσει
- Μπορεί να είναι άσκοπα πολύπλοκο κατά περιόδους.
Το Veracrypt (με βάση το δημοφιλές, αλλά διακόπτεται, λογισμικό TrueCrypt) είναι ένα ισχυρό πρόγραμμα κρυπτογράφησης δίσκων που υποστηρίζει τους κρυμμένους όγκους, την κρυπτογράφηση, τα κλειδί, τις συντομεύσεις πληκτρολογίου και τα πιο φοβερά χαρακτηριστικά.
Όχι μόνο μπορεί να κρυπτογραφήσει ταυτόχρονα ολόκληρους δίσκους δεδομένων, αλλά μπορεί επίσης να κρυπτογραφήσει το διαμέρισμα του συστήματος που έχει εγκαταστήσει ένα λειτουργικό σύστημα. Επιπλέον, μπορείτε να χρησιμοποιήσετε το Veracrypt για να δημιουργήσετε ένα μόνο αρχείο που λειτουργεί ως μονάδα δίσκου, με τα δικά του κρυπτογραφημένα αρχεία και φακέλους.
Εάν κρυπτογραφείτε τον όγκο του συστήματος (το διαμέρισμα που χρησιμοποιείτε ενεργά), μπορείτε ακόμα να συνεχίσετε με τακτικές δραστηριότητες, ενώ η διαδικασία ολοκληρώνεται στο παρασκήνιο. Αυτό είναι πολύ ωραίο, λαμβάνοντας υπόψη πόσο καιρό χρειάζεται για να εκτελέσετε μια κρυπτογράφηση πλήρους δίσκου σε μεγάλες ποσότητες δεδομένων.
Μπορείτε να χρησιμοποιήσετε αυτό το πρόγραμμα σε Windows, MacOS και Linux.
Δίσκο
Τι μας αρέσει
- Δωρεάν λογισμικό που είναι εύκολο στη χρήση.
- Υποστηρίζει Keyfiles.
- Υποστηρίζει συστοιχίες επιδρομών.
Αυτό που δεν μας αρέσει
- Η διεπαφή χρήστη είναι απαρχαιωμένη.
- Πρόσθετα εργαλεία δεν είναι πάντα χρήσιμα.
- Ένα τεράστιο πρόβλημα.
- Χωρίς ενημέρωση από το 2014.
Ο DiskCryptor είναι ένα από τα καλύτερα προγράμματα κρυπτογράφησης δωρεάν δίσκου για Windows. Σας επιτρέπει να κρυπτογραφείτε τον όγκο του συστήματος/εκκίνησης καθώς και σε οποιοδήποτε άλλο εσωτερικό ή εξωτερικό σκληρό δίσκο. Είναι επίσης πολύ απλό στη χρήση και έχει μερικά αρκετά τακτοποιημένα, μοναδικά χαρακτηριστικά.
Εκτός από την προστασία του κωδικού πρόσβασης, μπορείτε να προσθέσετε ακόμη και ένα ή περισσότερα Keyfiles σε αυτό για αυξημένη ασφάλεια. Τα Keyfiles μπορούν να έχουν τη μορφή αρχείων ή φακέλων και, εάν ρυθμιστούν, απαιτούνται πριν από την τοποθέτηση ή την αποκρυπτογράφηση ενός τόμου.
Τα δεδομένα σχετικά με έναν κρυπτογραφημένο όγκο χρησιμοποιώντας το δίσκο κρυπτογράφησης μπορούν να προβληθούν και να τροποποιηθούν ενώ η μονάδα είναι τοποθετημένη. Δεν χρειάζεται να αποκρυπτογραφήσετε ολόκληρη τη μονάδα μόνο για να αποκτήσετε πρόσβαση στα αρχεία. Στη συνέχεια, μπορεί να αποσυρθεί σε δευτερόλεπτα, γεγονός που καθιστά τη μονάδα δίσκου και όλα τα δεδομένα σχετικά με αυτό άχρηστα μέχρι να εισαχθούν ο κωδικός πρόσβασης ή τα κλειδί.
Κάτι που μας αρέσει ιδιαίτερα σε αυτό το πρόγραμμα είναι ότι εάν ο υπολογιστής σας επανεκκινήσει, ενώ μια μονάδα είναι τοποθετημένη και ευανάγνωστη, αποσυνδέεται αυτόματα και καθίσταται άχρηστο μέχρι να εισαχθούν τα διαπιστευτήρια ξανά.
Αυτό το πρόγραμμα υποστηρίζει επίσης την κρυπτογράφηση πολλών τόμων ταυτόχρονα, μπορεί να σταματήσει την κρυπτογράφηση, ώστε να μπορείτε να επανεκκινήσετε ή να αφαιρέσετε ένα σκληρό δίσκο κατά τη διάρκεια της διαδικασίας, να συνεργαστεί με μια ρύθμιση επιδρομής και να κρυπτογραφήσει τις εικόνες ISO για να παράγει κρυπτογραφημένα CDS/DVD.
Το μόνο πράγμα που δεν μας αρέσει πολύ είναι ότι έχει μια μεγάλη δυσλειτουργία που θα μπορούσε να καταστήσει τον κρυπτογραφημένο όγκο του συστήματος σας άχρηστη. Είναι σημαντικό να αναγνωρίσετε αυτό το πρόβλημα πριν κρυπτογραφήσετε ένα διαμέρισμα που χρησιμοποιείται για την εκκίνηση στα Windows. Περισσότερα για αυτό στην κριτική μας.
Ο DiskCryptor λειτουργεί σε Windows 11, 10, 8, 7, Vista, XP και 2000, καθώς και λειτουργικά συστήματα Windows Server.
Κρυπτογράφηση δίσκου Comodo
Τι μας αρέσει
- Υποστηριζόμενη έλεγχος ταυτότητας USB.
- Απλό πρόγραμμα χωρίς περιττές επιπλέον λειτουργίες.
Αυτό που δεν μας αρέσει
- Μόνο ένας κωδικός πρόσβασης.
- Δεν θα λειτουργήσει στα Windows 11/10.
Η μονάδα δίσκου του συστήματος, καθώς και οποιοδήποτε συνημμένο σκληρό δίσκο, μπορεί να κρυπτογραφηθεί με κρυπτογράφηση δίσκου Comodo. Και οι δύο τύποι μονάδων μπορούν να ρυθμιστούν ώστε να απαιτούν έλεγχο ταυτότητας με κωδικό πρόσβασης ή συσκευή USB.
Η χρήση εξωτερικής συσκευής ως έλεγχος ταυτότητας απαιτεί να συνδεθεί πριν δοθεί πρόσβαση στα κρυπτογραφημένα αρχεία.
Ένα πράγμα που δεν μας αρέσει για την κρυπτογράφηση δίσκου Comodo είναι ότι δεν μπορείτε να επιλέξετε έναν μοναδικό κωδικό πρόσβασης για κάθε κρυπτογραφημένη μονάδα δίσκου. Αντ ‘αυτού, πρέπει να χρησιμοποιήσετε τον ίδιο κωδικό πρόσβασης για κάθε ένα.
Μπορείτε να αλλάξετε τον αρχικό κωδικό πρόσβασης ή τη μέθοδο ελέγχου ταυτότητας USB όποτε θέλετε, αλλά, δυστυχώς, ισχύει για όλα Οι κρυπτογραφημένες μονάδες δίσκου
Τα Windows 2000, XP, Vista και 7 υποστηρίζονται. Η κρυπτογράφηση δίσκου Comodo δυστυχώς δεν λειτουργεί στα Windows 8, 10 ή 11.
Οι ενημερώσεις δεν πρέπει να αναμένονται επειδή το πρόγραμμα έχει διακοπεί από το 2010.
Διεκδικητής
Τι μας αρέσει
- Χρησιμοποιήστε το ως φορητή εφαρμογή ή εγκαταστήστε την στον υπολογιστή σας.
- Μπορεί ο αυτόματος ελεύθερος χώρος μετά την κρυπτογράφηση δίσκου.
Αυτό που δεν μας αρέσει
- Η δωρεάν έκδοση αποτρέπει την κρυπτογράφηση 256 bit.
- Δεν μπορεί να κρυπτογραφήσει το διαμέρισμα των Windows.
Το Challenger είναι ένα μικρό πρόγραμμα που κρυπτογραφεί όχι μόνο ολόκληρες δίσκους, αλλά και αρχεία και φακέλους. Περιλαμβάνει έναν διαχειριστή φράσης, τη λίστα αγαπημένων για τις διαδρομές φακέλου/αρχείου και την επιλογή διαγραφής του ελεύθερου χώρου μιας μονάδας μετά την κρυπτογράφηση (ή για τη διαγραφή ενός αρχείου εάν έχετε κρυπτογραφήσει ένα μόνο αρχείο).
Μπορείτε να χρησιμοποιήσετε το Challenger σε εκδόσεις 32-bit και 64-bit νέων και παλαιών εκδόσεων των Windows, συμπεριλαμβανομένων των Windows 11 και 10. Είναι δωρεάν για προσωπική χρήση. Η πλήρης έκδοση του Challenger ξεκλειδώνει τη στήριξη του δικτύου και τα μήκη κλειδιών 256-bit και 64-bit.
Κρυπτογραφώντας δίσκους NAS
Αυτή η μονάδα αποθήκευσης που συνδέεται με το δίκτυο που έχετε στη γωνία υποστηρίζει επίσης κρυπτογράφηση, αλλά πριν εγκαταστήσετε το λογισμικό κρυπτογράφησης, διερευνήστε εάν το ίδιο το NAS υποστηρίζει κρυπτογράφηση επί του σκάφους. Εάν περισσότεροι από ένας υπολογιστές αποκτήσουν πρόσβαση στο NAS, είναι γενικά πιο αποτελεσματικό να αφήσετε το NAS να διαχειριστεί την κρυπτογράφηση από το να απαιτεί από κάθε υπολογιστή -πελάτη να διαχειρίζεται ταυτόχρονα ένα κοινό χώρο κρυπτογράφησης ταυτόχρονα.
Το Windows 10 κρυπτογραφεί τον σκληρό δίσκο?
Э э э э э э э э э э э э э э э э э э э э э э э э э э э э э э э э э э
Ы з з з з з з з и и и и п п п п п п з п з з з з з з з з з п. С п п п п п п п п п п п п п п п п п п п п п п п п п п п п п п п п п п п п п п п п п п п п п п п п п п п. ПOчем э э э э э э э э э э э п п п п п п п?
Э э э э э а а а а и е е з з л л л л л л л э э э э э э э э э э э э Κοιτάζοντας το ριμπάγ. С с п п п п п э э э э э э э э э э э э э э э э э э э э э э э э э э э э. Д э э э э д д д и и д д д ρίας н и д д д д д д д д д д д д д д д д д д д д д д д д д д д д д д д д д д д.
И и з а а а а а а а а ы ы з .. Е е е е д п п ж ж ж ж ж ж ж ж ж ж ж ж ж ж ж ж ж ж п п п п п п п п п п п п п п п п п. Орrρά. Пороннαι.
ПON п п е е а а τροφή пρέφ а а а а а τροφήλου. е е е и τροφή ее же жÉ в в ж и и и и ч ч.
Πώς να κρυπτογραφήσετε έναν σκληρό δίσκο σε παράθυρα ή macOS
Η κρυπτογράφηση είναι ένα ισχυρό χαρακτηριστικό ασφαλείας, που γίνεται ισχυρότερη με την πάροδο των ετών για την προστασία των δεδομένων, καθώς τα εκμεταλλεύματα συνεχίζουν να γίνονται πιο ισχυρά κάθε μέρα. Ενώ’S συνήθως χρησιμοποιούνται σε λύσεις Enterprise, μπορείτε και πρέπει να χρησιμοποιήσετε κρυπτογράφηση για τα δεδομένα σας επίσης.
Κρυπτογράφηση ενός σκληρού δίσκου στον υπολογιστή σας δεν είναι’Δεν είναι πολύ σκληρό. Το’είναι πολύ απλό, υπό την προϋπόθεση ότι κρατάτε το κλειδί κρυπτογράφησης σας βολικό και εξοικονομεί τα δεδομένα σας από τα αδιάκριτα μάτια. Εδώ’S Πώς να κρυπτογραφήσετε έναν σκληρό δίσκο στα Windows ή MacOs.
ΓΡΗΓΟΡΗ ΑΠΑΝΤΗΣΗ
Για να κρυπτογραφήσετε έναν σκληρό δίσκο στα Windows, χρησιμοποιήστε Λυγαριά στον πίνακα ελέγχου.
Για να κρυπτογραφήσετε έναν σκληρό δίσκο στο Mac, μπορείτε να χρησιμοποιήσετε Αρχειοφόρος σε Επιλογές συστήματος για δίσκους εκκίνησης και το Χρησιμότητα δίσκου Εφαρμογή για δίσκους αποθήκευσης.
Μεταβείτε σε βασικά τμήματα
- Πρέπει να κρυπτογραφήσω τον σκληρό μου δίσκο?
- Πώς να κρυπτογραφήσετε τον σκληρό σας δίσκο στα Windows
- Πώς να κρυπτογραφήσετε τον σκληρό σας δίσκο σε Mac
Πρέπει να κρυπτογραφήσω τον σκληρό μου δίσκο?
Η κρυπτογράφηση προσθέτει ένα επιπλέον στρώμα ασφάλειας στα δεδομένα σας. Παίρνει ουσιαστικά τα δεδομένα στον σκληρό σας δίσκο και τα ανακατεύει. Εάν κάποιος θέλει να έχει πρόσβαση σε αυτά τα δεδομένα, θα χρειαστούν το κλειδί κρυπτογράφησης για να το ξεπεράσουν και να το κάνουν ευανάγνωστο. Το’είναι ένας πολύ καλός τρόπος για να διασφαλίσετε ότι τα δεδομένα σας είναι ασφαλή.
Πρέπει λοιπόν να κρυπτογραφήσετε τον σκληρό σας δίσκο? Σύντομη απάντηση: Ναι. Η κρυπτογράφηση θα αποθηκεύσει τα δεδομένα σας από τα αδιάκριτα μάτια. Χωρίς το κλειδί κρυπτογράφησης, είναι σχεδόν αδύνατο για κάποιον άλλο να έχει πρόσβαση στα δεδομένα σας. Ειδικά αν κάποιος προσπαθεί να το ανακτήσει μετά από σας’το διαγράψαμε.
Έτσι, εάν ασχολείστε με ευαίσθητα δεδομένα που θα μπορούσατε’όπως ο καθένας άλλος για να δει, κρυπτογραφώντας τον σκληρό σας δίσκο είναι ο τρόπος να πάτε. Ακόμα κι αν τα δεδομένα σας είναι’T ευαίσθητο per se, η κρυπτογράφηση μπορεί να σας βοηθήσει να την προστατεύσετε και αυτό’είναι εύκολο να ρυθμιστεί επίσης.
Πώς να κρυπτογραφήσετε έναν σκληρό δίσκο με το BitLocker στα Windows 10
Εάν ο σκληρός δίσκος σας αποθηκεύει κρίσιμα δεδομένα, ίσως θελήσετε να το κρυπτογραφήσετε για να διατηρήσετε τα δεδομένα ασφαλή. Ευτυχώς, η κρυπτογράφηση ενός σκληρού δίσκου δεν είναι δύσκολη. Τα Windows διαθέτουν ένα εργαλείο κρυπτογράφησης Drive Bitlocker που σας επιτρέπει να το κάνετε εύκολα. Τώρα, αυτή η ανάρτηση θα σας δείξει Πώς να κρυπτογραφήσετε έναν σκληρό δίσκο με το BitLocker στα Windows 10.
Πώς να κρυπτογραφήσετε έναν σκληρό δίσκο με το BitLocker στα Windows 10
Υπάρχουν δύο μέθοδοι για τις επιλογές σας. Επιλέξτε τη μέθοδο που θέλετε σύμφωνα με τις προτιμήσεις σας.
- Τρόπος 1: Χρήση κρυπτογράφησης δίσκου Bitlocker
- Way 2: Χρήση του Isumsoft Bitlocker Reader
Τρόπος 1: Χρήση κρυπτογράφησης δίσκου Bitlocker
Βήμα 1: Μεταβείτε σε αυτόν τον υπολογιστή, κάντε δεξί κλικ στον σκληρό δίσκο ή το διαμέρισμα που θέλετε να κρυπτογραφήσετε και, στη συνέχεια, επιλέξτε Ενεργοποιήστε το Bitlocker από το μενού περιβάλλοντος.
Βήμα 2: Ανοίγει το παράθυρο “κρυπτογράφηση” κρυπτογράφησης “Bitlocker Drive”, ρωτώντας πώς θέλετε να ξεκλειδώσετε αυτήν τη μονάδα δίσκου: χρησιμοποιήστε έναν κωδικό πρόσβασης ή μια έξυπνη κάρτα. Για ευκολία, μπορείτε να επιλέξετε “Χρησιμοποιήστε έναν κωδικό πρόσβασης για να ξεκλειδώσετε τη μονάδα”, στη συνέχεια εισαγάγετε έναν κωδικό πρόσβασης και κάντε κλικ στο επόμενο.
Βήμα 3: Επιλέξτε πώς θέλετε να δημιουργήσετε αντίγραφα ασφαλείας του κλειδιού αποκατάστασης bitlocker. Για ευκολία, μπορείτε να επιλέξετε Αποθήκευση σε ένα αρχείο.
Συμβουλές: Το πλήκτρο ανάκτησης είναι ένα 48ψήφιο κλειδί που δημιουργείται αυτόματα από την κρυπτογράφηση Drive Bitlocker, η οποία μπορεί να χρησιμοποιηθεί για να ξεκλειδώσετε την κρυπτογραφημένη μονάδα Bitlocker. Εάν ξεχάσετε τον κωδικό πρόσβασής σας ή χάσετε την έξυπνη κάρτα σας, μπορείτε να χρησιμοποιήσετε το κλειδί ανάκτησης για να αποκτήσετε πρόσβαση στη μονάδα δίσκου σας.
Βήμα 4: Επιλέξτε μία τοποθεσία για να αποθηκεύσετε το πλήκτρο ανάκτησης, όπως η επιφάνεια εργασίας ή μια αφαιρούμενη μονάδα flash και, στη συνέχεια, κάντε κλικ στο κουμπί Αποθηκεύσετε. Όταν εμφανίζεται ένα παράθυρο διαλόγου επιβεβαίωσης, κάντε κλικ στο κουμπί Ναί Και το κλειδί ανάκτησης θα αποθηκευτεί με επιτυχία.
Συμβουλές: Συνιστάται να διατηρείτε περισσότερα από ένα κλειδί ανάκτησης και να αποθηκεύσετε το καθένα σε μια ασφαλή τοποθεσία, μόνο σε περίπτωση που χάσετε το κλειδί αποκατάστασης bitlocker.
Βήμα 5: Μόλις αποθηκευτεί το πλήκτρο ανάκτησης, κάντε κλικ Επόμενο να προχωρήσει.
Βήμα 6: Επιλέξτε “Κρυπτογραφήστε μόνο το χρησιμοποιημένο χώρο δίσκου” ή “κρυπτογραφήστε ολόκληρο το δίσκο”, ανάλογα με τη δική σας κατάσταση. Τότε κάντε κλικ Επόμενο.
Βήμα 7: Όταν είστε έτοιμοι να κρυπτογραφήσετε αυτήν τη μονάδα, κάντε κλικ Ξεκινήστε την κρυπτογράφηση.
Βήμα 8: Στη συνέχεια, περιμένετε να ολοκληρωθεί η κρυπτογράφηση. Αυτό διαρκεί λίγο, ανάλογα με το ποσό του χώρου δίσκου για κρυπτογράφηση.
Μόλις ολοκληρωθεί η κρυπτογράφηση, θα δείτε ένα εικονίδιο κλειδώματος στη μονάδα όταν ανοίξετε αυτόν τον υπολογιστή. Η κρυπτογραφημένη μονάδα δίσκου Bitlocker θα κλειδωθεί κάθε φορά που θα ξεκινήσετε ή θα επανεκκινήσετε τα Windows 10 και θα πρέπει να ξεκλειδώσετε τη μονάδα πριν μπορείτε να το έχετε πρόσβαση. Για να ξεκλειδώσετε την κρυπτογραφημένη μονάδα δίσκου Bitlocker, απλά κάντε το διπλό κλικ ή κάντε δεξί κλικ και επιλέξτε Drive Unlock και, στη συνέχεια, εισαγάγετε τον κωδικό πρόσβασής σας ή το πλήκτρο ανάκτησης.
Συμβουλές: Εάν θέλετε να απενεργοποιήσετε τη μονάδα δίσκου, μεταβείτε Πίνακας Ελέγχου > ΣΥΣΤΗΜΑ ΚΑΙ ΑΣΦΑΛΕΙΑ > Κρυπτογράφηση δίσκου Bitlocker Για να απενεργοποιήσετε το bitlocker στη μονάδα δίσκου.
Way 2: Χρήση του Isumsoft Bitlocker Reader
Η ενσωματωμένη κρυπτογράφηση Drive Bitlocker Windows είναι καλή, αλλά μπορεί να είναι λίγο δυσκίνητη για χρήση, και μερικές φορές μπορεί να σταματήσει να λειτουργεί ξαφνικά. Εάν θέλετε έναν ευκολότερο τρόπο να κρυπτογραφήσετε ένα σκληρό δίσκο στα Windows 10, ο Isumsoft Bitlocker Reader είναι μια εναλλακτική λύση.
Βήμα 1: Λήψη και εγκατάσταση Isumsoft Bitlocker Reader στα παράθυρά σας 10. Μετά την εγκατάσταση, ξεκινήστε αυτό το εργαλείο. Θα εμφανίσει όλους τους σκληρούς δίσκους και τις πληροφορίες διαμερίσματος στον υπολογιστή σας.
Βήμα 2: Κάντε δεξί κλικ στη μονάδα δίσκου που θέλετε να κρυπτογραφήσετε και να κάνετε κλικ Ενεργοποιήστε το Bitlocker.
Βήμα 3: Κρυπτογραφώ Ανοίγει το διάλογο. Εισαγάγετε έναν ασφαλή κωδικό πρόσβασης για να κρυπτογραφήσετε τη μονάδα και, στη συνέχεια, κάντε κλικ στο κουμπί “Αποθήκευση στο αρχείο” για να αποθηκεύσετε το πλήκτρο ανάκτησης ως αρχείο στον υπολογιστή σας ή σε αφαιρούμενη μονάδα δίσκου.
Βήμα 4: Μόλις αποθηκευτεί το πλήκτρο ανάκτησης, κάντε κλικ Κρυπτογραφώ Για να ξεκινήσετε την κρυπτογράφηση της μονάδας δίσκου.
Βήμα 5: Περιμένετε να ολοκληρωθεί η διαδικασία κρυπτογράφησης. Όταν λαμβάνετε την προτροπή “κρυπτογράφηση με επιτυχία”, κάντε κλικ στο OK για να ολοκληρώσετε.
Θα δείτε ένα εικονίδιο κλειδώματος στη μονάδα δίσκου. Κάντε δεξί κλικ στο κρυπτογραφημένο μονάδα δίσκου Bitlocker και επιλέξτε Δίσκο κλειδώματος έτσι ώστε η μονάδα να είναι αμέσως κλειδωμένη χωρίς να σας απαιτεί να κάνετε επανεκκίνηση του υπολογιστή.
Κάντε δεξί κλικ στο κλειδωμένο μονάδα και επιλέξτε Ξεκλείδωμα δίσκου Για να μπορείτε να χρησιμοποιήσετε τον κωδικό πρόσβασής σας ή το κλειδί ανάκτησης για να ξεκλειδώσετε τη μονάδα δίσκου.
Συμβουλές: Το Isumsoft Bitlocker Reader σας επιτρέπει να κρυπτογραφείτε, να αποκρυπτογραφείτε, να κλειδώνετε και να ξεκλειδώνετε τη μονάδα απλά κάνοντας δεξί κλικ στη μονάδα στόχου χωρίς κουραστικά βήματα.
Σχετικά Άρθρα
- 4 τρόποι για να επιστρέψετε στην προηγούμενη έκδοση των Windows 10 χωρίς να χάσετε δεδομένα
- Εάν συμπιέσετε τη μονάδα δίσκου C ή το συμπαγές λειτουργικό σύστημα και πώς να τα κάνετε
- Προσθέστε το D Drive Space στο C Drive για να διορθώσετε “Δεν υπάρχει αρκετός χώρος στη μονάδα δίσκου C”
- [8 τρόποι] διορθώστε το φορητό υπολογιστή ASUS που λειτουργεί αργά στα Windows 10/11
- Κορυφαίοι 5 τρόποι διαγραφής/κατάργησης των φορητών υπολογιστών και του υπολογιστή του κωδικού πρόσβασης διαχειριστή
- Πώς να επαναφέρετε τον κωδικό πρόσβασης Lenovo Laptop χωρίς δίσκους Windows 10/8/7



:max_bytes(150000):strip_icc()/veracrypt-409f637d4e9148189d7eca0f05966665.png)
:max_bytes(150000):strip_icc()/diskcryptor-5980da1fd088c00011075854.png)
:max_bytes(150000):strip_icc()/comodo-disk-encryption-5980d9a89abed50010e7dc1c.png)
:max_bytes(150000):strip_icc()/challenger-encryption-software-874ede97dd8946339a9c4d30d581be1f.png)