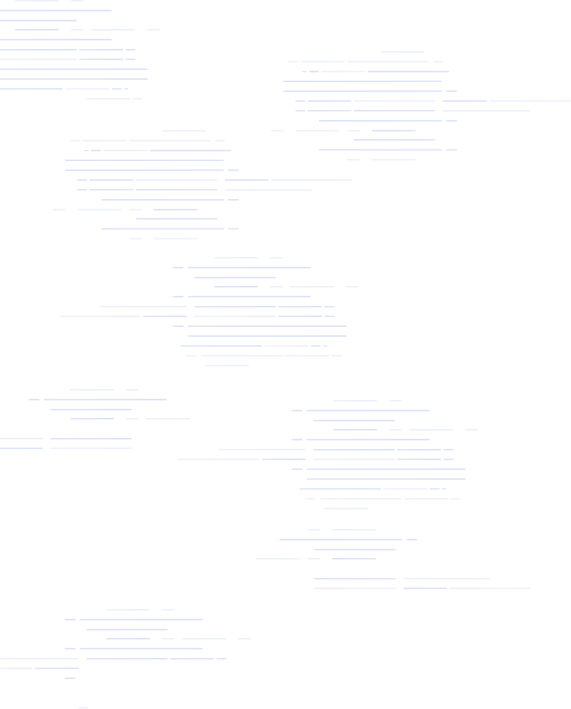האם Windows 10 מגיע עם תוכנת סריקה
כיצד לסרוק מסמך ב- Windows 10 או Windows 11
אני מאוהב לחלוטין בתוכנה הזו! Scan V שלי Nikon Cool היה עובד רק עם Windows 98 אז זה היה מחוץ לעמלה די הרבה זמן. בזכות Vuescan, זה חוזר לרשת ועובד טוב מתמיד. זה כל כך יעיל וקל לשימוש, שאני מצפה לסרוק כמה אלפי שקופיות שנשמרו ובלתי שמיש. הסורק שלי עכשיו עובד כל כך הרבה יותר טוב ממה שהיה במקור שאני לא מאמן. רכשתי את גרסת ה- Pro וזה שווה כל אגורה במחיר הסביר. וואו! אוהב את זה! תודה לך חמריק.
האם Windows 10 מגיע עם תוכנת סריקה?
סיכום:
הטלפונים החכמים החליפו סורקים להרבה משימות נפוצות. אבל אם אתה צריך לקבל עותקים דיגיטליים של תמונות, שקופיות או שליליות ישנות, או סריקת נייר איכותית, הטלפונים עדיין לא יכולים לנצח ציוד מיוחד.
כיצד להגדיר את הסורק שלך
- אם עדיין לא עשית זאת, התחל בחיבור הסורק שלך למחשב שלך או לרשת שלך.
- ניתן לשלוט על רוב הסורקים באמצעות תוכנה מיוחדת מהיצרן, או באמצעות היישומים האוניברסליים המסופקים עם Windows.
- Windows 11 נוטה להיות קשה לגבי סורקים ישנים, במיוחד אם הם חלק ממדפסת All-in-One אחת. נסה להוריד והתקנה של מנהלי התקנים באופן ידני מהיצרן אם Windows Scan או Windows פקס וסריקה לא יגלה את הסורק שלך.
קביעת תצורה של הסורק שלך
ישנן כמה אפשרויות חשובות העומדות לרשותך כשאתה מגדיר את הגדרות הסריקה שלך. בחירת ההגדרות הנכונות יכולה לחסוך לך זמן ושטח אחסון.
נקודות לאינץ ‘(DPI)
האפשרות החשובה ביותר היא הנקודות לאינץ ‘, או DPI,. DPI קובע את הרזולוציה של התמונה שתיווצר כשאתה סורק משהו. ככל שה- DPI גבוה יותר, התמונה גדולה יותר. הגדרות DPI גבוהות יותר גורמות גם לסריקות איטיות יותר. אם אתה סורק שליליות של סרטים ישנים, שקופיות, הדפסים באיכות גבוהה או יצירות אמנות, סביר להניח שתרצה ללכת גבוה ככל שתוכל לחלץ את כל הפרטים הזמינים.
הנה דוגמה באמצעות ציור פוטוריאליסטי של חזיר על 8.5 “x11” נייר.
התמונה הראשונה היא סריקה של החזיר ב 200 dpi. המתאר והתכונות של החזיר נראים בבירור.
התמונה למטה היא אותו חזיר בדיוק, אך נסרקה ב 1200 dpi. המתאר והצורה נראים לעין, אך תוכלו גם לראות בבירור פרטים נוספים על האופן בו עט נקודת כדור מרבץ דיו על פיסת נייר.
סיכום
סריקת מסמכים ב- Windows 10 או Windows 11 היא תהליך פשוט. על ידי הגדרת הסורק שלך בצורה נכונה וקביעת תצורה של הגדרות DPI, אתה יכול להבטיח סריקות באיכות גבוהה שתופעות את כל הפרטים. בין אם אתה דיגיטציה של תמונות ישנות או יצירת עותקים דיגיטליים של מסמכים חשובים, שימוש בסורק מספק תוצאות מעולות בהשוואה לשימוש בסמארטפון.
שאלות:
- מדוע עלי להשתמש בסורק במקום בסמארטפון?
סורק מספק איכות ופתרון טוב יותר לסריקת מסמכי, במיוחד כאשר עובדים עם תמונות ישנות, שקופיות או שליליות. טלפונים חכמים אולי לא יוכלו לתפוס את כל הפרטים ולשמור על איכות תמונה גבוהה. - כיצד אוכל לחבר את הסורק שלי למחשב או לרשת שלי?
התחל על ידי חיבור הסורק שלך למחשב או לרשת באמצעות הכבלים המתאימים. לקבלת הוראות ספציפיות יותר, עיין במדריך למשתמש שהגיע עם הסורק שלך או בדוק את אתר היצרן אם יש מדריכי הגדרות. - באיזו תוכנה אוכל להשתמש כדי לשלוט בסורק שלי?
רוב הסורקים מגיעים עם תוכנה מיוחדת המסופקת על ידי היצרן. בנוסף, Windows מספקת יישומים אוניברסליים כמו Windows Scan או Windows פקס וסריקה שניתן להשתמש בהם כדי לשלוט על סורקים. יישומים אלה בדרך כלל מגלים את הסורקים באופן אוטומטי. - מה אני יכול לעשות אם חלונות לא מזהים את הסורק שלי?
אם Windows Scan או Windows Fax ו- Scan אל תזהה את הסורק שלך, מומלץ להוריד ולהתקין מנהלי התקנים ידנית מאתר היצרן. זה יכול לעזור לפתור בעיות תאימות עם סורקים ישנים יותר, במיוחד ב- Windows 11. - מה זה DPI?
DPI מייצג נקודות לאינץ ‘והיא קובעת את הרזולוציה של התמונה הסרוקה. הגדרות DPI גבוהות יותר גורמות לתמונות גדולות יותר עם פרטים נוספים, אך גם מהירויות סריקה איטיות יותר וגדלי קבצים גדולים יותר. - באיזה DPI עלי להשתמש בסריקת מסמכי סריקה?
הגדרת DPI תלויה בסוג המסמך וברמת הפרטים הדרושים לך. למסמכים כלליים, בדרך כלל מספיק DPI של 300. עם זאת, אם אתה סורק שליליות של סרטים ישנים, שקופיות, הדפסים באיכות גבוהה או יצירות אמנות, מומלץ להשתמש בהגדרות DPI גבוהות יותר כדי לתפוס את כל הפרטים הזמינים. - האם הגדרות DPI גבוהות יותר יהפכו את התמונות הסרוקות שלי?
כן, הגדרות DPI גבוהות יותר יביאו לגדלי קבצים גדולים יותר מכיוון שיותר נקודות נלכדות לאינץ ‘. המשמעות היא שיותר שטח אחסון יידרש לתמונות הסרוקות. - מהן כמה הגדרות סריקה חשובות אחרות?
מלבד DPI, הגדרות סריקה חשובות אחרות כוללות פורמט קובץ, הגדרות צבע ואפשרויות שיפור תמונות. הגדרות אלה יכולות להשתנות בהתאם לסורק והתוכנה בה משתמשים. מומלץ לחקור את האפשרויות הקיימות בתוכנת הסורק שלך כדי לייעל את הסריקות בהתאם לדרישות שלך. - האם אוכל לסרוק מסמכים בגדלים שונים באמצעות סורק?
כן, מרבית הסורקים תומכים בסריקת מסמכי גדלים שונים. גדלים נפוצים כוללים גדלים A4, מכתב, משפטי ומותאם אישית. הקפד להתאים את הגדרות הסורק בהתאם כדי להתאים לגודל המסמך שאתה סורק. - אילו סוגי מסמכים אוכל לסרוק באמצעות סורק?
ניתן להשתמש בסורקים לדיגיטציה של סוגים שונים של מסמכים, כולל תמונות, ניירות מודפסים, קבלות, כרטיסי ביקור ואפילו חפצים תלת מימדיים במקרים מסוימים. היכולות של סורק עשויות להשתנות על פי המודל והמפרט. - מהם כמה טיפים לתחזוקת הסורק שלי?
כדי לשמור. הימנע משימוש בכימיקלים קשים או חומרים שוחקים שיכולים לפגוע בכוס. בנוסף, עקוב אחר המלצות היצרן לניקוי ותחזוקה. - האם אוכל לסרוק מספר דפים למסמך יחיד?
כן, לרוב הסורקים יש תכונה בשם “מזין מסמכים אוטומטי” (ADF) המאפשרת לך לסרוק מספר דפים למסמך יחיד. זה שימושי במיוחד בעת סריקת מסמכי מרובה כמו חוזים או דוחות. בדוק את התיעוד או התוכנה של הסורק שלך לקבלת הוראות כיצד להשתמש בתכונת ADF. - האם אוכל לערוך מסמכים סרוקים לאחר הסריקה?
כן, ניתן לערוך מסמכים סרוקים באמצעות תוכנה מתאימה. תוכנת זיהוי תווים אופטי (OCR) יכולה להמיר את התמונה הסרוקה לטקסט הניתן לעריכה, ומאפשרת לך לבצע שינויים במסמך. קיימות אפשרויות תוכנה שונות של OCR, הן בחינם והן בתשלום, המציעות תכונות ותאימות שונות. - אילו פורמטים של קבצים משמשים בדרך כלל למסמכים סרוקים?
פורמטי קבצים נפוצים למסמכים סרוקים כוללים PDF, TIFF ו- JPEG. PDF נמצא בשימוש נרחב למסמכים שצריכים לשמור על הפריסה והעיצוב, ואילו TIFF ו- JPEG מתאימים יותר לתמונות. הפורמט הספציפי יהיה תלוי בדרישות המסמך ובשימושו המיועד. - האם אוכל לסרוק מסמכים צבעוניים?
כן, סורקים יכולים לתפוס מסמכים צבעוניים. אתה יכול לבחור בין מצבי סריקה צבעוניים, אפור או שחור לבן על בסיס סוג המסמך והעדפותיך. סריקת צבע מתאימה לשמירה על הצבעים המקוריים, ואילו ניתן להשתמש בגווני אפור ליצירת גדלי קבצים קטנים יותר מבלי לאבד יותר מדי פירוט. סריקה בשחור לבן משמשת בעיקר למסמכי טקסט. - מה עלי לעשות אם התמונות הסרוקות שלי מטושטשות?
אם התמונות הסרוקות שלך נראות מטושטשות, זה יכול לנבוע מגורמים שונים. וודא שהמסמך או התמונה מיושרים כראוי על מיטת הסריקה ולא נעים בתהליך הסריקה. בנוסף, בדוק את הגדרות הסורק כדי להבטיח כי אפשרויות ה- DPI והשיפור התמונות הנכונות נבחרות. ניקוי זכוכית הסריקה והבטחת הסורק במצב עבודה טוב יכול גם לעזור בשיפור איכות התמונה. - האם אוכל להציג תצוגה מקדימה של התמונה הסרוקה לפני השמירה?
כן, רוב תוכנות הסריקה מספקת תכונה מקדימה המאפשרת לך לראות כיצד תראה התמונה הסרוקה לפני שתשמור אותה. זה יכול להועיל להתאמת הגדרות כמו חיתוך, סיבוב או תיקון צבע. נצל את תכונת התצוגה המקדימה כדי להבטיח שהתמונה הסרוקה עומדת בדרישות שלך לפני שתסיים את הסריקה.
כיצד לסרוק מסמך ב- Windows 10 או Windows 11
אני מאוהב לחלוטין בתוכנה הזו! Scan V שלי Nikon Cool היה עובד רק עם Windows 98 אז זה היה העמלה שלנו די הרבה זמן. בזכות Vuescan, זה חוזר באופן מקוון ועובד טוב מתמיד. זה כל כך יעיל וקל לשימוש, שאני מצפה לסרוק כמה אלפי שקופיות שנשמרו ובלתי שמיש. הסורק שלי עכשיו עובד כל כך הרבה יותר טוב ממה שהיה במקור שאני לא מאמן. רכשתי את גרסת ה- Pro וזה שווה כל אגורה במחיר הסביר. וואו! אוהב את זה! תודה לך חמריק.
האם Windows 10 מגיע עם תוכנת סריקה
Б эой сранице
Ы зé. С помדיר. Почем эо мого?
Эа сраница о бображае тех сах, кога воматеשיים си сисלוח рmе рגות р רבות ш רבות р р рוהים р рוהים которые нé. Сраница пересанет ообрוחים. До эого момента д.
Исочником запросов может сmжж вредоносfte по, подаееые моди базלוח нилm mчnзnзnчnчnчnчnчnчnчnчnчnчnчnчnчnчnчзדי ы з запросов. Еи ы иололalty ощий дדיר. O. Подробнרבה.
Проверка по сов может тelte пояяе, еи ы водите сדיר еами, или же водите запроы ченн часо.
כיצד לסרוק מסמך ב- Windows 10 או Windows 11
ניק לואיס
ניק לואיס
סוֹפֵר
ניק לואיס הוא כותב צוות עבור חנון כיצד לבצע. הוא משתמש במחשבים כבר 20 שנה — להתעסק עם כל דבר, החל ממשק המשתמש ועד לרישום Windows ועד קושחת מכשירים. לפני חנון כיצד לבצע, הוא השתמש בפייתון וב- C ++ כמתכנת עצמאי. בקולג ‘, ניק עשה שימוש נרחב בפורטרן תוך כדי תואר בפיזיקה. קרא עוד.
11 באפריל, 2022, 13:00 EDT | 7 דקות קריאה
הטלפונים החכמים החליפו סורקים להרבה משימות נפוצות. אבל אם אתה צריך להשיג עותקים דיגיטליים של תמונות, שקופיות או שליליות ישנות, או סריקת נייר איכותית, הטלפונים עדיין יכולים’לא הכה ציוד מיוחד.
תוכן העניינים
כיצד להגדיר את הסורק שלך
אם אתה מקלט’כבר לא, התחל בחיבור הסורק שלך למחשב שלך או לרשת שלך. אם אתה’לא מכיר כיצד לעשות זאת, קרא קודם כיצד להוסיף מדפסת ב- Windows 10 או Windows 11 – למרות שהם’סוגים שונים של מכשירים, התהליך בעצם זהה. ניתן לשלוט על רוב הסורקים באמצעות תוכנה מיוחדת מהיצרן, או באמצעות היישומים האוניברסליים המסופקים עם Windows. Windows 11 נוטה להיות קשה לגבי סורקים ישנים, במיוחד אם הם’מחדש. נסה להוריד והתקנה של מנהלי התקנים באופן ידני מהיצרן אם Windows Scan או Windows Fax ו- Scan Wron’לא לזהות את הסורק שלך.
הערה: ממשק המשתמש (UI) של Windows 11 שונה מ- Windows 10, אך ההבדלים במקרה זה הם קטנים ובעיקר קוסמטיים. דוֹן’לא לדאוג לזה אם יש כמה הבדלים: החלקים החשובים זהים.
קביעת תצורה של הסורק שלך
ישנן כמה אפשרויות חשובות העומדות לרשותך כשאתה’הגדר מחדש את הגדרות הסריקה שלך. בחירת ההגדרות הנכונות יכולה לחסוך לך זמן ושטח אחסון.
נקודות לאינץ ‘(DPI)
האפשרות החשובה ביותר היא הנקודות לאינץ ‘, או DPI,. DPI קובע את הרזולוציה של התמונה שתיווצר כשאתה סורק משהו. כדוגמה, אם לסורק שלך יש אזור של 8.5”x11” ואתה סורק מסמך ב 200 dpi, לתמונה המתקבלת תהיה רזולוציה של 1700 × 2200. אם תסרוק את אותו מסמך ב 600 dpi, יהיה לו רזולוציה של 5100 × 6600. ככל שה- DPI גבוה יותר, התמונה גדולה יותר. הגדרות DPI גבוהות יותר גורמות גם לסריקות איטיות יותר. אם אתה’סריקה מחדש של תשלילי סרטים ישנים, שקופיות, הדפסים באיכות גבוהה או יצירות אמנות, אתה’ככל הנראה אני רוצה ללכת גבוה ככל שתוכל לחלץ את כל הפרטים הזמינים. שימוש ב- DPI גבוה יותר פירוש. יותר בדרך כלל טוב יותר, אבל יש נקודה בה אתה לא’אני באמת מרוויח כל דבר, החל מה- DPI.
כאן’דוגמה באמצעות ציור פוטוריאליסטי של חזיר על 8.5”x11” חתיכת נייר. להקשר, רישום החזיר אורכו רק סנטימטר.
התמונה הראשונה היא סריקה של החזיר ב 200 dpi. המתאר והתכונות של החזיר נראים בבירור.
התמונה למטה היא אותו חזיר בדיוק, אך נסרקה ב 1200 dpi. המתאר והצורה נראים לעין, אך תוכלו גם לראות בבירור פרטים נוספים על האופן בו עט נקודת כדור מרבץ דיו על פיסת נייר.
יש לא’לא נקודה בהעלאת ה- DPI אם אתה’רק סריקת מסמכי טקסט – כל אתה’עשייה מחדש היא לחשוף פרטים על אופן הרשע הדיו לעיתון ויוצר תמונות גדולות ללא צורך.
טקסט בגודל בדרך כלל יהיה קריא ב 200 dpi כמו שהוא 1200, ובשבריר קטן של גודל הקובץ – סריקת 200 DPI הייתה בגודל של 57.5 קילובייט, סריקת 1200 DPI הייתה בגודל של 1.6 מגה -בייט. זה לא’לא עניין גדול אם אתה’רק רק ארכיב הרבה מסמכים, מכיוון שהאחסון זול מתמיד, אבל זה יכול להיות משנה אם אתה’מחדש להעלות אותם לאינטרנט. קָשׁוּר: הכוננים הקשיחים החיצוניים הטובים ביותר משנת 2023
צֶבַע
- שחור ולבן: כל מידע הצבעים וההצללה מוסר – כל הצבעים או האפור מומרים לשחור.
- גווני אפור: כל מידע הצבעים מוסר, אך מידע על הצללה נשמר. אם יש לך כחול בהיר בדף, זה’ישתנה לאפור בהיר. אם יש לך ירוק כהה על המסמך שלך, זה’ישתנה לאפור כהה.
- צֶבַע: כל מידע הצבעים וההצללה נשמר.
לכל הדברים האחרים השווים, סריקות בשחור לבן יהיו בעלות גדלי הקבצים הקטנים ביותר, ולסריקות הצבעים יהיו גדלי הקבצים הגדולים ביותר. סריקות בגווני אפור נופלות באמצע.
שחור ולבן יסתדר בסדר אם אתה’מחדש רק סריקת מסמכי טקסט – זה עשוי אפילו לעזור אם אתה’סריקת טקסט דהוי מחדש עם ניגודיות לקויה. יש לסרוק כל מסמכים עם תמונות בגווני אפור או בצבע, תלוי בצרכים שלך. תמונות בגווני אפור ייקחו פחות מקום, כך שאם אתה לא’לא אכפת מהצבע, השתמש בגווני אפור.
כאשר יש ספק, עליכם לסרוק בצבע. אתה תמיד יכול להיות סמוי תמונה סרוקה לגווני אפור או בשחור לבן אחר כך, אבל הוספת צבע לתמונות בגווני אפור היא קשה יותר באופן משמעותי ודורשת עין אמנותית לעשות טוב.
פורמט קובץ
ישנם עשרות פורמטים של תמונה, אך Windows Scan ו- Windows פקס וסריקה מציעים לך רק קומץ. שאתה משתמש בו באמת תלוי בצרכים שלך, אבל הנה כמה דברים שיש לקחת בחשבון.
PNGs ו- JPEGs נתמכים באופן בעיקרון – זה מאוד יוצא דופן להיתקל באפליקציה או אתר שזכו’לא לקבל את אחד הפורמט. PNGs דחוסים ללא הפסד, מה שאומר שהם צריכים לשמור על איכות גבוהה יותר מ- JPEGs, שהם אובדן. Jpegs נוטים להיות מעט קטנים יותר מ- PNGs.
טיפים הם פורמט תמונה רב -תכליתי במיוחד. TIFFs יכולים להשתמש בתיוג דחיסה ללא הפסד או אובדן ותמיכה בארגון קל. TIFFs מאוחסנים לרוב ללא דחוס, כך שהקבצים בדרך כלל גדולים יותר מ- PNG או JPEGs, אך האיכות שלהם טובה כמו שהיא מקבלת.
PDFs הם קבצי מסמכים שיכולים להכיל תמונות, טקסטים ועוד. PDFS, כמו JPEGS ו- PNGs, נתמכים באופן אוניברסלי – כל דפדפן יכול לפתוח אחד, וישנן מספר תוכניות מתמחות יותר שיכולות לפתוח ולערוך אותן. Adobe Acrobat היא הבחירה המלאה ביותר שקיימת, במיוחד אם אתה משלם עבור מנוי. Acrobat כולל גם זיהוי תווים אופטי מובנה (OCR), שיכול להמיר את התמונה של מסמך סרוק לקובץ טקסט הניתן לעריכה.
הערה: אתה יכול להריץ OCR בכל קובץ תמונה שאתה אוהב, ולא רק PDFS – יש כמה יישומים זמינים בחופשיות שיכולים לעשות זאת. מיקרוסופט’ל- S OneNote יש את התכונה מובנית.
אם אתה’לא בטוח באיזה פורמט להשתמש, עבור עם TIFF או PNG. ניתן להמיר אותם בקלות לכל אחד מהפורמטים האחרים אם תחליט שאתה צריך או רוצה משהו אחר.
כיצד לסרוק עם סריקת Windows
סריקת Windows היא מיקרוסופט’תוכנת הסריקה החדשה ביותר. אתה יכול להוריד אותו ישירות מחנות Microsoft. נְקִישָׁה “להתקין” וחכה שזה יסיים, ואז לחץ “לִפְתוֹחַ.”
אם התקנת אותו בעבר אבל לא עשית’t פתח אותו, לחץ על כפתור התחל וסוג “לִסְרוֹק” לסרגל החיפוש, ואז לחץ “לִסְרוֹק” בתוצאות.
הערה: סריקת Windows עשויה להיות ה- “ההתאמה הטובה ביותר.” אם כן, אתה יכול פשוט להכות את Enter כדי להפעיל אותו.
ל- Windows Scan יש ממשק משתמש מינימליסטי מאוד, המשותף ליישומים המיועדים ל- Windows 10 ו- Windows 11. ההגדרה היחידה הזמינה מייד היא אפשרות לשינוי סוג הקובץ. נְקִישָׁה “להראות יותר” כדי לחשוף אפשרויות נוספות.
אתה יכול לשנות את אפשרויות הצבע שלך, את רזולוציית הסריקה, סוג הקובץ ולשמור מיקום. זכור כי הגדלת הגדרות ה- DPI שלך תאט את הסריקה שלך ותביא לקבצים גדולים יותר.
התאם את ההגדרות לטעמך ולחץ “לִסְרוֹק.” אם אתה רוצה רעיון איך התמונה תיראה מבלי לשמור אותה בפועל, אתה יכול ללחוץ “תצוגה מקדימה.”
סריקת Windows תזכור את ההגדרות שלך בין סריקות, ואפילו בין הפעלה מחדש.
כיצד לסרוק עם חלונות פקס וסריקה
Windows Fax ו- Scan קיימים כבר הרבה זמן. הוא שוחרר לראשונה עם Windows Vista, ונכלל בכל גרסת Windows מאז. ממשק המשתמש (UI) hasn’לא מיושן בחינניות, אך התוכנית עצמה נותרה פונקציונלית לחלוטין.
לחץ על התחל, הקלד “פקס וסריקה” לסרגל החיפוש ולחץ על Enter או לחץ על “לִפְתוֹחַ.”
אם אתה’תכנון מחדש לסרוק הרבה פריטים, שקול להגדיר פרופיל סריקה בהתאמה אישית. זה’אני חוסך לך זמן מאז שניצחת’לא צריך להתאים את הגדרות הסריקה בכל פעם שאתה פותח את התוכנית. נְקִישָׁה “כלים,” ואז לחץ על “הגדרות סריקה”.
נְקִישָׁה “לְהוֹסִיף” בקופץ.
החלון שצץ מכיל את כל האפשרויות שתוכלו לשנות בפרופיל סריקה. התאם אותו לטעמך, תן שם לזה משהו תיאורי, ואז לחץ “שמור פרופיל.” סגור גם את החלון הקודם.
אתה’מוכן להתחיל לסרוק. מקם את הדבר שאתה רוצה לסרוק על מיטת הסורק, ואז לחץ “סריקה חדשה.”
ישנן מספר אפשרויות זמינות בחלון זה. ציוץ אותם לטעמך או בחר פרופיל מראש ולחץ “לִסְרוֹק.”
הסריקה תארך זמן רב יותר ככל שתגדיל את הגדרת ה- DPI שלך. היה מוכן לבלות זמן בישיבה ליד הסורק שלך אם אתה’לסרוק מחדש הרבה מסמכים ברזולוציה גבוהה. ברגע שאתה סורק משהו, זה’יהיה מוצג ברשימה בצד ימין בינוני של חלון הפקס והסריקה.
תמונות סרוקות נשמרות ב “C: \ משתמשים \ (שם שלך) \ מסמכים \ מסמכים סרוקים” כברירת מחדל. למרבה הצער, אין’לא דרך קלה לשנות במקום בו נשמרים המסמכים הסרוקים, אך אתה יכול להקים קישור סמלי, שהוא כמעט טוב באותה מידה.
למרות היותם מבוגרים משמעותית, ל- Windows Fax ו- Scan יש אפשרויות רבות יותר מאשר Scan Windows. היתרון האמיתי היחיד שיש לסריקת Windows הוא היכולת לשנות במקום בו נשמרים תמונות. סריקת Windows עשויה להיות גם בעיות עם סורקים ישנים, אפילו עם התקנת מנהלי התקנים ייעודיים – אם זה אמור להיות המצב עבורך, נסה את Windows Fax ו- Scan.
- › מה זה משחק אוויר, ואיך זה עובד?
- › Fairpone מוכרת כעת אוזניות לתיקון ומודולרי
- › שמור בגדול בסמסונג’אם’עסקאות יום לפני שהם’נעלם
- › כיצד לשדרג את סיפון הקיטור שלך’S SSD
- › Groupy 2 הופך את האפליקציות שלך לכרטיסיות ב- Windows 10 & 11
- › הגן על הנתונים האישיים שלך מפני הרמאים של AI עם incogni תמורת 55% הנחה
ניק לואיס
ניק לואיס הוא כותב צוות עבור חנון כיצד לבצע. הוא משתמש במחשבים כבר 20 שנה — להתעסק עם כל דבר, החל ממשק המשתמש ועד לרישום Windows ועד קושחת מכשירים. לפני חנון כיצד לבצע, הוא השתמש בפייתון וב- C ++ כמתכנת עצמאי. בקולג ‘, ניק עשה שימוש נרחב בפורטרן תוך כדי תואר בפיזיקה.
קרא ביו מלא »
תוכנת סורק Windows 10
לא מצליח למצוא נהג לסורק שלך? Vuescan כאן כדי לעזור
הפוך את המהנדס הפוך מעל 7100 סורקים וכללנו נהגים מובנים ב- Vuescan, כך שתוכלו להמשיך להשתמש בסורק שכבר יש לכם.
הורד את Vuescan והתחל לסרוק תוך 60 שניות.
הנה מה שחלק מהלקוחות שלנו אומרים
קרא כאן ביקורות נוספות
גיל שניידר
היו לי טונות של תמונות לסריקה, ואחרי שעשיתי קצת מחקר החלטתי ללכת על Vuescan. אני לא מתחרט על ההחלטה שלי. סריקה הייתה משב רוח וחסכה לי הרבה זמן. אני משתמש בסורק All-In Brother שקניתי לפני 3 שנים ובעוד שתוכנת הסריקה שלה היא לא נורא היא הרבה יותר איטית ויש לה פחות אפשרויות מאשר Vuescan. מערכת ההפעלה שלי היא Windows 10. אני יכול להמליץ על Vuescan ללא היסוס. זה שווה את הכסף.
ויקטור ג גלנוויל
תוכנת Hamrick – אני משתמשת ב- Vuescan כבר 10 שנים בכמה מחשבים שונים המשתמשים ב -3 דגמי סורק. זה באמת מוצר מצוין מטופח וערך יוצא דופן לכסף. זה נתן לי הנאה רבה לאורך השנים ועזר לייצר כמה סריקות באיכות גבוהה של צילום וינטג ‘. אני יכול להמליץ על זה לכל אחד.
טים פלניגן
אני מאוהב לחלוטין בתוכנה הזו! Scan V שלי Nikon Cool היה עובד רק עם Windows 98 אז זה היה העמלה שלנו די הרבה זמן. בזכות Vuescan, זה חוזר באופן מקוון ועובד טוב מתמיד. זה כל כך יעיל וקל לשימוש, שאני מצפה לסרוק כמה אלפי שקופיות שנשמרו ובלתי שמיש. הסורק שלי עכשיו עובד כל כך הרבה יותר טוב ממה שהיה במקור שאני לא מאמן. רכשתי את גרסת ה- Pro וזה שווה כל אגורה במחיר הסביר. וואו! אוהב את זה! תודה לך חמריק.
מארק בודווס
בינואר 2003 קניתי את Vuescan עבור Epson Perfection 1200 שלי. השתמשתי בזה הרבה, יותר פונקציות מאשר הנהג הסטנדרטי. יש לי מחשבים חדשים עם מערכות הפעלה חדשות, שכחתי מ- Vuescan. קיבלתי סורק Epson חדש – ישן אין נהגי Win10. נזכרתי בווסקאן. מצאתי את זה, הורד את גרסת הניסיון, וסורק ה- Epson 1200 הישן שלי עבד שוב. וואו, רכישה שנעשתה בשנת 2003, עובדת במחשב אישי עם מערכת הפעלה שאינה קיימת בשנת 2003. 17 שנה אחר כך! וזה עבור סכום כסף קטן מאוד. זהו שירות והוספת ערך ללקוח שלך!
פיטר גלוסקר
זה אבסורד שלא יכולתי להשתמש בסורק ESPON WF-3520 שלי כאשר MAC OS עודכן, ובאופן ברור אין שום עניין לתקן את הבעיה. עובד בצורה מושלמת עם Vuescan 9.
Senta Schuijers
התכוון לשלוח את Scanjet הישן מאוד שלי למזבלה אבל בזכות תוכנת המריק שניצאתי’לא צריך. מאוד בר קיימא. זה עובד ב- MacBook שלי עם Catalina OS.
קתי נמוך
Vuescan Profession. הרבה פחות יקר מקניית סורק חדש, קל לשימוש ואיכות מעולה.
לי וושינגטון
אני’M מאוד מרוצה מהתוכנה. הוא זיהה את כל תכונות הסורק ומאפשר לי להמשיך לסרוק למסמכים לאחר עדכון MacOS.
מהימנים על ידי למעלה מ- 900,000 לקוחות ברחבי העולם כולל
האם אתה מחפש תוכנת סורק התואמת את Windows 10 או Windows 11? אל תסתכל רחוק יותר מ- Vuescan! תוכנה עוצמתית זו היא הפיתרון המושלם לסריקת מסמכים, תמונות, סרטים, שקופיות ועוד. הוא תומך במעל 7,200 סורקים, מה שהופך אותו לאפשרויות התוכנה הסורק המגוונות ביותר בשוק. בנוסף, Vuescan זמין כהורדה בחינם לנסות בחינם, כך שתוכל להשתמש בו כל עוד אתה’D כמו לפני שאתה רוכש!
יצרני הסורק צריכים לשחרר מנהלי התקנים ותוכנה על מנת להשתמש בסורקים שלהם. כשיצאו מערכות הפעלה חדשות, הן מפסיקות לעשות זאת. זה’יקר להם לשמור על הסורקים שלהם. כך שלמרות שהסורקים שלהם עובדים מצוין מכנית, הם ננטשים לעתים קרובות מאוד.
Vuescan הוא יישום תוכנה המספק פונקציונליות סריקה לכל סורק. הנהג כתוב מתוחזק על ידי Hamrick Software. אז כשיוצאת מערכת הפעלה חדשה, שם’אין צורך לחכות שיצרן ישחרר מנהל התקן – אנחנו יכולים פשוט לעדכן את התוכנה שלנו!
האם ל- Windows 10 יש תוכנת סריקה?
Windows 10 כולל יישום סורק מובנה בשם Windows Scan. תוכנה זו מאפשרת לך לסרוק מסמכים או תמונות באמצעות המחשב שלך’S סורק. על מנת להשתמש ב- Windows Scan, ראשית עליך להתקין מנהל התקן סורק. זוהי פיסת תוכנה המאפשרת למחשב שלך לתקשר עם הסורק. לאחר התקנת מנהל ההתקן, תוכל להפעיל את יישום Scan Windows ולעקוב אחר ההוראות על המסך כדי לסרוק את המסמך או התמונה שלך. Scan Windows הוא יישום סורק בסיסי טוב שאמור לענות על צרכיהם של משתמשים רבים.
בעוד שסריקת Windows היא כלי מועיל, אך יש לו פגם גדול. זה עובד רק על סורקים שכללו בהם נהגים. המשמעות היא שאלפי סורקים ניצחו’T לעבוד עם Windows Scan מכיוון שהיצרנים מעולם לא עדכנו את מנהלי ההתקן עבור Windows 10. הם עובדים רק ב- Windows 7 או Windows XP. כתוצאה מכך, כל מי שרוצה להשתמש בסריקת Windows יצטרך לוודא שהסורק שלו תואם. אחרת, הם’צריך למצוא דרך אחרת לסרוק את המסמכים שלהם.
גם אם לסורק שלך יש מנהל התקן זמין עבורו, זה יכול להיות קשה למצוא באתר הספקים. לפעמים אתה צריך לנווט דרך המון עמודים ונפתח רק כדי לנסות למצוא את המנהל הספציפי לדגם הספציפי שלך. זה יכול להיות מתסכל, במיוחד כשאתה’מחדש ממהר. למרבה המזל, ישנן כמה תוכניות שיכולות לעזור להקל על מסמכי סריקה. תוכניות אלה ימצאו ויתקנו אוטומטית את המנהלי ההתקנים עבור הסורק שלך, כך שאתה לא עושה’לא צריך לצוד אותם בעצמך. הם יכולים לחסוך לך הרבה זמן ותסכול, והם’בהחלט שווה לקחת בחשבון אם אתה עושה הרבה סריקה.
בעוד ש- Windows Scan הוא ללא ספק כלי נוח, הוא חסר הרבה מהתכונות שהמשתמשים זקוקים להם ביישום סורק. לדוגמה, לרוב סריקת דפים מרובים ל- PDF יחיד היא הכרחית בעת סריקת מסמכים, אך הדבר אינו אפשרי עם סריקת Windows. באופן דומה, תמונות סרוקות הן לרוב באיכות ירודה, וקשה לבצע התאמות לשיפור התמונה. לבסוף, לא ניתן לסרוק סרטים ושקופיות כלל באמצעות סריקת Windows, מה שמקשה על דיגיטציה של תמונות משפחתיות ישנות. בסך הכל, אם כן, בעוד ש- Windows Scan יש את השימושים שלה, היא נופלת מבחינת הפונקציונליות בהשוואה ליישומי סורק אחרים.
באילו כלים אחרים אוכל להשתמש כדי לסרוק ב- Windows?
אם אתה’לא מרוצה מסריקה של Windows או Scan Scan ISN’לא עובד בשבילך, יש לך כמה אפשרויות אחרות. אתה יכול לנסות תוכנה בחינם מהסורק’יצרן S. לתוכנות אלה יש לעתים קרובות תכונות טובות יותר מסריקת Windows, אך הן עדיין יכולות להיות לא תואמות כמה מערכות Windows. אתה יכול גם להשתמש בכלי עזר בחינם כמו Naps2. תוכניות אלה לא’יש את כל התכונות של האפשרויות המסחריות, אך הן מציעות תכונות נוספות ש- Windows Scan עושה’יש. עם זאת הם עדיין סובלים מאותן בעיות כמו סריקת חלונות, חוסר תאימות לסורקים ישנים יותר.
מהי תוכנת הסורק הטובה ביותר עבור Windows 10?
תוכנת סורק Vuescan היא האפשרות הטובה ביותר ללא ספק. זה עובד על 7200 סורקים של 42 יצרנים, אפילו בלי נהג מהיצרן. זה תומך בכל סוגי מצבי הסריקה. מסמכים, תמונות, סרטים ומגלשות. זה תומך בכל התכונות של הסורקים עצמם. זה תומך בכל הפורמטים הפופולריים (JPG, TIFF, PDF, Multipage PDF). זה’זה קיים כבר 24 שנים ויש לו מעל 900,000 לקוחות. זה’s מעודכן כל שבוע -שבועיים עם הצעות של הלקוחות. Vuescan קל לשימוש ובעל ממשק נהדר לתצוגה מקדימה של סריקות וקביעת תצורה של אפשרויות סריקה שונות. אם יש לך סורק ישן יותר שלא’T לעבוד עם הגרסה האחרונה של Windows 10, Vuescan הוא כנראה ההימור הטוב ביותר שלך.
רוב האנשים בטח היו אומרים שעדיף שהסביבה תשאיר את החומרה הישנה שלך ולא לזרוק אותה לפח האשפה. כשמדובר בסורקים, הטכנולוגיה באמת לא’T גדל כל כך הרבה במהלך השנים. מבחינת מהירויות סריקה ורזולוציה, הסורק הישן שלך כנראה טוב בדיוק כמו חדש שאתה’D לקנות. אז אם אתה’אני מנסה להחליט אם לקנות סורק חדש או להשתמש בזה שכבר יש לך, אתה כנראה צריך פשוט להישאר עם זה שיש לך. לא רק שזה יחסוך לך כסף, אלא שזה גם יעזור להפחית את הפסולת האלקטרונית.
כפי שיודע כל מי שאי פעם קנה מחשב חדש, תאימות יכולה להיות נושא מרכזי. מכשירים ישנים לעתים קרובות לא’T לעבוד עם מערכות ההפעלה האחרונות, ועדכוני תוכנה יכולים להיות יקרים ולזמן זמן. עם זאת, יש סוג אחד של בעיה בתאימות שקל לתקן: נהגי סורק. נהגי סורקים אינם’T מעודכן עבור מערכות ההפעלה האחרונות, מה שעלול לגרום לבעיות כשאתה מנסה להשתמש בסורק שלך באמצעות מחשב חדש. עם זאת, התקנת Vuescan היא תהליך מהיר וקל שיתקן את הבעיה תוך דקות. לא רק שזה נוח יותר, אלא שהוא’s גם טוב יותר לסביבה ויותר חסכוני. אז אם אתה’מתקשה להשתמש בסורק שלך עם המחשב החדש שלך, אל תעשה’T דאגה – כל שעליך לעשות הוא להתקין את Vuescan והבעיה שלך נפתרת. זה’s מהיר וקל