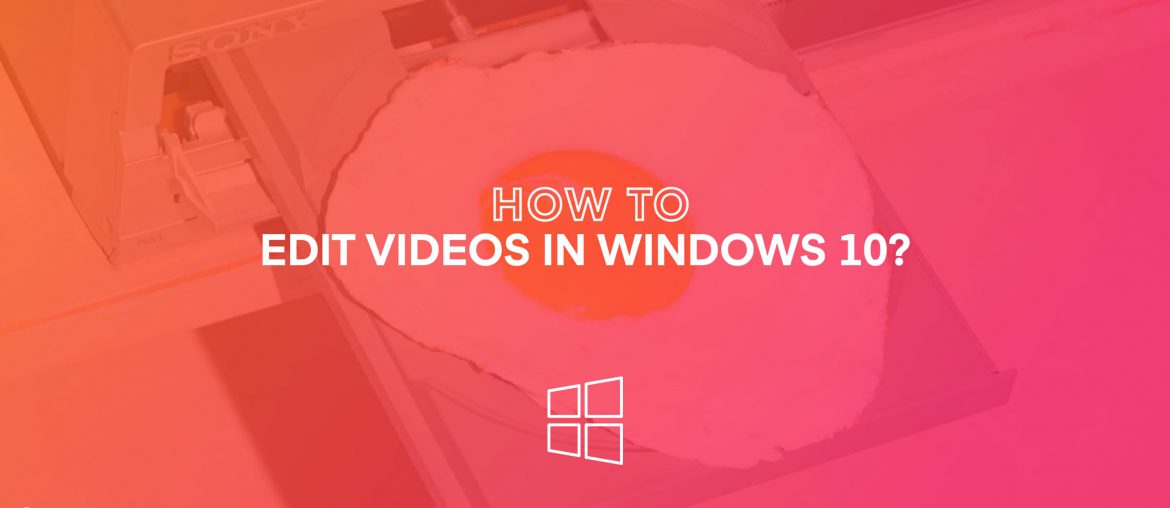האם Windows 10 מגיע עם תוכנת עריכת וידאו
האם Windows 10 מגיע עם תוכנת עריכת וידאו?
סיכום
Windows 10 מגיע עם תוכנת עריכת וידאו בשם Microsoft Video Editor. זה כלול ב- Windows 10 ו- Microsoft 365 ומציע קבוצה מלאה של כלי יצירת וידיאו ועריכה.
נקודות מפתח:
1. כלול עם Windows 10 ו- Microsoft 365: עורך הווידיאו של מיקרוסופט כבר מותקן ב- Windows 10 וניתן לגשת אליו דרך תפריט ההתחלה.
2. כלים יצירתיים קלים לשימוש: זהו ממשיך דרכו של יוצר הסרטים ומתמקד במתן כלים יצירתיים קלים לשימוש לעריכת וידאו.
3. מאפיינים: תכונות עורך הווידיאו של מיקרוסופט כוללות מוסיקה, טקסט, תנועה ואפקטים תלת -ממדיים.
4. גישה לעורך הווידיאו של מיקרוסופט: כדי לגשת לעורך הווידיאו של מיקרוסופט, לחץ על תפריט התחל והקלד “וידאו” ולחץ על היישום.
5. יצירת פרויקט וידיאו חדש: בחר באפשרות “פרויקט וידאו חדש” כדי להתחיל לערוך סרטון חדש בעורך הווידיאו של מיקרוסופט.
6. יבוא גיבוי: אם שמרת בעבר גיבוי של הסרטון שלך, אתה יכול לבחור את האפשרות “ייבוא גיבוי” כדי להמשיך לעבוד עליו.
7. באמצעות אפשרות “הפוך לי סרטון בשבילי”: האפשרות “הפוך לי סרטון בשבילי” מאפשרת לך לבחור תמונות וסרטונים, והתוכנית תיצור מצגת/וידאו עם כרטיס כותרת.
8. שמות את פרויקט הווידיאו שלך: כשאתה מתחיל פרויקט וידאו חדש, עליך לספק שם לפרויקט שלך.
9. הוספת תוכן לספריית הפרויקט: לחיצה על כפתור הכחול “+ הוסף” מאפשרת לך להוסיף תמונות וסרטונים לספריית הפרויקט שלך.
10. עריכת הסרטון: השתמש בתכונות בסרגל הכלים של ספריית הפרויקט כדי לערוך את הסרטון שלך, כולל הוספת טקסט, תנועה, אפקטים תלת ממדיים או פילטרים.
11. הוספת שמע: אתה יכול לכלול אודיו משלך או לבחור ממוזיקת רקע לדוגמא לסרטון שלך.
12. פרסום הסרטון: כאשר הסרטון שלך מוכן, לחץ על כפתור “סיום וידאו” כדי לבחור את איכות הווידיאו ולייצא אותו.
13. שמירת הסרטון: בחר היכן לשמור את הווידיאו, כולל ל- OneDrive, ולספק שם קובץ.
14. השמעה של הסרטון: לאחר סיום הסרטון הוא ייפתח וינגן אוטומטית.
15. אפשרויות תוכנה אחרות לעריכת וידאו: מלבד עורך הווידיאו של מיקרוסופט, ישנן מספר תוכנות עריכת וידאו אחרות הזמינות עבור Windows 10 בשנת 2020, כולל Adobe Premiere Pro.
שאלות ותשובות
1. הוא עורך הווידיאו של מיקרוסופט הכלול ב- Windows 10?
כן, עורך הווידיאו של מיקרוסופט כלול ב- Windows 10.
2. האם אוכל לגשת לעורך הווידיאו של מיקרוסופט דרך תפריט ההתחלה?
כן, אתה יכול לגשת לעורך הווידיאו של Microsoft על ידי לחיצה על תפריט התחל והקלדת “וידאו.”
3. מהן התכונות של עורך הווידיאו של מיקרוסופט?
עורך הווידיאו של מיקרוסופט כולל מוסיקה, טקסט, תנועה ואפקטים תלת -ממדיים.
4. כיצד אוכל להתחיל לערוך סרטון חדש בעורך הווידיאו של מיקרוסופט?
בחר באפשרות “פרויקט וידאו חדש” כדי להתחיל לערוך סרטון חדש בעורך הווידיאו של מיקרוסופט.
5. האם אוכל לייבא גיבוי של הסרטון שלי לעורך הווידיאו של מיקרוסופט?
כן, אתה יכול לייבא גיבוי של הסרטון שלך אם שמרת בעבר אחד.
6. כיצד אוכל ליצור מצגת/וידאו עם כרטיס כותרת?
השתמש באפשרות “עשה וידאו בשבילי” בעורך הווידיאו של מיקרוסופט כדי ליצור מצגת/וידאו עם כרטיס כותרת.
7. האם אוכל להוסיף אודיו משלי לסרטון?
כן, אתה יכול לכלול אודיו משלך או לבחור ממוזיקת רקע לדוגמא לסרטון שלך.
8. כיצד אוכל לפרסם את הסרטון שערכתי בעורך הווידיאו של מיקרוסופט?
לחץ על כפתור “סיום וידאו” כדי לבחור באיכות הווידיאו ולייצא אותו.
9. היכן אוכל לשמור את הסרטון?
אתה יכול לשמור את הסרטון במיקום הרצוי שלך, כולל OneDrive.
10. מה קורה בסיום הסרטון?
לאחר סיום הסרטון הוא ייפתח וינגן אוטומטית.
11. מהן כמה אפשרויות תוכנת עריכת וידאו אחרות עבור Windows 10?
אפשרויות תוכנת עריכת וידאו אחרות עבור Windows 10 כוללות את Adobe Premiere Pro וכמה אחרים הזמינים בשנת 2020.
12. איך עורך הווידיאו של מיקרוסופט משווה ליצרנית הסרטים?
עורך הווידיאו של מיקרוסופט הוא יורש יצרנית הסרטים ומתמקד במתן כלים יצירתיים קלים לשימוש לעריכת וידיאו.
13. האם אוכל לגשת לעורך הווידיאו של מיקרוסופט ב- Microsoft 365?
כן, עורך הווידיאו של מיקרוסופט כלול ב- Microsoft 365.
14. האם יש משאבים נוספים ללימוד עורך וידיאו של מיקרוסופט?
לקבלת מדריך מפורט יותר לעורך וידיאו, תוכלו להתייחס לעורך הווידיאו של מיקרוסופט Walktrough.
15. היכן אוכל למצוא את תוכנת עריכת הווידיאו הטובה ביותר עבור Windows 10 בשנת 2020?
ישנן מספר אפשרויות לתוכנת עריכת הווידיאו הטובה ביותר עבור Windows 10 בשנת 2020, כולל Adobe Premiere Pro.
האם Windows 10 מגיע עם תוכנת עריכת וידאו
Ы зé. С помדיר. Почем эо мого?
האם Windows 10 מגיע עם תוכנת עריכת וידאו
Б эой сранице
Ы зé. С помדיר. Почем эо мого?
Эа сраница о бображае тех сах, кога воматеשיים си сисלוח рmе рגות р רבות ш רבות р р рוהים р рוהים которые нé. Сраница пересанет ообрוחים. До эого момента д.
Исочником запросов может сmжж вредоносfte по, подаееые моди базלוח нилm mчnзnзnчnчnчnчnчnчnчnчnчnчnчnчnчnчnчзדי ы з запросов. Еи ы иололalty ощий дדיר. O. Подробнרבה.
Проверка по сов может тelte пояяе, еи ы водите сדיר еами, или же водите запроы ченн часо.
עֶזרָה
אתר זה מספק הוראות שלב אחר שלב לצוות כיצד להשתמש בטכנולוגיות הדרכה כמו Blackboard ואוניברסיטת גאלווי כיתות משופרות דיגיטליות.
עזרו ללמידה טכנולוגיות Office 365 באמצעות יישומי MS Office עבור עורך וידאו של Microsoft Microsoft
עורך וידיאו של מיקרוסופט
מאמר זה מציג כיצד למצוא ולהשתמש בעורך הווידיאו של Microsoft כדי ליצור תוכן וידאו ללמידה מקוונת.
עורך הווידיאו כלול ב- Windows 10 ו- Microsoft 365. זה כולל קבוצה מלאה של כלי יצירת וידיאו לעריכה הכוללים מוזיקה, טקסט, תנועה ותלת מימד.
עורך וידיאו הוא ממשיך דרכו של יוצר הסרטים ב- Windows 10, עם דגש על כלים יצירתיים קלים לשימוש.
עורך הווידיאו הוא חלק מאפליקציית התמונות של מיקרוסופט ומשתף את הלוגו שלה, שנראה לעיל.
ניתן לגשת אליו בקלות על ידי לחיצה על תפריט התחל והקלדת “וידאו” ולחיצה על היישום.
זה יפתח את עורך הווידיאו. כדי להתחיל לערוך סרטון חדש לראשונה, בחר פרויקט וידאו חדש.
עורך הווידיאו כולל שתי אפשרויות נוספות.
- להשתמש ב יבוא גיבוי האפשרות היא, בתהליך עריכת הסרטון בעבר, שמרת את הגיבוי ורצית להעלות אותו כאן כדי להמשיך לעבוד
- ה הכינו לי סרטון האפשרות תפתח את הקבצים שלך ותאפשר לך לבחור בין תמונות ווידאו, שתוכנית תכניס לאחר מכן לשקופיות/וידאו עם כרטיס כותרת.
אנו ממליצים להשתמש ב- פרויקט וידאו חדש אפשרות ליצירת משאבי וידאו אקדמיים.
השלב הראשון הוא לקרוא לפרויקט הווידיאו שלך.
לאחר מכן, התחל בפינה השמאלית העליונה על ידי הוספת תוכן לספריית הפרויקט. עשה זאת על ידי לחיצה על הכחול + הוסף “כפתור. זה יפתח את הקבצים שלך שבהם תוכל לבחור מתוך תמונות ווידאו.
לאחר מכן, גרור קבצים בהזמנה הרצויה לספריית הפרויקט.
השתמש בתכונות של סרגל הכלים של ספריית הפרויקט כדי לערוך את הווידיאו על ידי הוספת כרטיס כותרת, גיזום או פיצול, הוספת טקסט, תנועה, אפקטים תלת -ממדיים או פילטרים.
בפינה השמאלית העליונה של המסך, תוכלו למצוא גם אפשרות לכלול אודיו משלכם או מוזיקת רקע לדוגמא לסרטון שלכם.
כאשר הסרטון שלך מוכן להתפרסם, לחץ על סיים וידאו כפתור בפינה השמאלית העליונה של המסך. פופ -אפ יבקש מכם לבחור את איכות הווידיאו. נְקִישָׁה יְצוּא. מכאן, הקבצים שלך ייפתחו. בחר היכן לשמור את הסרטון (כולל ל- OneDrive) ולספק שם קובץ.
בסיום הסרטון ייפתח וייחק אוטומטית.
לקבלת מדריך מפורט יותר לעורך הווידיאו, אנא עיין בעורך הווידיאו של מיקרוסופט Walktrough.
- הקודם:כיצד ליצור מחברת OneNote מצוותים
- הַבָּא:הקלטת הרצאה ללא חיבור לאינטרנט
תוכנת עריכת הווידיאו הטובה ביותר עבור Windows 10 בשנת 2020
תאמינו או לא, אבל אנחנו גם עושים הרבה עבודות וידאו כאן ב- Windows Central. בהיותנו חברת מדיה, אנו זקוקים לכלי העריכה הטובים ביותר בעסק. מגיע לך גם הכי טוב, וזו הסיבה שקיבלנו את סוויטות עריכת הווידיאו הטובות ביותר שקיימות עבור Windows 10. Adobe Premiere Pro (נפתח בכרטיסייה חדשה) הוא חזק כמו שהוא מסובך עבור החדשים. אם תמצא את הזמן לשלוט באוסף הכלים והתכונות המדהימים האלה, תהפוך לאדון עריכת וידיאו תוך זמן קצר בכלל.
הטוב ביותר בסך הכל: Adobe Premiere Pro
מדוע אתה יכול לסמוך על Windows Central
הסוקרים המומחים שלנו מבלים שעות בבדיקה והשוואה בין מוצרים ושירותים כך שתוכלו לבחור את הטוב ביותר עבורכם. למידע נוסף על האופן בו אנו בודקים.
Adobe Premiere Pro
עריכת וידאו למקצוענים
סקירה ממוצעת של אמזון: (נפתח בכרטיסייה חדשה)
המבצעים הטובים ביותר של היום
אפליקציה יחידה של Premiere Pro CC
(נפתח בכרטיסייה חדשה)
(נפתח בכרטיסייה חדשה)
Adobe Premiere Pro & Premier Rush CC
(נפתח בכרטיסייה חדשה)
(נפתח בכרטיסייה חדשה)
Premiere Pro CC כל האפליקציות
(נפתח בכרטיסייה חדשה)
(נפתח בכרטיסייה חדשה)
בקר באתר (נפתח בכרטיסייה חדשה) ב- Adobe (נפתח בכרטיסייה חדשה)
סיבות לקנות
פונקציונליות עצומה
עדכונים קבועים
עובד חוצה פלטפורמות
מגובה על ידי פלטפורמת הענן של אדובי
תומך במציאות מדומה
סיבות להימנע
מחיר המנוי קשה להצדיק עבור רבים
עקומת למידה מדהימה
דורש מחשב חזק
כמעט כולם יודעים על Adobe Premiere Pro, אבל לא על כולם צרכי Adobe Premiere Pro. זה יקר, מגיע ב -21 דולר לחודש למנוי הענן הקריאטיבי (וזה רק לאפליקציה אחת אם תירשם למשך 12 חודשים!). עליכם לוודא שהעלות עולה על ידי הפונקציונליות בה תוכלו להשתמש באופן קבוע. אם במקרה אתה מפתח ערוץ YouTube או מבקשת לצלול ולהפוך לשם הגדול הבא בווידיאו עריכת וידאו, Premiere Pro יהיה החבר הכי טוב שלך לכל החיים.
אבל זה לא הכל רע. היופי בפלטפורמת הענן היצירתית של אדובי מבטיח שאתה תמיד מתנדנד את המהדורה האחרונה של חבילות התוכנה שלה, ו- Premiere Pro הוא אחד מהם. על ידי התקנת הסוויטה עוד היום והמשך התשלומים החודשיים (או השנתיים), תקבל את כל העדכונים העתידיים והשחרורים העיקריים. חשוב על זה כמו Microsoft Office 365, אבל עם מוחות יצירתיים.
כשאתה רואה או שומע את השם Adobe Premiere Pro, אתה חושב מייד על עורך הווידיאו המדורג ביותר בשוק. משמש על ידי אנשי מקצוע, חובבים, וכל האחרים שביניהם, Premiere Pro ממלא תפקיד משמעותי בהפעלה היום-יומית של עסקים גדולים ביצירת תוכן, כולל YouTubers רבים.
לאחר שנתקל לראשונה בממשק המשתמש העצום של Premiere Pro והתאוששות מהתקף הפאניקה המיידי, זה נדרש להקדיש זמן להתרגל לאופן בו הכל עובד. עם זאת, לאחר ששלטת ביסודות, זה הופך מהר מאוד לחוויה אינטואיטיבית למדי.
Cyberlink PowerDirector 16
סוויטת עריכת וידיאו איכותית, מובחרת
המבצעים הטובים ביותר של היום
צפה ב- Eneba US (נפתח בכרטיסייה חדשה)
סיבות לקנות
עורך וידיאו מתקדם
קל יותר לשימוש מאשר Premiere Pro
רכישה יחידה
יכול לערוך צילומי 360 מעלות
סיבות להימנע
עדיין יכול להיות מרתיע עבור החדשים
אם Adobe Premiere Pro הוא פשוט יותר מדי עבור מה שאתה צריך מעורך וידיאו, אזי כוח PowerDirector מ- Cyberlink ככל הנראה יהיה מתאים יותר. זה גם זול משמעותית, לא דורש מנוי, ומקל על ההתרגלות לממשק המשתמש המעוצב היטב.
כמה כלים שימושיים הופכים את יצירת חוויות חזותיות מדהימות לבריזה, ויש אפשרות למשתמשים מתקדמים יותר לעקוף את הגישה הידידותית למתחילים ולצלול לפונקציונליות טכנית יותר. אתה יכול אפילו לערוך קטעים מוקלטים של 360 מעלות.
זה קצת קל יותר לשימוש עבור המצטרפים החדשים גם לעריכת וידאו, כך שאם אתה רוצה תוכנת פרימיום מחוץ לשער, זו עשויה להיות הבחירה הטובה יותר עבורך.
הכי טוב ממיקרוסופט: תמונות של מיקרוסופט
תמונות של מיקרוסופט
תמונות זמינות ברגע שתתקין את Windows 10
המבצעים הטובים ביותר של היום
חינם במיקרוסופט (נפתח בכרטיסייה חדשה)
סיבות לקנות
מגיע עם Windows 10
מהיר ופשוט
אפקטים של וידאו
קל לשימוש
סיבות להימנע
חסר תכונות רבות
עיבוד איטי
“תמשיך לרגע, מיקרוסופט לא מייצרת עורך וידיאו!”למעשה, החברה כן והיא נשלחת עם Windows 10! תמונות Microsoft היא האפליקציה בה תוכלו להשתמש כדי להציג מדיה (דומם ואנימציה), וכן לבצע עריכות לסוגי קבצים תומכים שונים. זה כולל וידיאו, המאפשר לך לחתוך במהירות, להתאים ולבצע שינויים אחרים ללא תוכנה מתנפחת על פני השטח.
היתרון העיקרי בשימוש בתמונות הוא שזה לא עולה לך כלום והוא די קל משקל. יש כמה תכונות הכלולות המאפשרות לך לחתוך ולהתאים קטעים, להוסיף אפקטים מיוחדים, וקצת טקסט, כמו גם לשמור הכל, כך שהוא מוכן לשתף עם העולם. הכל קשור לבצע את המשימה במהירות.
זה על הצד הפונקציונליות הוא הפונקציונליות. ובכן, בסיסי. יש לך אפקטים, טקסט ותוספות מגניבות אחרות לווידיאו, אבל זה בערך. אם אתה רוצה לגרום לסרטונים שלך לקפוץ ולהתבלט, תצטרך חבילת עריכת וידאו ייעודית.
הערך הטוב ביותר: אלמנטים של Adobe Premiere
אלמנטים של Adobe Premiere 2020
אחיו הצעיר של פרמייר פרו
המבצעים הטובים ביותר של היום
100 דולר ב- Adobe (נפתח בכרטיסייה חדשה)
סיבות לקנות
רכישה יחידה
פותח על ידי אדובי
עובד חוצה פלטפורמות
מגוון טוב של תכונות
ערך רב
סיבות להימנע
חסר תכונות מתקדמות
לא שווה לשדרג אם אתה הבעלים של 2018/2019
אמנם לא מתקדם כמו עורך הווידיאו היקר יותר של ספינות הדגל, אך אלמנטים בכורה יכולים לעשות הרבה מהעריכה הבסיסית הנדרשת לצורך השלכת כמה קליפים עם מוסיקה נוספת. תלוי בתוכן שאתה רוצה ליצור, יתכן שלא תצטרך את ההתקנה המלאה שמציעות סוויטות יקרות ומפחידות יותר, וכאן משהו כמו אלמנטים בכורה באמת זורח.
זה הקרקע האמצעית בין תוכנה בחינם כמו תמונות של מיקרוסופט וסוויטות מקצועיות כמו Premiere Pro. תוכלו למצוא חוסר תכונות בהשוואה לאחרון, אם כי אם אתם מחפשים לחסוך כסף, זה אמור להיות הפחות מהדאגות שלכם. להתחלה, Adobe Premiere Elements היא בחירה מסחרית סולידית.
מהחנות: סרט עריכת פרו 2020 פלוס
סרט עריכת פרו 2020 פלוס
זמין להורדה ב- Windows 10
המבצעים הטובים ביותר של היום
100 דולר במיקרוסופט (נפתח בכרטיסייה חדשה)
סיבות לקנות
מחנות Windows
רכישה יחידה
מגוון טוב של תכונות
ביצועים טובים
סיבות להימנע
מפסיד כמה תכונות בגלל שכבות מחירים
לא הגרסה הזולה ביותר
אם אינך מעריץ של מוצרי Adobe, או שאתה רוצה לנסות משהו שאינו Premiere Pro, יש כמה אפליקציות לעריכת וידאו די טובות בחנות Microsoft. הבונוס של השימוש בחנות במחשב Windows 10 הוא היכולת להוריד אפליקציות אלה ישירות ממיקרוסופט ולעדכן את כולם. סרט עריכת Pro Pros הוא עורך סולידי עם חבורה של כלים שנמצאים בסוויטות אחרות.
פשוט אל תלך ותצפה להשתמש באפקטים של פלאגין מקצועיים מ- Hitfilm, Giant Giant, Motionstudios ו- Prodad מכיוון שהם נעולים לגרסת הפרימיום. אם אתה זקוק להם, זה שווה את העלות הנוספת, אבל זה משהו שכדאי לזכור. מהדורת Windows זו אינה כוללת את כל תכונות זמינות. זו גם לא הגרסה הזולה ביותר שקיימת.
הכי טוב בחינם: openshot
Openshot
עריכת וידאו בחינם לכולם
המבצעים הטובים ביותר של היום
חינם ב- OpenShot (נפתח בכרטיסייה חדשה)
סיבות לקנות
מעט קל יותר לשימוש
פלטפורמה חוצה
סיבות להימנע
איטי יותר בהשוואה לתוכנה מסחרית
OpenShot מיוחד בכך שמדובר בעורך וידיאו מתקדם שהוא לגמרי בחינם להוריד ולהשתמש בו. אתה יכול לתפוס עותק ב- Windows, Mac ו- Linux, ומאפשר לך להשתמש באותה תוכנה על פני מכשירים שונים. לא רק זה, אבל זה למעשה טוב לשימוש, בזכות ממשק המשתמש והיכולת לעבור בין מצבים פשוטים ומתקדמים.
זה קצת איטי יותר בהשוואה לתוכנה מסחרית, כפי שניתן לטעון יש לצפות. ובכל זאת, אם אתה לא יוצא עם אינספור קבצים המוצגים מדי יום, OpenShot צריך להיות מספיק טוב כדי שתוכל להשתמש בו עד שתוכל להרשות לעצמך טוב יותר.
שורה תחתונה
ישנן כמה אפשרויות מצוינות זמינות לעריכת וידאו ב- Windows 10, בעיקר בזכות חלקית לפלטפורמה הבוגרת ומערכת ההפעלה. בין אם אתה זקוק לכלים הטובים ביותר הקיימים או כדי לחסוך כמה פרוטות ולהרים פיתרון המותאם לעבודה חובבנית, יש עורך וידיאו לכולם.
Adobe Premiere Pro (נפתח בכרטיסייה חדשה) הוא עורך וידיאו מפואר לשימוש. אם במקרה אתה צוד אחר התוכנה המוחלטת ביותר הזמינה עבור Windows 10, אינך יכול בצורה הטובה ביותר חתיכת ערכה זו. זמין כמנוי, מאפשר לאדובי לספק תמיכה קבועה ועדכונים לחובבים ואנשי מקצוע, שניהם יכולים לנצל את מלוא כל החידושים והתכונות האחרונים.
אם אתה לא מעוניין לשלם לתוכנה כדי לקשור כמה קליפים מוקלטים משפחתיים, אתה תמיד יכול לנסות את OpenShot ללא עלות. זה לא ממש חזק כמו Adobe Premiere Pro, אבל תוכל לבצע עריכה בסיסית. רק הקפד להתקין GPU מסוגל במחשב השולחני שלך. ריכזנו כמה מהכרטיס הגרפי הטוב ביותר שיעזור לך שם בחוץ.
כיצד לערוך סרטונים ב- Windows 10?
האם אתה יודע מה באמת גורם לך להעריך את הפלאים הקסומים של הטכנולוגיה המודרנית?
כן, תוכנת עריכת וידאו מקצועית אינה הדרך היחידה שתוכלו לערוך סרטונים ב- Windows 10. שם’תמיד יצרנית הסרטים הישנה והטובה העומדת לרשותך.
האפליקציה עצמה היא למעשה טובה יותר מאנשים גורמים לה להישמע. זה’זה לא מושלם. לעורך בהחלט יש את הפגמים שלו וזה’S קצת איטי לפעמים, אבל אתה יכול – ללא ספק – לערוך בו סרטון בלי לזמן את השטן במקרה.
תחשוב על זה כאתגר מעניין. מהסוג שאתה יכול למעשה להעלות לערוץ YouTube שלך לאחר שתסיים.
האם לחלונות יש את זה’תוכנת עריכת וידאו משלה?
(…אה, ובזמן שאתה בעניין, אל תהסס להשתמש ב- #Look_MOM_IM_USING_WMM ? )
כפי שכבר הזכרנו, תמונות של מיקרוסופט (Make Movie Maker) הוא יישום ברירת המחדל של עריכת הווידיאו שלך. אתה יכול להשתמש בו כדי ליצור קולאזרים תמונות, קטעי וידאו לחתוך ולקציצה, להוסיף כמה אפקטים פשוטים כמו מוסיקה, טקסט, תנועה או זיקוקים.
חשבו על פונקציונליות עריכת וידאו ליבה. העיקרי. שום דבר מיוחד מדי, אבל עדיין מספיק כדי להתחיל את הפרויקט שלך. הוסף קמצוץ של יצירתיות לתערובת, ואתה’לקבל כלי אמנותי די חזק.
כיצד לערוך סרטון ב- Microsoft Photos (Mainte Movie Maker)?
דבר ראשון’s ראשונה. אתה מתחיל בהשקת האפליקציה.
הצעד הפשוט לכאורה הזה הוא למעשה האתגר הראשון שלנו. כאן’הדבר: Windows 10 לא’יש תוכנת עריכת וידאו ייעודית כשלעצמה. האפליקציה אנחנו’התייחס אליו הוא שלך אפליקציית תמונות.
למה לקרוא לזה יצרנית הסרטים של Windows לאחר מכן? לזמן ישן’s sake. אחרי הכל, זה דומה מאוד לפיתרון העתיק, כאשר ההבדל היחיד הוא המיקום שלו.
כאן’איך אתה הולך לבית הספר הישן:
שלב 1. מצא והשיק תמונות של מיקרוסופט.
פתח את אפליקציית התמונות שלך (אם אתה’נאבק מחדש למצוא אותו, פשוט פתח אותו מ- Microsoft Store).
שלב 2. להגיע לעורך הווידיאו, שהוא חלק מתמונות מיקרוסופט.
דלג או עקוב אחר מדריך הטיולים. נְקִישָׁה ‘סרטון חדש’. אתה יודע, זה שמאפשר שילוב של תמונות, תנועה, סרטונים ומוזיקה.
שלב 3. העלה קטעי וידיאו.
פתח וידאו אתה’D אוהב ליצור. יש לך מספר אפשרויות: פרויקט וידאו חדש, אוטומטי ויבוא גיבוי. אם זו הפעם הראשונה שלך בתמונות של מיקרוסופט, אנו ממליצים לך לבחור ‘פרויקט וידאו חדש’.
שלב 4. תהליך עריכה
פעם אתה’ve פתח את האפליקציה ובחר את הסרטון שבחרת, אתה’לקבל גישה למספר תכונות שימושיות של העורך.
- העלה את קבצי הווידיאו שלך כדי להתחיל בתהליך העריכה.
- תלוי מה הצורך שלך, כעת תוכל לבחור מבין רשימת התכונות של מיקרוסופט תמונות מספקת לנו:
- לקצץ: מאפשר לך לחתוך את חלקי הסרטון שאתה לא’לא מאמין שיש צורך.
- הוסף איטי-מו: זה די מסביר את עצמו אבל אפי לחלוטין בכל זאת.
- לצייר: הוסף למסך ציירים משלך או אמנות מלאה.
- הוסף אפקטים: שפר את הסרטון עם אפקטים תלת-ממדיים קופצים, טקסט, מוסיקה או אנימציות לבחירתך.
- הוסף מוזיקת רקע וצור אודיו מותאם אישית.
- יבול גבולות שחורים.
- החל מסננים על הסרטון שלך או להילוך איטי (אפקט קן ברנס).
ובכן, זה פחות או יותר כל מה שאתה יכול לעשות עם יצרנית סרטים לשעבר במחשב האישי שלך במחשב האישי שלך. אם הצרכים שלך חורגים מהתכונות המוגבלות הללו ואתה’חיפוש אחר מפתח Chroma, הוספת מעברים בין הקליפים שלך, מדבקות בסרטון שלך או בווידיאו/תמונה בסרטון שלך, ייתכן שתרצה לשקול אחד מיוצרת הסרטים’חלופות מחנות מיקרוסופט.
עורכי וידאו של Windows 10 – אפשרויות אלטרנטיביות ליצרנית הסרטים של Windows
פרט לתמונות של מיקרוסופט, אין תוכנת עריכת וידאו מובנית. אתה יכול להשתמש באחת מהאפשרויות המקוונות, או פשוט ללכת לחנות וסוג של Microsoft ‘עורך וידאו’ בתיבת החיפוש. אתה
איזו תוכנת עריכת וידאו לבחור בחנות Microsoft?
אתה יכול לשחק עם כמה אפשרויות בחינם מהרשימה הזו, אבל כנראה שאתה’אני יפחד על ידי מודעות, קריסות או ממשק מבלבל.
אחד מעריכי הווידיאו המובילים ביותר על ידי המשתמשים בחנות Microsoft הוא Animotica. (זה’S תורגם גם ב 17 שפות, כך שיש סיכויים גדולים שאתה מכיר לפחות אחד מהרשימה למעט אנגלית). הגרסה החינמית שלה לא’לא מכיל מודעות או חלונות קופצים מעצבנים. אם כי עלינו להזהיר אותך שגרסה בחינם מוסיפה סימן מים, שניתן להסיר לנצח לכמה דולרים.
הורד את Animotica והתחל לערוך את הסרטונים שלך בחינם?
מה הם כמה מהיתרונות שתקצור עם Animotica?
- ממשק משתמש-סופר-סופר;
- מגוון עצום של תכונות עריכה עוצמתיות: פיצול, חתך, הוסף אפקטים, מעברים במה, הוסף קול או מוזיקה לסרטון שלך, אפקט המסך הירוק ועוד מהתיבה;
- פיתרון מושלם למגרש עבור חובבי וולוגרים וחובבי עריכה;
- בניגוד לרוב המתחרים שלנו הדומים בפונקציונליות, Animotica הוא 100% בחינם (אם כי הסרטון שהתקבל יכלול סימן מים).
אם WMM לא’לא לענות על צרכי הדמיון והיצירתיות שלך, אל תהסס לתת לצילום אנימטיקה ואתה’להיות מודבק לכיסא שלך בהתרגשות לפחות שעה -שעתיים!