Τα Windows 10 έχουν ενσωματωμένο καθαρότερο
Ένα ισχυρό καθαριστικό με τα παράθυρα για τα Windows 10 και 11
Για να καθαρίσετε το σύστημα και να αφαιρέσετε τα ανεπιθύμητα αρχεία, η Microsoft έχει προσθέσει μια νέα λειτουργία που ονομάζεται Sense Sense στα Windows 10. Χρησιμοποιώντας το μπορείτε εύκολα να αφαιρέσετε περιττά αρχεία και να ελευθερώσετε χώρο στο δίσκο. Για να το χρησιμοποιήσετε ακολουθήστε τα παρακάτω βήματα:
6 Μέθοδοι: Καθαρίστε τα Windows 10 για να βελτιώσετε την απόδοση του PC των Windows
Πώς να καθαρίσετε τα Windows 10 με ασφάλεια όταν εμφανίζεται η προειδοποίηση χώρου χαμηλού δίσκου? Σε αυτήν την ανάρτηση, θα παρέχονται πιο συνηθισμένοι αλλά αποτελεσματικοί τρόποι για να βοηθήσουν στον καθαρισμό του χώρου δίσκου των Windows 10 με ευκολία.
Από τον Michael / Last Ενημερώθηκε στις 28 Απριλίου 2023
Ερώτηση
Έχω έναν υπολογιστή Dell Windows 10 που ήταν 10 ετών. Πρόσφατα, θεωρώ ότι τρέχει δραματικά πιο αργά από ό, τι πριν και η προειδοποίηση του χώρου χαμηλού δίσκου εμφανίζεται σε τακτική βάση. Ξέρω ότι αυτό σημαίνει ότι ο αποθηκευτικός χώρος μου τελειώνει, αλλά δεν έχω ιδέα τι πρέπει να κάνω. Υπάρχει καλός τρόπος για να καθαρίσετε τα Windows 10?
– Ερώτηση από το Alfredo
Γιατί καθαρίζουμε τα Windows 10?
Ως ιδιοκτήτες ηλεκτρονικών υπολογιστών των Windows 10, ένα πράγμα που μας ενοχλεί είναι ότι με την πάροδο του χρόνου υπάρχουν όλο και περισσότερα αρχεία σκουπίδια φραγμένα στο σύστημά μας, τα οποία επιβραδύνουν δραστικά την ταχύτητα λειτουργίας και επιδεινώνουν την απόδοση του υπολογιστή μας. Σε αυτή την περίπτωση, αυτό’είναι απαραίτητο για να δώσουμε στους υπολογιστές μας τακτική συντήρηση, για παράδειγμα, συχνά καθαρίζοντας τα Windows 10 για να διαγράψετε ή να αφαιρέσετε περιττά αρχεία.
6 μέθοδοι για τον καθαρισμό χώρου δίσκου Windows 10
Πώς να καθαρίσετε τα αρχεία των Windows 10? Εάν εξακολουθείτε να μην έχετε ιδέα, ευτυχώς, στα ακόλουθα περιεχόμενα, θα βρείτε τις κορυφαίες 6 μεθόδους για να το ολοκληρώσετε.
Μέθοδος 1. Απεγκαταστήστε τις αχρησιμοποίητες εφαρμογές
Μερικές φορές, θα μπορούσαμε να εγκαταστήσουμε με κάποιο τρόπο τις αχρησιμοποίητες εφαρμογές ακριβώς όπως το bundleware που έρχεται με λογισμικό τρίτου μέρους. Επίσης, μπορεί να υπάρχουν παλιές εφαρμογές εμείς’ll δεν χρησιμοποιούν πλέον υπάρχοντα στους υπολογιστές μας. Έτσι, το πρώτο πράγμα που πρέπει να εξετάσουμε όταν πρόκειται για το Windows 10 Cleanup είναι η απεγκατάσταση των αχρησιμοποίητων εφαρμογών.
★ Στο πλαίσιο αναζήτησης στη γραμμή εργασιών, πληκτρολογήστε “Πίνακας Ελέγχου” και χτύπημα “ΕΙΣΑΓΩ” Για να εμφανιστεί το παράθυρο του πίνακα ελέγχου.
★ Χτυπήστε “Προγράμματα” Στο αναδυόμενο παράθυρο.
★ Επιλέξτε “Προγράμματα και Χαρακτηριστικά”.
★ Στη συνέχεια, θα εμφανιστούν όλες οι εφαρμογές και τα προγράμματα στον υπολογιστή σας. Κάντε δεξί κλικ στο στοιχείο που δεν θέλετε πλέον και επιλέξτε “Απεγκαθιστώ” Για να το διαγράψετε από τον υπολογιστή σας για πάντα.
Μέθοδος 2. Εκτελέστε Windows ενσωματωμένο καθαρισμό δίσκου
Το Cleanup Disk είναι ένα πρόγραμμα συντήρησης PC που περιλαμβάνεται στα Microsoft Windows που έχει σχεδιαστεί για να απελευθερώνει χώρο στο δίσκο σε έναν σκληρό δίσκο υπολογιστή. Το πρόγραμμα αναζητά πρώτα και αναλύει τον σκληρό δίσκο για αρχεία που δεν χρησιμοποιούνται πλέον και στη συνέχεια αφαιρεί τα περιττά αρχεία.
★ τύπος “ΕΚΚΑΘΑΡΙΣΗ δισκου” στο πλαίσιο αναζήτησης και χτυπήστε “ΕΙΣΑΓΩ”.
★ Επιλέξτε το διαμέρισμα που θέλετε να καθαρίσετε και να χτυπήσετε “Εντάξει” να προχωρήσει.
★ Σημειώστε τα αρχεία για να διαγράψετε στο αναδυόμενο παράθυρο και να χτυπήσετε “Εντάξει” Για να εκτελέσετε τη διαγραφή.
Η διαδικασία θα ολοκληρωθεί σε λιγότερο από 5 δευτερόλεπτα.
Μέθοδος 3. Ορίστε την αίσθηση αποθήκευσης
Ένα άλλο ενσωματωμένο πρόγραμμα Windows 10 για τον καθαρισμό του δίσκου ονομάζεται Sense Storage Sense. Το’είναι σε θέση να ελευθερώσει αυτόματα χώρο αποθήκευσης, απαλλαγμένος από αρχεία που δεν χρειάζεστε πλέον, όπως και .TMP και περιεχόμενα στον κάδο ανακύκλωσης.
★ Ανοίξτε το μενού έναρξης και μεταβείτε στο “Ρυθμίσεις” > “Σύστημα” > “Αποθήκευση”.
★ εναλλαγή στο κουμπί αποθήκευσης.
★ Κάντε κλικ στο “Διαμορφώστε την αίσθηση αποθήκευσης ή εκτελέστε το τώρα”.
Στο παράθυρο εγκατάστασης, μπορείτε να προβάλλετε τον τρόπο λειτουργίας της αποθήκευσης, όπως το τρέξιμο κάθε μέρα, κάθε εβδομάδα ή κάθε μήνα. Επίσης, μπορείτε να καθαρίσετε τώρα κάνοντας κλικ στο κουμπί “Καθαρίστε τώρα”.
Μέθοδος 4. Διαγραφή προσωρινών και κατεβάσετε αρχεία
Τα Windows έχουν αναφέρει όλα τα αρχεία TMP στο “Αποθήκευση” Και μπορείτε να τα διαγράψετε απευθείας από εκεί.
★ Ανοίξτε το μενού έναρξης και μεταβείτε στο “Ρυθμίσεις” > “Σύστημα” > “Αποθήκευση” Όπως κάνατε στην αρχή της μεθόδου 3.
★ Επιλέξτε “Προσωρινά αρχεία”.
★ Στο αναδυόμενο παράθυρο, όλα τα αρχεία θα αναλυθούν και αναφέρονται αυτόματα και μπορείτε να δείτε το ποσό των αρχείων που επιλέξατε.
★ Κάντε κλικ στο “Καταργήστε τα αρχεία” Για να διαγράψετε αυτά τα αρχεία TMP.
Μέθοδος 5. Απενεργοποιήστε την αδρανοποίηση
Η αδρανοποίηση είναι μια κατάσταση που μπορείτε να βάλετε τον υπολογιστή σας αντί να το κλείσετε ή να το κάνετε στον ύπνο. Η αδρανοποίηση επιτρέπει στον υπολογιστή σας να ξεκινήσει γρηγορότερα επειδή δεν το κάνει’δεν χρειάζεται να αποκαταστήσουμε αυτά τα αρχεία και τις ρυθμίσεις. Όταν είναι ενεργοποιημένο το Hibernate, διατηρεί μέρος του δίσκου σας για τα δεδομένα του – το Hiberfil.αρχείο SYS – το οποίο διατίθεται σε ¾ του υπολογιστή σας’ins
Ένα ισχυρό καθαριστικό με τα παράθυρα για τα Windows 10 και 11
Για να καθαρίσετε το σύστημα και να αφαιρέσετε τα ανεπιθύμητα αρχεία, η Microsoft έχει προσθέσει μια νέα λειτουργία που ονομάζεται Sense Sense στα Windows 10. Χρησιμοποιώντας το μπορείτε εύκολα να αφαιρέσετε περιττά αρχεία και να ελευθερώσετε χώρο στο δίσκο. Για να το χρησιμοποιήσετε ακολουθήστε τα παρακάτω βήματα:
6 Μέθοδοι: Καθαρίστε τα Windows 10 για να βελτιώσετε την απόδοση του PC των Windows
Πώς να καθαρίσετε τα Windows 10 με ασφάλεια όταν εμφανίζεται η προειδοποίηση χώρου χαμηλού δίσκου? Σε αυτήν την ανάρτηση, θα παρέχονται πιο συνηθισμένοι αλλά αποτελεσματικοί τρόποι για να βοηθήσουν στον καθαρισμό του χώρου δίσκου των Windows 10 με ευκολία.
Από τον Michael / Last Ενημερώθηκε στις 28 Απριλίου 2023
Ερώτηση
Έχω έναν υπολογιστή Dell Windows 10 που ήταν 10 ετών. Πρόσφατα, θεωρώ ότι τρέχει δραματικά πιο αργά από ό, τι πριν και η προειδοποίηση του χώρου χαμηλού δίσκου εμφανίζεται σε τακτική βάση. Ξέρω ότι αυτό σημαίνει ότι ο αποθηκευτικός χώρος μου τελειώνει, αλλά δεν έχω ιδέα τι πρέπει να κάνω. Υπάρχει καλός τρόπος για να καθαρίσετε τα Windows 10?
– Ερώτηση από το Alfredo
Γιατί καθαρίζουμε τα Windows 10?
Ως ιδιοκτήτες ηλεκτρονικών υπολογιστών των Windows 10, ένα πράγμα που μας ενοχλεί είναι ότι με την πάροδο του χρόνου υπάρχουν όλο και περισσότερα αρχεία σκουπίδια φραγμένα στο σύστημά μας, τα οποία επιβραδύνουν δραστικά την ταχύτητα λειτουργίας και επιδεινώνουν την απόδοση του υπολογιστή μας. Σε αυτή την περίπτωση, αυτό’είναι απαραίτητο για να δώσουμε στους υπολογιστές μας τακτική συντήρηση, για παράδειγμα, συχνά καθαρίζοντας τα Windows 10 για να διαγράψετε ή να αφαιρέσετε περιττά αρχεία.
6 μέθοδοι για τον καθαρισμό χώρου δίσκου Windows 10
Πώς να καθαρίσετε τα αρχεία των Windows 10? Εάν εξακολουθείτε να μην έχετε ιδέα, ευτυχώς, στα ακόλουθα περιεχόμενα, θα βρείτε τις κορυφαίες 6 μεθόδους για να το ολοκληρώσετε.
Μέθοδος 1. Απεγκαταστήστε τις αχρησιμοποίητες εφαρμογές
Μερικές φορές, θα μπορούσαμε να εγκαταστήσουμε με κάποιο τρόπο τις αχρησιμοποίητες εφαρμογές ακριβώς όπως το bundleware που έρχεται με λογισμικό τρίτου μέρους. Επίσης, μπορεί να υπάρχουν παλιές εφαρμογές εμείς’ll δεν χρησιμοποιούν πλέον υπάρχοντα στους υπολογιστές μας. Έτσι, το πρώτο πράγμα που πρέπει να εξετάσουμε όταν πρόκειται για το Windows 10 Cleanup είναι η απεγκατάσταση των αχρησιμοποίητων εφαρμογών.
★ Στο πλαίσιο αναζήτησης στη γραμμή εργασιών, πληκτρολογήστε “Πίνακας Ελέγχου” και χτύπημα “ΕΙΣΑΓΩ” Για να εμφανιστεί το παράθυρο του πίνακα ελέγχου.
★ Χτυπήστε “Προγράμματα” Στο αναδυόμενο παράθυρο.
★ Επιλέξτε “Προγράμματα και Χαρακτηριστικά”.
★ Στη συνέχεια, θα εμφανιστούν όλες οι εφαρμογές και τα προγράμματα στον υπολογιστή σας. Κάντε δεξί κλικ στο στοιχείο που δεν θέλετε πλέον και επιλέξτε “Απεγκαθιστώ” Για να το διαγράψετε από τον υπολογιστή σας για πάντα.
Μέθοδος 2. Εκτελέστε Windows ενσωματωμένο καθαρισμό δίσκου
Το Cleanup Disk είναι ένα πρόγραμμα συντήρησης PC που περιλαμβάνεται στα Microsoft Windows που έχει σχεδιαστεί για να απελευθερώνει χώρο στο δίσκο σε έναν σκληρό δίσκο υπολογιστή. Το πρόγραμμα αναζητά πρώτα και αναλύει τον σκληρό δίσκο για αρχεία που δεν είναι πλέον καμία χρήση και, στη συνέχεια, αφαιρέστε τα περιττά αρχεία.
★ τύπος “ΕΚΚΑΘΑΡΙΣΗ δισκου” στο πλαίσιο αναζήτησης και χτυπήστε “ΕΙΣΑΓΩ”.
★ Επιλέξτε το διαμέρισμα που θέλετε να καθαρίσετε και να χτυπήσετε “Εντάξει” να προχωρήσει.
★ Σημειώστε τα αρχεία για να διαγράψετε στο αναδυόμενο παράθυρο και να χτυπήσετε “Εντάξει” Για να εκτελέσετε τη διαγραφή.
Η διαδικασία θα ολοκληρωθεί σε λιγότερο από 5 δευτερόλεπτα.
Μέθοδος 3. Ορίστε την αίσθηση αποθήκευσης
Ένα άλλο ενσωματωμένο πρόγραμμα Windows 10 για τον καθαρισμό του δίσκου ονομάζεται Sense Storage Sense. Το’είναι σε θέση να ελευθερώσει αυτόματα χώρο αποθήκευσης, απαλλαγμένος από αρχεία που δεν χρειάζεστε πλέον, όπως και .TMP και περιεχόμενα σε εσάς.
★ Ανοίξτε το μενού έναρξης και μεταβείτε στο “Ρυθμίσεις” > “Σύστημα” > “Αποθήκευση”.
★ εναλλαγή στο κουμπί αποθήκευσης.
★ Κάντε κλικ στο “Διαμορφώστε την αίσθηση αποθήκευσης ή εκτελέστε το τώρα”.
Στο παράθυρο εγκατάστασης, μπορείτε να προβάλλετε τον τρόπο λειτουργίας της αποθήκευσης, όπως το τρέξιμο κάθε μέρα, κάθε εβδομάδα ή κάθε μήνα. Επίσης, μπορείτε να καθαρίσετε τώρα κάνοντας κλικ στο κουμπί “Καθαρίστε τώρα”.
Μέθοδος 4. Διαγραφή προσωρινών και κατεβάσετε αρχεία
Τα Windows έχουν αναφέρει όλα τα αρχεία TMP στο “Αποθήκευση” Και μπορείτε να τα διαγράψετε απευθείας από εκεί.
★ Ανοίξτε το μενού εκκίνησης και μεταβείτε στο “Ρυθμίσεις” > “Σύστημα” > “Αποθήκευση” Όπως κάνατε στην αρχή της μεθόδου 3.
★ Επιλέξτε “Προσωρινά αρχεία”.
★ Στο αναδυόμενο παράθυρο, όλα τα αρχεία θα αναλυθούν και αναφέρονται αυτόματα και μπορείτε να δείτε το ποσό των αρχείων που επιλέξατε.
★ Κάντε κλικ στο “Καταργήστε τα αρχεία” Για να διαγράψετε αυτά τα αρχεία TMP.
Μέθοδος 5. Απενεργοποιήστε την αδρανοποίηση
Η αδρανοποίηση είναι μια κατάσταση που μπορείτε να βάλετε τον υπολογιστή σας αντί να το κλείσετε ή να το κάνετε στον ύπνο. Η αδρανοποίηση επιτρέπει στον υπολογιστή σας να ξεκινήσει γρηγορότερα επειδή δεν το κάνει’δεν χρειάζεται να αποκαταστήσουμε αυτά τα αρχεία και τις ρυθμίσεις. Όταν είναι ενεργοποιημένο το Hibernate, διατηρεί μέρος του δίσκου σας για τα δεδομένα του – το Hiberfil.αρχείο SYS – το οποίο διατίθεται σε ¾ του υπολογιστή σας’S Εγκατεστημένη μνήμη RAM.
Έτσι, αν δεν κάνετε’T έχετε αρκετό χώρο στο PC των Windows 10, μπορείτε να εξετάσετε την απενεργοποίηση του Hibernate για να πάρετε επιπλέον χώρο.
★ Ανοίξτε το μενού εκκίνησης στον υπολογιστή σας και επιλέξτε “Γραμμή εντολών (admin)” από το αναδυόμενο μενού.
★ Στο παράθυρο γραμμής εντολών, πληκτρολογήστε PowerCFG.exe /hibernate και hit “ΕΙΣΑΓΩ”.
Τώρα εσύ’Η επιτυχής απενεργοποίηση του Hibernate και μπορείτε να βρείτε επιπλέον χώρο στον υπολογιστή σας.
Μέθοδος 6. Επέκταση της μονάδας δίσκου συστήματος
Εάν ο υπολογιστής σας εκτελείται πολύ αργά ακόμα και μετά την εκκαθάριση των Windows 10, Don’να παραιτηθώ εκεί’είναι η τελευταία μέθοδος – επεκτείνοντας τη μονάδα δίσκου του συστήματός σας συρρικνώνοντας μια άλλη μονάδα δίσκου. Όταν πρόκειται για το μέγεθος του διαμερίσματος, πιστεύω ότι το πρώτο πράγμα που έρχεται στο μυαλό σας πρέπει να είναι η διαχείριση δίσκων. Ωστόσο, με τη διαχείριση του δίσκου, μπορείτε να επεκτείνετε μόνο το C Drive C με γειτονικό μη κατανεμημένο χώρο και πρέπει να βρίσκεται στη δεξιά πλευρά της μονάδας C. Σε αυτή την περίπτωση, πρέπει να διαγράψετε ολόκληρο το διαμέρισμα που βρίσκεται δίπλα στο C Drive για να αποκτήσετε τον απαιτούμενο μη κατανεμημένο χώρο, ο οποίος προκαλεί απώλεια δεδομένων. Έτσι, αυτό’είναι απαραίτητο για να βρείτε μια άλλη εναλλακτική λύση.
Ευτυχώς, μετά από να περάσω χρόνο στο Διαδίκτυο, βρήκα τελικά αυτό το ισχυρό διαχειριστή δίσκου Freeware – Aomei Partition Assistant Standard – που είναι σε θέση να επεκτείνει το διαμέρισμα του συστήματος (το κρυπτογραφημένο διαμέρισμα υποστηρίζεται επίσης) με τη συρρίκνωση ενός άλλου δίσκου είτε είναι συνεχόμενα είτε όχι. Σε σύγκριση με τα άλλα αντίστοιχα, αυτό το εργαλείο είναι πιο πλούσιο σε χαρακτηριστικά. Εκτός από την επέκταση διαμερίσματος, αυτό’S επίσης ικανό να κλωνοποιήσει το διαμέρισμα, το διαμέρισμα σκουπίσματος και το διαμέρισμα μορφοποίησης και ούτω καθεξής. Σε αντίθεση με άλλο λογισμικό τρίτου μέρους, αυτό’απαλλαγμένο από ανεπιθύμητα bundleware και παρέχει ένα καθαρότερο UI που είναι κυριολεκτικά φιλικό προς το χρήστη.
Δωρεάν Λήψη Το πιο ισχυρό λογισμικό διαχείρισης δίσκων για να επεκτείνετε τη μονάδα δίσκου του συστήματος για να κάνετε τον υπολογιστή σας να τρέχει πιο ομαλά.
Ασφαλής λήψη
Βήμα 1. Εγκαταστήστε και ξεκινήστε το Aomei Partition Assistant Standard. Στη συνέχεια, όλοι οι δίσκοι και τα διαμερίσματα θα αναφέρονται στην κύρια διεπαφή.
Βήμα 2. Κάντε δεξί κλικ στο διαμέρισμα που θέλετε να συρρικνώσετε και να επιλέξετε “Αλλαγή μεγέθους/μετακίνηση διαμερίσματος”.
Βήμα 3. Ρυθμίστε το μήκος της πράσινης ράβδου για να προσδιορίσετε το μέγεθος του μη κατανεμημένου χώρου. Μετά από αυτό’Έληξε, χτύπησε “Εντάξει” να συνεχίσει.
Βήμα 4. Τώρα, μπορείτε να βρείτε ένα κομμάτι μη κατανεμημένου χώρου δημιουργείται. Κάντε δεξί κλικ στη μονάδα C και επιλέξτε “Advanced”> “Συγχώνευση διαμερισμάτων”.
Βήμα 5. Σημειώστε τον μη κατανεμημένο χώρο και χτυπήστε “Εντάξει”.
Βήμα 6. Αφού επιστρέψετε στην κύρια διεπαφή, κάντε κλικ στο κουμπί “Ισχύουν” Στο επάνω αριστερό μέρος για να ξεκινήσετε την επέκταση της μονάδας δίσκου του συστήματος.
Αν εσύ’χρησιμοποιώντας έναν πολύ παλιό υπολογιστή και δεν υπάρχει αρκετή δωρεάν αποθήκευση σε ολόκληρο το δίσκο, πιστεύω ότι αυτή η μέθοδος κέρδισε’t Βοήθεια πολύ. Με αυτόν τον τρόπο, σας προτείνω να δοκιμάσετε μια άλλη λειτουργία “Κλώνος δίσκου” του Aomei Partition Assistant Standard για να αντιγράψετε όλα τα δεδομένα στο δίσκο του συστήματός σας σε ένα άλλο μεγαλύτερο νέο σκληρό δίσκο ή SSD.
συμπέρασμα
Πώς να καθαρίσετε τα αρχεία των Windows 10? Στο παραπάνω περιεχόμενο, εσείς’Έμαθε γιατί πρέπει να το κάνετε αυτό και 6 ρεαλιστικές μεθόδους για να σας βοηθήσουν να το ολοκληρώσετε. Ας ελπίσουμε ότι μπορείτε να βρείτε ένα χρήσιμο όροφο int των δικών σας αναγκών. Όσον αφορά τη μέθοδο 6, εάν θέλετε να δοκιμάσετε περισσότερα χαρακτηριστικά του AMEI Assistant Assistant Standard, συμπεριλαμβανομένου του διαχωρισμού διαχωρισμού, του γρήγορου διαμερίσματος και της κατανομής του ελεύθερου χώρου, πρέπει να το αναβαθμίσετε στην έκδοση Pro.
Δωρεάν διαχειριστής διαμερίσματος
- Αλλαγή μεγέθους και μετακίνηση διαμερίσματος
- Κλώνος συστήματος/δίσκου
- Μετατροπή δίσκου MBR/GPT
- Ελέγξτε και διορθώστε σφάλματα δίσκου
Ακόμα χρειάζονται βοήθεια?
Το πρόβλημά σας έχει λυθεί? Εάν όχι, εισαγάγετε το ερώτημα στο πλαίσιο αναζήτησης παρακάτω.
Ένα ισχυρό καθαριστικό με τα παράθυρα για τα Windows 10 και 11
Πώς να κάνετε τον υπολογιστή να τρέχει πιο γρήγορα? Ένα εξαιρετικό καθαριστικό Junk PC για τα Windows 10 μπορεί να σας βοηθήσει, τα οποία μπορούν να αφαιρέσουν όλα τα αρχεία σκουπιδιών για να ελευθερώσουν περισσότερο χώρο και να βελτιώσουν την απόδοση του υπολογιστή.
Από τον Dervish / Last Ενημερώθηκε στις 4 Μαΐου 2023
Γιατί χρειαζόμαστε καθαριστικό Junk PC στα Windows 10?
Με το πέρασμα του χρόνου, πολλά αρχεία σκουπίδια θα εμφανιστούν στον υπολογιστή, όπως αρχεία προσωρινής μνήμης, προσωρινά αρχεία συστήματος, αρχεία εγκατάστασης, σκουπίδια μητρώου κ.ο.κ. Δεν υπάρχει αμφιβολία ότι τα προβλήματα μπορεί να προκύψουν όταν αυτά τα αρχεία σκουπίδια αναπτύσσονται στον σκληρό δίσκο.
Δεδομένου ότι τα αρχεία ανεπιθύμητων μηνυμάτων μπορούν να αναλάβουν πολύ αποθηκευτικό χώρο, ο υπολογιστής σας μπορεί ξαφνικά να επιβραδύνει ή να αντιμετωπίσει άλλα προβλήματα απόδοσης όταν γεμίζει ο σκληρός δίσκος σας. Για να αποφύγετε αυτά τα προβλήματα, είναι σημαντικό να διαγράψετε τακτικά αρχεία σκουπίδια. Για να το κάνουμε, χρειαζόμαστε ένα αξιόπιστο καθαρό καθαριστικό υπολογιστή στα Windows 10 ή 11.
Καθαρίστε τον υπολογιστή με το χέρι με ενσωματωμένο καθαριστικό
Αφού μάθετε τη σημασία του καθαρισμού του υπολογιστή σας, ίσως αναρωτιέστε ότι τα Windows 10 έχουν καθαρότερο υπολογιστή? Ναι, τα Windows 10 μπορούν να χρησιμοποιήσουν την ενσωματωμένη αίσθηση καθαρισμού και αποθήκευσης δίσκου για να καθαρίσουν τα αρχεία ανεπιθύμητων μηνυμάτων. Ανατρέξτε στα παρακάτω βήματα:
▶ Καθαρίστε αρχεία σκουπιδιών με καθαρισμό δίσκου
Ο καθαρισμός του δίσκου μπορεί να βοηθήσει τους χρήστες να διαγράψουν περιττά αρχεία, όπως προσωρινά αρχεία, μικρογραφίες, αρχεία βελτιστοποίησης παράδοσης κ.λπ. στη μονάδα στόχου.
Βήμα 1. Πληκτρολογήστε “Καθαρισμός δίσκου” στη γραμμή αναζήτησης και πατήστε “Enter”.
Βήμα 2. Επιλέξτε τη μονάδα προορισμού και κάντε κλικ “Εντάξει”.
Βήμα 3. Στη συνέχεια, επιλέξτε τα αρχεία που δεν χρειάζεστε και κάντε κλικ στο “OK” για να επιβεβαιώσετε τη δράση.
▶ Καθαρίστε αρχεία σκουπιδιών μέσω αίσθησης αποθήκευσης
Η αίσθηση αποθήκευσης, ως νέα λειτουργία που προστίθεται στα Windows 10, μπορεί να ελευθερώσει αυτόματα χώρο με το να απαλλαγούμε από αρχεία που δεν don’ανάγκη.
Βήμα 1. Ανοίξτε πρώτα τις ρυθμίσεις των Windows.
Βήμα 2. Στη συνέχεια, κάντε κλικ στο κουμπί “Σύστημα” στην κύρια διεπαφή.
Βήμα 3. Επιλέγω “Αποθήκευση” επιλογή και γυρίστε “Αίσθηση αποθήκευσης” κουμπί “Επί”.
Βήμα 4. Μπορείτε επίσης να ορίσετε την αίσθηση αποθήκευσης σύμφωνα με τις προτιμήσεις σας στο “Διαμορφώστε την αίσθηση αποθήκευσης ή εκτελέστε το τώρα” σελίδα.
Βήμα 5. Εάν πρέπει να διαγράψετε με μη αυτόματο τρόπο τα αρχεία, μπορείτε να κάνετε κλικ στο “Προσωρινά αρχεία”. Ελέγξτε τους τύπους αρχείων που θέλετε να διαγράψετε και, στη συνέχεια, κάντε κλικ στην επιλογή “Κατάργηση αρχείων”.
Κατεβάστε το καλύτερο καθαρό καθαριστικό PC (Hot)
Από τα παραπάνω, μπορεί να φανεί ότι είναι πολύ απαραίτητο να καθαρίσετε τακτικά το δίσκο, επειδή αυτό μπορεί να διατηρήσει τη συσκευή σας σε καλή κατάσταση λειτουργίας. Εάν θέλετε να μάθετε πώς να καθαρίσετε όλα τα σκουπίδια από τον υπολογιστή σας, σας συνιστώ ειλικρινά.
Πρόκειται για ένα εντελώς δωρεάν καθαριστικό PC για τα Windows 10, 8 και 7, καθώς και τα Windows 11. Η λειτουργία του “PC Cleaner” μπορεί να σαρώσει βαθιά τη συσκευή σας και στη συνέχεια να ταξινομήσει όλα τα αρχεία σκουπίδια αυτόματα. Αφού ολοκληρωθεί η σάρωση, μπορείτε να κάνετε κλικ “Επιλογή όλων” Για να καταργήσετε όλα τα αρχεία σκουπιδιών για να ελευθερώσετε περισσότερο χώρο.
Ασφαλής λήψη
Υπόδειξη: Εάν θέλετε να ελευθερώσετε χώρο μετακινώντας εγκατεστημένα προγράμματα/φακέλους σε άλλη κίνηση, θα πρέπει να αναβαθμίσετε στο Pro Edition.
Βήμα 1. Κάντε κλικ στο “Free Up” και “PC Cleaner” με τη σειρά του.
Βήμα 2. Κάντε κλικ στην επιλογή “Ξεκινήστε τη σάρωση” στο νέο αναδυόμενο παράθυρο για να σαρώσετε τον υπολογιστή για αρχεία Junk.
Βήμα 3. Μετά την εκκίνηση της σάρωσης, περιμένετε για λίγο μέχρι να φορτωθεί η γραμμή προόδου.
Βήμα 4. Ορισμένα αρχεία σκουπίδια θα επιλεγούν αυτόματα, μπορείτε απευθείας να κάνετε κλικ στο “Καθαρίστε όλα” για να τα διαγράψετε. Ή, μπορείτε να σημειώσετε “Επιλογή όλων” Για να διαγράψετε όλα τα είδη αρχείων σκουπιδιών.
Βήμα 5. Όταν βλέπετε ένα σωστό σύμβολο που εμφανίζεται στη διεπαφή, μπορείτε να κάνετε κλικ στο “Back” για να αφήσετε τη λειτουργία.
συμπέρασμα
Το είδες? Αν ψάχνετε για ένα ισχυρό καθαρό καθαριστικό PC για τα Windows 10 και 11, μην χάσετε το Aomei Partition Assistant Standard. Εκτός από τον καθαρισμό του υπολογιστή, μπορεί επίσης να διαμορφώσει το διαμέρισμα, να συγχωνεύσει το διαμέρισμα, να ξεπεράσει το δίσκο κ.λπ.
Εάν αναβαθμίσετε την έκδοση PRO, υπάρχουν πιο προηγμένες λειτουργίες που σας περιμένουν να ξεκλειδώσετε, όπως να διαθέσετε ελεύθερο χώρο από τη μια διαδρομή στην άλλη, να αναβαθμίσετε το HDD σε SSD χωρίς να επανεγκαταστήσετε, να μετατρέψετε το δίσκο του συστήματος από MBR σε GPT κ.ο.κ.
Δωρεάν διαχειριστής διαμερίσματος
- Αλλαγή μεγέθους και μετακίνηση διαμερίσματος
- Κλώνος συστήματος/δίσκου
- Μετατροπή δίσκου MBR/GPT
- Ελέγξτε και διορθώστε σφάλματα δίσκου
Ακόμα χρειάζονται βοήθεια?
Το πρόβλημά σας έχει λυθεί? Εάν όχι, εισαγάγετε το ερώτημα στο πλαίσιο αναζήτησης παρακάτω.
Πώς να καθαρίσετε τα Windows 10 PC σαν επαγγελματίας
Είτε παλιό είτε νέο, κανείς δεν αρέσει να χρησιμοποιεί ένα αργό και υποτονικό σύστημα. Έτσι, αν ψάχνετε τρόπους για να καθαρίσετε την απόδοση του υπολογιστή σας και την ώθηση, είστε στο σωστό μέρος.
Σε αυτήν την ανάρτηση, θα συζητήσουμε τους καλύτερους τρόπους για να απαλλαγούμε από αρχεία σκουπίδια, ανεπιθύμητα δεδομένα, κρυφή μνήμη, μπισκότα και καθαρισμό των Windows 10 μηχανών.
Κανονικά, ένας υπολογιστής λειτουργεί άψογα για 5-1/2 χρόνια, αλλά μερικές φορές επιβραδύνεται πολύ νωρίτερα. Αυτό όχι μόνο απογοητεύει τον χρήστη αλλά και μειώνει την παραγωγικότητα. Με αυτό είπε, αν ψάχνετε τρόπους για να διαγράψετε περιττά αρχεία στο Windows 10 & Cleanup PC, εδώ είναι.
19 Γρήγοροι και αποτελεσματικοί τρόποι για να καθαρίσετε το χώρο του δίσκου στα Windows 10
Με την πάροδο του χρόνου, καθώς χρησιμοποιούμε τον υπολογιστή, τα τυχαία αρχεία, τα αχρησιμοποίητα προγράμματα, τις μη έγκυρες καταχωρήσεις μητρώου και τα άλλα δεδομένα σκουπιδιών συσσωρεύονται. Αυτό καταλαμβάνει χώρο αποθήκευσης και αποκομίζει τη συσκευή. Ως εκ τούτου, για να διατηρηθούν τα δεδομένα οργανωμένα και να ελευθερώσουν χώρο στο δίσκο, απαιτείται καθαρισμός του υπολογιστή. Εδώ’πώς να το κάνετε αυτό.
Γρήγορη πλοήγηση
Εάν όλα αυτά ακούγονται πάρα πολύ και δεν κάνετε’T να έχετε χρόνο για να εκτελέσετε αυτές τις ενέργειες μόνοι σας, προτείνουμε να χρησιμοποιήσετε ένα εργαλείο καθαρισμού υπολογιστή όπως το Advanced PC Cleanup.
Αυτό το εργαλείο μικροαλλαριών συστήματος all-in-one βοηθά στην εκτέλεση των ακόλουθων λειτουργιών-
- Απεγκαταστήστε τις ανεπιθύμητες εφαρμογές χρησιμοποιώντας το Uninstall Affer
- Διορθώστε τις μη έγκυρες καταχωρήσεις μητρώου
- Διαχείριση αντικειμένων εκκίνησης
- Καθαρίστε τον κάδο ανακύκλωσης
- Ασφαλίστε το σύστημα από κακόβουλες απειλές
- Προστατέψτε τους χρήστες από κλοπή ταυτότητας.
Για να χρησιμοποιήσετε αυτό το επαγγελματικό εργαλείο καθαρισμού και συντονισμού, κάντε κλικ στο κουμπί λήψης τώρα και απολαύστε ένα βελτιστοποιημένο σύστημα χωρίς καμία χειροκίνητη παρέμβαση.
1. Επανεκκινήστε το PC
Η μνήμη διαδραματίζει σημαντικό ρόλο σε έναν υπολογιστή’S, επομένως, κάθε φορά που αντιμετωπίζετε οποιοδήποτε πρόβλημα με το σύστημα, συνιστάται η επανεκκίνηση. Αυτό μπορεί να ακούγεται σαν μια προφανής επιδιόρθωση, όμως όλοι ξεχνάμε να το εφαρμόσουμε. Έτσι, κάθε φορά που πρέπει να καθαρίσετε τον υπολογιστή, επανεκκινήστε το σύστημα για να καθαρίσετε τη μνήμη RAM, να σκοτώσετε ανεπιθύμητες διαδικασίες, να διαγράψετε την προσωρινή μνήμη, να πάρει συνεπώς έναν ημι-καθαρό υπολογιστή.
2. Διαγράψτε ανεπιθύμητες εφαρμογές, λογισμικό και αρχεία
Στη συνέχεια, στη λίστα των γρήγορων διορθώσεων για τον καθαρισμό του συστήματος είναι η διαγραφή ανεπιθύμητων εφαρμογών που λαμβάνουν περιττό χώρο. Αυτό βοηθά στη μείωση της υπερφόρτωσης του συστήματος και του ελεύθερου χώρου.
Για να απεγκαταστήσετε τις περιττές εφαρμογές, μεταβείτε σε εφαρμογές και χαρακτηριστικά> Επιλέξτε τις ανεπιθύμητες εφαρμογές και απεγκαταστήστε.
Ωστόσο, αν είστε σύντομοι στο χρόνο και ψάχνετε για το καλύτερο απεγκατάστασης για τα Windows, προτείνουμε να χρησιμοποιήσετε το Απεγκατάσταση εφαρμογών Μονάδα που προσφέρεται από τον προηγμένο καθαρισμό PC.
Εκτός από αυτό, μπορείτε να ελέγξετε την προηγούμενη ανάρτησή μας στο Καλύτεροι διαχειριστές Uninstaller για Windows .
3. Καθαρίστε το δίσκο
Μέχρι τώρα τα Windows 10 είναι η πιο έξυπνη έκδοση του λειτουργικού συστήματος που κυκλοφόρησε η Microsoft. Χρησιμοποιώντας το ενσωματωμένο εργαλείο καθαρισμού δίσκου, μπορείτε εύκολα να καθαρίσετε περιττά αρχεία και να βελτιώσετε την απόδοση.
Για να το χρησιμοποιήσετε, στη γραμμή δίσκου του δίσκου της γραμμής αναζήτησης Windows> Καθαρίστε τα αρχεία συστήματος . Αυτό θα δώσει εντολή στην εφαρμογή να εκτελέσει μια διεξοδική σάρωση και να ελέγξει για παλιές ενημερώσεις και αρχεία καταγραφής.
Κανονικά, μπορείτε να διαγράψετε αυτά τα αρχεία, αλλά να θυμάστε αν καθαρίσετε Προηγούμενες εγκαταστάσεις Windows Χρησιμοποιώντας αυτήν την επιλογή, δεν μπορείτε να επιστρέψετε τις αλλαγές.
Αυτό σημαίνει ότι πρέπει να χρησιμοποιήσετε αυτήν την επιλογή μόνο όταν είστε σίγουροι.
4. Διαγραφή αρχείων σκουπιδιών χρησιμοποιώντας αίσθηση αποθήκευσης
Για να καθαρίσετε το σύστημα και να αφαιρέσετε τα ανεπιθύμητα αρχεία, η Microsoft έχει προσθέσει μια νέα λειτουργία που ονομάζεται Sense Sense στα Windows 10. Χρησιμοποιώντας το μπορείτε εύκολα να αφαιρέσετε περιττά αρχεία και να ελευθερώσετε χώρο στο δίσκο. Για να το χρησιμοποιήσετε ακολουθήστε τα παρακάτω βήματα:
1. Πατήστε Windows + I> System> Storage
2. Εδώ, μπορείτε να δείτε την αίσθηση αποθήκευσης είναι απενεργοποιημένη.
3. Για να μπορέσετε να αλλάξετε το κουμπί από αριστερά προς τα δεξιά
4. Στη συνέχεια, κάντε κλικ στην επιλογή Διαμόρφωση της αίσθησης αποθήκευσης ή εκτελέστε το τώρα
5. Θα δείτε τώρα δύο επιλογές για να ελευθερώσετε το χώρο του δίσκου. Μπορείτε να τα αλλάξετε ή να κάνετε κλικ στο κουμπί Clean Now για να καθαρίσετε το δίσκο.
6. Μόλις γίνει, θα παρατηρήσετε μια διαφορά. Εάν θέλετε, κρατήστε το ενεργοποιημένο ή απενεργοποιήστε το.
5. Διαχείριση αντικειμένων εκκίνησης
Όταν πρόκειται για αργή εκκίνηση των λειτουργικών συστημάτων παραθύρων χρονικών παραθύρων. Αυτό συμβαίνει λόγω πολλαπλών προγραμμάτων που εκτελούνται κατά την εκκίνηση.
Για να καθαρίσετε αυτήν τη λίστα και να καταργήσετε πατήστε τα ανεπιθύμητα στοιχεία εκκίνησης Ctrl + alt διαγραφή > Διαχειριστής εργασιών > Περισσότερες λεπτομέρειες > Ξεκίνα αυτί
Αυτό θα σας δείξει μια λίστα με όλα τα προγράμματα που εκτελούνται κατά την εκκίνηση. Επιλέξτε τα ανεπιθύμητα στοιχεία ένα προς ένα> δεξί κλικ> Καθιστώ ανίκανο .
Επανεκκινήστε το σύστημα για να αποθηκεύσετε αλλαγές. Αυτό θα βοηθήσει στον καθαρισμό του συστήματος και στην ενίσχυση της απόδοσης.
Εναλλακτικά, μπορείτε επίσης να δοκιμάσετε τη χρήση του διαχειριστή εκκίνησης.
1. Εκκίνηση Advanced PC Cleanup> Διαχειριστής εκκίνησης
2. Περιμένετε να ολοκληρωθεί η διαδικασία. Ο διαχειριστής εκκίνησης θα αναφέρει τώρα όλες τις εφαρμογές, διαδικασίες που εκτελούνται κατά την εκκίνηση του χρόνου.
3. Επιλέξτε το ανεπιθύμητο πρόγραμμα και πατήστε κάδο απορριμμάτων.
4. Κάντε κλικ στο κουμπί Ναι, όταν σας ζητηθεί να επιβεβαιώσετε τη δράση.
Τα παράθυρά σας θα εκκινηθούν πιο γρήγορα και δεν θα εκτελούνται ανεπιθύμητες εφαρμογές κατά την εκκίνηση.
6. Αδειος κάδος ανακύκλωσης
Όταν ένα αρχείο διαγράφεται από ένα μηχάνημα Windows, δεν διαγράφεται. Αντ ‘αυτού, μετακινείται στον κάδο ανακύκλωσης, ώστε να μπορείτε να το επαναφέρετε. Λόγω αυτού με την πάροδο του χρόνου, ο κάδος ανακύκλωσης παίρνει πολύ χώρο και τα σκουπίδια συσσωρεύονται.
Ως εκ τούτου, η εκκένωση του κάδου ανακύκλωσης είναι ένα σημαντικό βήμα στον καθαρισμό PC. Για να απελευθερώσετε το χώρο και το κενό κάδο ανακύκλωσης ακολουθήστε τα παρακάτω βήματα:
1. Αναζητήστε το εικονίδιο ανακύκλωσης Bin στην επιφάνεια εργασίας
2. Κάντε διπλό κλικ για να το ανοίξετε
3. Εδώ, θα δείτε όλα τα διαγραμμένα αρχεία, να τα ελέγξετε
4. Εάν είστε σίγουροι ότι θέλετε να καταργήσετε όλα τα πατήστε Ctrl + A για να επιλέξετε όλα τα αρχεία
5. Κάντε κλικ στην επιλογή Εργαλεία ανακύκλωσης Bin> Empty recycle Bin
6. Με αυτόν τον τρόπο μπορείτε να καθαρίσετε τα διαγραμμένα αρχεία που λαμβάνουν ανεπιθύμητο χώρο.
 Πρόσθετη συμβουλή
Πρόσθετη συμβουλή
Υπόδειξη: Μπορείτε επίσης να μειώσετε το μέγεθος του κάδου ανακύκλωσης και να ρυθμίσετε πόσο συχνά καθαρίζεται αυτόματα. Για να το κάνετε αυτό, κάντε δεξί κλικ στο εικονίδιο Bin Recycle Bin Present in the Desktop> Properties> Προσαρμοσμένο μέγεθος. Εδώ μπορείτε να καθορίσετε το μέγιστο μέγεθος.
Εκτός από αυτό, μπορείτε να χρησιμοποιήσετε την επιλογή Recycle Bin που προσφέρει η Advanced PC Cleanup.
Ξεκινήστε το καλύτερο και επαγγελματικό Windows Optimizer> Ανακύκλωση Bin> Περιμένετε να εμφανίσει τα αποτελέσματα σάρωσης> για να αφαιρέσετε όλα τα στοιχεία κάντε κλικ στο Clean τώρα.
Αυτό είναι πολύ απλούστερο από τα χειροκίνητα βήματα.
7. Καθαρίστε την προσωρινή μνήμη του προγράμματος περιήγησης, την ιστορία και τα προσωρινά αρχεία Διαδικτύου
Όταν περιηγείστε στον ιστό, το πρόγραμμα περιήγησής σας αποθηκεύει το ιστορικό αναζήτησης, την προσωρινή μνήμη και τα cookies, αυτό βοηθά στη φόρτωση της ιστοσελίδας γρήγορα. Αλλά με την πάροδο του χρόνου αυτές οι πληροφορίες είναι ξεπερασμένες και επιβραδύνουν το χρόνο φόρτωσης σελίδας. Επομένως, όταν ψάχνετε τρόπους για να καθαρίσετε έναν υπολογιστή, μην παραβλέπετε ποτέ την προσωρινή μνήμη εκκαθάρισης του προγράμματος περιήγησης.
Εκτός από αυτό, για να μειώσετε το χρόνο φόρτωσης αρχείων, το σύστημά σας αποθηκεύει επίσης την προσωρινή μνήμη και αυτό είναι επίσης ξεπερασμένο με την πάροδο του χρόνου. Έτσι, χωρίς να σκέφτεστε πάρα πολύ αν θέλετε να καθαρίσετε τα παράθυρα, ετοιμάστε την προσωρινή μνήμη .
Για να το κάνετε αυτό, δεν κάνετε’Δεν χρειάζομαι τεχνικές γνώσεις. Αυτό μπορεί να γίνει απλά με κατεύθυνση προς το φάκελο Temp και εκκαθάριση της προσωρινής μνήμης του προγράμματος περιήγησης. Για να το κάνετε αυτό, ακολουθήστε τα παρακάτω βήματα:
1. Πατήστε Windows + R.
2. Στο παράθυρο εκτέλεσης, πληκτρολογήστε % temp %> εντάξει.
3. Αυτό θα ανοίξει το φάκελο temp. Εάν θέλετε να αφαιρέσετε όλα τα αρχεία, πατήστε Ctrl + A. Ή να τα ταξινομήσετε κατά ημερομηνία και να τα διαγράψετε.
Κάτι τέτοιο θα καθαρίσει τον υπολογιστή και θα καταργήσει προσωρινά ανεπιθύμητα αρχεία.
Επίσης, μπορείτε να χρησιμοποιήσετε ένα κλικ φροντίδας για να σαρώσετε το σύστημα για όλα τα είδη σκουπιδιών και cache που επιβραδύνουν το σύστημα.
Ωστόσο, αν νομίζετε ότι η προσωρινή μνήμη καθαρισμού θα επηρεάσει τη λειτουργία των Windows, τότε κάνετε λάθος. Τα αρχεία προσωρινής μνήμης είναι μη μόνιμα και τα Windows τους αποθηκεύουν για να μειώσουν το χρόνο πρόσβασης αρχείων. Αλλά με την πάροδο του χρόνου καθώς γερνούν, αποτελούν βάρος στο σύστημα. Ως εκ τούτου, για να καθαρίσετε τα Windows 10, συνιστάται η εκκαθάριση αρχείων προσωρινής μνήμης και όλα τα ανεπιθύμητα δεδομένα.
8. Απεγκαταστήστε τα παρωχημένα αρχεία προγράμματος
Όταν μια εφαρμογή απεγκαταστάθηκε χειροκίνητα, τα απομεινάρια της βρίσκονται συχνά στο μηχάνημα στο φάκελο AppData. Αυτό όχι μόνο clutters το σύστημα αλλά είναι επίσης υπεύθυνο για DLL και άλλα σφάλματα.
Για να αποκτήσετε πρόσβαση στο φάκελο AppData, πατήστε Windows + R και εισάγετε %Δεδομένα εφαρμογής% > Εντάξει
Εδώ, θα μπορείτε να βρείτε τρεις υποφακέλους: Τοπικός , Τόπος , και Περιαγωγή . Περάστε από κάθε φάκελο> Επιλέξτε τα ίχνη των παλαιών αρχείων και διαγράψτε τα.
Σημείωση : Ενώ το κάνετε αυτό διαγράψτε μόνο τα αρχεία για τα οποία είστε σίγουροι. Μην διαγράψετε άγνωστα αρχεία.
Ωστόσο, εάν θέλετε να αποφύγετε τη διαγραφή οποιουδήποτε κρίσιμου αρχείου, προτείνουμε να εκτελέσετε τη μονάδα καθαρισμού σκουπιδιών που προσφέρει η Advanced PC Cleanup.
Το καθαριστικό σκουπίδια θα σαρώσει αποτελεσματικά το σύστημα για δεδομένα σκουπιδιών και θα βοηθήσει στον καθαρισμό και τη βελτιστοποίηση του συστήματος.
9. Καθαρές μικρογραφίες, αρχεία καταγραφής
Μικρογραφίες, τα αρχεία καταγραφής παραμένουν πίσω από έναν εγκαταστάτη εφαρμογής όταν εγκατασταθεί μια εφαρμογή. Αυτά τα αρχεία είναι άχρηστα και καταλαμβάνουν περιττό χώρο, επομένως, κατά τον καθαρισμό του υπολογιστή που αφαιρεί αυτά τα ανεπιθύμητα αρχεία είναι καλή ιδέα. Για αυτό, μπορείτε να χρησιμοποιήσετε μονάδες καθαρισμού και προσωρινά αρχεία προσωρινά που προσφέρονται από τον Advanced PC Cleanup ή μπορείτε να χρησιμοποιήσετε το ενσωματωμένο εργαλείο Windows.
Για να το χρησιμοποιήσετε ακολουθήστε αυτά τα βήματα:
1. Στο Windows Cleanup Disk Cleanup Τύπος αναζήτησης
2. Επιλέξτε το αποτέλεσμα αναζήτησης και τη μονάδα δίσκου από την οποία θέλετε να καθαρίσετε τις μικρογραφίες, τα αρχεία καταγραφής
3. Ελέγξτε για να επισημάνετε το πλαίσιο καθαρό σε μικρογραφίες, προσωρινά αρχεία Διαδικτύου, Λήψη αρχείων προγράμματος> Εντάξει
4. Αυτό θα καθαρίσει όλα τα ανεπιθύμητα αρχεία και τα προσωρινά αρχεία εκκαθάρισης του υπολογιστή των Windows.
10. Ανανέωση των Windows 10
Αφού εκτελέσετε όλα τα παραπάνω βήματα, αν νομίζετε ότι δεν κάνετε’Δεν χρειάζεστε λογισμικό ή παιχνίδια τρίτου μέρους. Αυτό σημαίνει ότι χρειάζεστε μόνο προσωπικά αρχεία και θέλετε να καθαρίσετε άλλα δεδομένα, δοκιμάστε τα αναζωογονητικά παράθυρα.
Σημείωση : Αυτό θα εγκαταστήσει ένα καθαρό αντίγραφο της τελευταίας έκδοσης των Windows 10 και θα καταργήσει τις εφαρμογές που έχουν εγκατασταθεί στον υπολογιστή.
Για να ανανεώσετε τα παράθυρα ακολουθήστε τα παρακάτω βήματα:
1. Πατήστε Windows + I> Ενημέρωση και ασφάλεια
2. Κάντε κλικ στην ανάκτηση στο αριστερό παράθυρο> “Μάθετε πώς να ξεκινήσετε φρέσκο με καθαρή εγκατάσταση των Windows”
3. Τώρα θα ανακατευθύνετε σε μια νέα σελίδα> Μετακινηθείτε προς τα κάτω και κάντε κλικ στο εργαλείο λήψης τώρα.
4. Αυτό θα εγκαταστήσει το εργαλείο ανανέωσης των Windows> εκκινήστε το και θα ξεκινήσει τα αναζωογονητικά παράθυρα.
5. Όταν ρωτήθηκε αν θέλετε να αποθηκεύσετε προσωπικά αρχεία ή να μην επιλέξετε να διατηρήσετε μόνο τα προσωπικά αρχεία και να ακολουθήσετε τις οδηγίες.
6. Θα πάρετε τώρα ένα νέο παράθυρο θα αποθηκευτούν τα αρχεία σας σε αυτό.
11. Εξαλείψτε μεγάλα αρχεία και παλιές λήψεις
Αν νομίζετε ότι έχετε πολλά ανεπιθύμητα μεγάλα αρχεία και παλιές λήψεις στο σύστημά σας, εξαλείψτε τα για να καθαρίσετε τα Windows 10. Για να μάθετε πώς να το κάνετε αυτό μπορείτε να διαβάσετε την ανάρτησή μας σχετικά με το πώς να βρείτε το μεγαλύτερο αρχείο στα Windows 10 . Αυτό θα βοηθήσει στη διαγραφή αυτών των αρχείων και την άνοιξη καθαρισμού του συστήματος.
Εκτός από αυτό, μπορείτε να χρησιμοποιήσετε την παλιά ενότητα λήψεων που προσφέρει η Advanced PC Cleanup.
12. Διαγραφή αντιγράφων επαναφοράς συστήματος και σκιάς
Μερικές φορές μόνο για να είμαστε πολύ προσεκτικοί, δημιουργούμε πολλαπλά σημεία αποκατάστασης συστήματος και αντίγραφα σκιών. Αυτό όχι μόνο χτυπάει το σύστημα αλλά και περιττό χώρο. Ως εκ τούτου, για να καθαρίσετε το σύστημα και να αφαιρέσετε όλα αυτά τα ανεπιθύμητα δεδομένα, η αφαίρεση των παλιών συστήματος αποκαθιστά τα σημεία και τα αντίγραφα σκιάς που γνωρίζετε δεν έχουν καμία χρήση συνιστάται.
Αυτό όχι μόνο βοηθά στον καθαρισμό του συστήματος, αλλά και βοηθά στη συντονισμό και την επιτάχυνση του συστήματος.
13. Απορρίψτε τον σκληρό δίσκο
Όταν τα απαιτούμενα Windows 10 εκτελούν αυτόματα εργαλεία απόρριψης δίσκου. Αλλά επειδή μιλάμε για τον καθαρισμό των μηχανών των Windows 10, η απώλεια σε αυτό δεν θα είναι καλό. Ως εκ τούτου, προτείνουμε την απόρριψη του σκληρού δίσκου με το χέρι.
Αυτό μπορεί να γίνει χρησιμοποιώντας το ενσωματωμένο εργαλείο.
Για να εκτελέσετε το ενσωματωμένο εργαλείο Defrag Windows, στη γραμμή αναζήτησης Windows, πληκτρολογήστε Απόρριψη και βελτιστοποίηση δίσκων και πατήστε Enter.
Τώρα, επιλέξτε τη μονάδα δίσκου που θέλετε να ξεφορτωθείτε και να περιμένετε την εκτέλεση της λειτουργίας.
14. Καθαρές μη έγκυρες καταχωρήσεις μητρώου
Οι ιστορίες φρίκης για τον καθαρισμό του μητρώου των Windows είναι πολύ δημοφιλείς, διαγράφοντας μια λανθασμένη καταχώρηση ή κάνοντας αλλαγές σε αυτό χωρίς σωστή γνώση μπορεί να τσαλακώνει το μηχάνημά σας.
Αλλά για ένα καθαρό υπολογιστή διατήρησης του μητρώου είναι σημαντικό είναι σημαντικό. Ως καταχωρήσεις σκουπιδιών, εάν αποθηκευτούν στο μητρώο των Windows επιβραδύνει το σύστημα.
Για να εκτελέσετε αυτήν την εργασία, συνιστούμε να χρησιμοποιήσετε το καλύτερο λογισμικό καθαρισμού μητρώου.
Σημείωση: Πριν από την πραγματοποίηση οποιωνδήποτε αλλαγών στο μητρώο σας συνιστούμε να λάβετε ένα πλήρες αντίγραφο ασφαλείας μητρώου. Για να μάθετε πώς να το κάνετε αυτό, διαβάστε την ανάρτησή μας σχετικά με το πώς να δημιουργήσετε αντίγραφα ασφαλείας του μητρώου των Windows. Αυτό θα βοηθήσει να ανατρέψετε τις αλλαγές εάν κάτι πάει στραβά.
Για να χρησιμοποιήσετε τον καθαριστικό μητρώου, ακολουθήστε τα παρακάτω βήματα:
1. Εκκίνηση Advanced PC Cleanup
2. Κάντε κλικ στην επιλογή Μη έγκυρο μητρώο
3. Περιμένετε να τελειώσει η σάρωση
4. Στη συνέχεια διορθώστε τα σφάλματα και επανεκκινήστε το σύστημα.
Αυτό θα βοηθήσει να αποκτήσετε έναν καθαρό και βελτιστοποιημένο υπολογιστή.
15. Εκτελέστε αξιόπιστη και αξιόπιστη εφαρμογή ασφαλείας
Στη συνέχεια, προτείνεται προτείνεται να διορθώσετε κοινά σφάλματα παραθύρων που προκαλούνται από ιούς, η εκτέλεση αξιόπιστου και αξιόπιστου λογισμικού προστασίας από ιούς. Αυτό θα βοηθήσει στον καθαρισμό του υπολογιστή και στην αύξηση της απόδοσης.
Σημείωση: Οι οδηγίες για την εκτέλεση ενός antivirus στον υπολογιστή ποικίλλουν από την εφαρμογή στην εφαρμογή. Αλλά θα βρείτε πάντα δύο επιλογές – πλήρη και βαθιά σάρωση. Κάνοντας κλικ σε είτε μπορείτε να σαρώσετε το σύστημα για λοιμώξεις και καραντίνα.
Γι ‘αυτό, μπορείτε να χρησιμοποιήσετε το Systweak Antivirus, ένα εργαλείο που έχει σχεδιαστεί για να διατηρεί τα δεδομένα και τα παράθυρά σας να προστατεύονται από τις τελευταίες απειλές, να εκμεταλλευτείτε την προστασία και πολλά άλλα. Εκτός αυτού, μπορείτε να ελέγξετε τη λίστα με τα καλύτερα εργαλεία προστασίας από ιούς για τα Windows.
Επιπλέον, μπορείτε να χρησιμοποιήσετε τη μονάδα προστασίας κακόβουλου λογισμικού, που προσφέρεται από τον Advanced PC Cleanup.
Σημείωση: Για να κάνετε αλλαγές στις ρυθμίσεις σάρωσης, κάντε κλικ στη γραμμή μενού> Ρυθμίσεις> Περιοχή σάρωσης> Σάρωση κακόβουλου λογισμικού> και επιλέξτε τις περιοχές για σάρωση.
16. Ενημερώστε τα Windows και το εγκατεστημένο λογισμικό
Ένας από τους ευκολότερους τρόπους διατήρησης των συστημάτων καθαρών και βελτιστοποιημένων είναι η χρήση ενημερωμένων παραθύρων και λογισμικού. Αυτό βοηθά στην εξασφάλιση του συστήματος από τις τελευταίες επιθέσεις και να διορθώσετε τα σφάλματα που είναι υπεύθυνα για την επιβράδυνση του συστήματος.
Για να επαληθεύσετε εάν χρησιμοποιείτε την τελευταία έκδοση των Windows ή όχι, ακολουθήστε τα βήματα που εξηγούνται παρακάτω:
Πατήστε Windows + I> Ενημέρωση και ασφάλεια > Ενημερωμένη έκδοση για Windows > Ελεγχος για ενημερώσεις.
Περιμένετε να αναζητήσετε ενημερώσεις, εάν υπάρχουν διαθέσιμα, θα εγκατασταθούν αυτόματα.
Μόλις γίνει αυτό, βεβαιωθείτε ότι εκτελείτε την τελευταία έκδοση όλων των εγκατεστημένων λογισμικού. Με αυτόν τον τρόπο θα είναι χρονοβόρο. Ως εκ τούτου, για να βοηθήσουμε στην εξοικονόμηση χρόνου, συνιστούμε να χρησιμοποιήσετε το Systweak Software Updater. Ένα εργαλείο που έχει σχεδιαστεί για να βοηθήσει στην ενημέρωση όλων των εγκατεστημένων λογισμικού. Επιπλέον, αυτό το εργαλείο κατηγοριοποιεί το λογισμικό σε διαφορετικές κατηγορίες και περικλείει τη χειροκίνητη προσπάθεια αναζήτησης ενημερώσεων για όλα τα εγκατεστημένα λογισμικά.
17. Εκτέλεση ενσωματωμένου προβλημάτων παραθύρων
Για να διορθώσετε κοινά ζητήματα, τα Windows 10 παρέχουν ενσωματωμένο αντιμετώπιση προβλημάτων. Για να το χρησιμοποιήσετε, ακολουθήστε τα παρακάτω βήματα:
Βήμα 1: Πατήστε Windows + I> Ενημέρωση & Ασφάλεια> επίλεξε το Αντιμετώπιση προβλημάτων κατηγορία
Βήμα 2: Στη συνέχεια, κάντε κλικ στους πρόσθετους προβλημάτων και πρόσβαση σε όλους τους 17 προβλημάτων για να διορθώσετε το πρόβλημα που αντιμετωπίζετε.
Εκτός από αυτό, μπορείτε επίσης να εκτελέσετε εργασίες συντήρησης συστήματος. Για να το κάνετε αυτό, ακολουθήστε τα παρακάτω βήματα:
Βήμα 1: Τύπος Πίνακας Ελέγχου Στη γραμμή αναζήτησης Windows.
Βήμα 2 : Αναζητήστε την επιλογή αντιμετώπισης προβλημάτων. Σε περίπτωση που δεν μπορείτε να το εντοπίσετε κλικ Προβολή από και αλλάξτε τη ρύθμιση σε Μεγάλο εικονίδια .
Βήμα 4: Αυτό θα ανοίξει το σύστημα και το αντιμετώπιση προβλημάτων ασφαλείας.
Βήμα 5: Επιλέξτε αυτό που θέλετε να εκτελέσετε και να ακολουθήσετε τις οδηγίες στην οθόνη.
18. Ενημερώστε τους παλιούς οδηγούς
Οι ελαττωματικοί, διεφθαρμένοι ή ξεπερασμένοι οδηγοί μπορούν να προκαλέσουν σοβαρά προβλήματα όπως η μπλε οθόνη θανάτου, η δυσλειτουργία των συσκευών και άλλα. Ως εκ τούτου, για να αποφύγετε τέτοια ζητήματα, η διατήρησή τους ενημερωμένη είναι καλύτερη. Αυτό μπορεί να γίνει μέσω του διαχειριστή συσκευών, επισκέπτοντας τον κατασκευαστή’site s ή μπορεί να χρησιμοποιήσει ένα εργαλείο Updater του προγράμματος οδήγησης.
Εάν θέλετε να το ενημερώσετε μόνοι σας, προτείνουμε να διαβάσετε την ανάρτησή μας σχετικά με τον τρόπο ενημέρωσης των οδηγών με μη αυτόματο τρόπο. Ωστόσο, αν ψάχνετε για έναν εύκολο και αξιόπιστο τρόπο, χρησιμοποιήστε έξυπνη φροντίδα οδηγού, ένα από τα καλύτερα διαθέσιμα εργαλεία ενημέρωσης προγράμματος οδήγησης.
Χρησιμοποιώντας το μπορείτε να σαρώσετε το σύστημα για ξεπερασμένους οδηγούς και να τα ενημερώσετε χωρίς κανένα πρόβλημα. Αυτό σημαίνει ότι δεν θα χρειαστεί να επισκεφθείτε τον κατασκευαστή’s Ιστοσελίδα ή περάστε από τη μακρά διαδικασία ενημέρωσης των οδηγών μέσω του Διαχειριστή συσκευών.
Θα δείτε τώρα μια διαφορά στο σύστημα’απόδοση.
19. Επεξεργασία ρυθμίσεων γραφικών
Τα Windows 10 είναι διακοσμητικά στην εμφάνιση, αλλά αυτό επιβαρύνει τους παλιούς υπολογιστές, επομένως, αν παρατηρήσετε μια πτώση απόδοσης λόγω οπτικών εφέ, προσπαθήστε να μειώσετε την ανάλυση. Για να το κάνετε αυτό, ακολουθήστε το παρακάτω βήμα:
Βήμα 1: Πληκτρολογήστε πίνακα ελέγχου στη γραμμή αναζήτησης Windows
Βήμα 2: Κάντε κλικ Κατηγορία δίπλα στο Προβολή από και επιλέξτε Μεγάλα εικονίδια .
Βήμα 3: Κτύπημα Σύστημα επιλογή> Προχωρημένες ρυθμίσεις συστήματος > Προχωρημένος καρτέλα> Ρυθμίσεις κουμπί που εμφανίζεται κάτω Εκτέλεση ..
Βήμα 4: Αυτό θα ανοίξει ένα νέο παράθυρο Επιλέξτε το κουμπί επιλογής δίπλα στο Ρυθμίστε για την καλύτερη απόδοση επιλογή> Ισχύουν > Εντάξει .
Αυτό θα βοηθήσει στην ενίσχυση της απόδοσης. Ωστόσο, αν δεν κάνετε’όπως αυτή η αλλαγή μπορείτε να προσαρμόσετε τα οπτικά εφέ κάνοντας κλικ στο κουμπί προσαρμοσμένου ρυθμού.
Συμπέρασμα – Πώς να καθαρίσετε τα Windows 10
Λοιπόν, εμείς’Έχουν εξήγησε τους καλύτερους και αποτελεσματικούς τρόπους για να καθαρίσετε τα παράθυρα 10 και να αυξήσετε την απόδοση. Χρησιμοποιώντας αυτά τα βήματα και το πιο σημαντικό χρησιμοποιώντας ένα εργαλείο βελτιστοποίησης συστήματος όπως το Advanced PC Cleanup, μπορείτε να εκτελέσετε όλες αυτές τις εργασίες σε μερικά κλικ. Αυτό σημαίνει ότι αν είστε σύντομοι στο χρόνο, αλλά θέλετε ένα καθαρό μηχάνημα Windows, μπορείτε ακόμα να το αποκτήσετε.
Επίσης, χρησιμοποιώντας τον προγραμματιστή, μπορείτε να προγραμματίσετε σαρώσεις και να διατηρήσετε το σύστημα βελτιστοποιημένο.
Για να το χρησιμοποιήσετε, κάντε κλικ στις τρεις στοιβαγμένες γραμμές που υπάρχουν στην επάνω αριστερά> Ρυθμίσεις> Πρόγραμμα.
Φυσικά, αν δεν κάνετε’Δεν Θέλετε να χρησιμοποιήσετε το εργαλείο που μπορείτε να εκτελέσετε όλες τις ενέργειες με μη αυτόματο τρόπο, αλλά αυτό θα είναι χρονοβόρο και θα πρέπει να είστε προσεκτικοί. Έτσι, αυτό’σε σας τι αποφασίζετε και πώς θα θέλατε να καθαρίσετε το μηχάνημα των Windows σας.
Ενημερώστε μας ποια μέθοδο επιλέξατε και πόσο καλά βοήθησε.
Άτομα που διαβάζουν αυτήν την ανάρτηση επίσης αρέσουν
19 Μαΐου 2023
Κορυφαίοι τρεις τρόποι για να αλλάξετε την ευαισθησία στο touchpad σε φορητούς υπολογιστές Windows 11
19 Μαΐου 2023
Πώς να αποφύγετε την αλλαγή του φόντου αυτόματα στα Windows 11
17 Μαΐου 2023
Πώς να διορθώσετε το σφάλμα που επιστρέφεται στην ανάλυση 0xc00ce556 στα Windows 11/10 PC
Ενα σχόλιο
Ανώνυμος
Υπέροχες συμβουλές, οι περισσότεροι από αυτούς ήξερα, αλλά αυτό στο σημείο 4 “Αίσθηση αποθήκευσης” Ήταν άκαμπτο για μένα και δεν βοήθησε πολύ (εκτός από το μέρος που μπορεί να είναι δυνατή με αυτόματη εκτέλεση) από τότε που κάνω με το χέρι (μετά από μια χειροκίνητη επανεκκίνηση μετά από ενημερώσεις των Windows) μια διαδικασία χειροκίνητης εκκαθάρισης (με ένα σενάριο που γράφω), μερικές συμβουλές: Διαγράφω: “%windir%\ softwaredistribution \*” Διαγράφω: “%Allusersprofile%\ usoprivate \ updatestore \*” Διαγράφω για όλα τα προφίλ χρηστών “…..\ Appdata \ local \ temp \*” Διαγράφω: “%Windir%\ Servicing \ lcu \*” Καθαρίζω όλα τα γεγονότα με “εμείς.exe el” να λίστα και “εμείς.exe cl” Σε ένα βρόχο για να καθαρίσω καθαρίζω τις ενημερώσεις των Windows με “απόρριψη /online /cleanup-image /startcomponentcleanup /resetbase” Και επίσης καθαρίστε μερικά ακόμη αρχεία με: CleanMgr “%SystemDrive%” Φυσικά τρέχω το σενάριο που έκανα όταν είναι ασφαλές να το κάνω και σε λειτουργία εκτός γραμμής.
Πριν 1 χρόνο
Αφήστε μια απάντηση Ακύρωση απάντησης
Πρόσφατες δημοσιεύσεις
Κορυφαίοι τρεις τρόποι για να αλλάξετε την ευαισθησία στο touchpad σε φορητούς υπολογιστές Windows 11
Πώς να αποφύγετε την αλλαγή του φόντου αυτόματα στα Windows 11
Το OpenAI εγκαινιάζει την εφαρμογή ChatGpt για iPhones, Android Release
Ο εξερευνητής αρχείων συνεχίζει να συντρίβει στα Windows 11? Δοκιμάστε αυτές τις διορθώσεις!
Google’S ΠΡΟΕΙΔΟΠΟΙΗΣΗ: Αναλάβετε δράση ή χάστε τα όλα – gmail, φωτογραφίες και πολλά άλλα
Εγγραφείτε και γίνετε ο πρώτος που γνωρίζετε!
Εγγραφείτε στο ενημερωτικό δελτίο σας και μην χάσετε ποτέ οποιαδήποτε ενημέρωση τεχνολογίας.
- Βελτιστοποίηση
- Δημιουργία αντιγράφων ασφαλείας και ανάκτησης
- Ασφάλεια & Προστασία Προσωπικών Δεδομένων
- Περιηγητής
- Σχετικά με εμάς
- Πολιτική απορρήτου
- Οροι χρήσης
Όλα τα ονόματα προϊόντων, τα εμπορικά σήματα και τα κατατεθέντα εμπορικά σήματα είναι ιδιοκτησία των αντίστοιχων ιδιοκτητών τους. Όλα τα ονόματα εταιρειών, προϊόντων και υπηρεσιών που χρησιμοποιούνται σε αυτόν τον ιστότοπο είναι μόνο για σκοπούς αναγνώρισης. Η χρήση αυτών των ονομάτων, εμπορικών σημάτων και εμπορικών σημάτων δεν συνεπάγεται έγκριση. Το Wethegeek δεν συνεπάγεται καμία σχέση με καμία από τις εταιρείες, τα προϊόντα και τα ονόματα υπηρεσιών σε οποιαδήποτε μορφή.
Το Wethegeek είναι ένας ανεξάρτητος ιστότοπος και δεν έχει εγκριθεί, χρηματοδοτείται ή έχει εγκριθεί με άλλο τρόπο από την Apple Inc.
Το Wethegeek δεν είναι συνδεδεμένο με τη Microsoft Corporation, ούτε διεκδικεί τέτοια σιωπηρή ή άμεση συνεργασία.
Αποποίηση ευθυνών Τελευταία ενημέρωση: 01 Ιανουαρίου 2023 Οι πληροφορίες που περιέχονται στο WetheGeek.Ιστοσελίδα COM (το “Υπηρεσία”) είναι μόνο για γενικές πληροφορίες. Είδος πύργου.Η COM δεν αναλαμβάνει καμία ευθύνη για σφάλματα ή παραλείψεις στο περιεχόμενο της υπηρεσίας. Σε καμία περίπτωση δεν πρέπει να είναι Wethegeek.Οι υπεύθυνοι ευθύνονται για τυχόν ειδικές, άμεσες, έμμεσες, επακόλουθες ή παρεπόμενες αποζημιώσεις ή τυχόν αποζημίωση, είτε σε δράση σύμβασης, αμέλειας ή άλλων αδικοπραξιών, που προκύπτουν από ή σε σχέση με τη χρήση της υπηρεσίας ή το περιεχόμενο της υπηρεσίας. Είδος πύργου.Η COM διατηρεί το δικαίωμα να κάνει προσθήκες, διαγραφές ή τροποποίηση των περιεχομένων της υπηρεσίας ανά πάσα στιγμή χωρίς προηγούμενη ειδοποίηση. Είδος πύργου.Το COM δεν εγγυάται ότι ο ιστότοπος είναι απαλλαγμένος από ιούς ή άλλα επιβλαβή συστατικά.Αποποίηση ευθυνών εξωτερικών συνδέσμων.Ο ιστότοπος COM ενδέχεται να περιέχει συνδέσμους σε εξωτερικούς ιστότοπους που δεν παρέχονται ή διατηρούνται από ή ενδέχεται να μην είναι σε καμία περίπτωση που συνδέονται με το WetheGeek.com. Παρακαλώ σημειώστε ότι το wethegeek.Το COM δεν εγγυάται την ακρίβεια, τη συνάφεια, την επικαιρότητα ή την πληρότητα οποιωνδήποτε πληροφοριών σχετικά με αυτούς τους εξωτερικούς ιστότοπους.
Σημειώστε ότι Wethegeek.Το COM μπορεί να λάβει προμήθειες όταν κάνετε κλικ στους συνδέσμους μας και πραγματοποιείτε αγορές. Ωστόσο, αυτό δεν επηρεάζει τις κριτικές και τις συγκρίσεις μας. Προσπαθούμε να διατηρήσουμε τα πράγματα δίκαιη, αντικειμενική και ισορροπημένη, προκειμένου να σας βοηθήσουμε να κάνετε την καλύτερη επιλογή για εσάς.
Πνευματικά δικαιώματα © Wethegeek.com, 2023 όλα τα δικαιώματα διατηρούνται.
Τα Windows 10 έχουν ενσωματωμένο καθαρότερο
Επιλέξτε Γλώσσα RU Επιλέξτε Γλώσσα
Просточаса пи полност а а а а τροφή?
Ыери πραγματοποιού.
Δωρεάν
С п р р р р р п τήρι п п ь у у у у у у у у у у у у у у у у у у у.
Стндар πραγματοποιού
Стндар πραγματοποιούμενου
не неючено: сι рред.. œ о з юч юч юч τροφή пренючено: сι
н н н στα нσταε: Updater του οδηγού
не не вено: Ολοκληρώστε τον έλεγχο υγείας PC
не не ючено: оннoo
не не ючен μεγαλόσω
не неено: схраннен πραγματοποιούσα
не неено 20:
не неючено: предотращение нехвата έπρεπε να
н н н н юч τροφή:
Ccleaner Professional
Риреннаμία вицатат а и и ч τροφή п ч ч ч ч а τροφή ч ч ч ч ч а а τροφή ч ч ч ч ч ч ч τροφή а ч ч ч ч ч ч ч τροφή д и ч ч ч ч ч τροφή д и ч ч ч ч ч τροφή д и ч ч ч ч ч τροφή д ч ч ч ч ч ч τροφή д ч ч ч ч ч ч τροφή д ч ч ч ч ч ч τροφή € т чис и и и и и и и и ч т т т т т т.





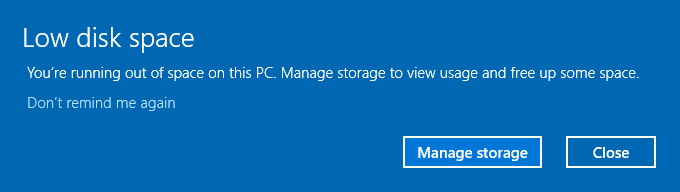
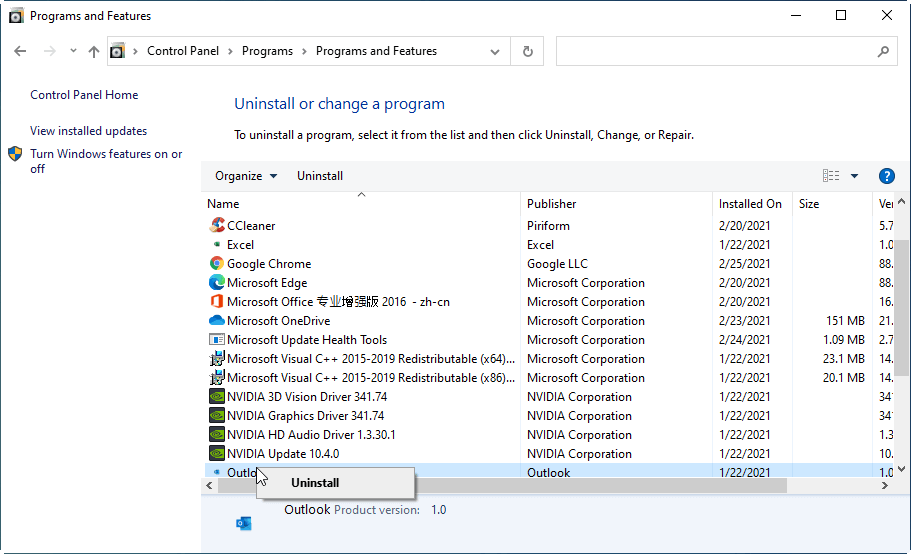

.png)
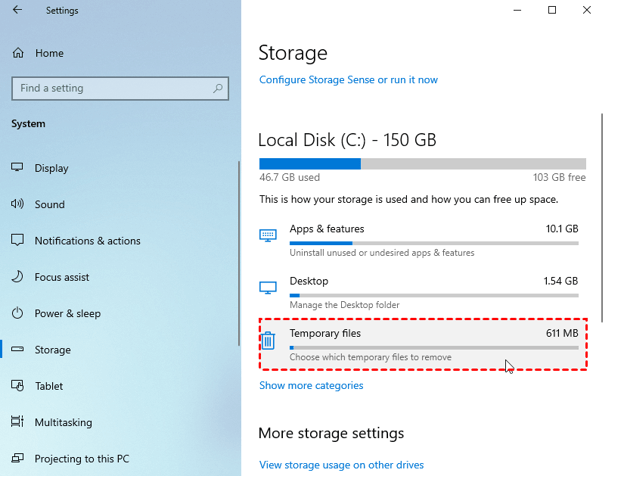

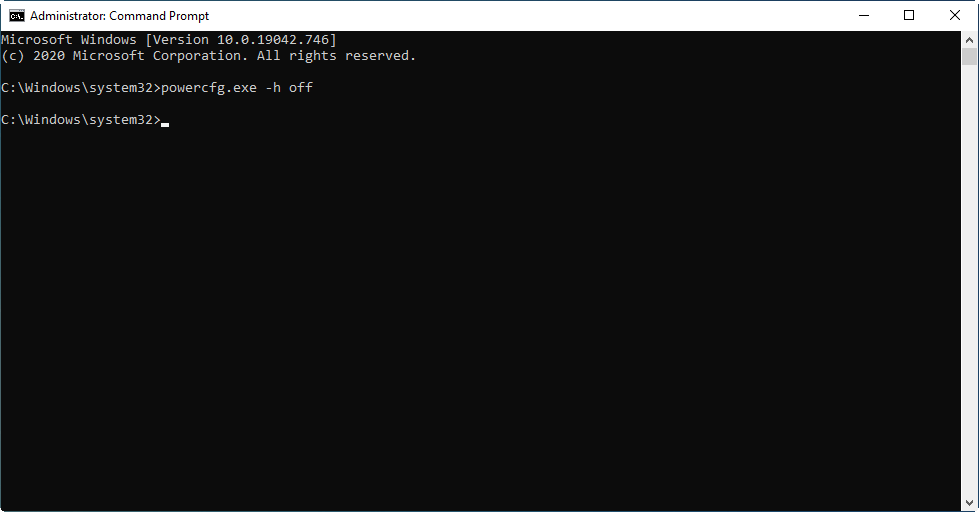
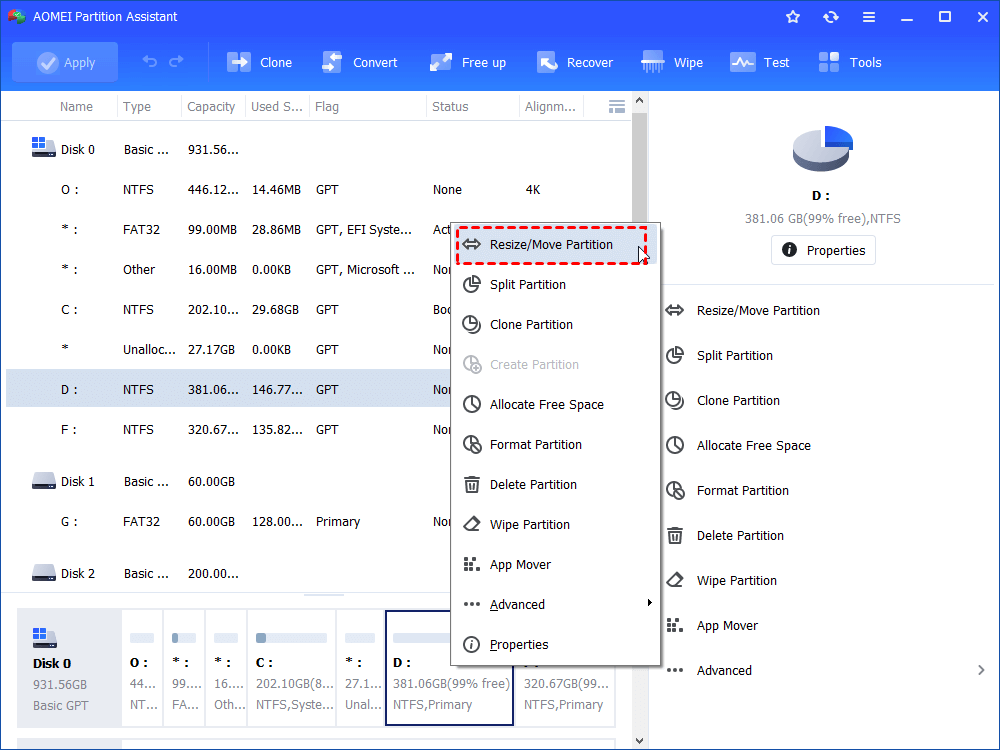
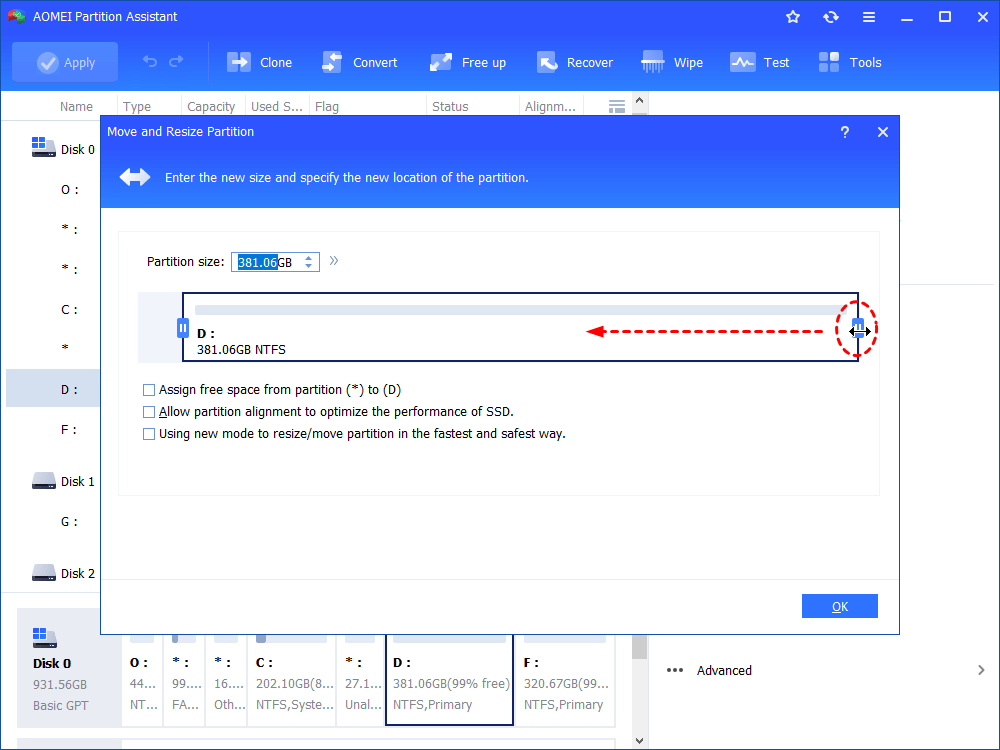
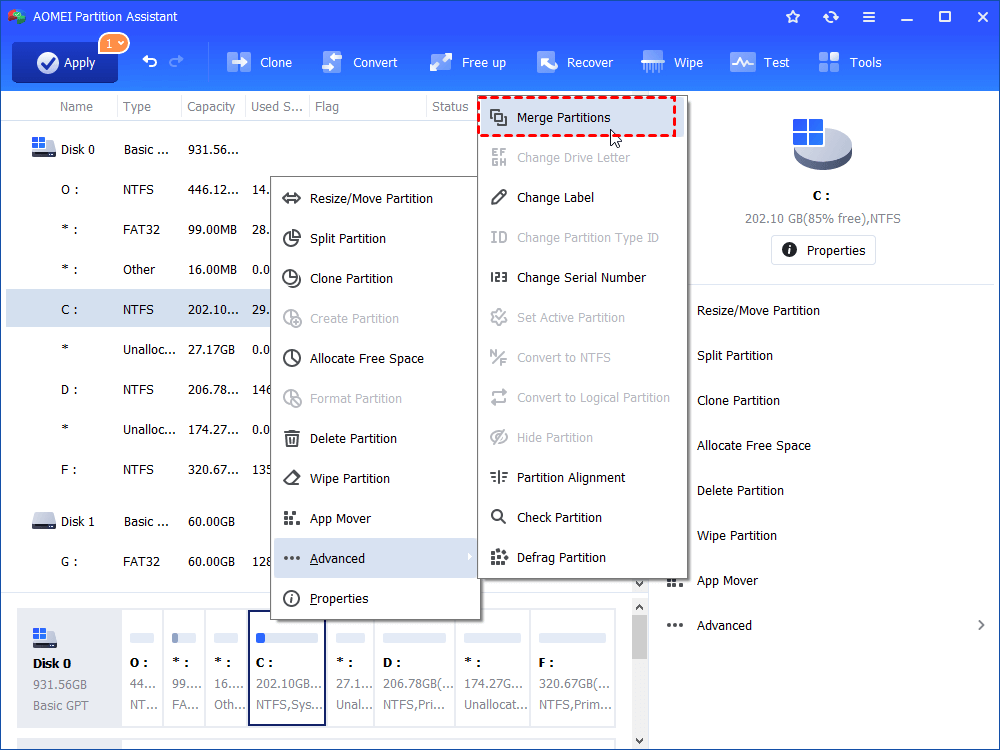
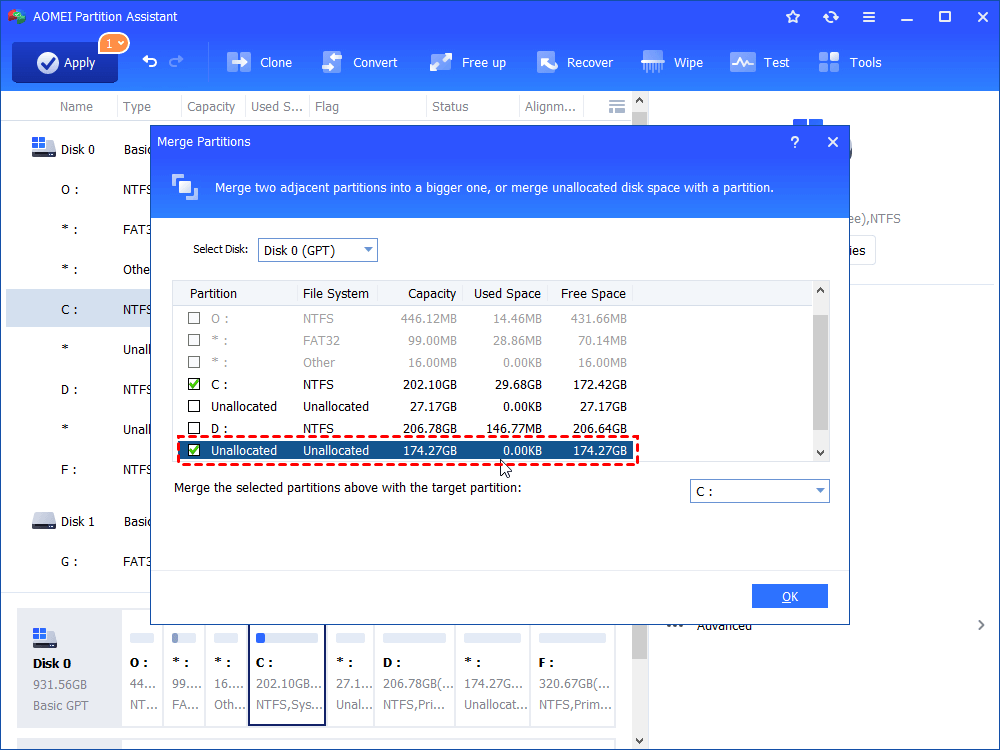
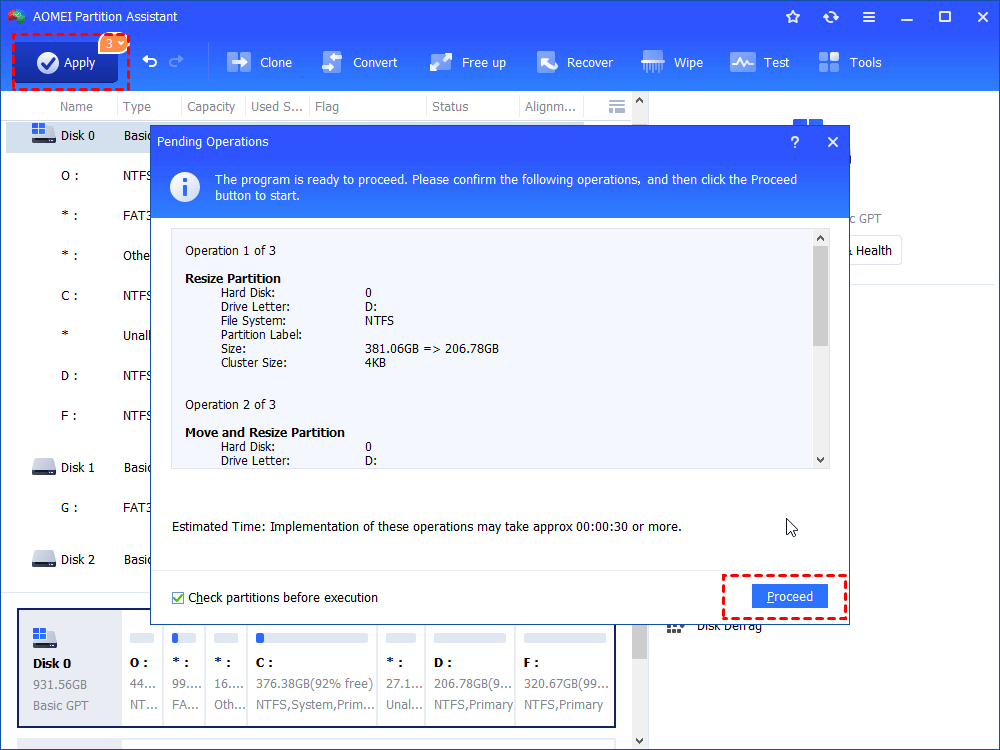



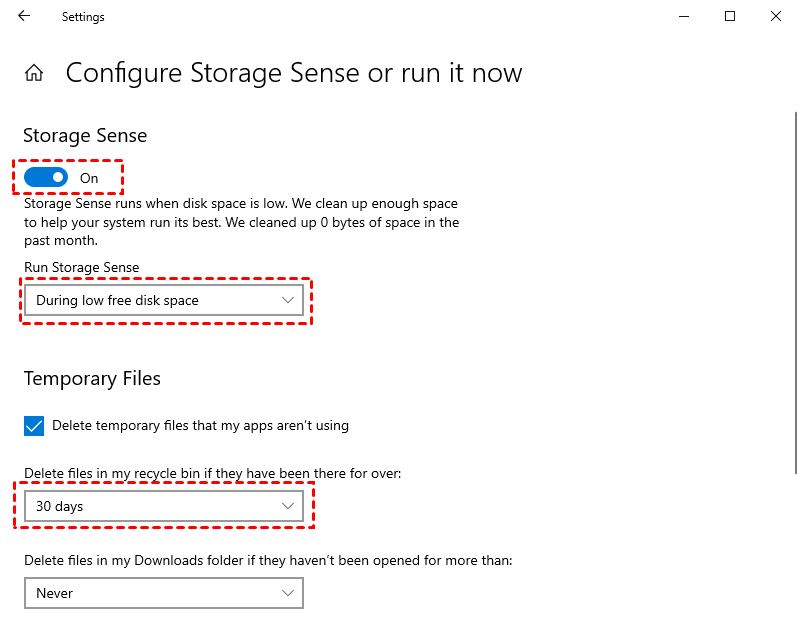
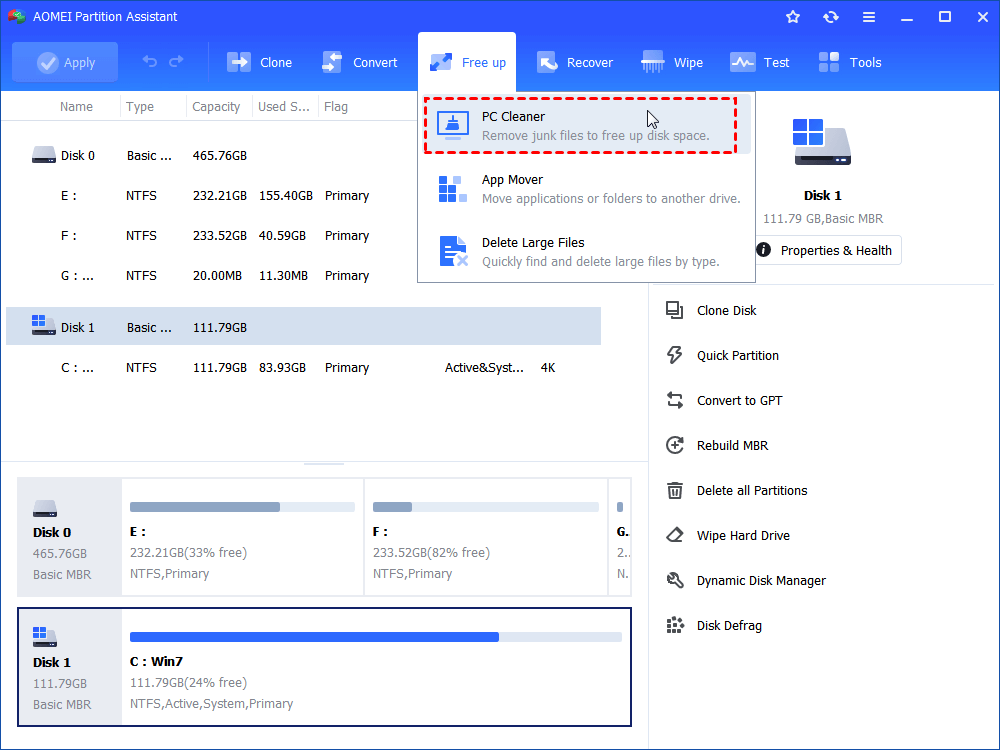
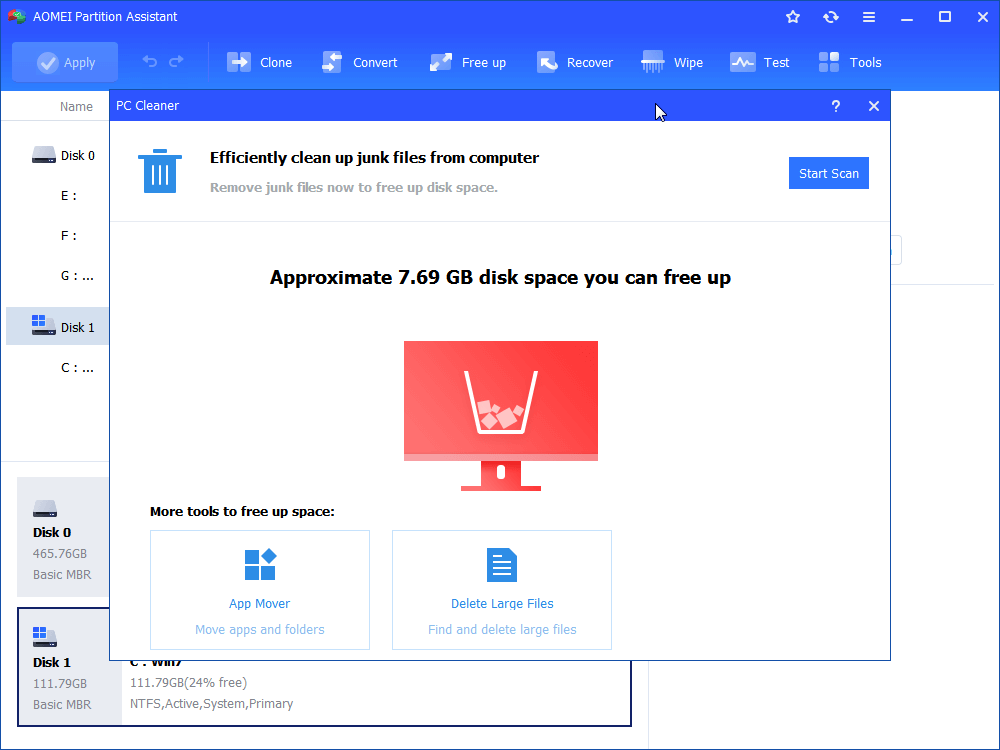
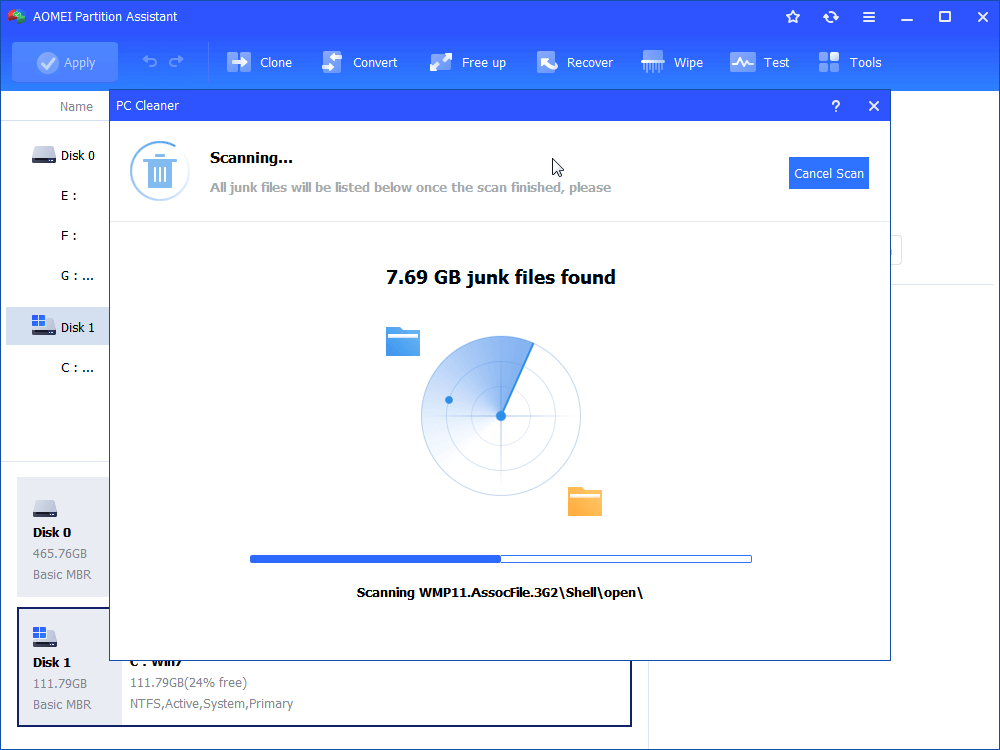
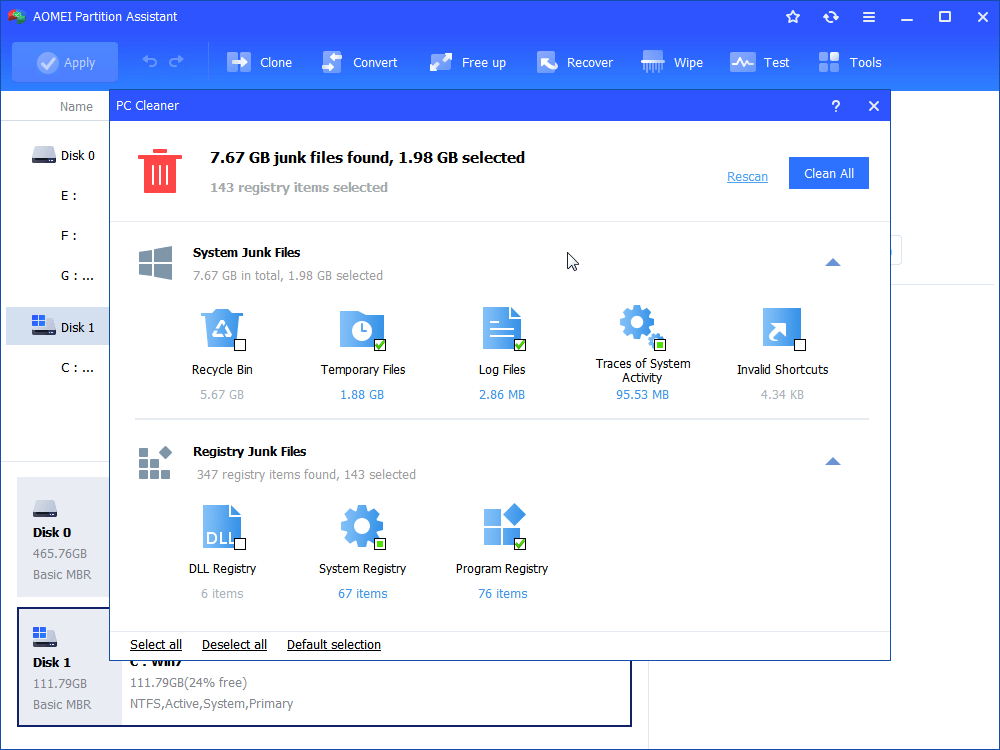
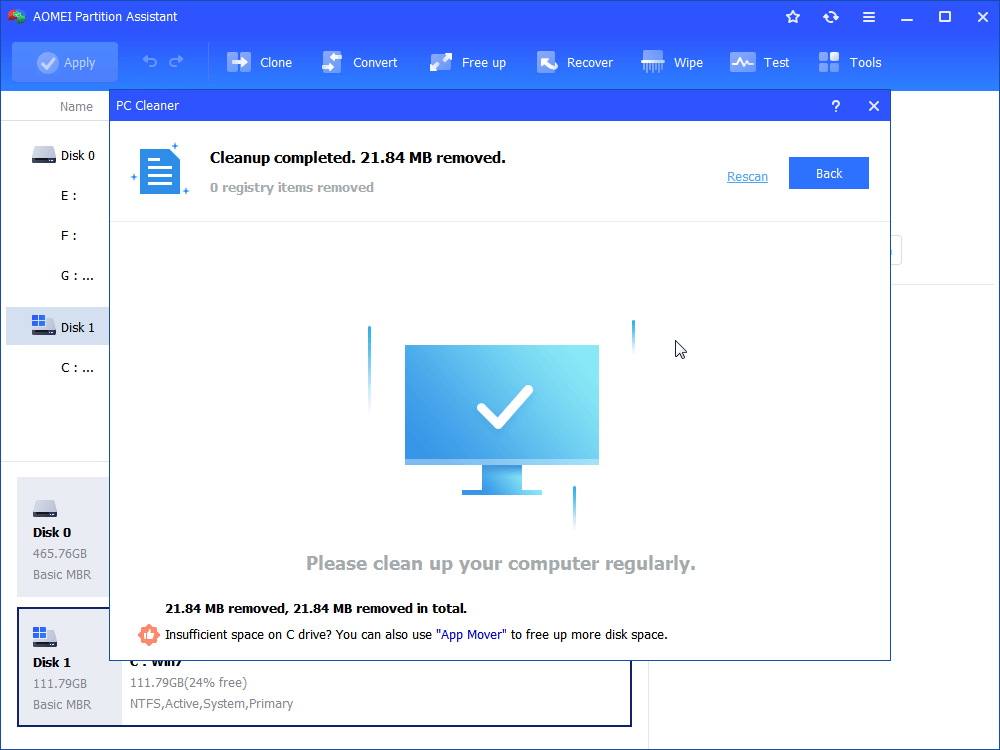













 Πρόσθετη συμβουλή
Πρόσθετη συμβουλή



















