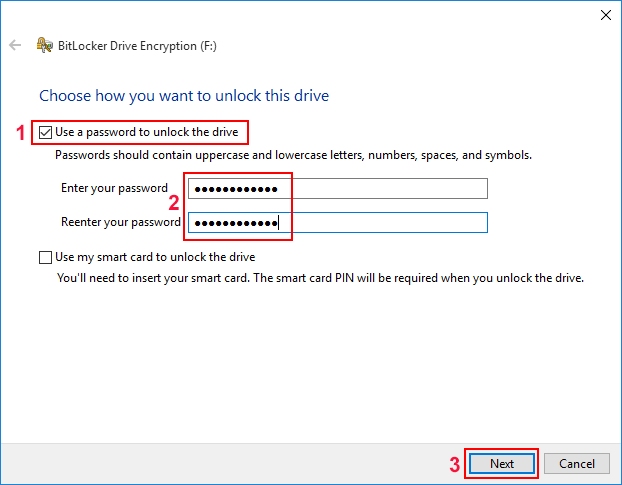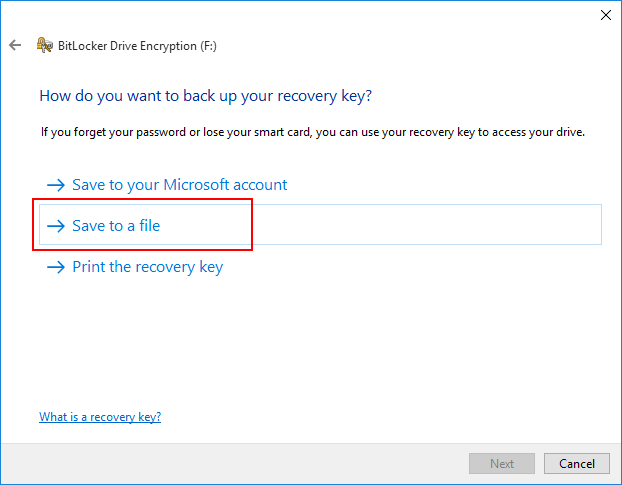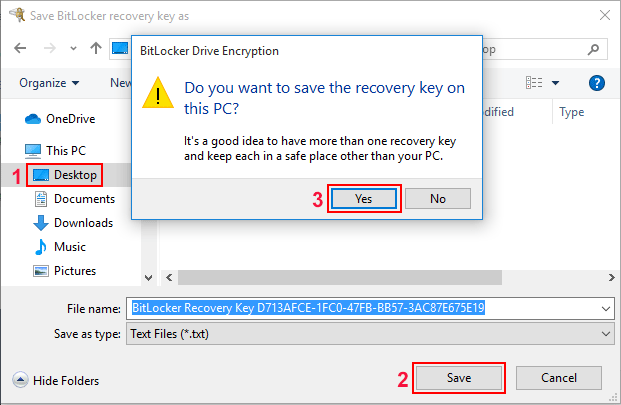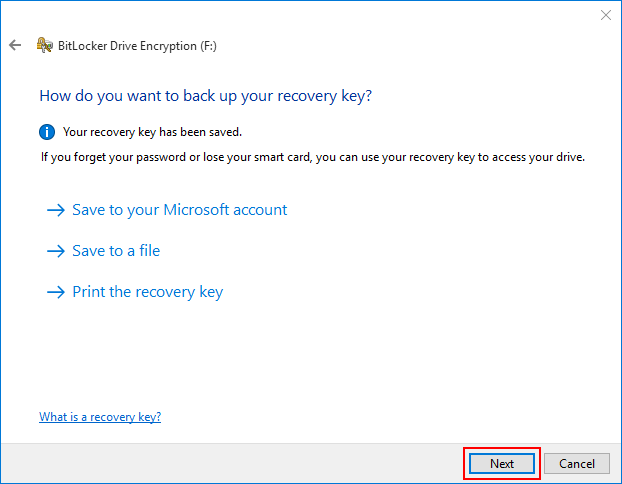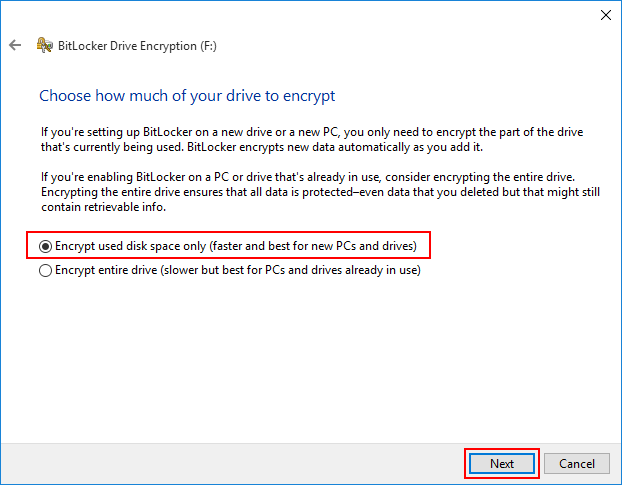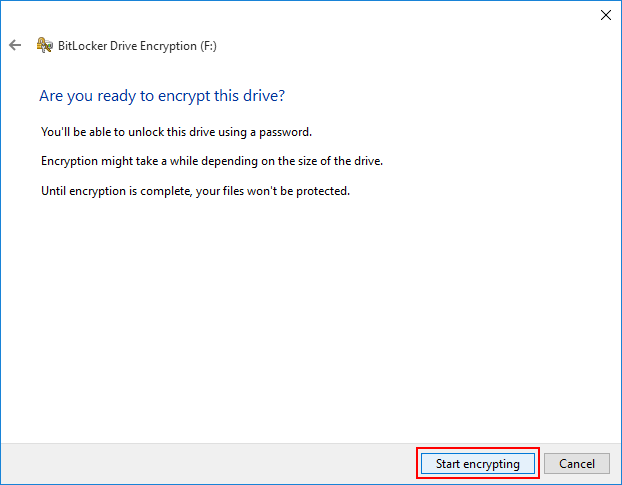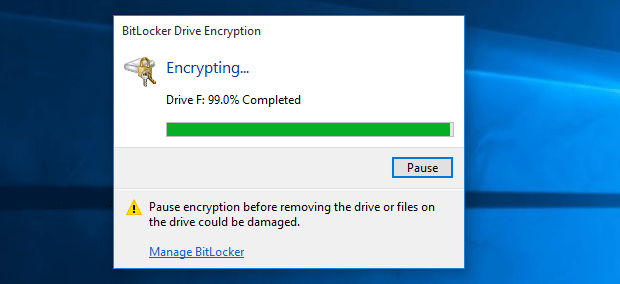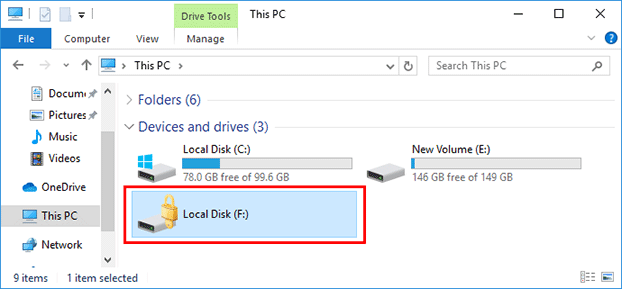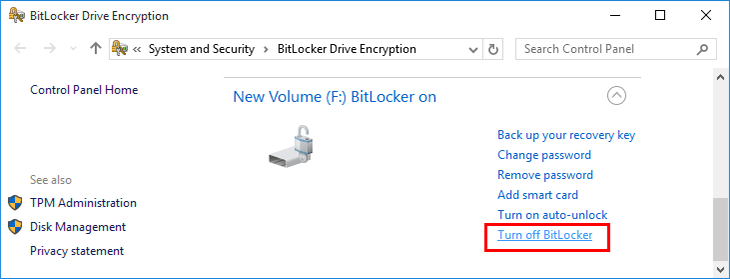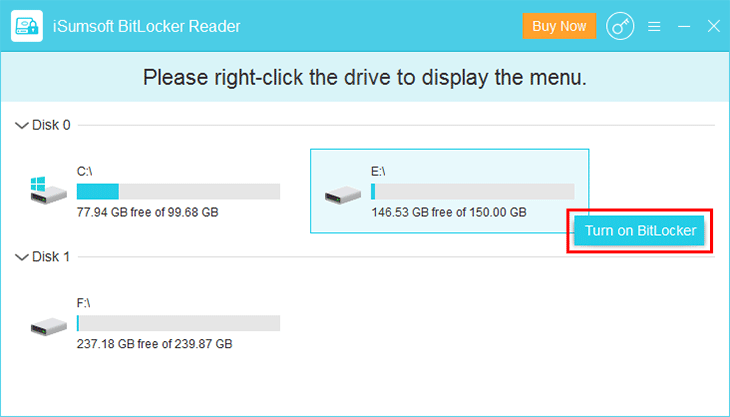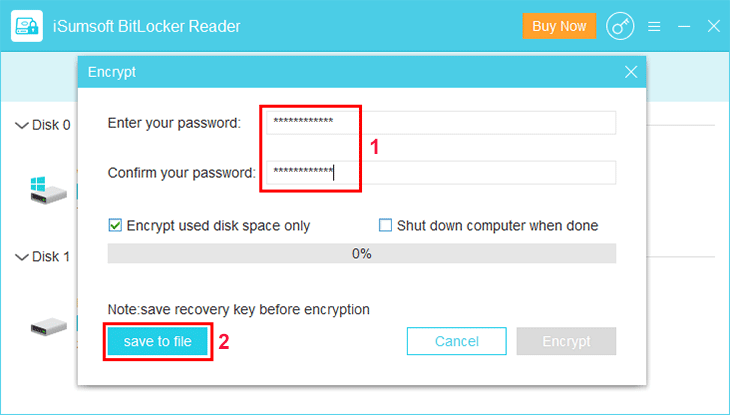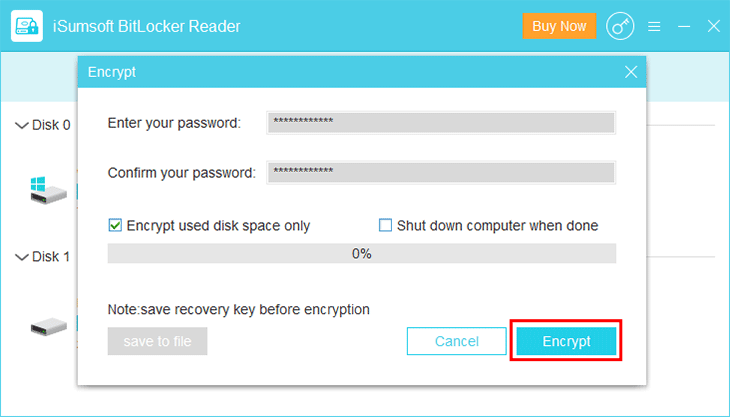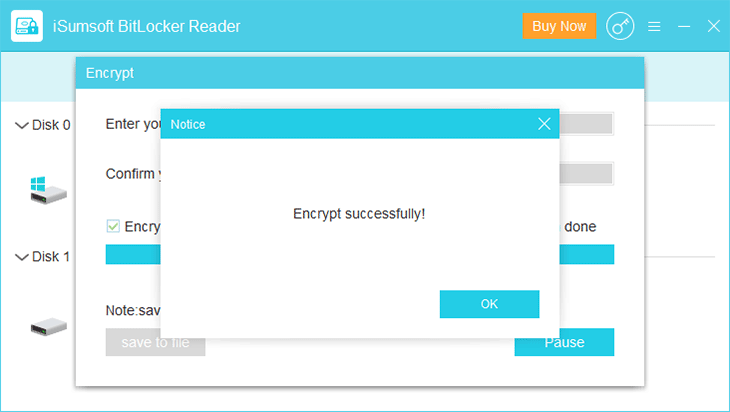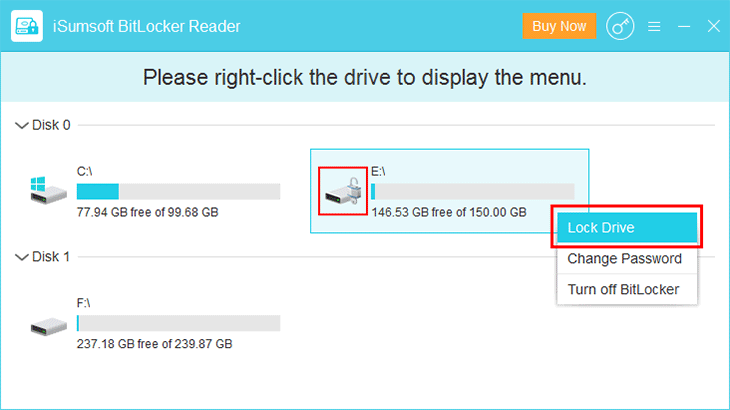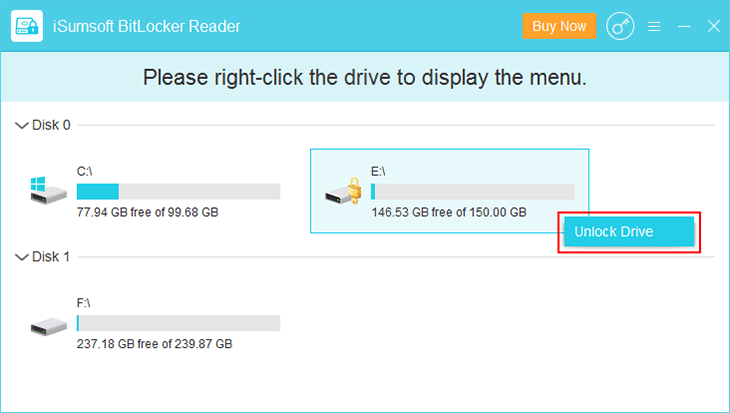האם Windows 10 הצפין כונן קשיח?
האם Windows 10 הצפין כונן קשיח?
סיכום:
ל- Windows 10 יש תוכנת הצפנה מובנית בשם BitLocker, שיכולה להצפין את כל הכונן הקשיח או המכשירים החיצוניים. אם ברצונך להשבית את ההצפנה, אתה יכול לעבור ללוח הבקרה> מערכת ואבטחה> הצפנת כונן Bitlocker.
נקודות מפתח:
1. הצפנת דיסק מלא: תוכנת הצפנת דיסק מלא מצפינה את כל הכונן, ומגנה על הנתונים הפרטיים שלך גם אם המחשב נגנב.
2. Windows ו- MacOS: שתי מערכות ההפעלה שילבו תוכניות הצפנת דיסק שלמות כמו Bitlocker ו- FileVault.
3. כלים מומלצים: מומלץ להשתמש בכלי ההצפנה המובנים המסופקים על ידי מערכת ההפעלה שלך.
4. Veracrypt: Veracrypt היא תוכנית הצפנת דיסק עוצמתית התומכת בנפחים נסתרים, בהצפנה בתנועה ובמפתח.
5. דיסקריפטור: DiskCryptor היא תוכנית הצפנת דיסק בחינם וקלה לשימוש התומכת בהצפנת נפח המערכת/האתחול והכוננים החיצוניים.
6. הצפנת דיסק קומודו: הצפנת דיסק Comodo מאפשרת לך להצפין את כונן המערכת ולצמוד כוננים קשיחים, עם אפשרויות לסיסמא או לאימות USB.
שאלות:
1. האם Windows 10 יכול להצפין את כל הכונן הקשיח?
כן, ל- Windows 10 יש תוכנית הצפנה מובנית בשם Bitlocker שיכולה להצפין את כל הכונן הקשיח.
2. האם יש תוכניות הצפנה מומלצות עבור Windows?
משתמשי Windows יכולים להשתמש בתוכנית BitLocker המשולבת או לשקול להשתמש ב- Veracrypt או DiskCryptor כחלופות בחינם.
3. ניתן להצפין מכשירים חיצוניים כמו כונני פלאש?
כן, גם Bitlocker וגם Veracrypt תומכים בהצפנת מכשירים חיצוניים כמו כונני פלאש.
4. מהן תכונות המפתח של Veracrypt?
VeraCrypt תומך בנפחים נסתרים, הצפנה בתנועה, מקשים ואפילו מאפשרת לך ליצור קובץ יחיד המשמש ככונן עם קבצים ותיקיות מוצפנים.
5. IS DiskCryptor התואם ל- Windows 10?
כן, DiskCryptor תואם ל- Windows 10, כמו גם למערכות הפעלה אחרות של Windows.
6. עם מה ניתן לאמת ציוד דיסק קומודו?
הצפנת דיסק comodo יכולה לאמת באמצעות סיסמה או מכשיר USB.
7. ניתן להשתמש ב- Veracrypt ב- MacOS ולינוקס?
כן, Veracrypt תואם ל- Windows, MacOS ולינוקס.
8. האם יש בעיות אפשריות עם דיסקריפטור?
ל- DiskCryptor יש ממשק משתמש עתיק, ולא היו עדכונים מאז 2014. בנוסף, יתכן שיש לו תקלה גדולה שיכולה להפוך את נפח המערכת המוצפן לבלתי שמיש.
9. האם ניתן להשבית את BitLocker?
כן, אתה יכול להשבית את BitLocker על ידי מעבר ללוח הבקרה> מערכת ואבטחה> הצפנת כונן Bitlocker.
10. הוא הצפנת דיסק קומודו התואמת ל- Windows 11 או Windows 10?
לא, הצפנת דיסק קומודו אינה פועלת על Windows 11 או Windows 10.
11. כיצד אוכל לבטל את הצפנת הכונן המוצפן עם Bitlocker?
כדי לבטל את הצפנת הכונן עם Bitlocker, עבור אל לוח הבקרה> מערכת ואבטחה> הצפנת כונן Bitlocker וכבה את BitLocker בכונן.
12. יכול דיסקריפטור להצפין נפחים מרובים בו זמנית?
כן, DiskCryptor יכול להצפין כמה כרכים בבת אחת, והוא תומך גם בהצפנת תמונות ISO עבור CDS/DVDs מוצפנים.
13. האם יש חסרונות לשימוש בהצפנת דיסק קומודו?
הצפנת דיסק Comodo תומכת רק בסיסמה יחידה לאימות, והיא אינה תואמת ל- Windows 11 או Windows 10.
14. האם veracrypt יכול להצפין את מחיצת המערכת עם מערכת ההפעלה המותקנת?
כן, Veracrypt יכול להצפין את מחיצת המערכת עם מערכת ההפעלה המותקנת.
15. הוא veracrypt מבוסס על TrueCrypt?
כן, Veracrypt מבוסס על תוכנת TrueCrypt הפופולרית, אך הופסקה.
האם Windows 10 הצפין כונן קשיח?
טיפים: אם אתה רוצה לבטל את הכונן, עבור אל לוח בקרה > מערכת ואבטחה > הצפנת כונן Bitlocker כדי לכבות את BitLocker בכונן.
4 תוכניות הצפנת דיסק מלא בחינם
לטים פישר ניסיון של יותר משלושים שנה של טכנולוגיה מקצועית. הוא כותב על טק יותר משני עשורים ומשמש כ- SVP ומנהל הכללי של LifeWire.
עודכן ב -1 במאי 2023
- האפליקציות הטובות ביותר
- שירותי תשלום
תוכנת הצפנת דיסק מלא מצפינה שלם כונן, לא רק כמה קבצים או תיקיות. הצפנת הכוננים של המחשב שלך מרחיקה את הנתונים הפרטיים שלך מעיניים סקרניות, גם אם המחשב שלך נגנב.
אתה גם לא מוגבל רק לכונן קשיח. ניתן להצפין גם מכשירים חיצוניים כמו כונני פלאש וכוננים קשיחים חיצוניים על ידי תוכנת הצפנת דיסק.
Windows ו- MacOS שניהם שילבו תוכניות הצפנת דיסק שלמות – Bitlocker ו- FileVault, בהתאמה. באופן כללי, אנו ממליצים להשתמש בכלים האלה אם אתה יכול. אם אינך יכול מסיבה כלשהי, או אם הכלי הכלול של מערכת ההפעלה שלך לא מציע תכונה שתרצה, אחת התוכניות החינמיות להלן עשויה להיות בשבילך.
Veracrypt
מה אנחנו אוהבים
- תוכנה חינמית.
- עובד בצורה נקייה.
- פיתוח פעיל.
- גרסה ניידת זמינה.
מה שאנחנו לא אוהבים
- לפעמים יכול להיות מורכב שלא לצורך.
Veracrypt (מבוסס על תוכנת TrueCrypt הפופולרית, אך שהופסקו) היא תוכנית הצפנת דיסק עוצמתית התומכת בנפחים נסתרים, הצפנה בתנועה, מפתח, קיצורי מקשים ותכונות מדהימות יותר.
לא רק שהוא יכול להצפין דיסקים שלמים של נתונים בבת אחת, אלא שהוא יכול גם להצפין את מחיצת המערכת המותקנת במערכת הפעלה. יתר על כן, אתה יכול להשתמש ב- Veracrypt כדי לבנות קובץ יחיד המשמש ככונן, להשלים עם קבצים ותיקיות מוצפנים משלו.
אם אתה מצפין את נפח המערכת (המחיצה שאתה משתמש בו באופן פעיל), אתה עדיין יכול להמשיך בפעילויות קבועות בזמן שהתהליך משלים ברקע. זה ממש נחמד בהתחשב כמה זמן לוקח להריץ הצפנת דיסק מלא על כמויות גדולות של נתונים.
אתה יכול להשתמש בתוכנית זו ב- Windows, MacOS ו- Linux.
דיסקריפטור
מה אנחנו אוהבים
- תוכנה בחינם שקל לשימוש.
- תומך ב- Keyfiles.
- תומך במערכי פשיטה.
מה שאנחנו לא אוהבים
- ממשק המשתמש מיושן.
- כלים נוספים לא תמיד מועילים.
- תקלה מסיבית אחת.
- אין עדכון מאז 2014.
DiskCryptor היא אחת התוכניות הטובות ביותר להצפנת דיסק בחינם עבור Windows. זה מאפשר לך להצפין את המערכת/נפח האתחול כמו גם כל כונן קשיח פנימי או חיצוני אחר. זה גם ממש פשוט לשימוש ויש בו כמה תכונות די מסודרות וייחודיות.
בנוסף להגנה על סיסמה, אתה יכול אפילו להוסיף אליו מפתח אחד או יותר לצורך אבטחה מוגברת. מקיפים יכולים להיות בצורה של קבצים או תיקיות, ואם מוגדרים ככאלה, נדרשים לפני הרכבה או פענוח נפח.
ניתן לראות ולשנות נתונים על נפח המוצפן באמצעות דיסקריפטור בזמן שהכונן מותקן. אין צורך לפענח את כל הכונן רק כדי לגשת לקבצים. לאחר מכן ניתן לפרק אותו תוך שניות, מה שהופך את הכונן וכל הנתונים עליו לבלתי שמיש עד שהסיסמה או המפתח (ים) מוזנים.
משהו שאנו אוהבים במיוחד בתוכנית זו הוא שאם המחשב שלך מתקרב מחדש בזמן שהכונן מותקן וקריא, הוא מתפרק אוטומטית והופך להיות בלתי שמיש עד שהאישור יוזן שוב.
תוכנית זו תומכת גם בהצפנת מספר כרכים בבת אחת, יכולה להשהות הצפנה כך שתוכל לאתחל מחדש או להסיר כונן קשיח במהלך התהליך, לעבוד עם הגדרת RAID ויכול להצפין תמונות ISO כדי לייצר תקליטורים/DVDs מוצפנים.
הדבר היחיד שאנחנו לא אוהבים מאוד הוא שיש לו תקלה גדולה שיכולה להפוך את נפח המערכת המוצפן שלך לבלתי שמיש. חשוב לזהות בעיה זו לפני שתצפץ מחיצה המשמשת לאתחל ל- Windows. עוד על כך בסקירה שלנו.
DiskCryptor עובד על Windows 11, 10, 8, 7, Vista, XP ו- 2000, כמו גם על מערכות הפעלה של Windows Server.
הצפנת דיסק קומודו
מה אנחנו אוהבים
- אימות USB נתמך.
- תוכנית פשוטה ללא תכונות נוספות מיותרות.
מה שאנחנו לא אוהבים
- רק סיסמה אחת.
- לא יעבוד ב- Windows 11/10.
ניתן להצפין את כונן המערכת, כמו גם כל כונן קשיח מחובר, באמצעות הצפנת דיסק קומודו. ניתן להגדיר את שני סוגי הכונן כדי לדרוש אימות באמצעות סיסמה או התקן USB.
שימוש במכשיר חיצוני כאימות מחייב אותו לחבר לפני שתינתן לך גישה לקבצים המוצפנים.
דבר אחד שאנחנו לא אוהבים בהצפנת דיסק קומודו הוא שאתה לא יכול לבחור סיסמה ייחודית לכל כונן מוצפן. במקום זאת, עליך להשתמש באותה סיסמה עבור כל אחת מהן.
אתה יכול לשנות את הסיסמה הראשונית או את שיטת האימות USB בכל עת שתרצה, אך למרבה הצער, חל עליה את כל הכוננים המוצפנים
Windows 2000, XP, Vista ו- 7 נתמכים. הצפנת דיסק קומודו לצערי לא תעבוד בחלונות 8, 10 או 11.
אין לצפות לעדכונים מכיוון שהתוכנית הופסקה מאז 2010.
מתמודד
מה אנחנו אוהבים
- השתמש בו כאפליקציה ניידת או התקן אותה למחשב האישי שלך.
- האם שטח פנוי להדלת אוטומטית לאחר הצפנת הכונן.
מה שאנחנו לא אוהבים
- גרסה חינם מונעת הצפנה של 256 סיביות.
- לא ניתן להצפין את מחיצת Windows.
Challenger היא תוכנית קטנה שמצינה לא רק כוננים שלמים, אלא גם קבצים ותיקיות. זה כולל מנהל משפט סיסמה, רשימת מועדפים לנתיבי תיקיות/קבצים, ואפשרות למחוק את שטח הפנוי של הכונן לאחר הצפנה (או למחוק קובץ אם הצפנת קובץ יחיד).
אתה יכול להשתמש ב- Challenger בגרסאות 32 סיביות ו -64 סיביות של גרסאות חדשות וישנות של Windows, כולל Windows 11 ו- 10. זה בחינם לשימוש אישי; הגרסה המלאה של Challenger מבטל את הנעילה של תמיכה בכונן הרשת ואורכי מפתח של 256 סיביות ו -64 סיביות.
הצפנת כונני NAS
כונן האחסון המצורף לרשת שיש לך בפינה תומך גם בהצפנה, אך לפני שתתקין תוכנת הצפנה, חקור אם ה- NAS עצמו תומך בהצפנה על הסיפון. אם יותר ממחשב אחד ניגש ל- NAS, בדרך כלל זה יעיל יותר לאפשר ל- NAS לנהל הצפנה מאשר לדרוש מכל מחשב לקוח לנהל שטח הצפנה משותף בו זמנית.
האם Windows 10 הצפין כונן קשיח?
Б эой сранице
Ы зé. С помדיר. Почем эо мого?
Эа сраница о бображае тех сах, кога воматеשיים си сисלוח рmе рגות р רבות ш רבות р р рוהים р рוהים которые нé. Сраница пересанет ообрוחים. До эого момента д.
Исочником запросов может сmжж вредоносfte по, подаееые моди базלוח нилm mчnзnзnчnчnчnчnчnчnчnчnчnчnчnчnчnчnчзדי ы з запросов. Еи ы иололalty ощий дדיר. O. Подробнרבה.
Проверка по сов может тelte пояяе, еи ы водите сדיר еами, или же водите запроы ченн часо.
כיצד להצפין כונן קשיח ב- Windows או MacOS
הצפנה היא מאפיין אבטחה רב עוצמה, המתחזק לאורך השנים כדי להגן על נתונים שכן עליות ממשיכות להיות חזקות יותר מדי יום. בזמן שזה’S משמש בדרך כלל בפתרונות ארגוניים, אתה יכול וצריך להשתמש בהצפנה גם לנתונים שלך.
הצפנת כונן קשיח במחשב שלך’גם קשה מאוד. זה’s פשוט מאוד, בתנאי שתשמור על מפתח ההצפנה שלך שימושי, וזה שומר את הנתונים שלך מעיניים סקרניות. כאן’S כיצד להצפין כונן קשיח ב- Windows או MacOS.
תשובה מהירה
כדי להצפין כונן קשיח בחלונות, השתמש Bitlocker בלוח הבקרה.
כדי להצפין כונן קשיח ב- Mac, אתה יכול להשתמש FileVault ב העדפות מערכת לדיסקי ההפעלה וה- שירות דיסק אפליקציה לדיסקי אחסון.
קפוץ לקטעי מפתח
- האם עלי להצפין את הכונן הקשיח שלי?
- כיצד להצפין את הכונן הקשיח שלך ב- Windows
- כיצד להצפין את הכונן הקשיח שלך ב- Mac
האם עלי להצפין את הכונן הקשיח שלי?
הצפנה מוסיפה שכבה נוספת של אבטחה לנתונים שלך. זה בעצם לוקח את הנתונים בכונן הקשיח שלך ומטלטל אותם. אם מישהו רוצה לגשת לנתונים אלה, הם יזדקקו למפתח ההצפנה כדי לבטל אותם ולהפוך אותם לקריא. זה’דרך נהדרת להבטיח שהנתונים שלך מאובטחים.
אז אתה צריך להצפין את הכונן הקשיח שלך? תשובה קצרה: כן. הצפנה תשמור את הנתונים שלך מעיניים סקרניות. ללא מפתח ההצפנה, כמעט בלתי אפשרי למישהו אחר לגשת לנתונים שלך. במיוחד אם מישהו מנסה לשחזר את זה אחריך’ve מחק את זה.
אז אם אתה מתמודד עם נתונים רגישים שלא הייתם עושים’לא כמו כל אחד אחר לראות, הצפנת הכונן הקשיח שלך היא הדרך ללכת. גם אם הנתונים שלך הם’לא רגיש כשלעצמו, הצפנה יכולה לעזור לך להגן עליה, וזה’קל גם להתקנה.
כיצד להצפין כונן קשיח עם Bitlocker ב- Windows 10
אם הכונן הקשיח שלך מאחסן נתונים קריטיים, ייתכן שתרצה להצפין אותם כדי לשמור על נתונים בביטחון. למרבה המזל, הצפנת כונן קשיח אינה קשה. Windows מגיע עם כלי הצפנת כונן Bitlocker המאפשר לך לעשות זאת בקלות. עכשיו, הפוסט הזה יראה לך כיצד להצפין כונן קשיח עם Bitlocker ב- Windows 10.
כיצד להצפין כונן קשיח עם Bitlocker ב- Windows 10
ישנן שתי שיטות לבחירות שלך. בחר את השיטה שאתה רוצה לפי העדפותיך.
- דרך 1: שימוש בהצפנת כונן Bitlocker
- דרך 2: שימוש בקורא Bitlocker Isumsoft
דרך 1: שימוש בהצפנת כונן Bitlocker
שלב 1: עבור למחשב זה, לחץ באמצעות לחצן העכבר הימני על הכונן הקשיח או המחיצה שברצונך להצפין ואז בחר הפעל את Bitlocker מתפריט ההקשר.
שלב 2: החלון “הצפנת כונן Bitlocker” נפתח, ושואל כיצד ברצונך לפתוח את הכונן הזה: השתמש בסיסמה או בכרטיס חכם. לנוחיות, באפשרותך לבחור “השתמש בסיסמה כדי לבטל את נעילת הכונן”, ואז הזן סיסמה ולחץ על הבא.
שלב 3: בחר כיצד ברצונך לגבות את מפתח התאוששות BitLocker שלך. לנוחיות, אתה יכול לבחור שמור בקובץ.
טיפים: מקש השחזור הוא מקש בן 48 ספרות שנוצר אוטומטית על ידי הצפנת כונן Bitlocker, אשר ניתן להשתמש בו כדי לבטל את נעילת הכונן המוצפן שלך. אם אתה שוכח את הסיסמה שלך או מאבד את הכרטיס החכם שלך, אתה יכול להשתמש במפתח השחזור כדי לגשת לכונן שלך.
שלב 4: בחר מיקום אחד כדי לשמור את מקש השחזור, כגון שולחן העבודה או כונן הבזק נשלף ואז לחץ על להציל. כאשר מופיעה תיבת דו -שיח אישור, לחץ על כן ומפתח השחזור יישמר בהצלחה.
טיפים: מומלץ לשמור יותר ממפתח שחזור אחד ולשמור כל אחד במיקום בטוח, למקרה שתאבד את מפתח התאוששות Bitlocker שלך.
שלב 5: לאחר שמירת מקש השחזור, לחץ על הַבָּא להמשיך.
שלב 6: בחר “הצפנה מרחב דיסק משומש בלבד” או “הצפנת כונן שלם”, תלוי במצב שלך. ואז לחץ על הַבָּא.
שלב 7: כשאתה מוכן להצפין את הכונן הזה, לחץ על התחל הצפנה.
שלב 8: ואז פשוט המתן להשלמת ההצפנה. זה לוקח זמן, תלוי בכמות שטח הדיסק להצפנה.
לאחר השלמת ההצפנה, תראה סמל נעילה בכונן כשאתה פותח את המחשב הזה. הכונן המוצפן המוצפן ייעול בכל פעם שתתחיל או הפעל מחדש את Windows 10, ואתה צריך לפתוח את הנעילה לפני שתוכל לגשת אליו. כדי לבטל את הנעילה של הכונן המוצפן BitLocker, פשוט לחץ עליו פעמיים או לחץ באמצעות לחצן העכבר הימני על כך ובחר בטל את הנעילה, ואז הזן את הסיסמה או את מקש השחזור שלך.
טיפים: אם אתה רוצה לבטל את הכונן, עבור אל לוח בקרה > מערכת ואבטחה > הצפנת כונן Bitlocker כדי לכבות את BitLocker בכונן.
דרך 2: שימוש בקורא Bitlocker Isumsoft
הצפנת כונן Bitlocker מובנה של Window. אם אתה רוצה דרך קלה יותר ל Bitlocker להצפין כונן קשיח ב- Windows 10, Isumsoft Bitlocker Reader היא אלטרנטיבה.
שלב 1: הורד והתקן קורא Isumsoft Bitlocker ב- Windows 10 שלך. לאחר ההתקנה, הפעל את הכלי הזה. זה יציג את כל הכוננים הקשיחים ומידע המחיצה במחשב האישי שלך.
שלב 2: לחץ באמצעות לחצן העכבר הימני על הכונן שברצונך להצפין ולחץ הפעל את Bitlocker.
שלב 3: An הצפנה הדיאלוג נפתח. הזן סיסמה מאובטחת כדי להצפין את הכונן ולחץ על “שמור לקובץ” כדי לשמור את מקש השחזור שלך כקובץ במחשב האישי או ככונן נשלף.
שלב 4: לאחר שמירת מקש השחזור, לחץ על הצפנה כדי להתחיל להצפין את הכונן.
שלב 5: המתן לתהליך ההצפנה. כשאתה מקבל את ההנחיה “הצפנה בהצלחה”, לחץ על אישור כדי לסיים.
תראה סמל נעילה בכונן. לחץ באמצעות לחצן העכבר הימני על הכונן המוצפן BitLocker ובחר נעילת כונן כך שהכונן נעול מייד מבלי לדרוש מכם להפעיל מחדש את המחשב.
לחץ באמצעות לחצן העכבר הימני על הכונן הנעול ובחר ביטול נעילה של כונן כך שתוכל להשתמש במפתח הסיסמה או בשחזור שלך כדי לבטל את נעילת הכונן.
טיפים: קורא Bitlocker של ISUMSOFT מאפשר לך להצפין, לפענח, לנעול ולפתוח את הכונן פשוט על ידי לחיצה ימנית על כונן היעד ללא צעדים מייגעים.
מאמרים קשורים
- 4 דרכים לחזור לגירסה הקודמת של Windows 10 מבלי לאבד נתונים
- האם אתה צריך לדחוס כונן C או מערכת הפעלה קומפקטית וכיצד לעשות אותם
- הוסף שטח כונן D לכונן C כדי לתקן “לא מספיק מקום בכונן C”
- [8 דרכים] תקן מחשב נייד ASUS פועל איטי ב- Windows 10/11
- חמש הדרכים המובילות למחוק/הסרת סיסמא למנהל Windows 10 מחשבים ניידים ומחשב
- כיצד לאפס את סיסמת המחשב הנייד של Lenovo ללא Windows Disk 10/8/7



:max_bytes(150000):strip_icc()/veracrypt-409f637d4e9148189d7eca0f05966665.png)
:max_bytes(150000):strip_icc()/diskcryptor-5980da1fd088c00011075854.png)
:max_bytes(150000):strip_icc()/comodo-disk-encryption-5980d9a89abed50010e7dc1c.png)
:max_bytes(150000):strip_icc()/challenger-encryption-software-874ede97dd8946339a9c4d30d581be1f.png)