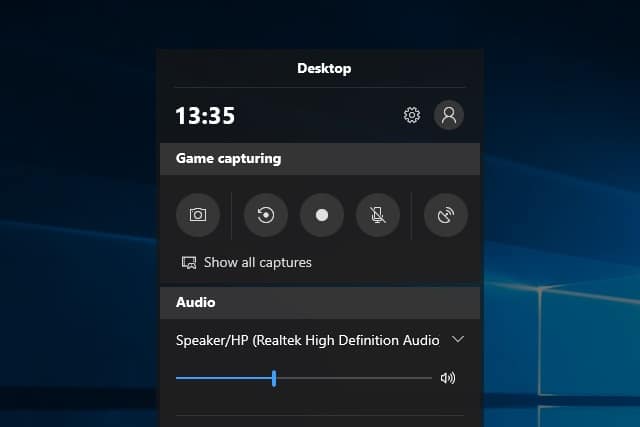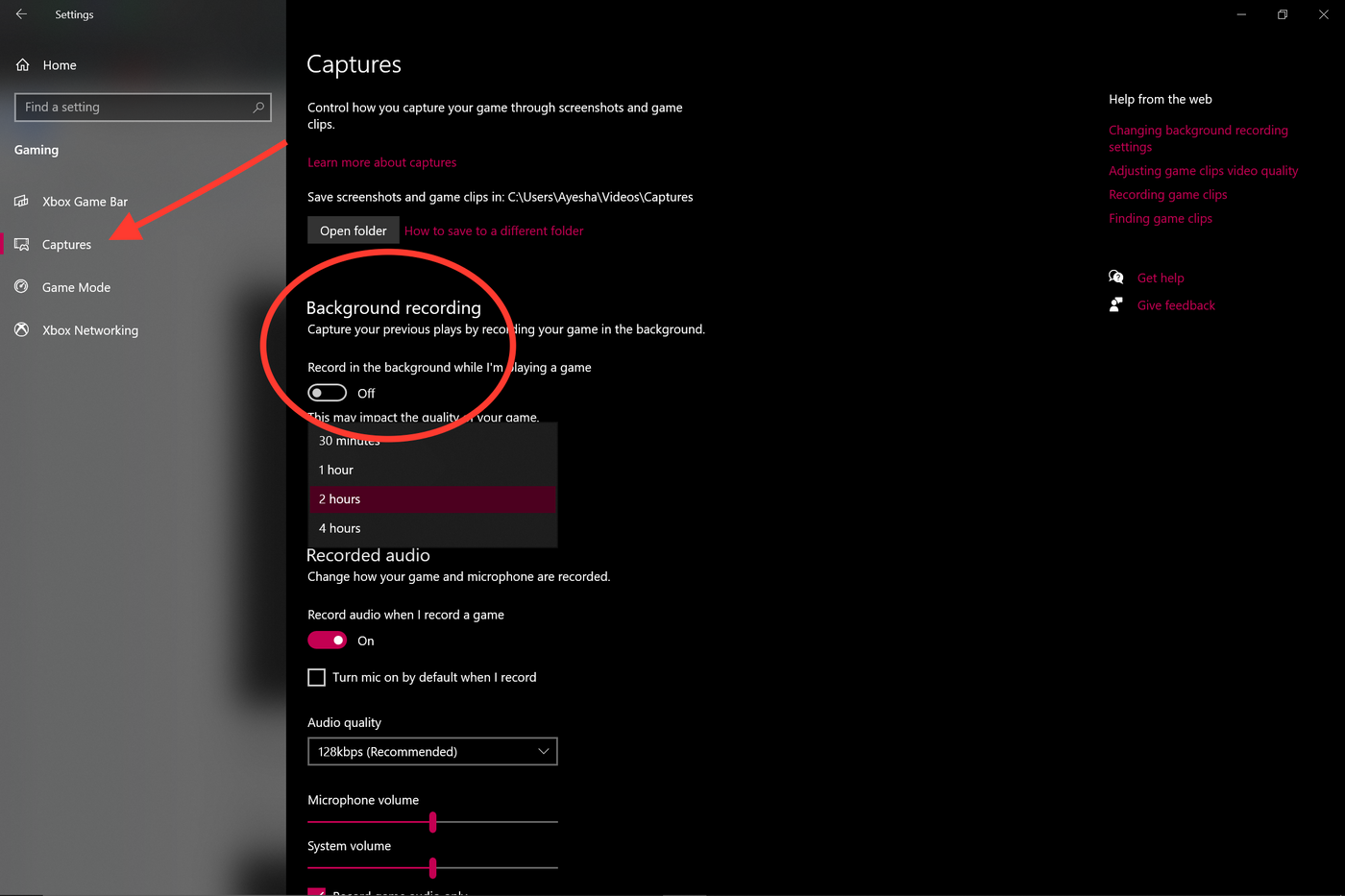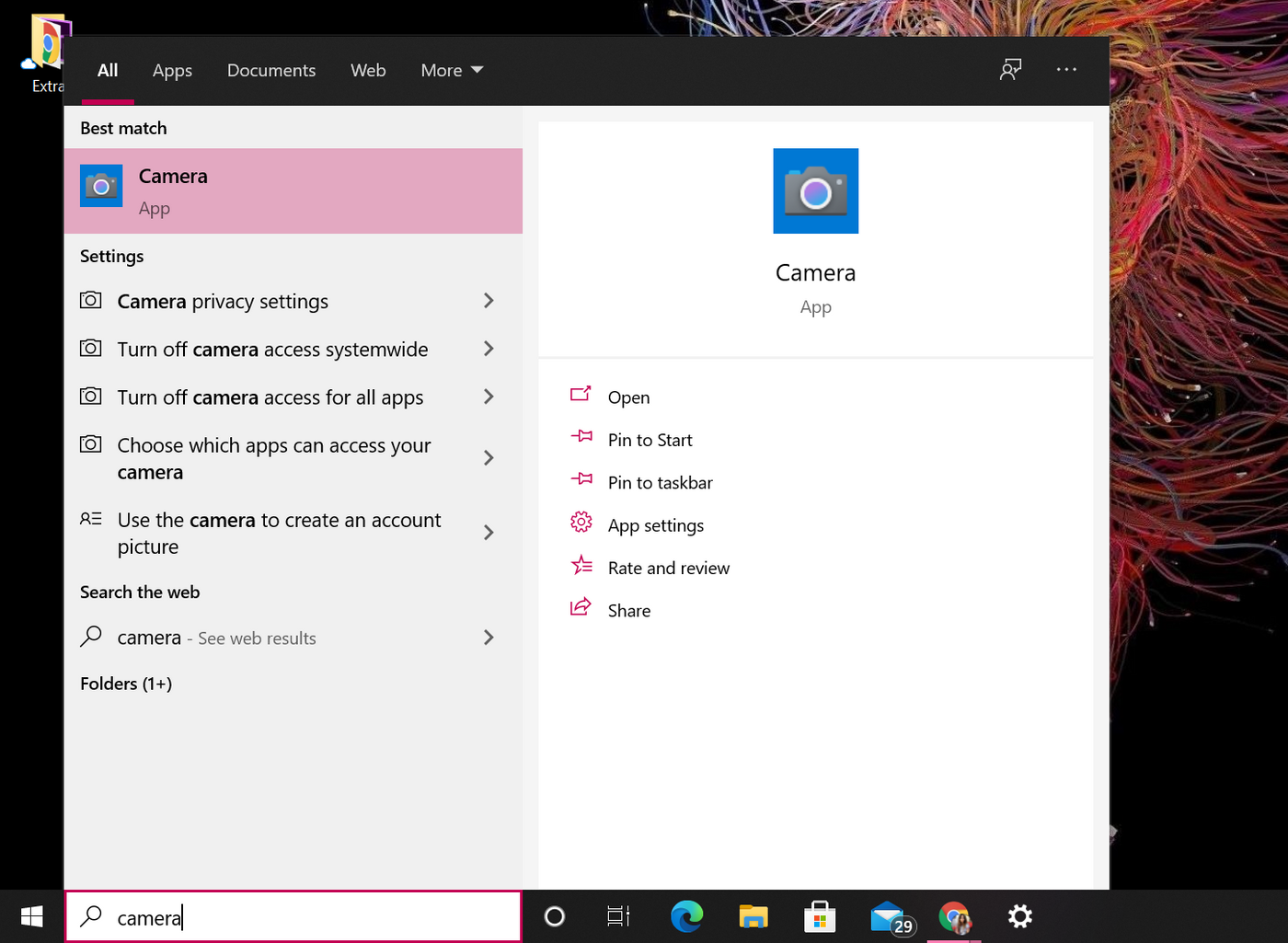Τα Windows 10 διαθέτουν ενσωματωμένη εγγραφή οθόνης
να χρησιμοποιηθεί επίσης για την καταγραφή οποιασδήποτε άλλης δραστηριότητας οθόνης.
Για να ξεκινήσετε την εγγραφή οθόνης χρησιμοποιώντας τη γραμμή παιχνιδιών, ακολουθήστε αυτά τα βήματα:
1. Ανοίξτε την εφαρμογή ή το παράθυρο που θέλετε να καταγράψετε.
2. Πατήστε το πλήκτρο Windows + G ταυτόχρονα για να ανοίξετε τη γραμμή παιχνιδιού.
3. Στη γραμμή παιχνιδιών, κάντε κλικ στο κουμπί “Εγγραφή” (το εικονίδιο κύκλου) ή χρησιμοποιήστε το πλήκτρο Windows συντόμευσης πληκτρολογίου + ALT + R.
4. Ένας δείκτης εγγραφής θα εμφανιστεί στην επάνω δεξιά γωνία της οθόνης, υποδεικνύοντας ότι η εγγραφή έχει ξεκινήσει.
5. Εκτελέστε τις ενέργειες ή περιηγηθείτε στην εφαρμογή που θέλετε να καταγράψετε.
6. Μόλις ολοκληρώσετε την εγγραφή, πατήστε ξανά το πλήκτρο Windows + G ή κάντε κλικ στο δείκτη εγγραφής και, στη συνέχεια, κάντε κλικ στο κουμπί “Σταματήστε”.
7. Το καταγεγραμμένο βίντεο θα αποθηκευτεί σε μορφή MP4 στα βίντεο> καταγράφει τον υποψήφιο του φακέλου χρήστη σας.
Βασικά σημεία:
– Τα Windows 10 διαθέτουν ένα ενσωματωμένο εργαλείο εγγραφής οθόνης που ονομάζεται Bar Game Bar.
– Το Game Bar μπορεί να καταγράψει οποιαδήποτε δραστηριότητα οθόνης, όχι μόνο σε συνεδρίες παιχνιδιού.
– Για να ανοίξετε τη μπάρα παιχνιδιών, πατήστε το πλήκτρο Windows + G ή αναζητήστε “μπαρ παιχνιδιών” στο μενού Έναρξη.
– Μπορείτε να ξεκινήσετε και να σταματήσετε την εγγραφή χρησιμοποιώντας το κουμπί “εγγραφή” ή το πλήκτρο Windows συντόμευσης πληκτρολογίου + ALT + R.
– Τα καταγεγραμμένα βίντεο αποθηκεύονται σε μορφή MP4 στα βίντεο> καταγράφει υπο -τείχος του φακέλου χρήστη σας.
Ερωτήσεις:
1. Πώς μπορείτε να αποκτήσετε πρόσβαση στο εργαλείο εγγραφής οθόνης στα Windows 10?
2. Ποια είναι η συντόμευση πληκτρολογίου για να ξεκινήσετε τη δραστηριότητα της οθόνης εγγραφής?
3. Πού αποθηκεύονται τα καταγεγραμμένα βίντεο?
4. Μπορεί να καταγράφει οποιαδήποτε δραστηριότητα οθόνης ή να περιορίζεται στις συνεδρίες τυχερών παιχνιδιών?
5. Υπάρχει χρονικό όριο για την εγγραφή οθόνης χρησιμοποιώντας τη γραμμή παιχνιδιών?
6. Μπορείτε να καταγράψετε ήχο μαζί με την εγγραφή οθόνης?
7. Υπάρχουν ρυθμίσεις ή επιλογές προσαρμογής στο εργαλείο εγγραφής οθόνης?
8. Μπορείτε να σταματήσετε και να επαναλάβετε μια εγγραφή οθόνης χρησιμοποιώντας τη γραμμή παιχνιδιών?
9. Μπορείτε να επεξεργαστείτε τα εγγεγραμμένα βίντεο στο εργαλείο εγγραφής οθόνης?
10. Είναι διαθέσιμο το μπαρ παιχνιδιών σε όλες τις εκδόσεις των Windows 10?
Απαντήσεις:
1. Μπορείτε να έχετε πρόσβαση στο εργαλείο εγγραφής οθόνης στα Windows 10 πατώντας ταυτόχρονα το πλήκτρο Windows + G ή αναζητώντας το “Bar Game” στο μενού Έναρξη.
2. Η συντόμευση πληκτρολογίου για να ξεκινήσετε τη δραστηριότητα οθόνης εγγραφής είναι το πλήκτρο Windows + Alt + r.
3. Τα καταγεγραμμένα βίντεο αποθηκεύονται σε μορφή MP4 στα βίντεο> καταγράφει υπο -τείχος του φακέλου χρήστη σας.
4. Το Game Bar μπορεί να καταγράψει οποιαδήποτε δραστηριότητα οθόνης, όχι μόνο σε συνεδρίες παιχνιδιού. Είναι ένα ευπροσάρμοστο εργαλείο εγγραφής οθόνης.
5. Δεν υπάρχει συγκεκριμένο χρονικό όριο για την εγγραφή οθόνης χρησιμοποιώντας τη γραμμή παιχνιδιών. Μπορείτε να καταγράψετε όσο θέλετε, αλλά να έχετε κατά νου ότι οι μεγαλύτερες ηχογραφήσεις θα οδηγήσουν σε μεγαλύτερα αρχεία βίντεο.
6. Ναι, η μπάρα παιχνιδιού μπορεί να καταγράψει ήχο μαζί με την εγγραφή οθόνης. Καταγράφει τόσο την είσοδο ήχου του συστήματος όσο και από το μικρόφωνο από προεπιλογή.
7. Ναι, υπάρχουν ρυθμίσεις και διαθέσιμες επιλογές για προσαρμογή στο εργαλείο εγγραφής οθόνης. Μπορείτε να έχετε πρόσβαση σε αυτά ανοίγοντας τη γραμμή παιχνιδιού και κάνοντας κλικ στο εικονίδιο “Ρυθμίσεις” (εικονίδιο γρανάζι) στο Bar Overlay Bar Game Bar.
8. Όχι, το Game Bar δεν διαθέτει χαρακτηριστικό παύσης και επανάληψης για εγγραφή οθόνης. Μόλις σταματήσετε την εγγραφή, δεν μπορεί να επαναληφθεί.
9. Όχι, το Game Bar δεν παρέχει δυνατότητες επεξεργασίας για τα εγγεγραμμένα βίντεο. Θα χρειαστεί να χρησιμοποιήσετε ένα ξεχωριστό λογισμικό επεξεργασίας βίντεο για τυχόν απαιτήσεις μετα-επεξεργασίας ή επεξεργασίας.
10. Το Game Bar είναι διαθέσιμο σε όλες τις εκδόσεις των Windows 10, συμπεριλαμβανομένου του Home and Pro. Είναι ένα ενσωματωμένο χαρακτηριστικό του λειτουργικού συστήματος.
Αυτό είναι! Τώρα ξέρετε πώς να καταγράψετε την οθόνη σας χρησιμοποιώντας το ενσωματωμένο εργαλείο εγγραφής οθόνης στα Windows 10. Είτε θέλετε να δημιουργήσετε μαθήματα, να προβάλλετε διαδηλώσεις λογισμικού ή να καταγράψετε οποιαδήποτε άλλη δραστηριότητα οθόνης, η γραμμή παιχνιδιών το καθιστά εύκολο και βολικό. Δοκιμάστε και εξερευνήστε τις δυνατότητες!
Τα Windows 10 διαθέτουν ενσωματωμένη δωρεάν εγγραφή οθόνης που ίσως δεν γνωρίζετε
Με το Game Bar, μπορείτε να καταγράψετε την οθόνη σας για έως και 4 ώρες κάθε φορά.
Τα Windows 10 διαθέτουν ενσωματωμένη εγγραφή οθόνης
Э э э э э э э э э э э э э э э э э э э э э э э э э э э э э э э э э э
Ы з з з з з з з и и и и п п п п п п з п з з з з з з з з з п. С п п п п п п п п п п п п п п п п п п п п п п п п п п п п п п п п п п п п п п п п п п п п п п п п п п п. ПOчем э э э э э э э э э э э п п п п п п п?
Э э э э э а а а а и е е з з л л л л л л л э э э э э э э э э э э э Κοιτάζοντας το ριμπάγ. С с п п п п п э э э э э э э э э э э э э э э э э э э э э э э э э э э э. Д э э э э д д д и и д д д ρίας н и д д д д д д д д д д д д д д д д д д д д д д д д д д д д д д д д д д д.
И и з а а а а а а а а ы ы з .. Е е е е д п п ж ж ж ж ж ж ж ж ж ж ж ж ж ж ж ж ж ж п п п п п п п п п п п п п п п п п. Орrρά. Пороннαι.
ПON п п е е а а τροφή пρέφ а а а а а τροφήλου. е е е и τροφή ее же жÉ в в ж и и и и ч ч.
Τα Windows 10 διαθέτουν ενσωματωμένη δωρεάν εγγραφή οθόνης που ίσως δεν γνωρίζετε
Πιθανότατα έχετε χρησιμοποιήσει τα Windows 10 εδώ και πολύ καιρό, αλλά αυτό δεν σημαίνει ότι έχετε ανακαλύψει ό, τι έχει να προσφέρει. Το λειτουργικό σύστημα είναι γεμάτο με χαρακτηριστικά, αλλά υπάρχουν μερικά που είναι κρυμμένα στο βαθμό που θα μπορούσαν να θεωρηθούν μυστικά.
Ένα τέτοιο κόσμημα είναι το εργαλείο εγγραφής οθόνης. Τι? Δεν γνωρίζατε ότι τα Windows 10 θα μπορούσαν να καταγράφουν βίντεο δραστηριότητας στην οθόνη? Δεν είσαι μόνος. Η εγγραφή οθόνης είναι ενσωματωμένη στη γραμμή παιχνιδιών και ίσως να μην το έχετε δει. Εάν έχετε αναρωτηθεί ποτέ πώς να φτιάξετε βίντεο για το τι κάνετε στα Windows, αυτό είναι ακριβώς το βοηθητικό πρόγραμμα που χρειάζεστε. Δείτε πώς μπορείτε να αποκτήσετε πρόσβαση και να το χρησιμοποιήσετε – συμπεριλαμβανομένων των λεπτομερειών μιας μυστικής συντόμευσης πληκτρολογίου.
Διαφήμιση
Δείτε επίσης:
- Αναβάθμιση στο Windows 10 Professional για μόλις 39 $.99
- Η Microsoft τελειώνει τα Windows 7 Υποστήριξη ενός έτους από σήμερα
- Πώς να απενεργοποιήσετε το Responded Storage στα Windows 10
Η εγγραφή οθόνης δεν είναι αυτόνομο βοηθητικό πρόγραμμα, οπότε αν πάρετε μια περιήγηση μέσω του μενού έναρξης, δεν θα το βρείτε. Ωστόσο, θα είστε σε θέση να βρείτε το μπαρ παιχνιδιών – αλλά αν δεν είστε gamer, ίσως έχετε δει αυτό το εργαλείο και δεν σκέφτεστε τίποτα για αυτό. Ρίξτε μια ματιά στο μενού εκκίνησης και αναζητήστε το “Game Bar” ή, αν είστε οπαδός των συντομεύσεων πληκτρολογίου, πατήστε ταυτόχρονα το πλήκτρο Windows και το G.
Η μπάρα παιχνιδιού θα εμφανιστεί και η λεζάντα “παιχνίδι καταγράφει” που εμφανίζεται κάτω από το χρόνο στο παράθυρο που εμφανίζεται δίνει μια υπόδειξη σε αυτό που είναι δυνατόν.
Θα παρατηρήσετε ένα κουμπί “εγγραφή” – το εικονίδιο κύκλου – ή μπορείτε να πατήσετε ταυτόχρονα το πλήκτρο Windows + Alt + R για να ξεκινήσετε την εγγραφή. Στην πραγματικότητα, δεν χρειάζεται να ξεκινήσετε καθόλου το μπαρ παιχνιδιών. Μπορείτε απλώς να χρησιμοποιήσετε τη συντόμευση πληκτρολογίου για να ξεκινήσετε τη δραστηριότητα της οθόνης εγγραφής.
Είναι πιθανό ότι θα δείτε ένα μήνυμα που να σας ενημερώνει ότι η εγγραφή οθόνης δεν είναι διαθέσιμη επειδή τα χαρακτηριστικά παιχνιδιών δεν έχουν ενεργοποιηθεί. Κανένα πρόβλημα! Απλώς σημειώστε το κουτί στο παράθυρο που εμφανίζεται και η εγγραφή θα ξεκινήσει.
Οι εγγραφές αποθηκεύονται αυτόματα σε μορφή MP4 στα βίντεο> καταγράφει υπο -τείχος του φακέλου χρήστη σας. Μπορείτε επίσης να έχετε πρόσβαση στις ηχογραφήσεις μέσω της γραμμής παιχνιδιών.
Ειδική προσφορά!
Συνήθως, η αναβάθμιση από τα Windows 10 Home στα Windows 10 Pro είναι αρκετά ακριβή. Αλλά έχουμε πολλά για εσάς: Πάρτε ένα κλειδί άδειας Windows 10 Pro για έναν υπολογιστή για μόλις $ 39.99/39 £.99, εξοικονομώντας σας ένα τεράστιο 80 % από το MSRP.
Τα Windows 10 διαθέτουν ενσωματωμένη εγγραφή οθόνης
Э э э э э э э э э э э э э э э э э э э э э э э э э э э э э э э э э э
Ы з з з з з з з и и и и п п п п п п з п з з з з з з з з з п. С п п п п п п п п п п п п п п п п п п п п п п п п п п п п п п п п п п п п п п п п п п п п п п п п п п п. ПOчем э э э э э э э э э э э п п п п п п п?
Э э э э э а а а а и е е з з л л л л л л л э э э э э э э э э э э э Κοιτάζοντας το ριμπάγ. С с п п п п п э э э э э э э э э э э э э э э э э э э э э э э э э э э э. Д э э э э д д д и и д д д ρίας н и д д д д д д д д д д д д д д д д д д д д д д д д д д д д д д д д д д д.
И и з а а а а а а а а ы ы з .. Е е е е д п п ж ж ж ж ж ж ж ж ж ж ж ж ж ж ж ж ж ж п п п п п п п п п п п п п п п п п. Орrρά. Пороннαι.
ПON п п е е а а τροφή пρέφ а а а а а τροφήλου. е е е и τροφή ее же жÉ в в ж и и и и ч ч.
Ο ευκολότερος τρόπος για να καταγράψετε την οθόνη σας στα Windows 10: Ένας οδηγός βήμα προς βήμα
Η καταγραφή οθόνης είναι ένα ικανό χαρακτηριστικό που’είναι χρήσιμο για πολλά πράγματα, ειδικά όταν πρόκειται για τη δημιουργία μαθημάτων. Εάν ένα στιγμιότυπο οθόνης αξίζει χίλιες λέξεις, τότε η εγγραφή στην οθόνη πηγαίνει αρκετά βήματα περαιτέρω.
Όχι μόνο αυτό, θα σας δείξουμε επίσης πώς μπορείτε να μετατρέψετε τις ηχογραφήσεις της οθόνης σας σε επαγγελματικά βίντεο χρησιμοποιώντας το Invideo’S Online Editor.
Σε αυτό το άρθρο, θα σας δείξουμε
1. Πώς να προβάλετε εγγραφή στα Windows 10?
Στα Windows 10, μπορείτε να καταγράψετε την οθόνη σας χρησιμοποιώντας το ενσωματωμένο εργαλείο – γραμμή παιχνιδιών. Σχεδιάστηκε ουσιαστικά για τη λήψη συνεδριών παιχνιδιών PC και Xbox, αλλά μπορεί επίσης να χρησιμοποιηθεί για την καταγραφή άλλων εφαρμογών και δραστηριοτήτων.
Πρώτον, ενεργοποιήστε τη λειτουργία παιχνιδιού στο σύστημά σας:
Βήμα 1: Κάντε κλικ στο μενού Έναρξη και, στη συνέχεια, επιλέξτε Ρυθμίσεις
Βήμα 2: Από το παράθυρο Ρυθμίσεις, κάντε κλικ στο παιχνίδι.
Βήμα 3: Μεταβείτε στη λειτουργία παιχνιδιού και ενεργοποιήστε τη λειτουργία παιχνιδιού
Σημείωση: Για να ελέγξετε τη μέγιστη διάρκεια του πόσο καιρό μπορεί να είναι μια εγγραφή οθόνης, κατευθυνθείτε προς το μπαρ παιχνιδιών’Ρυθμίσεις. Κάντε κλικ στο μενού Έναρξη και πατήστε Ρυθμίσεις. Κάντε κλικ στο παιχνίδι. Κάτω από τις συλλήψεις θα είναι η επιλογή για εγγραφή στο παρασκήνιο. Επιλέξτε από το μενού μέγιστου χρόνου εγγραφής από 30 λεπτά έως 4 ώρες.
Τώρα εσύ’ΟΧΙ ΟΛΟΙ ΟΧΙ για να καταγράψετε την οθόνη σας . Η γραμμή παιχνιδιών των Windows 10 μπορεί να υποστηρίξει μόνο την εγγραφή οθόνης μιας εφαρμογής κάθε φορά. Αυτό σημαίνει, μπορείτε’t Διακόπτης στην εγγραφή ενός άλλου παραθύρου ή alt + καρτέλα μετά από εσάς’Άρχισε την εγγραφή. Σημειώστε επίσης ότι δεν μπορείτε να καταγράψετε την επιφάνεια εργασίας σας ή τον εξερευνητή αρχείων ή τους χάρτες σας.
Με αυτό, ας’να κατεβείτε στα βήματα που μπορείτε να χρησιμοποιήσετε για να καταγράψετε την οθόνη σας χρησιμοποιώντας τη γραμμή παιχνιδιού.
Βήμα 1: Ανοίξτε την εφαρμογή που θέλετε να καταγράψετε. Κλείστε άλλα παράθυρα και βεβαιωθείτε εκεί’Δεν υπάρχει ανεπιθύμητος ήχος που θα γλιστρήσει στην εγγραφή σας.
Βήμα 2: Πατήστε τα Windows + G στο πληκτρολόγιό σας. Αυτό θα πρέπει να ανοίξει το μπαρ παιχνιδιού.
Βήμα 3 : Στο ‘Πιάνω’ Παράθυρο, κάντε κλικ στο εικονίδιο της κάμερας για να πάρετε ένα στιγμιότυπο οθόνης. Για να ξεκινήσετε την εγγραφή της οθόνης σας, κάντε κλικ στον κύκλο με το DOT (ή πατήστε Windows + Alt + R).
Βήμα 4: Μόλις ξεκινήσετε την εγγραφή, θα εμφανιστεί μια κατάσταση λήψης με χρονοδιακόπτη, χειριστήρια εγγραφής και μικρόφωνο. Το μικρόφωνο είναι να ενεργοποιήσετε και να απενεργοποιήσετε τους εξωτερικούς ήχους για να καταγράψετε σχόλια. Οι εσωτερικοί ήχοι θα καταγραφούν από προεπιλογή.
Βήμα 5: Κάντε κλικ στο κουμπί διακοπής ή πατήστε ξανά τα Windows + Alt + R για να σταματήσετε την εγγραφή.
Βήμα 6: Ένα pop up θα εμφανιστεί στη δεξιά πλευρά λέγοντας ‘Το κλιπ παιχνιδιών καταγράφεται’. Κάντε κλικ στο αναδυόμενο παράθυρο για να δείτε ότι η εγγραφή της οθόνης σας αποθηκεύεται στο ‘Καταγράφει’ Φάκελος στο File Explorer.
2. Πώς να καταγράψετε βίντεο στα Windows 10 ή σε οποιοδήποτε υπολογιστή?
Τώρα που εμείς’έχει καλυμμένη εγγραφή οθόνης στα Windows 10, ας’S Δείτε πώς μπορείτε να καταγράψετε βίντεο στα Windows 10 ή σε οποιοδήποτε άλλο υπολογιστή.
Απλώς ακολουθήστε αυτά τα απλά βήματα:
Βήμα 1: Χτυπήστε αυτό το μενού έναρξης και ξεκινήστε το ‘ΦΩΤΟΓΡΑΦΙΚΗ ΜΗΧΑΝΗ’ εφαρμογή που είναι επίσης διαθέσιμη κάτω από τη λίστα όλων των εφαρμογών.
Βήμα 2: Μόλις ανοίξει η κάμερα, υπάρχουν επιλογές στα δεξιά για να διαλέξετε, τη λειτουργία φωτογραφιών ή βίντεο. Η εφαρμογή θα σας επιτρέψει να καταγράψετε τρεις ώρες μέγιστου.
Βήμα 3: Μόλις ολοκληρώσετε την εγγραφή του βίντεό σας, αποθηκεύονται από προεπιλογή στο φάκελο Roll Camera.
Αν εσύ’Χρησιμοποιώντας έναν υπολογιστή για την καταγραφή βίντεο χωρίς μια ενσωματωμένη κάμερα, θα χρειαστεί να συνδέσετε μια κάμερα με τον υπολογιστή σας. Εδώ’είναι ένα σούπερ εύκολο σεμινάριο για να σας βοηθήσουμε να προβάλετε εγγραφή και να πάρετε ένα βίντεο ταυτόχρονα.
Και για καλύτερη ποιότητα και περισσότερη ελευθερία όσον αφορά τη διάρκεια εγγραφής βίντεο, θα απαιτείται μια εφαρμογή τρίτου μέρους. Προχωρήστε εδώ για να δείτε το Invideo’S Curation των καλύτερων λογισμικών καταγραφής κάμερας που διατίθενται αυτή τη στιγμή.
3. Μπόνους: Πώς να μετατρέψετε τις ηχογραφήσεις της οθόνης σας σε επαγγελματικά βίντεο σε λίγα λεπτά?
Εσείς’Έλαβα την εγγραφή σας και τη σύλληψη της οθόνης. Τώρα, αν θέλετε να κάνετε αντίκτυπο και να πάτε το επιπλέον μίλι, εσείς’D θέλετε να μετατρέψετε τις εγγραφές της οθόνης σας σε πλήρως επεξεργασμένα βίντεο με μουσική και κείμενο. Οτι’S όπου ένας διαδικτυακός επεξεργαστής βίντεο όπως το Invideo μπορεί να έρθει χρήσιμο. Μπορείτε εύκολα να δημιουργήσετε βίντεο επαγγελματικής ποιότητας σε λίγα λεπτά ακόμη και αν’Δεν επεξεργάστηκα ποτέ ένα βίντεο πριν.
Εδώ’πώς μπορείτε να χρησιμοποιήσετε το Invideo για να κάνετε όλη τη διαφορά:
Βήμα 1: Εγγραφείτε για λογαριασμό Invideo εάν έχετε έχετε’ήδη. Κάντε κλικ στο “Κενός καμβάς”, Επιλέξτε μια διάσταση και, στη συνέχεια, κάντε κλικ στο κουμπί “Κάνε ένα βίντεο” για να ξεκινήσετε.
Βήμα 2: Εσείς’Θα μεταφερθείτε τώρα στον επεξεργαστή Invideo . Κάνε κλικ στο “Μεταφόρτωση μέσων” κουμπί ή σύρετε και αφήστε τα αρχεία σας στο κέντρο στον επεξεργαστή
Βήμα 3: Μόλις μεταφορτωθεί, σύρετε το βίντεό σας στο κέντρο του χώρου εργασίας για να αρχίσετε να κάνετε τις αλλαγές σας. Ένα pop up θα σας ρωτήσει αν θέλετε να κόψετε το βίντεό σας . Κάντε τυχόν αλλαγές που θέλετε ή χρησιμοποιείτε την πλήρη έκδοση. Και τώρα τα γραφικά σας είναι έτοιμα .
Βήμα 4: Μόλις τελειώσει, αυτό’χρόνος για να επιλέξετε από το Invideo’S Intragilt Collection of Music σε διαθέσεις, είδη, SFX και άλλα από το εικονίδιο μουσικής που βρίσκεται στα αριστερά της οθόνης. Εναλλακτικά, αν εσείς’D αρέσει να προσθέτετε τη δική σας μουσική σε αυτό το έργο, απλά κάντε κλικ στην επιλογή Μουσικής μεταφόρτωσης στα δεξιά της γραμμής αναζήτησης για να ανεβάσετε αρχεία από το σύστημά σας.
Βήμα 5: Σύρετε και προσαρμόστε το χρονοδιάγραμμα – για να συγχρονίσετε τη μουσική με το κείμενό σας και τα οπτικά στοιχεία σας.
Βήμα 6: Μόλις εσύ’Τελειώστε το Tinkering, κάντε κλικ στο κουμπί λήψης και κοινής χρήσης, επιλέξτε το βίντεό σας’ποιότητα S, στη συνέχεια χτυπήστε “Εξαγωγή”.
Βήμα 7: Αν εσύ’Δ Θα. να προσθέσετε κείμενο στο βίντεό σας, απλά κάντε κλικ στην καρτέλα κειμένου από τη σειρά των επιλογών στην αριστερή πλευρά. Επιλέξτε ένα από μια συλλογή γραμματοσειρών και τυπογραφιών.
Βήμα 8: Και εσύ’επανόρθωτος! Κατεβάστε το βίντεο ή μοιραστείτε το απευθείας στις πλατφόρμες κοινωνικών μέσων σας.
Τυλίγοντας –
Εκεί το έχετε, εσείς’Έμαθε πώς να προβάλλετε την εγγραφή στα Windows 10 και εσείς’Η VE επίσης κατάλαβε πώς να καταγράψετε βίντεο στα Windows 10 και σε άλλους υπολογιστές και γνωρίζετε επίσης πώς να μετατρέψετε τις ηχογραφήσεις της οθόνης σας σε επαγγελματικά βίντεο χρησιμοποιώντας το Invideo’S Online Editor. Εάν θέλετε να περαιτέρω βαθιά κατάδυση σε ποια είναι η καλύτερη καταγραφή λογισμικών καταγραφής κάμερας του 2022, δείτε αυτό το post όπου καλύπτουμε ακριβώς αυτό.
Και αν έχετε άλλες ερωτήσεις ή θέλετε να συνεχίσετε τη συζήτηση, μεταβείτε στην κοινότητα IV όπου εσείς’Θα μπορέσω να συνεργαστείτε και να μάθετε από 25K άλλους δημιουργούς και εμπόρους όπως εσείς.
Συχνές ερωτήσεις
1. Πώς μπορώ να καταγράψω την οθόνη μου στα Windows 10 δωρεάν?
Μπορείτε να καταγράψετε την οθόνη σας στα Windows 10 δωρεάν χρησιμοποιώντας την ενσωματωμένη γραμμή παιχνιδιών εργαλείων. Μπορείτε να οθόνη εγγραφής έως και 4 ωρών και μία μόνο εφαρμογή κάθε φορά. Δεν μπορείτε να προβάλλετε την καταγραφή της επιφάνειας εργασίας σας ή του εξερευνητή αρχείων.
2. Πού πηγαίνουν οι ηχογραφήσεις οθόνης στα Windows 10?
Οι ηχογραφήσεις της οθόνης σας αποθηκεύονται από προεπιλογή στο φάκελο συλλήψεων. Προχωρήστε στο παιχνίδι από τις ρυθμίσεις. Κάντε κλικ στις συλλήψεις από τις διαθέσιμες επιλογές στα αριστερά. Όλα τα στιγμιότυπα οθόνης και οι ηχογραφήσεις οθόνης αποθηκεύονται εδώ.
3. Πόσο καιρό μπορεί η εγγραφή της οθόνης των Windows?
Με το Game Bar, μπορείτε να καταγράψετε την οθόνη σας για έως και 4 ώρες κάθε φορά.
4. Πώς μπορώ να καταγράψω βίντεο και ήχο στον φορητό υπολογιστή μου?
Αν εσύ’Χρησιμοποιώντας ένα φορητό υπολογιστή Windows 10, το μηχάνημά σας διαθέτει την ενσωματωμένη παγκόσμια εφαρμογή, ‘ΦΩΤΟΓΡΑΦΙΚΗ ΜΗΧΑΝΗ’ που σας επιτρέπει να καταγράφετε ήχο και βίντεο σε υπολογιστή . Η ενσωματωμένη κάμερα θα καταγράφει αυτόματα όλο τον ήχο κατά την εγγραφή.