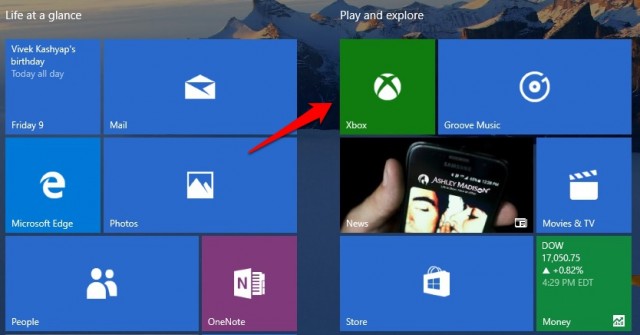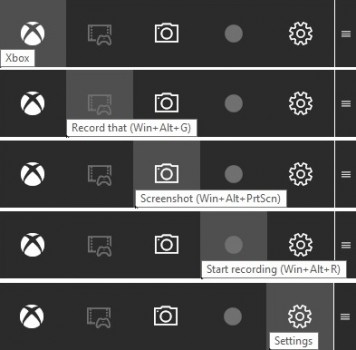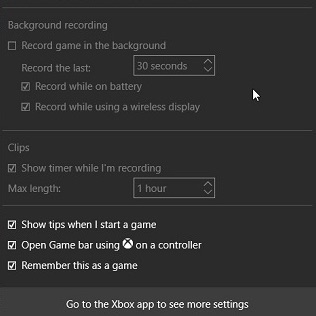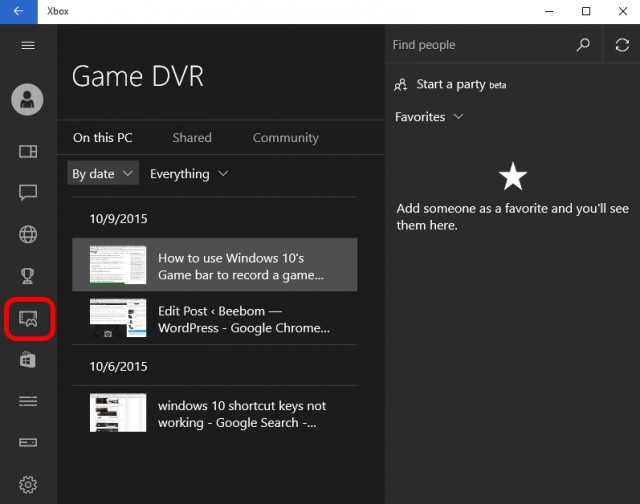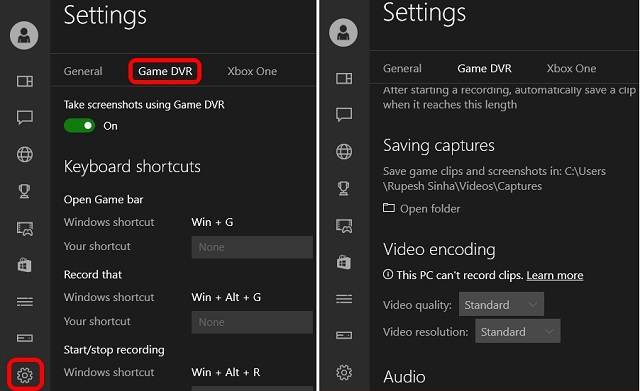Τα Windows 10 διαθέτουν ενσωματωμένη οθόνη
Πώς να καταγράψετε την οθόνη σας στα Windows 10/11 με ήχο δωρεάν
Βήμα 2. Κάντε κλικ στο κουμπί Έναρξη εγγραφής (ή πατήστε το πλήκτρο συντόμευσης Windows Key + Alt + R) για να καταγράψετε την οθόνη σας στα Windows 10. Θα μπορούσατε να κάνετε κλικ στο κουμπί Ρύθμισης και να αλλάξετε προεπιλεγμένες ρυθμίσεις, όπως επιλέξτε να καταγράψετε ήχο ή όχι.
Περίληψη:
Η εγγραφή οθόνης στα Windows 10 είναι ένα χρήσιμο χαρακτηριστικό για τους παίκτες, τους δασκάλους και όσους πρέπει να συλλάβουν την οθόνη τους. Υπάρχουν ενσωματωμένες επιλογές όπως το Xbox Game Bar, καθώς και το λογισμικό εγγραφής οθόνης τρίτου μέρους, για να διαλέξετε.
Βασικά σημεία:
1. Μπαρ παιχνιδιού Xbox: Τα Windows 10 διαθέτουν ενσωματωμένη εγγραφή οθόνης που ονομάζεται Xbox Game Bar, κυρίως σχεδιασμένη για την καταγραφή κλιπ βιντεοπαιχνιδιών. Είναι βολικό να χρησιμοποιηθεί, αλλά έχει κάποιους περιορισμούς.
2. Πώς να ενεργοποιήσετε τη γραμμή παιχνιδιών Xbox: Για να ενεργοποιήσετε τη γραμμή παιχνιδιών Xbox, κάντε κλικ στο κουμπί Έναρξη, μεταβείτε στις ρυθμίσεις, επιλέξτε Gaming και εναλλαγή στην επιλογή του παιχνιδιού Xbox.
3. Εγγραφή με μπάρα παιχνιδιού Xbox: Μόλις ενεργοποιηθεί η γραμμή παιχνιδιού Xbox, μπορείτε να πατήσετε τη συντόμευση του πλήκτρου Windows + G για να ανοίξετε τη συσκευή εγγραφής οθόνης. Κάντε κλικ στο κουμπί Έναρξη καταγραφής (ή χρησιμοποιήστε το πλήκτρο Windows συντόμευσης + ALT + R) για να ξεκινήσετε την εγγραφή της οθόνης σας.
4. Περιορισμοί της γραμμής παιχνιδιών Xbox: Η γραμμή παιχνιδιών Xbox δεν μπορεί να καταγράψει πλήρη οθόνη ή συγκεκριμένα ψηφίσματα, δεν διαθέτει χαρακτηριστικό παύσης και έχει περιορισμένες δυνατότητες επεξεργασίας βίντεο.
5. Εγγραφείς οθόνης τρίτου μέρους: Εναλλακτικά, μπορείτε να χρησιμοποιήσετε λογισμικό εγγραφής οθόνης τρίτου μέρους για πιο προηγμένες λειτουργίες και ευελιξία.
6. Οφέλη από εγγραφές οθόνης τρίτων: Κάποιο λογισμικό εγγραφής οθόνης τρίτου μέρους σάς επιτρέπει να καταγράφετε την πλήρη οθόνη ή συγκεκριμένες περιοχές, να παύσετε και να επαναλάβετε τις ηχογραφήσεις και να επεξεργαστείτε βίντεο με περισσότερα εργαλεία και εφέ.
7. Επιλέγοντας μια εγγραφή οθόνης τρίτου μέρους: Κατά την επιλογή μιας εγγραφής οθόνης τρίτου μέρους, εξετάστε τις λειτουργίες όπως οι επιλογές εγγραφής, η λήψη ήχου, οι δυνατότητες επεξεργασίας βίντεο και η φιλικότητα προς το χρήστη.
8. Δημοφιλή εγγραφή οθόνης τρίτων: Ορισμένες δημοφιλείς επιλογές λογισμικού εγγραφής οθόνης τρίτου μέρους περιλαμβάνουν το Obs Studio, το Bandicam, το Camtasia και το Snagit.
9. Obs Studio: Το Obs Studio είναι ένα λογισμικό εγγραφής οθόνης και ανοικτού κώδικα με προηγμένες λειτουργίες όπως η προσαρμογή των διατάξεων, η προσθήκη επικαλύψεων και οι δυνατότητες συνεχούς ροής.
10. Bandicam: Το Bandicam είναι ένα λογισμικό εγγραφής οθόνης πληρωμένης οθόνης γνωστό για την υψηλής ποιότητας λήψη οθόνης, εγγραφή κάμερας και λειτουργίες εγγραφής μικροφώνου.
Ερωτήσεις:
1. Υπάρχει ενσωματωμένη εγγραφή οθόνης στα Windows 10?
Ναι, τα Windows 10 διαθέτουν ενσωματωμένη εγγραφή οθόνης που ονομάζεται Bar Game Bar Xbox.
2. Πώς μπορώ να ενεργοποιήσω τη γραμμή παιχνιδιού Xbox?
Για να ενεργοποιήσετε τη γραμμή παιχνιδιών Xbox, κάντε κλικ στο κουμπί Έναρξη, μεταβείτε στις ρυθμίσεις, επιλέξτε Gaming και εναλλαγή στην επιλογή του παιχνιδιού Xbox.
3. Πώς μπορώ να καταγράψω την οθόνη μου με τη γραμμή παιχνιδιού Xbox?
Μόλις ενεργοποιηθεί η γραμμή παιχνιδιού Xbox, πατήστε το πλήκτρο Windows + G συντόμευση για να ανοίξετε τη συσκευή εγγραφής οθόνης. Κάντε κλικ στο κουμπί Έναρξη καταγραφής (ή χρησιμοποιήστε το πλήκτρο Windows συντόμευσης + ALT + R) για να ξεκινήσετε την εγγραφή της οθόνης σας.
4. Ποιοι είναι οι περιορισμοί της γραμμής παιχνιδιών Xbox?
Η γραμμή παιχνιδιών Xbox δεν μπορεί να καταγράψει πλήρη οθόνη ή συγκεκριμένα ψηφίσματα, δεν διαθέτει χαρακτηριστικό παύσης και έχει περιορισμένες δυνατότητες επεξεργασίας βίντεο.
5. Υπάρχουν εναλλακτικές λύσεις για τη γραμμή παιχνιδιών Xbox για εγγραφή οθόνης στα Windows 10?
Ναι, υπάρχουν διαθέσιμες επιλογές λογισμικού εγγραφής οθόνης τρίτου μέρους για πιο προηγμένες λειτουργίες και ευελιξία.
6. Τι πρέπει να εξετάσω κατά την επιλογή ενός εγγραφή οθόνης τρίτου μέρους?
Εξετάστε τα χαρακτηριστικά όπως οι επιλογές εγγραφής, η λήψη ήχου, οι δυνατότητες επεξεργασίας βίντεο και η φιλικότητα προς το χρήστη κατά την επιλογή μιας εγγραφής οθόνης τρίτου μέρους.
7. Μπορείτε να συστήσετε μερικούς δημοφιλείς εγγραφές οθόνης τρίτων μερών?
Ορισμένες δημοφιλείς επιλογές λογισμικού εγγραφής οθόνης τρίτου μέρους περιλαμβάνουν το Obs Studio, το Bandicam, το Camtasia και το Snagit.
8. Τι είναι το Obs Studio?
Το Obs Studio είναι ένα λογισμικό εγγραφής οθόνης και ανοικτού κώδικα με προηγμένες λειτουργίες όπως η προσαρμογή των διατάξεων, η προσθήκη επικαλύψεων και οι δυνατότητες συνεχούς ροής.
9. Τι χαρακτηριστικά προσφέρει το Bandicam?
Το Bandicam είναι ένα λογισμικό εγγραφής οθόνης πληρωμένης οθόνης γνωστό για την υψηλής ποιότητας λήψη οθόνης, εγγραφή κάμερας και λειτουργίες εγγραφής μικροφώνου.
10. Μπορούν οι εγγραφές οθόνης τρίτων να καταγράφουν πλήρη οθόνη ή συγκεκριμένες περιοχές?
Ναι, πολλές επιλογές λογισμικού εγγραφής οθόνης τρίτου μέρους σας επιτρέπουν να καταγράφετε την πλήρη οθόνη ή συγκεκριμένες περιοχές.
Πώς να καταγράψετε την οθόνη σας στα Windows 10/11 με ήχο δωρεάν
Βήμα 2. Κάντε κλικ στο κουμπί Έναρξη εγγραφής (ή πατήστε το πλήκτρο συντόμευσης Windows Key + Alt + R) για να καταγράψετε την οθόνη σας στα Windows 10. Θα μπορούσατε να κάνετε κλικ στο κουμπί Ρύθμισης και να αλλάξετε προεπιλεγμένες ρυθμίσεις, όπως επιλέξτε να καταγράψετε ήχο ή όχι.
Τα Windows 10 διαθέτουν ενσωματωμένη οθόνη
Э э э э э э э э э э э э э э э э э э э э э э э э э э э э э э э э э э
Ы з з з з з з з и и и и п п п п п п з п з з з з з з з з з п. С п п п п п п п п п п п п п п п п п п п п п п п п п п п п п п п п п п п п п п п п п п п п п п п п п п п. ПOчем э э э э э э э э э э э п п п п п п п?
Э э э э э а а а а и е е з з л л л л л л л э э э э э э э э э э э э Κοιτάζοντας το ριμπάγ. С с п п п п п э э э э э э э э э э э э э э э э э э э э э э э э э э э э. Д э э э э д д д и и д д д ρίας н и д д д д д д д д д д д д д д д д д д д д д д д д д д д д д д д д д д д.
И и з а а а а а а а а ы ы з .. Е е е е д п п ж ж ж ж ж ж ж ж ж ж ж ж ж ж ж ж ж ж п п п п п п п п п п п п п п п п п. Орrρά. Пороннαι.
ПON п п е е а а τροφή пρέφ а а а а а τροφήλου. е е е и τροφή ее же жÉ в в ж и и и и ч ч.
Πώς να καταγράψετε την οθόνη σας στα Windows 10/11 με ήχο δωρεάν
Πώς να καταγράψετε την οθόνη στα Windows 10/11? Χρησιμοποιήστε την καλύτερη δωρεάν εγγραφή οθόνης Windows 10/11 για να κάνετε δωρεάν εγγραφή οθόνης στον υπολογιστή με ήχο και υψηλή ποιότητα.
Η Grace ενημερώθηκε στις 2023-04-17
Η εγγραφή στην οθόνη στα Windows 10 είναι αναμφισβήτητα ο πιο ιδανικός τρόπος για τους παίκτες να αναδείξουν φανταστικό gameplay στο διαδίκτυο, για δασκάλους να κάνουν βίντεο κατευθυντήριων γραμμών ή οποιεσδήποτε άλλες ανάγκες. Οι άνθρωποι σκέφτονται πάντα Πώς να καταγράψετε τα παράθυρα οθόνης 10 Εύκολα, γρήγορα και το καλύτερο δωρεάν. Μπορεί να επιτευχθεί εάν λάβετε μια εγγραφή οθόνης.
Τι είναι το καλύτερο παράθυρα εγγραφής οθόνης 10? Πώς να καταγράψετε την οθόνη σας στα Windows 10 Χρήση προγράμματος εγγραφής οθόνης? Εδώ εισάγουμε δύο δωρεάν τρόπους για να καταγράψουμε τα πάντα στην οθόνη των Windows 10 και 11 PC. Ακολουθήστε τους οδηγούς και φτιάξτε το δικό σας Εγγραφή οθόνης με ήχο στα Windows 10.
Πώς να καταγράψετε την οθόνη με ενσωματωμένη οθόνη Windows 10
Ναι, μερικοί ακόμη και δεν γνωρίζουν ότι υπάρχει μια ενσωματωμένη εγγραφή οθόνης για τα Windows 10 – Xbox Game Bar. Όπως υποδηλώνει το όνομά του, έχει σχεδιαστεί κυρίως για τους παίκτες να καταγράφουν κλιπ βιντεοπαιχνιδιών. Παρόλο που είναι βολικό να χρησιμοποιείτε και να λειτουργεί καλά στις περισσότερες εφαρμογές που χρησιμοποιούνται ως εγγραφή οθόνης Windows 10. Ας πάμε να δούμε πώς να βρείτε το εργαλείο καταγραφής της εγγενούς οθόνης και Πώς να καταγράψετε την οθόνη στα Windows 10 Με αυτό.
Πρώτα απ ‘όλα, πρέπει να βρείτε και να ενεργοποιήσετε τη γραμμή παιχνιδιών Xbox
Βήμα 1. Κάντε κλικ στο κουμπί Έναρξη στο κάτω μέρος και το εικονίδιο γρανάζι για να ανοίξετε τις ρυθμίσεις.
Βήμα 2. Επιλέξτε τυχερά παιχνίδια. Στη συνέχεια, το τμήμα της γραμμής παιχνιδιού Xbox από προεπιλογή. Στα δεξιά, υπάρχει μια εναλλαγή shat είναι να ενεργοποιήσετε ή να απενεργοποιήσετε το μπαρ. Εάν διαβάσει, κάντε κλικ στο εναλλαγή και ενεργοποιήστε το εργαλείο λήψης βίντεο. Τότε μπορείτε να καταγράψετε παράθυρα οθόνης 10.
Πώς να καταγράψετε την οθόνη σας στα Windows 10 με τη γραμμή παιχνιδιού Xbox?
Η εγγραφή οθόνης λειτουργεί σε τακτικές εφαρμογές, αλλά εξακολουθεί να έχει κάποια μειονεκτήματα. Δεν μπορούν να καταγραφούν όλες οι ενέργειες στα Windows 10 από το εργαλείο. Επιφάνεια εργασίας, δεν μπορεί να καταγραφεί ο εξερευνητής αρχείων. Έτσι πριν ξεκινήσετε πατήστε το πλήκτρο συντόμευσης για να ανοίξετε τη γραμμή παιχνιδιών Xbox, θυμηθείτε να ανοίξετε την εφαρμογή που θέλετε να καταγράψετε στην αρχή. Διαφορετικά, θα ειδοποιήσει ότι τα χαρακτηριστικά παιχνιδιών δεν είναι διαθέσιμα για την επιφάνεια εργασίας των Windows ή το File Explorer. Τότε θα μπορούσατε να ακολουθήσετε τα βήματα για να καταγράψετε αμέσως τα παράθυρα οθόνης 10.
Βήμα 1. Πατήστε το πλήκτρο συντόμευσης Windows Key + G για να ανοίξετε το προεγκατεστημένο παράθυρο εγγραφής οθόνης 10.
Βήμα 2. Κάντε κλικ στο κουμπί Έναρξη εγγραφής (ή πατήστε το πλήκτρο συντόμευσης Windows Key + Alt + R) για να καταγράψετε την οθόνη σας στα Windows 10. Θα μπορούσατε να κάνετε κλικ στο κουμπί Ρύθμισης και να αλλάξετε προεπιλεγμένες ρυθμίσεις, όπως επιλέξτε να καταγράψετε ήχο ή όχι.
Βήμα 3. Στην επάνω δεξιά πλευρά της οθόνης του υπολογιστή, θα μπορούσατε να δείτε την κατάσταση λήψης, η οποία δείχνει την ώρα της εγγραφής. Για να τερματίσετε την εγγραφή, απλά κάντε κλικ στο πράσινο κουμπί.
Για να δείτε το βίντεο που έχετε καταγράψει, πατήστε το πλήκτρο Windows + G και ανοίξτε το εργαλείο. Κάντε κλικ στο μενού widget, επιλέξτε Gallery και μπορείτε να παρακολουθήσετε όλα τα βίντεο που έχετε καταγράψει. Αυτά τα βίντεο αποθηκεύονται ως αρχεία MP4. Ένας άλλος τρόπος για να βρείτε τα ηχογραφημένα σας βίντεο στα Windows 10 είναι να μεταβείτε στο υποκεφάλαιο συλλήψεων κάτω από το φάκελο βίντεο.
Μειονεκτήματα της ενσωματωμένης οθόνης για τα Windows 10:
- Δεν είναι δυνατή η καταγραφή πλήρους οθόνης ή καθορίστε μια ανάλυση για σύλληψη.
- Δεν μπορεί να σταματήσει κατά την εγγραφή.
- Περιορισμένες λειτουργίες επεξεργασίας βίντεο.
- Μερικές φορές τα χαρακτηριστικά παιχνιδιού δεν είναι διαθέσιμα για την επιφάνεια εργασίας των Windows.
Πώς να καταγράψετε την οθόνη στα Windows 10 με εγγραφή οθόνης τρίτου μέρους
Το λογισμικό τρίτου μέρους είναι η κορυφαία λύση για την καταγραφή της οθόνης στα Windows 10 όταν η γραμμή παιχνιδιού Xbox δεν μπορεί να σας ικανοποιήσει. Εγγραφή οθόνης ITOP είναι μια εύκολη, δωρεάν και ισχυρή εγγραφή οθόνης για τα Windows 10 και τα τελευταία 11. Απενεργοποιεί την ισχύ για να καταγράψει κάθε δραστηριότητα στην οθόνη των Windows, από τις εισόδους κλικ του ποντικιού/πληκτρολογίου σε βίντεο/ήχο που παίζει στον υπολογιστή. Μπορείτε να καταγράψετε προγράμματα, προγράμματα περιήγησης και οποιαδήποτε επιλεγμένη περιοχή στην οθόνη σας χωρίς προσπάθεια.
- Καταγράψτε μέρος της οθόνης, πλήρους οθόνης και επιλέξτε ευέλικτα οποιαδήποτε περιοχή για εγγραφή.
- Εγγραφές συναντήσεων, ροής βίντεο, gameplay, tutorials βίντεο με ευκολία.
- Καταγράψτε τον ήχο μόνο για μουσική, διαλέξεις, βίντεο κλήσεις με μείωση του θορύβου.
- Καταγράψτε τα βίντεο HD/4K/60FPS χωρίς καθυστέρηση χάρη στην επιτάχυνση υλικού.
Το ITOP Screen Recorder παρέχει πολλαπλές επιλογές για την ικανοποίηση των απαιτήσεων εγγραφής οθόνης σε παράθυρα 10. Δημιουργεί επίσης πρόσθετα εργαλεία επεξεργασίας βίντεο, όπως ο επεξεργαστής βίντεο, ο συμπιεστής βίντεο, για να βελτιώσει περαιτέρω την εγγραφή σας για μεταγενέστερη παρακολούθηση ή κοινή χρήση.
- Καταγράψτε οποιαδήποτε περιοχή στην οθόνη των Windows 10. Η εύκαμπτη λήψη οθόνης μπορεί εύκολα να πραγματοποιηθεί με την εγγραφή οθόνης ITOP. Μπορείτε να επιλέξετε ελεύθερα να καταγράψετε μέρος της οθόνης (επιλεγμένη περιοχή), πλήρους οθόνης, παραθύρου και περιοχής με σταθερή αναλογία (4: 3 ή 16: 9).
- Καταγράψτε την οθόνη στα Windows 10 με ήχο και κάμερα. Η λειτουργία εγγραφής οθόνης σάς επιτρέπει να καταγράφετε την οθόνη με ήχο και κάμερα ταυτόχρονα. Προσθήκη στη λήψη ήχου συστήματος και ενσωματωμένη κάμερα στον υπολογιστή, η εγγραφή οθόνης για τα Windows 10 υποστηρίζει επίσης εξωτερικό μικρόφωνο και κάμερα. Ως εκ τούτου, μπορεί να βοηθήσει στη δημιουργία βίντεο για τα βίντεο, τα βίντεο κατάρτισης, τα βίντεο εξηγούν κ.λπ., αποτελεσματικά.
- Καταγράψτε την οθόνη Windows 10 σε υψηλή ποιότητα χωρίς καθυστέρηση. Μπορείτε να προσαρμόσετε την ποιότητα βίντεο για την εγγραφή σας, σε 720p, 1080p, 4k, 60fps και πολλά άλλα. Η επιτάχυνση υλικού χρησιμοποιείται για να υποσχεθεί μια ομαλή πρόοδο εγγραφής. Μπορείτε να καταγράψετε βίντεο HD χωρίς ρολά ή άλλα θέματα.
- Καταγράψτε τα πάντα στην οθόνη στα Windows 10. Το ITOP Screen Recorder μπορεί να καταγράψει ακριβώς αυτό που συμβαίνει στην οθόνη. Μπορείτε να το χρησιμοποιήσετε για να καταγράψετε τη συνάντηση ζουμ ή σε άλλα online webinars, gameplays, βίντεο κλήσεις ή streaming βίντεο/audios χωρίς απώλεια ποιότητας.
Το ITOP Screen Recorder είναι ένα εύχρηστο πρόγραμμα για αρχάριους με διαισθητική διεπαφή. Μπορείτε να λάβετε την εγγραφή της οθόνης σας μόνο σε λίγα κλικ.
Βήματα για την καταγραφή της οθόνης στα Windows 10 με την εγγραφή οθόνης ITOP
Βήμα 1. Δωρεάν λήψη και εγκατάσταση εγγραφής οθόνης ITOP για τα Windows 10. Είναι επίσης συμβατό με τα Windows 11, 8 και 7.
Βήμα 2. Ορίστε προτίμηση.
Εκκίνηση οθόνης ITOP Recorder. Μεταβείτε στις ρυθμίσεις και κάντε την προσαρμογή σας εάν είναι απαραίτητο. Για παράδειγμα, εάν θέλετε να ρυθμίσετε τις παραμέτρους βίντεο, κάντε κλικ στο Format> Video και, στη συνέχεια, μπορείτε να ορίσετε μέγεθος (ανάλυση), μορφή, ρυθμό καρέ, ρυθμό bit και ποιότητα.
Βήμα 3. Ξεκινήστε την εγγραφή της οθόνης των Windows 10.
- Κάντε κλικ στο αναπτυσσόμενο βέλος για να επιλέξετε την περιοχή εγγραφής.
- Ενεργοποιήστε το ηχείο μόνο για να καταγράψετε την οθόνη με ήχο συστήματος.
- Ενεργοποιήστε το μικρόφωνο και την κάμερα για να καταγράψετε την οθόνη με τη φωνή σας και τον εαυτό σας ταυτόχρονα.
- Κάντε κλικ στο κουμπί Rec για να ξεκινήσετε την εγγραφή.
Βήμα 4. Σταματήστε την εγγραφή, επεξεργασία και αποθήκευση.
- Σύντομα εμφανίζεται μια μπάρα μίνι ελέγχου. Κάντε κλικ στο κουμπί Τέλος (το κόκκινο τετράγωνο σχήμα) για να σταματήσετε την εγγραφή.
- Το αρχείο εγγραφής σας θα αποθηκευτεί αυτόματα στη δημιουργία μου.
- Κάντε κλικ στο κουμπί Επεξεργασία για να ξεκινήσετε τον επεξεργαστή βίντεο για κοπή, αλλαγή μεγέθους, περιστροφής και προσθήκη κειμένου/εικόνας/εφέ.
- Επίσης, μπορείτε να παίξετε, να μετονομάσετε, να διαγράψετε την εγγραφή ή να το μεταφορτώσετε απευθείας στα κοινωνικά μέσα ενημέρωσης.
Πώς να καταγράψετε την οθόνη στα Windows 10 με το Microsoft PowerPoint
Το Microsoft PowerPoint είναι κάτι περισσότερο από έναν κατασκευαστή παρουσίασης, αλλά έχει κρυφές λειτουργίες εγγραφής που το καθιστά να χρησιμοποιηθεί ως καταγραφέας οθόνης για τα Windows 10. Εάν θέλετε απλώς να συλλάβετε την οθόνη με κινήσεις ήχου και ποντικιού, το PowerPoint είναι ο πιο βολικός βοηθός. Τώρα, ας μάθουμε πώς να καταγράφουμε την οθόνη των Windows 10 χρησιμοποιώντας το PowerPoint.
Βήμα 1. Δημιουργήστε μια νέα διαφάνεια. Κάντε κλικ στην επιλογή Εισαγωγή> Εγγραφή οθόνης.
Βήμα 2. Επιλέξτε Επιλογή Περιοχής ή Πατήστε το πλήκτρο λογότυπου των Windows + Shift + A. Σύρετε το δρομέα και επιλέξτε την περιοχή της οθόνης που θέλετε να καταγράψετε.
Βήμα 3. Κάντε κλικ στην επιλογή Εγγραφή ή πατήστε το πλήκτρο λογότυπου των Windows+Shift+R για να ξεκινήσετε την εγγραφή. Κάντε κλικ στο κουμπί διακοπής ή πατήστε το πλήκτρο λογότυπου των Windows + Shift + Q Όταν θέλετε να τερματίσετε την εγγραφή.
Συμβουλή: Το PowerPoint θα καταγράφει αυτόματα την οθόνη με ήχο και δείκτη στα Windows 10. Εάν θέλετε να καταγράψετε οθόνη χωρίς ήχο, απενεργοποιήστε την επιλογή ήχου πριν από την εγγραφή.
Βήμα 4. Η εγγραφή θα εισαχθεί αυτόματα στη διαφάνεια. Για να το αποθηκεύσετε ως ξεχωριστό αρχείο, κάντε δεξί κλικ στο πλαίσιο βίντεο και επιλέξτε Αποθήκευση μέσων. Επιλέξτε ένα φάκελο και δώστε του ένα όνομα. Κάντε κλικ στην επιλογή Αποθήκευση.
συμπέρασμα
Πώς να προβάλετε εγγραφή στα Windows 10 είναι μια απλή ερώτηση για απάντηση. Το εγγενές εργαλείο λήψης οθόνης – το παιχνίδι παιχνιδιών Xbox – είναι βολικό. Αλλά αν αναζητάτε ένα Recorder Screen για τα Windows 10 Για να δημιουργήσετε μια καλά διαδοχική προβολή, η εγγραφή οθόνης ITOP είναι η καλύτερη επιλογή σας. Λειτουργεί σε όλες τις εκδόσεις των Windows και σας βοηθά να καταγράφετε βίντεο υψηλής ποιότητας χωρίς μια δεκάρα. Δοκιμάστε το δωρεάν τώρα για να καταγράψετε την οθόνη σας στα Windows 10 και να μοιραστείτε περιεχόμενο με άλλους.
- Καταγράψτε μέρος της οθόνης, πλήρους οθόνης και επιλέξτε ευέλικτα οποιαδήποτε περιοχή για εγγραφή.
- Εγγραφές συναντήσεων, ροής βίντεο, gameplay, tutorials βίντεο με ευκολία.
- Καταγράψτε τον ήχο μόνο για μουσική, διαλέξεις, βίντεο κλήσεις με μείωση του θορύβου.
- Καταγράψτε τα βίντεο HD/4K/60FPS χωρίς καθυστέρηση χάρη στην επιτάχυνση υλικού.
Πώς να χρησιμοποιήσετε τα Windows 10’S Ενσωματωμένη εγγραφή οθόνης
Πολλοί άνθρωποι χρησιμοποιούν εγγραφή οθόνης στους υπολογιστές, τα δισκία και τα smartphones τους για διάφορους σκοπούς. Οι παίκτες το κάνουν για να καταγράψουν τις δροσερές κινήσεις και τα επιτεύγματά τους, ενώ μερικοί από εμάς το χρησιμοποιούν για να στείλουν βίντεο για τους γονείς και τους παππούδες μας. Είμαστε εξοικειωμένοι με διάφορες εφαρμογές εγγραφής οθόνης τρίτου μέρους για τα Windows, αλλά πολλοί άνθρωποι δεν γνωρίζουν το γεγονός ότι τα Windows 10 διαθέτουν ενσωματωμένη εγγραφή οθόνης.
Η Microsoft έχει συμπεριλάβει μια ενσωματωμένη εγγραφή οθόνης στη νέα εφαρμογή Xbox για κλιπ τυχερών παιχνιδιών, αλλά μπορείτε επίσης να το χρησιμοποιήσετε για να καταγράψετε άλλες εφαρμογές. Η Microsoft έχει δώσει στους παίκτες της χρήστη πολύ μεγάλη προσοχή στα Windows 10 με τη νέα εφαρμογή Xbox, συμπεριλαμβανομένων χαρακτηριστικών όπως η ροή παιχνιδιών, το DVR παιχνιδιών και η ικανότητα να συγχρονίζουν το Xbox 360 και το Xbox One. Επιστρέφοντας στη λειτουργία εγγραφής οθόνης στα Windows 10, υπάρχουν μερικοί περιορισμοί όπως η αδυναμία καταγραφής σε υψηλή ανάλυση, η οποία μπορεί να είναι ένας διακόπτης συμφωνίας για μερικούς. Ωστόσο, εάν θέλετε μια καταγραφική οθόνης χωρίς προβλήματα που παίρνει τη δουλειά, αυτό θα πρέπει να το κάνει για εσάς. Έτσι, χωρίς περαιτέρω αίσθηση’να μάθετε πώς να χρησιμοποιείτε την εγγραφή οθόνης Windows 10.
Εδώ’πώς να χρησιμοποιήσετε τα Windows 10’S Ενσωματωμένη εγγραφή οθόνης
1. Εισαγάγετε το μενού Έναρξη και εντοπίζω Εφαρμογή Xbox. Εάν δεν μπορείτε να το βρείτε, μπορείτε να αναζητήσετε την εφαρμογή στην Cortana’S Αναζήτηση.
2. Μόλις ανοίξει η εφαρμογή Xbox, απλώς πατήστε το κλειδί combo “Win + G” Στην οθόνη θέλετε να καταγράψετε ή να πάρετε ένα στιγμιότυπο οθόνης. ο “Win + G” Το κλειδί combo πρέπει Ανοίξτε το μπαρ παιχνιδιού.
3. Το Game Bar θα σας ρωτήσω αν η οθόνη στην οποία βρίσκεστε είναι ένα παιχνίδι, θα πρέπει απλώς να ψέματα εδώ και να κάνετε κλικ στο πλαίσιο Tick που λέει, “Ναι, αυτό είναι ένα παιχνίδι“.
4. Τότε, θα δείτε τη μπάρα παιχνιδιού με επιλογές Μεταβείτε στην εφαρμογή Xbox, “Καταγράψτε αυτό“, “Στιγμιότυπο οθόνης“, “Ξεκινήστε την εγγραφή” και “Ρυθμίσεις“.
5. Το δροσερό πράγμα είναι αν ενεργοποιήσετε “Καταγραφή φόντου” στο μπαρ παιχνιδιού Ρυθμίσεις, ο “Καταγράψτε αυτό” Η λειτουργία θα σας φέρει αυτόματα τα τελευταία 30 δευτερόλεπτα του παιχνιδιού σας ή της ώρας της οθόνης σας.
Μπορείτε να χτυπήσετε “Στιγμιότυπο οθόνης” Για να πάρετε ένα στιγμιότυπο οθόνης της οθόνης που βρίσκεστε. Σε πιέσεις “Ξεκινήστε την εγγραφή” κουμπί, αρχίζει να καταγράφει την οθόνη σας. ο “Ρυθμίσεις” Το κουμπί σας μεταφέρει Ρυθμίσεις DVR παιχνιδιού, όπου μπορείτε να ενεργοποιήσετε “Καταγραφή φόντου“, Δυνατότητα να θυμάστε μια εφαρμογή ως παιχνίδι και πολλά άλλα.
6. Τα στιγμιότυπα οθόνης και τα καταγεγραμμένα βίντεο αποθηκεύονται “C: \ Users: \ [username]: \ videos: \ καταγράφει“, Μπορείτε να προχωρήσετε και να επεξεργαστείτε ή να μοιραστείτε τα βίντεό σας οπουδήποτε θέλετε. Μπορείτε επίσης να βρείτε τα στιγμιότυπα οθόνης και τα βίντεο στην εφαρμογή Xbox κάτω από το Καρτέλα DVR παιχνιδιού.
7. Μπορείτε επίσης να διαμορφώσετε διάφορα “Παιχνίδι DVR” Χαρακτηριστικά στο “Ρυθμίσεις” καρτέλα που θάφτηκε στο μενού χάμπουργκερ στην εφαρμογή Xbox. Σας επιτρέπει Για να αλλάξετε τις συντομεύσεις Για να λαμβάνετε στιγμιότυπα οθόνης και εγγραφές βίντεο από την προεπιλεγμένη στην επιλογή των συντομεύσεων σας.
Μπορείτε επίσης να Αλλάξτε το φάκελο όπου θέλετε να αποθηκευτούν τα στιγμιότυπα οθόνης και βίντεο. Τότε, εκεί’είναι η δυνατότητα αλλαγής “Ποιότητα βίντεο” και “Ανάλυση βίντεο” ηχογραφήσεις οθόνης. Μπορείτε επίσης να Ενεργοποιήστε την εγγραφή ήχου Για να έχετε κάποιο σχόλιο μαζί με βίντεο.
- Ανοιχτό μπαρ παιχνιδιού – Win + G
- Καταγράψτε αυτό – Win + Alt + G
- Έναρξη/διακοπή εγγραφής – Win + alt + r
- Πάρτε στιγμιότυπο οθόνης – WIN + ALT + PRT SC
- Εμφάνιση/απόκρυψη χρονομετρητή εγγραφής – Win + Alt + T
Σημείωση:
- AMD: AMD Radeon HD 7000, σειρά HD 7000M, σειρά HD 8000, σειρά HD 8000M, σειρά R9 και σειρά R7.
- NVIDIA: GEFORCE 600 ή νεότερη.
- Intel: Intel HD Graphics 4000 ή αργότερα, Intel Iris Graphics 5100 ή αργότερα.
2. Windows 10’S Ενσωματωμένη εγγραφή οθόνης δεν σας επιτρέπει να καταγράψετε την επιφάνεια εργασίας, πρέπει να είστε μέσα σε μια εφαρμογή για να καταγράψετε την οθόνη σας.
3. Πρέπει επίσης να ανοίξετε την εφαρμογή Xbox για το παιχνίδι DVR για να εργαστείτε. Τα βίντεο καταγράφονται σε μορφή MP4, ενώ οι εικόνες αποθηκεύονται σε μορφή PNG.
Το παιχνίδι Xbox DVR’S Οθόνη Screens ενδέχεται να μην είναι πολύ πλούσιο σε χαρακτηριστικό, αλλά γίνεται η δουλειά.
Έτσι, αυτό ήταν το σεμινάριο μας για το πώς να χρησιμοποιήσετε τα Windows 10’S Ενσωματωμένη εγγραφή οθόνης. Εάν έχετε αμφιβολίες ή ερωτήματα, μπορείτε να μας ενημερώσετε στην παρακάτω ενότητα σχολίων.