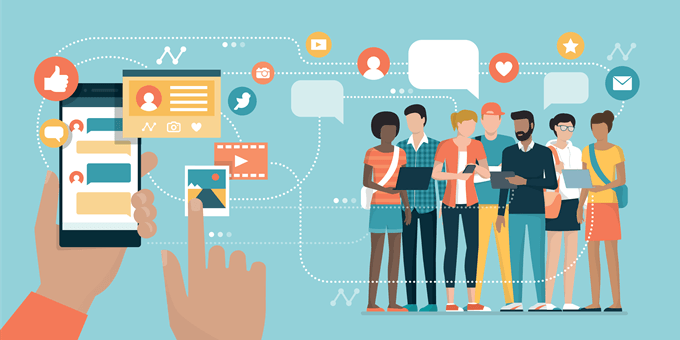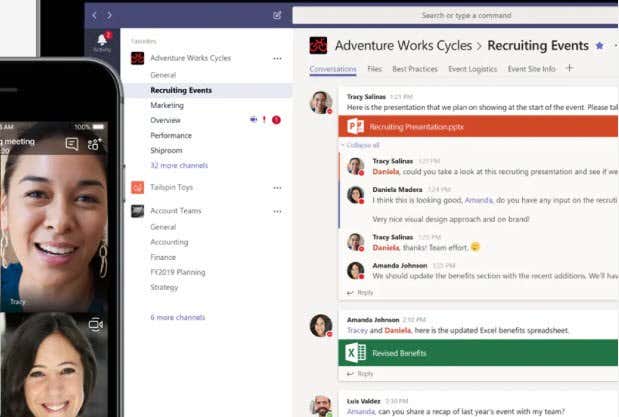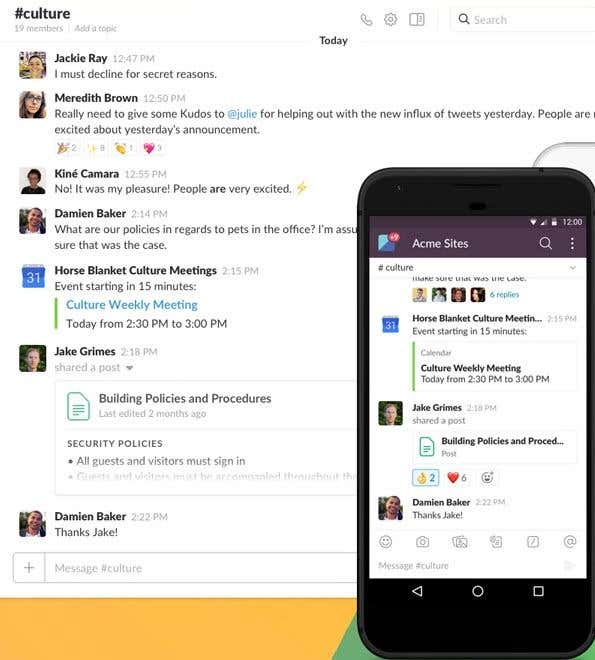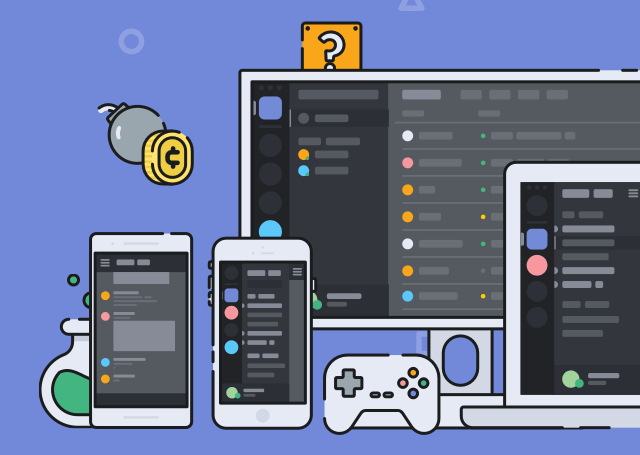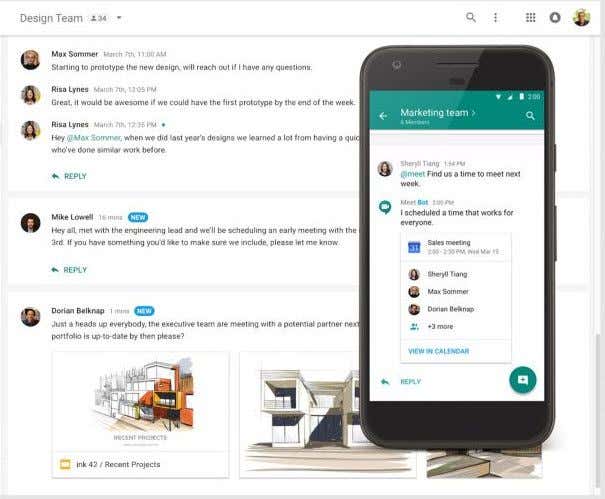Τα Windows 10 διαθέτουν λειτουργία συνομιλίας
internet και διάφορα φόρουμ για να βοηθήσουν τους χρήστες να περιηγηθούν και να αντιμετωπίσουν προβλήματα με τα Windows 10. Ωστόσο, μερικές φορές μπορεί να είναι πιο χρήσιμο να συνομιλήσετε άμεσα με την υποστήριξη της Microsoft. Εδώ μπορείτε να συνομιλήσετε με την υποστήριξη της Microsoft στα Windows 10.
1. Ανοίξτε το μενού εκκίνησης των Windows 10 και κάντε κλικ στο εικονίδιο “Ρυθμίσεις”.
2. Στο παράθυρο Ρυθμίσεις, κάντε κλικ στην επιλογή “Ενημέρωση & ασφάλεια”.
3. Στο παράθυρο Update & Security, κάντε κλικ στην επιλογή “Αντιμετώπιση προβλημάτων” στο αριστερό μενού.
4. Μετακινηθείτε προς τα κάτω και κάντε κλικ στην επιλογή “Λήψη βοήθειας” κάτω από την ενότητα “Προτεινόμενη αντιμετώπιση προβλημάτων”.
5. Ένα νέο παράθυρο θα ανοίξει με μια λίστα με προβλήματα αντιμετώπισης προβλημάτων. Μετακινηθείτε προς τα κάτω και κάντε κλικ στην επιλογή “Υποστήριξη Microsoft”.
6. Το παράθυρο υποστήριξης της Microsoft θα ανοίξει, όπου μπορείτε να επιλέξετε να συνομιλήσετε με έναν πράκτορα υποστήριξης.
7. Κάντε κλικ στο κουμπί “Συνομιλία με έναν πράκτορα υποστήριξης” για να ξεκινήσετε τη συνομιλία.
8. Εισαγάγετε τα στοιχεία του λογαριασμού της Microsoft εάν σας ζητήσετε και δώστε μια σύντομη περιγραφή του προβλήματος που αντιμετωπίζετε.
9. Περιμένετε έναν πράκτορα υποστήριξης να συνδεθεί μαζί σας στο παράθυρο συνομιλίας.
10. Μόλις συνδεθείτε, περιγράψτε λεπτομερώς το πρόβλημά σας και δώστε τυχόν σχετικές πληροφορίες ή μηνύματα σφάλματος.
11. Ο πράκτορας υποστήριξης θα σας καθοδηγήσει μέσω βημάτων αντιμετώπισης προβλημάτων και θα παράσχει λύσεις και συστάσεις.
12. Ακολουθήστε τις οδηγίες του πράκτορα και ρωτήστε τυχόν ερωτήσεις που έχετε κατά τη διάρκεια της συνομιλίας.
13. Εάν είναι απαραίτητο, ο πράκτορας υποστήριξης μπορεί να ζητήσει άδεια για να αποκτήσετε πρόσβαση στον υπολογιστή σας για καλύτερα να σας βοηθήσουν.
14. Μόλις επιλυθεί το ζήτημα ή εάν απαιτείται περαιτέρω βοήθεια, ευχαριστήστε τον πράκτορα υποστήριξης για τη βοήθειά τους.
15. Κλείστε το παράθυρο συνομιλίας και συνεχίστε να χρησιμοποιείτε τον υπολογιστή σας.
Η συνομιλία με την υποστήριξη της Microsoft μπορεί να είναι ένας βολικός και αποτελεσματικός τρόπος για να λάβετε εξατομικευμένη βοήθεια για θέματα που σχετίζονται με τα Windows 10. Οι πράκτορες υποστήριξης είναι γνώστες και εκπαιδευμένοι για να σας βοηθήσουν να επιλύσετε τυχόν προβλήματα που ενδέχεται να αντιμετωπίσετε. Θυμηθείτε να είστε περιγραφικοί και να παρέχετε όσο το δυνατόν περισσότερες πληροφορίες για να επιτρέψετε στον πράκτορα να σας βοηθήσει αποτελεσματικά.
Συζητήστε με την υποστήριξη της Microsoft στα Windows 10
Τώρα, εντοπίστε τις ομάδες της Microsoft στη λίστα των εφαρμογών και αλλάξτε την εφαρμογή.
Πώς να αφαιρέσετε τη συνομιλία από τα Windows 11
Ο Josh Hawkins είναι ανεξάρτητος συγγραφέας για το Lifewire που αγαπά να γράφει για τα τελευταία τεχνικά και gadgets που βοηθούν να κάνουν τους ανθρώπους’είναι ευκολότερη η ζωή. Ως άπληστος παίκτης και ενθουσιώδης VR, απολαμβάνει επίσης καταδύσεις βαθιά στην τεχνολογία που βοηθά στη ζωή τέτοιων εμπειριών.
Ενημερώθηκε στις 3 Αυγούστου 2022
Κριτική από
- Τεχνικό Ινστιτούτο Wichita
Ο Jonathan Fisher είναι τεχνολόγος CompTIA με γραπτή εμπειρία πάνω από 6 χρόνια για δημοσιεύσεις όπως το Technorms και το Help Desk Geek.
Σε αυτό το άρθρο
Μεταβείτε σε ένα τμήμα
Τι να ξέρετε
- Κάντε δεξί κλικ στη γραμμή εργασιών και επιλέξτε Ρυθμίσεις της γραμμής εργασιών. Εναλλαγή συνομιλίας με OFF.
- Για να καταργήσετε το εικονίδιο συνομιλίας της γραμμής εργασιών, πρόσβαση Ρυθμίσεις >Εξατομίκευση >Γραμμή εργασιών > Εγκατέλλω Κουβέντα προς τα έξω.
- Στη γραμμή αναζήτησης των Windows, πληκτρολογήστε “Ρυθμίσεις της γραμμής εργασιών”, Πατήστε Enter και εναλλαγή συνομιλίας με OFF.
Αυτό το άρθρο θα σας διδάξει δύο διαφορετικούς τρόπους για να αφαιρέσετε το εικονίδιο συνομιλίας από τη γραμμή εργασιών στα Windows 11.
Πώς να αφαιρέσετε τη συνομιλία από τη γραμμή εργασιών
Τα Windows 11 προσθέτουν πολλές νέες λειτουργίες και λειτουργίες για να επωφεληθείτε. Μια χρήσιμη λειτουργία είναι η προσθήκη μιας λειτουργίας συνομιλίας στη γραμμή εργασιών των Windows 11. Από προεπιλογή, η λειτουργία συνομιλίας σας επιτρέπει να έχετε πρόσβαση σε ομάδες της Microsoft εύκολα. Αλλά, αν δεν κάνεις’t χρησιμοποιούν ομάδες ή απλά don’Δεν Θέλετε το εικονίδιο στη γραμμή εργασιών σας, μπορείτε να το καταργήσετε.
Αφαιρέστε το εικονίδιο συνομιλίας απευθείας από τη γραμμή εργασιών
Ο ευκολότερος τρόπος για να αφαιρέσετε τη συνομιλία από τη γραμμή εργασιών των Windows 11 είναι να κάνετε δεξί κλικ στη γραμμή εργασιών των Windows και επιλέξτε Ρύθμιση γραμμής εργασιώνμικρό. Στη συνέχεια, απλά αλλάξτε την επιλογή συνομιλίας για να την απενεργοποιήσετε και να απελευθερώσετε χώρο στη γραμμή εργασιών σας.
Αφαιρέστε το εικονίδιο συνομιλίας χρησιμοποιώντας τις ρυθμίσεις των Windows
Ακολουθήστε αυτά τα βήματα για να αφαιρέσετε το εικονίδιο συνομιλίας από τη γραμμή εργασιών των Windows σας.
- Ανοιξε Ρυθμίσεις και μεταβείτε σε Εξατομίκευση.
Επιλέγω Γραμμή εργασιών Από τη λίστα επιλογών.
Εναλλαγή του Κουβέντα επιλογή για απενεργοποίηση.
Για να ενεργοποιήσετε ξανά το εικονίδιο, απλά επαναλάβετε αυτά τα βήματα και ενεργοποιήστε το chat πίσω στο ON.
Αφαιρέστε το εικονίδιο συνομιλίας μέσω της γραμμής αναζήτησης Windows
Στη γραμμή αναζήτησης των Windows, πληκτρολογήστε ρυθμίσεις γραμμής εργασιών,” Πατήστε τη συνομιλία του διακόπτη πλήκτρου επιστροφής στο “OFF.«
Γιατί η Microsoft πρόσθεσε ένα εικονίδιο συνομιλίας στη γραμμή εργασιών μου?
Το εικονίδιο συνομιλίας προστέθηκε στη γραμμή εργασιών στα Windows 11 για να ωθήσει τις ομάδες της Microsoft σε περισσότερους χρήστες. Η Microsoft πιέζει να κάνει τις ομάδες πιο προσαρμόσιμες τόσο για τις επιχειρήσεις όσο και για τους μεμονωμένους χρήστες. Το εικονίδιο συνομιλίας προστέθηκε για να αφήσει τους χρήστες πιο εύκολα να έχουν πρόσβαση στην εφαρμογή των ομάδων. Όταν ενεργοποιείται, μπορείτε εύκολα να πραγματοποιείτε κλήσεις και να στείλετε μηνύματα κειμένου χρησιμοποιώντας ομάδες Microsoft από το εικονίδιο συνομιλίας στα Windows 11.
Πώς μπορώ να αφαιρέσω τον καιρό από τη γραμμή εργασιών στα Windows 11?
Ανοιξε Ρυθμίσεις και επιλέξτε Εξατομίκευση > Γραμμή εργασιών. Ή, κάντε δεξί κλικ στη γραμμή εργασιών και επιλέξτε Ρυθμίσεις της γραμμής εργασιών. Δίπλα στο Widgets, Γυρίστε το ρυθμιστικό σε Μακριά από. Το εικονίδιο του καιρού θα αφαιρεθεί αμέσως από τη γραμμή εργασιών.
Πώς μπορώ να αφαιρέσω τις ομάδες από τη γραμμή εργασιών στα Windows 11?
Για να καταργήσετε ομάδες από τη γραμμή εργασιών σας, ξεκινήστε Ρυθμίσεις και επιλέξτε Εφαρμογές > Ξεκίνα. Μετακινηθείτε προς τα κάτω Ομάδες της Microsoft και γυρίστε το ρυθμιστικό σε Μακριά από. Δεν θα δείτε ομάδες στη γραμμή εργασιών κατά την εκκίνηση.
Πώς μπορώ να καταργήσω τα widgets από τη γραμμή εργασιών στα Windows 11?
Ο ευκολότερος τρόπος για να καταργήσετε τα widgets από τη γραμμή εργασιών στα Windows 11 είναι να κάνετε δεξί κλικ στη γραμμή εργασιών και να επιλέξετε Ρυθμίσεις της γραμμής εργασιών. Δίπλα στο Widgets, Γυρίστε το ρυθμιστικό σε Μακριά από. Μπορείτε επίσης να πάτε Ρυθμίσεις > Εξατομίκευση > Γραμμή εργασιών και απενεργοποιήστε Widgets.
Συζητήστε με την υποστήριξη της Microsoft στα Windows 10
Τα Windows 10 φέρνουν εκατοντάδες νέες λειτουργίες στο λειτουργικό σύστημα Windows. Το νέο μενού εκκίνησης, τα Windows Hello (σύνδεση προσώπου προσώπου), ο ψηφιακός προσωπικός βοηθός Cortana, οι νέες ρυθμίσεις, η λειτουργία tablet και το ισχυρό πρόγραμμα περιήγησης Edge είναι μερικά από τα σημαντικότερα σημεία των Windows 10.
Επειδή τα Windows 10 είναι πολύ διαφορετικά από τα ευρέως χρησιμοποιούμενα Windows 7, οι χρήστες που έχουν αναβαθμιστεί απευθείας από τα Windows 7 στα Windows 10 παρακάμπτοντας τα Windows 8/8.1 πρέπει να περάσετε από μια μικρή καμπύλη μάθησης.
Υπάρχουν πολλές πληροφορίες διαθέσιμες στον ιστό για αρχάριους καθώς και προηγμένους χρήστες, αλλά αν έχετε πραγματικά έναν σκληρό χρόνο με ένα από τα χαρακτηριστικά των Windows 10 ή εάν ο υπολογιστής σας Windows δεν λειτουργεί όπως αναμένεται, μπορείτε εύκολα να επικοινωνήσετε με τη Microsoft Support και Chat μαζί τους.
Μπορείτε να λάβετε βοήθεια εάν εσείς’Αντιμετωπίζετε προβλήματα με την ενεργοποίηση και τα σφάλματα των Windows 10 ή τυχόν προβλήματα απόδοσης. Επιπλέον, η ομάδα υποστήριξης θα σας βοηθήσει επίσης στην αφαίρεση των ιών και άλλων κακόβουλων πραγμάτων από τον υπολογιστή σας Windows 10.
Το καλό είναι ότι δεν χρειάζεται να καλέσετε τη Microsoft ούτε να μην χρειάζεται να στείλετε τα προβλήματά σας. Μπορείτε να συνομιλήσετε με την ομάδα υποστήριξης σε πραγματικό χρόνο από τη συσκευή σας Windows 10 και να λάβετε την υποστήριξη σε λίγα λεπτά. Εν ολίγοις, η υποστήριξη στα Windows 10 ευκολότερη από την εγκατάσταση μιας εφαρμογής.
Σε αυτόν τον οδηγό, θα δείξουμε πώς μπορείτε να επικοινωνήσετε με τη Microsoft Support απευθείας από τα Windows 10 και να συνομιλήσετε μαζί τους για να διευθετήσετε τα προβλήματά σας.
Επικοινωνήστε με την υποστήριξη της Microsoft μέσω συνομιλίας στα Windows 10
Βήμα 1: Στο πλαίσιο αναζήτησης εκκίνησης, πληκτρολογήστε υποστήριξη επικοινωνίας και, στη συνέχεια, πατήστε το πλήκτρο Enter για να ανοίξετε την εφαρμογή υποστήριξης επαφής.
Βήμα 2: Αν εσύ’Δεν χρησιμοποιείτε ήδη τον λογαριασμό της Microsoft για να συνδεθείτε στα Windows 10, εσείς’Θα σας ζητηθεί να συνδεθείτε χρησιμοποιώντας το αναγνωριστικό λογαριασμού Microsoft (διεύθυνση email) και τον κωδικό πρόσβασης. Όσοι από εσάς δεν είστε σίγουροι για το τι είναι ο λογαριασμός της Microsoft στα Windows, παρακαλούμε να περάσετε τη διαφορά μας μεταξύ της Microsoft και του τοπικού λογαριασμού στον Οδηγό Windows.
Βήμα 3: Στην επόμενη οθόνη, ανάλογα με το πρόβλημα που θα θέλατε να επιλύσετε, κάντε κλικ ή πατήστε την επιλογή με τίτλο Λογαριασμός και χρέωση της Microsoft ή Υπηρεσίες και εφαρμογές της Microsoft.
Βήμα 4: Στη συνέχεια, πατήστε ή κάντε κλικ Παράθυρα.
Βήμα 5: Πατήστε ή κάντε κλικ σε μία από τις τρεις επιλογές:
# Ρύθμιση (εγκατάσταση, ρυθμίσεις και ενεργοποίηση)
# Τεχνική υποστήριξη (σφάλματα και άλλα προβλήματα απόδοσης)
# Προστασία του υπολογιστή μου (αφαιρώντας τους ιούς και κακόβουλο λογισμικό κ.λπ.)
Βήμα 6: Τέλος, κάντε κλικ ή πατήστε συνομιλία online με μια επιλογή Tech Microsoft Απάντηση για να ξεκινήσετε τη συνομιλία.
Μπορείτε να κάνετε οποιεσδήποτε ερωτήσεις στα Windows 10 και να πάρετε μια επανάληψη σε δευτερόλεπτα. Αλλά πριν επικοινωνήσετε με την υποστήριξη της Microsoft, σας προτείνουμε να ελέγξετε πρώτα τον ιστό για πιθανές λύσεις.
Πώς ήταν η εμπειρία συνομιλίας σας με την ομάδα υποστήριξης των Windows? Ήσασταν σε θέση να βρείτε το πρόβλημά σας?
Filed Under: Windows 10 Tagged: Συμβουλές
σχετικές αναρτήσεις
Σχόλια
- Ο Bruce McGee λέει στις 27 Νοεμβρίου 2022 στις 4:50 μ.μ
Θέλω να επιστρέψω στα Windows 7 και να καταργήσω όλες τις αναφορές στην άκρη.
Πληρώνω κάθε μήνα για υποστήριξη και τις τελευταίες 3 ημέρες που γνωρίζω το κομμάτι των σκατά’δεν έχουν τους ‘βοήθεια’ επιλογή.
αυτό είναι αξιολύπητο! Προσπαθώ να επιλύσω ένα ζήτημα που έπρεπε να επιλύσουν πριν από 3 μήνες- το γαμημένο μίσος αυτό το στήριγμα- θέλω να ακυρώσω- νιώθω παγιδευμένος.
Πληρώνω για το Microsoft Office στα Windows την περασμένη εβδομάδα, αλλά ο λογαριασμός για το Microsoft Office δεν ενεργοποιείται. Παρακαλώ βοηθήστε με την εγκατάσταση ενός λογαριασμού Microsoft Office.
Σφάλμα δίσκου Χρειάζομαι βοήθεια με αυτό, ώστε να μπορώ να πάω στα παράθυρά μου
Είχα ένα codestop να συμβεί σήμερα ενώ δακτυλογράφω. Είπε ότι έπρεπε να κλείσει και να επανεκκινήσει επειδή υπήρχε πρόβλημα.
Το έκανε αρκετές φορές.
Δεν έλαβα όλες τις πληροφορίες για το λόγο γιατί?
Υπάρχει κάποιος τρόπος να με βοηθήσετε να προσπαθήσω να μάθω τι συνέβη? Κάποια εγγραφή ή κάτι στον υπολογιστή μου?
Παρακαλώ βοηθήστε να έχω προβλήματα με τον υπολογιστή μου. 1) το τρέξιμο του αργού 2) φαίνεται ότι πρέπει να επανεκκινήσω κάθε τόσο για να επαναφέρω τα πράγματα
Το επιφανειακό μου φορητό υπολογιστή κέρδισε’t Ενεργοποιήστε εντελώς όπως όταν πατάτε το κουμπί τροφοδοσίας που αναβοσβήνει το λογότυπο των Windows, τότε ο φορητός υπολογιστής απενεργοποιείται.
Πέρασα ώρες την περασμένη εβδομάδα φορτώνοντας έναν σύνδεσμο που μου στάλθηκε από την ομάδα υποστήριξής σας, καθώς δεν μπορώ να δω τις φωτογραφίες μου στο φάκελο μόλις τα ανοίξω μία φορά, γίνονται κενά τετράγωνα με έναν Ερυθρό Σταυρό δίπλα τους. Μετά από δύο ημέρες και επαναφόρτωση, ξεκινώντας. . ίδια κατάσταση.
Είμαι ο μόνος διαχειριστής στον οικιακό υπολογιστή μας. Δεν ήμουν σε τόσο πολύ καιρό δεν μπορούσα να θυμηθώ τον κωδικό μου ή ακόμα και να χρησιμοποιήσω τον υπαινιγμό μου για να ανανεώσω το μυαλό μου. Πώς μπορώ να αλλάξω τον κωδικό πρόσβασής μου, ώστε να μπορώ να πάρω ξανά στον υπολογιστή μου. Κανείς άλλος δεν μπορεί να το καταλάβει. Τρέχω Windows 10
Είμαι εγγεγραμμένος πελάτης με MS, έλαβα ένα αρχείο pptx, αλλά όταν το κατεβάσω αυτόματα ανοίγει στο σημειωματάριο. Ε: Πώς μπορώ να αποθηκεύσω το αρχείο στο PPT
Αποθηκεύω τους περισσότερους από τους φακέλους μου στην ενότητα λήψης της γρήγορης πρόσβασης στον υπολογιστή μου … Πρέπει να είμαι σε θέση στην ενότητα λήψεων, να κάνω κλικ σε ένα φάκελο και να το αφήσω στην παραγγελία που εύχομαι … πού και πώς μπορώ να το κάνω αυτό παρακαλώ … (πριν από χρόνια θα μπορούσα να το κάνω αυτό σε παλαιότερες εκδόσεις των παραθύρων)… ευχαριστώ για τη βοήθειά σας … Rod
Το WiFi μου δεν λειτουργεί αυτόν τον σύνδεσμο οδηγού που στάλθηκε
Γαμώτο αυτό το καρκινικό κομμάτι των παραθύρων σκατά κάποιος καλεί ένα περιβάλλον χρήστη. μπορείς’t ακόμη και υποστήριξη επικοινωνίας πια. Το έκαναν τόσο δύσκολο που κανείς δεν έχει το χρόνο να επικοινωνήσει μαζί τους.
Δεν μπορώ να δω τις εικόνες μου jpg….Βρήκα πολλά βίντεο για το πώς να διορθώσω την κατάσταση, αλλά ενημερώσεις παραθύρων 10 από τότε που έγιναν αυτά τα βίντεο Don’να με πάρει στις ίδιες σελίδες που ακολουθούν τα βίντεο. Ως εκ τούτου, περίπου 5 οθόνες σε αυτό δεν έχει νόημα και δεν μπορώ να ακολουθήσω ή να πάρω το αποτέλεσμα που χρειάζομαι. Θέλω να δω τις εικόνες μου jpeg και δεν μπορώ. Πείτε μου πώς να διορθώσω.
Δεν μπορώ να φτάσω στην αρχική οθόνη των Windows μου. Το’κολλημένος. Βγήκε από το σημείο που μπορώ’t out out
Υπάρχει ένας ιός Trogan HTML/Brocoiner που συνεχίζει να εμφανίζει το πρόγραμμα των Windows Virus, αλλά το έρχονται να πιάνονται κάθε ώρα.
Η πιο πρόσφατη ημερομηνία μέχρι το 1607, φαίνεται να έχει αλλάξει την ικανότητά μου να γυρίσω το μαξιλάρι αφής στην κορυφή μου, ενώ χρησιμοποιώ ένα ποντίκι. Τι μπορώ να κάνω?
Ο τόμος μου είναι μπέρδεμα. Κάθε φορά που έβαλα το μίξερ μέχρι 100, μειώνεται από τον εαυτό του στο σημείο, δεν μπορείτε να ακούσετε τίποτα.Ασκώ’t Χρησιμοποιήστε ακουστικά
Απλά είχε έναν μεγάλο πανικό. Είμαι βέβαιος ότι αυτό δεν ήταν από τον αμυντικό των Windows, αλλά μια απάτη.
Ολόκληρη η οθόνη αναλήφθηκε με σχόλια πανικού λέγοντας ότι ο Defender Windows είχε εντοπίσει
μια εισβολή spyware και να μην απενεργοποιήσετε τον υπολογιστή σας, αλλά να επικοινωνήσετε μαζί τους
(0) 203 868 2233 – Αυτό δεν είχε καμία επιστροφή κλήσης
Αυτή η γραμμή ήταν “απασχολημένος” Κάθε φορά που το δοκίμασα (τέσσερις φορές)
Ο κωδικός βλάβης ήταν 0x8024403c
Έδειξε ένα “παλαιός” Scan Defender Windows 21 Νοεμβρίου 2016.
Απειλούσε όλες τις πιστωτικές μου κάρτες και τα τραπεζικά μου στοιχεία θα ληφθούν αν δεν τα τηλεφωνήσαμε.
Ήταν ένα τέτοιο πανικό-άκρο του παγκόσμιου σεναρίου που ένιωθα ότι ήταν SDCAM.
Ήταν?
Στη διαδικασία ενημέρωσης από το Win 7 to Win 10 τα αρχεία μου αντιγράφηκαν περίπου 4-5 φορές και διαδίδονται σε όλο τον υπολογιστή. Προσπάθησα να τα αναδιατάξω, αλλά σύρετε και πτώση διαγράψαμε μια δέσμη αρχείων. Πού πρέπει να αποχωρήσω αρχεία ?? Βιβλιοθήκες?? Εγγραφα?? Σωστός τρόπος για να τα μετακινήσετε??
Δεν είναι δυνατή η επίλυση του κινητού hotspot. Για να μειώσετε τη σύνδεσή μου στο Διαδίκτυο με άλλες συσκευές “ΕΠΙ” έλαβε μήνυμα “Μπορούμε’t ρύθμιση κινητής τηλεφωνίας. Ενεργοποιήστε το Wi-Fi”
Σοβαρά σκατά αυτές τις ενημερώσεις. Δεν μπορώ να τα αναβάλω και έχω χάσει μια σημαντική εργασία χάρη στις υπηρεσίες σας που με αναγκάζουν να ενημερώσω τον υπολογιστή μου σε Inopportune Times και δεν θα με επιτρέψει να αναβάλω την ενημέρωση. Δεν θα αγοράσω ξανά έναν υπολογιστή με παράθυρα. Αυτό είναι ένα πολύ απογοητευτικό θέμα.
Δημιουργώ έναν υπολογιστή τυχερών παιχνιδιών που τρέχει τα Windows 10 Έχω όλα όσα χρειάζομαι, αλλά ο υπολογιστής μου διατηρεί την μπλε προβολή και λέγοντας whea_uncorrectable_error.
Γεια, εγώ’Ψάχνω για ένα σχετικό πρόγραμμα οδήγησης θύρας USB στο ASUS K53S και τα Windows 10. Εχεις ενα?
Καλημέρα έχω ενημερώσει στα δωρεάν Windows 10. τα περισσότερα έργα καλά.
Το κύριο πρόβλημα είναι ότι το Touch Pad δεν θα μου επιτρέψει να χρησιμοποιήσω τα δύο δάχτυλα για να μετακινηθείτε προς τα πάνω ή προς τα κάτω.
Χρειάζεστε βοήθεια με αυτό.
Πρόσφατα αναβαθμίστηκα στα Windows 10 σε άλλο υπολογιστή. Τώρα δεν μπορώ να χρησιμοποιήσω το WiFi. Το ασύρματο είναι απενεργοποιημένο. Το wifi μου δεν είναι εισηγμένο. Τι είναι ένας αριθμός που μπορώ να ζητήσω βοήθεια. Δεν μπορώ να συνδεθώ στο Διαδίκτυο. Δεν υπάρχει σύνδεση στο διαδίκτυο.
Έχω μεταφορτώσει πρόσφατα τα Windows 10 και είχα κάποια προβλήματα που επιλύθηκαν από ένα “Ζωντανή συζήτηση” Μέσο. Ωστόσο, ο φορητός υπολογιστής μου δεν θα μου επιτρέψει να αποκτήσω ασύρματη ικανότητα. Λέει συνεχώς “Ασύρματη απενεργοποίηση”. Παρόλο που αυτό είναι ένα πρόβλημα HP, μπορώ’να λάβετε ακόμη και απαντήσεις από τους ιστότοπούς τους. Θα μπορούσε κάποιος να βοηθήσει με έναν αριθμό τηλεφώνου για την HP ή πώς να έρθει σε επαφή με ποιο από τους πράκτορες ζωντανής συνομιλίας τους’? Ευχαριστώ.
Το μενού εκκίνησης δεν λειτουργεί και ούτε η γραμμή αναζήτησης. Δεν μπορώ καν να γίνω σε απευθείας σύνδεση για να κάνω τα μαθήματά μου. Παρακαλώ μπορεί κάποιος να μου πει πότε θα διορθωθεί? Επίσης, ο υπολογιστής μου λειτουργεί πολύ αργός από τότε’Το έχω κατεβάσει στον υπολογιστή μου. εγώ μπορώ’να απεγκαταστήσετε το ή ακόμα και να ανακτήσετε τα Windows 7.
Γεια σε όλους καλά αυτόν τον Jan. 1ο 2016 και άλλαξα στο παράθυρο 10 πριν από ένα μήνα. Από τότε που είχα προβλήματα να συνδεθώ στο Διαδίκτυο και μία φορά θα έμενα στη σελίδα που είμαι με μια σκοτεινή οθόνη και έπρεπε να επανεκκινήσω κάθε φορά . Προσπάθησα να redownload παράθυρο 10 και είμαι ακόμα με τα ίδια προβλήματα. Θα προσπαθήσω για άλλη μια φορά να επικοινωνήσω με την υποστήριξη των Windows, αλλά είμαι λυπημένος μέχρι στιγμής για την απόδοση των Windows 10 και θα ήθελα να διατηρήσω τα Windows 7. Αυτό που θα συνιστούσα σε όποιον επιθυμεί να πάει στα Windows 10 είναι να κάνω ένα σημείο αποκατάστασης πριν, όπως μπορώ να δω σε όλα τα φόρουμ ότι δεν είμαι ο μόνος με προβλήματα με αυτά τα Windows 10. Ευτυχισμένο το νέο έτος!
Δανιήλ
Προβλήματα σύνδεσης στο Διαδίκτυο στα Windows 10
Μενού εκκίνησης ISN’δουλεύω. Κρίσιμο μήνυμα σφάλματος. Η συμμετοχή σε ό, τι φαίνεται να είναι 1000’με αυτό το πρόβλημα. Δεν διορθώνει
με επαναλαμβανόμενες εκκινήσεις. Υπάρχει μια τεχνική λύση σε αυτό το σφάλμα του προγράμματος. Χάουαρντ
Ο ενσωματωμένος διαχειριστής δεν λειτουργεί. Δεν είναι δυνατή η σύνδεση του λογαριασμού της Microsoft
γεια έχω πρόβλημα, αφού ενημερώσω από το παράθυρο 7 έως το παράθυρο 10, το μενού εκκίνησης δεν είναι’δουλεύω .
Η οθόνη εκκίνησης (επιφάνεια εργασίας) είναι σε ευρεία και αυτήν’είναι πραγματικά πόνος! Μπορείτε να μου πείτε πώς να συρρικνώσετε χωρίς να χρησιμοποιήσετε την εντολή ανάλυσης?
Αντιμετωπίζω πρόβλημα με τα παιχνίδια μου και προσπαθώ να αποκτήσω πρόσβαση στο μενού έναρξης, παίρνει για πάντα και όταν κάνω κλικ σε μια εφαρμογή ανεξάρτητα από το τι είναι, don’ανοικτός.
Εγώ από το mastake απενεργοποίησα την Cortana Θέλω να μάθω πώς να το ενεργοποιήσω ξανά . μου λέει ότι η πολιτική της εταιρείας κέρδισε’Δεν την αφήσω να γυρίσει ότι δεν υπάρχει εταιρεία είναι ένα προσωπικό γραφείο κορυφαίο ένα άτομο μου. τι μπορώ να κάνω . Σε παρακαλώ βοήθησέ με
Μου “αρχή” Το κουμπί δεν θα λειτουργεί πάντα σωστά.
Ο υπολογιστής μου έχει πάρει πολύ πιο αργό και ανταποκρίνεται από τότε που μεταφορτώνει τα Windows 10. Έχω ένα σύστημα ασφαλείας Webroot μπορεί να συμβεί το πρόβλημα λόγω του ενεργού υπερασπιστή των Windows?
Έχω ένα Windows 10 OS και πρέπει να αλλάξω τον τύπο αρχείου μου σε έγγραφα που έγραψα από έναν ιστότοπο. Έσωσε ως .2 αρχείο και χρειάζομαι να είναι ένα έγγραφο XPS για να το δω σε διαφορετικό υπολογιστή που τρέχει τα Windows 7. Πώς μπορώ να το κάνω χωρίς να υποβαθμίσω και να αναβαθμίσω το λειτουργικό μου σύστημα? Τεχνολογικό κουτάβι
Έχοντας προβλήματα με “Το κρίσιμο σφάλμα θα διορθωθεί όταν αποσυνδέεστε”. Πότε θα ληφθεί αυτό?? Πώς μπορώ να επιστρέψω στα Windows 8.1 Δεν υπάρχουν προβλήματα εκεί.
Θέλω να απενεργοποιήσω την υψηλή αντίθεση’Δεν το θέλω να επιστρέψω σε αυτό που είχα ευχαριστώ τον Jean
Σε αυτήν την ιστοσελίδα βρήκα έναν σύνδεσμο σε έναν ιστότοπο που ονομάζεται FixMyPC, ο οποίος φέρεται να διορθώνει σφάλμα στα Windows 10. Είναι ο ιστότοπος που συνιστάται πραγματικά από τη Microsoft ή είναι απλώς ένας άλλος ιστότοπος που δημιουργεί χρήματα και είναι πραγματικά ένας ιστότοπος Microsoft Windows 10.
Σήμερα, έλαβα το νέο μου Samsung Galaxy 6 Edge Plus και παρατήρησα ότι είχε εφαρμογές για λέξη, power point και άλλα. Έχω το Office 2013 Professional σε έναν υπολογιστή και γραφείο 2010 από το άλλο. Αν χρησιμοποιούσα το τηλέφωνό μου για να αποκτήσω πρόσβαση σε ένα έγγραφο μέσω μιας από τις εφαρμογές που πιστεύω ότι καλείται OneDrive στα σύννεφα θα πρέπει να αγοράσω το γραφείο για το τηλέφωνό μου επίσης ή θα μπορέσω να επεξεργαστώ και να αποθηκεύσω τα έγγραφα πίσω στο OneDrive στα σύννεφα χρησιμοποιώντας το τηλέφωνό μου χωρίς επιπλέον κόστος.
Γεια, εγώ’χρησιμοποιώντας τα Windows 10 και μόλις λίγες ημέρες πριν, μπορώ’t Ενημέρωση και ακόμη και μπορεί’T Εγκατάσταση μιας νέας εφαρμογής, εμφανίζει έναν κωδικό σφάλματος 0x80240437. Πώς μπορεί να διορθωθεί αυτό το πρόβλημα?
Πώς φτιάχνω ευρυζωνική σύνδεση στα Windows 10
Έχω τόσο σκληρό χρόνο cus, δυσκολεύομαι να δω το κείμενο γιατί όλα είναι τρόπος για μικρά. Δεν καταλαβαίνω πώς να φτιάξω γραμματοσειρές, εικονίδια, μπάρες τίτλου όλα bigg4er.. Θα μπορούσατε να βοηθήσετε στα Windows 10
Γεια, όταν αναβαθμίστηκα στα Windows 10 i’Δεν είναι σε θέση να κλείσει πλήρως το φως ισχύος παραμένει ενεργοποιημένο παρακαλώ βοηθήστε.
Όταν άνοιξα τον υπολογιστή σήμερα το πρωί, διαπίστωσα ότι δεν μπορώ να κάνω κλικ για πρόσβαση στο “αρχή” περιοχή και για να κλείσετε τον υπολογιστή
Pls Σημείωση Χρησιμοποιώ το Microsoft Outlook 2013 και ευχαριστώ για την αναβαθμισμένη Win10, αν και θα ήθελα να κάνω στην ειδοποίησή σας ότι δεν μπορώ να στείλω μηνύματα ηλεκτρονικού ταχυδρομείου ενώ έλαβα μηνύματα ηλεκτρονικού ταχυδρομείου, υποστήριξη PLS
Το καλύτερο δωρεάν λογισμικό συνομιλίας ομάδας για τα Windows 10
Εκεί’είναι μια αφθονία του δωρεάν λογισμικού ομαδικής συνομιλίας για τα Windows 10, αλλά αν εργάζεστε με μια ομάδα, εσείς’Θα πρέπει να εγκατασταθεί με μόνο ένα. Σε αυτό το άρθρο, εξετάζουμε τις καλύτερες διαθέσιμες επιλογές και μοιραζόμαστε γιατί κάθε επιλογή μπορεί να είναι χρήσιμη για εσάς και τα έργα που βασίζονται στην ομάδα σας.
Λάβετε υπόψη ότι όλο το λογισμικό που αναφέρεται σε αυτό το άρθρο θεωρείται γενικά από το κοινό ‘Καλός’ Λογισμικό, με το πλήρες φάσμα της κοινής χρήσης αρχείων, των εφαρμογών που βασίζονται στην επιφάνεια εργασίας/κινητής τηλεφωνίας, τα αρχεία καταγραφής συνομιλιών, τις λειτουργίες ομάδας και τις λειτουργίες συνεργασίας. Εμείς’θα επικεντρωθώ στον τρόπο με τον οποίο ο καθένας διαφέρει το ένα από το άλλο.
Πίνακας περιεχομένων
Ομάδες της Microsoft
Οι ομάδες της Microsoft είναι δωρεάν, αλλά με συνδρομή στο Office 365’Θα λάβετε ολοκλήρωση γραφείου και περισσότερη αποθήκευση μέσω του OneDrive.
Εμείς’Θα ξεκινήσω με το πρώτο λογισμικό συνομιλίας ομαδικής ομάδας για τα Windows για να ευλογεί τα Windows 10. Οι ομάδες της Microsoft διαθέτουν πολλές λειτουργίες κάτω από την κουκούλα της και ευτυχώς αυτό’δωρεάν στη χρήση. Ακολουθεί μια γρήγορη επισκόπηση του τι παίρνετε με την δωρεάν έκδοση των Microsoft Teams.
- Απεριόριστα μηνύματα συνομιλίας και αναζήτηση
- Βίντεο/ήχος που καλεί για ομάδες
- 10 GB Team Storage και 2 GB επιπλέον ανά άτομο
- Ενσωματωμένο στο Office Online
- Περισσότερες ενσωματώσεις τρίτων περιλαμβάνουν το Evernote και το Trello
- Προσθέστε τους επισκέπτες σε συνομιλίες όταν είναι απαραίτητο
Εάν η ομάδα σας έχει ήδη επενδυθεί στο οικοσύστημα γραφείου, οι ομάδες της Microsoft θα είναι η πρώτη καλύτερη επιλογή. Το’είναι εύκολο να ρυθμίσετε μια ομάδα δωρεάν και στη συνέχεια να μοιραστείτε και να επεξεργαστείτε έγγραφα ακριβώς από τις ομάδες της Microsoft.
Η ενσωμάτωση του Office 365 είναι εύκολα όπου οι ομάδες της Microsoft ξεχωρίζουν και αυτό’Είναι δύσκολο να βρεθεί ένα λογισμικό ομάδας με μεγαλύτερη παραγωγικότητα για τα Windows 10.
Ένα άλλο ωραίο χαρακτηριστικό που βρίσκεται στις ομάδες της Microsoft είναι η λειτουργικότητα των επισκεπτών. Γίνεται πολύ εύκολο να μοιραστείτε περιορισμένους συνδέσμους χρόνου σε συνομιλίες ή βίντεο/φωνητικές κλήσεις σε όσους βρίσκονται εκτός της ομάδας σας.
Οι επισκέπτες λαμβάνουν περιορισμένες δυνατότητες πρόσβασης και κοινής χρήσης. Εάν χρειαστεί, μπορείτε να προσθέσετε άτομα στην ομάδα σας σε οποιοδήποτε σημείο, ώστε να μπορούν να έχουν πρόσβαση σε όλα τα αρχεία και τα έγγραφα. Οι ομάδες της Microsoft διαθέτουν μια αυτόνομη εφαρμογή επιφάνειας εργασίας καθώς και μια πιο αδύναμη παραλλαγή που βασίζεται στο διαδίκτυο.
Χαλαρότητα
Το Slack είναι δωρεάν, αλλά τα σχέδια από $ 8/μήνα προσθέτουν απεριόριστη παρακολούθηση μηνυμάτων/αρχείων και πολλά άλλα.
Εάν έχετε ένα έργο που έχει πολλαπλά κομμάτια και προτιμάτε να διατηρήσετε τα πάντα ενημερωμένα μέσω κειμένου, το Slack είναι το μέρος για εσάς. Το Slack έχει γίνει εύκολα μία από τις πιο δημοφιλείς ελεύθερες επιλογές συνομιλίας στην αγορά στην αγορά. Υπάρχουν πολλοί λόγοι για τους οποίους ο Slack έχει δει τέτοια δημοτικότητα. Μια γρήγορη επισκόπηση έχει παρασχεθεί παρακάτω.
- Ισχυρή κοινή αναζήτηση αρχείων (αναζήτηση όλων των μηνυμάτων και αρχείων)
- Συνομιλίες και θέματα που είναι οργανωμένα με κανάλι
- Η φωνή και η βιντεοκλήσια διατίθενται επίσης σε κανάλι με βάση το κανάλι
- Εκτεταμένη υποστήριξη εφαρμογών τρίτων (από Asana έως Zoom και όλα ενδιάμεσα)
- Ισχυρά bots διαθέσιμα για λήψη ή δημιουργία
Ένα από τα αγαπημένα μου χαρακτηριστικά στο Slack είναι το σύστημα αναζήτησης. Όταν έχετε συνεχείς εργασίες σε ένα έργο, γίνεται πολύ εύκολο να χάσετε σημαντικά αρχεία ή μηνύματα. Με τη λειτουργία αναζήτησης, μπορείτε να εντοπίσετε οτιδήποτε μέσα σε λίγα δευτερόλεπτα. Το Slack είναι επίσης προσανατολισμένο για να προσαρμοστεί σε έναν τρόπο που σας ταιριάζει χάρη στην υποστήριξη bots και τρίτων εφαρμογών.
Τα slack bots, ειδικότερα, παίρνουν το ενδιαφέρον μου. Για παράδειγμα, τα bots όπως το DiggBot και το GrowthBot μπορούν να σας βοηθήσουν να βρείτε περιεχόμενο ή θέματα τάσης ή θέματα. Ή τι γίνεται με το ημερολόγιο eventbot?
Με αυτό, μπορείτε να χρησιμοποιήσετε εντολές κειμένου για να ρυθμίσετε εύκολα συναντήσεις ή υπενθυμίσεις για ημερομηνίες. Εκεί’ΠΕΡΙΣΣΟΤΕΡΑ ΠΡΟΣΦΟΡΑ, και αν μπορείτε’δεν βρίσκω τι εσύ’re After, τα εργαλεία dev είναι άμεσα διαθέσιμα για να δημιουργήσετε το δικό σας bot.
Διχόνοια
Το Discord είναι εντελώς δωρεάν – έχουν ειδικά χαρακτηριστικά που στοχεύουν στους παίκτες για $ 9.99 το μήνα, αλλά καμία λειτουργία εφαρμογών δεν περιορίζεται για δωρεάν χρήστες.
Η Discord, με πολλούς τρόπους, μοιράζεται ομοιότητες με το Slack. Έχετε την ίδια υποστήριξη καναλιών πολλαπλών κομματιών και υπάρχουν διαθέσιμες δεκάδες bots και app integrations. Ωστόσο, η διαφωνία έχει κάποιες διαφορές. Αφήνω’Πάρτε μια σύντομη επισκόπηση των παρακάτω.
- Υποστήριξη για ‘πάντα ανοιχτό’ φωνητικά κανάλια και κανάλια κειμένου
- Εύκολη ενσωμάτωση bots και εφαρμογές για περισσότερες λειτουργίες
- Ανοίξτε κανάλια στο κοινό
- Δημιουργήστε ομάδες χρηστών και δώστε διαφορετικά δικαιώματα με βάση την ομάδα
Το Discord είναι καλύτερα κατάλληλο για πιο ελεύθερη συνομιλία. Είστε σε θέση να δημιουργήσετε μόνιμα κανάλια φωνής όπου οι χρήστες μπορούν να συνδεθούν και να αποσυνδεθούν σε οποιοδήποτε σημείο. Εάν είστε το είδος της ομάδας που θέλει να αναπηδήσει ο ένας τον άλλον αυθόρμητα, σε αντίθεση με τον προγραμματισμό των συναντήσεων σε συγκεκριμένες χρονικές στιγμές, τα κανάλια φωνής Discord θα ήταν τέλεια για αυτό.
Η δέσμευση με τα μέλη της ομάδας σας δεν’να σταματήσω τη φωνή, όμως. Μπορείτε επίσης να ρυθμίσετε κανάλια κειμένου και σας δίνεται ένας λογαριασμός όπου μπορείτε να στείλετε ιδιωτικά μηνύματα σε άλλους χρήστες.
Ένα άλλο πράγμα που μου αρέσει πολύ για τη διαφωνία είναι η ικανότητά του να δημοσιοποιεί τα πράγματα. Το’είναι πολύ εύκολο στη δημιουργία καναλιών για το κοινό να έχει πρόσβαση και στη συνέχεια να δημιουργήσει κανάλια που είναι διαθέσιμα μόνο για τα μέλη του προσωπικού. Αυτή η συγκεκριμένη ρύθμιση θα μπορούσε να είναι χρήσιμη για τις ομάδες που αντιμετωπίζουν δημόσια που βασίζονται στο κοινό’ανατροφοδότηση. Για παράδειγμα, το Discord είναι ιδανικό για όσους αναζητούν σχόλια από τους χρήστες τους σε μια εφαρμογή για κινητά ή ένα εξελισσόμενο βιντεοπαιχνίδι.
Τέλος, η Discord σάς επιτρέπει να αντιστοιχίσετε κάθε χρήστη με ένα ‘τάξη’ ή τοποθετήστε τα σε μια συγκεκριμένη ομάδα. Στη συνέχεια, μπορείτε να ορίσετε δικαιώματα για κάθε ομάδα. Αυτό είναι χρήσιμο όταν πρέπει να δώσετε μέλη υψηλού επιπέδου πρόσβαση σε ένα δωμάτιο, αλλά Don’δεν θέλουν οι άλλοι να έχουν πρόσβαση σε αυτό.
Συνομιλία Google Hangouts
Η συνομιλία Google Hangouts κοστίζει $ 5 ανά χρήστη για αποθήκευση 30GB ή 10 $ ανά χρήστη για απεριόριστο χώρο αποθήκευσης. Εναλλακτικά, το Classic Hangouts είναι διαθέσιμο δωρεάν, αλλά θα αποσυρθεί σύντομα.
Ωστόσο, πρέπει να πληρώσετε για να τα ενσωματώσετε όλα μαζί σε μια αυτόνομη εφαρμογή λογισμικού συνομιλίας έξω από το Gmail που ονομάζεται Google Hangouts Chat. Εάν θέλετε μια βασική εμπειρία Google με περισσότερη λειτουργικότητα, η συνομιλία Google Hangouts μπορεί να είναι για εσάς. Ακολουθούν μερικά βασικά χαρακτηριστικά.
- Εικονικά δωμάτια για αφιερωμένες σε διαφορετικές εργασίες
- Υποστήριξη για 8.000 μέλη ανά δωμάτιο
- Μεταφορτώστε εύκολα και μοιραστείτε οποιοδήποτε περιεχόμενο από άλλες εφαρμογές Google
- Ισχυρή αναζήτηση χτισμένη κατευθείαν στη συνομιλία Hangouts
- Συμβατό με την εφαρμογή Hangouts ενσωματωμένη στο Gmail
Η συνομιλία Google Hangouts ενσωματώνει περαιτέρω όλες τις εφαρμογές Google σε ένα σύστημα. Μπορείτε εύκολα να ρυθμίσετε τις υπενθυμίσεις ημερολογίου, να δημιουργήσετε έγγραφα, τα υπολογιστικά φύλλα Google και να ρυθμίσετε συναντήσεις φωνητικών κλήσεων Hangouts. Το’είναι απολύτως κατάλληλη για εκείνους που ελέγχουν συνεχώς με την ομάδα τους μέσω του τηλεφώνου τους, επειδή εσείς’Θα έχω πρόσβαση σε όλες τις εφαρμογές Google Suite μέσω του App Store.
Εγώ’Το Mite ανησυχεί για το πόσο συχνά η Google μετατρέπει το λογισμικό συνεργασίας τους, αλλά ανεξάρτητα από το αν η Chatout CHAT παραμένει ή πηγαίνει, το Core Google Drive και το λογισμικό G Suite εξακολουθούν να είναι ισχυρός υποψήφιος σε άλλες επιλογές αποθήκευσης που βασίζονται σε σύννεφο.
Περίληψη
Ευχαριστούμε για την ανάγνωση του οδηγού μας στο καλύτερο δωρεάν λογισμικό συνομιλίας ομάδας για τα Windows 10. Έχετε οποιεσδήποτε ερωτήσεις σχετικά με το λογισμικό που περιλαμβάνεται σε αυτό το άρθρο? Εάν ναι, στείλτε μου ένα tweet και εγώ’Θα σας επιστρέψω σύντομα. Απολαμβάνω!
Ο Ollie σκόνταψε όταν γράφει στο διαδίκτυο ενώ συμμετείχε σε ένα φόρουμ δικτύου κινητής τηλεφωνίας το 2011. Από τότε, έχει αναπτύξει ένα απίστευτο πάθος για να γράψει για όλα τα είδη τεχνολογίας από smartphones, υλικό PC, λογισμικό και όλα ενδιάμεσα. Διαβάστε το πλήρες βιογραφικό του Ollie
Εγγραφείτε στο YouTube!
Σας άρεσε αυτή η συμβουλή? Εάν ναι, ελέγξτε το κανάλι μας στο YouTube από την αδερφή μας σε απευθείας σύνδεση τεχνολογικές συμβουλές. Καλύπτουμε τα παράθυρα, το Mac, το λογισμικό και τις εφαρμογές και έχουμε μια δέσμη συμβουλών αντιμετώπισης προβλημάτων και βίντεο. Κάντε κλικ στο παρακάτω κουμπί για εγγραφή!
Πώς να σταματήσετε τις ομάδες της Microsoft να ξεκινούν αυτόματα
Μάθετε πώς να σταματήσετε τις ομάδες της Microsoft να ξεκινούν αυτόματα με αυτά τα απλά βήματα. Κρατήστε τον υπολογιστή σας να λειτουργεί ομαλά και αποφύγετε περιττές περισπασμούς.
Sakshi Garg
27 Απριλίου 2023 • Διαβάστε 6 λεπτά
Εν συντομία.
Για να σταματήσετε αυτόματα τις ομάδες της Microsoft, ανοίξτε την εφαρμογή και μεταβείτε στις ρυθμίσεις. Στα Windows 11, αποεπιλέξτε τις “ομάδες αυτόματης εκκίνησης” υπό γενικές ρυθμίσεις. Στα Windows 10, καταργήστε την εφαρμογή αυτόματης εκκίνησης.”Μπορείτε επίσης να καταργήσετε ομάδες από εφαρμογές εκκίνησης στο Task Manager ή απεγκαταστήστε το εξ ολοκλήρου.
Η εφαρμογή Desktop για τις ομάδες της Microsoft ενισχύει σημαντικά την εμπειρία των χρηστών σε σύγκριση με το αντίστοιχο Web-Based της. Ωστόσο, υπάρχει μια πτυχή της εγκατάστασης της εφαρμογής στο σύστημά σας που μπορεί να αποδειχθεί ζημία στη συνολική εμπειρία εάν δεν αντιμετωπιστεί σωστά.
Το εν λόγω ζήτημα είναι η προεπιλεγμένη ρύθμιση όπου οι ομάδες της Microsoft ξεκινούν αυτόματα κατά την εκκίνηση των Windows. Η παρουσία περιττών εφαρμογών που ξεκινούν από μόνα τους όχι μόνο δημιουργεί σημαντική ταλαιπωρία αλλά έχει επίσης τη δυνατότητα να εμποδίσει σημαντικά την απόδοση του συστήματος κατά τις αρχικές στιγμές εκκίνησης του συστήματος.
Γίνεται ακόμα πιο ενοχλητικό με τα Windows 11. Οι ομάδες της Microsoft και τα Windows 11 μοιράζονται μια ξεχωριστή σχέση σε σύγκριση με την αλληλεπίδρασή τους στα Windows 10. Οι ομάδες της Microsoft είναι πιο βαθιά ενσωματωμένες στα Windows 11, με την εισαγωγή της λειτουργίας συνομιλίας ως μέρος της εγγενής εμπειρίας.
Μερικοί χρήστες, οι οποίοι ήταν προηγουμένως άγνωστοι με τις ομάδες, βρίσκουν τώρα μια άγνωστη εικόνα στη γραμμή εργασιών τους και μια εφαρμογή που τρέχει επίμονα στο δίσκο του συστήματος. Ευτυχώς, έχετε την επιλογή να παρακάμψετε τις ομάδες ή να συνομιλήσετε στα Windows 11 εάν προτιμάτε να μην ασχοληθείτε με αυτό.
Τα Windows 11 προέρχονται προετοιμασμένα με την έκδοση των ομάδων της Microsoft, η οποία είναι διαφορετική από την εφαρμογή Teams που μπορεί να έχετε κατεβάσει για εργασία ή σχολείο από την ιστοσελίδα της Microsoft Teams.
Πώς να σταματήσετε τις ομάδες της Microsoft να ξεκινήσουν αυτόματα στα Windows 11
Αν δεν είσαι’T συνήθως χρησιμοποιείτε ομάδες συνομιλίας ή Microsoft και η εφαρμογή που φορτώνεται κάθε φορά κατά την εκκίνηση σας ενοχλεί, μπορείτε να σταματήσετε αυτήν τη συμπεριφορά. Ανοίξτε την εφαρμογή Microsoft Teams Windows 11. Αναζητήστε ομάδες της Microsoft από την επιλογή αναζήτησης.
Εάν έχετε ομάδες Microsoft Work ή School App στον υπολογιστή σας επίσης, πρέπει να διαφοροποιήσετε μεταξύ των δύο. Η προσωπική εφαρμογή Microsoft Teams είναι αυτή με λευκό φόντο ενάντια στο γράμμα t στο εικονίδιο της εφαρμογής, σε αντίθεση με την άλλη εφαρμογή που έχει μοβ φόντο.
Ή μπορείτε να ανοίξετε την εφαρμογή από το παράθυρο Flyout συνομιλίας. Κάντε κλικ στο ‘Κουβέντα’ επιλογή από τη γραμμή εργασιών.
Στη συνέχεια, κάντε κλικ ‘Ανοίξτε τις ομάδες της Microsoft’ Στο κάτω μέρος του παραθύρου flyout.
Από το παράθυρο της εφαρμογής της Microsoft Teams, μεταβείτε στο ‘Ρυθμίσεις και πολλά άλλα’ Επιλογή (μενού τριών σημείων) στη γραμμή τίτλου. Στη συνέχεια, επιλέξτε ‘Ρυθμίσεις’ από το μενού.
Από το ‘Γενικός’ Ρυθμίσεις, αποεπιλέξτε την επιλογή για ‘Ομάδες αυτόματης εκκίνησης’.
Τώρα, οι ομάδες κέρδισαν’να ξεκινάμε από μόνο του κάθε φορά που ξεκινάτε τον υπολογιστή σας. Θα εκτελεστεί μόνο όταν θα ανοίξετε την εφαρμογή ή θα εκτελέσετε συνομιλία από τη γραμμή εργασιών.
Κρύβοντας ομάδες συνομιλίες εντελώς στα Windows 11
Εάν είστε’T Ικανοποιημένος με απλά να σταματήσει τις ομάδες να ξεκινήσει από μόνη της, μπορείτε επίσης να αποκρύψετε τη συνομιλία μακριά από την άποψή σας.
μεταβείτε στο ‘Κουβέντα’ εικονίδιο από τη γραμμή εργασιών και κάντε δεξί κλικ στο. Στη συνέχεια, κάντε κλικ στο ‘Απόκρυψη από τη γραμμή εργασιών’ Εμφανίζεται η επιλογή που εμφανίζεται.
Η συνομιλία θα κρυφτεί από τη γραμμή εργασιών, αλλά θα εμφανιστεί ακόμα στο σύστημά σας και μπορείτε να το ενεργοποιήσετε ξανά ανά πάσα στιγμή.
Για να προσθέσετε συνομιλία πίσω στη γραμμή εργασιών, κάντε δεξί κλικ στο κενό χώρο οπουδήποτε στη γραμμή εργασιών και κάντε κλικ στο ‘Ρυθμίσεις της γραμμής εργασιών’ επιλογή.
Οι ρυθμίσεις εξατομίκευσης της γραμμής εργασιών θα ανοίξουν. Ενεργοποιήστε την εναλλαγή για ‘Κουβέντα’ Στην ενότητα Στοιχεία της γραμμής εργασιών.
Απεγκαταστάσεις ομάδων της Microsoft
Η προσωπική εφαρμογή Microsoft Teams έρχεται προεγκατεστημένη στα Windows 11. Αλλά αν δεν κάνεις’Το δεν το θέλεις, μπορείτε να το απεγκαταστήσετε αντί να χρησιμοποιήσετε τις παραπάνω μεθόδους για να το κάνετε εντελώς.
Ανοίξτε την εφαρμογή Ρυθμίσεις στα Windows 11. Μπορείτε να χρησιμοποιήσετε τα παράθυρα συντόμευσης πληκτρολογίου + i για να ανοίξετε την εφαρμογή.
Από το μενού πλοήγησης στα αριστερά, μεταβείτε στο ‘Εφαρμογές’.
Στη συνέχεια, επιλέξτε την επιλογή για ‘Εφαρμογές και λειτουργίες’.
Από τη λίστα εφαρμογών, αναζητήστε για ‘Ομάδες της Microsoft’. Κάντε κλικ στο μενού τριών σημείων προς τα δεξιά της εφαρμογής (το ένα με το λευκό κεραμίδι).
Κάντε κλικ ‘Απεγκαθιστώ’ από το μενού. Στη συνέχεια, κάντε κλικ ‘Απεγκαθιστώ’ Στην προτροπή επιβεβαίωσης που φαίνεται να απεγκαταστήσει με επιτυχία τις ομάδες της Microsoft.
Είτε απλά μην κάνετε’Δεν θέλω να ανοίξει η εφαρμογή άσκοπα ακόμη και όταν εσείς’δεν το χρησιμοποιείτε, ή απλά δεν’Δεν Θέλετε την εφαρμογή στην προβολή σας ή στο σύστημά σας καθόλου, μπορείτε να τα διαχειριστείτε όλα στα Windows 11.
Πώς να σταματήσετε τις ομάδες της Microsoft να ξεκινήσουν αυτόματα στα Windows 10
Ανοίξτε την εφαρμογή της Microsoft Teams και μεταβείτε στις ρυθμίσεις της. Κάντε κλικ στο εικονίδιο ‘προφίλ’ που βρίσκεται στη δεξιά πλευρά της γραμμής τίτλου και επιλέξτε ‘Ρυθμίσεις’ από τις διαθέσιμες επιλογές.
Μόλις εμφανιστεί η οθόνη ρυθμίσεων, βεβαιωθείτε ότι το “General” επιλέγεται από τις επιλογές στην αριστερή πλευρά της οθόνης. Προχωρήστε στην αποκοπή του πλαισίου για την «εφαρμογή αυτόματης εκκίνησης».
Σημείωση: Αυτή η μέθοδος είναι αποτελεσματική μόνο εάν έχετε συνδεθεί στον λογαριασμό σας εντός της εφαρμογής επιφάνειας εργασίας.
Αφαίρεση ομάδων της Microsoft από εφαρμογές εκκίνησης στα Windows 10
Εάν οι ομάδες της Microsoft είναι εγκατεστημένες ως στοιχείο της σουίτας Office 365 στο σύστημά σας και δεν το χρησιμοποιείτε συχνά, αλλά διστάζουν να απεγκαταστήσετε, υπάρχει ένας εναλλακτικός τρόπος για να σταματήσετε τη διαδικασία αυτόματης εκκίνησης χωρίς να συνδεθείτε στην εφαρμογή.
Αποκτήστε πρόσβαση στις ρυθμίσεις του υπολογιστή σας και κάντε κλικ στο “Apps” για να ανοίξετε τις ρυθμίσεις για τη διαχείριση των διαφόρων εφαρμογών που είναι εγκατεστημένες στο σύστημά σας.
Στη συνέχεια, επιλέξτε ‘εκκίνηση’ από τις επιλογές στα αριστερά. Εναλλακτικά, μπορείτε να πληκτρολογήσετε “εκκίνηση” στο πλαίσιο αναζήτησης στη γραμμή εργασιών και κάντε κλικ στη συντόμευση των εφαρμογών εκκίνησης.
Τώρα, εντοπίστε τις ομάδες της Microsoft στη λίστα των εφαρμογών και αλλάξτε την εφαρμογή.
Μπορείτε επίσης να απενεργοποιήσετε τις ομάδες της Microsoft από τις εφαρμογές εκκίνησης χρησιμοποιώντας το The Task Manager. Για να ανοίξετε τον διαχειριστή εργασιών, κάντε δεξί κλικ σε έναν κενό χώρο στη γραμμή εργασιών και επιλέξτε «Manager Task Manager» από το μενού περιβάλλοντος.
Μεταβείτε στην καρτέλα “Εκκίνηση” στην Εργασία Manager, βρείτε τις ομάδες της Microsoft στη λίστα των εφαρμογών και κάντε κλικ σε αυτό. Στη συνέχεια, κάντε κλικ στο κουμπί “Απενεργοποίηση” στην κάτω δεξιά γωνία της οθόνης.
συμπέρασμα
Η διαχείριση της αυτόματης εκκίνησης των ομάδων της Microsoft μπορεί να βελτιώσει σημαντικά τη συνολική εμπειρία χρήστη και την απόδοση του συστήματος, ανεξάρτητα από το αν χρησιμοποιείτε Windows 10 ή Windows 11.
Αυτός ο οδηγός παρέχει πολλαπλές μεθόδους για την πρόληψη των ομάδων της Microsoft να ξεκινήσει αυτόματα, καθώς και επιλογές για απόκρυψη ή απεγκατάσταση της εφαρμογής με βάση τις προτιμήσεις σας.
Με την προσαρμογή της συμπεριφοράς των ομάδων της Microsoft σύμφωνα με τα πρότυπα χρήσης σας, μπορείτε να διατηρήσετε ένα πιο εξορθολογισμένο και αποτελεσματικό περιβάλλον υπολογισμού, εξασφαλίζοντας ότι το σύστημά σας εκτελεί μόνο τις εφαρμογές που χρειάζεστε όταν τις χρειάζεστε.
Πώς να χρησιμοποιήσετε το Microsoft Designer
Μάθετε πώς να χρησιμοποιείτε αυτό το εργαλείο σχεδιασμού που τροφοδοτείται από το AI σε κάθε γωνιά και γωνία!
18 Μαΐου 2023 13 λεπτά Διαβάστε
Πώς να απενεργοποιήσετε τις εφαρμογές που έχουν επανέλθει από τη Microsoft στα Windows 11
Παρακάμπτοντας εύκολα την προειδοποίηση εφαρμογών Microsoft Apps και εγκαταστήστε εφαρμογές τρίτου μέρους με αυτόν τον οδηγό.
17 Μαΐου 2023 6 λεπτά Διαβάστε
Πώς να χρησιμοποιήσετε το Explorer Patcher για να επαναφέρετε πολλά στυλ Windows 10 στα Windows 11
Νοσταλγικό για Windows 10 UI? Αποκτήστε το στο σύστημα των Windows 11 χωρίς υποβάθμιση.
15 Μαΐου 2023 7 λεπτά Διαβάστε
Πώς να αλλάξετε το email διαχειριστή στα Windows 11
Δύο τρόποι για να αλλάξετε το email διαχειριστή στα Windows 11
15 Μαΐου 2023 4 λεπτά Διαβάστε
Πώς να εγγραφείτε στο Midjourney
Χρησιμοποιήστε αυτόν τον οδηγό για να εγγραφείτε, ώστε να μπορείτε να ξεκινήσετε το ταξίδι σας στο Midjourney!
15 Μαΐου 2023 5 λεπτά Διαβάστε
Πώς να διαγραφεί από το Midjourney
Εύκολα μη διαγραφής από το Midjourney χρησιμοποιώντας τις μεθόδους εδώ.
12 Μαΐου 2023 6 λεπτά Διαβάστε
Πώς να χρησιμοποιήσετε ιδιωτικά το midjourney
Η λειτουργία Stealth σάς επιτρέπει να χρησιμοποιείτε ιδιωτικά το midjourney!
11 Μαΐου 2023 4 λεπτά Διαβάστε
Πώς να διορθώσετε το Midjourney απέτυχε να επεξεργαστεί το σφάλμα εντολών σας
5 τρόποι για να διορθώσετε αυτό το ενοχλητικό σφάλμα
10 Μαΐου 2023 5 λεπτά Διαβάστε
Πώς να δημιουργήσετε ένα macOS bootable USB στα Windows 11
Ο Mac έτρεξε σε προβλήματα εκκίνησης ή συνεχίζει να συντρίβει? Κάντε ένα bootable USB χρησιμοποιώντας τον υπολογιστή σας Windows 11 και αναβιώστε το Mac σας.



:max_bytes(150000):strip_icc()/Personalizatoin-788b70af50524a99895e92e4450383c6.jpg)
:max_bytes(150000):strip_icc()/Taskbar-9e44e659451a4691ae643b4e7215d7cf.jpg)
:max_bytes(150000):strip_icc()/Chatoff-ccc6ed7b6ad544deb93cdcb0c8f06628.jpg)