האם ל- Windows 10 יש נקייה מובנית
מנקה זבל מחשב חזק עבור Windows 10 ו- 11
כדי לנקות את המערכת ולהסיר קבצים לא רצויים Microsoft הוסיפה תכונה חדשה בשם Storage Sense ב- Windows 10. השימוש בו תוכלו להסיר בקלות קבצים מיותרים ולפנות שטח דיסק. כדי להשתמש בו עקוב אחר השלבים שלהלן:
6 שיטות: ניקה את Windows 10 כדי לשפר את ביצועי המחשב של Windows
כיצד לנקות את Windows 10 בבטחה כאשר מופיעה אזהרת שטח הדיסק הנמוך? בפוסט זה יסופקו 6 דרכים הנפוצות אך היעילות ביותר כדי לסייע בניקוי שטח הדיסק של Windows 10 בקלות.
מאת מייקל / עודכן לאחרונה 28 באפריל 2023
שְׁאֵלָה
יש לי מחשב של Windows 10 Dell שהיה בן 10. לאחרונה, אני מוצא שזה פועל באופן דרמטי יותר לאט מבעבר וההתרעה של שטח דיסק נמוך צצה על בסיס קבוע. אני יודע שזה אומר ששטח האחסון שלי אזל אבל אין לי מושג מה עלי לעשות. האם יש דרך טובה לנקות את Windows 10?
– שאלה מאלפרדו
מדוע אנו מנקים את Windows 10?
כבעלי מחשבים של Windows 10, דבר אחד שממשיך להטריד אותנו הוא שעם הזמן יש יותר ויותר קבצי זבל שנסתמים במערכת שלנו שמאטים באופן דרסטי את מהירות הריצה ומחמירים את ביצועי המחשב שלנו. במקרה זה, זה’S הכרחי כדי לתת למחשבים שלנו תחזוקה שוטפת, למשל, לעתים קרובות ניקוי של Windows 10 כדי למחוק או להסיר קבצים מיותרים.
6 שיטות לניקוי שטח דיסק של Windows 10
כיצד לנקות קבצי Windows 10? אם עדיין אין לך מושג, למרבה המזל, בתוכן הבא, תמצא את 6 השיטות המובילות כדי לעשות זאת.
שיטה 1. הסר את ההתקנה של אפליקציות שאינן בשימוש
לפעמים, נוכל איכשהו להתקין אפליקציות שאינן בשימוש ממש כמו כלי צרור שמגיע עם תוכנת צד שלישי. כמו כן, יכולות להיות אפליקציות ישנות שאנחנו’אני כבר לא משתמש בקיים במחשבים שלנו. אז הדבר הראשון שעלינו לקחת בחשבון כשמדובר בניקוי Windows 10 הוא להסיר את ההתקנה של אפליקציות שאינן בשימוש.
★ בתיבת החיפוש בשורת המשימות, סוג “לוח בקרה” ולהכות “להיכנס” כדי להעלות את חלון לוח הבקרה.
★ להיט “תוכניות” בחלון הקופץ.
★ בחר “תוכניות ותכונות”.
★ אז, כל האפליקציות והתוכנות במחשב האישי שלך יופיעו. לחץ באמצעות לחצן העכבר הימני על הפריט שאתה כבר לא רוצה ובחר “הסר את ההתקנה” למחוק אותו מהמחשב שלך לתמיד.
שיטה 2. הפעל ניקוי דיסק מובנה של Windows
ניקוי דיסק היא תוכנית תחזוקת מחשב הכלולה ב- Microsoft Windows שנועדה לפנות שטח דיסק בכונן קשיח במחשב. התוכנית מחפשת ומנתחת תחילה את הכונן הקשיח לקבצים כבר לא משימוש ואז מסיר את הקבצים המיותרים.
★ סוג “ניקוי דיסק” בתיבת החיפוש ופגע “להיכנס”.
★ בחר את המחיצה שברצונך לנקות ולהכות “בסדר” להמשיך.
★ סמן את הקבצים למחיקה בחלון הקופץ ולחץ “בסדר” לביצוע המחיקה.
התהליך יסתיים תוך פחות מחמש שניות.
שיטה 3. הגדר את תחושת האחסון
תוכנית מובנית נוספת של Windows 10 לניקוי דיסקים נקראת Storage Sense. זה’S מסוגל לשחרר אוטומטית את שטח האחסון על ידי היפטר מקבצים שאתה כבר לא צריך, כמו .TMP ותכנים בפח המיחזור שלך.
★ פתח את תפריט ההתחלה ועבור “הגדרות” > “מערכת” > “אִחסוּן”.
★ החלף על כפתור האחסון.
★ לחץ על “קבע את התצורה של Storage Sense או הפעל אותו עכשיו”.
בחלק. כמו כן, אתה יכול לנקות עכשיו על ידי לחיצה על הכפתור “תנקה עכשיו”.
שיטה 4. מחק קבצים זמניים ומורדים
Windows רשמה את כל קבצי ה- TMP ב “אִחסוּן” ותוכלו למחוק אותם ישירות משם.
★ פתח את תפריט ההתחלה ועבור “הגדרות” > “מערכת” > “אִחסוּן” כמו שעשית בתחילת השיטה 3.
★ בחר “קבצים זמניים”.
★ בחלון הקופץ, כל הקבצים ינותחו וירשמו אוטומטית ותוכלו לראות את כמות הקבצים שבחרת.
★ לחץ על “הסר קבצים” כדי למחוק קבצי TMP אלה.
שיטה 5. השבת שינה
שינה היא מצב שאתה יכול להכניס את המחשב שלך במקום לסגור אותו או להרדים אותו. שינה מאפשרת למחשב שלך להתחיל מהר יותר מכיוון שהוא לא’צריך לבסס מחדש את הקבצים וההגדרות האלה. כאשר מופעל שינה, הוא שומר על חלק מהדיסק שלך לנתונים שלו – Hiberfil.קובץ SYS – המוקצה ב- ¾ מהמחשב האישי שלך’s ins
מנקה זבל מחשב חזק עבור Windows 10 ו- 11
כדי לנקות את המערכת ולהסיר קבצים לא רצויים Microsoft הוסיפה תכונה חדשה בשם Storage Sense ב- Windows 10. השימוש בו תוכלו להסיר בקלות קבצים מיותרים ולפנות שטח דיסק. כדי להשתמש בו עקוב אחר השלבים שלהלן:
6 שיטות: ניקה את Windows 10 כדי לשפר את ביצועי המחשב של Windows
כיצד לנקות את Windows 10 בבטחה כאשר מופיעה אזהרת שטח הדיסק הנמוך? בפוסט זה יסופקו 6 דרכים הנפוצות אך היעילות ביותר כדי לסייע בניקוי שטח הדיסק של Windows 10 בקלות.
מאת מייקל / עודכן לאחרונה 28 באפריל 2023
שְׁאֵלָה
יש לי מחשב של Windows 10 Dell שהיה בן 10. לאחרונה, אני מוצא שזה פועל באופן דרמטי יותר לאט מבעבר וההתרעה של שטח דיסק נמוך צצה על בסיס קבוע. אני יודע שזה אומר ששטח האחסון שלי אזל אבל אין לי מושג מה עלי לעשות. האם יש דרך טובה לנקות את Windows 10?
– שאלה מאלפרדו
מדוע אנו מנקים את Windows 10?
כבעלי מחשבים של Windows 10, דבר אחד שממשיך להטריד אותנו הוא שעם הזמן יש יותר ויותר קבצי זבל שנסתמים במערכת שלנו שמאטים באופן דרסטי את מהירות הריצה ומחמירים את ביצועי המחשב שלנו. במקרה זה, זה’S הכרחי כדי לתת למחשבים שלנו תחזוקה שוטפת, למשל, לעתים קרובות ניקוי של Windows 10 כדי למחוק או להסיר קבצים מיותרים.
6 שיטות לניקוי שטח דיסק של Windows 10
כיצד לנקות קבצי Windows 10? אם עדיין אין לך מושג, למרבה המזל, בתוכן הבא, תמצא את 6 השיטות המובילות כדי לעשות זאת.
שיטה 1. הסר את ההתקנה של אפליקציות שאינן בשימוש
לפעמים, נוכל איכשהו להתקין אפליקציות שאינן בשימוש ממש כמו כלי צרור שמגיע עם תוכנת צד שלישי. כמו כן, יכולות להיות אפליקציות ישנות שאנחנו’אני כבר לא משתמש בקיים במחשבים שלנו. אז הדבר הראשון שעלינו לקחת בחשבון כשמדובר בניקוי Windows 10 הוא להסיר את ההתקנה של אפליקציות שאינן בשימוש.
★ בתיבת החיפוש בשורת המשימות, סוג “לוח בקרה” ולהכות “להיכנס” כדי להעלות את חלון לוח הבקרה.
★ להיט “תוכניות” בחלון הקופץ.
★ בחר “תוכניות ותכונות”.
★ אז, כל האפליקציות והתוכנות במחשב האישי שלך יופיעו. לחץ באמצעות לחצן העכבר הימני על הפריט שאתה כבר לא רוצה ובחר “הסר את ההתקנה” למחוק אותו מהמחשב שלך לתמיד.
שיטה 2. הפעל ניקוי דיסק מובנה של Windows
ניקוי דיסק היא תוכנית תחזוקת מחשב הכלולה ב- Microsoft Windows שנועדה לפנות שטח דיסק בכונן קשיח במחשב. התוכנית מחפשת ומנתחת תחילה את הכונן הקשיח עבור קבצים כבר לא של שימוש כלשהו ואז מסיר את הקבצים המיותרים.
★ סוג “ניקוי דיסק” בתיבת החיפוש ופגע “להיכנס”.
★ בחר את המחיצה שברצונך לנקות ולהכות “בסדר” להמשיך.
★ סמן את הקבצים למחיקה בחלון הקופץ ולחץ “בסדר” לביצוע המחיקה.
התהליך יסתיים תוך פחות מחמש שניות.
שיטה 3. הגדר את תחושת האחסון
תוכנית מובנית נוספת של Windows 10 לניקוי דיסקים נקראת Storage Sense. זה’S מסוגל לשחרר אוטומטית את שטח האחסון על ידי היפטר מקבצים שאתה כבר לא צריך, כמו .TMP ותכנים שבמחזור הפח.
★ פתח את תפריט ההתחלה ועבור “הגדרות” > “מערכת” > “אִחסוּן”.
★ החלף על כפתור האחסון.
★ לחץ על “קבע את התצורה של Storage Sense או הפעל אותו עכשיו”.
בחלק. כמו כן, אתה יכול לנקות עכשיו על ידי לחיצה על הכפתור “תנקה עכשיו”.
שיטה 4. מחק קבצים זמניים ומורדים
Windows רשמה את כל קבצי ה- TMP ב “אִחסוּן” ותוכלו למחוק אותם ישירות משם.
★ תפריט התחלה פתוח ועבור “הגדרות” > “מערכת” > “אִחסוּן” כמו שעשית בתחילת השיטה 3.
★ בחר “קבצים זמניים”.
★ בחלון הקופץ, כל הקבצים ינותחו וירשמו אוטומטית ותוכלו לראות את כמות הקבצים שבחרת.
★ לחץ על “הסר קבצים” כדי למחוק קבצי TMP אלה.
שיטה 5. השבת שינה
שינה היא מצב שאתה יכול להכניס את המחשב שלך במקום לסגור אותו או להרדים אותו. שינה מאפשרת למחשב שלך להתחיל מהר יותר מכיוון שהוא לא’צריך לבסס מחדש את הקבצים וההגדרות האלה. כאשר מופעל שינה, הוא שומר על חלק מהדיסק שלך לנתונים שלו – Hiberfil.קובץ SYS – המוקצה ב- ¾ מהמחשב האישי שלך’s RAM מותקן.
אז אם אתה לא’יש מספיק מקום במחשב Windows 10 שלך, אתה יכול לשקול להשבית שינה כדי לקבל מקום נוסף.
★ תפריט התחלה פתח במחשב האישי שלך ובחר “שורת הפקודה (מנהל)” מתפריט הקופץ.
★ בחלון שורת הפקודה, הקלד את PowerCFG.Exe /Hibernate Off and High “להיכנס”.
עכשיו אתה’יש להשבית בהצלחה שינה ותוכלו למצוא מקום נוסף במחשב האישי שלכם.
שיטה 6. הרחב את כונן המערכת
אם המחשב שלך פועל ממש לאט גם לאחר שאתה מבצע ניקוי של Windows 10, אל תעשה’לא לוותר על שם’S השיטה האחרונה – הרחבת כונן המערכת שלך על ידי כיווץ כונן אחר. כשמדובר בשינוי חלוקה, אני מאמין שהדבר הראשון שעולה בראשך צריך להיות ניהול דיסק. עם זאת, עם ניהול דיסקים, אתה יכול להרחיב רק את כונן C עם שטח סמוך לא מוקצה והוא חייב להיות בצד ימין של כונן C. במקרה זה, עליכם למחוק את כל המחיצה שנמצאת ליד כונן C כדי לקבל את המרחב הנדרש שאינו מוקצה, הגורם לאובדן נתונים. אז זה’נחוץ כדי למצוא אלטרנטיבה אחרת.
למרבה המזל, לאחר ביליתי זמן באינטרנט, סוף סוף מצאתי את ה- Freeware של מנהל הדיסק החזק הזה – Aomei Partition Assistant Standard – המסוגל להרחיב את מחיצת המערכת (מחיצה מוצפנת נתמכת גם היא) על ידי כיווץ כונן נוסף בין אם הם רציפים או לא. בהשוואה למקביליו האחרים, כלי זה עשיר יותר בתכונות. מלבד הארכת מחיצה, זה’s גם מסוגל לשבוט חלוקה, מחיצת מחיצה ומחיצת עיצוב וכן הלאה. בניגוד לתוכנות אחרות של צד שלישי, זה’S נטולת כלי חצלאים שליליים ומספקת ממשק משתמש נקי יותר שהוא ממש ידידותי למשתמש.
הורדה בחינם את תוכנת מנהל הדיסק החזקה ביותר להרחבת כונן המערכת כדי לגרום למחשב שלך לרוץ בצורה חלקה יותר.
הורדה מאובטחת
שלב 1. התקן והשיק סטנדרט עוזר מחיצה של Aomei. לאחר מכן, כל הדיסקים והמחיצות יופיעו בממשק הראשי.
שלב 2. לחץ באמצעות לחצן העכבר הימני על המחיצה שברצונך להתכווץ ולבחור “חלוקה של גודל/מעבר”.
שלב 3. התאם את אורך הסרגל הירוק כדי לקבוע את גודל המרחב הלא מוקצה. אחרי זה’זה נעשה, מכה “בסדר” להמשיך.
שלב 4. עכשיו, אתה יכול למצוא חתיכת חלל לא מוקצה נוצרת. לחץ באמצעות לחצן העכבר הימני בכונן C ובחר “מתקדם”> “מיזוג מחיצות”.
שלב 5. סמן את החלל הלא מוקצה ופגע “בסדר”.
שלב 6. לאחר חזרה לממשק הראשי, לחץ על “להגיש מועמדות” בצד שמאל עליון כדי להפעיל את סיומת כונן המערכת.
אם אתה’השתמש מחדש במחשב ישן מאוד ואין מספיק אחסון בחינם על הדיסק כולו, אני מאמין ששיטה זו ניצחה’זה לא עוזר הרבה. בדרך זו אני מציע לך לנסות תכונה אחרת “שיבוט דיסק” של Aomei Partition Assistant Standard כדי להעתיק את כל הנתונים בדיסק המערכת שלך ל- HDD או SSD חדש אחר.
סיכום
כיצד לנקות קבצי Windows 10? בתוכן שלמעלה, אתה’למד מדוע עליכם לעשות זאת ו 6 שיטות פרגמטיות שיעזרו לכם לעשות זאת. יש לקוות שתוכלו למצוא תנאים שימושיים של צרכים משלכם. באשר לשיטה 6, אם ברצונך לנסות תכונות נוספות של תקן עוזר מחיצה של Aomei כולל פיצול מחיצה, מחיצה מהירה והקצאת שטח פנוי, עליך לשדרג אותה לגירסת Pro.
מנהל חלוקה בחינם
- שינוי גודל והעביר את החלוקה
- שיבוט מערכת/דיסק
- המרת דיסק MBR/GPT
- בדוק ושגיאות דיסק
עדיין צריך עזרה?
האם הבעיה שלך נפתרה? אם לא, אנא הזן שאילתה בתיבת החיפוש למטה.
מנקה זבל מחשב חזק עבור Windows 10 ו- 11
כיצד לגרום למחשב לרוץ מהר יותר? מנקה זבל מחשב מעולה עבור Windows 10 יכול לעזור לך, שיכול להסיר את כל מיני קבצי הזבל כדי לשחרר מקום רב יותר ולשפר את ביצועי המחשב.
על ידי דרוויש / עודכן לאחרונה ב- 4 במאי 2023
מדוע אנו זקוקים לניקוי זבל למחשבים ב- Windows 10?
ככל שעובר הזמן, הרבה קבצי זבל יופיעו במחשב, כגון קבצי מטמון, קבצי מערכת זמניים, קבצי מתקנים, זבל רישום וכן הלאה. אין ספק כי בעיות יכולות להתעורר כאשר קבצי הזבל האלה גדלים בכונן הקשיח.
מכיוון שקבצי זבל יכולים לתפוס שטח אחסון רב, המחשב שלך עלול לאט פתאום או לחוות בעיות ביצועים אחרים כאשר הכונן הקשיח שלך מתמלא. כדי להימנע מבעיות אלה, חשוב למחוק קבצי זבל באופן קבוע. כדי לעשות זאת, אנו זקוקים למנקה זבל מחשב אמין ב- Windows 10 או 11.
נקה את המחשב באופן ידני עם מנקה מובנה יותר
לאחר שלמדת את החשיבות של ניקוי המחשב האישי שלך, יתכן שאתה תוהה האם ל- Windows 10 יש מנקה למחשב? כן, Windows 10 יכול להשתמש בניקוי הדיסק המובנה ותחושת האחסון כדי לנקות קבצי זבל. אנא עיין בשלבים הבאים:
▶ נקיים קבצי זבל עם ניקוי דיסק
ניקוי דיסק יכול לעזור למשתמשים למחוק קבצים מיותרים כגון קבצים זמניים, תמונות ממוזערות, קבצי אופטימיזציה משלוחים וכו ‘. בכונן היעד.
שלב 1. הקלד “ניקוי דיסק” בסרגל החיפוש ולחץ על “Enter”.
שלב 2. בחר בכונן היעד ולחץ “בסדר”.
שלב 3. לאחר מכן, סמן את הקבצים שאינך זקוק לו ולחץ על “אישור” כדי לאשר את הפעולה.
▶ נקי קבצי זבל באמצעות Storage Sense
Storage Sense, כתכונה חדשה שנוספה ב- Windows 10, יכולה לשחרר באופן אוטומטי שטח על ידי היפטר מקבצים שאתה לא’צורך.
שלב 1. פתח תחילה את הגדרות Windows.
שלב 2. לאחר מכן לחץ על “מערכת” בממשק הראשי.
שלב 3. בחר “אִחסוּן” אפשרות ופנייה “תחושת אחסון” לַחְצָן “עַל”.
שלב 4. אתה יכול גם להגדיר את תחושת האחסון בהתאם להעדפותיך על “קבע את התצורה של Storage Sense או הפעל אותו עכשיו” עמוד.
שלב 5. אם אתה צריך למחוק קבצים באופן ידני, אתה יכול ללחוץ על “קבצים זמניים”. בדוק את סוגי הקבצים שברצונך למחוק ולחץ על “הסר קבצים”.
הורד את מנקה הזבל המחשב הטוב ביותר בחינם (HOT)
מהאמור לעיל ניתן לראות כי יש צורך מאוד לנקות את הדיסק באופן קבוע, מכיוון שזה יכול לשמור על המכשיר שלך במצב ריצה טוב. אם אתה רוצה לדעת לנקות את כל הזבל מהמחשב האישי שלך, אני ממליץ לך בכנות עוזר מחיצה של Aomei.
זהו מנקה זבל מחשב בחינם לחלוטין עבור Windows 10, 8 ו- 7, כמו גם Windows 11. התכונה “מנקה מחשב” יכולה לסרוק את המכשיר שלך לעומק ואז למיין את כל קבצי הזבל באופן אוטומטי. לאחר השלמת הסריקה, אתה יכול ללחוץ על “בחר הכל” להסרת כל מיני קבצי זבל כדי לשחרר מקום נוסף.
הורדה מאובטחת
עֵצָה: אם ברצונך לפנות שטח על ידי העברת תוכניות/תיקיות מותקן לכונן אחר, עליך לשדרג ל- Pro Edition.
שלב 1. לחץ על “Free Up” ו- “PC Linerer” בתורו.
שלב 2. לחץ על “התחל סריקה” בחלון הפופ-אפ החדש כדי לסרוק את המחשב עבור קבצי זבל.
שלב 3. לאחר תחילת הסריקה, אנא המתן לזמן מה עד שסרגל ההתקדמות יועמס.
שלב 4. כמה קבצי זבל ייבחרו אוטומטית, אתה יכול ללחוץ ישירות על “נקה הכל” כדי למחוק אותם. לחלופין, אתה יכול לתקתק “בחר הכל” כדי למחוק כל מיני קבצי זבל.
שלב 5. כשתראה סמל נכון המוצג בממשק, אתה יכול ללחוץ על “חזרה” כדי להשאיר את הפונקציה.
סיכום
האם ראית את זה? אם אתם מחפשים מנקה זבל מחשב חזק עבור Windows 10 ו- 11, אל תחמיצו את Aomei Partition Standard Standard. מלבד ניקוי מחשב, זה יכול גם לעצב מחיצה, מיזוג מחיצה, ארידת דיסק וכו ‘.
אם אתה משדרג לגרסת המקצוען, ישנן תכונות מתקדמות יותר שמחכות לך לבטל את הנעילה, כמו להקצות שטח פנוי מכונן אחד למשנהו, שדרג את HDD ל- SSD מבלי להתקין מחדש, להמיר דיסק מערכת מ- MBR ל- GPT וכן הלאה.
מנהל חלוקה בחינם
- שינוי גודל והעביר את החלוקה
- שיבוט מערכת/דיסק
- המרת דיסק MBR/GPT
- בדוק ושגיאות דיסק
עדיין צריך עזרה?
האם הבעיה שלך נפתרה? אם לא, אנא הזן שאילתה בתיבת החיפוש למטה.
כיצד לנקות מחשב Windows 10 כמו מקצוען
בין אם ישן או חדש, אף אחד לא אוהב להשתמש במערכת איטית ואטית. לכן, אם אתם מחפשים דרכים לנקות את ביצועי המחשב האישי שלכם, אתם במקום הנכון.
בפוסט זה נדון בדרכים הטובות ביותר להיפטר מקבצי זבל, נתונים לא רצויים, מטמון, עוגיות וניקוי מכונות Windows 10.
בדרך כלל, מחשב עובד ללא רבב במשך 5-1/2 שנים, אבל לפעמים הוא מאט הרבה יותר מוקדם. זה לא רק מתסכל את המשתמש אלא גם מוריד את הפרודוקטיביות. עם זאת, אם אתם מחפשים דרכים למחוק קבצים מיותרים במחשב Windows 10 & Cleanup, הנה הם.
19 דרכים מהירות ויעילות לניקוי שטח הדיסק ב- Windows 10
עם הזמן אנו משתמשים במחשב האישי, קבצים אקראיים, תוכניות שאינן בשימוש, רשומות רישום לא חוקיות ונתוני זבל אחרים נצברים. זה תופס שטח אחסון ומכניס את המכשיר. מכאן, כדי לשמור על נתונים מסודרים ושחרור שטח דיסק, ניקוי המחשב נדרש. כאן’איך לעשות את זה.
ניווט מהיר
אם כל זה נשמע יותר מדי ואתה לא’לא יש זמן לבצע פעולות אלה בעצמך, אנו מציעים להשתמש בכלי לניקוי מחשב כמו ניקוי מחשב מתקדם.
הכלי הצווארון של מערכות All-in-One זה עוזר לבצע את הפעולות הבאות-
- הסר את ההתקנה של אפליקציות לא רצויות באמצעות הסרת ההתקנה
- תקן רשומות רישום לא חוקיות
- נהל פריטי הפעלה
- נקה סל מיחזור
- מערכת מאובטחת מאיומים זדוניים
- הגן על משתמשים מפני גניבת זהות.
כדי להשתמש בכלי ניקוי וכוונון מקצועי זה, לחץ על כפתור ההורדה עכשיו ונהנה ממערכת אופטימלית ללא כל התערבות ידנית.
1. הפעל מחדש את המחשב
הזיכרון ממלא תפקיד חשוב במחשב האישי’S בריאות, ומכאן, בכל פעם שאתה מתמודד עם בעיה כלשהי במערכת, מומלץ להפעיל מחדש. זה אולי נשמע כמו תיקון ברור, ובכל זאת כולנו שוכחים ליישם אותו. לכן, בכל פעם שאתה צריך לנקות את המחשב, הפעל מחדש את המערכת כדי לנקות את ה- RAM, להרוג תהליכים לא רצויים, מחק מטמון כתוצאה מכך לקבל מחשב נקי למחצה.
2. מחק אפליקציות, תוכנה וקבצים לא רצויים
הבא ברשימת התיקונים המהירים שלנו לניקוי המערכת הוא מחיקת אפליקציות לא רצויות שלוקחות שטח מיותר. זה עוזר להפחית את עומס יתר של המערכת ולשחרר מקום.
כדי להסיר את ההתקנה של אפליקציות מיותרות, נווט לאפליקציות ותכונות> בחר באפליקציות הלא רצויות והסרת התקנה.
עם זאת, אם אתה קצר בזמן ומחפש את הסרת ההתקנה הטובה ביותר עבור Windows, אנו מציעים להשתמש ב- הסר את ההתקנה של אפליקציות מודול המוצע על ידי ניקוי מחשב מתקדם.
בנוסף לכל זה, תוכלו לבדוק את הפוסט הקודם שלנו ב- המנהלים הטובים ביותר להסיר את ההתקנה עבור Windows .
3. לנקות דיסק
עד עכשיו Windows 10 היא הגרסה החכמה ביותר של מערכת ההפעלה שפורסמה על ידי מיקרוסופט. באמצעות הכלי המובנה לניקוי דיסק, תוכלו לנקות בקלות קבצים מיותרים ולשפר את הביצועים.
כדי להשתמש בו, בסרגל החיפוש של Windows ניקוי דיסק סוג> לנקות קבצי מערכת . זה ינחה את האפליקציה להפעיל סריקה יסודית ולבדוק אם יש עדכונים ישנים וקבצי יומן.
בדרך כלל, אתה יכול למחוק קבצים אלה אך זכור אם אתה מנקה התקנות קודמות של Windows באמצעות אפשרות זו אינך יכול להחזיר את השינויים.
המשמעות היא שכדאי להשתמש באפשרות זו רק כשאתה בטוח.
4. מחק קבצי זבל באמצעות Storage Sense
כדי לנקות את המערכת ולהסיר קבצים לא רצויים Microsoft הוסיפה תכונה חדשה בשם Storage Sense ב- Windows 10. השימוש בו תוכלו להסיר בקלות קבצים מיותרים ולפנות שטח דיסק. כדי להשתמש בו עקוב אחר השלבים שלהלן:
1. לחץ על Windows + I> System> אחסון
2. כאן, אתה יכול לראות Storage Sense מושבת.
3. כדי לאפשר לו להחליף את הכפתור משמאל לימין
4. בשלב הבא לחץ על קביעת תצורת Storage Sense או הפעל אותו כעת
5. כעת תראה שתי אפשרויות לשחרור שטח דיסק. אתה יכול לשנות אותם או ללחוץ על כפתור Clean Now כדי לנקות את הדיסק.
6. לאחר שתסיים תבחין בהבדל. אם אתה רוצה, שמור על מופעל או השבת אותו.
5. נהל פריטי הפעלה
כשמדובר במערכות ההפעלה של זמן האתחול של Windows מערכות הפעלה מפגרות הרבה. זה קורה בגלל מספר תוכניות הפועלות בעת ההפעלה.
כדי לנקות רשימה זו ולהסיר פריטי הפעלה לא רצויים לחץ על לחץ Ctrl + alt מחק > מנהל משימות > פרטים נוספים > סטארט – אפ כרטיסייה
זה יראה לך רשימה של כל התוכניות הפועלות בעת ההפעלה. בחר את הפריטים הלא רצויים אחד אחד> לחץ באמצעות לחצן העכבר הימני> השבתת .
הפעל מחדש את המערכת כדי לשמור שינויים. זה יעזור לנקות את המערכת ולשפר את הביצועים.
לחלופין, אתה יכול גם לנסות להשתמש במנהל ההפעלה.
1. הפעל ניקוי מחשב מתקדם> מנהל ההפעלה
2. המתן שהתהליך יושלם. מנהל ההפעלה יפרט כעת את כל היישומים, תהליכים הפועלים בזמן האתחול.
3. בחר את התוכנית הלא רצויה ופגע בפח האשפה.
4. לחץ על כן, כאשר מתבקש לאשר את הפעולה.
Windows שלך יאתחל כעת מהר יותר ואף אפליקציות לא רצויות לא יפעלו בעת ההפעלה.
6. סל מחזור ריק
כאשר קובץ נמחק ממכונת Windows הוא לא נמחק. במקום זאת, הוא מועבר לפח המיחזור כך שתוכלו לשחזר אותו. בגלל זה לאורך זמן, מיחזור סל לוקח הרבה מקום וזבל מצטבר.
לפיכך, ריקון סל המיחזור הוא צעד חשוב בניקוי מחשב. כדי לשחרר שטח ולפח מיחזור ריק עקוב אחר השלבים שלהלן:
1. חפש סמל פח למחזור בשולחן העבודה
2. לחיצה כפולה כדי לפתוח אותו
3. כאן תראה את כל הקבצים שנמחקו, תבדוק אותם
4. אם אתה בטוח שברצונך להסיר את כל לחץ על Ctrl + A כדי לבחור את כל הקבצים
5. לחץ על מיחזור כלי סל> סל מיחזור ריק
6. בדרך זו תוכלו לנקות קבצים שנמחקו תוך כדי מקום לא רצוי.
 טיפ נוסף
טיפ נוסף
עֵצָה: אתה יכול גם להפחית את גודל סל המיחזור ולהגדיר באיזו תדירות הוא נקי באופן אוטומטי באופן אוטומטי. לשם כך, לחץ באמצעות לחצן העכבר הימני על סמל סל המיחזור הקיים בשולחן העבודה> מאפיינים> גודל מותאם אישית. כאן תוכלו לציין את הגודל המרבי.
בנוסף לכל זה, אתה יכול להשתמש באפשרות Becycle Bin המוצעת על ידי ניקוי מחשב מתקדם.
הפעל את מיטבי ה- Windows הטוב ביותר והמקצועי ביותר> מחזור סל> חכה שהוא יראה תוצאות סריקה> כדי להסיר את כל הפריטים לחץ על נקי עכשיו.
זה הרבה יותר פשוט מהצעדים הידניים.
7. נקה מטמון דפדפן, היסטוריה וקבצי אינטרנט זמניים
כשאתה גולש באינטרנט, הדפדפן שלך מאחסן היסטוריית חיפוש, מטמון ועוגיות, זה עוזר לטעון את דף האינטרנט במהירות. אך עם הזמן מידע זה מיושן ומאט את זמן הטעינה של הדפים. לכן, כשמחפשים דרכים לנקות מחשב, לעולם אל תתעלם ממטמון פינוי דפדפן.
בנוסף לכל זה, כדי להפחית את זמן טעינה של קבצים, המערכת שלך גם חוסכת מטמון וגם זה מתעדכן לאורך זמן. אז בלי לחשוב יותר מדי אם אתה רוצה לנקות חלונות, r יפסיק את המטמון .
לשם כך אתה לא’לא צריך כל ידע טכני; ניתן לעשות זאת פשוט על ידי כותרת לתיקיית הזמני וניקוי מטמון הדפדפן. לשם כך, בצע את השלבים שלהלן:
1. לחץ על Windows + R.
2. בחלון הריצה, הקלד % טמפ ‘ %> בסדר.
3. זה יפתח את תיקיית Temp. אם ברצונך להסיר את כל הקבצים לחץ על Ctrl + A. או למיין אותם לפי תאריך ולמחוק אותם.
פעולה זו תנקות את המחשב ותסיר קבצים לא רצויים זמניים.
כמו כן, אתה יכול להשתמש בטיפול בלחיצה אחת כדי לסרוק את המערכת עבור כל מיני זבל ומטמון שמאטים את המערכת.
עם זאת, אם אתה חושב שניקוי המטמון ישפיע על תפקוד Windows, אתה טועה. קבצי מטמון אינם קבועים ו- Windows שומר אותם כדי להפחית את זמן הגישה לקבצים. אבל עם הזמן ככל שהם מזדקנים, הם נטל על המערכת. מכאן, כדי לנקות את Windows 10 שלך, ניקוי קבצי מטמון וכל הנתונים הלא רצויים מומלצים.
8. הסר את קבצי התוכנית המיושנים
כאשר האפליקציה מסתירה באופן ידני, השרידים שלה נמצאים לרוב במכונה בתיקיית AppData. זה לא רק מחזיק את המערכת אלא גם אחראי על DLL ושגיאות אחרות.
כדי לגשת לתיקיית AppData, לחץ על Windows + R והזן %AppData% > בסדר
כאן תוכלו למצוא שלושה תיקונות משנה: מְקוֹמִי , LOLLALLAND , וכן נדידה . עברו על כל תיקיה> בחרו את עקבות הקבצים הישנים ומחקו אותם.
הערה : תוך כדי כך מחק רק את הקבצים שאתה בטוח בהם. אל תמחק קבצים לא ידועים.
עם זאת, אם ברצונך להימנע ממחיקת קובץ מכריע כלשהו, אנו מציעים להריץ את המודול לניקוי הזבל המוצע על ידי ניקוי מחשב מתקדם.
ניקוי זבל יסרוק ביעילות את המערכת לנתוני זבל ותסייע לנקות ולייעל את המערכת.
9. נקו תמונות ממוזערות, קבצי יומן
תמונות ממוזערות, קבצי יומן נשארים מאחור על ידי מתקין אפליקציות כאשר מותקנת אפליקציה. קבצים אלה חסרי תועלת ותופסים שטח מיותר, ומכאן, כאשר ניקוי המחשב האישי מסיר קבצים לא רצויים אלה הוא רעיון טוב. לשם כך תוכלו להשתמש במודולי ניקוי זבל וקבצים זמניים המוצעים על ידי ניקוי מחשב מתקדם או יכולים להשתמש בכלי מובנה של Windows.
כדי להשתמש בו בצע את הצעדים הבאים:
1. ב- Windows Windows Conty Disk ניקוי דיסק
2. בחר את תוצאת החיפוש ואת הכונן ממנו ברצונך לנקות תמונות ממוזערות, יומן קבצים
3. סמן כדי לסמן את רשת התיבה לתמונות ממוזערות, קבצי אינטרנט זמניים, קבצי תוכנית שהורדו> אישור
4. זה ינקה את כל הקבצים הלא רצויים והקבצים הזמניים ובכך יפנה את מחשב Windows.
10. רענן את Windows 10
לאחר ביצוע כל הצעדים לעיל אם אתה חושב שאתה לא’לא צריך כל תוכנה או משחקים של צד שלישי. המשמעות היא שאתה זקוק רק לקבצים אישיים ורוצה לנקות נתונים אחרים, נסה לחלונות מרעננים.
הערה : זה יתקין עותק נקי של הגרסה האחרונה של Windows 10 ויסיר אפליקציות המותקנות במחשב האישי.
כדי לרענן חלונות עקוב אחר השלבים שלהלן:
1. לחץ על Windows + I> עדכון ואבטחה
2. לחץ על התאוששות בחלונית השמאלית> “למד כיצד להתחיל טרי עם התקנה נקייה של חלונות”
3. כעת תופנה לדף חדש> גלול למטה ולחץ על הכלי להוריד עכשיו.
4. זה יתקין את כלי Windows Lened> להפעיל אותו ויתחיל חלונות מרעננים.
5. כשנשאל אם ברצונך לשמור קבצים אישיים או לא לבחור לשמור קבצים אישיים בלבד ולעקוב אחר ההוראות.
6. כעת תקבל חלונות טריים, הקבצים שלך ישמרו עליהם.
11. ביטול קבצים גדולים והורדות ישנות
אם אתה חושב שיש לך מספר קבצים גדולים לא רצויים והורדות ישנות במערכת שלך, חיסל אותם לניקוי Windows 10. כדי ללמוד כיצד לעשות זאת תוכלו לקרוא את הפוסט שלנו כיצד למצוא את הקובץ הגדול ביותר ב- Windows 10 . זה יעזור למחוק קבצים אלה ולנקות את המערכת.
בנוסף לכל זה, תוכלו להשתמש במודול ההורדות הישן המוצע על ידי ניקוי מחשב מתקדם.
12. מחק את עותקי השחזור ומערכת הצללים
לפעמים רק כדי להיות זהירים במיוחד אנו יוצרים מספר נקודות שחזור מערכת ועותקי צללים. זה לא רק מחזיק את המערכת אלא גם לוקח מרחב מיותר. מכאן, כדי לנקות את המערכת ולהסיר את כל הנתונים הלא רצויים האלה, הסרת נקודות שחזור של המערכת הישנה ועותקי צל שאתה יודע שלא מועילים להועיל.
זה לא רק עוזר בניקוי המערכת אלא גם עוזר לכוונן ולהאיץ את המערכת.
13. לאשר את הכונן הקשיח
כאשר נדרש Windows 10 מפעיל אוטומטית כלי איחוי דיסק. אבל מכיוון שאנחנו מדברים על ניקוי מכונות Windows 10, החמצת זה לא תהיה טובה. מכאן שאנו מציעים לאור את הכונן הקשיח באופן ידני.
ניתן לעשות זאת באמצעות הכלי המובנה.
כדי להריץ את כלי ההארה המובנה של Windows, בסרגל חיפוש של Windows, סוג אחידה ומיטב כוננים ולחץ על Enter.
כעת, בחר את הכונן שברצונך לאורו ולחכות שהפעולה תבצע.
14. נקיים רשומות רישום לא חוקיות
סיפורי אימה על ניקוי רישום Windows הם פופולריים מאוד, למחוק כניסה שגויה או ביצוע שינויים בו ללא ידע מתאים יכול לבנות את המכונה שלך.
אבל עבור מחשב נקי שמירה על אופטימיזציה של רישום הוא חשוב. בתור רשומות זבל, אם מאוחסנות ברישום Windows מאט את המערכת.
כדי לבצע משימה זו אנו ממליצים להשתמש בתוכנת המנקה הרישום הטובה ביותר.
הערה: לפני שתבצע שינויים במרשם אנו ממליצים לקחת גיבוי רישום מלא. כדי ללמוד כיצד לעשות זאת, קרא את הפוסט שלנו כיצד לגבות את רישום Windows. זה יעזור לבטל שינויים אם משהו ישתבש.
כדי להשתמש במנקה הרישום, בצע את השלבים שלהלן:
1. הפעל ניקוי מחשב מתקדם
2. לחץ על רישום לא חוקי
3. המתן שהסריקה תסיים
4. לאחר מכן תקן את השגיאות והפעל מחדש את המערכת.
זה יעזור לקבל מחשב נקי ומותאם.
15. הפעל יישום אבטחה מהימן ואמין
בשלב הבא, כדי לתקן שגיאות חלונות נפוצות הנגרמות על ידי וירוסים, הפעלת תוכנת אנטי -וירוס אמינה ואמינה מוצעת. זה יעזור לנקות את המחשב ולהגביר את הביצועים.
הערה: הוראות להפעלת אנטי -וירוס במחשב משתנות מאפליקציה לאפליקציה. אבל תמיד תמצאו שתי אפשרויות – סריקה מלאה ועמוקה. על ידי לחיצה על אחד מהם תוכלו לסרוק את המערכת לזיהומים ולהסגר אותם.
לשם כך תוכלו להשתמש ב- Systweak Antivirus, כלי שנועד לשמור על הנתונים והחלונות שלכם מוגנים מפני האיומים האחרונים, ניצול הגנה ועוד. מלבד זאת, תוכלו לבדוק את רשימת הכלים הטובים ביותר לאנטי -וירוס עבור Windows.
יתר על כן, אתה יכול להשתמש במודול ההגנה על תוכנות זדוניות, המוצע על ידי ניקוי מחשב מתקדם.
הערה: כדי לבצע שינויים בהגדרות הסריקה, לחץ על שורת התפריט> הגדרות> אזור סריקה> סריקה זדונית> ובחר את האזורים לסריקה.
16. עדכן את Windows ותוכנה המותקנת
אחת הדרכים הקלות ביותר לשמור על מערכות נקייה ומיטוב היא להשתמש בחלונות ותוכנה מעודכנים. זה עוזר לאבטח את המערכת מההתקפות האחרונות ולתקן באגים האחראים להאטת המערכת.
כדי לוודא אם אתה משתמש בגרסה האחרונה של Windows או לא, בצע את הצעדים שהוסברו להלן:
לחץ על Windows + i> עדכון ואבטחה > עדכון חלונות > בדוק עדכונים.
המתן שזה יחפש עדכונים, אם קיימים קיימים, הם יותקנו אוטומטית.
לאחר סיום זה, וודא שאתה מפעיל את הגרסה האחרונה של כל התוכנה המותקנת. לעשות זאת באופן ידני יהיה זמן רב. מכאן, כדי לעזור לחסוך זמן אנו ממליצים להשתמש בעדכון תוכנת Systweak. כלי שנועד לעזור לעדכן את כל התוכנות המותקנות. יתר על כן, כלי זה מסווג תוכנה לקטגוריות שונות ומנתק את המאמץ הידני לחפש עדכונים עבור כל התוכנות המותקנות.
17. הפעל את פותר הבעיות המובנה של Windows
כדי לתקן בעיות נפוצות, Windows 10 מספקת פותר בעיות מובנה. כדי להשתמש בו, בצע את השלבים שלהלן:
שלב 1: לחץ על Windows + i> עדכון ואבטחה> בחר את פתרון בעיות קטגוריה
שלב 2: בשלב הבא לחץ על פותר בעיות נוספות וגישה לכל 17 פותר בעיות כדי לתקן את הבעיה שעומדת בפניך.
בנוסף לכל זה, אתה יכול גם להריץ משימות תחזוקת מערכת. לשם כך, בצע את השלבים שלהלן:
שלב 1: סוּג לוח בקרה בסרגל חיפוש של Windows.
שלב 2 : חפש את האפשרות לפתרון בעיות. במקרה שאתה לא יכול לאתר אותו לחץ צפייה על ידי ולשנות את ההגדרה ל גָדוֹל סמלים .
שלב 4: זה יפתח את המערכת ופותר בעיות אבטחה.
שלב 5: בחר את זה שברצונך להריץ ולעקוב אחר הוראות על המסך.
18. עדכן נהגים ישנים
נהגים פגומים, מושחתים או מיושנים יכולים לגרום לבעיות חמורות כמו מסך כחול של מוות, לא תקין של מכשירים ועוד. מכאן, כדי להימנע מבעיות כאלה, עדכנותם היא הטובה ביותר. ניתן לעשות זאת דרך מנהל המכשירים, מבקר ביצרן’S Site, או יכול להשתמש בכלי לעדכון מנהל התקן.
אם אתה רוצה לעדכן אותו בעצמך, אנו ממליצים לקרוא את הפוסט שלנו כיצד לעדכן את הנהגים באופן ידני. עם זאת, אם אתם מחפשים דרך קלה ואמינה, השתמשו בטיפול בנהגים חכמים, אחד הכלים הטובים ביותר לעדכון הנהג הקיים.
השימוש בו אתה יכול לסרוק את המערכת עבור מנהלי התקנים מיושנים ולעדכן אותם ללא שום בעיה. המשמעות היא שלא תצטרך לבקר ביצרן’S אתר או לעבור את התהליך הארוך של עדכון מנהלי התקנים באמצעות מנהל המכשירים.
כעת תראה הבדל במערכת’ביצועי S.
19. ערוך הגדרות גרפיות
Windows 10 הוא דקורטיבי במראה, אך איחוד ישן זה עומד, אם אתה מבחין בירידה בביצועים בגלל אפקטים חזותיים, נסה להוריד את הרזולוציה. לשם כך, עקוב אחר הצעד למטה:
שלב 1: הקלד את לוח הבקרה בסרגל החיפוש של Windows
שלב 2: נְקִישָׁה קטגוריה ליד צפייה על ידי ובחר אייקונים גדולים .
שלב 3: מכה מערכת אפשרות> הגדרות מערכת מתקדמות > מִתקַדֵם Tab> הגדרות כפתור המוצג תחת ביצועים ..
שלב 4: זה יפתח חלון חדש בחר בלחצן הבדיקה שליד התאם לביצועים הטובים ביותר אפשרות> להגיש מועמדות > בסדר .
זה יעזור להגביר את הביצועים. עם זאת, אם אתה לא’t כמו שינוי זה אתה יכול להתאים אישית את האפקטים הוויזואליים על ידי לחיצה על כפתור הבדיקה המותאמת אישית.
מסקנה – כיצד לנקות את Windows 10
אז אנחנו’VE הסביר את הדרכים הטובות והיעילות ביותר לנקות את Windows 10 ולהגביר את הביצועים. באמצעות שלבים אלה והכי חשוב באמצעות כלי אופטימיזציה של מערכת כמו ניקוי מחשב מתקדם אתה יכול לבצע את כל המשימות הללו בכמה לחיצות. המשמעות היא שאם אתה קצר בזמן אבל רוצה מכונת חלונות נקייה אתה עדיין יכול להשיג אותה.
כמו כן, באמצעות המתזמן, תוכלו לתאם סריקות ולשמור על אופטימיזציה של המערכת.
כדי להשתמש בו לחץ על שלושת השורות הנערמות הקיימות בפינה שמאל למעלה> הגדרות> לוח זמנים.
כמובן, אם אתה לא’אני רוצה להשתמש בכלי שתוכלו לבצע את כל הפעולות באופן ידני, אך פעולה זו תהיה גוזלת זמן ותצטרך להיזהר. אז זה’אתה תלוי בך מה אתה מחליט ואיך תרצה לנקות את מכונת Windows שלך.
תודיע לנו באיזו שיטה בחרת וכמה טוב זה עזר.
גם אנשים שקוראים את הפוסט הזה אוהבים
19 במאי 2023
שלוש הדרכים המובילות לשנות רגישות למשטח המגע במחשבים ניידים של Windows 11
19 במאי 2023
כיצד למנוע את שינוי הרקע באופן אוטומטי ב- Windows 11
17 במאי 2023
כיצד לתקן את השגיאה המוחזרת בניתוח 0xc00ce556 במחשב Windows 11/10
הערה אחת
בעילום שם
טיפים נהדרים, רובם ידעתי, אבל זה בנקודה 4 “תחושת אחסון” לא היה עבורי ולא עזר הרבה (למעט החלק שניתן לאפשר לרוץ אוטומטי) מכיוון שאני עושה ידנית (לאחר אתחול ידני לאחר עדכוני Windows) נוהל ניקוי ידני (עם סקריפט שאני כותב), כמה טיפים: אני מוחק: “%windir%\ softwaredivation \*” אני מוחק: “%Allusersprofile%\ usoprivate \ updateStore \*” אני מוחק לכל פרופילי המשתמש “….\ AppData \ local \ temp \*” אני מוחק: “%windir%\ שירות \ lcu \*” אני מנקה את כל האירועים עם “Wevtutil.Exe El” לרשימה ו “Wevtutil.exe cl” בלולאה לניקוי אני מנקה את עדכוני Windows איתם “Dist /Online /Cleanup-Image /startComponentcleanup /resetBase” וגם לנקות כמה קבצים נוספים עם: CleanMgr “%SystemDrive%” כמובן שאני מריץ את התסריט שיצרתי כשבטוח לעשות זאת ובמצב לא מקוון.
לפני שנה
השאר תגובה בטל תגובה
הודעות האחרונות
שלוש הדרכים המובילות לשנות רגישות למשטח המגע במחשבים ניידים של Windows 11
כיצד למנוע את שינוי הרקע באופן אוטומטי ב- Windows 11
Openai מפעיל את אפליקציית Chatgpt עבור iPhone, אנדרואיד שחרור ממשמש ובא
האם סייר קבצים ממשיך להתרסק ב- Windows 11? נסה את התיקונים האלה!
גוגל’אזהרה: קח פעולה או תאבד את הכל – Gmail, תמונות ועוד
הירשם והיה הראשון לדעת!
הרשמה לניוזלטר שלך ולעולם אל תחמיץ כל עדכון טק.
- אופטימיזציה
- גיבוי ושחזור
- אבטחה ופרטיות
- דפדפן
- עלינו
- מדיניות הפרטיות
- תנאי שימוש
כל שמות המוצרים, הסימנים המסחריים והסימנים המסחריים הרשומים הם רכוש של בעלים בהתאמה. כל שמות החברה, המוצרים והשירותים המשמשים באתר זה מיועדים למטרות זיהוי בלבד. השימוש בשמות אלה, סימנים מסחריים ומותגים אינו מרמז על אישור. Wethegeek אינו מרמז על קשר עם אף אחד מהחברות, המוצרים ושמות השירותים בכל צורה שהיא.
Wethegeek הוא אתר עצמאי ולא הוסמך, ממומן או אושר בדרך אחרת על ידי Apple Inc.
Wethegeek אינו קשור לתאגיד מיקרוסופט, ולא טוען לשיוך מרומז או ישיר כזה.
הצהרת אחריות אחרונה: 01 בינואר 2023 המידע הכלול ב- Wethegeek.אתר com (the “שֵׁרוּת”) מיועד למטרות מידע כלליות בלבד. ווטגק.com לא מניח אחריות על שגיאות או השמטות בתוכן בשירות. בשום מקרה לא יהיה ווטגק.com להיות אחראי לכל נזקים מיוחדים, ישירים, עקיפים, תוצאתיים או מקריים או כל נזקים כלשהם, בין אם בפעולה של חוזה, רשלנות או נזיקין אחר, הנובעים או בקשר לשימוש בשירות או בתוכן השירות. ווטגק.COM שומרת לעצמה את הזכות לבצע תוספות, מחיקות או שינוי לתוכן בשירות בכל עת ללא הודעה מוקדמת. ווטגק.COM אינו מתחייב שהאתר נקי מוירוסים או רכיבים מזיקים אחרים.קישורים חיצוניים כתב ויתור Wethegeek.אתר COM עשוי להכיל קישורים לאתרים חיצוניים שאינם ניתנים או מתוחזקים על ידי או שאינם קשורים בשום דרך עם Wethegeek.com. שימו לב שהווטגק.COM אינו מבטיח את הדיוק, הרלוונטיות, הזמניות או השלמות של מידע כלשהו באתרים חיצוניים אלה.
שימו לב שווטגק.COM עשוי לקבל עמלות כשאתה לוחץ על הקישורים שלנו ומבצע רכישות. עם זאת, זה לא משפיע על הביקורות וההשוואה שלנו. אנו משתדלים כמיטב יכולתנו לשמור על דברים הוגנים, אובייקטיביים ומאוזנים, על מנת לעזור לכם לעשות את הבחירה הטובה ביותר עבורכם.
זכויות יוצרים © Wethegeek.com, 2023 כל הזכויות שמורות.
האם ל- Windows 10 יש נקייה מובנית
בחר שפה RU בחר שפה
ת ‘?
Ыерите походщщ в версию ccleaner.
CCleaner בחינם
Сандартная версия нашей програм помож оободит мо паминожиножижожижצל уер уגות у уגות у уגות у уגות у i ь сройדיר.
Сандартная защита кониденциניידה щи
Сандартная чиса
не вючено: средо оимלוח
не вючено: עדכון הנהג
не вючено: בדיקת בריאות מחשב מלאה
не вючено: оновение програм
אם
не вючено: сохранение конфиденциалнיתה tmоории бразера
не вючено: онаржение и уаление сред
не вючено: предотращение нехати сободного мата
אם
Ccleaner Professional
Раширенная версия дéе дос ко вем унция бесатной верси לוח е м м м м i т чисот, безדיר.





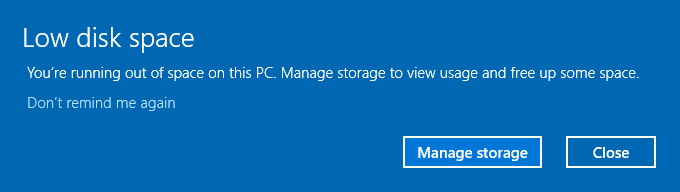
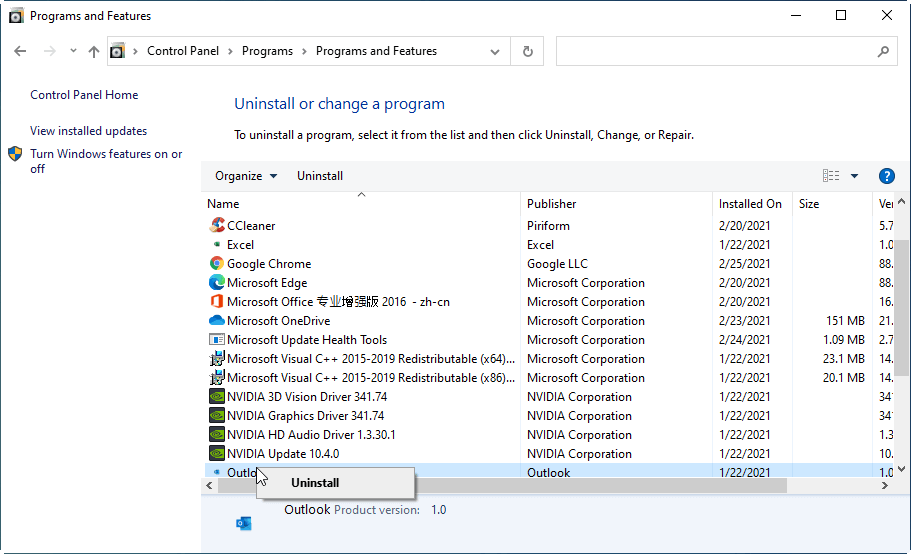

.png)
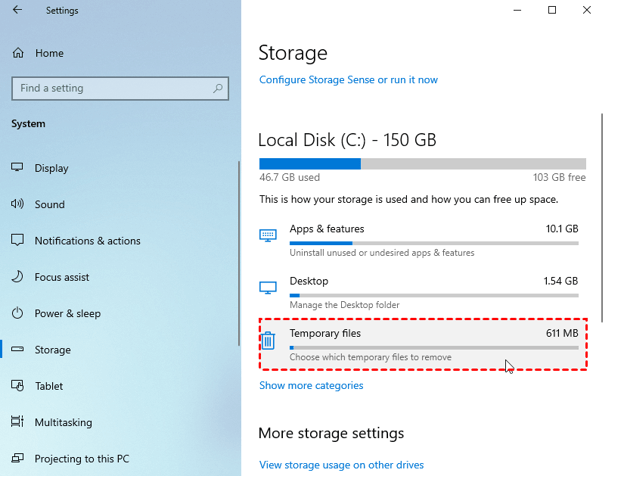

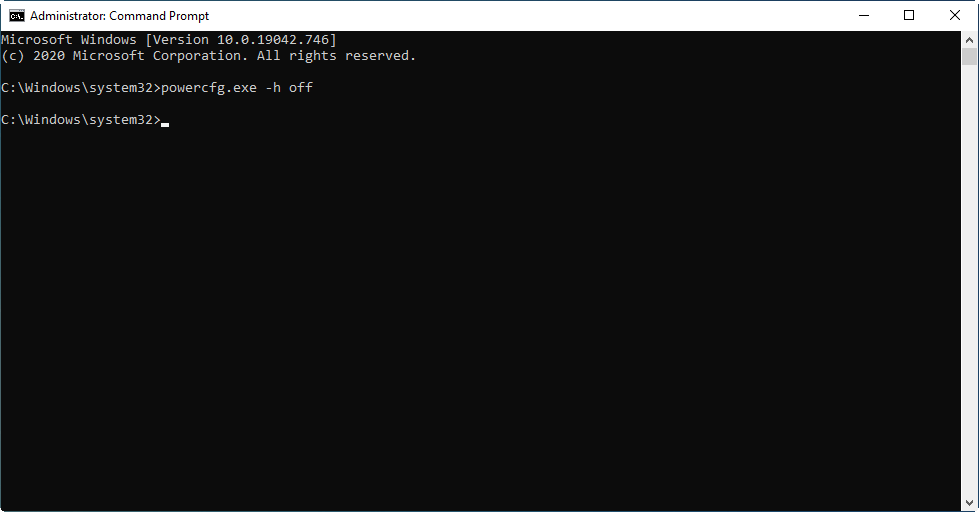
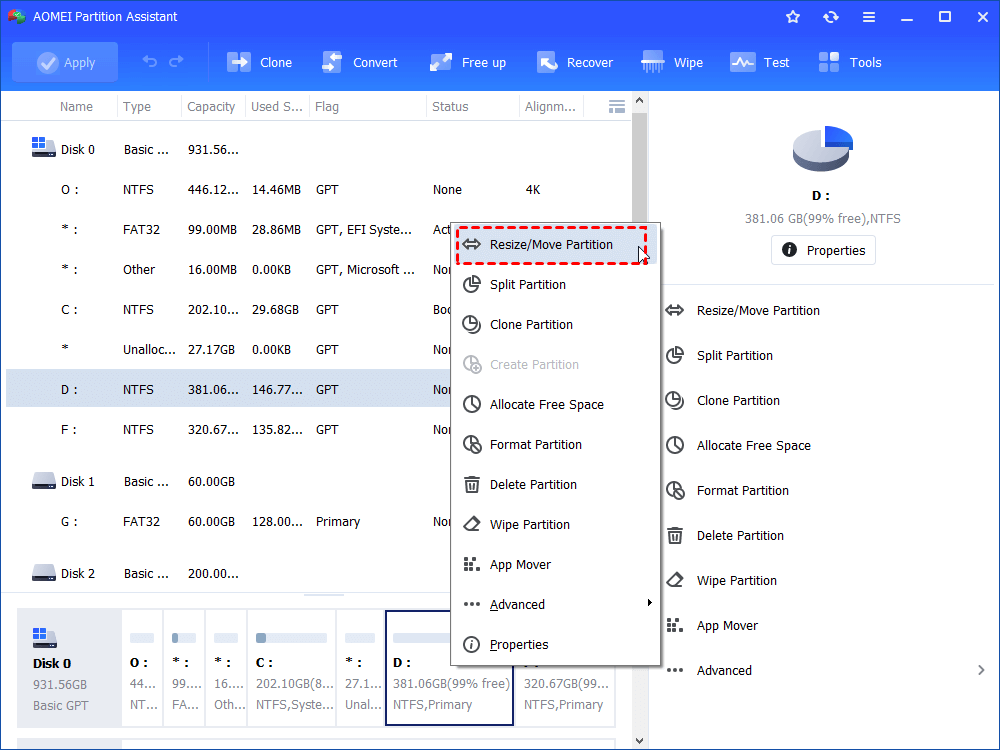
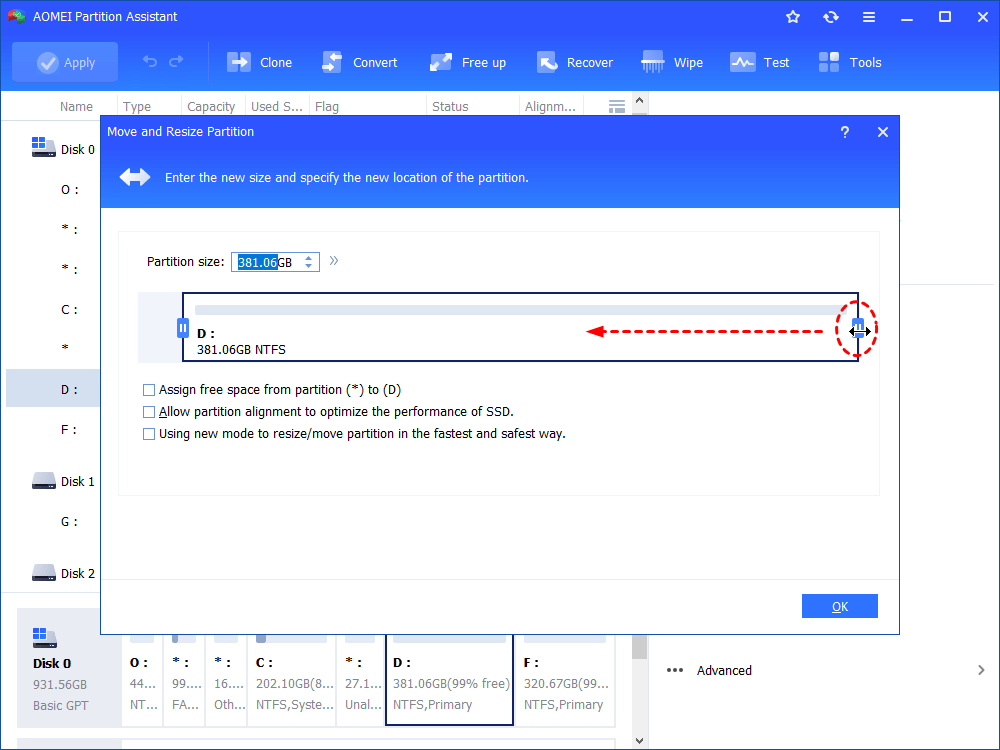
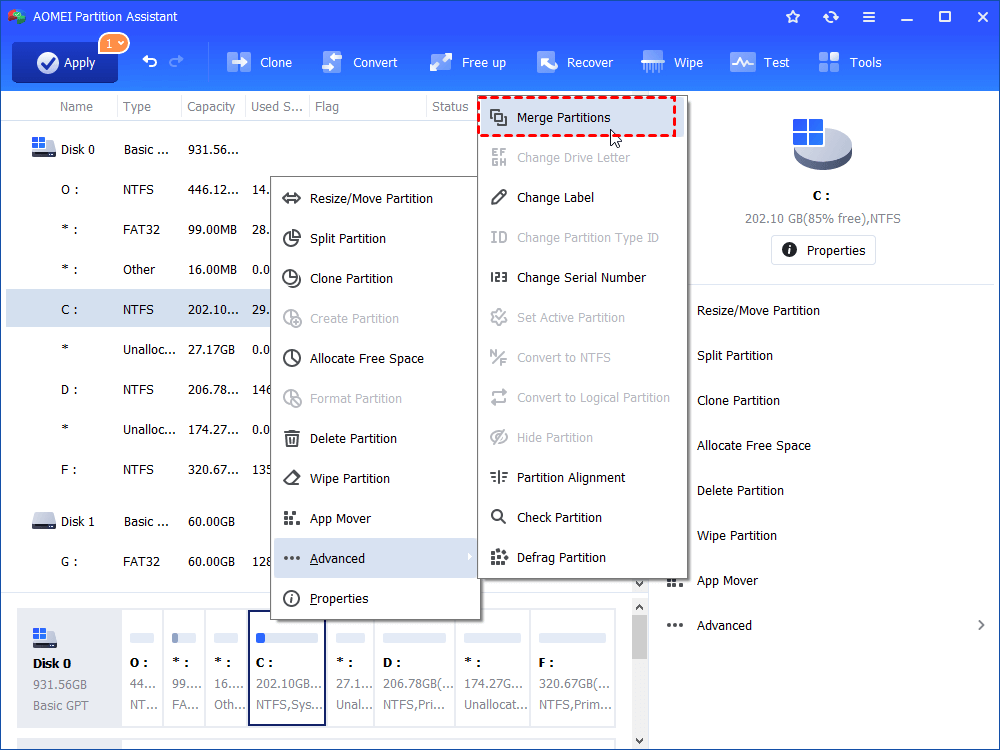
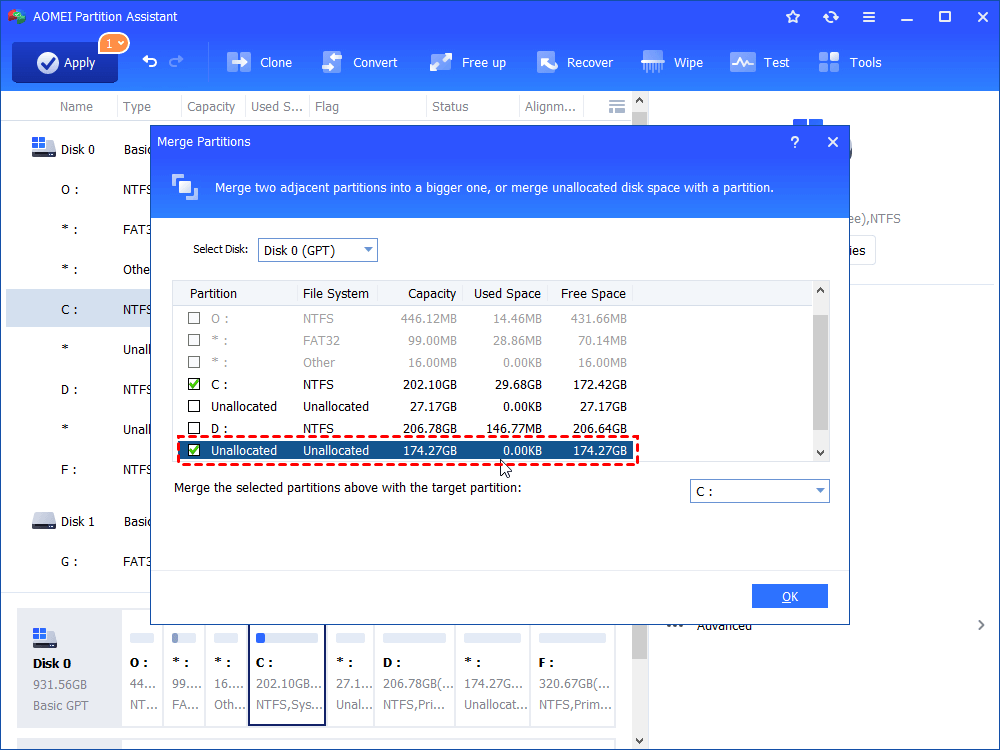
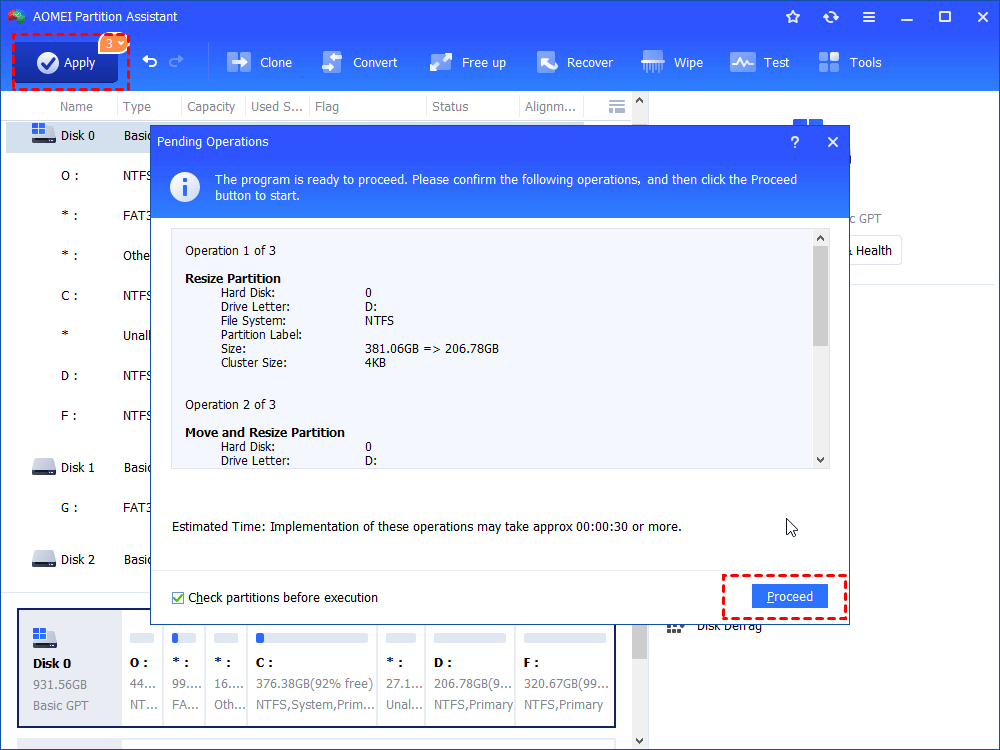



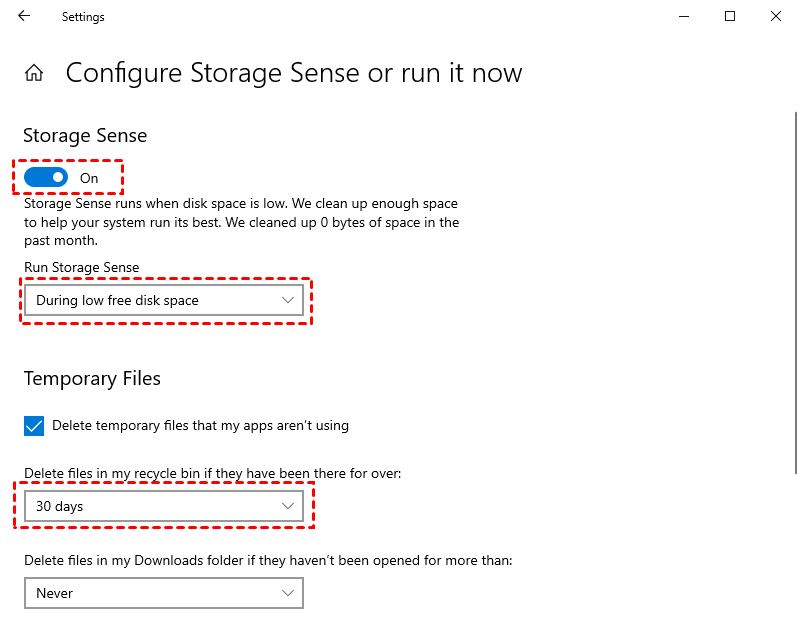
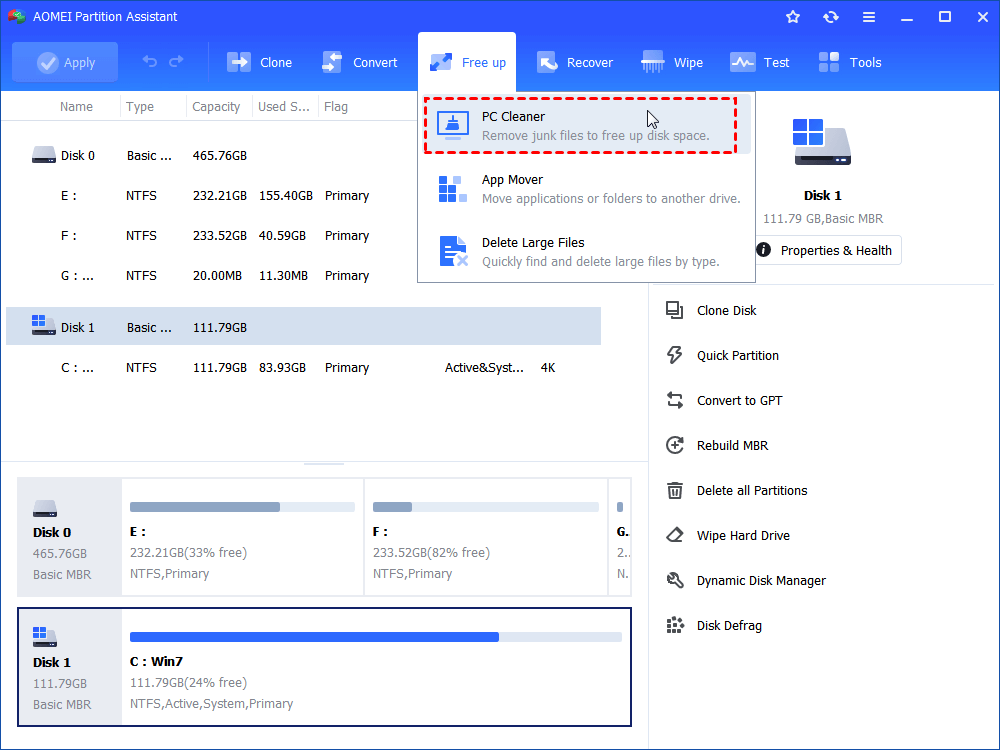
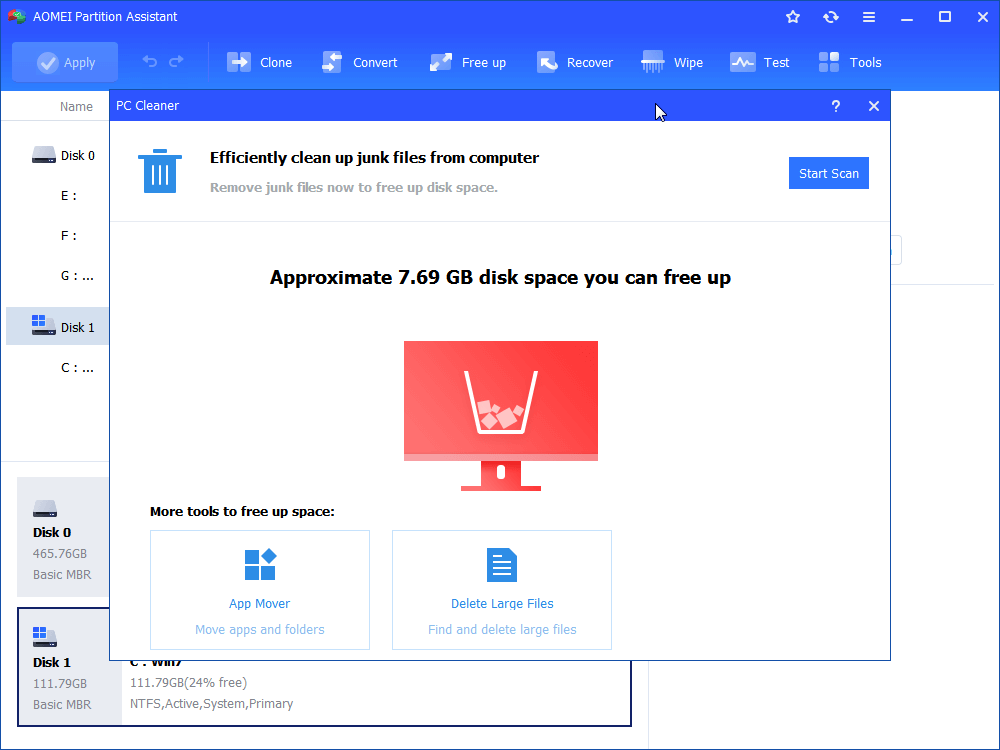
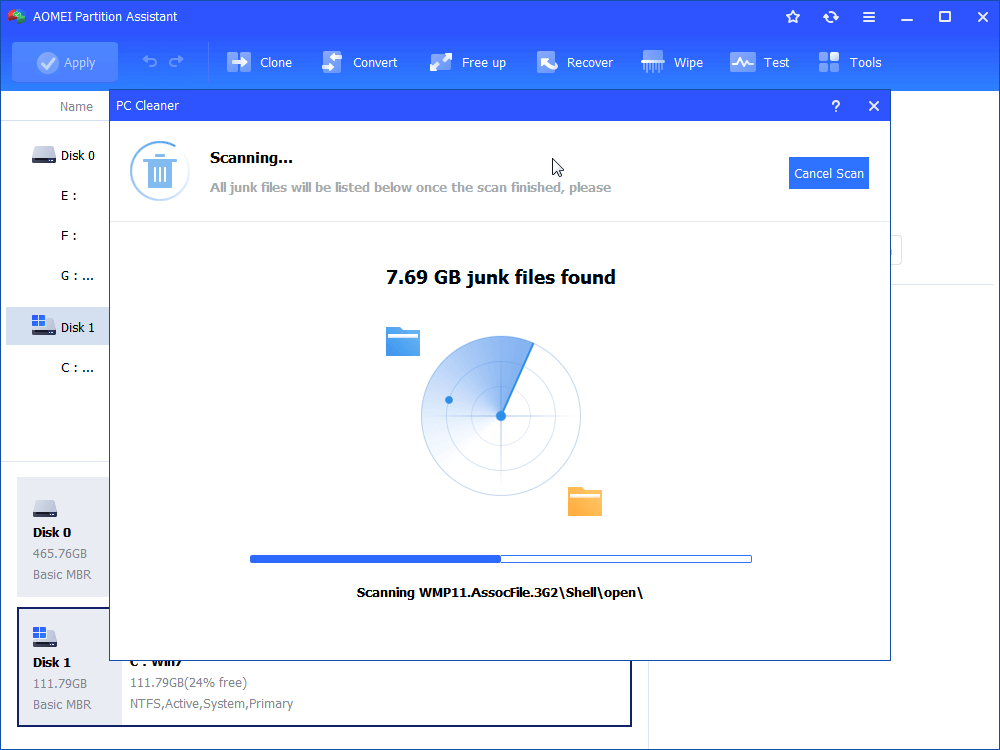
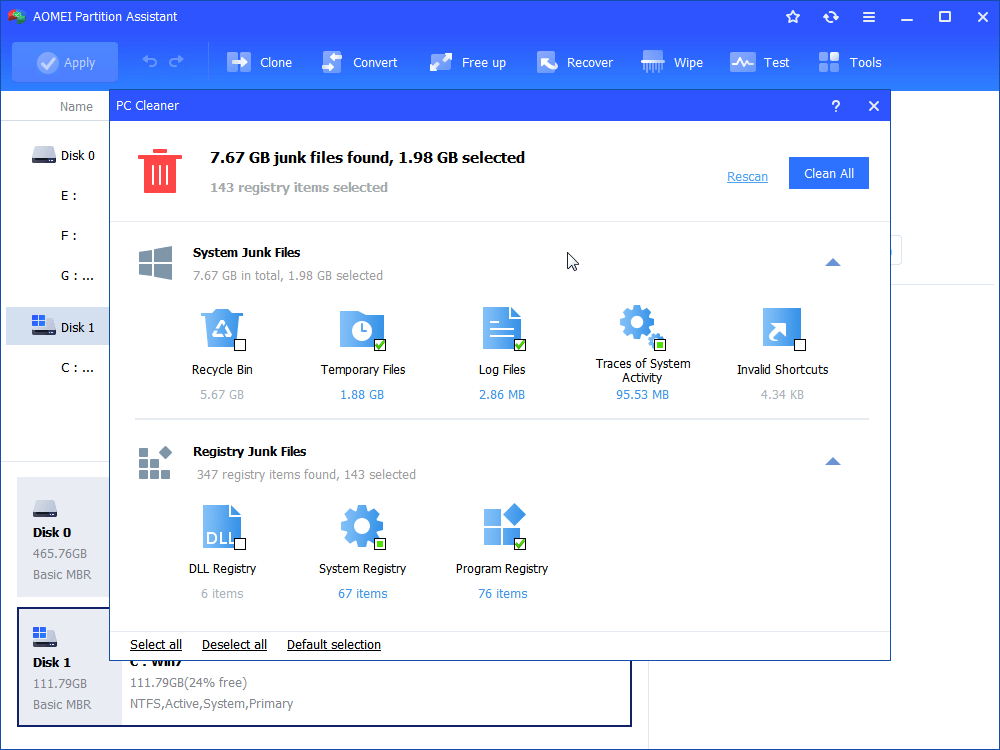
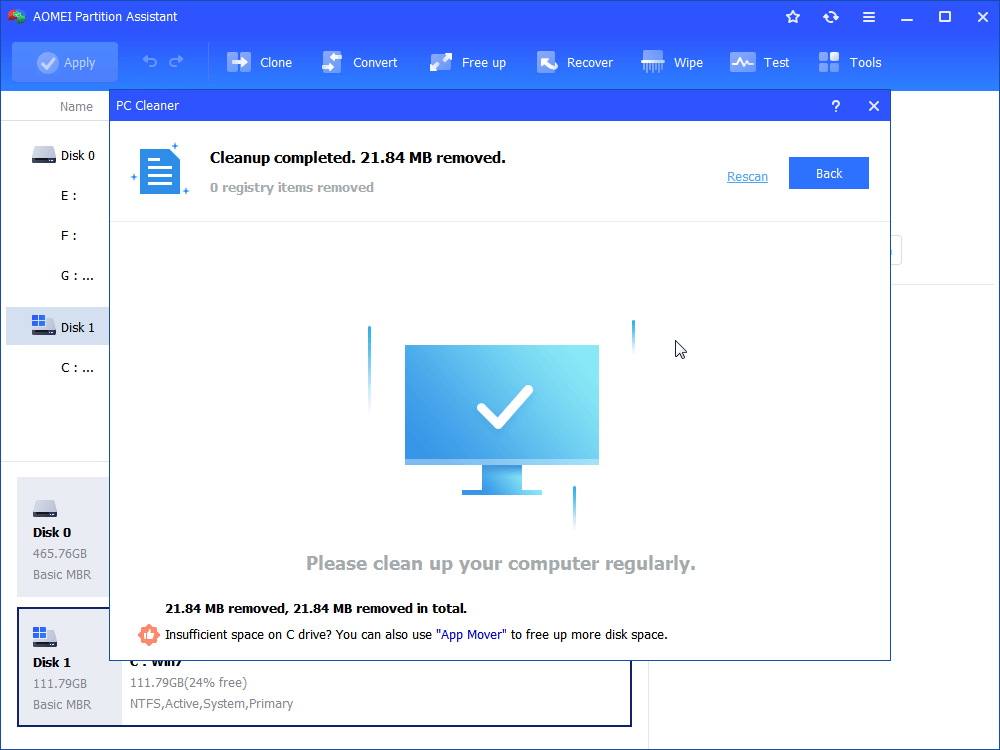













 טיפ נוסף
טיפ נוסף



















