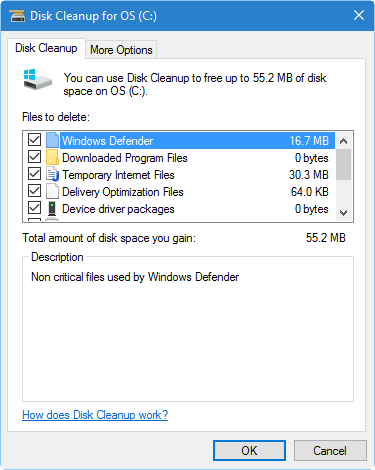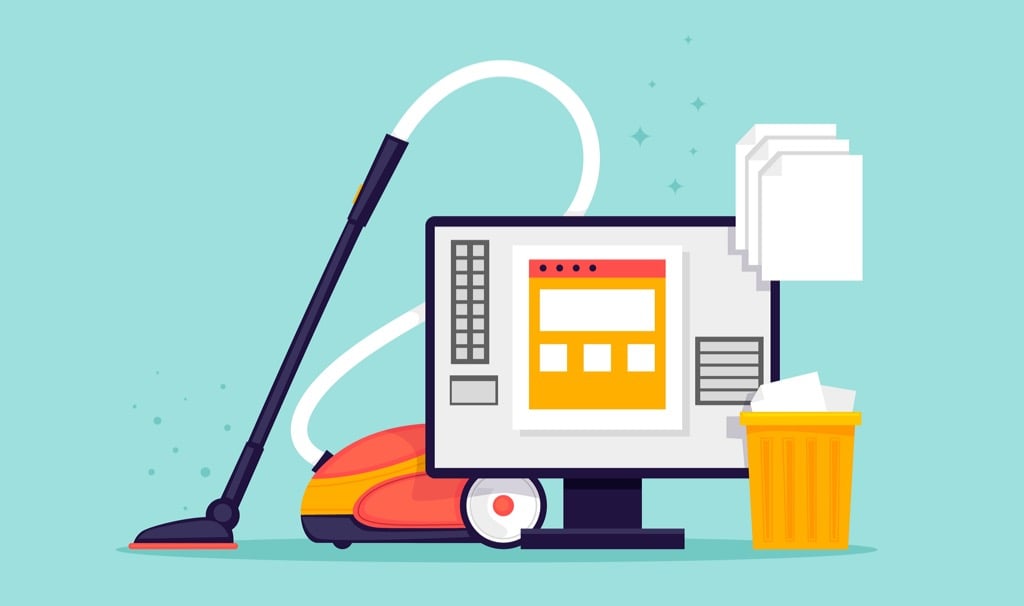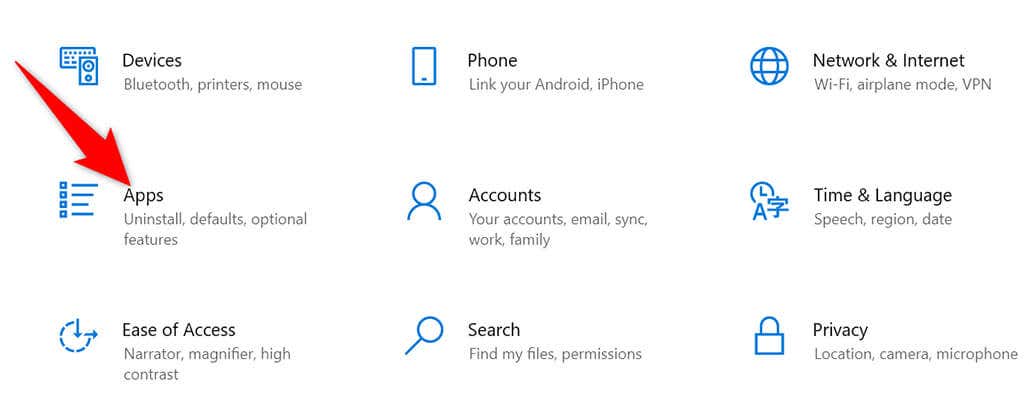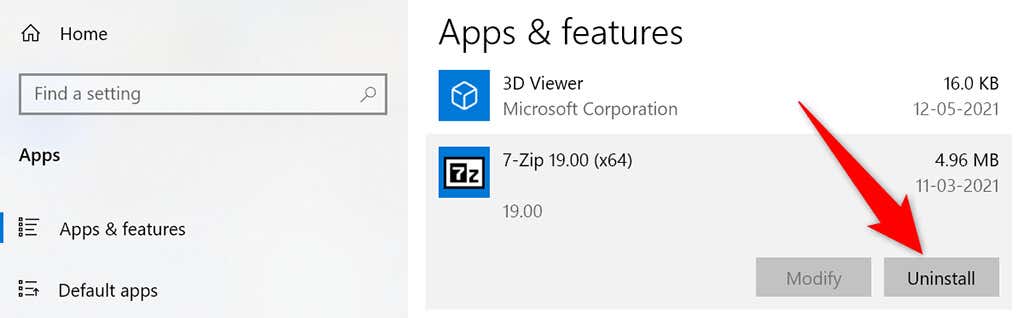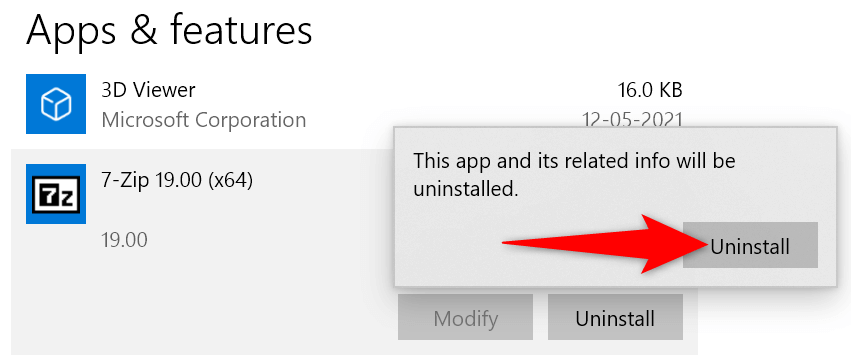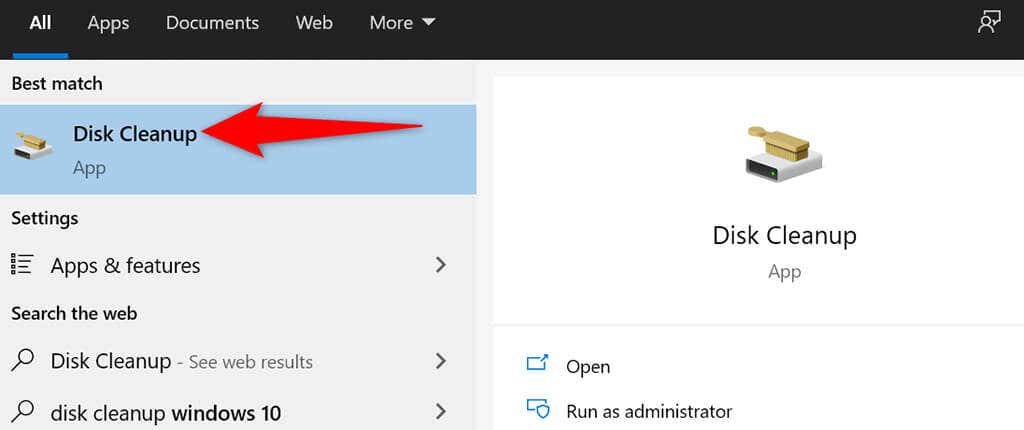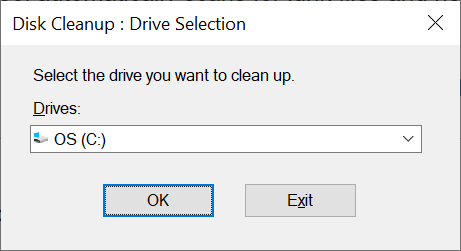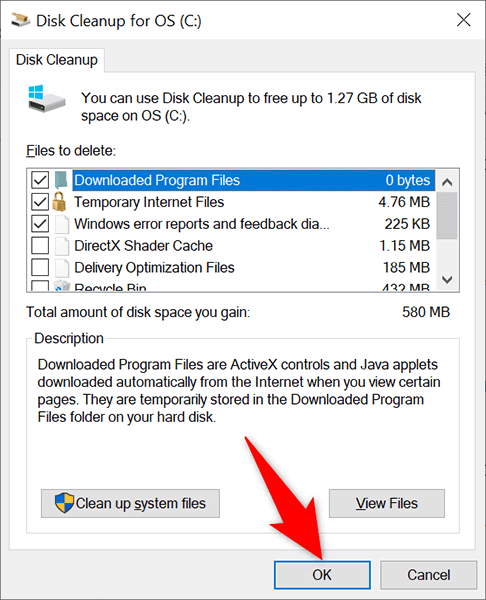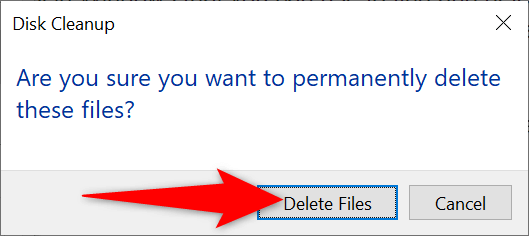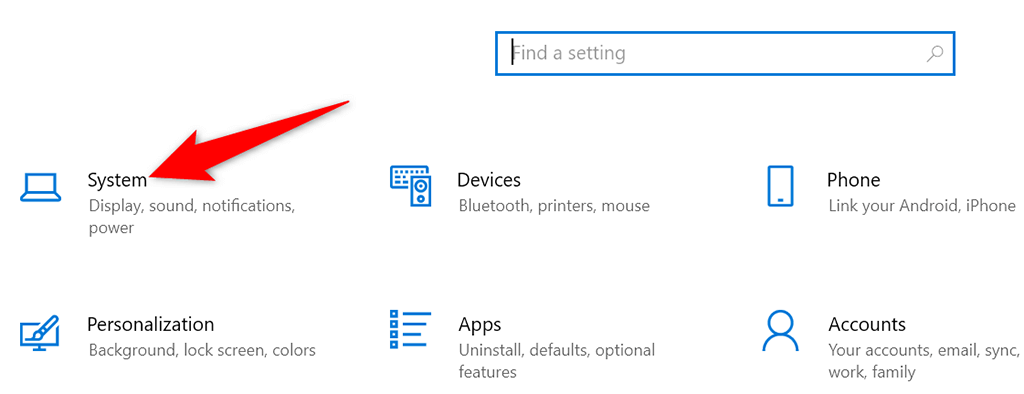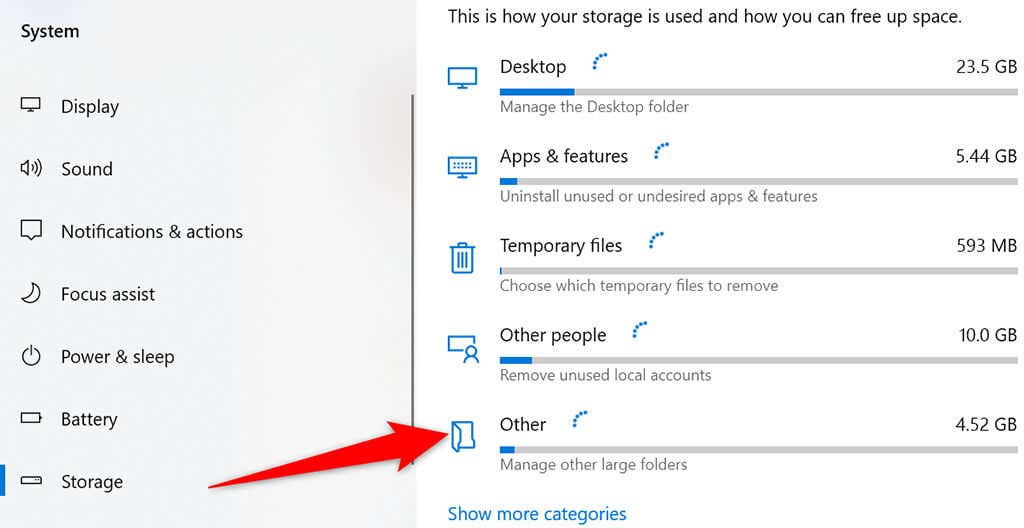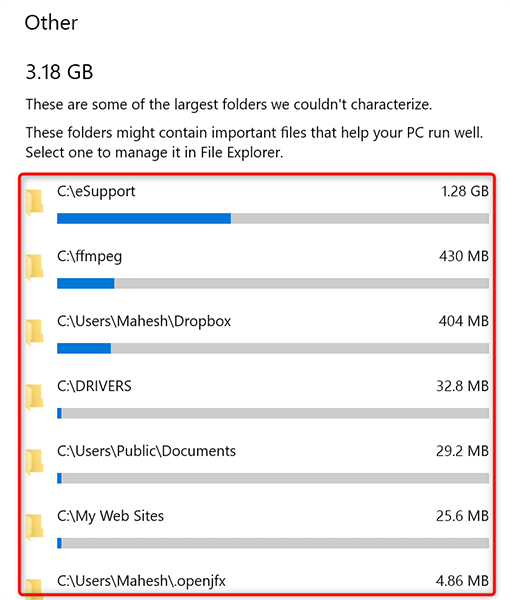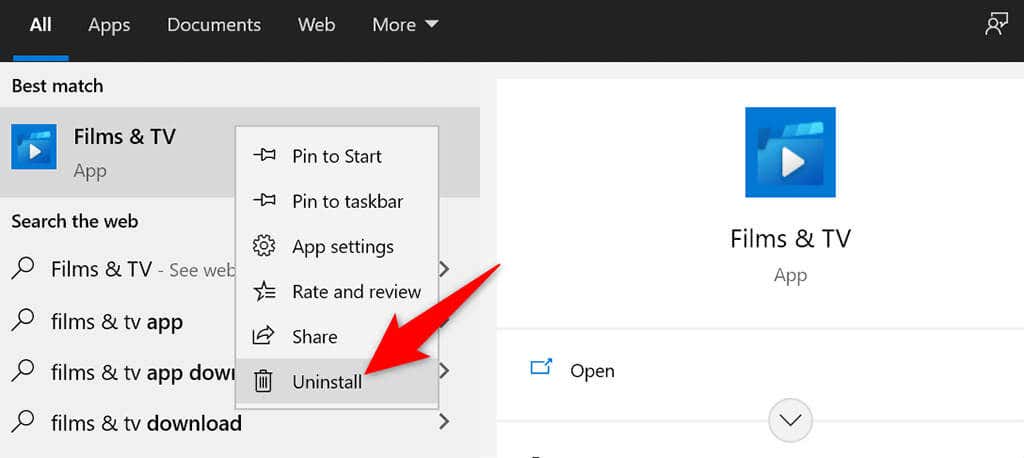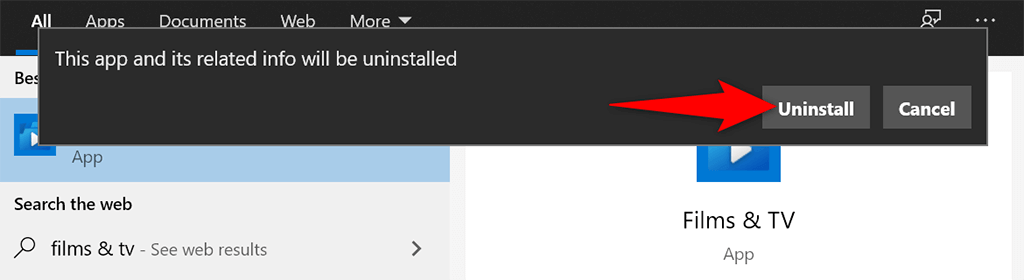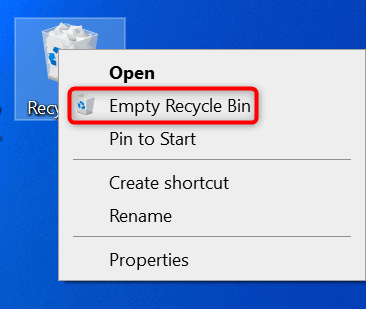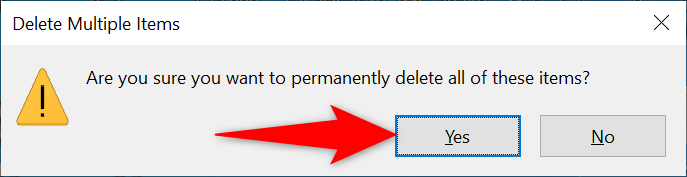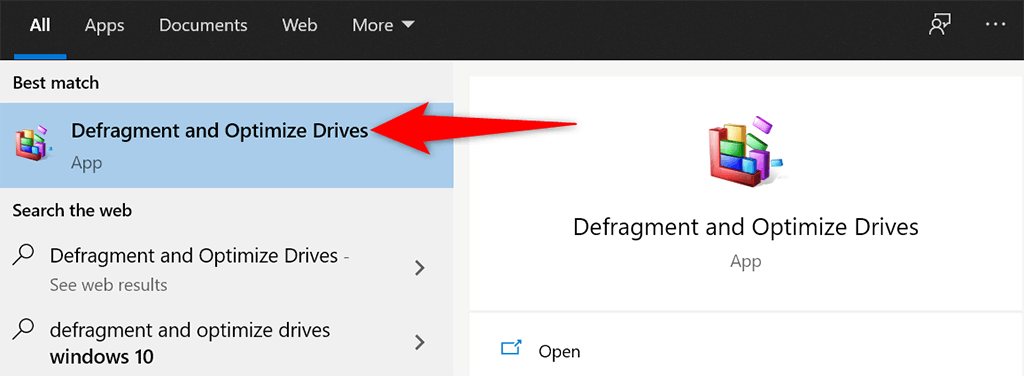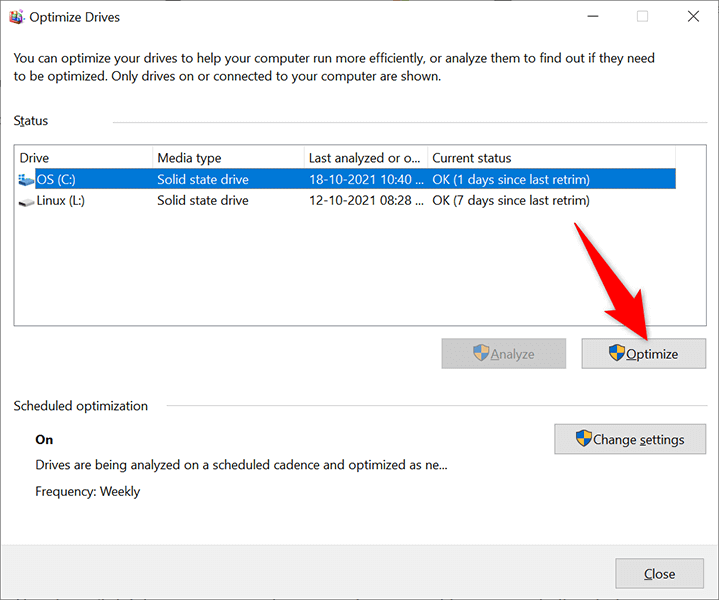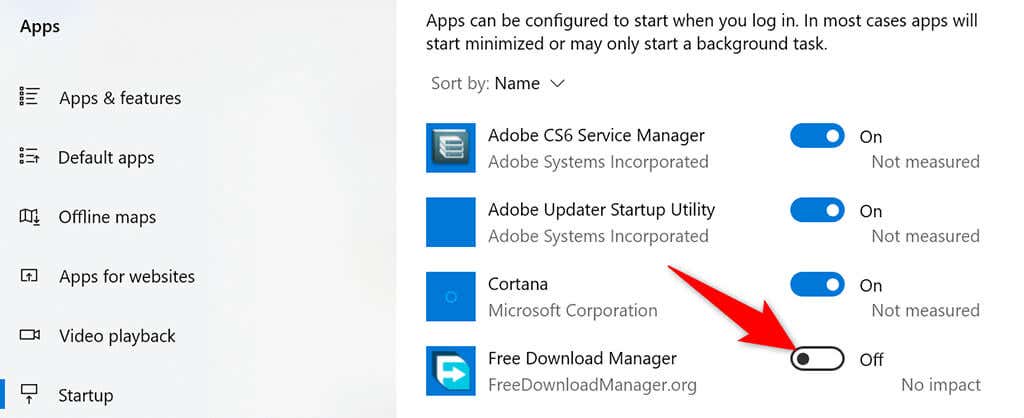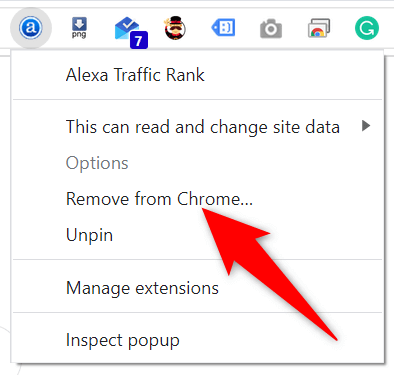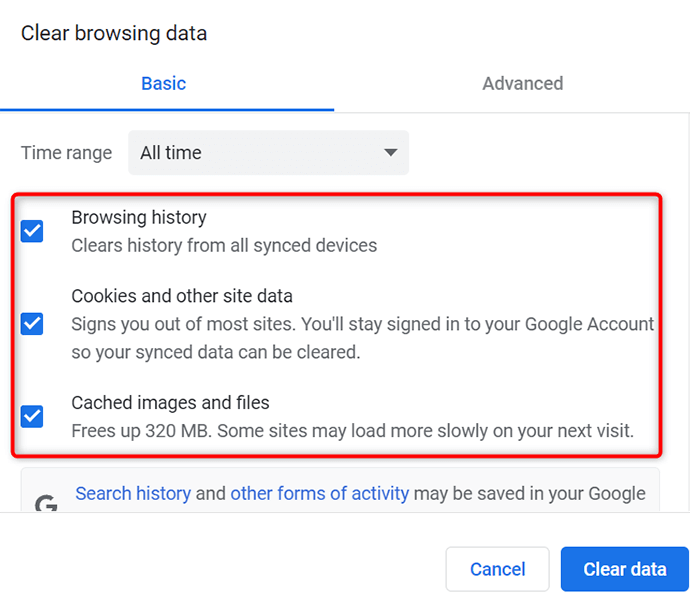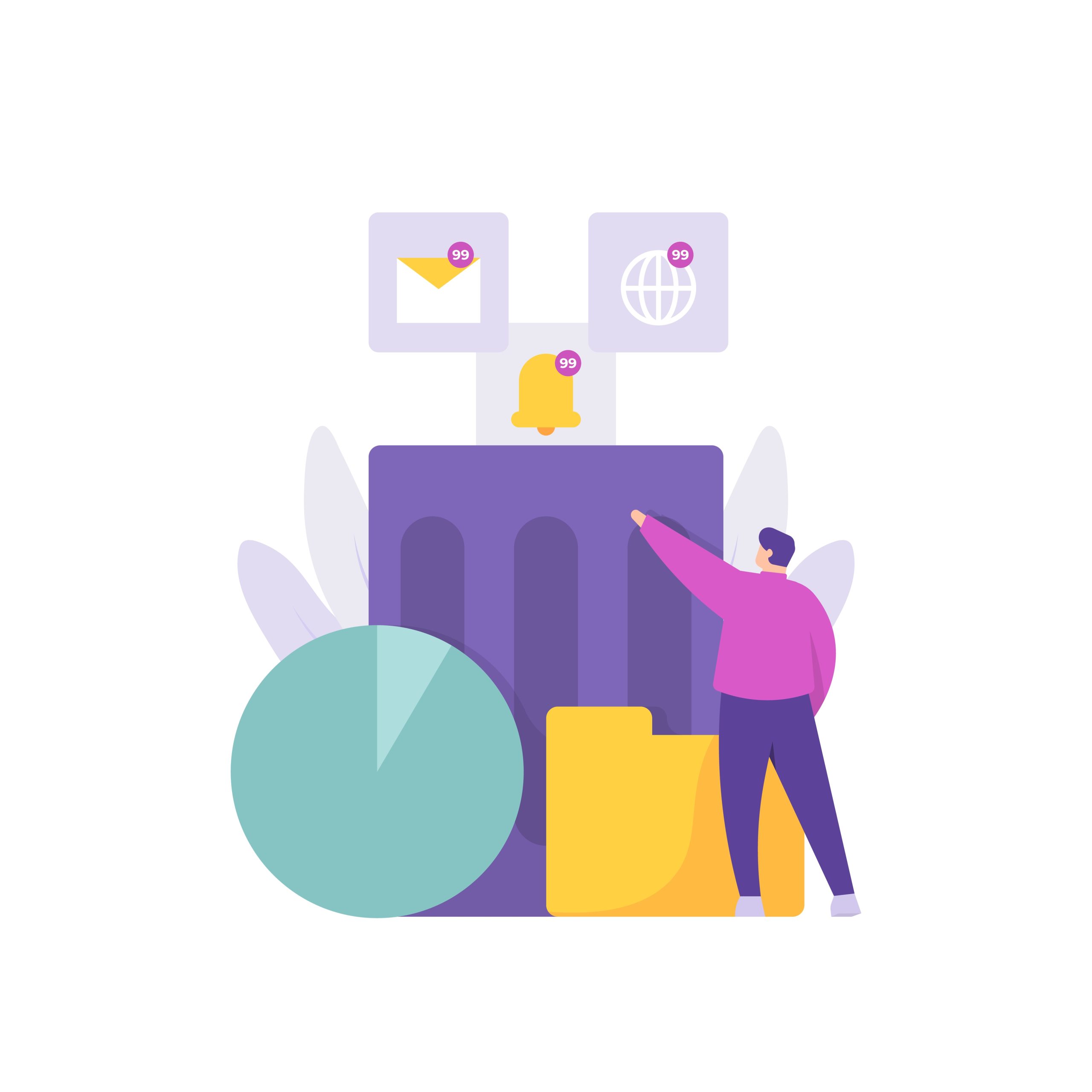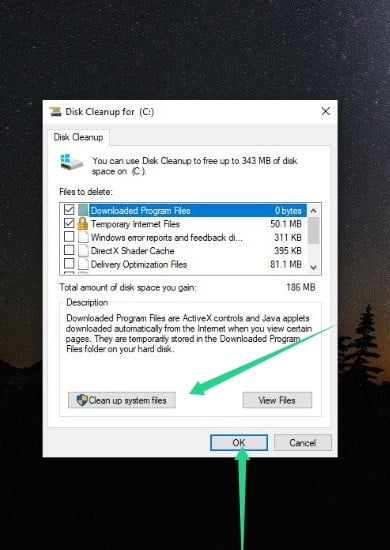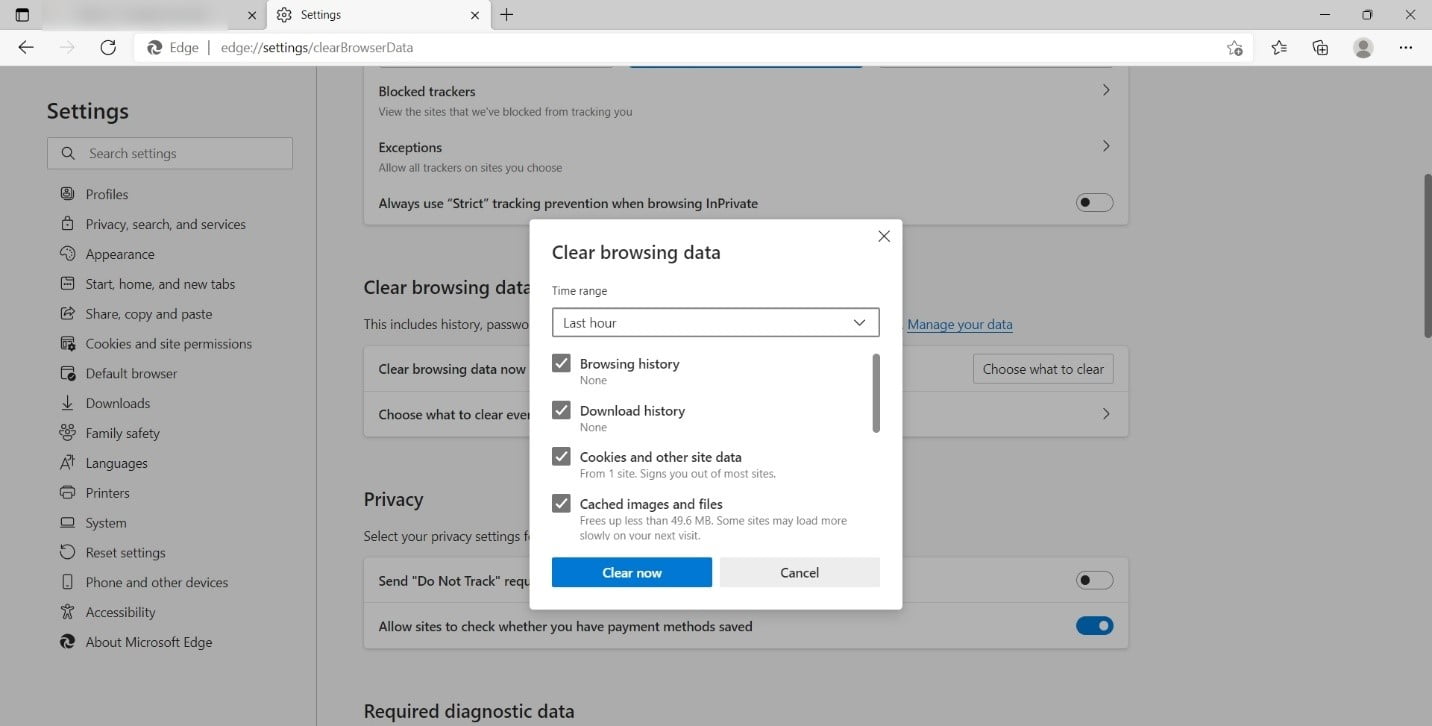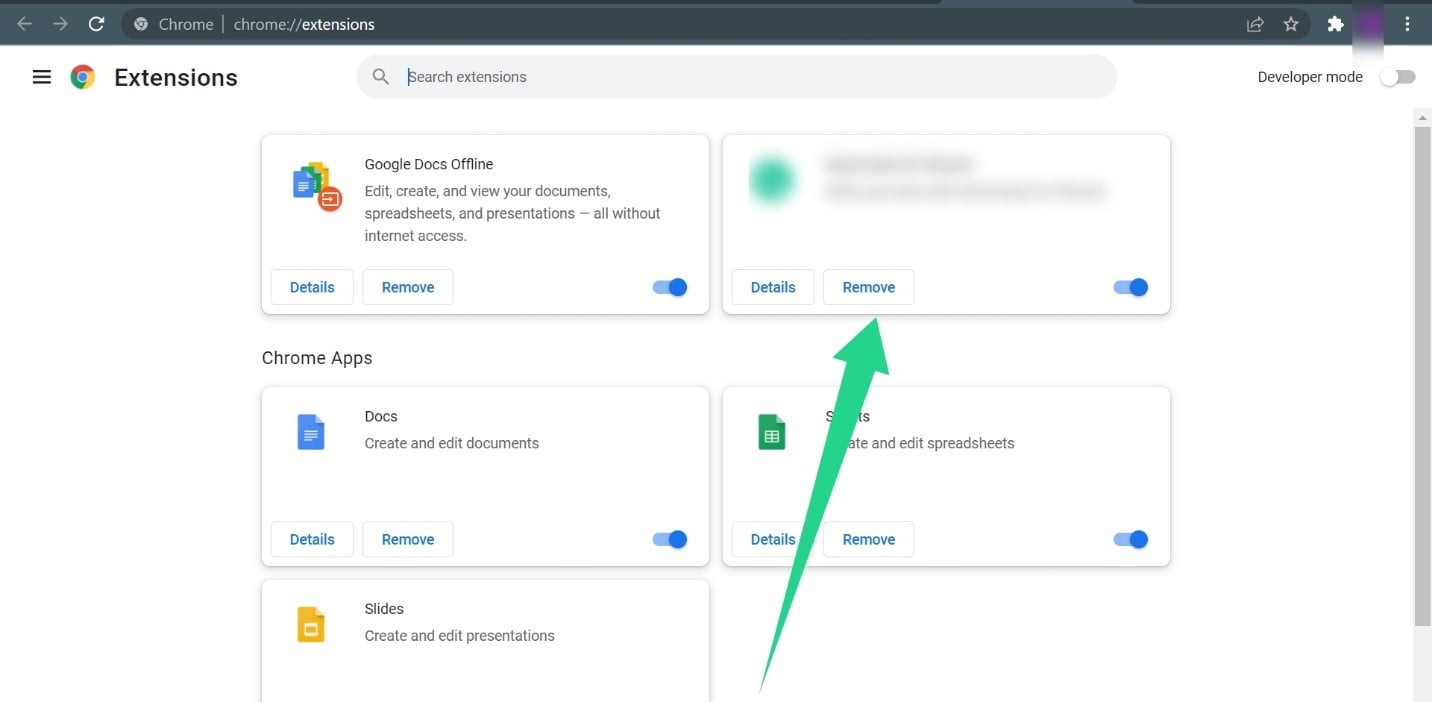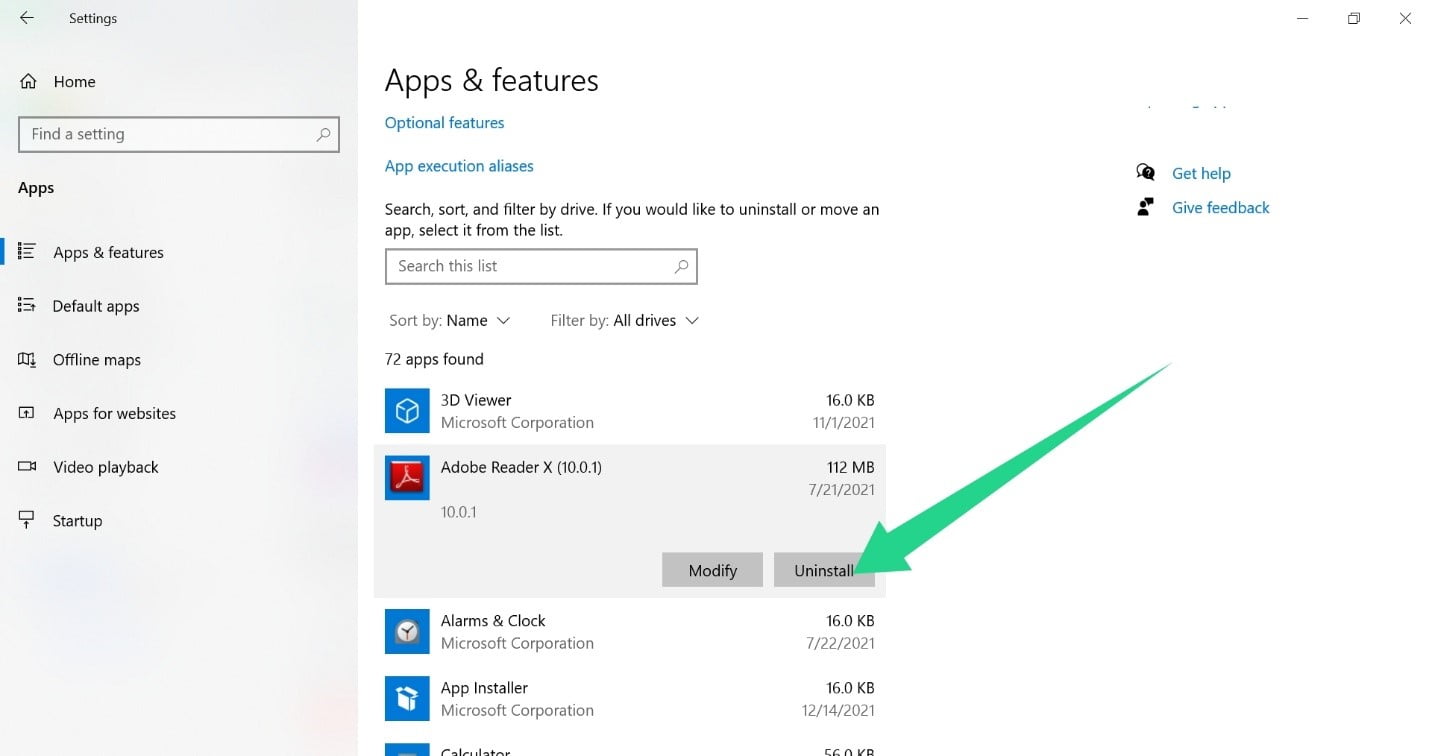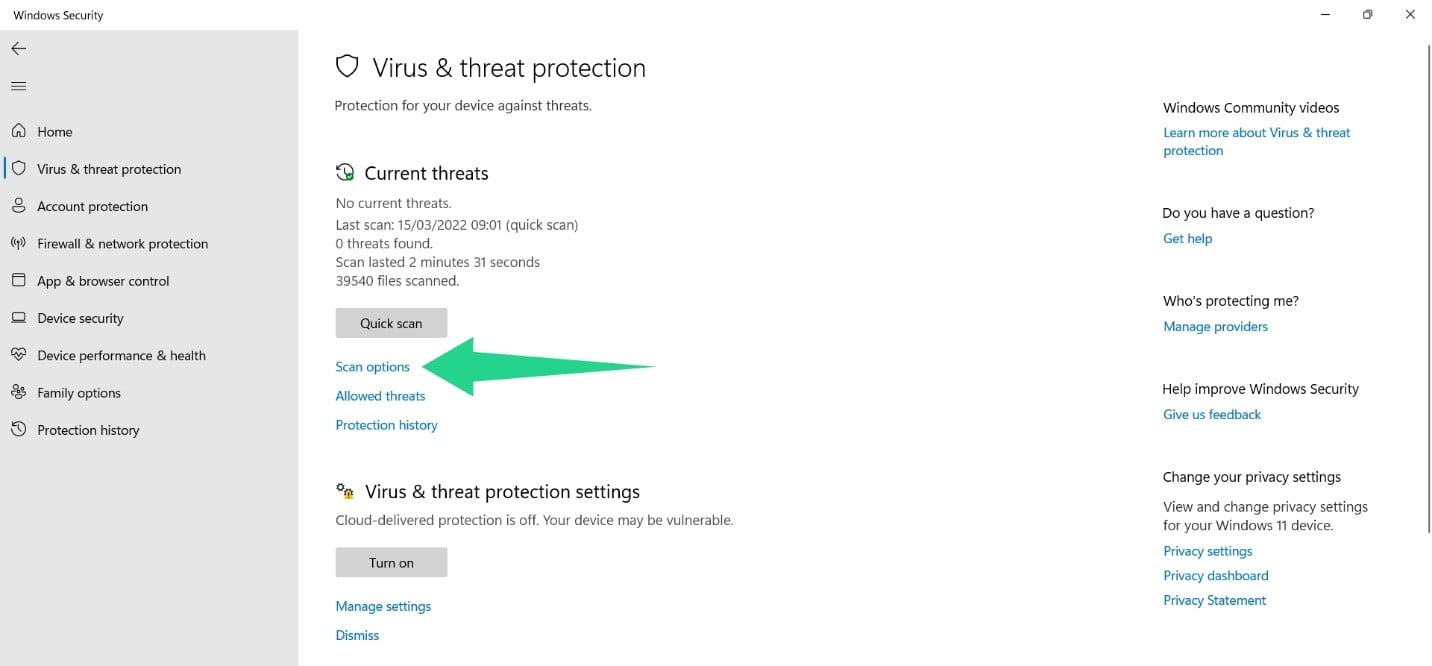Τα Windows 10 έχουν ένα εργαλείο καθαρισμού
Χρησιμοποιήστε το νέο εργαλείο “Free Up Space” των Windows 10 για να καθαρίσετε τον σκληρό σας δίσκο
Περίληψη
1. Λειτουργικό σύστημα των Windows – Στο παρελθόν, η εγκατάσταση διαφορετικών προγραμμάτων με ενημερωμένες εκδόσεις αρχείων DLL θα προκαλούσε προβλήματα με τις εφαρμογές και το λειτουργικό σύστημα.
2. Καθαρίστε τη λειτουργία αρχείων συστήματος – Το εργαλείο εκκαθάρισης δίσκου των Windows 10 περιλαμβάνει τη δυνατότητα καθαρισμού αρχείων συστήματος, η οποία βοηθά στην κατάργηση περιττών αρχείων από το σύστημα.
3. Ανακτώντας το χώρο του σκληρού δίσκου – Η λειτουργία Clean Up System Files καταργεί παλιά αρχεία εγκατάστασης, ενημερωτικά δελτία Windows, ξεπερασμένα προγράμματα οδήγησης συσκευών και άλλα περιττά αρχεία για την απελευθέρωση πολύτιμου χώρου σκληρού δίσκου.
4. Επανεκκινήστε το σύστημά σας – Συνιστάται να κάνετε επανεκκίνηση του συστήματός σας πριν επιχειρήσετε οποιαδήποτε βήματα καθαρισμού για να εξασφαλίσετε ότι ολοκληρώθηκαν οι εκκρεμείς λειτουργίες ενημέρωσης των Windows.
5. Ο φάκελος WINSXS – Ο φάκελος WINSXS στα καταστήματα Windows και παρακολουθεί όλα τα είδη αρχείων λειτουργικού συστήματος, συμπεριλαμβανομένων των DLL με το ίδιο όνομα, αλλά διαφορετικές εκδόσεις.
6. WINSXS και Windows Update – Ο φάκελος WINSXS αποθηκεύει επίσης αρχεία που προστίθενται στο λειτουργικό σύστημα με την ενημέρωση των Windows για να εξασφαλιστεί η συμβατότητα και να επιτρέψει την εύκολη απεγκατάσταση εάν είναι απαραίτητο.
7. Μεγάλος φάκελος WINSXS – Ο φάκελος WINSXS μπορεί να αυξηθεί και να πάρει σημαντικό χώρο σκληρού δίσκου λόγω της αποθήκευσης πολλών αρχείων, συμπεριλαμβανομένων των παλαιών και περιττών.
8. Τεχνικές λεπτομέρειες για το WINSXS – Για περισσότερες τεχνικές πληροφορίες σχετικά με το φάκελο και την συνιστώσα WINSXS, ανατρέξτε σε μια δημοσίευση του 2008 στον ιστότοπο Microsoft Technet.
9. Το εργαλείο καθαρισμού του δίσκου – Το εργαλείο καθαρισμού του δίσκου είναι μια μακροχρόνια χρησιμότητα που διευκολύνει τον καθαρισμό των παλαιών και περιττών αρχείων από το σκληρό δίσκο.
Ερωτήσεις
- Τι είναι η κόλαση DLL?
Το DLL Hell αναφέρεται στα ζητήματα που προκαλούνται κατά την εγκατάσταση προγραμμάτων με ενημερωμένες εκδόσεις αρχείων DLL που έχουν το ίδιο όνομα με τα υπάρχοντα αρχεία στο σύστημα, με αποτέλεσμα δυσλειτουργίες ή συντριβές εφαρμογής. - Ποια είναι η δυνατότητα καθαρισμού αρχείων συστήματος?
Η λειτουργία Clean Up System Files είναι ένα μέρος του εργαλείου καθαρισμού δίσκων των Windows 10 που αφαιρεί περιττά αρχεία συστήματος, όπως παλιά αρχεία εγκατάστασης, απομεινάρια Windows Update και προγράμματα οδήγησης παροχής συσκευών. - Πώς βοηθά τα αρχεία του συστήματος καθαρισμού?
Η λειτουργία βοηθά στην απελευθέρωση του πολύτιμου χώρου σκληρού δίσκου, απαλλαγούν από περιττά αρχεία που δεν απαιτούνται πλέον για τη λειτουργία του λειτουργικού συστήματος. - Γιατί συνιστάται η επανεκκίνηση του συστήματος πριν από την εκκαθάριση?
Η επανεκκίνηση του συστήματος εξασφαλίζει ότι οι ενημέρωση των εκκρεμών Windows είναι πλήρεις και παρέχουν ένα καθαρό σημείο εκκίνησης για τη διαδικασία καθαρισμού. - Τι είναι ο φάκελος WINSXS?
Ο φάκελος WINSXS είναι ένας φάκελος στα Windows που αποθηκεύει και διαχειρίζεται διάφορα αρχεία λειτουργικού συστήματος, συμπεριλαμβανομένων DLL με το ίδιο όνομα αλλά διαφορετικές εκδόσεις. - Τι είδους αρχεία αποθηκεύονται στο φάκελο WINSXS?
Ο φάκελος WINSXS αποθηκεύει αρχεία που προστίθενται στο λειτουργικό σύστημα από την Windows Update για να διασφαλιστεί η συμβατότητα και η εύκολη απεγκατάσταση, εάν είναι απαραίτητο. - Γιατί ο φάκελος WINSXS καταναλώνει σημαντικό χώρο στο δίσκο?
Ο φάκελος WINSXS μπορεί να αυξηθεί λόγω της αποθήκευσης πολλών αρχείων, συμπεριλαμβανομένων των παλαιών και περιττών, οδηγώντας σε σημαντική αξιοποίηση του χώρου σκληρού δίσκου. - Πού μπορώ να βρω περισσότερες τεχνικές λεπτομέρειες για το winsxs?
Για περισσότερες τεχνικές πληροφορίες, μπορείτε να ανατρέξετε σε μια ανάρτηση του 2008 στον ιστότοπο Microsoft Technet που συζητά την προέλευση του Componentization και του φακέλου WINSXS. - Ποιος είναι ο σκοπός του εργαλείου καθαρισμού του δίσκου?
Το εργαλείο καθαρισμού δίσκου έχει σχεδιαστεί για να διευκολύνει τον καθαρισμό των παλαιών και περιττών αρχείων από τον σκληρό δίσκο, βελτιστοποιώντας έτσι τη χρήση του. - Πώς μπορώ να αποκτήσω πρόσβαση στο εργαλείο καθαρισμού του δίσκου?
Το εργαλείο εκκαθάρισης δίσκου είναι προσβάσιμη πληκτρολογώντας “καθαρισμό δίσκου” στη γραμμή αναζήτησης των Windows ή κάνοντας δεξί κλικ σε μια συγκεκριμένη μονάδα δίσκου στο File Explorer, επιλέγοντας “Ιδιότητες”, και στη συνέχεια κάνοντας κλικ στο κουμπί “Καθαρισμός δίσκου”. - Πώς μπορεί να χρησιμοποιηθεί το εργαλείο καθαρισμού του δίσκου για τον καθαρισμό αρχείων συστήματος?
Για να καθαρίσετε τα αρχεία συστήματος, ανοίξτε το εργαλείο καθαρισμού δίσκου, επιλέξτε την επιθυμητή μονάδα, κάντε κλικ στο κουμπί “Καθαρισμός αρχείων συστήματος” και επιλέξτε τις κατηγορίες των αρχείων που πρόκειται να αφαιρεθούν. - Είναι ασφαλές να χρησιμοποιήσετε το εργαλείο καθαρισμού δίσκου?
Ναι, το εργαλείο εκκαθάρισης δίσκου είναι ασφαλές στη χρήση και αφαιρεί μόνο περιττά αρχεία που δεν απαιτούνται πλέον για την κατάλληλη λειτουργία του λειτουργικού συστήματος. - Μπορεί να χρησιμοποιηθεί το εργαλείο καθαρισμού δίσκου σε εξωτερικές συσκευές αποθήκευσης?
Ναι, το εργαλείο καθαρισμού δίσκου μπορεί να χρησιμοποιηθεί σε εξωτερικές συσκευές αποθήκευσης επιλέγοντας την αντίστοιχη μονάδα δίσκου εντός του εργαλείου. - Μπορεί το εργαλείο καθαρισμού του δίσκου να προγραμματιστεί να εκτελεστεί αυτόματα?
Ναι, το εργαλείο εκκαθάρισης δίσκου μπορεί να προγραμματιστεί να εκτελεστεί αυτόματα χρησιμοποιώντας τον προγραμματιστή εργασιών στα Windows και τη διαμόρφωση των επιθυμητών ρυθμίσεων καθαρισμού. - Υπάρχουν εναλλακτικές λύσεις στο εργαλείο καθαρισμού του δίσκου?
Ναι, υπάρχουν διαθέσιμα βοηθητικά προγράμματα καθαρισμού δίσκων τρίτου μέρους, αλλά το εργαλείο καθαρισμού δίσκου που παρέχεται από τα Windows είναι μια αξιόπιστη και ενσωματωμένη επιλογή για τους περισσότερους χρήστες.
Λεπτομερείς απαντήσεις
1. Τι είναι η κόλαση DLL?
Το DLL Hell αναφέρεται στα ζητήματα που προκαλούνται κατά την εγκατάσταση προγραμμάτων με ενημερωμένες εκδόσεις αρχείων DLL που έχουν το ίδιο όνομα με τα υπάρχοντα αρχεία στο σύστημα, με αποτέλεσμα δυσλειτουργίες ή συντριβές εφαρμογής.
2. Ποια είναι η δυνατότητα καθαρισμού αρχείων συστήματος?
Η λειτουργία Clean Up System Files είναι ένα μέρος του εργαλείου καθαρισμού δίσκων των Windows 10 που αφαιρεί περιττά αρχεία συστήματος, όπως παλιά αρχεία εγκατάστασης, απομεινάρια Windows Update και προγράμματα οδήγησης παροχής συσκευών. Βοηθά στην απελευθέρωση του πολύτιμου χώρου σκληρού δίσκου και βελτιώνει την απόδοση του συστήματος.
3. Πώς βοηθά τα αρχεία του συστήματος καθαρισμού?
Η λειτουργία Clean Up System Files βοηθά στην απελευθέρωση πολύτιμου χώρου σκληρού δίσκου, απαλλαγμένος από περιττά αρχεία που δεν απαιτούνται πλέον για τη λειτουργία του λειτουργικού συστήματος. Αυτά τα αρχεία μπορούν να συσσωρευτούν με την πάροδο του χρόνου και να καταναλώνουν σημαντικό ποσό αποθηκευτικού χώρου, επηρεάζοντας την απόδοση του συστήματος.
4. Γιατί συνιστάται η επανεκκίνηση του συστήματος πριν από την εκκαθάριση?
Η επανεκκίνηση του συστήματος πριν από τη λειτουργία της διαδικασίας εκκαθάρισης συνιστάται για να διασφαλιστεί ότι οι εκκρεμείς λειτουργίες ενημέρωσης των Windows είναι πλήρεις και να παρέχουν ένα καθαρό σημείο εκκίνησης για τον καθαρισμό. Αυτό βοηθά στην αποφυγή πιθανών συγκρούσεων ή ζητημάτων που μπορεί να προκύψουν εάν το σύστημα βρίσκεται σε ασταθή κατάσταση.
5. Τι είναι ο φάκελος WINSXS?
Ο φάκελος WINSXS (Windows Side-by-side) είναι ένας κατάλογος στα Windows που αποθηκεύει και διαχειρίζεται διάφορα αρχεία λειτουργικού συστήματος, συμπεριλαμβανομένων DLL με το ίδιο όνομα αλλά διαφορετικές εκδόσεις. Επιτρέπει στο σύστημα να υποστηρίζει πολλαπλές εκδόσεις του ίδιου αρχείου και εξασφαλίζει συμβατότητα μεταξύ διαφορετικών εφαρμογών και στοιχείων του συστήματος.
6. Τι είδους αρχεία αποθηκεύονται στο φάκελο WINSXS?
Ο φάκελος WINSXS αποθηκεύει κυρίως αρχεία που προστίθενται στο λειτουργικό σύστημα με την ενημέρωση των Windows. Αυτά τα αρχεία περιλαμβάνουν ενημερωμένα αρχεία συστήματος, προγράμματα οδήγησης συσκευών, πακέτα γλωσσών και άλλα στοιχεία που απαιτούνται για την ομαλή λειτουργία του συστήματος. Η αποθήκευση αυτών των αρχείων στο φάκελο WINSXS βοηθά στη διατήρηση της σταθερότητας του συστήματος και επιτρέπει την εύκολη ανάκτηση ή απεγκατάσταση των ενημερώσεων, εάν απαιτείται.
7. Γιατί ο φάκελος WINSXS καταναλώνει σημαντικό χώρο στο δίσκο?
Ο φάκελος WINSXS μπορεί να καταναλώνει σημαντικό χώρο στο δίσκο λόγω της συσσώρευσης αρχείων με την πάροδο του χρόνου. Αυτό οφείλεται στο γεγονός ότι ο φάκελος αποθηκεύει πολλαπλές εκδόσεις αρχείων, συμπεριλαμβανομένων παλαιών και περιττών. Παρόλο που αυτά τα αρχεία δεν μπορούν πλέον να χρειαστούν, διατηρούνται για να διασφαλιστεί ότι το σύστημα παραμένει σταθερό και υποστηρίζει τη δυνατότητα να ανατρέψει τις ενημερώσεις εάν είναι απαραίτητο.
8. Πού μπορώ να βρω περισσότερες τεχνικές λεπτομέρειες για το winsxs?
Για πιο λεπτομερείς τεχνικές πληροφορίες σχετικά με το φάκελο WINSXS και την εφαρμογή του, μπορείτε να ανατρέξετε σε μια δημοσίευση του 2008 στον ιστότοπο της Microsoft Technet. Η ανάρτηση εξετάζει την προέλευση του συστατικού και του φακέλου WINSXS, παρέχοντας πληροφορίες για την τεχνολογία πίσω από τη λειτουργικότητά της.
9. Ποιος είναι ο σκοπός του εργαλείου καθαρισμού του δίσκου?
Το εργαλείο καθαρισμού δίσκου έχει σχεδιαστεί για να διευκολύνει τους χρήστες να καθαρίζουν τα παλιά και περιττά αρχεία από τους σκληρούς δίσκους τους. Βοηθά στη βελτίωση της απόδοσης του συστήματος με την απελευθέρωση του αποθηκευτικού χώρου και την πιο αποτελεσματική οργάνωση του δίσκου. Το εργαλείο μπορεί να καταργήσει προσωρινά αρχεία, αρχεία καταγραφής, αρχεία συστήματος και άλλους τύπους αρχείων που δεν απαιτούνται πλέον για την κατάλληλη λειτουργία του λειτουργικού συστήματος.
10. Πώς μπορώ να αποκτήσω πρόσβαση στο εργαλείο καθαρισμού του δίσκου?
Για να αποκτήσετε πρόσβαση στο εργαλείο καθαρισμού δίσκου στα Windows 10, μπορείτε να πληκτρολογήσετε “καθαρισμό δίσκου” στη γραμμή αναζήτησης και να επιλέξετε το εργαλείο από τη λίστα των αποτελεσμάτων. Εναλλακτικά, μπορείτε να κάνετε δεξί κλικ σε μια συγκεκριμένη μονάδα δίσκου στο File Explorer, επιλέξτε “Properties” και, στη συνέχεια, κάντε κλικ στο κουμπί “Καθαρισμός δίσκου” στην καρτέλα Γενικά.
11. Πώς μπορεί να χρησιμοποιηθεί το εργαλείο καθαρισμού του δίσκου για τον καθαρισμό αρχείων συστήματος?
Για να καθαρίσετε τα αρχεία συστήματος χρησιμοποιώντας το εργαλείο καθαρισμού δίσκου, ανοίξτε το εργαλείο και επιλέξτε την επιθυμητή μονάδα. Κάντε κλικ στο κουμπί “Καθαρισμός αρχείων συστήματος” και το εργαλείο θα επανεξετάσει την επιλεγμένη μονάδα δίσκου για να συμπεριλάβει αρχεία συστήματος στη διαδικασία εκκαθάρισης. Στη συνέχεια, μπορείτε να επιλέξετε τις κατηγορίες αρχείων που πρόκειται να αφαιρεθούν, όπως ο καθαρισμός των Windows Update, οι προηγούμενες εγκαταστάσεις των Windows και τα προσωρινά αρχεία εγκατάστασης των Windows.
12. Είναι ασφαλές να χρησιμοποιήσετε το εργαλείο καθαρισμού δίσκου?
Ναι, είναι ασφαλές να χρησιμοποιείτε το εργαλείο καθαρισμού δίσκου καθώς αφαιρεί μόνο περιττά αρχεία που δεν απαιτούνται πλέον για την κατάλληλη λειτουργία του λειτουργικού συστήματος. Το εργαλείο έχει σχεδιαστεί για να στοχεύει προσωρινά αρχεία, αρχεία καταγραφής και αρχεία συστήματος που μπορούν να διαγραφούν με ασφάλεια χωρίς να προκαλέσουν βλάβη στο σύστημα. Ωστόσο, συνιστάται πάντοτε να αναθεωρήσετε τη λίστα των αρχείων που θα διαγραφούν πριν προχωρήσετε στη διαδικασία καθαρισμού.
13. Μπορεί να χρησιμοποιηθεί το εργαλείο καθαρισμού δίσκου σε εξωτερικές συσκευές αποθήκευσης?
Ναι, το εργαλείο καθαρισμού δίσκου μπορεί να χρησιμοποιηθεί σε εξωτερικές συσκευές αποθήκευσης, όπως μονάδες USB και εξωτερικοί σκληροί δίσκοι. Κατά την εκτέλεση του εργαλείου, επιλέξτε την αντίστοιχη μονάδα δίσκου από τη λίστα και το εργαλείο θα αναλύσει και θα παρουσιάσει τις επιλογές καθαρισμού για αυτήν τη μονάδα δίσκου.
14. Μπορεί το εργαλείο καθαρισμού του δίσκου να προγραμματιστεί να εκτελεστεί αυτόματα?
Ναι, το εργαλείο καθαρισμού δίσκου μπορεί να προγραμματιστεί να εκτελείται αυτόματα χρησιμοποιώντας τον προγραμματιστή εργασιών στα Windows. Με τη δημιουργία μιας προγραμματισμένης εργασίας, οι χρήστες μπορούν να διαμορφώσουν το εργαλείο καθαρισμού δίσκου για να εκτελούνται σε συγκεκριμένα διαστήματα, εξασφαλίζοντας τακτική συντήρηση και καθαρισμό συστήματος. Επιπλέον, συγκεκριμένες επιλογές καθαρισμού μπορούν να ρυθμιστούν σε διαφορετικούς τύπους αρχείων.
15. Υπάρχουν εναλλακτικές λύσεις στο εργαλείο καθαρισμού του δίσκου?
Ενώ υπάρχουν διαθέσιμα βοηθητικά προγράμματα καθαρισμού δίσκων τρίτου μέρους, το εργαλείο καθαρισμού δίσκου που παρέχεται από τα Windows είναι μια αξιόπιστη και ενσωματωμένη επιλογή για τους περισσότερους χρήστες. Έχει σχεδιαστεί για να καλύπτει τις γενικές ανάγκες καθαρισμού του λειτουργικού συστήματος και παρέχει έναν απλό και βολικό τρόπο για την απελευθέρωση του χώρου του δίσκου και τη βελτίωση της απόδοσης του συστήματος.
Χρησιμοποιήστε τα Windows 10’νέος “Ελεύθερος χώρος” Εργαλείο για τον καθαρισμό του σκληρού σας δίσκου
Εάν χρησιμοποιήσατε το λειτουργικό σύστημα των Windows πίσω στα Windows 9.x ημέρες, εσύ’Εξοικονομήστε τον όρο DLL κόλαση. Αυτή η κατάσταση προέκυψε όταν εγκαταστήσατε διαφορετικά προγράμματα που περιελάμβαναν ενημερωμένες εκδόσεις αρχείων DLL (Dynamic Link Library) με το ίδιο όνομα με αρχεία ήδη στο σύστημα. Αυτά τα αρχεία διπλών αρχείων θα προκάλεσαν όλεθρο με εφαρμογές και το λειτουργικό σύστημα. Για παράδειγμα, μια εφαρμογή θα αναζητήσει μια συγκεκριμένη έκδοση ενός αρχείου DLL, αλλά θα βρει μια νεότερη έκδοση που ενημερώθηκε πρόσφατα από ένα άλλο πρόγραμμα. Δεδομένου ότι η έκδοση ήταν διαφορετική, η εφαρμογή θα ενεργούσε παράξενα ή συντριβή εντελώς.
Πώς να καθαρίσετε τα αρχεία συστήματος με το εργαλείο καθαρισμού δίσκων των Windows 10
Απαλλαγείτε από περιττά αρχεία με τη βοήθεια της λειτουργίας αρχείων καθαρισμού συστήματος.
Μπορούμε να αντισταθμιστούμε από πωλητές που εμφανίζονται σε αυτή τη σελίδα μέσω μεθόδων όπως συνδέσμους θυγατρικών ή εταιρικές σχέσεις με χορηγίες. Αυτό μπορεί να επηρεάσει τον τρόπο και πού εμφανίζονται τα προϊόντα τους στον ιστότοπό μας, αλλά οι πωλητές δεν μπορούν να πληρώσουν για να επηρεάσουν το περιεχόμενο των κριτικών μας. Για περισσότερες πληροφορίες, επισκεφθείτε τη σελίδα Όρων Χρήσης.
Τα Windows 10 διαθέτουν ένα χαρακτηριστικό ενσωματωμένο στο εργαλείο καθαρισμού δίσκου που ονομάζεται Καθαρισμός αρχείων συστήματος που δεν εκμεταλλεύονται πολλά άτομα. Αυτή η λειτουργία έχει σχεδιαστεί για να σας βοηθήσει να ανακτήσετε το πολύτιμο χώρο του σκληρού δίσκου αφαιρώντας τα αρχεία συστήματος που δεν είναι πλέον απαραίτητα για τη λειτουργία των αρχείων εγκατάστασης του λειτουργικού συστήματος, της ενημέρωσης των παραθύρων και των ξεπερασμένων οδηγών συσκευών, για να αναφέρουμε μόνο.
Σε αυτό το άρθρο, εγώ’Θα ρίξετε μια πιο προσεκτική ματιά στο εργαλείο καθαρισμού του δίσκου και στη συνέχεια εστιάστε στη δυνατότητα καθαρισμού αρχείων συστήματος. Όπως το κάνω, εγώ’Θα σας δώσω ένα μικρό υπόβαθρο για τους τύπους αρχείων που αυτό το εργαλείο έχει σχεδιαστεί για να αφαιρέσει από το σκληρό σας δίσκο.
Σημείωση: Πριν επιχειρήσετε κάποιο από τα βήματα που εμφανίζονται σε αυτό το άρθρο, σας συνιστώ να κάνετε επανεκκίνηση του συστήματός σας για να βεβαιωθείτε ότι οι εκκρεμείς λειτουργίες ενημέρωσης των Windows είναι πλήρεις και για να βεβαιωθείτε ότι ξεκινάτε με καθαρό σχιστόλιθο.
Ο φάκελος WINSXS
Εάν χρησιμοποιήσατε το λειτουργικό σύστημα των Windows πίσω στα Windows 9.x ημέρες, εσύ’Εξοικονομήστε τον όρο DLL κόλαση. Αυτή η κατάσταση προέκυψε όταν εγκαταστήσατε διαφορετικά προγράμματα που περιελάμβαναν ενημερωμένες εκδόσεις αρχείων DLL (Dynamic Link Library) με το ίδιο όνομα με αρχεία ήδη στο σύστημα. Αυτά τα αρχεία διπλών αρχείων θα προκάλεσαν όλεθρο με εφαρμογές και το λειτουργικό σύστημα. Για παράδειγμα, μια εφαρμογή θα αναζητήσει μια συγκεκριμένη έκδοση ενός αρχείου DLL, αλλά θα βρει μια νεότερη έκδοση που ενημερώθηκε πρόσφατα από ένα άλλο πρόγραμμα. Δεδομένου ότι η έκδοση ήταν διαφορετική, η εφαρμογή θα ενεργούσε παράξενα ή συντριβή εντελώς.
Πρέπει να διαβάσετε την κάλυψη των Windows
- Microsoft Powertoys 0.69.0: Η κατανομή της νέας εφαρμογής προεπισκόπησης μητρώου
- Η ενημέρωση των Windows 11 φέρνει τη συνομιλία Bing στη γραμμή εργασιών
- Η Microsoft προσφέρει Windows 11 για HoloLens 2
- Πώς να συνδέσετε ένα ασύρματο πληκτρολόγιο της Apple στα Windows 10
Μέχρι τη στιγμή που εισήχθη το Windows Vista, η Microsoft είχε λύσει το πρόβλημα δημιουργώντας μια νέα τεχνολογία που ονομάζεται συνιστοποίηση, που χρησιμοποιεί ένα φάκελο που ονομάζεται WINSXS, το οποίο επιτρέπει στο λειτουργικό σύστημα να αποθηκεύει και να παρακολουθεί όλα τα είδη αρχείων λειτουργικού συστήματος, τα DLL που περιλαμβάνονται, με το ίδιο όνομα αλλά διαφορετικές εκδόσεις. (Το WINSXS είναι σύντομο για Παράθυρα δίπλα-δίπλα και αναφέρεται στη χρήση αρχείων με το ίδιο όνομα αλλά με διαφορετικούς αριθμούς έκδοσης ταυτόχρονα στο λειτουργικό σύστημα.·
Καθώς τα πράγματα εξελίχθηκαν, ο φάκελος WINSXS έγινε επίσης το ιδανικό μέρος για την αποθήκευση αρχείων που προστέθηκαν στο λειτουργικό σύστημα από την Windows Update. Όπως ίσως γνωρίζετε από την εμπειρία από πρώτο χέρι, η Microsoft απελευθερώνει πλήθος ενημερώσεων κάθε μήνα για να συμβαδίσει με σφάλματα, νέες εφαρμογές και προβλήματα ασφαλείας, για να αναφέρουμε μερικούς από τους λόγους για τακτικές ενημερώσεις. Για να βεβαιωθείτε ότι οι ενημερώσεις δεν είναι’t προκαλούν προβλήματα συμβατότητας, όλα τα είδη διπλών αρχείων αποθηκεύονται στο φάκελο WINSXS έτσι ώστε όλα να συνεχίσουν να λειτουργούν σωστά. Επιπλέον, πολλές ενημερώσεις των Windows σχεδιάζονται έτσι ώστε εάν προκαλούν απρόβλεπτα προβλήματα συμβατότητας, μπορούν να απεγκατασταθούν και τα αρχεία να μπορούν να επανέλθουν σε προηγούμενη κατάσταση.
Ενώ αυτή είναι μια αρκετά απλοποιημένη περιγραφή του φακέλου WINSXS, η γενική ιδέα που θέλω να μεταφέρω εδώ είναι ότι ο φάκελος WINSXS μπορεί να αναπτυχθεί τόσο μεγάλη ώστε να πάρει ένα καλό κομμάτι του χώρου σκληρού δίσκου. Το πρόβλημα ενισχύεται από το γεγονός ότι ο φάκελος WINSXS χρησιμοποιείται για την αποθήκευση τόσων αρχείων. Αυτό σημαίνει ότι τα παλιά αρχεία καθώς και τα αρχεία που δεν είναι πλέον απαραίτητα μπορούν ακόμα να αναλάβουν το χώρο του σκληρού δίσκου.
Για παράδειγμα, Σχήμα α Εμφανίζει το παράθυρο διαλόγου Properties WINSXS Folder σε ένα σύστημα που ξεκίνησε ως σύστημα Windows 7, το οποίο αναβαθμίστηκε στα Windows 8.x και πάλι στα Windows 10. Όπως μπορείτε να δείτε, ο φάκελος WINSXS σε αυτό το σύστημα περιέχει 60.209 αρχεία και καταλαμβάνει ένα μεγάλο σύνολο 6.73 GB χώρου σκληρού δίσκου.
Σχήμα α
Ο φάκελος WINSXS μπορεί να είναι αρκετά μεγάλο.
Εάν θέλετε περισσότερες τεχνικές λεπτομέρειες σχετικά με την προέλευση του συστατικού και του φακέλου WINSXS, μπορείτε να δείτε αυτήν την ανάρτηση του 2008 από το blog Ask the Core Team στον ιστότοπο Microsoft Technet.
Το εργαλείο καθαρισμού του δίσκου
Το εργαλείο καθαρισμού του δίσκου ήταν εδώ και αρκετό καιρό. Η δουλειά του είναι να διευκολύνει τον καθαρισμό των παλαιών και περιττών αρχείων που μπορούν να φράξουν τον σκληρό σας δίσκο. Το’είναι το ιδανικό μέρος για τη λειτουργία των αρχείων του συστήματος καθαρισμού για να ζήσετε, αφού’S Σχεδιασμένο για ζιζάνια μέσω του φακέλου WINSXS και εξάλειψη των αποβλήτων. Αντί να πηδάς κατευθείαν στη δυνατότητα καθαρισμού αρχείων συστήματος, ας’Κοιτάξτε το εργαλείο εκκαθάρισης δίσκου στο σύνολό του και στη συνέχεια βυθίστε το πώς λειτουργεί το χαρακτηριστικό.
Για να εκτελέσετε εύκολα το εργαλείο εκκαθάρισης δίσκου, ξεκινήστε τον Explorer File, επιλέξτε αυτόν τον υπολογιστή και επιλέξτε Τοπικό δίσκο (C :). Για να συνεχίσετε, επιλέξτε την καρτέλα Διαχείριση εργαλείων μονάδας δίσκου και κάντε κλικ στο κουμπί Εκκαθάρισης, όπως φαίνεται στο Σχήμα Β.
Σχήμα Β
Μπορείτε να ξεκινήσετε τον καθαρισμό του δίσκου από τον Explorer File.
Μόλις ξεκινήσετε τον καθαρισμό του δίσκου, θα αρχίσει να αναλύει τα αρχεία στον σκληρό σας δίσκο για να καθορίσετε τι μπορεί να αφαιρεθεί με ασφάλεια, όπως φαίνεται στο Σχήμα Γ.
Σχήμα Γ
Το εργαλείο καθαρισμού του δίσκου θα σαρώσει τον σκληρό σας δίσκο και θα εντοπίσει αρχεία που μπορούν να αφαιρεθούν για να ελευθερώσουν χώρο.
Μόλις ολοκληρωθεί η ανάλυση του χώρου του δίσκου, εσείς’ll Δείτε τη διεπαφή καθαρισμού δίσκου (Σχήμα Δ), η οποία ουσιαστικά απαριθμεί τις κατηγορίες ή τις τοποθεσίες που περιέχουν περιττά αρχεία στον σκληρό σας δίσκο που μπορούν να αφαιρεθούν. Δίπλα σε κάθε κατηγορία σας’Θα δείτε το μέγεθος των περιττών αρχείων καθώς και ένα πλαίσιο ελέγχου που σας επιτρέπει να καθορίσετε ότι θέλετε να αφαιρέσετε αυτά τα αρχεία.
Σχήμα Δ
Το κύριο χαρακτηριστικό της διεπαφής καθαρισμού δίσκου είναι τα αρχεία για τη διαγραφή της λίστας κύλισης.
Κάτω από τη λίστα είναι ένας αριθμός που υποδεικνύει το συνολικό ποσό του χώρου δίσκου σας’LL κέρδος αφαιρώντας τα επιλεγμένα αρχεία. Και κάτω από αυτό είναι ο πίνακας περιγραφής, ο οποίος προσφέρει περισσότερες λεπτομέρειες σχετικά με την επιλεγμένη κατηγορία. Οι κατηγορίες στη λίστα θα εξαρτηθούν από το τι βρέθηκε το εργαλείο καθαρισμού δίσκου στον σκληρό σας δίσκο. Πίνακας α Δείχνει μερικές από τις πιο συνηθισμένες κατηγορίες που θα βρείτε στον καθαρισμό του δίσκου, μαζί με τις περιγραφές που παρέχονται.
Πίνακας α
Οι πιο συνηθισμένες κατηγορίες που αναφέρονται στο εργαλείο καθαρισμού του δίσκου
Καθώς επιλέγετε τις διάφορες κατηγορίες στη λίστα, μπορεί να εμφανιστεί ένα κουμπί προβολής αρχείων. Εάν το κάνει, μπορείτε να κάνετε κλικ σε αυτό για να ξεκινήσετε ένα ξεχωριστό παράθυρο Εξερεύνησης αρχείων που θα εμφανίσει τα περιττά αρχεία που είναι αποθηκευμένα σε αυτήν την τοποθεσία. Λάβετε υπόψη ότι το κουμπί προβολής αρχείων δεν είναι διαθέσιμο για όλες τις κατηγορίες.
Τη δυνατότητα καθαρισμού αρχείων συστήματος
Εάν αναφέρετε πίσω στο σχήμα C, εσείς’ll Δείτε το κουμπί Καθαρισμού αρχείων συστήματος δίπλα στο κουμπί Προβολή αρχείων. Σημείωση: Αυτό το κουμπί επισημαίνεται με το εικονίδιο UAC (έλεγχος λογαριασμού χρήστη). Ανάλογα με τη ρύθμιση UAC, μπορείτε να δείτε μια γραμμή UAC όταν επιλέγετε αυτό το κουμπί.
Όταν κάνετε κλικ στο κουμπί Καθαρισμού αρχείων συστήματος, ο καθαρισμός του δίσκου θα εμφανίσει μια οθόνη παρόμοια με αυτή που φαίνεται στο σχήμα Β καθώς αναλύει πρόσθετες θέσεις στον σκληρό σας δίσκο για να καθορίσετε τι μπορεί να αφαιρεθεί με ασφάλεια. Όταν επιστρέφει η διεπαφή καθαρισμού δίσκου, εσείς’θα δω αρκετές επιπλέον κατηγορίες. Πίνακας Β δείχνει μερικές από τις πιο συνηθισμένες κατηγορίες στον καθαρισμό του δίσκου’αρχεία S για να διαγράψετε τη λίστα αφού κάνετε κλικ στο κουμπί Καθαρισμού αρχείων συστήματος.
Πίνακας Β
Κατηγορίες που εμφανίζονται στον καθαρισμό του δίσκου όταν επιλέγετε το κουμπί Καθαρισμού αρχείων συστήματος
Εκκαθάριση δίσκου που τρέχει
Όταν επιλέγετε μερικές ή όλες τις διάφορες κατηγορίες, σημειώστε τις και την αξία στο συνολικό ποσό του χώρου δίσκου που κερδίζετε σειρά. Στο παράδειγμά μου, επέλεξα όλες τις κατηγορίες και ο καθαρισμός του δίσκου ανέφερε ότι θα κερδίσω 2.90 GB χώρου δίσκου. Οταν εσύ’ΕΙΝΑΙ ΕΤΟΙΜΟΙ, Κάντε κλικ στο OK. Ο καθαρισμός του δίσκου θα σας ζητήσει να επιβεβαιώσετε ότι θέλετε να διαγράψετε μόνιμα τα επιλεγμένα αρχεία, όπως φαίνεται στο Σχήμα Ε.
Σχήμα Ε
Ο καθαρισμός του δίσκου θα σας ζητήσει να επιβεβαιώσετε τη λειτουργία μόνιμης διαγραφής.
Όταν κάνετε κλικ στο κουμπί Διαγραφής αρχείων, ο καθαρισμός δίσκου θα μεταβεί στη δουλειά Καθαρίζοντας όλα τα αρχεία στις κατηγορίες που επιλέξατε, όπως φαίνεται στο Σχήμα ΣΤ.
Σχήμα ΣΤ
Ο καθαρισμός του δίσκου θα καταργήσει τυχόν περιττά αρχεία.
Το τελικό αποτέλεσμα
Όταν ολοκληρωθεί ο καθαρισμός του δίσκου, το διάλογο θα κλείσει μόλις. Δυστυχώς, κερδίσατε’να λάβετε οποιαδήποτε σχόλια σχετικά με την επιτυχία της λειτουργίας. Ωστόσο, θα θελήσετε να επανεκκινήσετε το σύστημά σας μόλις ολοκληρώσει η λειτουργία του δίσκου. Μετά την επανεκκίνηση του συστήματός σας, ελέγξτε τα αποτελέσματα με το χέρι ξεκινώντας τον καθαρισμό του δίσκου, επιλέγοντας τις κατηγορίες που επιλέξατε την πρώτη φορά και λαμβάνοντας υπόψη την τιμή στο συνολικό ποσό του χώρου δίσκου που κερδίζετε σειρά.
Όπως μπορείτε να δείτε Σχήμα γ, Στο παράδειγμά μου, πήγα από 2.90 GB έως 55.2 MB -που σημαίνει ότι κέρδισα περίπου 2.8 GB χώρου σκληρού δίσκου. Ένα πολύ καλό κέρδος πράγματι!
Σχήμα γ
Για να ελέγξετε τα αποτελέσματά σας, επαναλάβετε τον καθαρισμό του δίσκου.
Στη συνέχεια επέστρεψα στο παράθυρο διαλόγου Properties του φακέλου WINSXS και ανακάλυψα ότι ο αριθμός των αρχείων μειώθηκε μόνο από 60.209 σε 57.993 και το μέγεθος του φακέλου WINSXS έπεσε μόνο από 6.73 GB έως 5.78 GB – ένα μικρό κέρδος. Καθώς εξετάζετε τα αποτελέσματά σας, λάβετε υπόψη ότι η λειτουργία Clean Up System Files θα καταργήσει αρχεία από το φάκελο WINSXS μόνο αν’Δεν χρειάζεται πλέον από το σύστημα. Μπορεί να διαπιστώσετε ότι πολλά αρχεία έχουν αφαιρεθεί από το σύστημά σας ή μπορεί να βρείτε ότι πολύ λίγα αρχεία έχουν αφαιρεθεί από το σύστημά σας.
Άλλες μεθόδους καθαρισμού φακέλων WINSXS
Εάν έχετε μια μέτρια μείωση του μεγέθους του φακέλου WINSXS μετά από εκκαθάριση δίσκου, στέκεστε για το επόμενο άρθρο μου. Σε αυτό’ll καλύπτει μερικές άλλες μεθόδους καθαρισμού που στοχεύουν άμεσα στο φάκελο WINSXS. Μείνετε συντονισμένοι!
Τι’είναι η λήψη σας?
Έχετε χρησιμοποιήσει τον καθαρισμό του δίσκου’S Καθαρίστε τη δυνατότητα αρχείων συστήματος στα Windows 10? Εάν ναι, τι είδους εξοικονόμηση δίσκου συναντήσατε? Αφιερώστε λίγο χρόνο για να μοιραστείτε τις εμπειρίες και τις συμβουλές σας με συναδέλφους μέλη της TechRepublic.
Διαβάστε επίσης…
- Η Microsoft ενημερώνει το Office 365 με έξι νέες λειτουργίες Excel
- Πώς να χρησιμοποιήσετε τα Windows 10’S Επαναφορά συστήματος S ως εργαλείο ανάκτησης
- Από το DOS έως τη Χρυσή Εποχή των Windows: Τα κλασικά λειτουργικά συστήματα που μπορείτε να τρέξετε στο πρόγραμμα περιήγησης (Εικόνες)
- Πώς να αποκτήσετε πρόσβαση σε ασφαλή λειτουργία στα Windows 10
Το ενημερωτικό δελτίο Daily Tech Insider
Μείνετε ενημερωμένοι για το τελευταίο στην τεχνολογία με το Daily Tech Insider. Σας φέρνουμε νέα σχετικά με τις κορυφαίες εταιρείες, τα προϊόντα και τους ανθρώπους, καθώς και τα άρθρα, τις λήψεις και τους κορυφαίους πόρους. Εσείς’Θα λάβετε εκκινητές σε θέματα Hot Tech που θα σας βοηθήσουν να μείνετε μπροστά από το παιχνίδι.
Χρησιμοποιήστε τα Windows 10’νέος “Ελεύθερος χώρος” Εργαλείο για τον καθαρισμό του σκληρού σας δίσκου
Chris Hoffman
Chris Hoffman
Αρχισυντάκτης
Ο Chris Hoffman είναι αρχισυντάκτης του How-to Geek. Έχει γράψει για την τεχνολογία για πάνω από μια δεκαετία και ήταν αρθρογράφος PCWorld για δύο χρόνια. Ο Chris έχει γράψει για Οι Νιου Γιορκ Ταιμς και Η περίληψη του αναγνώστη, έχει πάρει συνέντευξη ως εμπειρογνώμονας τεχνολογίας σε τηλεοπτικούς σταθμούς όπως το NBC 6 του Μαϊάμι και είχε το έργο του που καλύπτεται από ειδησεογραφικά πρακτορεία όπως το BBC. Από το 2011, ο Chris έχει γράψει πάνω από 2.000 άρθρα που έχουν διαβάσει περισσότερα από ένα δισεκατομμύριο φορές — και αυτό είναι ακριβώς εδώ στο How-to Geek. Διαβάστε περισσότερα.
1 Μαΐου 2018, 4:04 π.μ. EDT | Διαβάστε 2 λεπτά
Τα Windows 10 διαθέτουν ένα νέο, εύχρηστο εργαλείο για την απελευθέρωση του χώρου του δίσκου στον υπολογιστή σας. Αφαιρεί τα προσωρινά αρχεία, τα αρχεία καταγραφής συστήματος, τις προηγούμενες εγκαταστάσεις των Windows και άλλα αρχεία που πιθανότατα δεν don’ανάγκη. Αυτό το εργαλείο είναι νέο στην ενημέρωση του Απριλίου 2018. Λειτουργεί παρόμοια με το παλιό βοηθητικό πρόγραμμα καθαρισμού δίσκου, αλλά αυτό’μέρος της εφαρμογής σύγχρονων ρυθμίσεων και είναι λίγο πιο γρήγορα για χρήση.
ΣΧΕΤΙΖΕΤΑΙ ΜΕ: Όλα τα νέα στην ενημέρωση των Windows 10 Απριλίου 2018, διαθέσιμα τώρα Για να βρείτε αυτό το νέο εργαλείο, κατευθυνθείτε προς τις ρυθμίσεις> Σύστημα> Αποθήκευση. Κάντε κλικ στο “Δωρεάν χώρο τώρα” Σύνδεσμος υπό έννοια αποθήκευσης. Αν δεν είσαι’t Δείτε αυτή την επιλογή εδώ, η ενημέρωση του Απριλίου 2018 Hasn’δεν έχει εγκατασταθεί ακόμα στον υπολογιστή σας. Τα Windows σαρώνουν αυτόματα τον υπολογιστή σας για περιττά δεδομένα που μπορεί να αφαιρεθεί για να ελευθερώσει χώρο. Σε αντίθεση με το παλιό εργαλείο καθαρισμού του δίσκου, αυτή η οθόνη εμφανίζει μόνο δεδομένα που μπορείτε πραγματικά να καταργήσετε και σαρώνει και τα δύο αρχεία χρήστη όπως το κάδο ανακύκλωσης και τα δεδομένα του συστήματος, όπως τα παλαιά εγκαταστάσεις Windows ταυτόχρονα.
Μετακινηθείτε στη λίστα και ελέγξτε τους διάφορους τύπους δεδομένων που θέλετε να καταργήσετε. Τα Windows δείχνουν ακριβώς πόσο χώρο εσείς’Ελευθερώστε με την αφαίρεση κάθε τύπου δεδομένων. Μπορείτε να διαγράψετε τα πάντα εδώ όσο ο υπολογιστής σας λειτουργεί σωστά. Για παράδειγμα, “Αρχεία καταγραφής αναβάθμισης παραθύρων” και “Σύστημα δημιουργήθηκε αρχεία αναφοράς σφάλματος Windows Windows” είναι και οι δύο μόνο χρήσιμες εάν ο υπολογιστής σας αντιμετωπίζει προβλήματα. Εάν όλα λειτουργούν καλά, μη διστάσετε να τα διαγράψετε.
Να είστε προσεκτικοί κατά τον έλεγχο του “Κάδος ανακύκλωσης” επιλογή εδώ. Αυτό θα διαγράψει τυχόν διαγραμμένα αρχεία στον κάδο ανακύκλωσης. Βεβαιωθείτε ότι δεν έχετε’δεν θέλω να ανακτήσω οποιαδήποτε αρχεία από τον κάδο ανακύκλωσης πριν ελέγξουμε αυτήν την επιλογή.
Μετά από μια μεγάλη ενημέρωση όπως η ίδια η ενημέρωση του Απριλίου 2018, εσείς’θα δείτε επίσης ένα “Προηγούμενη εγκατάσταση των Windows (ες)” είσοδος εδώ. Μη διστάσετε να καταργήσετε αυτά τα αρχεία εάν ο υπολογιστής σας λειτουργεί σωστά. Κέρδισες’T να είναι σε θέση να υποβαθμιστεί στην προηγούμενη ενημέρωση των Windows 10 μετά την κατάργηση αυτών των αρχείων, αλλά τα Windows αφαιρεί αυτόματα αυτά τα αρχεία μετά από 10 ημέρες ούτως ή άλλως. Εάν ο υπολογιστής σας είναι’δεν δουλεύεις σωστά, εσύ’Θα χρειαστεί αυτά τα αρχεία για να επιστρέψετε στην προηγούμενη δημιουργία των Windows.
Τα Windows δείχνουν πόσος συνολικός χώρος θα απελευθερωθεί στην κορυφή της οθόνης. Κάντε κλικ “Καταργήστε τα αρχεία” Για να αφαιρέσετε τα δεδομένα σας’έχουν επιλέξει.
Ανάλογα με το πόσα δεδομένα υπάρχουν για να αφαιρέσετε, τα Windows ενδέχεται να διαρκέσουν λίγα λεπτά για να ολοκληρώσουν τη διαδικασία. ΣΧΕΤΙΖΕΤΑΙ ΜΕ: Πώς να ελευθερώσετε αυτόματα το χώρο του δίσκου με την αίσθηση αποθήκευσης των Windows 10 Ενώ μπορείτε να ενεργοποιήσετε το “Αίσθηση αποθήκευσης” Επιλογή στις Ρυθμίσεις> Σύστημα> Αποθήκευση για αυτόματα καταργώντας ορισμένους τύπους δεδομένων, συμπεριλαμβανομένων παλιών προσωρινών αρχείων και αρχείων που βρίσκονται στον κάδο ανακύκλωσης για λίγο, κέρδισε’t Αφαιρέστε όσους τύπους δεδομένων όπως το “Δωρεάν χώρο τώρα” εργαλείο. Αυτά είναι δύο διαφορετικά εργαλεία. Κάντε κλικ στο “Αλλάξτε τον τρόπο αυτόματα ελευθερώσαμε το χώρο” Επιλογή κάτω από ρυθμίσεις> Σύστημα> Αποθήκευση για να διαμορφώσετε τον τρόπο αυτόματα η λειτουργία Sense Sense.
- › 10 γρήγορα βήματα για την αύξηση της απόδοσης του υπολογιστή
- › Πώς να επαναφέρετε εικονίδια επιφάνειας εργασίας που λείπουν στα Windows 11
- › 5 τρόποι για να επιταχύνετε τον υπολογιστή σας Windows σε 5 λεπτά ή λιγότερο
- › Πώς να αλλάξετε τις ρυθμίσεις του κάδου ανακύκλωσης στα Windows 10
- › Πώς να αποκτήσετε τα Windows 10’S Απρίλιος 2018 Ενημέρωση τώρα
- › Τι’S Νέο στα Windows 10’Ενημέρωση Οκτωβρίου 2018
- › Πώς να ελέγξετε το δωρεάν χώρο στο δίσκο στα Windows 10
- › Το Fairphone πωλεί τώρα επισκευάσιμα και αρθρωτά ακουστικά
Chris Hoffman
Ο Chris Hoffman είναι αρχισυντάκτης του How-to Geek. Έχει γράψει για την τεχνολογία για πάνω από μια δεκαετία και ήταν αρθρογράφος PCWorld για δύο χρόνια. Ο Chris έχει γράψει για Οι Νιου Γιορκ Ταιμς και Η περίληψη του αναγνώστη, έχει πάρει συνέντευξη ως εμπειρογνώμονας τεχνολογίας σε τηλεοπτικούς σταθμούς όπως το NBC 6 του Μαϊάμι και είχε το έργο του που καλύπτεται από ειδησεογραφικά πρακτορεία όπως το BBC. Από το 2011, ο Chris έχει γράψει πάνω από 2.000 άρθρα που έχουν διαβάσει περισσότερα από ένα δισεκατομμύριο φορές — και αυτό είναι ακριβώς εδώ στο How-to Geek.
Διαβάστε το Full Bio »
8 απλούς τρόπους για να καθαρίσετε τα παράθυρα 11/10 PC
Για να διασφαλίσετε ότι τα παράθυρα 10 ή 11 υπολογιστή σας συνεχίζουν να τρέχουν ομαλά, θα πρέπει να καθαρίσετε τον υπολογιστή σας σε τακτική βάση. Ο καθαρισμός ενός υπολογιστή βασικά περιλαμβάνει την απαλλαγή από ανεπιθύμητα αρχεία, τη ρύθμιση της λίστας προγραμμάτων εκκίνησης και την απόσβεση των μονάδων δίσκου.
Και στα δύο λειτουργικά συστήματα Windows 10 και 11, έχετε ενσωματωμένα εργαλεία για να καθαρίσετε το σύστημά σας. Μπορείτε επίσης να καθαρίσετε με μη αυτόματο τρόπο τους ανεπιθύμητους φακέλους και τα αρχεία σας αν θέλετε.
Πίνακας περιεχομένων
Αφαιρέστε τις ανεπιθύμητες εφαρμογές για να καθαρίσετε τον υπολογιστή σας
Εάν έχετε οποιεσδήποτε αχρησιμοποίητες εφαρμογές που κάθονται στον υπολογιστή σας, αυτό’είναι καλύτερο να τα αφαιρέσετε για να καθαρίσετε τον αποθηκευτικό χώρο σας. Μπορείτε να το κάνετε χρησιμοποιώντας την εφαρμογή Ρυθμίσεις και στα δύο Windows 10 και 11.
- Ανοιξε το Ρυθμίσεις εφαρμογή στον υπολογιστή σας πατώντας Παράθυρα + Εγώ Κλειδιά ταυτόχρονα.
- Επιλέγω Εφαρμογές στην οθόνη Ρυθμίσεις.
- Βρείτε την εφαρμογή που εσείς’D θέλω να καταργήσετε και να επιλέξετε αυτήν την εφαρμογή.
- Επιλέγω Απεγκαθιστώ Στην ενότητα που ανοίγει για την εφαρμογή σας.
- Επιλέγω Απεγκαθιστώ με την προτροπή που ανοίγει για να καταργήσετε την επιλεγμένη εφαρμογή.
- Η εφαρμογή σας πρέπει τώρα να αφαιρεθεί.
Ακολουθήστε την παραπάνω διαδικασία για κάθε εφαρμογή που θέλετε να απεγκαταστήσετε τον υπολογιστή σας.
Χρησιμοποιήστε τον καθαρισμό του δίσκου για να καθαρίσετε τον υπολογιστή σας Windows 10/11
Ο καθαρισμός του δίσκου είναι ένα ενσωματωμένο εργαλείο στα Windows που μπορείτε να χρησιμοποιήσετε για να βρείτε και να διαγράψετε ανεπιθύμητα αρχεία από το σύστημά σας. Αυτό το εργαλείο σαρώνει αυτόματα για αρχεία σκουπίδια και σας βοηθά να απαλλαγείτε από αυτά.
- Ανοιξε το Αρχή μενού, αναζητήστε για ΕΚΚΑΘΑΡΙΣΗ δισκου, και επιλέξτε ΕΚΚΑΘΑΡΙΣΗ δισκου στα αποτελέσματα αναζήτησης.
- Επιλέξτε τη μονάδα δίσκου’D αρέσει να καθαρίζετε και να επιλέξτε Εντάξει.
- Περιμένετε για τον καθαρισμό του δίσκου για να αναλύσετε την επιλεγμένη μονάδα δίσκου.
- Στο παράθυρο καθαρισμού του δίσκου, επιλέξτε τα αρχεία που εσείς’Δ Θα. να αφήσω να φύγει από τον υπολογιστή σας. Στη συνέχεια, επιλέξτε Εντάξει στον πάτο.
- Επιλέγω Διαγραφή αρχείων Στη γραμμή που φαίνεται να καταργεί τα επιλεγμένα αρχεία από το μηχάνημά σας.
Διαγράψτε τους μεγάλους φακέλους για να δημιουργήσετε χώρο στον υπολογιστή σας Windows
Τίποτα δεν καταλαμβάνει περισσότερο χώρο στον σκληρό σας δίσκο από τους παλιούς και αχρησιμοποίητους μεγάλους φακέλους. Ευτυχώς, τα Windows διαθέτουν ένα ενσωματωμένο εργαλείο για να βρείτε γρήγορα αυτούς τους φακέλους μνήμης-hogging στον υπολογιστή σας. Στη συνέχεια, μπορείτε να αφαιρέσετε με μη αυτόματο τρόπο αυτούς τους φακέλους εάν θέλετε.
- Πάτα το Παράθυρα + Εγώ πλήκτρα ταυτόχρονα για να ανοίξετε το Ρυθμίσεις εφαρμογή.
- Επιλέγω Σύστημα Στο παράθυρο ρυθμίσεων.
- Επιλέγω Αποθήκευση από την πλαϊνή μπάρα στα αριστερά.
- Επιλέγω Αλλα Στο παράθυρο στα δεξιά.
- Εσείς’Θα δείτε μια λίστα με φακέλους που καταλαμβάνουν ένα σημαντικό κομμάτι του αποθηκευτικού χώρου σας.
- Επιλέξτε ένα φάκελο για να το ανοίξετε στο File Explorer. Στη συνέχεια, μπορείτε να διαγράψετε με μη αυτόματο τρόπο το φάκελο στο File Explorer.
Απεγκαταστήστε τις ενσωματωμένες εφαρμογές και κάντε τον υπολογιστή σας χωρίς λογισμικό
Και τα δύο Windows 10 και 11 προέρχονται από ορισμένες εφαρμογές. Αν δεν είσαι’t Χρησιμοποιήστε αυτές τις εφαρμογές, μπορείτε να καταργήσετε αυτές τις εφαρμογές και να καθαρίσετε τον υπολογιστή σας.
- Πρόσβαση στο Αρχή μενού και βρείτε την ενσωματωμένη εφαρμογή’D αρέσει να καταργώ.
- Κάντε δεξί κλικ στην εφαρμογή και επιλέξτε Απεγκαθιστώ από το μενού.
- Επιλέγω Απεγκαθιστώ στην προτροπή που ανοίγει για να καταργήσετε την εφαρμογή από τον υπολογιστή σας.
Χρησιμοποιήστε αυτά τα βήματα για να καταργήσετε οποιεσδήποτε άλλες ενσωματωμένες εφαρμογές από τον υπολογιστή σας.
Αδειάστε τον κάδο ανακύκλωσης
Όταν διαγράψετε ένα αρχείο από τον υπολογιστή σας, αυτό το αρχείο πηγαίνει κατευθείαν στον κάδο ανακύκλωσης. Αυτό σημαίνει, αν δεν κάνετε’t Καθαρίστε τα περιεχόμενα του κάδου ανακύκλωσης σε τακτική βάση, ο κάδος θα μεγαλώσει μεγάλος.
Ευτυχώς, εκεί’S Μια μόνο επιλογή που μπορείτε να χρησιμοποιήσετε για να αδειάσετε ολόκληρο τον κάδο ανακύκλωσης ταυτόχρονα:
- Εντοπίστε το Κάδος ανακύκλωσης συντόμευση στην επιφάνεια εργασίας σας.
- Κάντε δεξί κλικ στο Κάδος ανακύκλωσης συντόμευση και επιλέξτε Αδειος κάδος ανακύκλωσης από το μενού.
- Επιλέγω Ναί στην προτροπή που εμφανίζεται.
Απορρίψτε τους δίσκους σας
Με την απόρριψη των μονάδων σας, μεταφέρετε τα σχετικά δεδομένα μαζί στους δίσκους σας. Αυτό δεν’να αλλάξετε τον τρόπο εμφάνισης των αρχείων στον υπολογιστή σας καθώς αυτές οι αλλαγές είναι μόνο εσωτερικές.
- Ανοιξε το Αρχή μενού, αναζητήστε για Απόρριψη και βελτιστοποίηση δίσκων, και επιλέξτε αυτήν την επιλογή στα αποτελέσματα αναζήτησης.
- Επιλέξτε τον κύριο σκληρό σας δίσκο στο Βελτιστοποιήστε τις μονάδες δίσκου παράθυρο και επιλέξτε το Βελτιστοποίηση της κουμπί.
- Περιμένετε τα Windows να ξεπεράσουν τη μονάδα δίσκου σας.
Απενεργοποιήστε τις εφαρμογές εκκίνησης για να κάνετε τον υπολογιστή σας πιο γρήγορα
Ο υπολογιστής σας διαθέτει ορισμένες εφαρμογές, που ονομάζονται εφαρμογές εκκίνησης, που ξεκινούν αυτόματα όταν ενεργοποιείτε τον υπολογιστή σας. Εάν ο υπολογιστής σας διαρκεί πολύ για να εκκινήσετε, θα πρέπει να καταργήσετε μη βασικές εφαρμογές από αυτήν τη λίστα εφαρμογών εκκίνησης.
Αυτό δεν’να διαγράψετε τις εφαρμογές σας και μπορείτε πάντα να προσθέσετε ξανά τις εφαρμογές σας στη λίστα εφαρμογών εκκίνησης.
- Εκκινήστε το Ρυθμίσεις εφαρμογή πατώντας Παράθυρα + Εγώ τα πλήκτρα ταυτόχρονα.
- Επιλέγω Εφαρμογές Στο παράθυρο ρυθμίσεων.
- Επιλέγω Ξεκίνα από την πλαϊνή μπάρα στα αριστερά.
- Βρείτε την εφαρμογή που θέλετε να σταματήσετε να ξεκινάτε στον υπολογιστή σας’μπότα. Στη συνέχεια, γυρίστε την εναλλαγή για αυτήν την εφαρμογή στη θέση OFF. Επαναλάβετε αυτήν τη διαδικασία για κάθε εφαρμογή που δεν κάνετε’Δεν θέλετε να ξεκινήσετε όταν ενεργοποιήσετε το μηχάνημά σας.
Αφαιρέστε τις επεκτάσεις και το ιστορικό του προγράμματος περιήγησης
Κατά τον καθαρισμό των Windows 10 ή 11 PC, ο καθαρισμός των προγραμμάτων περιήγησης ιστού σας είναι επίσης σημαντικός καθώς αποτελούν μέρος του συστήματός σας. Στα περισσότερα προγράμματα περιήγησης, μπορείτε να καθαρίσετε τα περιεχόμενα διαγράφοντας το ιστορικό περιήγησής σας και αφαιρώντας τις αχρησιμοποίητες επεκτάσεις.
Στα περισσότερα προγράμματα περιήγησης ιστού, μπορείτε να καταργήσετε τις επεκτάσεις κάνοντας δεξί κλικ στις επεκτάσεις και επιλέγοντας Αφαιρώ.
Μπορείτε να καθαρίσετε το ιστορικό περιήγησής σας, κατευθύνοντας στο πρόγραμμα περιήγησής σας’μικρό Ρυθμίσεις μενού και επιλέγοντας μια κατάλληλη επιλογή. Μπορείτε επίσης να καταργήσετε τα cookies και άλλα δεδομένα ιστότοπου.
Τα ενσωματωμένα εργαλεία διευκολύνουν τον καθαρισμό του υπολογιστή σας Windows 10/11
Είτε ο υπολογιστής σας έχει ήδη γίνει υποτονικός, είτε Don’Δεν θέλω να φτάσει ποτέ ο υπολογιστής σας, οι μέθοδοι που περιγράφονται παραπάνω θα σας βοηθήσουν να διατηρήσετε τον υπολογιστή σας καθαρό και τακτοποιημένο. Ελπίζουμε ότι ο οδηγός θα σας βοηθήσει.
Ο Mahesh έχει εμμονή με την τεχνολογία από τότε που πήρε το πρώτο του gadget πριν από περίπου μια δεκαετία πριν. Τα τελευταία χρόνια, γράφει διάφορα άρθρα τεχνολογίας σε διάφορες ηλεκτρονικές δημοσιεύσεις, συμπεριλαμβανομένων, αλλά δεν περιορίζονται στο MakeTecheasier και στο Android Appstorm. Διαβάστε το πλήρες βιογραφικό του Mahesh
Εγγραφείτε στο YouTube!
Σας άρεσε αυτή η συμβουλή? Αν ναι, ελέγξτε το δικό μας κανάλι YouTube όπου καλύπτουμε τα Windows, Mac, Software και Apps και να έχουμε μια δέσμη συμβουλών αντιμετώπισης προβλημάτων και βίντεο. Κάντε κλικ στο παρακάτω κουμπί για εγγραφή!
Αποδεδειγμένοι τρόποι καθαρισμού των Windows 10
Υπάρχουν λίγα πράγματα τόσο απογοητευτικά όσο ένα φραγμένο και buggy windows 10 pc. Όταν ο σκληρός δίσκος σας είναι γεμάτος και η CPU σας έχει πάρα πολλά στο πιάτο του, εσείς’Δεν είναι σχεδόν Εκτελέστε οποιαδήποτε εργασία στον υπολογιστή σας.
Η εκτέλεση τακτικών καθαρισμών υπολογιστή είναι ένας τρόπος για να σιγουρευτούμε’Ο επαναπροσδιορισμένος σε αυτήν την κατάσταση.
Σε αυτό το άρθρο, εμείς’Θα σας δείξω πώς να καθαρίσετε τα Windows 10 για να ελευθερώσετε το χώρο αποθήκευσης και να αυξήσετε την απόδοση. Αφήνω’Ξεκινήστε.
Καταργήστε αρχεία σκουπιδιών
Τα Windows 10 συσσωρεύουν υπερωρίες αρχείων σκουπίδια. Αυτά τα αρχεία περιλαμβάνουν αρχεία ενημέρωσης των Windows, σημεία επαναφοράς συστήματος και προσωρινά αρχεία τρίτων που δεν είναι πλέον χρήσιμα. Μετά από κάποιο χρονικό διάστημα, αυτά τα αρχεία ενδέχεται να αναλάβουν gigabytes χώρου στον υπολογιστή σας.
Έτσι, η εκκαθάριση τους είναι ένα εξαιρετικό μέρος για να ξεκινήσετε κατά τον καθαρισμό ενός μηχανήματος Windows 10.
Μπορείτε είτε να χρησιμοποιήσετε το εργαλείο εκκαθάρισης δίσκου, το οποίο είναι ένα holdover από προηγούμενες εκδόσεις Windows, είτε από την εφαρμογή Ρυθμίσεις.
Χρησιμοποιήστε το εργαλείο καθαρισμού δίσκου
- Ανοίξτε το παράθυρο και πληκτρολογήστε το παράθυρο αναζήτησης “ΕΚΚΑΘΑΡΙΣΗ δισκου.”
- Κάντε κλικ στο “Καθαρισμός δίσκων” στα αποτελέσματα αναζήτησης.
- Επιλέξτε το δίσκο που θέλετε να καθαρίσετε στο παράθυρο διαλόγου που εμφανίζεται.
- Το πρόγραμμα θα ελέγξει τώρα για προσωρινά αρχεία και θα τα εμφανίσει σε κατηγορίες.
- Επιλέξτε τα αρχεία που θέλετε να καταργήσετε και κάντε κλικ στο κουμπί OK.
- Μπορείτε επίσης να καθαρίσετε τα προσωρινά αρχεία συστήματος που δεν χρειάζεστε πλέον. Για να το κάνετε αυτό, κάντε κλικ στο “Αρχεία συστήματος εκκαθάρισης” κουμπί, επιλέξτε τα αρχεία που θέλετε να καθαρίσετε και κάντε κλικ στο κουμπί OK.
Χρησιμοποιήστε τις ρυθμίσεις
- Τύπος “Ρυθμίσεις” Στο παράθυρο αναζήτησης και κάντε κλικ στις ρυθμίσεις. Μπορείτε να χτυπήσετε “Win + I” Για να καλέσετε το πρόγραμμα πιο γρήγορα.
- Επιλέξτε το εικονίδιο του συστήματος όταν εμφανιστεί η εφαρμογή Ρυθμίσεις.
- Μεταβείτε στην αριστερή πλευρά του παραθύρου του συστήματος και κάντε κλικ στο κουμπί “Αποθήκευση”.
- Εσείς’Θα βρείτε την επιλογή Προσωρινής Αρχεία υπό αποθήκευση. Κάντε κλικ σε αυτό.
Σημείωση: Μπορείτε να δείτε μόνο τα προσωρινά αρχεία στην κύρια μονάδα δίσκου (όπου τα Windows είναι εγκατεστημένα) σε αντίθεση με το εργαλείο καθαρισμού δίσκου που σας επιτρέπει να επιλέξετε οποιαδήποτε μονάδα δίσκου.
- Αφού κάνετε κλικ σε προσωρινά αρχεία, τα Windows θα σαρώσουν τα αρχεία και θα τα εμφανίσουν σε κατηγορίες.
- Χρησιμοποιήστε τα πλαίσια ελέγχου για να επιλέξετε τα αρχεία που θέλετε να διαγράψετε και, στη συνέχεια, κάντε κλικ στο “Καταργώ τώρα” κουμπί.
Μπορείτε επίσης να ρυθμίσετε ένα εργαλείο γνωστό ως Sense Storage για να σας βοηθήσει να απαλλαγείτε από προσωρινά αρχεία όταν ο υπολογιστής σας συσσωρεύει πολλά από αυτά. Και πάλι, σημειώστε ότι το εργαλείο θα λειτουργεί μόνο στον κύριο όγκο των παραθύρων σας.
Μπορείτε να το ρυθμίσετε για να καθαρίσετε τα αχρησιμοποίητα αρχεία στον φάκελο ανακύκλωσης ή λήψεις μετά από κάποιο χρονικό διάστημα. Θα καθαρίσει επίσης τη μονάδα δίσκου σας όταν ο χώρος αποθήκευσης αρχίζει να μειώνεται.
Για να χρησιμοποιήσετε την αίσθηση αποθήκευσης:
- Παω σε “Ρυθμίσεις” >>“Σύστημα” >>“Αποθήκευση” και ενεργοποιήστε το διακόπτη κάτω από το χώρο αποθήκευσης
- Κάντε κλικ στο “Διαμορφώστε την αίσθηση αποθήκευσης ή εκτελέστε το τώρα”. Στη σελίδα που ακολουθεί, επιλέξτε τις επιλογές σας για την εκτέλεση της αίσθησης αποθήκευσης και επιλέξτε “Καθαρίστε τώρα”.
Ένας άλλος τρόπος – ίσως ο καλύτερος τρόπος – για να διατηρήσετε τον υπολογιστή σας καθαρό είναι χρησιμοποιώντας αυτοματοποιημένο λογισμικό. Με ένα εργαλείο όπως Auslogics Boostspeed, εσύ’Δεν πρέπει να κάνω πάρα πολλά για να καθαρίσετε τακτικά τα παράθυρα 10 PC. Είναι ενσωματωμένο Παράθυρα πιο αδύνατα Το εργαλείο σας βοηθά να βρείτε και να καταργήσετε τα μη απαραίτητα στοιχεία των Windows και τις εφαρμογές τρίτων που καταλαμβάνουν χώρο και επιβραδύνουν τον υπολογιστή. Απαλλάσσεται από προσωρινά αρχεία ενημέρωσης των Windows, διπλότυπα σημεία επαναφοράς, βιβλιοθήκες WINSXS, εξαρτήματα με ειδικές ανάγκες, περιεχόμενο επίδειξης των Windows και πολλά άλλα.
Μπορεί επίσης να βρει και να καταργήσει μεγάλα αντίγραφα αρχεία για να ελευθερώσει περισσότερο χώρο. Ένα άλλο μεγάλο πράγμα για το εργαλείο Slimmer Windows είναι ότι εμποδίζει τη διαρροή δεδομένων για την προστασία της ιδιωτικής σας.
Πρέπει να εγκαταστήσετε Auslogics Boostspeed Για να χρησιμοποιήσετε τα παράθυρα πιο αδύνατα. Στη συνέχεια, μπορείτε να έχετε πρόσβαση στο εργαλείο στην καρτέλα All Tools.
Καθαρίστε την προσωρινή μνήμη του προγράμματος περιήγησης και άλλα δεδομένα
Κάθε φορά που επισκέπτεστε έναν ιστότοπο, το πρόγραμμα περιήγησής σας κατεβάζει αυτόματα και αποθηκεύει συγκεκριμένες πληροφορίες σε τοπικό. Με αυτόν τον τρόπο, αυτό’Είναι σε θέση να φορτώσει ξανά τον ιστότοπο χωρίς να χρησιμοποιείτε τη σύνδεσή σας στο Διαδίκτυο, κάνοντας τα πράγματα να τρέχουν γρηγορότερα.
Σε κάποιο σημείο, το πρόγραμμα περιήγησής σας θα μπορούσε να συσσωρεύσει πολλά αποθηκευμένα δεδομένα, φράχνοντας τον σκληρό σας δίσκο. Το’είναι μια καλή ιδέα να διαγράψετε την κρυφή μνήμη από καιρό σε καιρό για να απελευθερώσετε χώρο. Τι’Περισσότερα, η προσωρινή μνήμη του προγράμματος περιήγησης θα μπορούσε να περιέχει ξεπερασμένα και διεφθαρμένα δεδομένα που θα μπορούσαν να εμποδίσουν τη σωστή φόρτωση ιστότοπων.
Υπάρχουν διαφορετικοί τρόποι για να καθαρίσετε την προσωρινή σας μνήμη, ανάλογα με το πρόγραμμα περιήγησης που χρησιμοποιείτε. Αφήνω’να περάσει από διαφορετικά προγράμματα περιήγησης.
Google Chrome:
- Ξεκινήστε το Google Chrome και κάντε κλικ στις τρεις κουκκίδες στην επάνω δεξιά γωνία.
- Κάντε κλικ στο “Περισσότερα εργαλεία” Μετά το μενού ολισθαίνει.
- Επιλέγω “Εκκαθάριση δεδομένων περιήγησης”.
- Επιλέγω “Συνεχώς” στο χρονικό διάστημα για να διαγράψετε τα πάντα.
- Σημειώστε τα πλαίσια ελέγχου δίπλα “Προσωρινές εικόνες και αρχεία” και κάντε κλικ στο κουμπί “Καθαρισμός δεδομένων”.
- Μπορείτε επίσης να επιλέξετε άλλα δεδομένα που θέλετε να καθαρίσετε από τις επιλογές.
Mozilla Firefox:
- Ξεκινήστε τον Firefox και κάντε κλικ στις τρεις γραμμές (μενού) στην επάνω δεξιά γωνία.
- Κάντε κλικ στο “Ιδιωτικότητα και ασφάλεια”.
- Πηγαίνετε στο τμήμα για “Cookies και δεδομένα ιστότοπου” και επιλέξτε “Καθαρισμός δεδομένων”.
- Επιλέξτε το πλαίσιο ελέγχου για “Προσωρινό περιεχόμενο ιστού” και κάντε κλικ στο “Κουμπί καθαρισμού”.
Microsoft Edge
- Ανοίξτε το Microsoft Edge και κάντε κλικ στις τρεις κουκκίδες στην επάνω δεξιά γωνία.
- Επιλέγω “Ρυθμίσεις” Μόλις το μενού ολισθήσει.
- Μεταβείτε στην αριστερή πλευρά της σελίδας ρυθμίσεων και κάντε κλικ στο κουμπί “Ιδιωτικότητα, αναζήτηση και υπηρεσίες.”
- Μετακινηθείτε προς τα κάτω την κύρια σελίδα στο “Καθαρίστε την ενότητα δεδομένων περιήγησης”.
- Στη συνέχεια, κάντε κλικ στο “Επιλέξτε τι να καθαρίσετε” δίπλα “Καθαρίστε τα δεδομένα περιήγησης τώρα.”
- Μόλις το “Εκκαθάριση δεδομένων περιήγησης” εμφανίζεται το παράθυρο διαλόγου, επιλέξτε “Προσωρινές εικόνες και αρχεία” και κάντε κλικ στο κουμπί “Καθαρίστε τώρα”.
- Σημειώστε ότι μπορείτε να επιλέξετε άλλες επιλογές όπως το ιστορικό περιήγησης και τα cookies και άλλα δεδομένα του ιστότοπου εάν θέλετε να τα καθαρίσετε.
- Μπορείτε να χρησιμοποιήσετε το “Επιλέξτε τι να καθαρίσετε κάθε φορά που κλείνετε το πρόγραμμα περιήγησης” Για να καθαρίσετε τα δεδομένα κάθε φορά που ολοκληρώνετε οποιαδήποτε περίοδο περιήγησης.
Αφαιρέστε τις αδρανείς επεκτάσεις του προγράμματος περιήγησης
Ορισμένες επεκτάσεις του προγράμματος περιήγησης καταλαμβάνουν περιττό χώρο και επιβραδύνουν τον υπολογιστή σας. Εάν έχετε επεκτάσεις που δεν χρησιμοποιείτε πλέον, αυτό’είναι μια καλή ιδέα να απεγκαταστήσετε τους για να επιτρέψετε σε άλλες εφαρμογές να εκτελούνται βέλτιστα.
Google Chrome:
- Ξεκινήστε το Google Chrome και κάντε κλικ στις τρεις κουκκίδες στην επάνω δεξιά γωνία.
- Κάντε κλικ στο “Περισσότερα εργαλεία” Μετά το μενού ολισθαίνει.
- Επιλέγω “Επεκτάσεις”.
- Τώρα, κάντε κλικ στο “Αφαιρώ” Κάτω από την επέκταση θέλετε να απεγκαταστήσετε.
Mozilla Firefox:
- Ξεκινήστε το πρόγραμμα περιήγησης Firefox και κάντε κλικ στις τρεις γραμμές (μενού) στην επάνω δεξιά γωνία.
- Κάντε κλικ στο “Ρυθμίσεις”.
- Κάντε κλικ στο “Επεκτάσεις και θέματα” Στο κάτω μέρος του αριστερού παραθύρου.
- Στη συνέχεια, κάντε κλικ στις τρεις κουκίδες για την επέκταση που θέλετε να απεγκαταστήσετε και επιλέξτε “Αφαιρώ”.
Microsoft Edge:
- Ανοίξτε το Microsoft Edge και κάντε κλικ στις τρεις κουκκίδες στην επάνω δεξιά γωνία.
- Επιλέγω “Επεκτάσεις”.
- Μόλις ανοίξει η σελίδα επεκτάσεων, κάντε κλικ στο “Αφαιρώ” κουμπί για την επέκταση που θέλετε να απαλλαγείτε και κάντε κλικ “Αφαιρώ” Και πάλι στο πλαίσιο επιβεβαίωσης.
Απεγκαταστήστε τα ανεπιθύμητα προγράμματα
Μερικές φορές, δεν έχετε καμία χρήση για συγκεκριμένα προγράμματα, αλλά συνεχίζουν να παίρνουν χώρο στον υπολογιστή σας. Αυτές οι εφαρμογές θα μπορούσαν επίσης να σέρνουν κάτω το σύστημά σας’s απόδοση, καθώς μερικές από τις διαδικασίες τους θα μπορούσαν να λειτουργούν στο παρασκήνιο.
Για να απαλλαγείτε από ένα ανεπιθύμητο πρόγραμμα, κατευθυνθείτε προς την εφαρμογή Ρυθμίσεις, κάντε κλικ στις εφαρμογές και χρησιμοποιήστε το πλαίσιο αναζήτησης κάτω από εφαρμογές και δυνατότητες για να βρείτε το πρόγραμμα. Εάν θέλετε να περιηγηθείτε στα προγράμματά σας για να βρείτε εφαρμογές που δεν χρειάζεστε πλέον, μετακινηθείτε στη λίστα εφαρμογών και χαρακτηριστικών.
Απαλλαγείτε από τα αρχεία προγράμματος που απομένουν
Μετά την κατάργηση ορισμένων προγραμμάτων, θα μπορούσαν να αφήσουν τα αρχεία εγκατάστασής τους πίσω, τα οποία θα μπορούσαν να πάρουν πολύ χώρο. Στις περισσότερες περιπτώσεις, μπορείτε να βρείτε αυτά τα αρχεία και τους φακέλους που κρύβονται στο φάκελο αρχείων προγράμματος ή αρχείων προγράμματος (x86). Σε άλλες περιπτώσεις, εσείς’Θα πρέπει να μεταβείτε στο φάκελο εγγράφων για να τα εξαλείψετε.
Αφαιρέστε το κακόβουλο λογισμικό
Τα κακόβουλα προγράμματα λειτουργούν με διαφορετικούς τρόπους για να προκαλέσουν όλεθρο στον υπολογιστή σας. Μερικοί από αυτούς μπορούν να μπερδευτούν με τα αρχεία του συστήματός σας και να αναπαραχθούν μέχρι εκεί’S Site to No Storage αριστερά. Άλλοι μπορούν να κατεβάσουν άλλα μεγάλα ύποπτα αρχεία και ακόμη και να μετατρέψουν τον υπολογιστή σας σε μηχανή εξόρυξης κρυπτογράφησης.
Η απαλλαγή από κάθε πρόγραμμα κακόβουλου λογισμικού στον υπολογιστή σας θα ελευθερώσει χώρο και θα ενισχύσει το σύστημά σας’απόδοση. Χρειάζεστε ένα ικανό πρόγραμμα προστασίας από ιούς για να εκτελέσετε μια διεξοδική σάρωση. Εργαλεία όπως Auslogics Anti-Malware, των οποίων οι ορισμοί του ιού ενημερώνονται τακτικά, μπορούν να σας βοηθήσουν να βρείτε και να αφαιρέσετε ακόμη και τα πιο επίμονα προγράμματα κακόβουλου λογισμικού.
Μπορείτε επίσης να εκτελέσετε το εργαλείο προστασίας των Windows Virus & Threat. Ακολουθήστε αυτά τα βήματα:
- Μεταβείτε στην περιοχή ειδοποιήσεων στη γραμμή εργασιών σας, κάντε κλικ στο “Εμφάνιση κρυφών εικονιδίων” Arrow και επιλέξτε το εικονίδιο ασπίδας.
- Κάντε κλικ στο “Προστασία ιών και απειλών” Όταν ανοίξει ο πίνακας ασφαλείας των Windows.
- Κάντε κλικ στο “Επιλογές σάρωσης”.
- Επιλέγω “Πλήρης σάρωση” στην επόμενη σελίδα και κάντε κλικ στο “Σάρωση τώρα”.
- ο “Πλήρης σάρωση” θα μπορούσε να διαρκέσει ώρες για να ολοκληρωθεί, οπότε αφήστε το να τρέξει.
- Αφήστε το εργαλείο να καταργήσει όλα τα κακόβουλα προγράμματα που βρίσκει και στη συνέχεια να επανεκκινήσει τον υπολογιστή σας.
Τυλίγοντας
Όπως μπορείτε να δείτε, πρέπει να είστε λεπτομερής για να καθαρίσετε αποτελεσματικά τον υπολογιστή σας Windows 10. Ωστόσο, η αποσύνδεση του υπολογιστή σας δεν’Πρέπει να είναι μια ανηφορική εργασία εάν χρησιμοποιείτε το Auslogics Boostspeed’μικρό Παράθυρα πιο αδύνατα. Το εργαλείο μπορεί να εκτελέσει τακτική συντήρηση ή μπορείτε απλά να κάνετε κλικ στο “Κουμπί σάρωσης” Για να καθαρίσετε τον υπολογιστή σας.
Συχνές ερωτήσεις
Πώς να καθαρίσετε έναν υπολογιστή?
Η διατήρηση του υπολογιστή σας των Windows απαιτεί τακτικό καθαρισμό, ο οποίος περιλαμβάνει διάφορες εργασίες, όπως η κατάργηση περιττών προγραμμάτων, η διαγραφή διπλών αρχείων, η απενεργοποίηση των εφαρμογών εκκίνησης, η βελτιστοποίηση του μητρώου και η απόρριψη του σκληρού σας δίσκου.
Για να γίνει ευκολότερη αυτή η διαδικασία, συνιστάται να χρησιμοποιήσετε ένα εργαλείο καθαρισμού PC τρίτων υπολογιστών. Μπορείτε είτε να διαβάσετε ένα άρθρο Πώς να καθαρίσετε τον υπολογιστή σας ή απλά κατεβάστε Auslogics Boostspeed για βοήθεια.
Πώς να επιταχύνετε τα Windows 10?
Τα Windows 10 μπορούν μερικές φορές να βιώσουν μείωση της απόδοσης με την πάροδο του χρόνου. Για να αντιμετωπίσετε αυτό το ζήτημα, μπορείτε να ξεκινήσετε με την απενεργοποίηση προγραμμάτων εκκίνησης και μειώνοντας τα οπτικά εφέ. Είναι επίσης σημαντικό να διατηρείτε ενημερωμένα το λογισμικό και τους οδηγούς σας, να καθαρίσετε τον σκληρό σας δίσκο αφαιρώντας τα περιττά αρχεία και απεγκαταστώντας τις αχρησιμοποίητες εφαρμογές.
Ωστόσο, εάν αυτά τα μέτρα είναι ανεπαρκή, μπορείτε να εξετάσετε το ενδεχόμενο να χρησιμοποιήσετε έναν εξειδικευμένο ενισχυτή απόδοσης, όπως η Auslogics Boostspeed. Ακολουθώντας Αυτές οι οδηγίες, Μπορείτε να επιταχύνετε αποτελεσματικά τα παράθυρά σας 10.