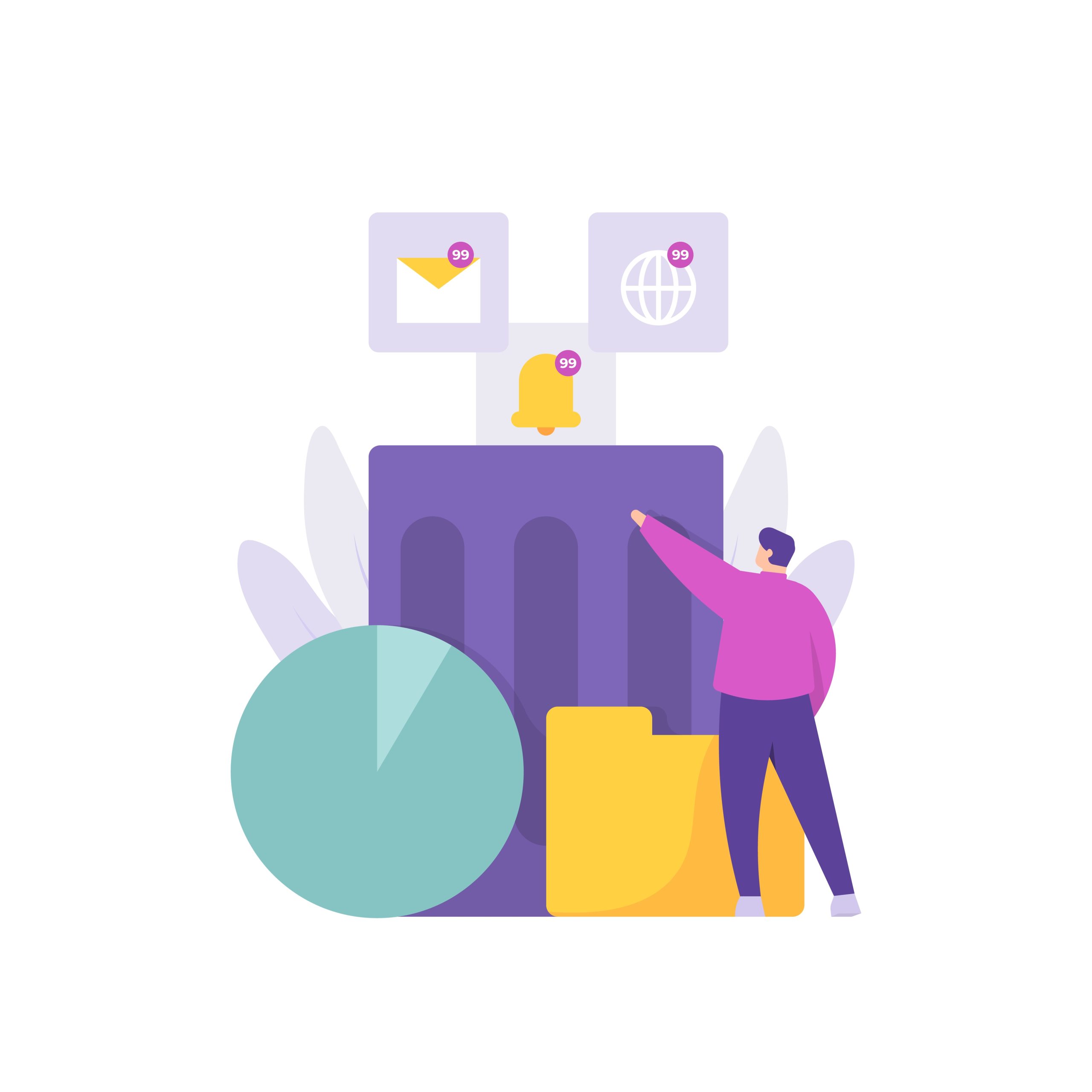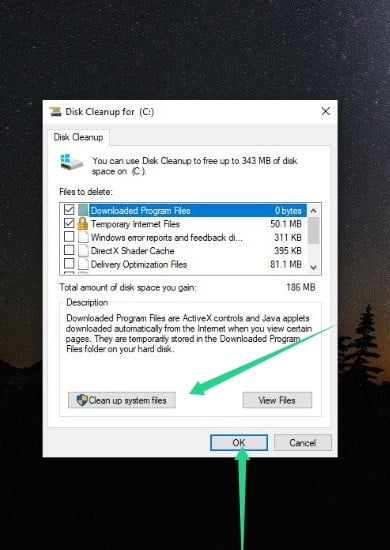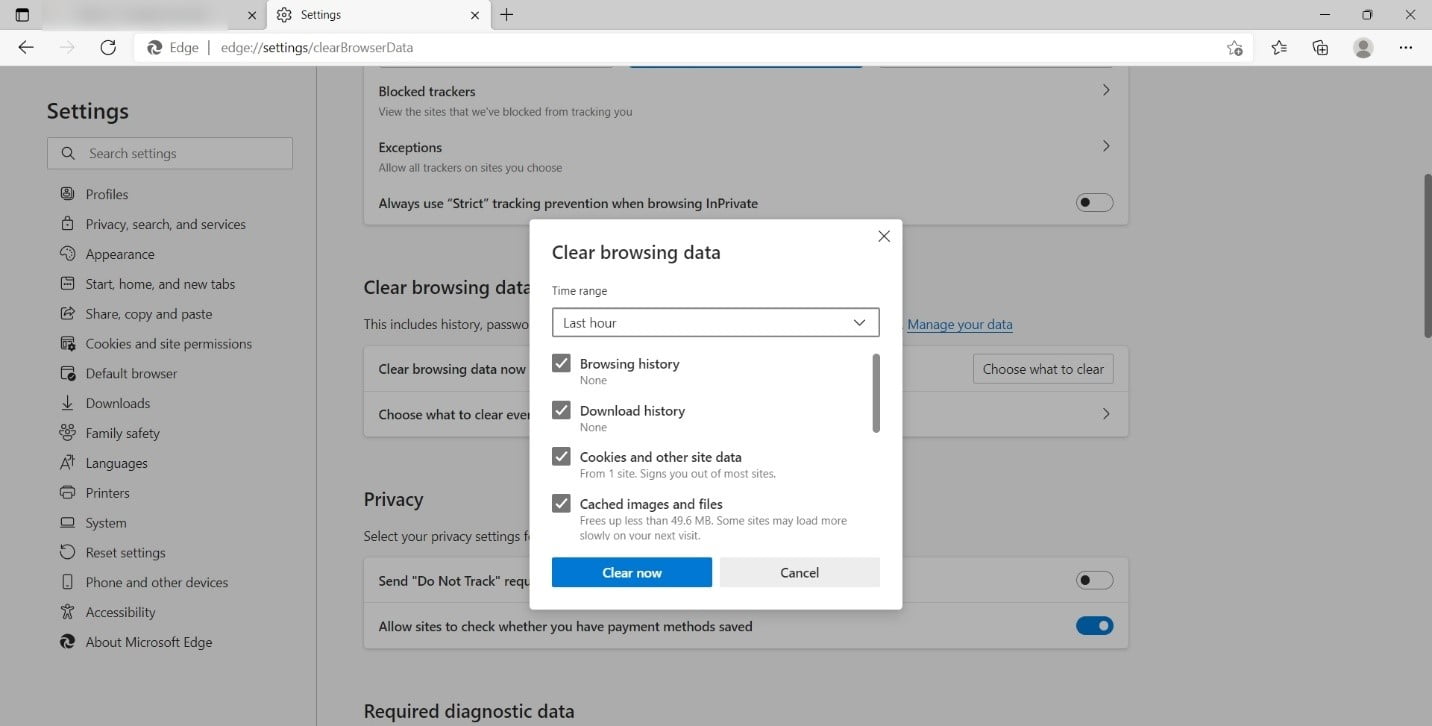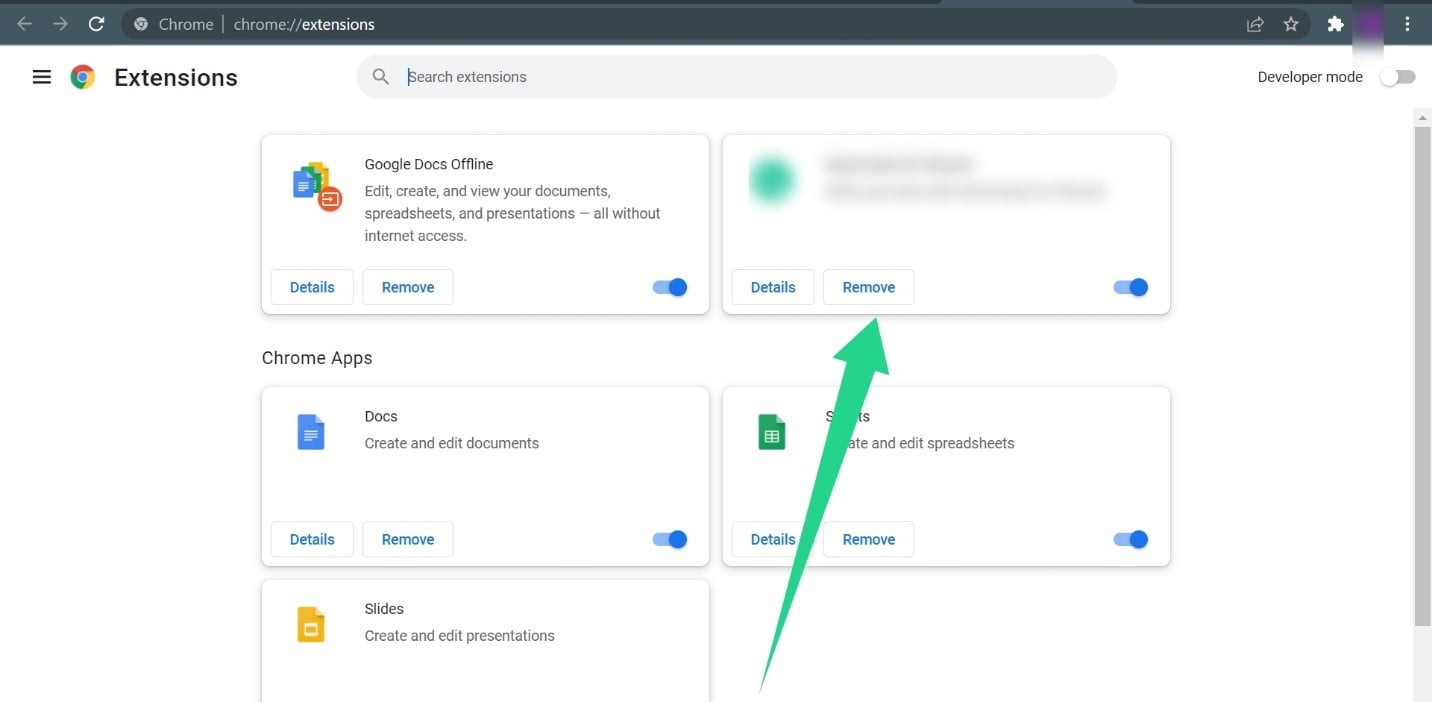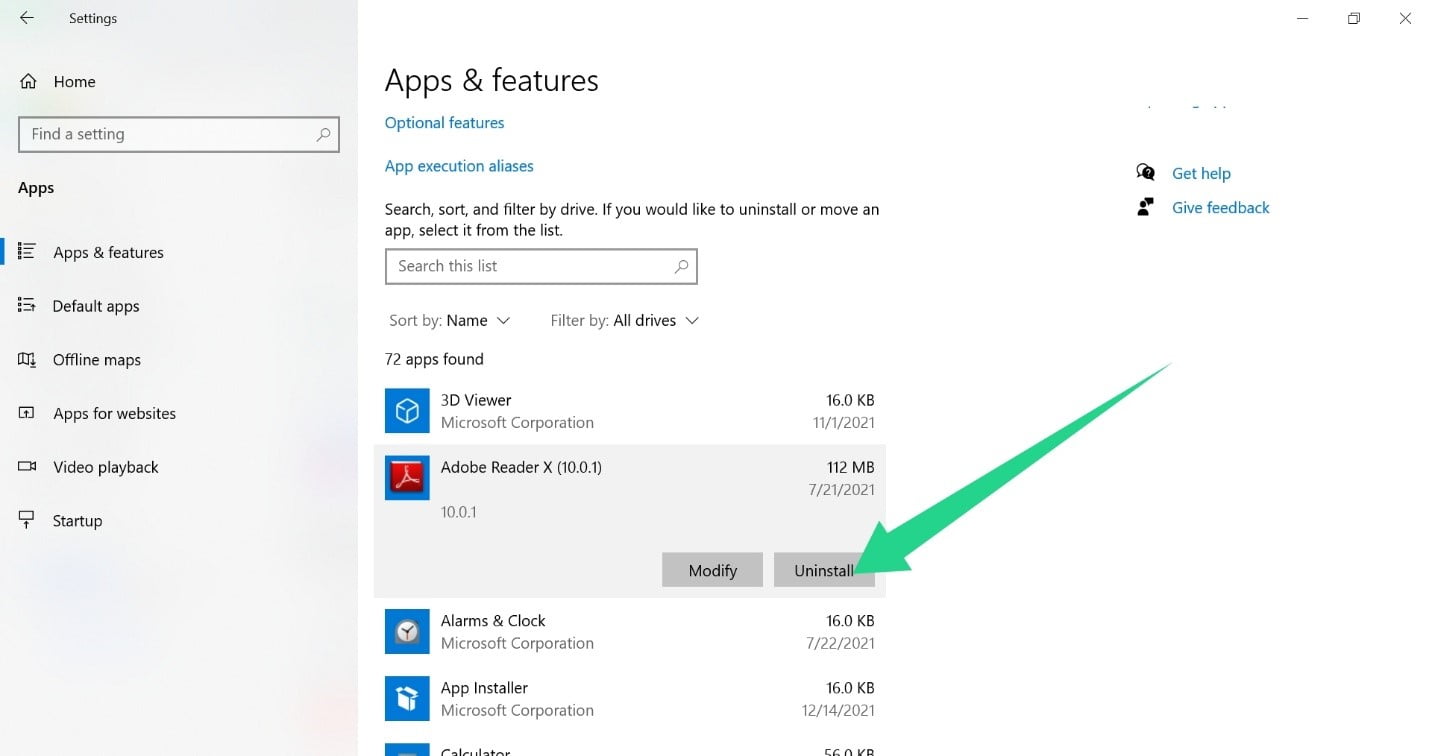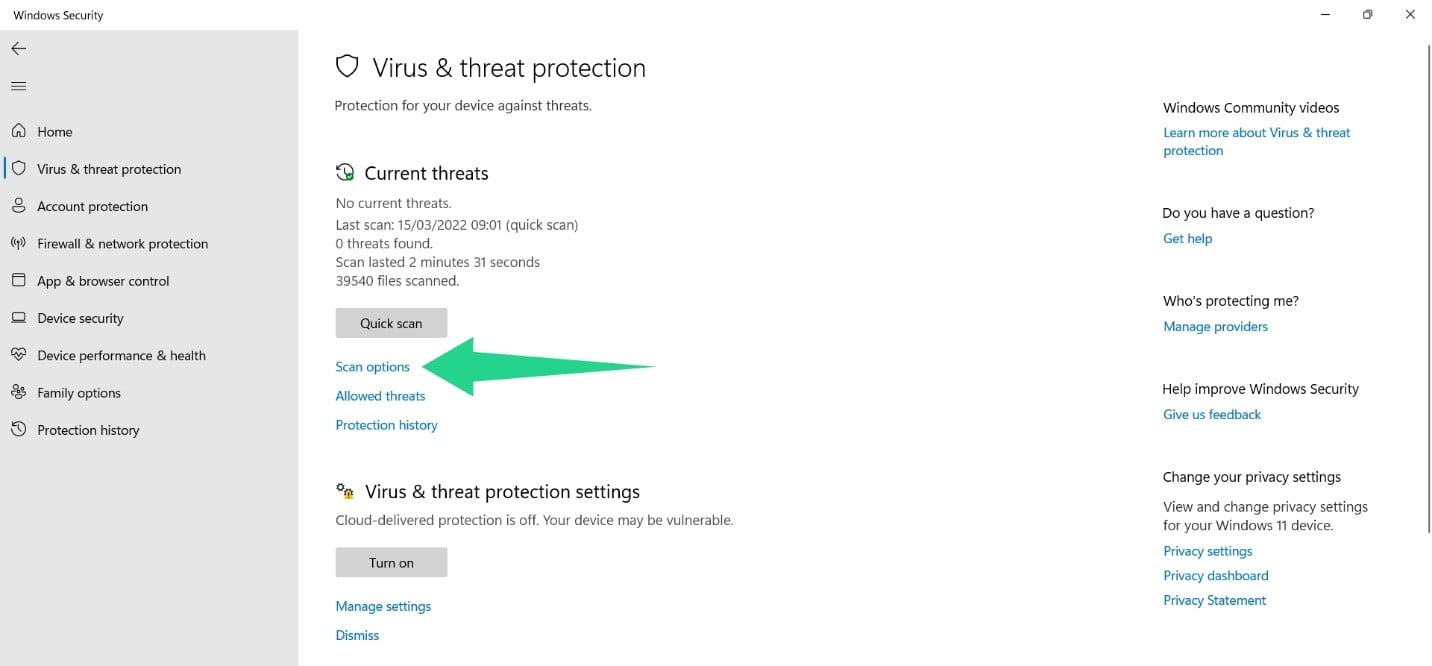Τα Windows 10 έχουν καθαρότερο
Αποδεδειγμένοι τρόποι καθαρισμού των Windows 10
Έτσι, η εκκαθάριση τους είναι ένα εξαιρετικό μέρος για να ξεκινήσετε κατά τον καθαρισμό ενός μηχανήματος Windows 10.
Χρησιμοποιήστε το νέο εργαλείο “Free Up Space” των Windows 10 για να καθαρίσετε τον σκληρό σας δίσκο
Chris Hoffman
Αρχισυντάκτης
Ο Chris Hoffman είναι αρχισυντάκτης του How-to Geek. Έχει γράψει για την τεχνολογία για πάνω από μια δεκαετία και ήταν αρθρογράφος PCWorld για δύο χρόνια. Ο Chris έχει γράψει για Οι Νιου Γιορκ Ταιμς και Η περίληψη του αναγνώστη, έχει πάρει συνέντευξη ως εμπειρογνώμονας τεχνολογίας σε τηλεοπτικούς σταθμούς όπως το NBC 6 του Μαϊάμι και είχε το έργο του που καλύπτεται από ειδησεογραφικά πρακτορεία όπως το BBC. Από το 2011, ο Chris έχει γράψει πάνω από 2.000 άρθρα που έχουν διαβάσει περισσότερα από ένα δισεκατομμύριο φορές — και αυτό είναι ακριβώς εδώ στο How-to Geek. Διαβάστε περισσότερα.
1 Μαΐου 2018, 4:04 π.μ. EDT | Διαβάστε 2 λεπτά
Τα Windows 10 διαθέτουν ένα νέο, εύχρηστο εργαλείο για την απελευθέρωση του χώρου του δίσκου στον υπολογιστή σας. Αφαιρεί τα προσωρινά αρχεία, τα αρχεία καταγραφής συστήματος, τις προηγούμενες εγκαταστάσεις των Windows και άλλα αρχεία που πιθανότατα δεν χρειάζεστε. Αυτό το εργαλείο είναι νέο στην ενημέρωση του Απριλίου 2018. Λειτουργεί παρόμοια με το παλιό βοηθητικό πρόγραμμα καθαρισμού δίσκου, αλλά είναι μέρος της εφαρμογής σύγχρονης ρυθμίσεων και είναι λίγο πιο γρήγορα για χρήση.
ΣΧΕΤΙΖΕΤΑΙ ΜΕ: Όλα τα νέα στην ενημέρωση των Windows 10 Απριλίου 2018, διαθέσιμα τώρα Για να βρείτε αυτό το νέο εργαλείο, κατευθυνθείτε προς τις ρυθμίσεις> Σύστημα> Αποθήκευση. Κάντε κλικ στο σύνδεσμο “Free Up Space Now” κάτω από την αίσθηση αποθήκευσης. Εάν δεν βλέπετε αυτήν την επιλογή εδώ, η ενημέρωση του Απριλίου 2018 δεν έχει εγκατασταθεί ακόμα στον υπολογιστή σας. Τα Windows σαρώνουν αυτόματα τον υπολογιστή σας για περιττά δεδομένα που μπορεί να καταργήσει για να ελευθερώσει χώρο. Σε αντίθεση με το παλιό εργαλείο καθαρισμού του δίσκου, αυτή η οθόνη εμφανίζει μόνο δεδομένα που μπορείτε πραγματικά να καταργήσετε και σαρώνει και τα δύο αρχεία χρήστη όπως το κάδο ανακύκλωσης και τα δεδομένα του συστήματος, όπως τα παλαιά εγκαταστάσεις Windows ταυτόχρονα.
Μετακινηθείτε στη λίστα και ελέγξτε τους διάφορους τύπους δεδομένων που θέλετε να καταργήσετε. Τα Windows δείχνουν ακριβώς πόσο χώρο θα απελευθερωθείτε αφαιρώντας κάθε τύπο δεδομένων. Μπορείτε να διαγράψετε τα πάντα εδώ όσο ο υπολογιστής σας λειτουργεί σωστά. Για παράδειγμα, τα “αρχεία καταγραφής αναβάθμισης των Windows” και το “Σύστημα Δημιουργήθηκε τα αρχεία αναφοράς σφάλματος των Windows” είναι και τα δύο χρήσιμα μόνο εάν ο υπολογιστής σας αντιμετωπίζει προβλήματα. Εάν όλα λειτουργούν καλά, μη διστάσετε να τα διαγράψετε.
Να είστε προσεκτικοί κατά τον έλεγχο της επιλογής “Ανακύκλωσης” εδώ. Αυτό θα διαγράψει τυχόν διαγραμμένα αρχεία στον κάδο ανακύκλωσης. Βεβαιωθείτε ότι δεν θέλετε να ανακτήσετε αρχεία από τον κάδο ανακύκλωσης πριν ελέγξετε αυτήν την επιλογή.
Μετά από μια μεγάλη ενημέρωση όπως η ίδια η ενημέρωση του Απριλίου 2018, θα δείτε επίσης μια “προηγούμενη εγκατάσταση των Windows” εδώ. Μη διστάσετε να αφαιρέσετε αυτά τα αρχεία εάν ο υπολογιστής σας λειτουργεί σωστά. Δεν θα μπορείτε να υποβαθμίσετε την προηγούμενη ενημέρωση των Windows 10 μετά την κατάργηση αυτών των αρχείων, αλλά τα Windows αφαιρεί αυτόματα αυτά τα αρχεία μετά από 10 ημέρες ούτως ή άλλως. Εάν ο υπολογιστής σας δεν λειτουργεί σωστά, θα χρειαστείτε αυτά τα αρχεία για να επιστρέψετε στην προηγούμενη δημιουργία των Windows σας.
Τα Windows δείχνουν πόσος συνολικός χώρος θα απελευθερωθεί στην κορυφή της οθόνης. Κάντε κλικ στην επιλογή “Κατάργηση αρχείων” για να καταργήσετε τα δεδομένα που έχετε επιλέξει.
Ανάλογα με το πόσα δεδομένα υπάρχουν για να αφαιρέσετε, τα Windows ενδέχεται να διαρκέσουν λίγα λεπτά για να ολοκληρώσουν τη διαδικασία. ΣΧΕΤΙΖΕΤΑΙ ΜΕ: Πώς να ελευθερώσετε αυτόματα το χώρο του δίσκου με την αίσθηση αποθήκευσης των Windows 10 Παρόλο που μπορείτε να ενεργοποιήσετε την επιλογή “Sense Sense” στις Ρυθμίσεις> Σύστημα> Αποθήκευση για να καταργήσετε αυτόματα ορισμένους τύπους δεδομένων, συμπεριλαμβανομένων παλιών προσωρινών αρχείων και αρχείων που βρίσκονται στον κάδο ανακύκλωσης για λίγο, δεν θα αφαιρέσει τόσα είδη δεδομένων όπως το εργαλείο “Free Up Now”. Αυτά είναι δύο διαφορετικά εργαλεία. Κάντε κλικ στην επιλογή “Αλλαγή του τρόπου με τον οποίο ελευθερώσαμε το χώρο αυτόματα” κάτω από τις ρυθμίσεις> Σύστημα> Αποθήκευση για να διαμορφώσετε τον τρόπο με τον οποίο η λειτουργία Sense Sense απελευθερώνει αυτόματα χώρο.
- › Ερώτηση 1: Ποιο είναι το νέο εργαλείο για την απελευθέρωση του χώρου δίσκου στα Windows 10?
- › Ερώτηση 2: Πού μπορεί να βρεθεί το εργαλείο “Free Up Space” στα Windows 10?
- › Ερώτηση 3: Πώς μπορεί να καταργήσει το εργαλείο “Ελεύθερος χώρος χώρου” για περιττά δεδομένα?
- › Ερώτηση 4: Ποιοι τύποι δεδομένων μπορούν να αφαιρεθούν χρησιμοποιώντας το εργαλείο “Free Up Space”?
- › Ερώτηση 5: Ποιες προφυλάξεις πρέπει να ληφθούν πριν από τη διαγραφή αρχείων από τον κάδο ανακύκλωσης?
- › Ερώτηση 6: Μπορεί το εργαλείο “Free Up Space” να αφαιρέσει τις προηγούμενες εγκαταστάσεις των Windows?
- › Ερώτηση 7: Είναι δυνατόν να υποβαθμιστεί σε μια προηγούμενη ενημέρωση των Windows 10 μετά την κατάργηση των προηγούμενων εγκαταστάσεων των Windows?
- › Ερώτηση 8: Πώς συγκρίνεται το εργαλείο “Free Up Space” με τη λειτουργία Sense Sense Sense?
- › Ερώτηση 9: Μπορεί η λειτουργία Sense Storage να καταργήσει αυτόματα προσωρινά αρχεία και αρχεία στον κάδο ανακύκλωσης?
- › Ερώτηση 10: Πώς μπορεί να ρυθμιστεί η λειτουργία Sense Storage Sense?
Απάντηση: Το νέο εργαλείο για την απελευθέρωση του χώρου δίσκου στα Windows 10 ονομάζεται εργαλείο “Free Up Space”, το οποίο είναι διαθέσιμο στην εφαρμογή Ρυθμίσεις.
Απάντηση: Το εργαλείο “Free Up Space” μπορεί να βρεθεί στην εφαρμογή Ρυθμίσεις υπό ρυθμίσεις> Σύστημα> Αποθήκευση.
Απάντηση: Το εργαλείο “Free Up Space” σαρώνει αυτόματα τόσο τα αρχεία χρήστη όσο και τα δεδομένα του συστήματος για τον εντοπισμό περιττών δεδομένων που μπορούν να αφαιρεθούν.
Απάντηση: Το εργαλείο “Free Up Space” μπορεί να καταργήσει προσωρινά αρχεία, αρχεία καταγραφής συστήματος, προηγούμενες εγκαταστάσεις Windows και άλλα περιττά αρχεία.
Απάντηση: Πριν διαγράψετε αρχεία από τον κάδο ανακύκλωσης, βεβαιωθείτε ότι δεν χρειάζεται να ανακτήσετε αρχεία καθώς θα διαγραφούν μόνιμα.
Απάντηση: Ναι, το εργαλείο “Free Up Space” σας επιτρέπει να αφαιρέσετε τις προηγούμενες εγκαταστάσεις των Windows εάν ο υπολογιστής σας λειτουργεί σωστά.
Απάντηση: Όχι, δεν είναι δυνατό να υποβαθμιστεί σε μια προηγούμενη ενημέρωση των Windows 10 μετά την κατάργηση των προηγούμενων εγκαταστάσεων των Windows.
Απάντηση: Το εργαλείο “Free Up Space” αφαιρεί ένα ευρύτερο φάσμα περιττών δεδομένων σε σύγκριση με τη λειτουργία Sense Sense. Είναι δύο διαφορετικά εργαλεία με διαφορετικές λειτουργίες.
Απάντηση: Ναι, η λειτουργία Sense Sense μπορεί να καταργήσει αυτόματα τα προσωρινά αρχεία και αρχεία στον κάδο ανακύκλωσης, μεταξύ άλλων τύπων δεδομένων.
Απάντηση: Η λειτουργία Sense Sense μπορεί να διαμορφωθεί με τη μετάβαση σε ρυθμίσεις> Σύστημα> Αποθήκευση και κάνοντας κλικ στο “Αλλαγή του τρόπου με τον οποίο ελευθερώσαμε αυτόματα χώρο”.
Αποδεδειγμένοι τρόποι καθαρισμού των Windows 10
Έτσι, η εκκαθάριση τους είναι ένα εξαιρετικό μέρος για να ξεκινήσετε κατά τον καθαρισμό ενός μηχανήματος Windows 10.
Χρησιμοποιήστε τα Windows 10’νέος “Ελεύθερος χώρος” Εργαλείο για τον καθαρισμό του σκληρού σας δίσκου
Chris Hoffman
Chris Hoffman
Αρχισυντάκτης
Ο Chris Hoffman είναι αρχισυντάκτης του How-to Geek. Έχει γράψει για την τεχνολογία για πάνω από μια δεκαετία και ήταν αρθρογράφος PCWorld για δύο χρόνια. Ο Chris έχει γράψει για Οι Νιου Γιορκ Ταιμς και Η περίληψη του αναγνώστη, έχει πάρει συνέντευξη ως εμπειρογνώμονας τεχνολογίας σε τηλεοπτικούς σταθμούς όπως το NBC 6 του Μαϊάμι και είχε το έργο του που καλύπτεται από ειδησεογραφικά πρακτορεία όπως το BBC. Από το 2011, ο Chris έχει γράψει πάνω από 2.000 άρθρα που έχουν διαβάσει περισσότερα από ένα δισεκατομμύριο φορές — και αυτό είναι ακριβώς εδώ στο How-to Geek. Διαβάστε περισσότερα.
1 Μαΐου 2018, 4:04 π.μ. EDT | Διαβάστε 2 λεπτά
Τα Windows 10 διαθέτουν ένα νέο, εύχρηστο εργαλείο για την απελευθέρωση του χώρου του δίσκου στον υπολογιστή σας. Αφαιρεί τα προσωρινά αρχεία, τα αρχεία καταγραφής συστήματος, τις προηγούμενες εγκαταστάσεις των Windows και άλλα αρχεία που πιθανότατα δεν don’ανάγκη. Αυτό το εργαλείο είναι νέο στην ενημέρωση του Απριλίου 2018. Λειτουργεί παρόμοια με το παλιό βοηθητικό πρόγραμμα καθαρισμού δίσκου, αλλά αυτό’μέρος της εφαρμογής σύγχρονων ρυθμίσεων και είναι λίγο πιο γρήγορα για χρήση.
ΣΧΕΤΙΖΕΤΑΙ ΜΕ: Όλα τα νέα στην ενημέρωση των Windows 10 Απριλίου 2018, διαθέσιμα τώρα Για να βρείτε αυτό το νέο εργαλείο, κατευθυνθείτε προς τις ρυθμίσεις> Σύστημα> Αποθήκευση. Κάντε κλικ στο “Δωρεάν χώρο τώρα” Σύνδεσμος υπό έννοια αποθήκευσης. Αν δεν είσαι’t Δείτε αυτή την επιλογή εδώ, η ενημέρωση του Απριλίου 2018 Hasn’δεν έχει εγκατασταθεί ακόμα στον υπολογιστή σας. Τα Windows σαρώνουν αυτόματα τον υπολογιστή σας για περιττά δεδομένα που μπορεί να αφαιρεθεί για να ελευθερώσει χώρο. Σε αντίθεση με το παλιό εργαλείο καθαρισμού του δίσκου, αυτή η οθόνη εμφανίζει μόνο δεδομένα που μπορείτε πραγματικά να καταργήσετε και σαρώνει και τα δύο αρχεία χρήστη όπως το κάδο ανακύκλωσης και τα δεδομένα του συστήματος, όπως τα παλαιά εγκαταστάσεις Windows ταυτόχρονα.
Μετακινηθείτε στη λίστα και ελέγξτε τους διάφορους τύπους δεδομένων που θέλετε να καταργήσετε. Τα Windows δείχνουν ακριβώς πόσο χώρο εσείς’Ελευθερώστε με την αφαίρεση κάθε τύπου δεδομένων. Μπορείτε να διαγράψετε τα πάντα εδώ όσο ο υπολογιστής σας λειτουργεί σωστά. Για παράδειγμα, “Αρχεία καταγραφής αναβάθμισης παραθύρων” και “Σύστημα δημιουργήθηκε αρχεία αναφοράς σφάλματος Windows Windows” είναι και οι δύο μόνο χρήσιμες εάν ο υπολογιστής σας αντιμετωπίζει προβλήματα. Εάν όλα λειτουργούν καλά, μη διστάσετε να τα διαγράψετε.
Να είστε προσεκτικοί κατά τον έλεγχο του “Κάδος ανακύκλωσης” επιλογή εδώ. Αυτό θα διαγράψει τυχόν διαγραμμένα αρχεία στον κάδο ανακύκλωσης. Βεβαιωθείτε ότι δεν έχετε’δεν θέλω να ανακτήσω οποιαδήποτε αρχεία από τον κάδο ανακύκλωσης πριν ελέγξουμε αυτήν την επιλογή.
Μετά από μια μεγάλη ενημέρωση όπως η ίδια η ενημέρωση του Απριλίου 2018, εσείς’θα δείτε επίσης ένα “Προηγούμενη εγκατάσταση των Windows (ες)” είσοδος εδώ. Μη διστάσετε να καταργήσετε αυτά τα αρχεία εάν ο υπολογιστής σας λειτουργεί σωστά. Κέρδισες’T να είναι σε θέση να υποβαθμιστεί στην προηγούμενη ενημέρωση των Windows 10 μετά την κατάργηση αυτών των αρχείων, αλλά τα Windows αφαιρεί αυτόματα αυτά τα αρχεία μετά από 10 ημέρες ούτως ή άλλως. Εάν ο υπολογιστής σας είναι’δεν δουλεύεις σωστά, εσύ’Θα χρειαστεί αυτά τα αρχεία για να επιστρέψετε στην προηγούμενη δημιουργία των Windows.
Τα Windows δείχνουν πόσος συνολικός χώρος θα απελευθερωθεί στην κορυφή της οθόνης. Κάντε κλικ “Καταργήστε τα αρχεία” Για να αφαιρέσετε τα δεδομένα σας’έχουν επιλέξει.
Ανάλογα με το πόσα δεδομένα υπάρχουν για να αφαιρέσετε, τα Windows ενδέχεται να διαρκέσουν λίγα λεπτά για να ολοκληρώσουν τη διαδικασία. ΣΧΕΤΙΖΕΤΑΙ ΜΕ: Πώς να ελευθερώσετε αυτόματα το χώρο του δίσκου με την αίσθηση αποθήκευσης των Windows 10 Ενώ μπορείτε να ενεργοποιήσετε το “Αίσθηση αποθήκευσης” Επιλογή στις Ρυθμίσεις> Σύστημα> Αποθήκευση για αυτόματα καταργώντας ορισμένους τύπους δεδομένων, συμπεριλαμβανομένων παλιών προσωρινών αρχείων και αρχείων που βρίσκονται στον κάδο ανακύκλωσης για λίγο, κέρδισε’t Αφαιρέστε όσους τύπους δεδομένων όπως το “Δωρεάν χώρο τώρα” εργαλείο. Αυτά είναι δύο διαφορετικά εργαλεία. Κάντε κλικ στο “Αλλάξτε τον τρόπο αυτόματα ελευθερώσαμε το χώρο” Επιλογή κάτω από ρυθμίσεις> Σύστημα> Αποθήκευση για να διαμορφώσετε τον τρόπο αυτόματα η λειτουργία Sense Sense.
- › 10 γρήγορα βήματα για την αύξηση της απόδοσης του υπολογιστή
- › Πώς να επαναφέρετε εικονίδια επιφάνειας εργασίας που λείπουν στα Windows 11
- › 5 τρόποι για να επιταχύνετε τον υπολογιστή σας Windows σε 5 λεπτά ή λιγότερο
- › Πώς να αλλάξετε τις ρυθμίσεις του κάδου ανακύκλωσης στα Windows 10
- › Πώς να αποκτήσετε τα Windows 10’S Απρίλιος 2018 Ενημέρωση τώρα
- › Τι’S Νέο στα Windows 10’Ενημέρωση Οκτωβρίου 2018
- › Πώς να ελέγξετε το δωρεάν χώρο στο δίσκο στα Windows 10
- › Το Fairphone πωλεί τώρα επισκευάσιμα και αρθρωτά ακουστικά
Chris Hoffman
Ο Chris Hoffman είναι αρχισυντάκτης του How-to Geek. Έχει γράψει για την τεχνολογία για πάνω από μια δεκαετία και ήταν αρθρογράφος PCWorld για δύο χρόνια. Ο Chris έχει γράψει για Οι Νιου Γιορκ Ταιμς και Η περίληψη του αναγνώστη, έχει πάρει συνέντευξη ως εμπειρογνώμονας τεχνολογίας σε τηλεοπτικούς σταθμούς όπως το NBC 6 του Μαϊάμι και είχε το έργο του που καλύπτεται από ειδησεογραφικά πρακτορεία όπως το BBC. Από το 2011, ο Chris έχει γράψει πάνω από 2.000 άρθρα που έχουν διαβάσει περισσότερα από ένα δισεκατομμύριο φορές — και αυτό είναι ακριβώς εδώ στο How-to Geek.
Διαβάστε το Full Bio »
Αποδεδειγμένοι τρόποι καθαρισμού των Windows 10
Υπάρχουν λίγα πράγματα τόσο απογοητευτικά όσο ένα φραγμένο και buggy windows 10 pc. Όταν ο σκληρός δίσκος σας είναι γεμάτος και η CPU σας έχει πάρα πολλά στο πιάτο του, εσείς’Δεν είναι σχεδόν Εκτελέστε οποιαδήποτε εργασία στον υπολογιστή σας.
Η εκτέλεση τακτικών καθαρισμών υπολογιστή είναι ένας τρόπος για να σιγουρευτούμε’Ο επαναπροσδιορισμένος σε αυτήν την κατάσταση.
Σε αυτό το άρθρο, εμείς’Θα σας δείξω πώς να καθαρίσετε τα Windows 10 για να ελευθερώσετε το χώρο αποθήκευσης και να αυξήσετε την απόδοση. Αφήνω’Ξεκινήστε.
Καταργήστε αρχεία σκουπιδιών
Τα Windows 10 συσσωρεύουν υπερωρίες αρχείων σκουπίδια. Αυτά τα αρχεία περιλαμβάνουν αρχεία ενημέρωσης των Windows, σημεία επαναφοράς συστήματος και προσωρινά αρχεία τρίτων που δεν είναι πλέον χρήσιμα. Μετά από κάποιο χρονικό διάστημα, αυτά τα αρχεία ενδέχεται να αναλάβουν gigabytes χώρου στον υπολογιστή σας.
Έτσι, η εκκαθάριση τους είναι ένα εξαιρετικό μέρος για να ξεκινήσετε κατά τον καθαρισμό ενός μηχανήματος Windows 10.
Μπορείτε είτε να χρησιμοποιήσετε το εργαλείο εκκαθάρισης δίσκου, το οποίο είναι ένα holdover από προηγούμενες εκδόσεις Windows, είτε από την εφαρμογή Ρυθμίσεις.
Χρησιμοποιήστε το εργαλείο καθαρισμού δίσκου
- Ανοίξτε το παράθυρο και πληκτρολογήστε το παράθυρο αναζήτησης “ΕΚΚΑΘΑΡΙΣΗ δισκου.”
- Κάντε κλικ στο “Καθαρισμός δίσκων” στα αποτελέσματα αναζήτησης.
- Επιλέξτε το δίσκο που θέλετε να καθαρίσετε στο παράθυρο διαλόγου που εμφανίζεται.
- Το πρόγραμμα θα ελέγξει τώρα για προσωρινά αρχεία και θα τα εμφανίσει σε κατηγορίες.
- Επιλέξτε τα αρχεία που θέλετε να καταργήσετε και κάντε κλικ στο κουμπί OK.
- Μπορείτε επίσης να καθαρίσετε τα προσωρινά αρχεία συστήματος που δεν χρειάζεστε πλέον. Για να το κάνετε αυτό, κάντε κλικ στο “Αρχεία συστήματος εκκαθάρισης” κουμπί, επιλέξτε τα αρχεία που θέλετε να καθαρίσετε και κάντε κλικ στο κουμπί OK.
Χρησιμοποιήστε τις ρυθμίσεις
- Τύπος “Ρυθμίσεις” Στο παράθυρο αναζήτησης και κάντε κλικ στις ρυθμίσεις. Μπορείτε να χτυπήσετε “Win + I” Για να καλέσετε το πρόγραμμα πιο γρήγορα.
- Επιλέξτε το εικονίδιο του συστήματος όταν εμφανιστεί η εφαρμογή Ρυθμίσεις.
- Μεταβείτε στην αριστερή πλευρά του παραθύρου του συστήματος και κάντε κλικ στο κουμπί “Αποθήκευση”.
- Εσείς’Θα βρείτε την επιλογή Προσωρινής Αρχεία υπό αποθήκευση. Κάντε κλικ σε αυτό.
Σημείωση: Μπορείτε να δείτε μόνο τα προσωρινά αρχεία στην κύρια μονάδα δίσκου (όπου τα Windows είναι εγκατεστημένα) σε αντίθεση με το εργαλείο καθαρισμού δίσκου που σας επιτρέπει να επιλέξετε οποιαδήποτε μονάδα δίσκου.
- Αφού κάνετε κλικ σε προσωρινά αρχεία, τα Windows θα σαρώσουν τα αρχεία και θα τα εμφανίσουν σε κατηγορίες.
- Χρησιμοποιήστε τα πλαίσια ελέγχου για να επιλέξετε τα αρχεία που θέλετε να διαγράψετε και, στη συνέχεια, κάντε κλικ στο “Καταργώ τώρα” κουμπί.
Μπορείτε επίσης να ρυθμίσετε ένα εργαλείο γνωστό ως Sense Storage για να σας βοηθήσει να απαλλαγείτε από προσωρινά αρχεία όταν ο υπολογιστής σας συσσωρεύει πολλά από αυτά. Και πάλι, σημειώστε ότι το εργαλείο θα λειτουργεί μόνο στον κύριο όγκο των παραθύρων σας.
Μπορείτε να το ρυθμίσετε για να καθαρίσετε τα αχρησιμοποίητα αρχεία στον φάκελο ανακύκλωσης ή λήψεις μετά από κάποιο χρονικό διάστημα. Θα καθαρίσει επίσης τη μονάδα δίσκου σας όταν ο χώρος αποθήκευσης αρχίζει να μειώνεται.
Για να χρησιμοποιήσετε την αίσθηση αποθήκευσης:
- Παω σε “Ρυθμίσεις” >>“Σύστημα” >>“Αποθήκευση” και ενεργοποιήστε το διακόπτη κάτω από το χώρο αποθήκευσης
- Κάντε κλικ στο “Διαμορφώστε την αίσθηση αποθήκευσης ή εκτελέστε το τώρα”. Στη σελίδα που ακολουθεί, επιλέξτε τις επιλογές σας για την εκτέλεση της αίσθησης αποθήκευσης και επιλέξτε “Καθαρίστε τώρα”.
Ένας άλλος τρόπος – ίσως ο καλύτερος τρόπος – για να διατηρήσετε τον υπολογιστή σας καθαρό είναι χρησιμοποιώντας αυτοματοποιημένο λογισμικό. Με ένα εργαλείο όπως Auslogics Boostspeed, εσύ’Δεν πρέπει να κάνω πάρα πολλά για να καθαρίσετε τακτικά τα παράθυρα 10 PC. Είναι ενσωματωμένο Παράθυρα πιο αδύνατα Το εργαλείο σας βοηθά να βρείτε και να καταργήσετε τα μη απαραίτητα στοιχεία των Windows και τις εφαρμογές τρίτων που καταλαμβάνουν χώρο και επιβραδύνουν τον υπολογιστή. Απαλλάσσεται από προσωρινά αρχεία ενημέρωσης των Windows, διπλότυπα σημεία επαναφοράς, βιβλιοθήκες WINSXS, εξαρτήματα με ειδικές ανάγκες, περιεχόμενο επίδειξης των Windows και πολλά άλλα.
Μπορεί επίσης να βρει και να καταργήσει μεγάλα αντίγραφα αρχεία για να ελευθερώσει περισσότερο χώρο. Ένα άλλο μεγάλο πράγμα για το εργαλείο Slimmer Windows είναι ότι εμποδίζει τη διαρροή δεδομένων για την προστασία της ιδιωτικής σας.
Πρέπει να εγκαταστήσετε Auslogics Boostspeed Για να χρησιμοποιήσετε τα παράθυρα πιο αδύνατα. Στη συνέχεια, μπορείτε να έχετε πρόσβαση στο εργαλείο στην καρτέλα All Tools.
Καθαρίστε την προσωρινή μνήμη του προγράμματος περιήγησης και άλλα δεδομένα
Κάθε φορά που επισκέπτεστε έναν ιστότοπο, το πρόγραμμα περιήγησής σας κατεβάζει αυτόματα και αποθηκεύει συγκεκριμένες πληροφορίες σε τοπικό. Με αυτόν τον τρόπο, αυτό’Είναι σε θέση να φορτώσει ξανά τον ιστότοπο χωρίς να χρησιμοποιείτε τη σύνδεσή σας στο Διαδίκτυο, κάνοντας τα πράγματα να τρέχουν γρηγορότερα.
Σε κάποιο σημείο, το πρόγραμμα περιήγησής σας θα μπορούσε να συσσωρεύσει πολλά αποθηκευμένα δεδομένα, φράχνοντας τον σκληρό σας δίσκο. Το’είναι μια καλή ιδέα να διαγράψετε την κρυφή μνήμη από καιρό σε καιρό για να απελευθερώσετε χώρο. Τι’Περισσότερα, η προσωρινή μνήμη του προγράμματος περιήγησης θα μπορούσε να περιέχει ξεπερασμένα και διεφθαρμένα δεδομένα που θα μπορούσαν να εμποδίσουν τη σωστή φόρτωση ιστότοπων.
Υπάρχουν διαφορετικοί τρόποι για να καθαρίσετε την προσωρινή σας μνήμη, ανάλογα με το πρόγραμμα περιήγησης που χρησιμοποιείτε. Αφήνω’να περάσει από διαφορετικά προγράμματα περιήγησης.
Google Chrome:
- Ξεκινήστε το Google Chrome και κάντε κλικ στις τρεις κουκκίδες στην επάνω δεξιά γωνία.
- Κάντε κλικ στο “Περισσότερα εργαλεία” Μετά το μενού ολισθαίνει.
- Επιλέγω “Εκκαθάριση δεδομένων περιήγησης”.
- Επιλέγω “Συνεχώς” στο χρονικό διάστημα για να διαγράψετε τα πάντα.
- Σημειώστε τα πλαίσια ελέγχου δίπλα “Προσωρινές εικόνες και αρχεία” και κάντε κλικ στο κουμπί “Καθαρισμός δεδομένων”.
- Μπορείτε επίσης να επιλέξετε άλλα δεδομένα που θέλετε να καθαρίσετε από τις επιλογές.
Mozilla Firefox:
- Ξεκινήστε τον Firefox και κάντε κλικ στις τρεις γραμμές (μενού) στην επάνω δεξιά γωνία.
- Κάντε κλικ στο “Ιδιωτικότητα και ασφάλεια”.
- Πηγαίνετε στο τμήμα για “Cookies και δεδομένα ιστότοπου” και επιλέξτε “Καθαρισμός δεδομένων”.
- Επιλέξτε το πλαίσιο ελέγχου για “Προσωρινό περιεχόμενο ιστού” και κάντε κλικ στο “Κουμπί καθαρισμού”.
Microsoft Edge
- Ανοίξτε το Microsoft Edge και κάντε κλικ στις τρεις κουκκίδες στην επάνω δεξιά γωνία.
- Επιλέγω “Ρυθμίσεις” Μόλις το μενού ολισθήσει.
- Μεταβείτε στην αριστερή πλευρά της σελίδας ρυθμίσεων και κάντε κλικ στο κουμπί “Ιδιωτικότητα, αναζήτηση και υπηρεσίες.”
- Μετακινηθείτε προς τα κάτω την κύρια σελίδα στο “Καθαρίστε την ενότητα δεδομένων περιήγησης”.
- Στη συνέχεια, κάντε κλικ στο “Επιλέξτε τι να καθαρίσετε” δίπλα “Καθαρίστε τα δεδομένα περιήγησης τώρα.”
- Μόλις το “Εκκαθάριση δεδομένων περιήγησης” εμφανίζεται το παράθυρο διαλόγου, επιλέξτε “Προσωρινές εικόνες και αρχεία” και κάντε κλικ στο κουμπί “Καθαρίστε τώρα”.
- Σημειώστε ότι μπορείτε να επιλέξετε άλλες επιλογές όπως το ιστορικό περιήγησης και τα cookies και άλλα δεδομένα του ιστότοπου εάν θέλετε να τα καθαρίσετε.
- Μπορείτε να χρησιμοποιήσετε το “Επιλέξτε τι να καθαρίσετε κάθε φορά που κλείνετε το πρόγραμμα περιήγησης” Για να καθαρίσετε τα δεδομένα κάθε φορά που ολοκληρώνετε οποιαδήποτε περίοδο περιήγησης.
Αφαιρέστε τις αδρανείς επεκτάσεις του προγράμματος περιήγησης
Ορισμένες επεκτάσεις του προγράμματος περιήγησης καταλαμβάνουν περιττό χώρο και επιβραδύνουν τον υπολογιστή σας. Εάν έχετε επεκτάσεις που δεν χρησιμοποιείτε πλέον, αυτό’είναι μια καλή ιδέα να απεγκαταστήσετε τους για να επιτρέψετε σε άλλες εφαρμογές να εκτελούνται βέλτιστα.
Google Chrome:
- Ξεκινήστε το Google Chrome και κάντε κλικ στις τρεις κουκκίδες στην επάνω δεξιά γωνία.
- Κάντε κλικ στο “Περισσότερα εργαλεία” Μετά το μενού ολισθαίνει.
- Επιλέγω “Επεκτάσεις”.
- Τώρα, κάντε κλικ στο “Αφαιρώ” Κάτω από την επέκταση θέλετε να απεγκαταστήσετε.
Mozilla Firefox:
- Ξεκινήστε το πρόγραμμα περιήγησης Firefox και κάντε κλικ στις τρεις γραμμές (μενού) στην επάνω δεξιά γωνία.
- Κάντε κλικ στο “Ρυθμίσεις”.
- Κάντε κλικ στο “Επεκτάσεις και θέματα” Στο κάτω μέρος του αριστερού παραθύρου.
- Στη συνέχεια, κάντε κλικ στις τρεις κουκίδες για την επέκταση που θέλετε να απεγκαταστήσετε και επιλέξτε “Αφαιρώ”.
Microsoft Edge:
- Ανοίξτε το Microsoft Edge και κάντε κλικ στις τρεις κουκκίδες στην επάνω δεξιά γωνία.
- Επιλέγω “Επεκτάσεις”.
- Μόλις ανοίξει η σελίδα επεκτάσεων, κάντε κλικ στο “Αφαιρώ” κουμπί για την επέκταση που θέλετε να απαλλαγείτε και κάντε κλικ “Αφαιρώ” Και πάλι στο πλαίσιο επιβεβαίωσης.
Απεγκαταστήστε τα ανεπιθύμητα προγράμματα
Μερικές φορές, δεν έχετε καμία χρήση για συγκεκριμένα προγράμματα, αλλά συνεχίζουν να παίρνουν χώρο στον υπολογιστή σας. Αυτές οι εφαρμογές θα μπορούσαν επίσης να σέρνουν κάτω το σύστημά σας’s απόδοση, καθώς μερικές από τις διαδικασίες τους θα μπορούσαν να λειτουργούν στο παρασκήνιο.
Για να απαλλαγείτε από ένα ανεπιθύμητο πρόγραμμα, κατευθυνθείτε προς την εφαρμογή Ρυθμίσεις, κάντε κλικ στις εφαρμογές και χρησιμοποιήστε το πλαίσιο αναζήτησης κάτω από εφαρμογές και δυνατότητες για να βρείτε το πρόγραμμα. Εάν θέλετε να περιηγηθείτε στα προγράμματά σας για να βρείτε εφαρμογές που δεν χρειάζεστε πλέον, μετακινηθείτε στη λίστα εφαρμογών και χαρακτηριστικών.
Απαλλαγείτε από τα αρχεία προγράμματος που απομένουν
Μετά την κατάργηση ορισμένων προγραμμάτων, θα μπορούσαν να αφήσουν τα αρχεία εγκατάστασής τους πίσω, τα οποία θα μπορούσαν να πάρουν πολύ χώρο. Στις περισσότερες περιπτώσεις, μπορείτε να βρείτε αυτά τα αρχεία και τους φακέλους που κρύβονται στο φάκελο αρχείων προγράμματος ή αρχείων προγράμματος (x86). Σε άλλες περιπτώσεις, εσείς’Θα πρέπει να μεταβείτε στο φάκελο εγγράφων για να τα εξαλείψετε.
Αφαιρέστε το κακόβουλο λογισμικό
Τα κακόβουλα προγράμματα λειτουργούν με διαφορετικούς τρόπους για να προκαλέσουν όλεθρο στον υπολογιστή σας. Μερικοί από αυτούς μπορούν να μπερδευτούν με τα αρχεία του συστήματός σας και να αναπαραχθούν μέχρι εκεί’S Site to No Storage αριστερά. Άλλοι μπορούν να κατεβάσουν άλλα μεγάλα ύποπτα αρχεία και ακόμη και να μετατρέψουν τον υπολογιστή σας σε μηχανή εξόρυξης κρυπτογράφησης.
Η απαλλαγή από κάθε πρόγραμμα κακόβουλου λογισμικού στον υπολογιστή σας θα ελευθερώσει χώρο και θα ενισχύσει το σύστημά σας’απόδοση. Χρειάζεστε ένα ικανό πρόγραμμα προστασίας από ιούς για να εκτελέσετε μια διεξοδική σάρωση. Εργαλεία όπως Auslogics Anti-Malware, των οποίων οι ορισμοί του ιού ενημερώνονται τακτικά, μπορούν να σας βοηθήσουν να βρείτε και να αφαιρέσετε ακόμη και τα πιο επίμονα προγράμματα κακόβουλου λογισμικού.
Μπορείτε επίσης να εκτελέσετε το εργαλείο προστασίας των Windows Virus & Threat. Ακολουθήστε αυτά τα βήματα:
- Μεταβείτε στην περιοχή ειδοποιήσεων στη γραμμή εργασιών σας, κάντε κλικ στο “Εμφάνιση κρυφών εικονιδίων” Arrow και επιλέξτε το εικονίδιο ασπίδας.
- Κάντε κλικ στο “Προστασία ιών και απειλών” Όταν ανοίξει ο πίνακας ασφαλείας των Windows.
- Κάντε κλικ στο “Επιλογές σάρωσης”.
- Επιλέγω “Πλήρης σάρωση” στην επόμενη σελίδα και κάντε κλικ στο “Σάρωση τώρα”.
- ο “Πλήρης σάρωση” θα μπορούσε να διαρκέσει ώρες για να ολοκληρωθεί, οπότε αφήστε το να τρέξει.
- Αφήστε το εργαλείο να καταργήσει όλα τα κακόβουλα προγράμματα που βρίσκει και στη συνέχεια να επανεκκινήσει τον υπολογιστή σας.
Τυλίγοντας
Όπως μπορείτε να δείτε, πρέπει να είστε λεπτομερής για να καθαρίσετε αποτελεσματικά τον υπολογιστή σας Windows 10. Ωστόσο, η αποσύνδεση του υπολογιστή σας δεν’Πρέπει να είναι μια ανηφορική εργασία εάν χρησιμοποιείτε το Auslogics Boostspeed’μικρό Παράθυρα πιο αδύνατα. Το εργαλείο μπορεί να εκτελέσει τακτική συντήρηση ή μπορείτε απλά να κάνετε κλικ στο “Κουμπί σάρωσης” Για να καθαρίσετε τον υπολογιστή σας.
Συχνές ερωτήσεις
Πώς να καθαρίσετε έναν υπολογιστή?
Η διατήρηση του υπολογιστή σας των Windows απαιτεί τακτικό καθαρισμό, ο οποίος περιλαμβάνει διάφορες εργασίες, όπως η κατάργηση περιττών προγραμμάτων, η διαγραφή διπλών αρχείων, η απενεργοποίηση των εφαρμογών εκκίνησης, η βελτιστοποίηση του μητρώου και η απόρριψη του σκληρού σας δίσκου.
Για να γίνει ευκολότερη αυτή η διαδικασία, συνιστάται να χρησιμοποιήσετε ένα εργαλείο καθαρισμού PC τρίτων υπολογιστών. Μπορείτε είτε να διαβάσετε ένα άρθρο Πώς να καθαρίσετε τον υπολογιστή σας ή απλά κατεβάστε Auslogics Boostspeed για βοήθεια.
Πώς να επιταχύνετε τα Windows 10?
Τα Windows 10 μπορούν μερικές φορές να βιώσουν μείωση της απόδοσης με την πάροδο του χρόνου. Για να αντιμετωπίσετε αυτό το ζήτημα, μπορείτε να ξεκινήσετε με την απενεργοποίηση προγραμμάτων εκκίνησης και μειώνοντας τα οπτικά εφέ. Είναι επίσης σημαντικό να διατηρείτε ενημερωμένα το λογισμικό και τους οδηγούς σας, να καθαρίσετε τον σκληρό σας δίσκο αφαιρώντας τα περιττά αρχεία και απεγκαταστώντας τις αχρησιμοποίητες εφαρμογές.
Ωστόσο, εάν αυτά τα μέτρα είναι ανεπαρκή, μπορείτε να εξετάσετε το ενδεχόμενο να χρησιμοποιήσετε έναν εξειδικευμένο ενισχυτή απόδοσης, όπως η Auslogics Boostspeed. Ακολουθώντας Αυτές οι οδηγίες, Μπορείτε να επιταχύνετε αποτελεσματικά τα παράθυρά σας 10.