Τα Windows 10 διαθέτουν διαχειριστή συσκευών?
5 τρόποι για να ανοίξετε τη διαχείριση συσκευών στα Windows 10
Για να μεταδώσετε περαιτέρω ποιο είναι το πρόβλημα, ο διαχειριστής συσκευών δίνει κωδικούς σφάλματος όταν μια συσκευή έχει σύγκρουση πόρων συστήματος, πρόβλημα οδηγού ή άλλο πρόβλημα υλικού. Αυτοί καλούνται απλώς κωδικούς σφάλματος διαχείρισης συσκευών ή σκεύη, εξαρτήματα κωδικοί σφαλμάτων.
Περίληψη
Ο διαχειριστής συσκευών εμφανίζει μια γραφική προβολή του υλικού που είναι εγκατεστημένο στον υπολογιστή σας. Χρησιμοποιήστε αυτό το εργαλείο όταν θέλετε να προβάλετε και να διαχειριστείτε συσκευές υλικού και τους οδηγούς τους. Πρέπει να συνδεθείτε στον υπολογιστή ως διαχειριστή ή ως μέλος της ομάδας διαχειριστών για να προσθέσετε ή να καταργήσετε συσκευές ή να ρυθμίσετε τις ιδιότητες συσκευών στο διαχειριστή συσκευών.
Όταν εγκαθιστάτε μια συσκευή βύσματος και αναπαραγωγής, τα Windows ρυθμίζουν αυτόματα τη συσκευή έτσι ώστε να λειτουργεί σωστά με τις άλλες συσκευές που είναι εγκατεστημένες στον υπολογιστή. Κατά τη διάρκεια της διαδικασίας διαμόρφωσης, τα Windows εκδίδουν ένα μοναδικό σύνολο ρυθμίσεων πόρων συστήματος στη συσκευή. Η ακόλουθη λίστα περιγράφει τους τέσσερις τύπους πόρων που μπορεί να χρησιμοποιήσει μια συσκευή:
- Αριθμός γραμμών διακοπής (IRQ)
- Κανάλια άμεσης πρόσβασης μνήμης (DMA)
- Διευθύνσεις θύρας εισόδου/εξόδου (εισόδου/εξόδου)
- Περιοχές διεύθυνσης μνήμης
Κάθε πόρος που έχει εκχωρηθεί σε μια συσκευή λαμβάνει μια μοναδική τιμή. Περιστασιακά, μπορεί να προκύψει σύγκρουση συσκευής εάν δύο συσκευές απαιτούν τους ίδιους πόρους. Εάν συμβεί αυτή η σύγκρουση, μπορείτε να διαμορφώσετε με μη αυτόματο τρόπο τη συσκευή για να αντιστοιχίσετε μοναδικούς πόρους σε κάθε συσκευή. Σε ορισμένες περιπτώσεις, ανάλογα με τους οδηγούς συσκευών και τον υπολογιστή, δύο συσκευές μπορούν να μοιράζονται έναν πόρο (για παράδειγμα, διακόπτες σε συσκευές διασύνδεσης περιφερειακού συστατικού [PCI]).
Όταν εγκαθιστάτε μια συσκευή μη plug και αναπαραγωγής, τα Windows δεν διαμορφώνουν αυτόματα τις ρυθμίσεις πόρων για τη συσκευή. Ανάλογα με τον τύπο της συσκευής, ίσως χρειαστεί να διαμορφώσετε με μη αυτόματο τρόπο αυτές τις ρυθμίσεις. Πριν το κάνετε, επικοινωνήστε με τον κατασκευαστή υλικού ή δείτε την τεκμηρίωση που περιλαμβάνεται στη συσκευή για περισσότερες πληροφορίες.
Συνήθως, τα Windows αναγνωρίζουν τις συσκευές και τα αιτήματα πόρων τους και στη συνέχεια δίνουν αυτόματα τις ρυθμίσεις πόρων για το υλικό σας. Στις περισσότερες περιπτώσεις, δεν χρειάζεται να τροποποιήσετε τις ρυθμίσεις πόρων για το υλικό σας. Μην αλλάζετε ρυθμίσεις πόρων για συσκευή βύσματος και αναπαραγωγής εκτός εάν είναι απαραίτητο. Όταν ρυθμίζετε με μη αυτόματο τρόπο έναν πόρο, η ρύθμιση είναι σταθερή. Επομένως, τα Windows δεν μπορούν να τροποποιήσουν τις αναθέσεις πόρων εάν απαιτούνται και τα Windows δεν μπορούν να αντιστοιχίσουν αυτόν τον πόρο σε άλλη συσκευή.
Πώς να διαμορφώσετε μια συσκευή στο διαχειριστή συσκευών
Για να διαμορφώσετε μια συσκευή στο διαχειριστή συσκευών, ακολουθήστε αυτά τα βήματα.
- Συνδεθείτε στον υπολογιστή σας ως διαχειριστή ή ως μέλος της ομάδας διαχειριστών.
- Επιλέγω Αρχή, δείχνω Διαχειριστικά εργαλεία, και στη συνέχεια επιλέξτε Διαχείριση υπολογιστών.
- Κάτω από Εργαλεία συστήματος Στο δέντρο της κονσόλας, επιλέξτε Διαχειριστή της συσκευής. Οι συσκευές που είναι εγκατεστημένες στον υπολογιστή σας παρατίθενται στο δεξιό παράθυρο.
- Κάντε διπλό κλικ στον τύπο της συσκευής που θέλετε να διαμορφώσετε-για παράδειγμα, Θύρες (com & lpt).
- Κάντε δεξί κλικ στη συσκευή που θέλετε να διαμορφώσετε και, στη συνέχεια, επιλέξτε Ιδιότητες.
- Επίλεξε το Πόροι αυτί.
- Κάντε κλικ για να καθαρίσετε το Χρησιμοποιήστε αυτόματες ρυθμίσεις πλαίσιο ελέγχου.
Σημειώστε το Χρησιμοποιήστε αυτόματες ρυθμίσεις Το πλαίσιο ελέγχου δεν είναι διαθέσιμο και εμφανίζεται αχνά, τόσο σε συσκευές για τις οποίες δεν υπάρχουν άλλες ρυθμίσεις για διαμόρφωση και σε συσκευές που ελέγχονται από πόρους βύσματος και αναπαραγωγής και οι οποίες δεν απαιτούν τροποποίηση του χρήστη.
Πώς να προβάλετε ρυθμίσεις πόρων στο διαχειριστή συσκευών
Για να δείτε μια λίστα πόρων και τις συσκευές που τις χρησιμοποιούν ανά τύπο ή με σύνδεση, ακολουθήστε αυτά τα βήματα:
- Επιλέγω Αρχή, δείχνω Διαχειριστικά εργαλεία, και στη συνέχεια επιλέξτε Διαχείριση υπολογιστών.
- Κάτω από Εργαλεία συστήματος Στο δέντρο της κονσόλας, επιλέξτε Διαχειριστή της συσκευής. Οι συσκευές που είναι εγκατεστημένες στον υπολογιστή σας παρατίθενται στο δεξιό παράθυρο. Η προεπιλεγμένη προβολή καταγράφει συσκευές ανά τύπο.
- Χρησιμοποιήστε μία από τις ακόλουθες μεθόδους:
- Για να δείτε μια λίστα πόρων ανά τύπο, επιλέξτε Πόροι ανά τύπο στο Θέα μενού.
- Για να δείτε μια λίστα πόρων ανά τύπο σύνδεσης, επιλέξτε Πόροι με σύνδεση στο Θέα μενού.
Χρησιμοποιήστε τη διαχείριση συσκευών για αναζήτηση συγκρούσεων συσκευών
Μια σύγκρουση συσκευής συμβαίνει όταν οι ίδιοι πόροι δίδονται σε δύο ή περισσότερες συσκευές. Χρησιμοποιήστε τη διαχείριση συσκευών για αναζήτηση συγκρούσεων συσκευών. Για να το κάνετε αυτό, ακολουθήστε αυτά τα βήματα:
- Επιλέγω Αρχή, δείχνω Διαχειριστικά εργαλεία, και στη συνέχεια επιλέξτε Διαχείριση υπολογιστών.
- Κάτω από Εργαλεία συστήματος
5 τρόποι για να ανοίξετε τη διαχείριση συσκευών στα Windows 10
Για να μεταδώσετε περαιτέρω ποιο είναι το πρόβλημα, ο διαχειριστής συσκευών δίνει κωδικούς σφάλματος όταν μια συσκευή έχει σύγκρουση πόρων συστήματος, πρόβλημα οδηγού ή άλλο πρόβλημα υλικού. Αυτοί καλούνται απλώς κωδικούς σφάλματος διαχείρισης συσκευών ή σκεύη, εξαρτήματα κωδικοί σφαλμάτων.
Πώς να χρησιμοποιήσετε τη διαχείριση συσκευών για να διαμορφώσετε συσκευές στο Windows Server 2003
Αυτό το άρθρο περιγράφει τον τρόπο χρήσης του διαχειριστή συσκευών για να διαμορφώσετε τις συσκευές υλικού που είναι εγκατεστημένες στον υπολογιστή σας Windows Server 2003.
Εφαρμόζεται σε: Server Windows 2003
Αρχικός αριθμός KB: 323423Περίληψη
Ο διαχειριστής συσκευών εμφανίζει μια γραφική προβολή του υλικού που είναι εγκατεστημένο στον υπολογιστή σας. Χρησιμοποιήστε αυτό το εργαλείο όταν θέλετε να προβάλετε και να διαχειριστείτε συσκευές υλικού και τους οδηγούς τους. Πρέπει να συνδεθείτε στον υπολογιστή ως διαχειριστή ή ως μέλος της ομάδας διαχειριστών για να προσθέσετε ή να καταργήσετε συσκευές ή να ρυθμίσετε τις ιδιότητες συσκευών στο διαχειριστή συσκευών.
Όταν εγκαθιστάτε μια συσκευή βύσματος και αναπαραγωγής, τα Windows ρυθμίζουν αυτόματα τη συσκευή έτσι ώστε να λειτουργεί σωστά με τις άλλες συσκευές που είναι εγκατεστημένες στον υπολογιστή. Κατά τη διάρκεια της διαδικασίας διαμόρφωσης, τα Windows εκδίδουν ένα μοναδικό σύνολο ρυθμίσεων πόρων συστήματος στη συσκευή. Η ακόλουθη λίστα περιγράφει τους τέσσερις τύπους πόρων που μπορεί να χρησιμοποιήσει μια συσκευή:
- Αριθμός γραμμών διακοπής (IRQ)
- Κανάλια άμεσης πρόσβασης μνήμης (DMA)
- Διευθύνσεις θύρας εισόδου/εξόδου (εισόδου/εξόδου)
- Περιοχές διεύθυνσης μνήμης
Κάθε πόρος που έχει εκχωρηθεί σε μια συσκευή λαμβάνει μια μοναδική τιμή. Περιστασιακά, μπορεί να προκύψει σύγκρουση συσκευής εάν δύο συσκευές απαιτούν τους ίδιους πόρους. Εάν συμβεί αυτή η σύγκρουση, μπορείτε να διαμορφώσετε με μη αυτόματο τρόπο τη συσκευή για να αντιστοιχίσετε μοναδικούς πόρους σε κάθε συσκευή. Σε ορισμένες περιπτώσεις, ανάλογα με τους οδηγούς συσκευών και τον υπολογιστή, δύο συσκευές μπορούν να μοιράζονται έναν πόρο (για παράδειγμα, διακόπτες σε συσκευές διασύνδεσης περιφερειακού συστατικού [PCI]).
Όταν εγκαθιστάτε μια συσκευή μη plug και αναπαραγωγής, τα Windows δεν διαμορφώνουν αυτόματα τις ρυθμίσεις πόρων για τη συσκευή. Ανάλογα με τον τύπο της συσκευής, ίσως χρειαστεί να διαμορφώσετε με μη αυτόματο τρόπο αυτές τις ρυθμίσεις. Πριν το κάνετε, επικοινωνήστε με τον κατασκευαστή υλικού ή δείτε την τεκμηρίωση που περιλαμβάνεται στη συσκευή για περισσότερες πληροφορίες.
Συνήθως, τα Windows αναγνωρίζουν τις συσκευές και τα αιτήματα πόρων τους και στη συνέχεια δίνουν αυτόματα τις ρυθμίσεις πόρων για το υλικό σας. Στις περισσότερες περιπτώσεις, δεν χρειάζεται να τροποποιήσετε τις ρυθμίσεις πόρων για το υλικό σας. Μην αλλάζετε ρυθμίσεις πόρων για συσκευή βύσματος και αναπαραγωγής εκτός εάν είναι απαραίτητο. Όταν ρυθμίζετε με μη αυτόματο τρόπο έναν πόρο, η ρύθμιση είναι σταθερή. Επομένως, τα Windows δεν μπορούν να τροποποιήσουν τις αναθέσεις πόρων εάν απαιτούνται και τα Windows δεν μπορούν να αντιστοιχίσουν αυτόν τον πόρο σε άλλη συσκευή.
Πώς να διαμορφώσετε μια συσκευή στο διαχειριστή συσκευών
Για να διαμορφώσετε μια συσκευή στο διαχειριστή συσκευών, ακολουθήστε αυτά τα βήματα.
Να είστε προσεκτικοί όταν ρυθμίζετε τις ρυθμίσεις πόρων για μια συσκευή. Εάν διαμορφώσετε εσφαλμένα τους πόρους, μπορείτε να απενεργοποιήσετε το υλικό σας και μπορείτε να αναγκάσετε τον υπολογιστή σας να σταματήσει να λειτουργεί. Αλλάξτε τις ρυθμίσεις πόρων μόνο όταν είστε βέβαιοι ότι οι ρυθμίσεις που θέλετε να χρησιμοποιήσετε είναι μοναδικές και δεν έρχονται σε σύγκρουση με τις ρυθμίσεις για άλλες συσκευές ή όταν ένας κατασκευαστής υλικού σας παρέχει συγκεκριμένες ρυθμίσεις πόρων για μια συσκευή.
- Συνδεθείτε στον υπολογιστή σας ως διαχειριστή ή ως μέλος της ομάδας διαχειριστών.
- Επιλέγω Αρχή, δείχνω Διαχειριστικά εργαλεία, και στη συνέχεια επιλέξτε Διαχείριση υπολογιστών.
- Κάτω από Εργαλεία συστήματος Στο δέντρο της κονσόλας, επιλέξτε Διαχειριστή της συσκευής. Οι συσκευές που είναι εγκατεστημένες στον υπολογιστή σας παρατίθενται στο δεξιό παράθυρο.
- Κάντε διπλό κλικ στον τύπο της συσκευής που θέλετε να διαμορφώσετε-για παράδειγμα, Θύρες (com & lpt).
- Κάντε δεξί κλικ στη συσκευή που θέλετε να διαμορφώσετε και, στη συνέχεια, επιλέξτε Ιδιότητες.
- Επίλεξε το Πόροι αυτί.
- Κάντε κλικ για να καθαρίσετε το Χρησιμοποιήστε αυτόματες ρυθμίσεις πλαίσιο ελέγχου.
Σημειώστε το Χρησιμοποιήστε αυτόματες ρυθμίσεις Το πλαίσιο ελέγχου δεν είναι διαθέσιμο και εμφανίζεται αχνά, τόσο σε συσκευές για τις οποίες δεν υπάρχουν άλλες ρυθμίσεις για διαμόρφωση και σε συσκευές που ελέγχονται από πόρους βύσματος και αναπαραγωγής και οι οποίες δεν απαιτούν τροποποίηση του χρήστη.
Πώς να προβάλετε ρυθμίσεις πόρων στο διαχειριστή συσκευών
Για να δείτε μια λίστα πόρων και τις συσκευές που τις χρησιμοποιούν ανά τύπο ή με σύνδεση, ακολουθήστε αυτά τα βήματα:
- Επιλέγω Αρχή, δείχνω Διαχειριστικά εργαλεία, και στη συνέχεια επιλέξτε Διαχείριση υπολογιστών.
- Κάτω από Εργαλεία συστήματος Στο δέντρο της κονσόλας, επιλέξτε Διαχειριστή της συσκευής. Οι συσκευές που είναι εγκατεστημένες στον υπολογιστή σας παρατίθενται στο δεξιό παράθυρο. Η προεπιλεγμένη προβολή καταγράφει συσκευές ανά τύπο.
- Χρησιμοποιήστε μία από τις ακόλουθες μεθόδους:
- Για να δείτε μια λίστα πόρων ανά τύπο, επιλέξτε Πόροι ανά τύπο στο Θέα μενού.
- Για να δείτε μια λίστα πόρων ανά τύπο σύνδεσης, επιλέξτε Πόροι με σύνδεση στο Θέα μενού.
Χρησιμοποιήστε τη διαχείριση συσκευών για αναζήτηση συγκρούσεων συσκευών
Μια σύγκρουση συσκευής συμβαίνει όταν οι ίδιοι πόροι δίδονται σε δύο ή περισσότερες συσκευές. Χρησιμοποιήστε τη διαχείριση συσκευών για αναζήτηση συγκρούσεων συσκευών. Για να το κάνετε αυτό, ακολουθήστε αυτά τα βήματα:
- Επιλέγω Αρχή, δείχνω Διαχειριστικά εργαλεία, και στη συνέχεια επιλέξτε Διαχείριση υπολογιστών.
- Κάτω από Εργαλεία συστήματος Στο δέντρο της κονσόλας, επιλέξτε Διαχειριστή της συσκευής. Οι συσκευές που είναι εγκατεστημένες στον υπολογιστή σας παρατίθενται στο δεξιό παράθυρο.
- Κάντε διπλό κλικ στον τύπο της συσκευής που θέλετε να δοκιμάσετε-για παράδειγμα, Ελεγκτές ήχου, βίντεο και παιχνιδιών.
- Κάντε δεξί κλικ στη συσκευή που θέλετε να δοκιμάσετε για συγκρούσεις και, στη συνέχεια, επιλέξτε Ιδιότητες.
- Επίλεξε το Πόροι αυτί. Οποιεσδήποτε συγκρούσεις που υπάρχουν για τη συσκευή παρατίθενται κάτω Λίστα συγκρουόμενων συσκευών.
Αντιμετώπιση προβλημάτων υλικού Windows
Χρησιμοποιήστε το Windows Hardware Αντιμετώπιση προβλημάτων για να σας βοηθήσει να αντιμετωπίσετε και να επιλύσετε μια σύγκρουση υλικού ή άλλα θέματα που σχετίζονται με υλικό. Για να ξεκινήσετε τον Αντιμετώπιση Αντιμετώπιση Αντιμετώπιση υλικού, ακολουθήστε αυτά τα βήματα:
- Συνδεθείτε στον υπολογιστή σας ως διαχειριστή ή ως μέλος της ομάδας διαχειριστών.
- Επιλέγω Αρχή, δείχνω Διαχειριστικά εργαλεία, και στη συνέχεια επιλέξτε Διαχείριση υπολογιστών.
- Κάτω από Εργαλεία συστήματος Στο δέντρο της κονσόλας, επιλέξτε Διαχειριστή της συσκευής. Οι συσκευές που είναι εγκατεστημένες στον υπολογιστή σας παρατίθενται στο δεξιό παράθυρο.
- Κάντε διπλό κλικ στον τύπο της συσκευής που θέλετε να αντιμετωπίσετε-για παράδειγμα, Μόντεμ.
- Κάντε δεξί κλικ στη συσκευή που θέλετε να αντιμετωπίσετε και, στη συνέχεια, επιλέξτε Ιδιότητες.
- Επίλεξε το Γενικός αυτί.
- Επιλέγω Αντιμετώπιση προβλημάτων.
βιβλιογραφικές αναφορές
Για περισσότερες πληροφορίες σχετικά με τον τρόπο διαχείρισης των συσκευών με τη χρήση διαχειριστή συσκευών, ανατρέξτε στην ενότητα Κωδικοί σφαλμάτων στο Device Manager στα Windows
Συλλογή δεδομένων
Εάν χρειάζεστε βοήθεια από την υποστήριξη της Microsoft, σας συνιστούμε να συλλέξετε τις πληροφορίες ακολουθώντας τα βήματα που αναφέρονται στη συλλογή πληροφοριών χρησιμοποιώντας το TSSV2 για θέματα που σχετίζονται με την ανάπτυξη.
5 τρόποι για να ανοίξετε τη διαχείριση συσκευών στα Windows 10
ΜπενJ Έντουαρντς
ΜπενJ Έντουαρντς
Πρώην συνεργάτηςΟ Benj Edwards είναι πρώην συνεργάτης του How-to Geek. Τώρα, είναι δημοσιογράφος AI και μηχανικής μάθησης για την Ars Technica. Για πάνω από 15 χρόνια, έχει γράψει σχετικά με την τεχνολογία και την ιστορία της τεχνολογίας για ιστότοπους όπως η Ατλαντική, η Fast Company, η PCMAG, η PCWorld, η MacWorld, η Ars Technica και η Wired. Το 2005, δημιούργησε vintage computing and gaming, ένα blog αφιερωμένο στο ιστορικό τεχνολογίας. Δημιούργησε επίσης την κουλτούρα του τεχνολογικού podcast και συμβάλλει τακτικά στο podcast Retrogaming Retrogaming. Διαβάστε περισσότερα.
24 Νοεμβρίου 2020, 8:00 π.μ. EDT | Διαβάστε 1 λεπτό
Στα Windows 10, το Device Manager είναι ένα βασικό βοηθητικό πρόγραμμα που σας βοηθά να διαμορφώσετε ή να αντιμετωπίσετε το υλικό στον υπολογιστή σας. Εδώ είναι πέντε τρόποι για να ανοίξετε τη διαχείριση συσκευών όταν το χρειάζεστε. Αυτά τα αρένα’οι μόνοι τρόποι για να το κάνετε, αλλά μία από αυτές τις μεθόδους είναι πιθανό να έρθει σε πρακτικό.
Αναζήτηση για διαχείριση συσκευών στο μενού Έναρξη
Ένας από τους πιο γρήγορους τρόπους για να ανοίξετε το Manger Device είναι η χρήση του μενού έναρξης. Απλώς ανοίξτε “Αρχή” και πληκτρολογήστε “διαχειριστή της συσκευής,” τότε κάντε κλικ στο “Διαχειριστή της συσκευής” εικονίδιο που εμφανίζεται στα αποτελέσματα. Ο διαχειριστής συσκευών θα ανοίξει αμέσως.
Πρόσβαση διαχειριστή συσκευών χρησιμοποιώντας το “Χρήστης τροφοδοσίας” Μενού
Τα Windows 10 περιλαμβάνουν κρυμμένο “Χρήστης τροφοδοσίας” μενού που λίγοι άνθρωποι γνωρίζουν για αυτό περιλαμβάνουν συντομεύσεις σε βασικά βοηθητικά προγράμματα διαχείρισης υπολογιστών. Εάν πατήσετε Windows+X στο πληκτρολόγιό σας ή κάντε δεξί κλικ στο “Αρχή” κουμπί, το μενού θα εμφανιστεί. Επιλέγω “Διαχειριστή της συσκευής” από τη λίστα. ΣΧΕΤΙΖΕΤΑΙ ΜΕ: Πώς να επεξεργαστείτε το μενού WIN+X στα Windows 8 και 10
Ανοίξτε τον διαχειριστή συσκευών χρησιμοποιώντας τον πίνακα ελέγχου
Ο διαχειριστής συσκευών είναι επίσης προσβάσιμος στον πίνακα ελέγχου. Πρώτον, ανοίξτε τον πίνακα ελέγχου κάνοντας κλικ στο “Αρχή” μενού, πληκτρολόγηση “Πίνακας Ελέγχου,” και κάνοντας κλικ στο “Πίνακας Ελέγχου” εικόνισμα. Στον πίνακα ελέγχου, κάντε κλικ στο “Υλικό και Ήχος” Κατηγορία και, στη συνέχεια, επιλέξτε “Διαχειριστή της συσκευής.” ΣΧΕΤΙΖΕΤΑΙ ΜΕ: Πώς να ανοίξετε τον πίνακα ελέγχου στα Windows 10
Ανοίξτε τον διαχειριστή συσκευών με εντολή εκτέλεσης
Μπορείτε επίσης να ανοίξετε τη διαχείριση συσκευών μέσω μιας γραμμής εντολών ή του “Τρέξιμο” παράθυρο. Πρώτον, πατήστε Windows+R για να ανοίξετε ένα “Τρέξιμο” παράθυρο. Στο “Ανοιξε:” πλαίσιο κειμένου, πληκτρολογήστε devmgmt.MSC και στη συνέχεια κάντε κλικ “Εντάξει.” Θα εμφανιστεί ο διαχειριστής συσκευών. ΣΧΕΤΙΖΕΤΑΙ ΜΕ: 10 τρόποι για να ανοίξετε τη γραμμή εντολών στα Windows 10
Ανοίξτε τον διαχειριστή συσκευών στις ρυθμίσεις των Windows
Αν εσύ’D αρέσει να ανοίξτε τη διαχείριση συσκευών χρησιμοποιώντας τις ρυθμίσεις των Windows, μπορείτε επίσης να το κάνετε αυτό. Πρώτα, ανοιχτό “Ρυθμίσεις” κάνοντας κλικ στο εικονίδιο γραναζιών στο “Αρχή” μενού ή πατώντας τα Windows+i. Σε “Ρυθμίσεις,” Μεταβείτε στο σύστημα> περίπου, στη συνέχεια μετακινηθείτε προς τα κάτω και κάντε κλικ “Διαχειριστή της συσκευής.” Μπορείτε επίσης να αναζητήσετε “Διαχειριστή της συσκευής” στα πλαίσια “Ρυθμίσεις,” Στη συνέχεια, κάντε κλικ στο σύνδεσμο που εμφανίζεται. Διασκεδάστε τη διαχείριση των συσκευών σας!
- › Πώς να διορθώσετε όταν το Wi-Fi συνεχίζει να αποσυνδέεται στα Windows 11
- › Το σφάλμα των Windows 11 θα μπορούσε να επιβραδύνει την Intel’S Killer Networking
- › Πώς να διορθώσετε μια εξαίρεση kmode που δεν χειρίζεται σφάλμα στα Windows
- › Πώς να διορθώσετε το σφάλμα 0x8007045d στα Windows
- › Πώς να αποκτήσετε πρόσβαση στα Windows 10’S Hidden Power User User Menu
- › Πώς να απεγκαταστήσετε τα προγράμματα οδήγησης στα Windows 10 και 11
- › Πώς να ενεργοποιήσετε την κάμερα στα Windows 10
- › Τι είναι η διόρθωση Keystone στους προβολείς?
ΜπενJ Έντουαρντς
Ο Benj Edwards είναι πρώην συνεργάτης του How-to Geek. Τώρα, είναι δημοσιογράφος AI και μηχανικής μάθησης για την Ars Technica. Για πάνω από 15 χρόνια, έχει γράψει σχετικά με την τεχνολογία και την ιστορία της τεχνολογίας για ιστότοπους όπως η Ατλαντική, η Fast Company, η PCMAG, η PCWorld, η MacWorld, η Ars Technica και η Wired. Το 2005, δημιούργησε vintage computing and gaming, ένα blog αφιερωμένο στο ιστορικό τεχνολογίας. Δημιούργησε επίσης την κουλτούρα του τεχνολογικού podcast και συμβάλλει τακτικά στο podcast Retrogaming Retrogaming.
Διαβάστε το Full Bio »Τι είναι ο διαχειριστής συσκευών?
Ο Tim Fisher έχει εμπειρία επαγγελματικής τεχνολογίας πάνω από 30 χρόνια. Έχει γράψει για την τεχνολογία για περισσότερο από δύο δεκαετίες και χρησιμεύει ως SVP και γενικός διευθυντής της Lifewire.
Ενημερώθηκε στις 8 Ιουνίου 2022
Η διαχείριση συσκευών είναι μια επέκταση της κονσόλας Microsoft Management που παρέχει μια κεντρική και οργανωμένη προβολή όλων των Microsoft Windows αναγνωρισμένο υλικό εγκατεστημένο σε έναν υπολογιστή.
Διαχείριση συσκευών υλικού που είναι εγκατεστημένες σε έναν υπολογιστή, όπως δίσκους σκληρού δίσκου, πληκτρολόγια, κάρτες ήχου, συσκευές USB και πολλά άλλα, μπορούν να γίνουν μέσω του Διαχειριστή συσκευών.
Μπορείτε να το χρησιμοποιήσετε για να αλλάξετε τις επιλογές διαμόρφωσης υλικού, να διαχειριστείτε τους οδηγούς, να απενεργοποιήσετε και να ενεργοποιήσετε το υλικό, να εντοπίσετε συγκρούσεις μεταξύ των συσκευών υλικού και πολλά άλλα.
Σκεφτείτε αυτό το εργαλείο ως τον κύριο κατάλογο υλικού που κατανοούν τα Windows. Όλο το υλικό στον υπολογιστή σας μπορεί να ρυθμιστεί από αυτό το κεντρικό βοηθητικό πρόγραμμα.
Διαθεσιμότητα διαχείρισης συσκευών
Ο διαχειριστής συσκευών είναι διαθέσιμος σε σχεδόν κάθε έκδοση των Windows, συμπεριλαμβανομένων των Windows 11, Windows 10, Windows 8, Windows 7, Windows Vista, Windows XP, Windows 2000, Windows ME, Windows 98, Windows 95 και άλλα.
Μερικές μικρές διαφορές υπάρχουν από τη μία έκδοση των Windows στο επόμενο.
Πώς να αποκτήσετε πρόσβαση στο διαχειριστή συσκευών
Ο διαχειριστής συσκευών μπορεί να προσεγγιστεί με διάφορους τρόπους σε όλες τις εκδόσεις των Windows, συνήθως από τον πίνακα ελέγχου, τη γραμμή εντολών ή τη διαχείριση υπολογιστών. Ωστόσο, μερικά από τα νεότερα λειτουργικά συστήματα υποστηρίζουν μερικούς μοναδικούς τρόπους για το άνοιγμα του.
Μπορείτε επίσης να το ανοίξετε μέσω του πλαισίου διαλόγου γραμμής εντολών ή εκτέλεσης με ειδική εντολή.
Για να είμαι σαφής, ο διαχειριστής συσκευών είναι περιλαμβάνεται Στα Windows – δεν χρειάζεται να κατεβάσετε και να εγκαταστήσετε κάτι επιπλέον. Υπάρχουν πολλά προγράμματα που μπορούν να μεταφορτωθούν με τίτλο “Διαχείριση συσκευών” που το κάνουν αυτό ή αυτό, αλλά δεν είναι η χρησιμότητα στα παράθυρα για τα οποία μιλάμε εδώ.
Πώς να χρησιμοποιήσετε τη διαχείριση συσκευών
Όπως αυτό που εμφανίζεται στο παραπάνω παράδειγμα, ο διαχειριστής συσκευών παραθέτει συσκευές σε ξεχωριστές κατηγορίες, ώστε να είναι πιο εύκολο να βρείτε αυτό που ψάχνετε. Μπορείτε να επεκτείνετε κάθε ενότητα για να δείτε ποιες συσκευές παρατίθενται μέσα. Μόλις βρείτε τη σωστή συσκευή υλικού, κάντε διπλό κλικ για να δείτε περισσότερες πληροφορίες όπως η τρέχουσα κατάσταση, τα στοιχεία του προγράμματος οδήγησης ή σε ορισμένες περιπτώσεις οι επιλογές διαχείρισης ενέργειας.
Ορισμένες από αυτές τις κατηγορίες περιλαμβάνουν Εισόδους και εξόδους ήχου, Οδηγοί δίσκων, Εμφάνιση προσαρμογέων, DVD/CD-ROM μονάδες δίσκου, Εκτυπωτές, Ελεγκτές ήχου, βίντεο και παιχνιδιών, και Ελεγκτές καθολικών σειριακών λεωφορείων.
Εάν αντιμετωπίσατε προβλήματα με την κάρτα δικτύου σας, μπορείτε να ανοίξετε το Προσαρμογείς δικτύου περιοχή και δείτε αν υπάρχουν ασυνήθιστα εικονίδια ή χρώματα που σχετίζονται με την εν λόγω συσκευή. Μπορείτε να κάνετε διπλό κλικ εάν θέλετε περισσότερες πληροφορίες σχετικά με αυτό ή να εκτελέσετε μία από τις εργασίες που αναφέρονται παρακάτω.
Κάθε λίστα συσκευών περιέχει λεπτομερή πρόγραμμα οδήγησης, πόρου συστήματος και άλλες πληροφορίες και ρυθμίσεις διαμόρφωσης. Όταν αλλάζετε μια ρύθμιση για ένα κομμάτι υλικού, αλλάζει τον τρόπο με τον οποίο τα Windows λειτουργούν με αυτό το υλικό.
Περισσότερες πληροφορίες για το διαχειριστή συσκευών
Διαφορετικά πράγματα συμβαίνουν στο διαχειριστή συσκευών για να υποδείξουν ένα σφάλμα ή την κατάσταση μιας συσκευής που δεν είναι “φυσιολογική.”Με άλλα λόγια, εάν μια συσκευή δεν είναι σε πλήρη κατάσταση λειτουργίας, μπορείτε να πείτε κοιτάζοντας προσεκτικά τη λίστα των συσκευών.
Είναι καλό να γνωρίζετε τι να ψάξετε γιατί είναι όπου πηγαίνετε να αντιμετωπίσετε μια συσκευή που δεν λειτουργεί σωστά. Μπορείτε να μεταβείτε στο διαχειριστή συσκευών για να ενημερώσετε ένα πρόγραμμα οδήγησης, να απενεργοποιήσετε μια συσκευή κ.λπ.
Κάτι που μπορείς να δεις είναι ένα κίτρινο θαυμαστικό. Αυτό δίνεται σε μια συσκευή όταν τα Windows βρίσκουν πρόβλημα με αυτό. Το ζήτημα μπορεί να είναι ακραίο ή τόσο απλό όσο το πρόβλημα του προγράμματος οδήγησης συσκευής.
Εάν μια συσκευή είναι απενεργοποιημένη, είτε από τη δική σας πράξη είτε λόγω ενός βαθύτερου προβλήματος, θα δείτε ένα μαύρο βέλος από τη συσκευή στο διαχειριστή συσκευών. Οι παλαιότερες εκδόσεις των Windows (XP και Prior) δίνουν ένα κόκκινο X για τον ίδιο λόγο.
Για να μεταδώσετε περαιτέρω ποιο είναι το πρόβλημα, ο διαχειριστής συσκευών δίνει κωδικούς σφάλματος όταν μια συσκευή έχει σύγκρουση πόρων συστήματος, πρόβλημα οδηγού ή άλλο πρόβλημα υλικού. Αυτοί καλούνται απλώς κωδικούς σφάλματος διαχείρισης συσκευών ή σκεύη, εξαρτήματα κωδικοί σφαλμάτων.
7 τρόποι πρόσβασης διαχείρισης συσκευών στα Windows 10
Πού είναι ο διαχειριστής συσκευών στα Windows 10? Πώς μπορούμε να φτάσουμε στο διαχειριστή συσκευών στα Windows 10? Τώρα αυτό το άρθρο συνοψίζει επτά κοινώς χρησιμοποιούμενες μεθόδους για να σας βοηθήσουν να αποκτήσετε πρόσβαση στο Windows 10 Device Manager.
Οδηγός βίντεο σχετικά με τον τρόπο ανοίγματος του διαχειριστή συσκευών στα Windows 10:
Πώς να αποκτήσετε πρόσβαση στο διαχειριστή συσκευών στα Windows 10:
Τρόπος 1: πρόσβαση από το μενού έναρξης.
Κάντε κλικ στο κάτω αριστερό μέρος Κουμπί εκκίνησης στην επιφάνεια εργασίας, πληκτρολογήστε διαχειριστή της συσκευής στο πλαίσιο αναζήτησης και πατήστε Διαχειριστή της συσκευής στο μενού.
Way 2: Ανοίξτε το διαχειριστή συσκευών από το μενού γρήγορης πρόσβασης.
Τύπος Windows+x Για να ανοίξετε το μενού και επιλέξτε Διαχειριστή της συσκευής σε αυτό.
Τρόπος 3: Πρόσβαση στο διαχειριστή συσκευών στον πίνακα ελέγχου.
Βήμα 2: Εισαγω συσκευή Στο επάνω δεξιό πλαίσιο αναζήτησης και κάντε κλικ Διαχειριστή της συσκευής στα αποτελέσματα.
Υπόδειξη: Υπάρχουν δύο επιλογές που ονομάζονται διαχειριστή συσκευών και οι δύο μπορούν να χρησιμοποιηθούν για την επίτευξη του στόχου.
Way 4: Αποκτήστε πρόσβαση στο εργαλείο στη διαχείριση υπολογιστών.
Βήμα 2: Κάντε κλικ Διαχειριστή της συσκευής στα εργαλεία του συστήματος.
Way 5: Access Device Manager μέσω εκτέλεσης.
Τύπος Windows+r Για την εκτέλεση της εκτέλεσης, είσοδος ατέλειο.MSC και πατήστε Εντάξει.
Way 6: Ανοίξτε το διαχειριστή συσκευών μέσω της γραμμής εντολών.
Βήμα 2: Πληκτρολογήστε ατέλειο.MSC και χτύπημα Εισαγω.
Way 7: Access Διαχείριση συσκευών μέσω των Windows PowerShell.
Βήμα 1: Πατήστε το Κουμπί εκκίνησης, τύπος powerShell (ή δύναμη) και κάντε κλικ Windows PowerShell Για να το ανοίξετε.
Βήμα 2: Εισαγωγή ατέλειο.MSC και πατήστε Εισαγω.
Σχετικά Άρθρα:
- Πώς να δημιουργήσετε συντόμευση διαχειριστή συσκευών στην επιφάνεια εργασίας
- 9 τρόποι για να ανοίξετε το Task Manager στα Windows 10
- 4 τρόποι για να ανοίξετε τον διαχειριστή Verifier Driver στα Windows 10
- Δημιουργία συντόμευσης διαχειριστή εξουσιοδότησης στα Windows 10
- 5 τρόποι για να ανοίξετε το Windows PowerShell στα Windows 10
Καυτά άρθρα
Πώς να επαναφέρετε τα Windows 10 Ξεχασμένος κωδικός πρόσβασης
Πώς να παρακάμψετε την σύνδεση του Windows 10 Password με/χωρίς κωδικό πρόσβασης
Εύκολος οδηγός για την επαναφορά των Windows 10 Admin Password σαν ειδικός
4 συμβουλές για να αλλάξετε τον κωδικό πρόσβασης των Windows 10 χωρίς να γνωρίζετε τον τρέχοντα κωδικό πρόσβασης
Δεν είναι δυνατή η σύνδεση στο Microsoft Account Windows 10 | Λογαριασμός κλειδωμένος/αποκλεισμός περισσότερων + καυτών κατηγοριών Windows 10 κωδικός πρόσβασης Windows 8 Κωσία Windows 7 Κωδικός κωδικός πρόσβασης + πιο πρόσφατα άρθρα Πώς να υπολογίσετε την κατανάλωση ενέργειας ενός PC 7 Χρήσιμες εντολές Windows 10 Οι χρήστες πρέπει να γνωρίζουν 7 τρόπους πρόσβασης στο σύστημα RESTORE στο Windows 10 Πώς να δημιουργήσετε ή να διαγράψετε διαμερίσματα χρησιμοποιώντας την εντολή +
Το Isunshare είναι αφιερωμένο στην παροχή της καλύτερης υπηρεσίας για χρήστες Windows, Mac, Android που είναι σε ζήτηση για ανάκτηση κωδικού πρόσβασης και ανάκτηση δεδομένων.












:max_bytes(150000):strip_icc()/device-manager-0e1fac940fa246c4a6ca08f85d4ddf58.png)
:max_bytes(150000):strip_icc()/power-user-menu-windows-11-4e40f300814b42849e2fc3663cfb003f.png)
:max_bytes(150000):strip_icc()/device-manager-code-22-7a1e74f0662240f18ee19c5efa22b01a.png)
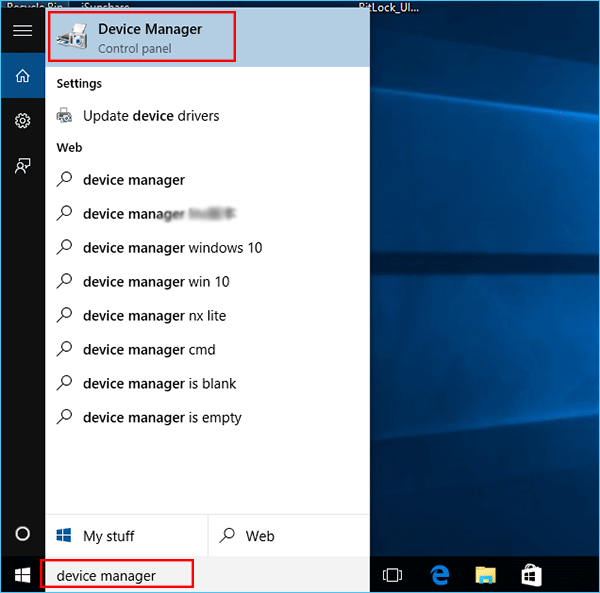
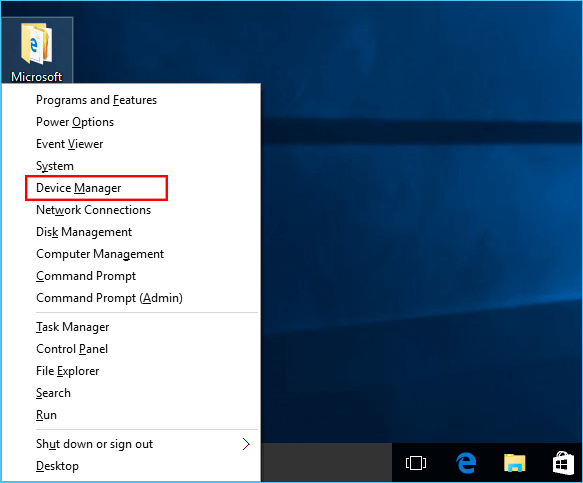
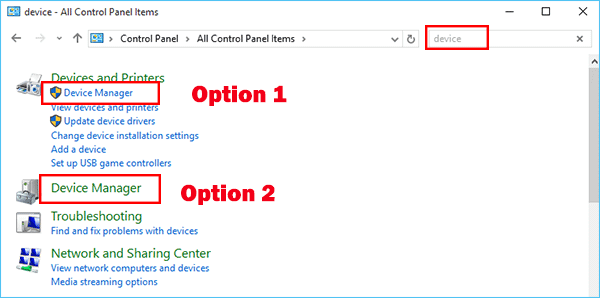
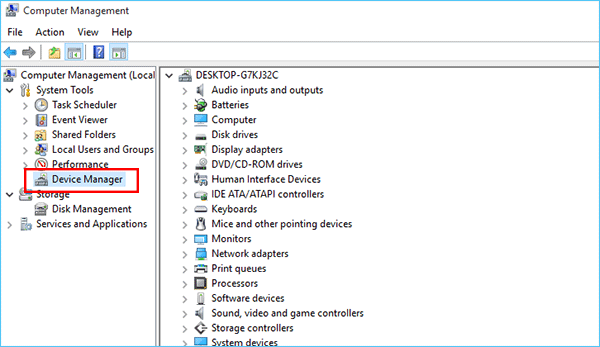
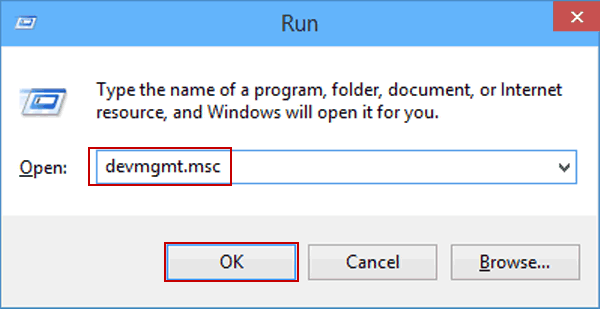
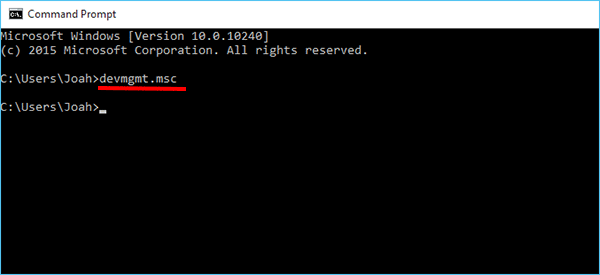
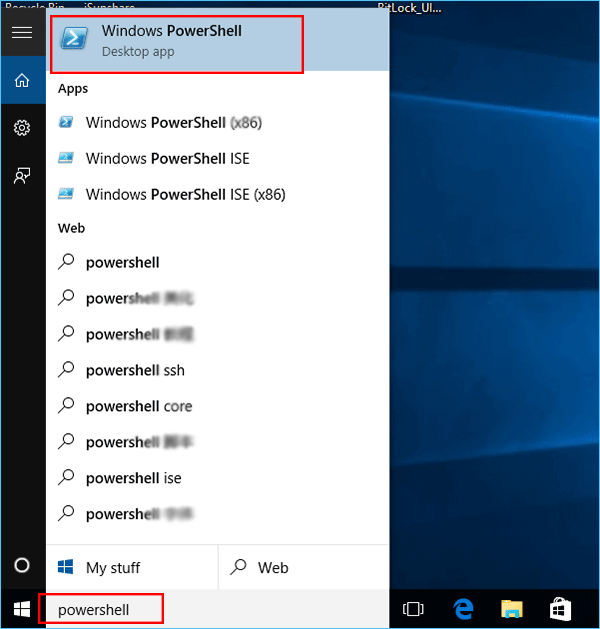
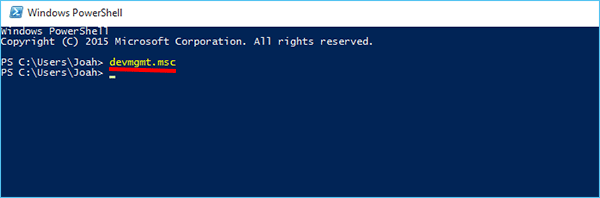
 Πώς να επαναφέρετε τα Windows 10 Ξεχασμένος κωδικός πρόσβασης
Πώς να επαναφέρετε τα Windows 10 Ξεχασμένος κωδικός πρόσβασης  Πώς να παρακάμψετε την σύνδεση του Windows 10 Password με/χωρίς κωδικό πρόσβασης
Πώς να παρακάμψετε την σύνδεση του Windows 10 Password με/χωρίς κωδικό πρόσβασης  Εύκολος οδηγός για την επαναφορά των Windows 10 Admin Password σαν ειδικός
Εύκολος οδηγός για την επαναφορά των Windows 10 Admin Password σαν ειδικός  4 συμβουλές για να αλλάξετε τον κωδικό πρόσβασης των Windows 10 χωρίς να γνωρίζετε τον τρέχοντα κωδικό πρόσβασης
4 συμβουλές για να αλλάξετε τον κωδικό πρόσβασης των Windows 10 χωρίς να γνωρίζετε τον τρέχοντα κωδικό πρόσβασης  Δεν είναι δυνατή η σύνδεση στο Microsoft Account Windows 10 | Λογαριασμός κλειδωμένος/αποκλεισμός περισσότερων + καυτών κατηγοριών Windows 10 κωδικός πρόσβασης Windows 8 Κωσία Windows 7 Κωδικός κωδικός πρόσβασης + πιο πρόσφατα άρθρα Πώς να υπολογίσετε την κατανάλωση ενέργειας ενός PC 7 Χρήσιμες εντολές Windows 10 Οι χρήστες πρέπει να γνωρίζουν 7 τρόπους πρόσβασης στο σύστημα RESTORE στο Windows 10 Πώς να δημιουργήσετε ή να διαγράψετε διαμερίσματα χρησιμοποιώντας την εντολή +
Δεν είναι δυνατή η σύνδεση στο Microsoft Account Windows 10 | Λογαριασμός κλειδωμένος/αποκλεισμός περισσότερων + καυτών κατηγοριών Windows 10 κωδικός πρόσβασης Windows 8 Κωσία Windows 7 Κωδικός κωδικός πρόσβασης + πιο πρόσφατα άρθρα Πώς να υπολογίσετε την κατανάλωση ενέργειας ενός PC 7 Χρήσιμες εντολές Windows 10 Οι χρήστες πρέπει να γνωρίζουν 7 τρόπους πρόσβασης στο σύστημα RESTORE στο Windows 10 Πώς να δημιουργήσετε ή να διαγράψετε διαμερίσματα χρησιμοποιώντας την εντολή +