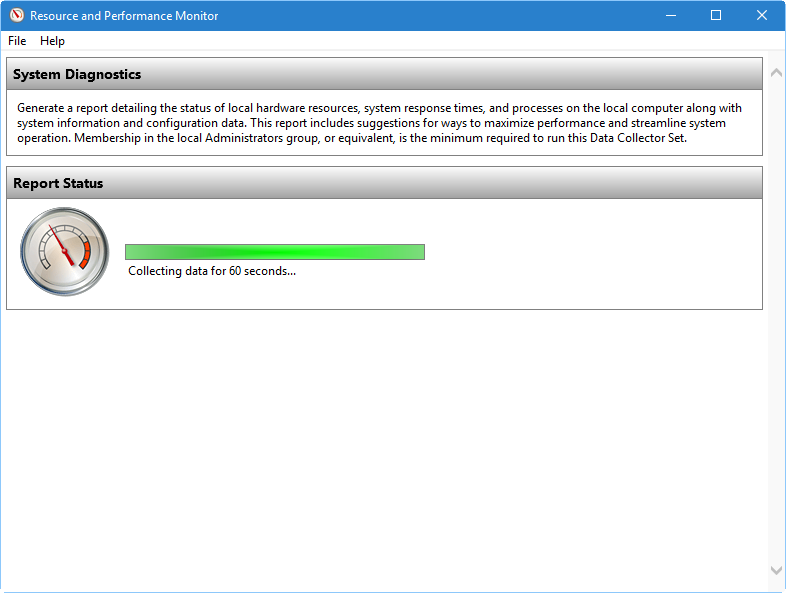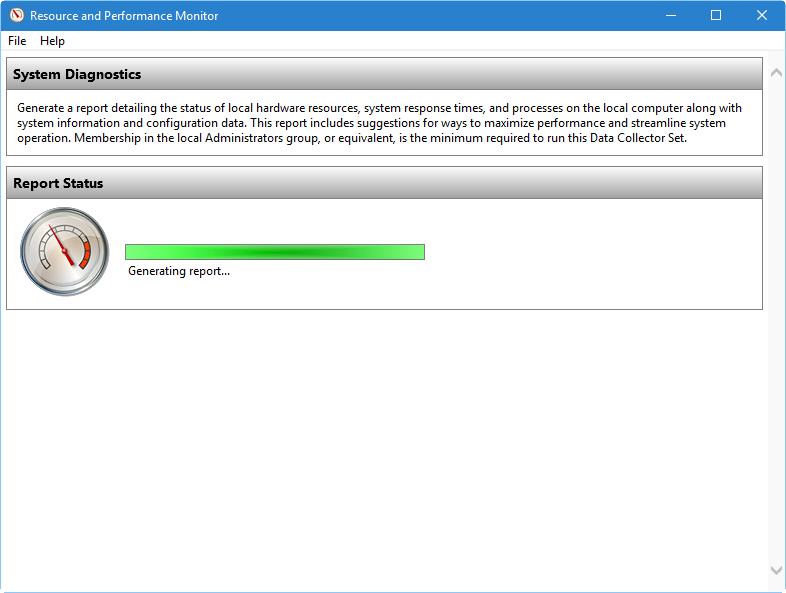Τα Windows 10 διαθέτουν διαγνωστικό εργαλείο
Πώς να εκτελέσετε διαγνωστικά στα Windows
Εάν θέλετε μια γρήγορη επισκόπηση του υλικού του συστήματός σας, χρησιμοποιήστε τον αριστερό πίνακα για να πλοηγηθείτε σε αναφορές> System> System Diagnostics> [Όνομα υπολογιστή]. Σας παρέχει πολλαπλούς ελέγχους για το υλικό, το λογισμικό, το CPU, το δίκτυο, το δίσκο και τη μνήμη, μαζί με έναν μακρύ κατάλογο λεπτομερών στατιστικών στοιχείων.
10 καλύτερο εργαλείο διαγνωστικού υπολογιστή για τα Windows 10/11
Το λειτουργικό σύστημα Windows 10 της Microsoft έχει πολύ κακή φήμη σχετικά με την εμπειρία του χρήστη. Το λειτουργικό σύστημα δεν είναι απαλλαγμένο από σφάλματα και οι χρήστες των Windows 10 αντιμετωπίζουν συχνά συστηματικά προβλήματα όπως η μπλε οθόνη των θανάτων, η διασύνδεση laggy, τα συντριβή του συστήματος κ.λπ.
Λοιπόν, κάθε πρόβλημα που αντιμετωπίζετε με το λειτουργικό σύστημα των Windows 10 μπορεί να διορθωθεί. Έχουμε ήδη μοιραστεί μερικά μαθήματα για την επιλογή διαφορετικών τύπων σφαλμάτων των Windows. Αλλά, αν χρειαστεί να διευκολύνουμε τα πράγματα, πρέπει να εξαρτάται από τα εργαλεία διαγνωστικών υπολογιστών ή τα εργαλεία διαγνωστικού υλικού Windows 10.
Περιεχόμενα προβολή
Το καλύτερο διαγνωστικό εργαλείο υπολογιστών για τα Windows 10
Υπολογιστής υπολογιστή Διαγνωστικά εργαλεία για τα Windows 10 μπορεί να σας βοηθήσει να δοκιμάσετε το μηχάνημά σας για σφάλματα λογισμικού ή υλικού.
Έτσι, σε αυτό το άρθρο, θα διερευνήσουμε μια λίστα με τα καλύτερα προσβάσιμα εργαλεία διαγνωστικών υπολογιστών που θα μπορούσαν να σας βοηθήσουν να βρείτε και να διορθώσετε σφάλματα στη μνήμη RAM, σκληρό δίσκο, CPU, οδηγούς κ.λπ.
1. Διαγνωστικό εργαλείο μνήμης
Διαγνωστικό εργαλείο μνήμης ή MDSCHED.Το Exe είναι ένα ενσωματωμένο εργαλείο διαγνωστικού για τον υπολογιστή σας Windows 10 που χρησιμοποιείται κυρίως για τον έλεγχο των προβλημάτων στη μνήμη RAM. Το ενσωματωμένο εργαλείο εκτελεί αποτελεσματικά και περιέχει ένα σφάλμα που περιορίζει την καλύτερη απόδοση της μνήμης RAM. Όχι μόνο αυτό, αλλά το διαγνωστικό εργαλείο μνήμης εμφανίζει επίσης τα αποτελέσματα των δοκιμών μετά την ολοκλήρωση της σάρωσης. Οι χρήστες πρέπει να πατήσουν το πλήκτρο Windows + R για να ανοίξετε το παράθυρο διαλόγου Εκτέλεσης. Στο παράθυρο διαλόγου εκτέλεσης, εισάγετε μελαγχολικός.exe.
2. Οθόνη πόρων παραθύρων
Είναι ένα ενσωματωμένο διαγνωστικό εργαλείο για υπολογιστές Windows 10. Είναι μια προηγμένη έκδοση του προεπιλεγμένου διαχειριστή εργασιών που χρησιμοποιείται για να σκοτώσει τις εφαρμογές και τις διαδικασίες. Όπως και ο διαχειριστής εργασιών, η Monitor Resource παρακολουθεί επίσης διαφορετικές πτυχές του δικτύου, της μνήμης, της χρήσης δίσκου, της CPU κ.λπ. Δείχνει επίσης τις εφαρμογές που επηρεάζουν τους πόρους του συστήματος.
3. Jscreenfix
Αυτό το εργαλείο διαγνωστικής PC τρίτου μέρους στη λίστα μπορεί να σας βοηθήσει να επισκευάσετε τα κολλημένα εικονοστοιχεία στην οθόνη. Εάν έχετε παρατηρήσει πρόσφατα οποιοδήποτε ενσύρματο σημείο στην οθόνη σας που δεν προκαλείται από κανένα στέλεχος ή σκόνη, τότε είναι πιθανώς μερικά κολλημένα εικονοστοιχεία. Αυτά τα κολλημένα εικονοστοιχεία γίνονται πολύ ενοχλητικά και παρατηρούνται εύκολα όταν η οθόνη μετατρέπεται μαύρη ή dims. Το JScreenFix ξεπλένει την πληγείσα περιοχή με τόνους διαφορετικών χρωμάτων κάθε λεπτό.
4. Κρυσταλδινιστινάκι
Αν ψάχνετε για ένα δωρεάν εργαλείο δοκιμής διαγνωστικών υπολογιστών που εκτελεί μια πλήρη ανάλυση της κατάστασης των δίσκων σας, τότε το CrystalDiskInfo μπορεί να είναι η καλύτερη επιλογή. Το CrystalDiskInfo σας λέει για την τρέχουσα κατάσταση των μονάδων USB, HDD και SSD. Το διαγνωστικό εργαλείο σαρώνει αποτελεσματικά τη συνολική κατάσταση υγείας και παρέχει λεπτομερή αναφορά. Η συσκευή μπορεί να σας πει τον χρόνο περιστροφής, τη θερμοκρασία, το χρόνο λειτουργίας, τα ποσοστά σφάλματος κ.λπ.
5. Διαγνωστικό εργαλείο επεξεργαστή Intel
Εάν ο υπολογιστής σας εκτελείται σε επεξεργαστή Intel, τότε πρέπει να δοκιμάσετε αυτό το εργαλείο. Το εργαλείο διαγνωστικού επεξεργαστή για τα Windows επιτρέπει στους χρήστες να διορθώσουν διάφορα προβλήματα που προκαλούνται από έναν ελαττωματικό επεξεργαστή. Εκτελεί μερικές δοκιμές στον επεξεργαστή και στη συνέχεια εμφανίζει τα αποτελέσματα. Μετά την ολοκλήρωση της δοκιμής και δημιουργείται η αναφορά, οι χρήστες πρέπει να ελέγξουν τα αποτυχημένα αποτελέσματα των δοκιμών. Το εργαλείο σας λέει για τους ξεπερασμένους οδηγούς, τα προβλήματα επεξεργασίας κ.λπ.
6. Speccy από piriform
Είναι ένα άλλο καλύτερο Διάγνωση και επισκευή υπολογιστών εργαλείο που μπορείτε να εξετάσετε. Συνήθως, η συσκευή παρουσιάζει τις πληροφορίες για τα πάντα, συμπεριλαμβανομένου του υλικού, των περιφερειακών, των πληροφοριών δίσκου, των γραφικών, του λογισμικού, των γραφικών, του δικτύου κ.λπ. Το Speccy από το Piriform προσφέρει πολύ λεπτομερή δεδομένα διαμόρφωσης, καθιστώντας την αντιμετώπιση προβλημάτων και συντήρησης πολύ πιο προσιτή.
7. CPU-Z
Το CPU-Z είναι ένα άλλο καλύτερο εργαλείο διαγνωστικού υπολογιστή στον κατάλογο που μπορεί να χρησιμοποιηθεί στο λειτουργικό σύστημα των Windows 10. Το καλύτερο πράγμα για το CPU-Z είναι ότι το Mini Tool σαρώνει το σύστημα και επιτρέπει στους χρήστες να γνωρίζουν τη διαμόρφωση εσωτερικού υλικού. Αυτό δεν είναι ένα διαγνωστικό εργαλείο, αλλά είναι καλό να γνωρίζετε πότε ξεχνάτε τα εγκατεστημένα στοιχεία.
8. Αναλυτής WiFi
Ο αναλυτής WiFi είναι ένα από τα καλύτερα δωρεάν εργαλεία διαχείρισης WiFi που μπορείτε να χρησιμοποιήσετε στον υπολογιστή σας Windows 10.
Ερωτήσεις:
- Πώς μπορώ να αποκτήσω πρόσβαση στο εργαλείο διαγνωστικής μνήμης στα Windows 10?
Για να αποκτήσετε πρόσβαση στο εργαλείο διαγνωστικής μνήμης στα Windows 10, πατήστε το πλήκτρο Windows + R για να ανοίξετε το παράθυρο διαλόγου εκτέλεσης και εισαγάγετε το “MDSCHED.exe “. - Τι κάνει η οθόνη πόρων των παραθύρων?
Το Windows Resource Monitor είναι μια προηγμένη έκδοση του προεπιλεγμένου διαχειριστή εργασιών και χρησιμοποιείται για την παρακολούθηση διαφόρων πτυχών των πόρων του συστήματος, όπως το δίκτυο, η μνήμη, η χρήση δίσκων, η CPU κ.λπ. - Πώς βοηθά η JScreenFix στην επισκευή των κολλημένων εικονοστοιχείων στην οθόνη?
Το JScreenFix ξεπλένει την πληγείσα περιοχή με τόνους διαφορετικών χρωμάτων κάθε λεπτό, γεγονός που βοηθά στον καθορισμό των κολλημένων εικονοστοιχείων στην οθόνη. - Ποιες πληροφορίες παρέχουν το crystaldiskinfo?
Το CrystalDiskInfo παρέχει πληροφορίες σχετικά με την τρέχουσα κατάσταση των μονάδων USB, των HDD και των SSD, συμπεριλαμβανομένου του χρόνου περιστροφής, της θερμοκρασίας, των ποσοστών σφάλματος κ.λπ. - Με τον οποίο ο επεξεργαστής λειτουργεί το εργαλείο διαγνωστικού επεξεργαστή Intel?
Το εργαλείο Diagnostic Tool του επεξεργαστή Intel λειτουργεί με επεξεργαστές Intel και βοηθά στον εντοπισμό και τον καθορισμό των προβλημάτων που προκαλούνται από ελαττωματικούς επεξεργαστές. - Τι είδους πληροφορίες παρέχει η Speccy από το Pirifor?
Το Speccy by Piriform προσφέρει εξαιρετικά λεπτομερή δεδομένα διαμόρφωσης, όπως υλικό, περιφερειακά, πληροφορίες δίσκου, γραφικά, λογισμικό, δίκτυο κ.λπ. - Ποιος είναι ο σκοπός της CPU-Z?
Το CPU-Z είναι ένα εργαλείο που σαρώνει το σύστημα και παρέχει πληροφορίες σχετικά με τη διαμόρφωση εσωτερικού υλικού. - Τι μπορείτε να κάνετε με τον αναλυτή WiFi?
Ο αναλυτής WiFi είναι ένα δωρεάν εργαλείο που χρησιμοποιείται για τη διαχείριση των δικτύων WiFi σε υπολογιστές Windows 10.
Πώς να εκτελέσετε διαγνωστικά στα Windows
Εάν θέλετε μια γρήγορη επισκόπηση του συστήματός σας’S Hardware, χρησιμοποιήστε το αριστερό πλαίσιο για πλοήγηση σε αναφορές> Σύστημα> Διαγνωστικά σύστημα> [Όνομα υπολογιστή]. Σας παρέχει πολλαπλούς ελέγχους για το υλικό, το λογισμικό, το CPU, το δίκτυο, το δίσκο και τη μνήμη, μαζί με έναν μακρύ κατάλογο λεπτομερών στατιστικών στοιχείων.
10 καλύτερο εργαλείο διαγνωστικού υπολογιστή για τα Windows 10/11
Microsoft’Το λειτουργικό σύστημα των Windows 10 έχει πολύ κακή φήμη σχετικά με την εμπειρία του χρήστη. Το λειτουργικό σύστημα δεν είναι απαλλαγμένο από σφάλματα και οι χρήστες των Windows 10 αντιμετωπίζουν συχνά συστηματικά προβλήματα όπως η μπλε οθόνη των θανάτων, η διασύνδεση laggy, τα συντριβή του συστήματος κ.λπ.
Λοιπόν, κάθε πρόβλημα που αντιμετωπίζετε με το λειτουργικό σύστημα των Windows 10 μπορεί να διορθωθεί. Έχουμε ήδη μοιραστεί μερικά μαθήματα για την επιλογή διαφορετικών τύπων σφαλμάτων των Windows. Αλλά, αν χρειαστεί να διευκολύνουμε τα πράγματα, πρέπει να εξαρτάται από τα εργαλεία διαγνωστικών υπολογιστών ή τα εργαλεία διαγνωστικού υλικού Windows 10.
Περιεχόμενα προβολή
Το καλύτερο διαγνωστικό εργαλείο υπολογιστών για τα Windows 10
Υπολογιστής υπολογιστή Διαγνωστικά εργαλεία για τα Windows 10 μπορεί να σας βοηθήσει να δοκιμάσετε το μηχάνημά σας για σφάλματα λογισμικού ή υλικού.
Έτσι, σε αυτό το άρθρο, θα διερευνήσουμε μια λίστα με τα καλύτερα προσβάσιμα εργαλεία διαγνωστικών υπολογιστών που θα μπορούσαν να σας βοηθήσουν να βρείτε και να διορθώσετε σφάλματα στη μνήμη RAM, σκληρό δίσκο, CPU, οδηγούς κ.λπ.
1. Διαγνωστικό εργαλείο μνήμης
Διαγνωστικό εργαλείο μνήμης ή MDSCHED.Το Exe είναι ένα ενσωματωμένο εργαλείο διαγνωστικού για τον υπολογιστή σας Windows 10 που χρησιμοποιείται κυρίως για τον έλεγχο των προβλημάτων στη μνήμη RAM. Το ενσωματωμένο εργαλείο εκτελεί αποτελεσματικά και περιέχει ένα σφάλμα που περιορίζει την καλύτερη απόδοση της μνήμης RAM. Όχι μόνο αυτό, αλλά το διαγνωστικό εργαλείο μνήμης εμφανίζει επίσης τα αποτελέσματα των δοκιμών μετά την ολοκλήρωση της σάρωσης. Οι χρήστες πρέπει να πατήσουν το πλήκτρο Windows + R για να ανοίξετε το παράθυρο διαλόγου Εκτέλεσης. Στο παράθυρο διαλόγου εκτέλεσης, εισάγετε μελαγχολικός.exe.
2. Οθόνη πόρων παραθύρων
Το’είναι ένα ενσωματωμένο εργαλείο διαγνωστικού για τους υπολογιστές των Windows 10. Το’είναι μια προηγμένη έκδοση του προεπιλεγμένου διαχειριστή εργασιών που αυτό’που χρησιμοποιούνται για να σκοτώσουν εφαρμογές και διαδικασίες που τρέχουν. Όπως και ο διαχειριστής εργασιών, η Monitor Resource παρακολουθεί επίσης διαφορετικές πτυχές του δικτύου, της μνήμης, της χρήσης δίσκου, της CPU κ.λπ. Δείχνει επίσης τις εφαρμογές που επηρεάζουν τους πόρους του συστήματος.
3. Jscreenfix
Αυτό το εργαλείο διαγνωστικής PC τρίτου μέρους στη λίστα μπορεί να σας βοηθήσει να επισκευάσετε τα κολλημένα εικονοστοιχεία στην οθόνη. Εάν έχετε παρατηρήσει πρόσφατα οποιοδήποτε ενσύρματο σημείο στην οθόνη σας, αυτό’δεν προκαλείται από οποιοδήποτε στέλεχος ή σκόνη, τότε’είναι πιθανώς μερικά κολλημένα εικονοστοιχεία. Αυτά τα κολλημένα εικονοστοιχεία γίνονται πολύ ενοχλητικά και παρατηρούνται εύκολα όταν η οθόνη μετατρέπεται μαύρη ή dims. Το JScreenFix ξεπλένει την πληγείσα περιοχή με τόνους διαφορετικών χρωμάτων κάθε λεπτό.
4. Κρυσταλδινιστινάκι
Αν ψάχνετε για ένα δωρεάν εργαλείο δοκιμής διαγνωστικών υπολογιστών που εκτελεί μια πλήρη ανάλυση της κατάστασης των δίσκων σας, τότε το CrystalDiskInfo μπορεί να είναι η καλύτερη επιλογή. Το CrystalDiskInfo σας λέει για την τρέχουσα κατάσταση των μονάδων USB, HDD και SSD. Το διαγνωστικό εργαλείο σαρώνει αποτελεσματικά τη συνολική κατάσταση υγείας και παρέχει λεπτομερή αναφορά. Η συσκευή μπορεί να σας πει τον χρόνο περιστροφής, τη θερμοκρασία, το χρόνο λειτουργίας, τα ποσοστά σφάλματος κ.λπ.
5. Διαγνωστικό εργαλείο επεξεργαστή Intel
Εάν ο υπολογιστής σας εκτελείται σε επεξεργαστή Intel, τότε πρέπει να δοκιμάσετε αυτό το εργαλείο. Το εργαλείο διαγνωστικού επεξεργαστή για τα Windows επιτρέπει στους χρήστες να διορθώσουν διάφορα προβλήματα που προκαλούνται από έναν ελαττωματικό επεξεργαστή. Εκτελεί μερικές δοκιμές στον επεξεργαστή και στη συνέχεια εμφανίζει τα αποτελέσματα. Μετά την ολοκλήρωση της δοκιμής και δημιουργείται η αναφορά, οι χρήστες πρέπει να ελέγξουν τα αποτυχημένα αποτελέσματα των δοκιμών. Το εργαλείο σας λέει για τους ξεπερασμένους οδηγούς, τα προβλήματα επεξεργασίας κ.λπ.
6. Speccy από piriform
Είναι ένα άλλο καλύτερο Διάγνωση και επισκευή υπολογιστών εργαλείο που μπορείτε να εξετάσετε. Συνήθως, η συσκευή παρουσιάζει τις πληροφορίες για τα πάντα, συμπεριλαμβανομένου του υλικού, των περιφερειακών, των πληροφοριών δίσκου, των γραφικών, του λογισμικού, των γραφικών, του δικτύου κ.λπ. Το Speccy από το Piriform προσφέρει πολύ λεπτομερή δεδομένα διαμόρφωσης, καθιστώντας την αντιμετώπιση προβλημάτων και συντήρησης πολύ πιο προσιτή.
7. CPU-Z
Το CPU-Z είναι ένα άλλο καλύτερο εργαλείο διαγνωστικού υπολογιστή στον κατάλογο που μπορεί να χρησιμοποιηθεί στο λειτουργικό σύστημα των Windows 10. Το καλύτερο πράγμα για το CPU-Z είναι ότι το Mini Tool σαρώνει το σύστημα και επιτρέπει στους χρήστες να γνωρίζουν τη διαμόρφωση εσωτερικού υλικού. Αυτό δεν είναι ένα διαγνωστικό εργαλείο, αλλά αυτό’Είναι καλό να γνωρίζετε πότε ξεχνάτε τα εγκατεστημένα στοιχεία.
8. Αναλυτής WiFi
Ο αναλυτής WiFi είναι ένα από τα καλύτερα δωρεάν εργαλεία διαχείρισης WiFi που μπορείτε να χρησιμοποιήσετε στον υπολογιστή σας Windows 10. Μάντεψε? Ο αναλυτής WiFi αναλύει το δίκτυό σας WiFi’s ρύθμιση και παρέχει πολύτιμες λεπτομέρειες. Ο αναλυτής WiFi μπορεί να δει αν το ασύρματο κανάλι σας παρεμβαίνει σε άλλα κοντινά δίκτυα WiFi. Όχι μόνο αυτό, αλλά ο αναλυτής WiFi προσφέρει επίσης μερικά άλλα χαρακτηριστικά που μπορούν να ενισχύσουν την ταχύτητα WiFi σας.
9. Adwcleaner
Εάν ψάχνετε για ένα εργαλείο για να βρείτε και να καταργήσετε το κρυφό κακόβουλο λογισμικό και το adware, τότε πρέπει να δοκιμάσετε το adwcleaner. Το’s ένα φορητό εργαλείο που σαρώνει και αφαιρεί κρυμμένο κακόβουλο λογισμικό και adware από το σύστημά σας. Μετά τη σάρωση, το Adwcleaner σας παρουσιάζει τα αποτελέσματα της σάρωσης. Τα αποτελέσματα σάρωσης του Adwcleaner ταξινομούνται με υπηρεσίες, DLL, προγραμματισμένες εργασίες, καταχωρήσεις μητρώου κ.λπ.
10. Κακόβουλο λογισμικό
Λοιπόν, το Malwarebytes είναι τώρα το κορυφαίο εργαλείο σαρωτή κακόβουλου λογισμικού που διατίθεται στον ιστό. Το Malwarebytes έρχεται σε εκδόσεις δωρεάν και premium. Η δωρεάν έκδοση λειτουργεί καλά σε προσωπικούς υπολογιστές, αλλά η έκδοση premium προσφέρει μερικές μοναδικές λειτουργίες όπως ασφάλεια στο διαδίκτυο, προστασία σε πραγματικό χρόνο, προστασία ransomware κ.λπ. Έτσι, το Malwarebytes είναι ένα άλλο καλύτερο εργαλείο διάγνωσης κακόβουλου λογισμικού που μπορεί να χρησιμοποιηθεί στο λειτουργικό σύστημα Windows.
Έτσι, αυτά είναι μερικά από τα Τα καλύτερα εργαλεία διαγνωστικού υπολογιστή που μπορείτε να χρησιμοποιήσετε στον υπολογιστή σας Windows 10. Ελπίζω ότι αυτό το άρθρο σας βοήθησε! Θα μπορούσατε να το μοιραστείτε με τους φίλους σας επίσης? Εάν αισθάνεστε ότι χάσαμε οποιοδήποτε σημαντικό διαγνωστικό εργαλείο, τότε φροντίστε να το απαριθμήσετε στο παρακάτω πλαίσιο σχολίων.
Πώς να εκτελέσετε διαγνωστικά στα Windows
Αυτό το άρθρο εξηγεί τον τρόπο λειτουργίας των διαγνωστικών στα Windows 10 και Windows 11.
Τα παράθυρα διαθέτουν διαγνωστικό εργαλείο?
Υπάρχουν μερικοί τρόποι για τη δημιουργία αναφορών διαγνωστικού συστήματος στα Windows 10 και 11. Εκτός από τις ενσωματωμένες επιλογές των Windows, πολλοί κατασκευαστές υλικού διαθέτουν εργαλεία αντιμετώπισης προβλημάτων και υπάρχουν επίσης εφαρμογές τρίτων για τη διάγνωση προβλημάτων υλικού υπολογιστή.
Πώς μπορώ να εκτελέσω ένα διαγνωστικό τεστ στον υπολογιστή μου?
Εάν δεν μπορείτε να εντοπίσετε τι είναι λάθος με τον υπολογιστή σας, ξεκινήστε με το The Windows Αντιμετώπιση προβλημάτων:
Τα παρακάτω στιγμιότυπα οθόνης προέρχονται από τα Windows 10, αλλά οι οδηγίες ισχύουν και για τα Windows 11.
- Στα Windows 10, μεταβείτε στο Ρυθμίσεις >Ενημέρωση και ασφάλεια >Αντιμετώπιση προβλημάτων. Στα Windows 11, μεταβείτε στο Αρχή >Ρυθμίσεις >Σύστημα >Αντιμετώπιση προβλημάτων.
Επιλέξτε ένα αντιμετώπιση προβλημάτων για το πρόβλημά σας. Οι επιλογές περιλαμβάνουν Bluetooth, πληκτρολόγιο, ενημέρωση των Windows και συνδέσεις στο διαδίκτυο.
Εάν ο αντιμετώπιση προβλημάτων βρει ένα πρόβλημα, θα προτείνει πώς μπορείτε να το διορθώσετε. Μπορεί να είστε σε θέση να επιλύσετε το πρόβλημα με την αυτόματη επισκευή των Windows.
Πώς να χρησιμοποιήσετε το εργαλείο διαγνωστικής μνήμης των Windows
Εάν τα προγράμματα του υπολογιστή σας συνεχίζουν να υστερούν ή να παγώνουν, θα μπορούσε να υπάρξει πρόβλημα με τη μνήμη RAM σας. Το καλύτερο στοίχημά σας είναι να εκτελέσετε τη διαγνωστική μνήμη των Windows:
Υπάρχουν επίσης προγράμματα δοκιμών μνήμης τρίτου μέρους που μπορεί να έχουν περισσότερα χαρακτηριστικά από το προεπιλεγμένο εργαλείο Windows.
- Ανοίξτε την αναζήτηση των Windows και εισάγετε Διάγνωση μνήμης των Windows. Επιλέξτε την εφαρμογή για να την ανοίξετε.
Επιλέγω Επανεκκινήστε τώρα και ελέγξτε για προβλήματα ή Ελέγξτε για προβλήματα την επόμενη φορά που επανεκκινώ τον υπολογιστή μου. Όταν ο υπολογιστής σας επανεκκινήσει, το εργαλείο μνήμης των Windows θα σαρώσει τον υπολογιστή σας.
Αξιοπιστία και παρακολούθηση απόδοσης των Windows
Η παρακολούθηση απόδοσης και η παρακολούθηση αξιοπιστίας αποτελούν μέρος των διαχειριστικών εργαλείων των Windows. Ψάχνω για Παρακολούθηση απόδοσης ή Δείτε το ιστορικό αξιοπιστίας και ανοίξτε την εφαρμογή για να δείτε στατιστικά στοιχεία σχετικά με τον τρόπο λειτουργίας του υπολογιστή σας. Η παρακολούθηση αξιοπιστίας διατηρεί ένα ημερολόγιο συμβάντων που μπορεί να σας βοηθήσουν να προσδιορίσετε ποια προγράμματα ενεργούν.
Άλλα εργαλεία διαγνωστικών υπολογιστών
Άλλοι τρόποι για να λάβετε βοήθεια στα Windows περιλαμβάνουν την επίτευξη της υποστήριξης των Windows με την εφαρμογή λήψης βοήθειας. Μπορείτε επίσης να βρείτε πολλά δωρεάν εργαλεία πληροφοριών συστήματος όπως Speccy ή PC Wizard, τα οποία παρέχουν λεπτομερείς διαγνωστικές αναφορές. Υπάρχουν επίσης εφαρμογές τρίτων για την αντιμετώπιση προβλημάτων συγκεκριμένου υλικού όπως η οθόνη σας. Κάντε προσεκτικά την έρευνά σας και σαρώστε οτιδήποτε κατεβάσετε για κακόβουλο λογισμικό.
Ο επεξεργαστής και το άλλο υλικό μπορεί να έχουν λογισμικό για τη διάγνωση προβλημάτων. Για παράδειγμα, το εργαλείο διαγνωστικού επεξεργαστή Intel μπορεί να αναλύσει και να βελτιστοποιήσει τις CPU Intel. Οι υπολογιστές Dell έρχονται επίσης με το δικό τους σύνολο διαγνωστικών εργαλείων. Ελέγξτε τη λίστα προγραμμάτων σας για άλλο ενσωματωμένο λογισμικό αντιμετώπισης προβλημάτων.
Πώς μπορώ να εκτελέσω τα Windows Diagnostics κατά την εκκίνηση?
Στην αναζήτηση των Windows, πληκτρολογήστε msconfig και κάντε δεξί κλικ Διαμόρφωση συστήματος, Στη συνέχεια, επιλέξτε Εκτελέστε ως διαχειριστής. Στην καρτέλα Γενικά, επιλέξτε Διαγνωστική εκκίνηση. Για να απενεργοποιήσετε τη ρύθμιση, επιστρέψτε στη διαμόρφωση συστήματος και επιλέξτε Κανονική εκκίνηση.
Πώς μπορώ να ανοίξω το BIOS System στα Windows 10?
Για να αποκτήσετε πρόσβαση στο Windows 10 BIOS, μεταβείτε στο Ρυθμίσεις > Ενημέρωση και ασφάλεια > Ανάκτηση. Κατεβαίνω Προηγμένη εκκίνηση και επιλέξτε Επανεκκίνηση τώρα. Στη συνέχεια, επιλέξτε Αντιμετώπιση προβλημάτων > Προχωρημένες επιλογές > Ρυθμίσεις υλικολογισμικού UEFI > Επανεκκινήστε για να ανοίξετε το UEFI BIOS.
Πώς μπορώ να τρέξω διαγνωστικά σκληρού δίσκου στα Windows 10?
Μπορείτε να σαρώσετε τον σκληρό σας δίσκο με έλεγχο σφαλμάτων Windows. Μεταβείτε σε αυτόν τον υπολογιστή, κάντε δεξί κλικ στο δίσκο και επιλέξτε Ιδιότητες > Εργαλεία > Ελεγχος > Μονάδα δίσκου. Υπάρχουν επίσης πολλά προγράμματα δοκιμών σκληρού δίσκου τρίτου μέρους.
Πώς να χρησιμοποιήσετε τη διαγνωστική αναφορά του συστήματος Windows 10 για τη συλλογή πληροφοριών αντιμετώπισης προβλημάτων
Το πρόγραμμα προβολής συμβάντων ενδέχεται να μην είναι το τέλειο εργαλείο για τον εντοπισμό προβλημάτων υλικού και λογισμικού. Αλλά η διαγνωστική αναφορά συστημάτων μπορεί να παρέχει πληθώρα πληροφοριών-ακόμη και καθώς συμβαίνει το πρόβλημα.
Μπορούμε να αντισταθμιστούμε από πωλητές που εμφανίζονται σε αυτή τη σελίδα μέσω μεθόδων όπως συνδέσμους θυγατρικών ή εταιρικές σχέσεις με χορηγίες. Αυτό μπορεί να επηρεάσει τον τρόπο και πού εμφανίζονται τα προϊόντα τους στον ιστότοπό μας, αλλά οι πωλητές δεν μπορούν να πληρώσουν για να επηρεάσουν το περιεχόμενο των κριτικών μας. Για περισσότερες πληροφορίες, επισκεφθείτε τη σελίδα Όρων Χρήσης.
Στα Windows 10, μπορείτε να χρησιμοποιήσετε το πρόγραμμα προβολής συμβάντων για να εντοπίσετε τα θέματα σας’με το υλικό και το λογισμικό – αλλά αυτό απαιτεί προσπάθεια καθώς και μια κατανόηση του τι εσείς’κοιτάζω. Ευτυχώς, τα Windows 10 συνοδεύονται από ένα άλλο εργαλείο, που ονομάζεται Έκθεση Διαγνωστικού Συστήματος, η οποία αποτελεί μέρος της παρακολούθησης απόδοσης. Μπορεί να εμφανίσει την κατάσταση των πόρων υλικού, των χρόνων απόκρισης του συστήματος και των διαδικασιών στον υπολογιστή σας, μαζί με τις πληροφορίες συστήματος και τα δεδομένα διαμόρφωσης. Το τακτοποιημένο τέχνασμα με τη διαγνωστική αναφορά του συστήματος είναι ότι μπορείτε να το χρησιμοποιήσετε για να συλλέξετε πληροφορίες αντιμετώπισης προβλημάτων ενώ το πρόβλημα συμβαίνει.
Σε αυτό το άρθρο, εγώ’Θα σας δείξω πώς να χρησιμοποιήσετε την αναφορά διαγνωστικού συστήματος για τη συλλογή πληροφοριών αντιμετώπισης προβλημάτων. Εγώ’Στη συνέχεια, εξετάστε την αναφορά που προκύπτει.
Πρέπει να διαβάσετε την κάλυψη των Windows
- Microsoft Powertoys 0.69.0: Η κατανομή της νέας εφαρμογής προεπισκόπησης μητρώου
- Η ενημέρωση των Windows 11 φέρνει τη συνομιλία Bing στη γραμμή εργασιών
- Η Microsoft προσφέρει Windows 11 για HoloLens 2
- Πώς να συνδέσετε ένα ασύρματο πληκτρολόγιο της Apple στα Windows 10
Εκτέλεση της αναφοράς
Για να ξεκινήσετε, ξεκινήστε ένα παράθυρο προτροπής διαχείρισης εντολών κάνοντας δεξί κλικ στο κουμπί Έναρξη. Στη συνέχεια, επιλέξτε τη γραμμή εντολών (admin) από το μενού γρήγορου συνδέσμου. Μόλις η γραμμή εντολών είναι προσβάσιμη, εισαγάγετε την ακόλουθη εντολή και πατήστε [Enter]:
Αυτό θα εμφανιστεί το παράθυρο παρακολούθησης πόρων και απόδοσης που εμφανίζεται στο Σχήμα α.
Σχήμα α
Μόλις ξεκινήσετε την αναφορά, εσείς’Δείτε το παράθυρο παρακολούθησης πόρων και επιδόσεων.
Η ενότητα Κατάσταση αναφοράς υποδεικνύει ότι η διάγνωση του συστήματος θα συλλέγει δεδομένα για 60 δευτερόλεπτα. Σε αυτό το σημείο, μπορείτε να ξεκινήσετε τη διαδικασία ή την εργασία που προκαλεί το πρόβλημα. Αν εσύ’Επανεξέταση στην εκ νέου δημιουργία της κατάστασης του προβλήματος, ενώ η διάγνωση του συστήματος συλλέγει δεδομένα, οι πληροφορίες σχετικά με το πρόβλημα θα προστεθούν στην αναφορά.
Ως δοκιμή, συνέδεσα ένα ποντίκι i’Έχω πρόβλημα με, ενώ η διάγνωση του συστήματος συλλέγει δεδομένα. Μετά από 60 δευτερόλεπτα, η ενότητα Κατάσταση αναφοράς έδειξε ότι η διάγνωση του συστήματος δημιουργούσε την αναφορά, όπως φαίνεται στο Σχήμα Β.
Σχήμα Β
Μόλις ολοκληρωθεί η λειτουργία συλλογής, η αναφορά θα δημιουργηθεί.
Όταν ολοκληρωθεί η αναφορά, θα εμφανιστεί στο παράθυρο παρακολούθησης πόρων και επιδόσεων, όπως φαίνεται στο Σχήμα Γ. Οποιεσδήποτε συνθήκες σφάλματος που υπήρχαν ή που εμφανίστηκαν ενώ η διάγνωση του συστήματος συλλέγει δεδομένα θα εμφανιστούν στην αναφορά.
Σχήμα Γ
Μόλις ολοκληρωθεί η αναφορά, θα εμφανιστεί στο παράθυρο παρακολούθησης πόρων και επιδόσεων.
Ενώ η διάγνωση του συστήματος συλλέγει δεδομένα, πήρε και κατέγραψε πληροφορίες σχετικά με το ποντίκι με τα οποία αντιμετώπισα προβλήματα. Αυτές οι πληροφορίες εμφανίζονται στην ενότητα Σφάλμα. Η διάγνωση του συστήματος πήρε επίσης πολλά άλλα προβλήματα που ήμουν’συνειδητοποιώ.
Το τμήμα προειδοποίησης περιέχει πέντε πληροφορίες:
- Σύμπτωμα είναι βασικά ένα εσωτερικό μήνυμα σφάλματος. Το System Diagnostics το ρυθμίζει ως σύνδεσμο που μπορείτε να χρησιμοποιήσετε για να φτάσετε σε μια πιο λεπτομερή ενότητα της αναφοράς.
- Αιτία είναι μια περιγραφή της κατάστασης σφάλματος.
- Λεπτομέριες παρέχει πιο λεπτομερείς πληροφορίες σχετικά με το σφάλμα.
- Ανάλυση δίνει ένα βασικό σύνολο οδηγιών για το πώς να διορθώσετε το πρόβλημα.
- Σχετίζεται με παρέχει συνδέσμους σε άρθρα στον ιστότοπο της Microsoft που καλύπτουν το πρόβλημα.
Δυστυχώς, όταν έκανα κλικ στους συνδέσμους της σχετικής περιοχής, αντιμετώπισα μια βοήθεια Windows Vista και How-to Page και στην Αρχική σελίδα TechCenter διαχείρισης ενημέρωσης. Φαίνεται ότι η Microsoft έχει πέσει την μπάλα με αυτούς τους συνδέσμους.
Ωστόσο, όταν έκανα κλικ στο σύνδεσμο συμπτωμάτων στην ενότητα Σφάλμα, η αναφορά πήδηξε στην ενότητα Plugandplay Classes, που εμφανίζεται στο Σχήμα Δ. Εδώ βρήκα πληροφορίες που δείχνουν ότι απλά έπρεπε να ενημερώσω το πρόγραμμα οδήγησης της συσκευής για το ποντίκι.
Σχήμα Δ
Ο σύνδεσμος των συμπτωμάτων θα σας μεταφέρει σε πιο λεπτομερείς πληροφορίες εντός της αναφοράς.
Τι’είναι η λήψη σας?
Έχετε χρησιμοποιήσει τη διαγνωστική αναφορά συστήματος ως βοήθεια αντιμετώπισης προβλημάτων στα Windows 10? Εάν ναι, το βρήκατε χρήσιμο? Μοιραστείτε τις σκέψεις και τις εμπειρίες σας με συναδέλφους TechRepublic μέλη.
Διαβάστε επίσης…
- Το’Ώρα για τη Microsoft για παράθυρα ανοιχτού κώδικα
- Πώς να χρησιμοποιήσετε τα Windows 10’S Επαναφορά συστήματος S ως εργαλείο ανάκτησης
- Από το DOS έως τη Χρυσή Εποχή των Windows: Τα κλασικά λειτουργικά συστήματα που μπορείτε να τρέξετε στο πρόγραμμα περιήγησης (Εικόνες)
- Πώς να αποκτήσετε πρόσβαση σε ασφαλή λειτουργία στα Windows 10
Το ενημερωτικό δελτίο Daily Tech Insider
Μείνετε ενημερωμένοι για το τελευταίο στην τεχνολογία με το Daily Tech Insider. Σας φέρνουμε νέα σχετικά με τις κορυφαίες εταιρείες, τα προϊόντα και τους ανθρώπους, καθώς και τα άρθρα, τις λήψεις και τους κορυφαίους πόρους. Εσείς’Θα λάβετε εκκινητές σε θέματα Hot Tech που θα σας βοηθήσουν να μείνετε μπροστά από το παιχνίδι.
Τα Windows 10 διαθέτουν διαγνωστικό εργαλείο?
Ευτυχώς, τα Windows 10 συνοδεύονται από ένα άλλο εργαλείο, που ονομάζεται Έκθεση Διαγνωστικού Συστήματος, η οποία αποτελεί μέρος της παρακολούθησης απόδοσης. Μπορεί να εμφανίσει την κατάσταση των πόρων υλικού, των χρόνων απόκρισης του συστήματος και των διαδικασιών στον υπολογιστή σας, μαζί με τις πληροφορίες συστήματος και τα δεδομένα διαμόρφωσης.
Índice de contenidos
Πώς μπορώ να τρέξω ένα διαγνωστικό στα Windows 10?
Δημιουργήστε μια αναφορά διάγνωσης συστήματος Windows 10
Χτυπήστε το πλήκτρο Windows + R στο πληκτρολόγιό σας για να ξεκινήσετε το παράθυρο διαλόγου και πληκτρολογήστε το παράθυρο διαλόγου εκτέλεσης: perfmon /αναφορά και πατήστε Enter ή κάντε κλικ στο OK. Μπορείτε να εκτελέσετε την ίδια εντολή από τη γραμμή εντολών (admin) για να δημιουργήσετε την αναφορά, επίσης.
Πώς μπορώ να ξέρω αν έχω προβλήματα υλικού Windows 10?
- Ανοίξτε τις ρυθμίσεις.
- Κάντε κλικ στην ενημέρωση και ασφάλεια.
- Κάντε κλικ στην αντιμετώπιση προβλημάτων.
- Επιλέξτε την αντιμετώπιση προβλημάτων που ταιριάζει με το υλικό με το πρόβλημα. …
- Κάντε κλικ στο κουμπί Εκτελέστε το κουμπί αντιμετώπισης προβλημάτων. …
- Συνεχίστε με τις οδηγίες στην οθόνη.
Πώς μπορώ να ελέγξω την υγεία μου στα Windows 10?
Ελέγξτε την απόδοση και την υγεία της συσκευής σας στην ασφάλεια των Windows
- Στο πλαίσιο αναζήτησης στη γραμμή εργασιών, πληκτρολογήστε την ασφάλεια των Windows και, στη συνέχεια, επιλέξτε το από τα αποτελέσματα.
- Επιλέξτε την απόδοση της συσκευής και την υγεία για να δείτε την αναφορά υγείας.
Πώς μπορώ να εκτελέσω ένα διαγνωστικό τεστ στον υπολογιστή μου?
Για να ξεκινήσετε το εργαλείο διαγνωστικής μνήμης των Windows, ανοίξτε το μενού έναρξης, πληκτρολογήστε “Διάγνωση μνήμης των Windows”, και πατήστε Enter. Μπορείτε επίσης να πατήσετε το πλήκτρο Windows + R, τύπος “μελαγχολικός.exe” στο παράθυρο διαλόγου εκτέλεσης που εμφανίζεται και πατήστε Enter. Εσείς’Θα πρέπει να επανεκκινήσετε τον υπολογιστή σας για να εκτελέσετε τη δοκιμή.
Πώς μπορώ να εκτελέσω διάγνωση υλικού Windows?
Ενεργοποιήστε τον υπολογιστή και πιέστε αμέσως το ESC επανειλημμένα, περίπου μία φορά κάθε δευτερόλεπτο. Όταν εμφανιστεί το μενού, πατήστε το πλήκτρο F2. Στο κύριο μενού του HP PC Hardware Diagnostics (UEFI), κάντε κλικ στην επιλογή Δοκιμές συστήματος. Εάν τα διαγνωστικά δεν είναι διαθέσιμα όταν χρησιμοποιείτε το μενού F2, εκτελέστε τα διαγνωστικά από μια μονάδα USB.
Ποιο είναι το καλύτερο λογισμικό διαγνωστικού υπολογιστή?
- #1 Windows Performance Monitor. Το πρώτο στη λίστα μας είναι κατασκευασμένο από τα λειτουργικά συστήματα των Windows. …
- #2 Windows Resource Monitor. Η οθόνη πόρων των παραθύρων είναι ο αριθμός δύο στη λίστα μας. …
- #3 Open Hardware Monitor. …
- #4 speccy. …
- #5 HD Tune.
Είναι η Microsoft Release Windows 11?
Η Microsoft είναι έτοιμη να κυκλοφορήσει τα Windows 11 OS 5 Οκτωβρίου, Αλλά η ενημέρωση κέρδισε’t περιλαμβάνει υποστήριξη εφαρμογών Android. … Αναφέρεται ότι η υποστήριξη για τις εφαρμογές Android κέρδισε’να είναι διαθέσιμο στα Windows 11 έως το 2022, καθώς η Microsoft δοκιμάζει πρώτα μια λειτουργία με τα Windows Insiders και στη συνέχεια το απελευθερώνει μετά από λίγες εβδομάδες ή μήνες.
Πώς μπορώ να ελέγξω τον υπολογιστή μου για προβλήματα?
Κάντε δεξί κλικ στη μονάδα που θέλετε να ελέγξετε και μεταβείτε ‘Ιδιότητες’. Στο παράθυρο, μεταβείτε στο ‘Εργαλεία’ επιλογή και κάντε κλικ στο ‘Ελεγχος’. Εάν ο σκληρός δίσκος προκαλεί το πρόβλημα, τότε εσείς’Θα τα βρείτε εδώ. Μπορείτε επίσης να εκτελέσετε το Speedfan για να αναζητήσετε πιθανά προβλήματα με τον σκληρό δίσκο.
PSSSST: Χρειάζεστε ένα πτυχίο για να είστε διαχειριστής δικτύου?
Πώς μπορώ να δοκιμάσω το υλικό του υπολογιστή μου για προβλήματα?
Εάν θέλετε μια γρήγορη επισκόπηση του συστήματός σας’S Hardware, χρησιμοποιήστε το αριστερό πλαίσιο για πλοήγηση σε αναφορές> Σύστημα> Διαγνωστικά σύστημα> [Όνομα υπολογιστή]. Σας παρέχει πολλαπλούς ελέγχους για το υλικό, το λογισμικό, το CPU, το δίκτυο, το δίσκο και τη μνήμη, μαζί με έναν μακρύ κατάλογο λεπτομερών στατιστικών στοιχείων.
Τα Windows περιλαμβάνουν ένα διαγνωστικό εργαλείο μνήμης (RAM) που εκτελεί σάρωση του υπολογιστή σας’S Φυσική μνήμη και βοηθά στον εντοπισμό πιθανών σφαλμάτων. Η χρήση αυτού του εργαλείου απαιτεί επανεκκίνηση. Φροντίστε να αποθηκεύσετε τυχόν ανοικτά έγγραφα.
Ποιες είναι οι ελάχιστες απαιτήσεις για τα Windows 11?
Λίγους μήνες πίσω, η Microsoft αποκάλυψε μερικές από τις βασικές απαιτήσεις για την εκτέλεση των Windows 11 σε έναν υπολογιστή. Θα χρειαστεί ένας επεξεργαστής που έχει δύο ή περισσότερους πυρήνες και ταχύτητα ρολογιού 1GHz ή υψηλότερη. Θα πρέπει επίσης να έχει RAM 4GB ή περισσότερο, και τουλάχιστον 64GB αποθήκευση.





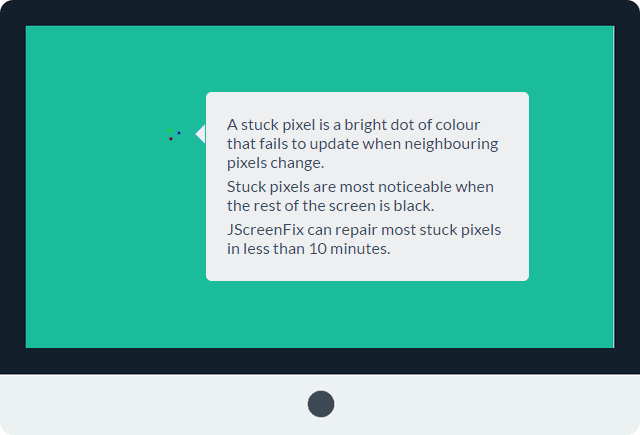
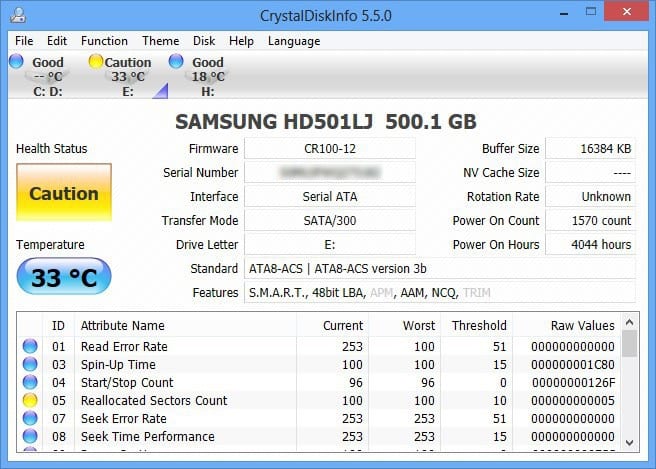
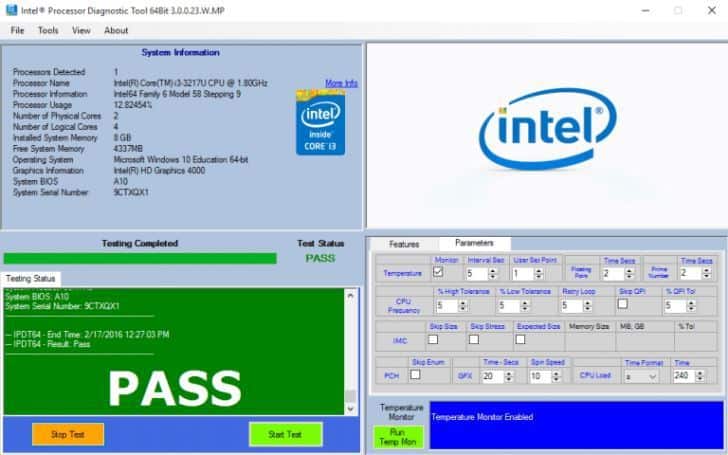
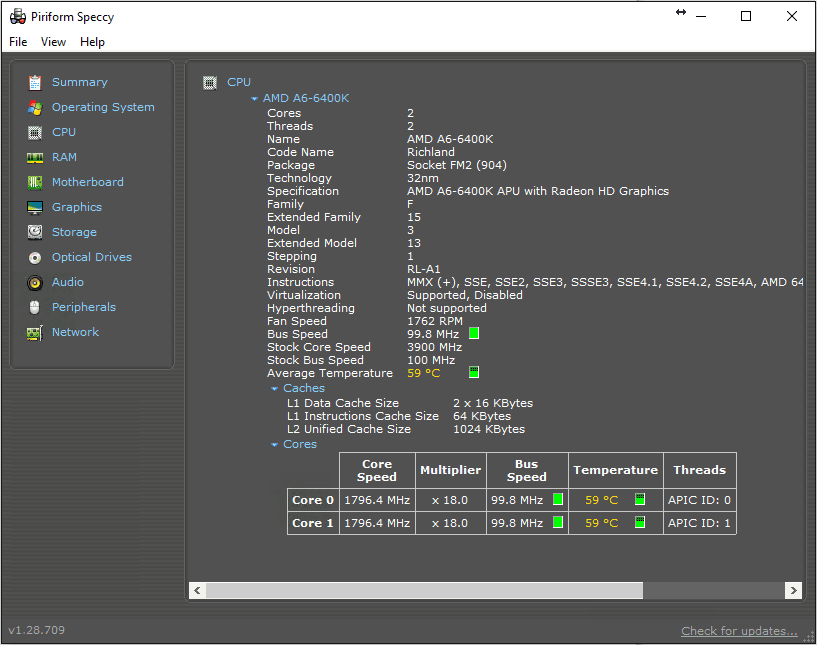

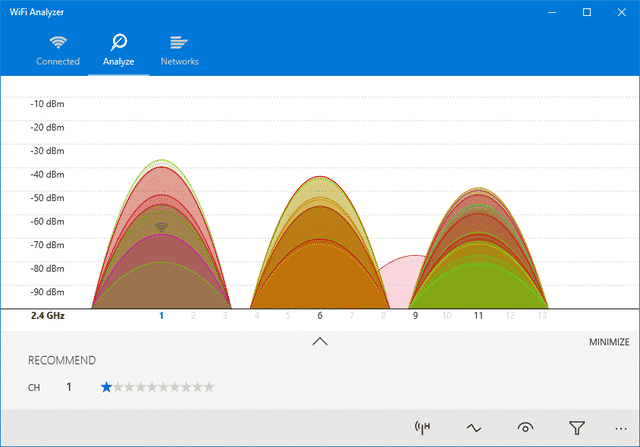
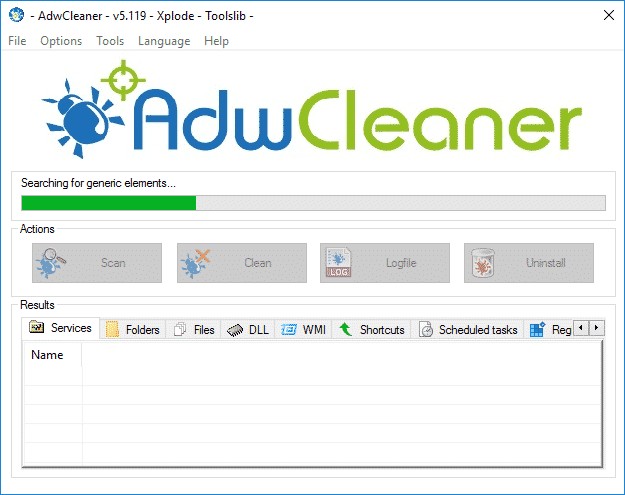

:max_bytes(150000):strip_icc()/E1-GetHelpinWindows10-annotated-9d5a9f65d4e7467c9bf03e3c39fc2a97.jpg)
:max_bytes(150000):strip_icc()/Windows-Troubleshooter-Options-c030f54795ca49ebaf1a243f3512d519.jpg)
:max_bytes(150000):strip_icc()/001_how-to-run-diagnostics-on-windows-5214801-65e8c77664e14b60902693f3d4212e54-487af6cecc584f32b3a5ecc2118fea70.jpg)
:max_bytes(150000):strip_icc()/002_how-to-run-diagnostics-on-windows-5214801-46ca226e813647f39e628875fb28e03b-f2d324fe9c8f4e7490ba266bfc79ec4e.jpg)
:max_bytes(150000):strip_icc()/003_how-to-run-diagnostics-on-windows-5214801-d4aed29ecb864623b7f6d918faaaf044.jpg)