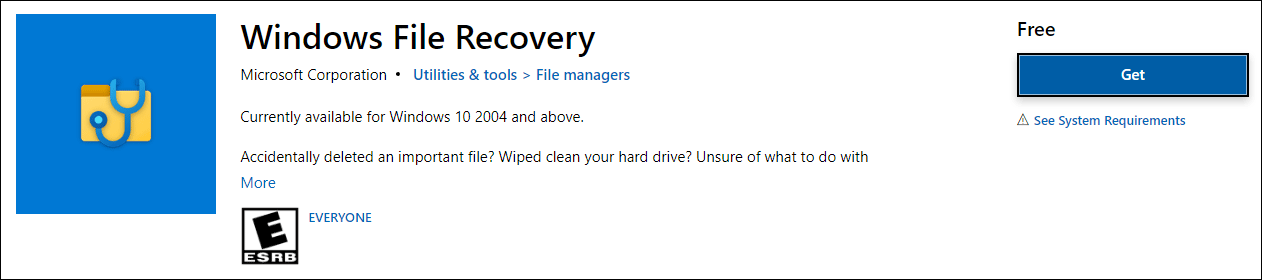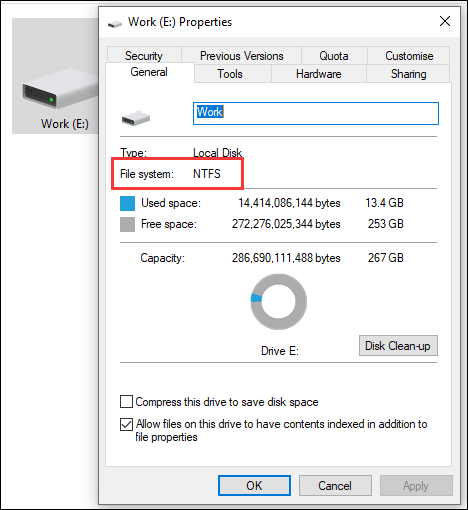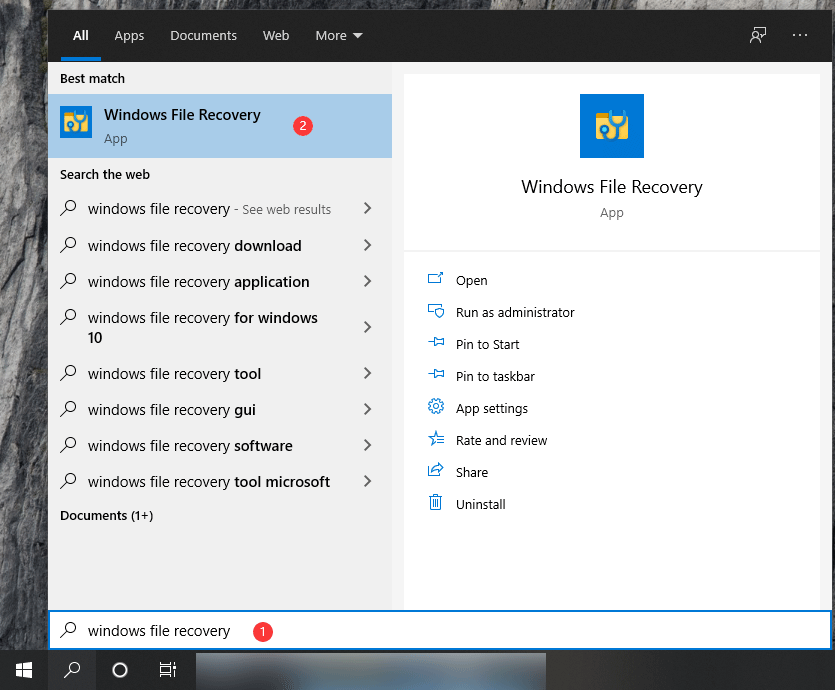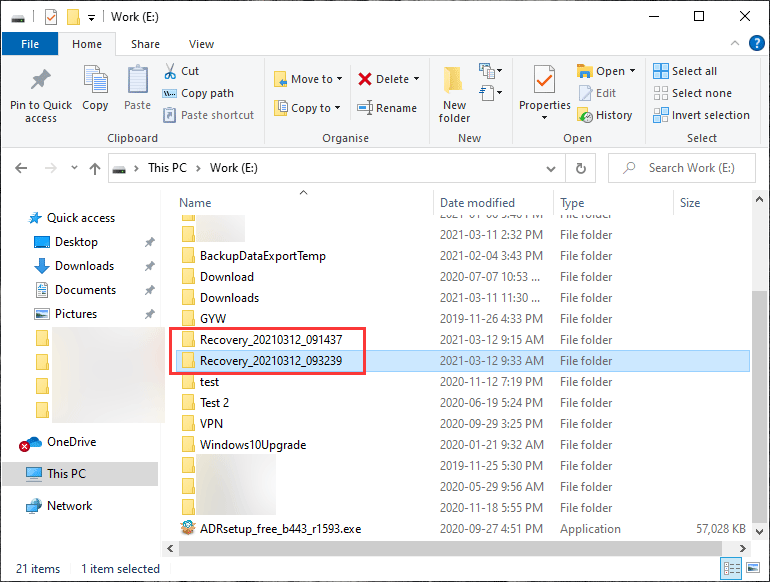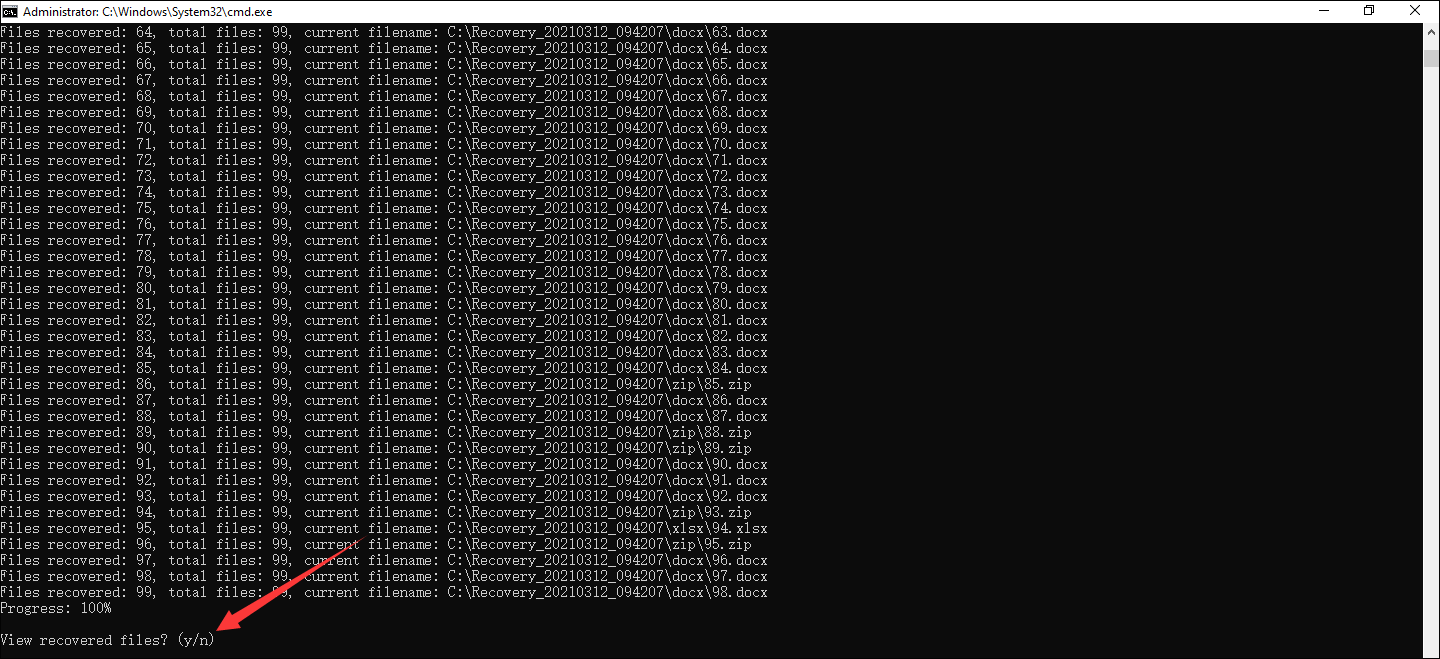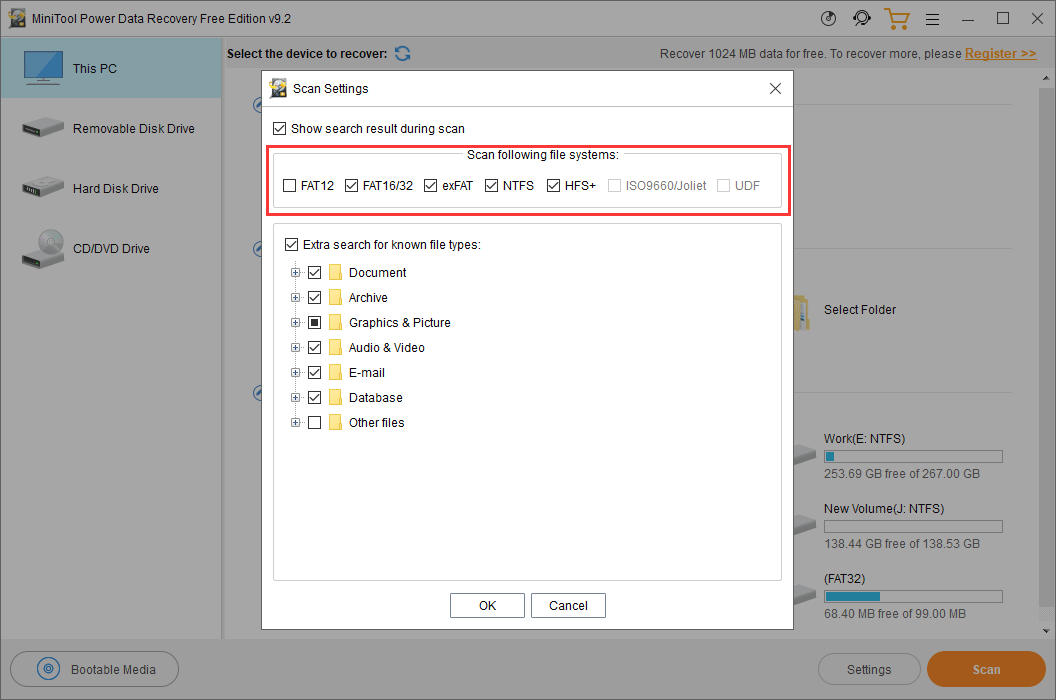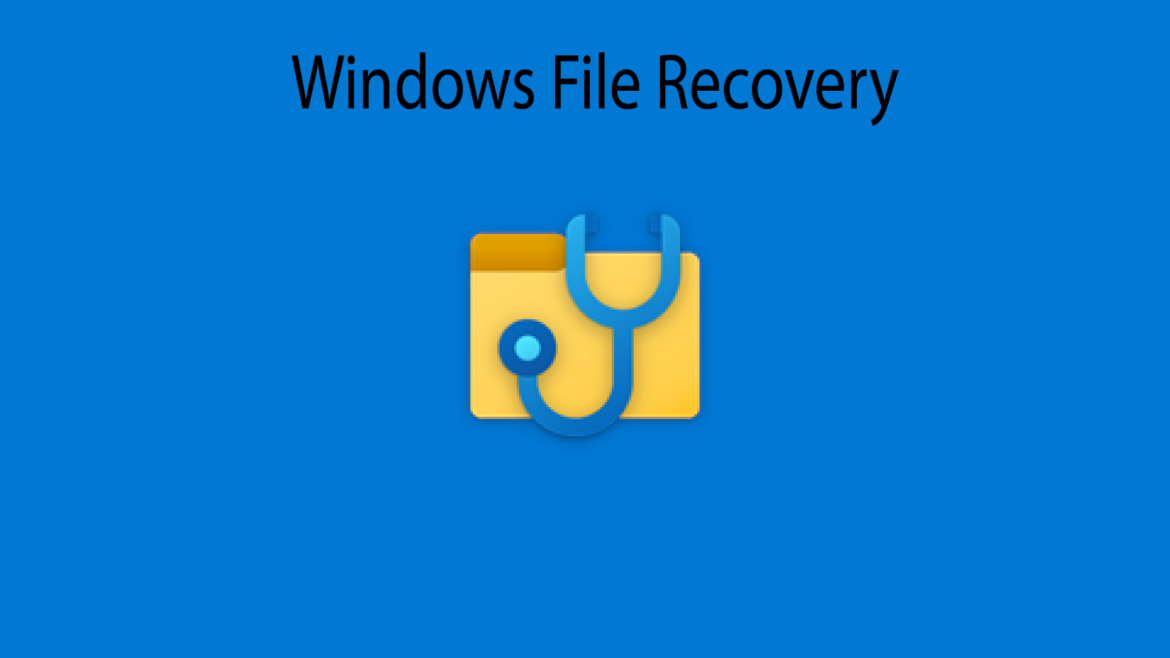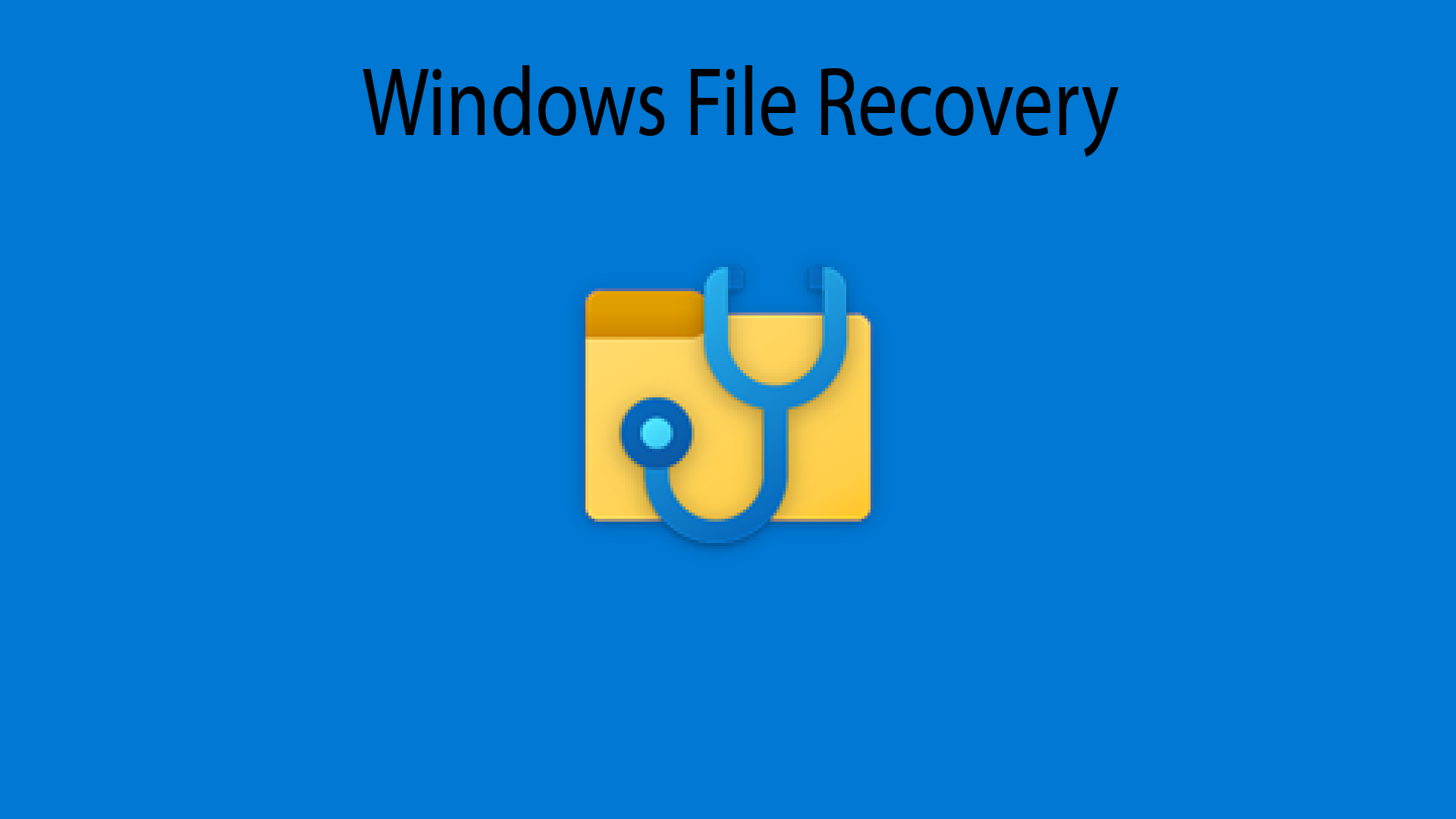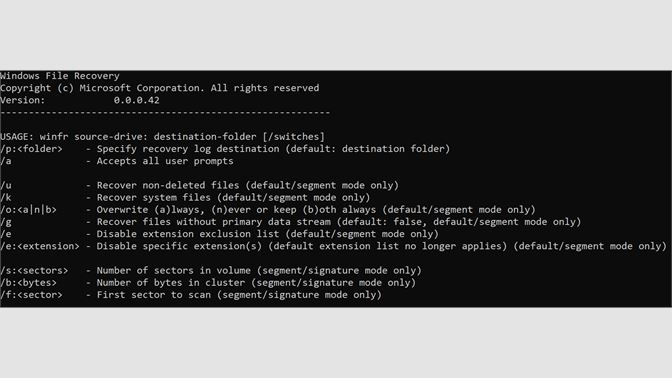Τα Windows 10 διαθέτουν εργαλείο ανάκτησης αρχείων
Επισκόπηση εργαλείου ανάκτησης αρχείων Windows 10
Ανακτήστε οποιοδήποτε αρχείο με τη συμβολοσειρά “Τιμολόγιο” στο όνομα αρχείου χρησιμοποιώντας χαρακτήρες μπαλαντέρ.
Πώς να χρησιμοποιήσετε το εργαλείο ανάκτησης αρχείων των Windows της Microsoft και εναλλακτική λύση [συμβουλές minitool]
Σε αυτήν την ανάρτηση, θα σας δείξω πώς να χρησιμοποιήσετε το εργαλείο ανάκτησης αρχείων των Windows της Microsoft, το οποίο εισήχθη για πρώτη φορά στο Windows 10 Version 2004 (Windows 10 May 2020 Update), για την αποκατάσταση διαγραμμένων αρχείων στα Windows 10. Επιπλέον, θα παράσχω επίσης μια εναλλακτική μέθοδο για την ανάκτηση αρχείων.
Γνωρίζετε το εργαλείο ανάκτησης αρχείων Windows της Microsoft?
Όταν διαγράψετε ή χάσετε σημαντικά αρχεία στον υπολογιστή σας Windows 10, το πρώτο πράγμα που σκέφτεστε είναι πώς να τα επαναφέρετε. Εάν μπορείτε ακόμα να βρείτε τα αρχεία στον κάδο ανακύκλωσης, μπορείτε εύκολα να τα επαναφέρετε από εκεί. Ωστόσο, εάν τα αρχεία διαγράφονται μόνιμα ή χαμένα, θα χρειαστεί να χρησιμοποιήσετε λογισμικό ή εργαλεία ανάκτησης δεδομένων ή εργαλεία.
Πώς να ανακτήσετε τα διαγραμμένα αρχεία από τον κάδο ανακύκλωσης?
Για να ανακτήσετε διαγραμμένα αρχεία από τον κάδο ανακύκλωσης, ακολουθήστε αυτά τα βήματα:
- Ανοίξτε τον κάδο ανακύκλωσης.
- Βρείτε το αρχείο που θέλετε να επαναφέρετε και κάντε δεξί κλικ σε αυτό.
- Επιλέξτε “Επαναφορά” από το μενού δεξί κλικ.
Εάν τα αρχεία δεν βρίσκονται στον κάδο ανακύκλωσης ή έχετε ήδη αδειάσει τον κάδο ανακύκλωσης, θα χρειαστεί να χρησιμοποιήσετε ένα εργαλείο ανάκτησης δεδομένων για να τα ανακτήσετε.
Τι είναι η ανάκτηση αρχείων των Windows?
Η ανάκτηση αρχείων των Windows είναι ένα βοηθητικό πρόγραμμα γραμμής εντολών που αναπτύχθηκε από τη Microsoft. Σας επιτρέπει να ανακτήσετε διαγραμμένα αρχεία από την τοπική μονάδα σκληρού δίσκου, τη μονάδα flash USB ή την κάρτα μνήμης (όπως μια κάρτα SD). Αυτό το εργαλείο χρησιμοποιεί την εντολή “winfr” για να ξεπεράσει τα αρχεία στα Windows 10. Διατίθεται δωρεάν και είναι συμβατό με τα Windows 10 Version 20H1 και αργότερα. Ωστόσο, σημειώστε ότι δεν υποστηρίζει την ανάκτηση αρχείων από μετοχές αποθήκευσης cloud ή αρχείων δικτύου.
Εάν δεν είστε εξοικειωμένοι με αυτό το εργαλείο, αλλά ενδιαφέρεστε να μάθετε περισσότερα γι ‘αυτό, συνεχίστε να διαβάζετε για να μάθετε πώς να το χρησιμοποιήσετε για να μην έχετε αρχεία στα Windows 10.
Σημείωση: Πριν χρησιμοποιήσετε την ανάκτηση αρχείων των Windows, βεβαιωθείτε ότι το σύστημά σας πληροί τις απαιτήσεις. Για να ελέγξετε την έκδοση των Windows 10, μεταβείτε στο “Start> Ρυθμίσεις> Σύστημα> Σχετικά με”.
Η ανάκτηση αρχείων των Windows δεν προετοιμάζεται στον υπολογιστή σας Windows 10. Θα χρειαστεί να το κατεβάσετε από το Microsoft Store και να το εγκαταστήσετε πριν να το χρησιμοποιήσετε. Τα παρακάτω βήματα θα σας καθοδηγήσουν στη διαδικασία:
Πώς να κατεβάσετε και να εγκαταστήσετε την ανάκτηση αρχείων των Windows?
Για να κατεβάσετε την ανάκτηση αρχείων των Windows από το Microsoft Store:
- Χρησιμοποιήστε τη λειτουργία αναζήτησης των Windows για να αναζητήσετε το “Microsoft Store” και να την ανοίξετε.
- Στο Microsoft Store, κάντε κλικ στο εικονίδιο αναζήτησης στην επάνω δεξιά γωνία και αναζητήστε “Windows File Recovery”.
- Από τα αποτελέσματα αναζήτησης, επιλέξτε “Recovery File Windows”.
- Στην επόμενη σελίδα, κάντε κλικ στο κουμπί “Get” για να ξεκινήσετε τη λήψη.
- Μόλις ολοκληρωθεί η λήψη, κάντε κλικ στην επιλογή “Εγκατάσταση” για να εγκαταστήσετε το εργαλείο στον υπολογιστή σας.
- Μετά την ολοκλήρωση της διαδικασίας εγκατάστασης, μπορείτε να ξεκινήσετε την ανάκτηση αρχείων των Windows από το Microsoft Store ή από το σύστημά σας.
Πώς να χρησιμοποιήσετε την ανάκτηση αρχείων των Windows?
Σημείωση: Για να αυξήσετε τις πιθανότητές σας για επιτυχή ανάκτηση αρχείων, ελαχιστοποιήστε ή αποφύγετε τη χρήση του υπολογιστή σας μετά την απώλεια δεδομένων. Αυτό θα βοηθήσει στην αποτροπή των νέων δεδομένων από την αντικατάσταση των διαγραμμένων αρχείων.
Βήμα 1: Ελέγξτε τη συμβατότητα του συστήματος
Πριν χρησιμοποιήσετε την ανάκτηση αρχείων των Windows, βεβαιωθείτε ότι ο υπολογιστής σας πληροί τις απαιτήσεις του συστήματος. Αυτό το εργαλείο λειτουργεί μόνο σε εκδόσεις Windows 10 20H1 ή αργότερα. Εάν χρησιμοποιείτε μια προηγούμενη έκδοση, είτε αναβαθμίστε σε μια υποστηριζόμενη έκδοση είτε χρησιμοποιήστε μια εναλλακτική μέθοδο ανάκτησης αρχείων.
Βήμα 2: Επιλέξτε τη λειτουργία ανάκτησης
Η ανάκτηση αρχείων των Windows έχει δύο λειτουργίες: κανονική λειτουργία και εκτεταμένη λειτουργία (διαθέσιμη το χειμώνα 2020 έκδοση). Επιλέξτε τη λειτουργία που ταιριάζει στις ανάγκες σας και ακολουθήστε τις οδηγίες για τη συγκεκριμένη λειτουργία για να ανακτήσετε τα διαγραμμένα αρχεία σας.
Η κανονική λειτουργία συνιστάται για τις περισσότερες καταστάσεις και λειτουργεί καλά με συστήματα αρχείων NTFS. Η εκτεταμένη λειτουργία θα πρέπει να χρησιμοποιείται όταν ασχολείστε με συστήματα αρχείων λίπους ή exfat.
Ακολουθώντας τα παραπάνω βήματα, μπορείτε να κατεβάσετε με επιτυχία, να εγκαταστήσετε και να χρησιμοποιήσετε την ανάκτηση αρχείων Windows για να ανακτήσετε διαγραμμένα αρχεία στον υπολογιστή σας Windows 10. Εάν αντιμετωπίσετε τυχόν προβλήματα ή χρειάζεστε περαιτέρω βοήθεια, μη διστάσετε να ζητήσετε βοήθεια.
Περίληψη:
Το εργαλείο ανάκτησης αρχείων των Windows της Microsoft είναι ένα χρήσιμο βοηθητικό πρόγραμμα για την ανάκτηση διαγραμμένων αρχείων στα Windows 10. Με τη λήψη και την εγκατάσταση από το Microsoft Store, μπορείτε εύκολα να επαναφέρετε τα διαγραμμένα αρχεία από τις τοπικές μονάδες δίσκου σας. Το εργαλείο υποστηρίζει τόσο τους κανονικούς όσο και τους εκτεταμένους τρόπους ανάκτησης, ανάλογα με το σύστημα αρχείων. Ωστόσο, είναι σημαντικό να σημειωθεί ότι το εργαλείο δεν υποστηρίζει την ανάκτηση από την αποθήκευση cloud ή τις μετοχές αρχείων δικτύου.
Εάν δεν μπορείτε να κατεβάσετε ή να χρησιμοποιήσετε την ανάκτηση αρχείων των Windows, σκεφτείτε να χρησιμοποιήσετε εναλλακτικό λογισμικό ανάκτησης δεδομένων για να ανακτήσετε τα διαγραμμένα αρχεία σας.
Συνολικά, η ανάκτηση αρχείων των Windows είναι ένα αξιόπιστο εργαλείο που μπορεί να σας βοηθήσει να ανακτήσετε τα χαμένα ή διαγραμμένα αρχεία, παρέχοντας μια λύση για καταστάσεις απώλειας δεδομένων στα Windows 10.
Επισκόπηση εργαλείου ανάκτησης αρχείων Windows 10
Ανακτήστε οποιοδήποτε αρχείο με τη συμβολοσειρά “τιμολόγιο” στο όνομα αρχείου χρησιμοποιώντας χαρακτήρες μπαλαντέρ.
Πώς να χρησιμοποιήσετε τη Microsoft’S Εργαλείο ανάκτησης αρχείων W Windows και εναλλακτική λύση [Συμβουλές Minitool]
Σε αυτήν την ανάρτηση, το λογισμικό Minitool σας δείχνει πώς να χρησιμοποιήσετε τη Microsoft’ Το εργαλείο ανάκτησης αρχείων των Windows, το οποίο εισήχθη για πρώτη φορά στο Windows 10 Version 2004 (Windows 10 May 2020 Update), για την επαναφορά διαγραμμένων αρχείων Windows 10. Επιπλέον, σας δείχνει επίσης μια εναλλακτική λύση ανάκτησης αρχείων Windows.
Γνωρίζετε τη Microsoft’S Εργαλείο ανάκτησης αρχείων S Windows?
Όταν διαγράψετε ή χάσετε μερικά σημαντικά αρχεία στον υπολογιστή σας Windows 10, το πρώτο πράγμα που νομίζετε ότι πρέπει να είναι πώς να επαναφέρετε τα διαγραμμένα αρχεία στα Windows 10. Εάν εξακολουθείτε να βρείτε τα αρχεία στον κάδο ανακύκλωσης, μπορείτε να τα επαναφέρετε απευθείας από τον κάδο ανακύκλωσης στην αρχική τους τοποθεσία.
Πώς να ανακτήσετε τα διαγραμμένα αρχεία από τον κάδο ανακύκλωσης?
- Ανοίξτε τον κάδο ανακύκλωσης.
- Βρείτε το αρχείο που θέλετε να επαναφέρετε και κάντε δεξί κλικ στο.
- Επιλέγω Επαναφέρω Από το μενού δεξί κλικ.
Ωστόσο, εάν τα αρχεία διαγράφονται μόνιμα, μπορείτε’να τα βρεις σε κάδο ανακύκλωσης. Εάν έχετε δημιουργήσει αντίγραφα ασφαλείας αυτών των αρχείων προηγουμένως, μπορείτε να τα επαναφέρετε από το αντίγραφο ασφαλείας σας. Όταν δεν υπάρχουν διαθέσιμα αντίγραφα ασφαλείας, θα χρειαστεί να χρησιμοποιήσετε το λογισμικό ανάκτησης δεδομένων.
Μπορείτε να δοκιμάσετε τη Microsoft’S Εργαλείο ανάκτησης αρχείων S Windows.
Τι είναι η ανάκτηση αρχείων των Windows?
Η ανάκτηση αρχείων των Windows είναι ένα βοηθητικό πρόγραμμα γραμμής εντολών που σχεδιάστηκε από τη Microsoft. Μπορείτε να το χρησιμοποιήσετε για να ανακτήσετε διαγραμμένα αρχεία από μια τοπική μονάδα σκληρού δίσκου, μια μονάδα flash USB ή μια κάρτα μνήμης όπως μια κάρτα SD. Αυτό το εργαλείο χρησιμοποιεί το νιφάδαρος εντολή σε αρχεία Undelete Windows 10. Διαθέτει δύο τρόπους σχεδιασμένους για την ανάκτηση αρχείων από διαφορετικά συστήματα αρχείων στην έκδοση του Winter 2020. Είναι δωρεάν και διαθέσιμο στα Windows 10 20H1 ή στις μεταγενέστερες εκδόσεις. Δεν κάνει’t Υποστήριξη αρχείων ανάκτησης από αποθήκευση cloud και μετοχές αρχείων δικτύου.
Αυτό το εργαλείο είναι νέο. Δεν είστε όλοι εξοικειωμένοι με αυτό. Αλλά είναι χρήσιμο. Εάν έχετε ενδιαφέρον, μπορείτε να διαβάσετε αυτό το άρθρο για να μάθετε πώς να χρησιμοποιήσετε αυτό το βοηθητικό πρόγραμμα για να μην έχετε αρχεία αρχείων Windows 10.
Σημείωση: Δεδομένου ότι αυτό το εργαλείο είναι διαθέσιμο μόνο στα Windows 20H1 και στις μεταγενέστερες εκδόσεις των Windows, πρέπει να βεβαιωθείτε ότι το σύστημά σας το υποστηρίζει. Αν δεν είσαι’δεν ξέρετε ποια έκδοση εκτελείτε, μπορείτε να πάτε Έναρξη> Ρυθμίσεις> Σύστημα> Σχετικά Για να δείτε ποια έκδοση των Windows 10 έχετε.
Η ανάκτηση αρχείων των Windows δεν προετοιμάζεται στον υπολογιστή σας Windows 10. Πρέπει να το κατεβάσετε από το Microsoft Store και στη συνέχεια να το εγκαταστήσετε για περαιτέρω χρήση. Το παρακάτω περιεχόμενο περιλαμβάνει τον τρόπο λήψης και εγκατάστασης στον υπολογιστή σας και τον τρόπο χρήσης αυτού του εργαλείου ανάκτησης αρχείων της Microsoft για την ανάκτηση αρχείων από μονάδες με διαφορετικά είδη συστημάτων αρχείων.
Πώς να κατεβάσετε και να εγκαταστήσετε την ανάκτηση αρχείων των Windows?
Για να προστατεύσετε τον υπολογιστή σας, εσείς’D καλύτερα κατεβάστε αυτό το εργαλείο ανάκτησης αρχείων της Microsoft από το Microsoft Store, το οποίο είναι μια ψηφιακή πλατφόρμα διανομής που ανήκει στη Microsoft.
Τώρα, θα σας δείξουμε πώς να κατεβάσετε και να εγκαταστήσετε την ανάκτηση αρχείων των Windows μέσω της Microsoft Store:
1. Χρησιμοποιήστε την αναζήτηση των Windows για να αναζητήσετε το Microsoft Store και επιλέξτε το πρώτο αποτέλεσμα για να το ανοίξετε.
2. Κάντε κλικ στο εικονίδιο αναζήτησης στην επάνω δεξιά πλευρά του Microsoft Store και χρησιμοποιήστε το για να αναζητήσετε την ανάκτηση αρχείων των Windows.
3. Κάντε κλικ Ανάκτηση αρχείων Windows Από το αποτέλεσμα αναζήτησης.
4. Στην επόμενη σελίδα, πρέπει να κάνετε κλικ Παίρνω Για να κατεβάσετε αυτό το βοηθητικό πρόγραμμα.
5. Κάντε κλικ Εγκαθιστώ Για να εγκαταστήσετε το εργαλείο στον υπολογιστή σας.
6. Όταν τελειώσει η διαδικασία εγκατάστασης, μπορείτε να κάνετε κλικ στο κουμπί εκκίνησης για να το ανοίξετε απευθείας. Αν δεν είσαι’Δεν χρειάζεται να το χρησιμοποιήσετε αμέσως, μπορείτε απλά να κλείσετε το Microsoft Store και να κάνετε άλλα πράγματα που θέλετε να κάνετε.
Πώς να χρησιμοποιήσετε την ανάκτηση αρχείων των Windows?
Σημείωση: Ως ειδικό εργαλείο ανάκτησης αρχείων, η ανάκτηση αρχείων των Windows μπορεί να ανακτήσει τα χαμένα ή διαγραμμένα αρχεία που δεν έχουν αντικατασταθεί από νέα δεδομένα. Αρα εσύ’d καλύτερα ελαχιστοποιήστε ή αποφύγετε τη χρήση του υπολογιστή σας μετά την απώλεια δεδομένων για να αυξήσετε τις πιθανότητές σας για αποκατάσταση αρχείων.
Βήμα 1: Ελέγξτε εάν ο υπολογιστής σας υποστηρίζει την ανάκτηση αρχείων των Windows
Όπως αναφέρθηκε παραπάνω, η ανάκτηση αρχείων Windows λειτουργεί μόνο στα Windows 10 20H1 ή στις μεταγενέστερες εκδόσεις των Windows 10. Εάν χρησιμοποιείτε μια προηγούμενη έκδοση των Windows 10, μπορείτε να αναβαθμίσετε τα παράθυρά σας σε μια υποστηριζόμενη έκδοση και στη συνέχεια να χρησιμοποιήσετε αυτό το εργαλείο ή μπορείτε να χρησιμοποιήσετε μια εναλλακτική λύση για την ανάκτηση αρχείων Windows για να ανακτήσετε τα χαμένα αρχεία στα Windows 10.
Βήμα 2: Αποφασίστε ποια λειτουργία θα πρέπει να χρησιμοποιήσετε
Μέχρι τώρα, το Windows File Recovery έχει δύο κυκλοφορίες: The Winter 2020 Release και The Summer 2020 Release. Στη νεότερη έκδοση, η απελευθέρωση του χειμώνα 2020, ο αριθμός των τρόπων ανάκτησης μειώνεται σε 2 από 3. Αυτές οι δύο λειτουργίες ανάκτησης είναι κανονική λειτουργία και εκτεταμένη λειτουργία.
Σχετικά μιλώντας, η έκδοση του χειμώνα 2020 είναι ευκολότερη στη χρήση. Επομένως, σας δείχνουμε πώς να χρησιμοποιήσετε την έκδοση Windows File Recover.
Ποια λειτουργία θα πρέπει να χρησιμοποιήσετε για να ανακτήσετε διαγραμμένα αρχεία στον υπολογιστή σας Windows 10? Εξαρτάται από πολλά στοιχεία. Για παράδειγμα, ποιο σύστημα αρχείων χρησιμοποιείται από τη μονάδα που θέλετε να ξεπεράσετε τα δεδομένα από, πόσο καιρό έχει διαγραφεί το αρχείο και πώς χάνεται το αρχείο (η μονάδα διαμορφώνεται ή κατεβαίνει).
Σχετικά με το σύστημα αρχείων
- Εάν πρόκειται για κάρτα SD, μονάδα flash ή μονάδα USB που είναι μικρότερη από 4GB, συνήθως διαμορφώνεται σε λίπος ή EXFAT.
- Εάν πρόκειται για σκληρό δίσκο υπολογιστή, έναν εξωτερικό σκληρό δίσκο, μονάδα flash ή μονάδα USB της οποίας η χωρητικότητα υπερβαίνει το 4GB, συνήθως διαμορφώνεται σε NTFS.
Εάν δεν είστε σίγουροι ποιο σύστημα αρχείων χρησιμοποιείτε, μπορείτε να κάνετε δεξί κλικ στη μονάδα δίσκου και στη συνέχεια να επιλέξετε Ιδιότητες Για να κάνετε επιβεβαίωση.
Επιλέξτε μια λειτουργία
Ο παρακάτω πίνακας μπορεί να σας βοηθήσει να επιλέξετε μια κατάλληλη λειτουργία. Ωστόσο, αν δεν είστε σίγουροι, μπορείτε να ξεκινήσετε με την κανονική λειτουργία.
Σύστημα αρχείων
Κατάσταση
Τη λειτουργία που πρέπει να χρησιμοποιήσετε
Το αρχείο διαγράφηκε πρόσφατα
Το αρχείο διαγράφηκε πριν από λίγο καιρό
Ο δίσκος μορφοποιήθηκε
Ο δίσκος είναι κατεστραμμένος
Βήμα 3: Χρησιμοποιήστε την ανάκτηση αρχείων Windows για να επαναφέρετε τα χαμένα αρχεία στα Windows 10
1. Κάντε κλικ στο εικονίδιο αναζήτησης των Windows για να το ανοίξετε και να πληκτρολογήσετε την ανάκτηση αρχείων Windows στο πλαίσιο αναζήτησης.
2. Επιλέξτε το πρώτο αποτέλεσμα για να ανοίξετε αυτό το εργαλείο ανάκτησης αρχείων Microsoft Windows.
3. Κάντε κλικ Ναί Εάν λάβετε Ελεγχος λογαριασμού χρήστη.
4. Η εντολή που πρέπει να χρησιμοποιήσετε είναι η ακόλουθη μορφή:
Winfr Source-Drive: Destination-Drive: [/mode] [/Switches]
Εδώ, πρέπει να γνωρίζετε ότι ο δίσκος πηγής και ο δίσκος προορισμού πρέπει να είναι διαφορετικοί. Κατά την ανάκτηση δεδομένων από τη μονάδα λειτουργικού συστήματος (συνήθως είναι μονάδα δίσκου C :), πρέπει να χρησιμοποιήσετε τους διακόπτες /n για να καθορίσετε τα αρχεία χρήστη ή το φάκελο.
Να είσαι συγκεκριμένος,
Χρησιμοποιήστε την κανονική λειτουργία:
① Εάν θέλετε να ανακτήσετε αρχεία από το φάκελο εγγράφων στη μονάδα δίσκου C στο E Drive, πρέπει να πληκτρολογήσετε την ακόλουθη εντολή. Εδώ, δεν πρέπει να ξεχάσετε το σήμα backslash στο τέλος του φακέλου:
Winfr C: E: /κανονικό /n \ Users \\ Documents \
② Εάν θέλετε να ανακτήσετε το αρχείο PDF και τα αρχεία λέξεων από τη μονάδα δίσκου C στη μονάδα E, πρέπει να χρησιμοποιήσετε την ακόλουθη εντολή:
Winfr C: E: /κανονικό /n *.pdf /n *.έγγραφο
③ Εάν θέλετε να ανακτήσετε ένα αρχείο που το όνομα περιέχει τη συμβολοσειρά δοκιμή Από το C Drive to E Drive, μπορείτε να δοκιμάσετε αυτήν την εντολή με χαρακτήρες μπαλαντέρ:
Winfr C: E: /κανονικό /n *test *
Χρησιμοποιήστε την εκτεταμένη λειτουργία:
① Ομοίως, μπορείτε να χρησιμοποιήσετε την εκτεταμένη λειτουργία για να ανακτήσετε οποιοδήποτε αρχείο με τη συμβολοσειρά δοκιμή Στο όνομα του αρχείου με χαρακτήρες μπαλαντέρ όπως αυτό:
Winfr E: C: /Extensive /N *Test *
Σε σύγκριση με την κανονική λειτουργία, αυτή η λειτουργία θα διαρκέσει περισσότερο χρόνο για να ολοκληρώσει τη διαδικασία σάρωσης και ανάκτησης. Πρέπει να περιμένετε υπομονετικά.
② Για να ανακτήσετε φωτογραφίες JPG και PNG από το φάκελο των εικόνων σας στο φάκελο ανάκτησης στη μονάδα E, μπορείτε να χρησιμοποιήσετε αυτήν την εντολή:
Winfr C: E: /Extensive /N \ Users \\ Pictures \*.Jpg /n \ χρήστες \\ pictures \*.PNG
Υπόδειξη: Μπορείτε να βρείτε περισσότερη σύνταξη γραμμής εντολών από το γνωστό και ως AKA.MS/Winfrhelp.
5. Τα Windows θα δημιουργήσουν αυτόματα ένα φάκελο ανάκτησης στη μονάδα δίσκου προορισμού για να αποθηκεύσετε τα ανακτημένα αρχεία. Ο φάκελος ονομάζεται συνήθως με τη μορφή της ανάκτησης_ .
6. Όταν βλέπεις Να συνεχίσει? (ΝΑΙ) Αναδύεται στη γραμμή εντολών, πρέπει να πατήσετε το Y Κλειδί στο πληκτρολόγιό σας για να συνεχίσετε τη λειτουργία ανάκτησης. Μπορείτε να πιέσετε Ctrl+c Για να ακυρώσετε τη διαδικασία ανάκτησης.
7. Εάν χρησιμοποιείτε την εκτεταμένη λειτουργία, μπορείτε να δείτε Προβολή ανακτημένων αρχείων? (ΝΑΙ) Όταν τελειώσει η διαδικασία ανάκτησης. Μπορείτε να πατήσετε το Y Κλειδί στο πληκτρολόγιό σας για να ανοίξετε απευθείας το φάκελο ανάκτησης.
Αυτά είναι τα βήματα για να χρησιμοποιήσετε την ανάκτηση αρχείων Windows για να ανακτήσετε αρχεία στον υπολογιστή σας Windows 10. Για έναν αρχάριο, οι γραμμές εντολών δεν είναι τόσο φιλικές. Πρέπει να τα θυμάστε και μπορείτε’να κάνω οποιοδήποτε λάθος. Μπορείτε να χρησιμοποιήσετε μια εναλλακτική λύση ανάκτησης αρχείων Windows είναι ότι θέλετε τα πράγματα να είναι ευκολότερα. Εδώ είναι μια επιλογή.
Μια εναλλακτική λύση για την ανάκτηση αρχείων των Windows
Το Minitool Power Data Recovery είναι ένα δωρεάν εργαλείο ανάκτησης αρχείων, το οποίο έχει σχεδιαστεί ειδικά για την ανάκτηση δεδομένων στους υπολογιστές των Windows. Έχει τέσσερις τρόπους ανάκτησης: Αυτός ο υπολογιστής, Σκληρός δίσκος, Αφαιρούμενο δίσκο δίσκου, και CD/DVD Drive. Εκτός αυτού, αυτό το λογισμικό υποστηρίζει επίσης το Σύστημα αρχείων HFS+.
Με αυτούς τους τέσσερις τρόπους, μπορείτε να ανακτήσετε δεδομένα από κάθε είδους μονάδες δίσκου όπως εσωτερικούς σκληρούς δίσκους, εξωτερικούς σκληρούς δίσκους, κάρτες SD, κάρτες μνήμης, μονάδες flash USB και πολλά άλλα. Ανεξάρτητα από το DRIVE αναδιαμορφώνεται ή καταστράφηκε, μπορείτε να χρησιμοποιήσετε αυτό το λογισμικό για να ανακτήσετε τα χαμένα αρχεία σε αυτό, εφόσον δεν έχουν αντικατασταθεί από νέα δεδομένα. Εάν ο υπολογιστής σας δεν μπορεί να χρησιμοποιήσετε την εκδοτική έκδοση αυτού του λογισμικού για τη διάσωση των αρχείων σας.
Με την δωρεάν έκδοση αυτού του λογισμικού, μπορείτε να ανακτήσετε 1GB δεδομένων χωρίς να πληρώσετε οποιοδήποτε λεπτό. Μπορείτε να το δοκιμάσετε πρώτα και στη συνέχεια να ενημερώσετε σε μια πλήρη έκδοση εάν θέλετε να ξεπεράσετε περισσότερα αρχεία.
Σε αντίθεση με την ανάκτηση αρχείων των Windows, δεν μπορείτε’Δεν χρειάζεται να θυμόμαστε τις εντολές ανάκτησης. Με μερικά απλά κλικ, μπορείτε να πάρετε τα απαραίτητα δεδομένα σας πίσω:
1. Κατεβάστε και εγκαταστήστε αυτό το λογισμικό στον υπολογιστή σας.
2. Κάντε κλικ στη συντόμευση για να ανοίξετε το λογισμικό.
3. Κάτω από Αυτός ο υπολογιστής, Μπορείτε να επιλέξετε τη μονάδα που θέλετε να ανακτήσετε δεδομένα από.
4. Κάντε κλικ στο Αρχή κουμπί για να ξεκινήσετε τη διαδικασία σάρωσης.
5. Όταν τελειώσει η διαδικασία σάρωσης, μπορείτε να δείτε τα αποτελέσματα σάρωσης.
6. Βρείτε και επιλέξτε τα αρχεία που θέλετε να ανακτήσετε.
7. Κάντε κλικ στο Αποθηκεύσετε κουμπί και επιλέξτε μια κατάλληλη τοποθεσία για να αποθηκεύσετε τα επιλεγμένα στοιχεία. Θα πρέπει να επιλέξετε μια άλλη διαδρομή και όχι την αρχική τοποθεσία για αποθήκευση αρχείων. Διαφορετικά, τα χαμένα αρχεία ενδέχεται να αντικατασταθούν και να καταστούν ανεπανόρθωτα.
Με αυτά τα βήματα, μπορείτε εύκολα να μη διαλέξετε τα αρχεία σας.
Περίληψη
Εάν είστε επαγγελματίας χρήστης, ίσως προτιμάτε να χρησιμοποιήσετε τη Microsoft’S Εργαλείο ανάκτησης αρχείων W Windows για την επαναφορά χαμένων αρχείων στα Windows 10. Εάν είστε συνηθισμένος χρήστης, η ανάκτηση δεδομένων Minitool Power πρέπει να είναι ευκολότερη στη χρήση. Μπορείτε απλώς να επιλέξετε μια κατάλληλη χρησιμότητα ανάλογα με την κατάσταση και την απαίτησή σας.
Εάν έχετε τυχόν σχετικά ζητήματα, μπορείτε να μας ενημερώσετε στα σχόλια ή να επικοινωνήσετε μαζί μας μέσω [Email Protected] .
Εργαλείο ανάκτησης αρχείων Windows Συχνές ερωτήσεις
Πώς μπορώ να ανοίξω την ανάκτηση αρχείων των Windows?
Θα πρέπει να έχετε εγκαταστήσει την ανάκτηση αρχείων Windows στον υπολογιστή σας. Εάν ναι, μπορείτε να χρησιμοποιήσετε τα Windows Search για αναζήτηση για ανάκτηση αρχείων Windows και επιλέξτε το πρώτο αποτέλεσμα για να το ανοίξετε.
Μπορείτε να ανακτήσετε μόνιμα διαγραμμένα αρχεία στα Windows?
Εφόσον τα μόνιμα διαγραμμένα αρχεία δεν έχουν αντικατασταθεί από νέα δεδομένα, μπορείτε να χρησιμοποιήσετε επαγγελματικό λογισμικό ανάκτησης δεδομένων όπως η ανάκτηση δεδομένων Minitool Power για να τα επιστρέψετε.
Πώς μπορώ να επισκευάσω ένα κατεστραμμένο αρχείο στα Windows 10?
Μπορείτε να χρησιμοποιήσετε λογισμικό τρίτου μέρους για να επισκευάσετε τα κατεστραμμένα αρχεία σας. Αυτό το άρθρο είναι χρήσιμο: Πώς να επιδιορθώσετε τα διεφθαρμένα αρχεία μετά την ανάκτηση Windows 10/Mac?
Μπορείτε να ανακτήσετε αρχεία που κόπηκαν και επικόλληση?
Ναι, μπορείτε να χρησιμοποιήσετε επαγγελματικό λογισμικό ανάκτησης δεδομένων για να τα επαναφέρετε. Μπορείτε να βρείτε λεπτομερείς οδηγούς σε αυτήν την ανάρτηση: επιλύονται – Πώς να ανακτήσετε τα αρχεία που χάθηκαν μετά την κοπή και την επικόλληση.
- Κελάδημα
- Ερυθρός
Σχετικά με τον Συγγραφέα
Η Stella εργάζεται στο λογισμικό Minitool ως αγγλικός συντάκτης για περισσότερα από 7 χρόνια. Τα άρθρα της καλύπτουν κυρίως τα πεδία ανάκτησης δεδομένων, συμπεριλαμβανομένης της ανάκτησης δεδομένων μέσων αποθήκευσης και της ανάκτησης δεδομένων τηλεφώνου, της λήψης βίντεο YouTube, της διαχείρισης διαμερισμάτων και των μετατροπών βίντεο.
Επισκόπηση εργαλείου ανάκτησης αρχείων Windows 10
Στις αρχές του τρέχοντος έτους, η Microsoft κυκλοφόρησε ένα δωρεάν ενσωματωμένο εργαλείο ανάκτησης αρχείων Windows για τους χρήστες των Windows 10. Αυτή η εφαρμογή γραμμής εντολών είναι διαθέσιμη στο Microsoft Store και επιτρέπει στους χρήστες των Windows 10 να ανακτούν αρχεία που έχουν διαγραφεί από τοπικές συσκευές αποθήκευσης και μπορούν’να αποκατασταθεί από τον κάδο ανακύκλωσης. Οι τοπικές συσκευές αποθήκευσης περιλαμβάνουν εσωτερικές μονάδες δίσκου, εξωτερικές μονάδες δίσκου και συσκευές USB.
Στις αρχές του τρέχοντος έτους, η Microsoft κυκλοφόρησε ένα δωρεάν ενσωματωμένο εργαλείο ανάκτησης αρχείων Windows για τους χρήστες των Windows 10. Αυτή η εφαρμογή γραμμής εντολών είναι διαθέσιμη στο Microsoft Store και επιτρέπει στους χρήστες των Windows 10 να ανακτούν αρχεία που έχουν διαγραφεί από τοπικές συσκευές αποθήκευσης και μπορούν’να αποκατασταθεί από τον κάδο ανακύκλωσης. Οι τοπικές συσκευές αποθήκευσης περιλαμβάνουν εσωτερικές μονάδες δίσκου, εξωτερικές μονάδες δίσκου και συσκευές USB.
Η απώλεια πολύτιμων δεδομένων από τη μονάδα σας μπορεί να είναι ενοχλητική και πόνος στο λαιμό εάν δεν είστε έμπειρος χρήστης. Αυτός ο πόνος μπορεί να είναι χειρότερος όταν συνειδητοποιείτε ότι δεν κάνετε’t έχει ένα αντίγραφο ασφαλείας. Οι κρίσιμες πληροφορίες μπορούν να εξαφανιστούν σε μια αναλαμπή ενός ματιού λόγω αποτυχίας υλικού ή ανθρώπινου σφάλματος. Υπάρχουν υπάρχοντα εργαλεία τρίτων που μπορούν να εγκατασταθούν στα Windows και να βοηθήσουν στην ανάκτηση βασικών αρχείων. Τώρα, με την κυκλοφορία του εργαλείου ανάκτησης αρχείων των Windows, η Microsoft κάνει αυτή την απογοητευτική διαδικασία λίγο εύκολη. Η ανάκτηση αρχείων των Windows μπορεί να σας βοηθήσει με διαφορετικά σενάρια, όπως η κατά λάθος διαγραφή σημαντικών αρχείων, η απόκτηση του σκληρού σας δίσκου καθαρισμού, δεν είναι σίγουρος τι να κάνετε με κατεστραμμένα δεδομένα και άλλα.
Αυτό το εργαλείο υποστηρίζει πολλούς τύπους αρχείων για να διασφαλιστεί ότι τα δεδομένα σας δεν έχουν χαθεί μόνιμα, συμπεριλαμβανομένων φωτογραφιών, εγγράφων, βίντεο και άλλων. Ωστόσο, η Microsoft επισημαίνει ότι η ανάκτηση σε αποθήκευση cloud και μετοχές αρχείων δικτύου δεν υποστηρίζεται.
Λειτουργίες ανάκτησης και βασικά χαρακτηριστικά
Υπάρχουν τρεις λειτουργίες που μπορείτε να χρησιμοποιήσετε για την ανάκτηση αρχείων: προεπιλογή, τμήμα και υπογραφή. Κάθε λειτουργία ανάκτησης προσπαθεί να ανακτήσει τα διαγραμμένα αρχεία από μια συσκευή αποθήκευσης με διαφορετικό τρόπο και είναι σημαντικό να σημειωθεί ότι κάθε λειτουργία χρησιμοποιεί μια τροποποιημένη γραμμή εντολών. Επίσης, υπάρχουν διάφορα συστήματα αρχείων που υποστηρίζονται από τα Windows που ποικίλλουν ανάλογα με τη συσκευή αποθήκευσης ή το λειτουργικό σύστημα. Η ανάκτηση αρχείων από συστήματα αρχείων μη NTFS υποστηρίζεται μόνο σε λειτουργία υπογραφής.
Οι τρεις λειτουργίες λειτουργούν με τον ακόλουθο τρόπο:
- Προεπιλεγμένη λειτουργία: Αυτή η λειτουργία χρησιμοποιεί τον κύριο πίνακα αρχείων (MFT) για να εντοπίσει τα χαμένα αρχεία. Η προεπιλεγμένη λειτουργία λειτουργεί καλά όταν υπάρχουν τα τμήματα MFT και αρχείων, που ονομάζονται επίσης τμήματα αρχείων (FRS).
- Λειτουργία τμήματος: Αυτή η λειτουργία δεν απαιτεί το MFT, αλλά απαιτεί τμήματα. Τα τμήματα είναι περιλήψεις πληροφοριών αρχείων που αποθηκεύει το NTFS στο MFT, όπως το όνομα, την ημερομηνία, το μέγεθος, τον τύπο και το δείκτη μονάδας συμπλέγματος/κατανομής.
- Λειτουργία υπογραφής: Αυτή η λειτουργία απαιτεί μόνο τα δεδομένα, αναζητούν συγκεκριμένους τύπους αρχείων και δεν έχουν’να δουλεύεις για πολύ μικρά αρχεία. Για συσκευές αποθήκευσης εκτός NNTFS, υποστηρίζεται μόνο η λειτουργία υπογραφής. Για περισσότερες πληροφορίες σχετικά με τα συστήματα αρχείων, ανατρέξτε στο “Σχετικά με τα συστήματα λειτουργιών και αρχείων” Ενότητα.
Υποστηριζόμενα συστήματα αρχείων:
- Fat και Exfat: Κάρτες SD, Flash ή USB δίσκοι ( < 4GB)
- Αναφορές: Windows Server και Windows Pro για σταθμούς εργασίας
- NTFS: Υπολογιστές (HDD, SSD), εξωτερικοί σκληροί δίσκοι, μονάδες Flash ή USB (> 4GB)
Ανάλογα με το σύστημα αρχείων και το περιστατικό, πρέπει να αποφασίσετε ποια λειτουργία αποκατάστασης πρέπει να χρησιμοποιήσετε. Για παράδειγμα, εάν χρησιμοποιείτε NTFS και ένα αρχείο διαγράφηκε πρόσφατα, θα πρέπει να χρησιμοποιήσετε την προεπιλεγμένη λειτουργία. Ή αν χρησιμοποιείτε NTFs, αλλά ένα αρχείο διαγράφηκε ή χάσατε πριν από λίγο καιρό, μετά τη μορφοποίηση ενός δίσκου ή λόγω αλλοιωμένου δίσκου, θα πρέπει να χρησιμοποιήσετε δοκιμάστε τη λειτουργία πρώτου τμήματος, στη συνέχεια στη λειτουργία υπογραφής. Εάν, από την άλλη πλευρά, χρησιμοποιείτε λίπος, extaf ή refs, θα πρέπει να χρησιμοποιήσετε τη λειτουργία υπογραφής.
Εδώ είναι οι ομάδες επέκτασης Οι διάφοροι υποστηριζόμενοι τύποι αρχείων για κάθε ομάδα:
- ASF: WMA, WMV, ASF
- JPEG: JPG, JPEG, JPE, JIF, JFIF, JFI
- Mp3: mp3
- MPEG: MPEG, MP4, MPG, M4A, M4V, M4B, M4R, MOV, 3GP, QT
- PDF: PDF
- PNG: PNG
- ZIP: ZIP, DOCX, XLSX, PPTX, ODT, ODS, ODP, ODG, ODI, ODF, ODC, ODM, OTT, OTG, OTP, OTS, OTC, OTI, OTF, OTH
Ως πρακτικό παράδειγμα, εάν προσπαθείτε να αποκαταστήσετε από μια κάμερα ή μια κάρτα SD, θα πρέπει να δοκιμάσετε τη λειτουργία υπογραφής, η οποία επεκτείνεται πέρα από την ανάκτηση NTFS και εξυπηρετεί τις ανάγκες της συσκευής αποθήκευσης. Ανάλογα με το δίσκο’Μέγεθος S, μπορεί να χρειαστεί λίγος χρόνος για την ανάκτηση του αρχείου, ειδικά αν χρησιμοποιείτε τη λειτουργία υπογραφής.
Βασικά χαρακτηριστικά
Το εργαλείο ανάκτησης αρχείων των Windows 10 έχει μερικές χρήσιμες βασικές λειτουργίες που προωθούνται από τη Microsoft’appstore.
- Ονόματα αρχείων στόχου, λέξεις -κλειδιά, διαδρομές αρχείων ή επεκτάσεις στην ανάκαμψή σας
- Ανακτώντας τα αρχεία JPEG, PDF, PNG, MPEG, Office, MP3 & MP4, ZIP και άλλα
- Ανακάλυψη από κάρτες HDD, SSD, USB και μνήμης
- Υποστηρίζει συστήματα αρχείων NTFS, FAT, EXFAT και Refs
Πώς να χρησιμοποιήσετε το εργαλείο ανάκτησης αρχείων
Αυτή η εφαρμογή μπορεί να ξεκινήσει γρήγορα και να μεταφορτωθεί από το Microsoft Store δωρεάν και για να το εκτελέσετε, θα χρειαστείτε τα Windows 10 Build 19041 ή αργότερα. Αφού επιτρέψετε στην εφαρμογή να λειτουργεί στη συσκευή σας, μπορείτε να την εκτελέσετε από το παράθυρο προτροπής εντολών. Πρέπει να εισαγάγετε την εντολή στην ακόλουθη μορφή:
Winfr Source-Drive: Destination-Drive: [/Switches]
Οι δίσκοι πηγής και προορισμού πρέπει να είναι διαφορετικοί. Κατά την ανάκτηση από τη μονάδα λειτουργικού συστήματος (συχνά C:. Ανάλογα με το μέγεθος της μονάδας πηγής σας, αυτό μπορεί να διαρκέσει λίγο. Για να σταματήσετε τη διαδικασία ανάκτησης, πατήστε Ctrl+C. Η Microsoft δημιουργεί αυτόματα ένα φάκελο ανάκτησης για το κάλεσε, Recovery_ στη μονάδα προορισμού.
Η Microsoft παρέχει μερικά τυπικά παραδείγματα για τον τρόπο χρήσης των διαφορετικών τρόπων λειτουργίας:
Παραδείγματα προεπιλεγμένων λειτουργιών
Ανάκτηση ενός συγκεκριμένου αρχείου από το C: Drive στο φάκελο ανάκτησης σε μια μονάδα E:.
Winfr C: E: /N \ Users \\ Documents \ QuarteryStatement.έγγραφο
Ανάκτηση φωτογραφιών JPEG και PNG από το φάκελο των εικόνων σας στο φάκελο ανάκτησης σε μια μονάδα E: Drive.
Winfr C: E: /N \ Users \\ Pictures \*.Jpeg /n \ χρήστες \\ pictures \*.PNG
Παραδείγματα λειτουργίας τμήματος (/r)
Ανάκτηση αρχείων PDF και λέξεων από το C: Drive to the Folder Recovery σε μια μονάδα δίσκου E:.
Winfr C: E: /R /N *.pdf /n *.έγγραφο
Ανακτήστε οποιοδήποτε αρχείο με τη συμβολοσειρά “τιμολόγιο” στο όνομα αρχείου χρησιμοποιώντας χαρακτήρες μπαλαντέρ.
Winfr C: E: /R /N *Τιμολόγιο *
Παραδείγματα λειτουργίας υπογραφής (/x)
Όταν χρησιμοποιείτε τη λειτουργία υπογραφής, αυτό’είναι χρήσιμο πρώτα για να δείτε τις υποστηριζόμενες ομάδες επέκτασης και τους αντίστοιχους τύπους αρχείων.
Ανάκτηση φωτογραφιών JPEG (JPG, JPEG, JPE, JIF, JFIF, JFI) και PNG από το C: Drive στο φάκελο ανάκτησης σε ένα E: Drive.
Winfr C: E: /X /Y: JPEG, PNG
Ανακτήστε τα αρχεία ZIP (ZIP, DOCX, XLSX, PTPX και ούτω καθεξής) από το C: Drive to the Folder Recovery σε μια μονάδα E:.
Winfr C: E: \ recoverytest /x /y: zip
συμπέρασμα
Αυτό το άρθρο παρουσίασε μια γρήγορη επισκόπηση και μια βολή στο εργαλείο ανάκτησης αρχείων των Windows. Αυτή η λύση ανάκτησης είναι διαθέσιμη στο Microsoft Store ως εφαρμογή, αλλά χρησιμοποιείται στα Windows ως εργαλείο γραμμής εντολών. Το’S Διασύνδεση γραμμής εντολών φιλική, έτσι ώστε ακόμη και οι μη προχωρημένοι χρήστες των Windows να μπορούν να το χρησιμοποιήσουν. Εκτός αυτού, η Microsoft παρέχει έναν οδηγό χρήσης με πρακτικά παραδείγματα και χρησιμοποιώντας διάφορα σενάρια.
Η Microsoft States Windows File Recovery μπορεί να ανακτήσει δεδομένα όχι μόνο από τον τοπικό σκληρό δίσκο στον υπολογιστή σας, αλλά και από την εξωτερική αποθήκευση. Αυτή η ευελιξία σημαίνει ότι μπορείτε να χρησιμοποιήσετε το εργαλείο σε μονάδες USB, εξωτερικές SSD, κάρτες μνήμης και άλλες συσκευές αποθήκευσης. Το εργαλείο έρχεται με τρεις λειτουργίες για να προσπαθήσει να ανακτήσει τα διαγραμμένα αρχεία από μια συσκευή αποθήκευσης, προεπιλογή, τμήμα και υπογραφή. Υποστηρίζει τη διαμόρφωση δίσκου σε διαφορετικά συστήματα αρχείων και διάφορες επεκτάσεις αρχείων.
Ασχολείστε με το storagereview