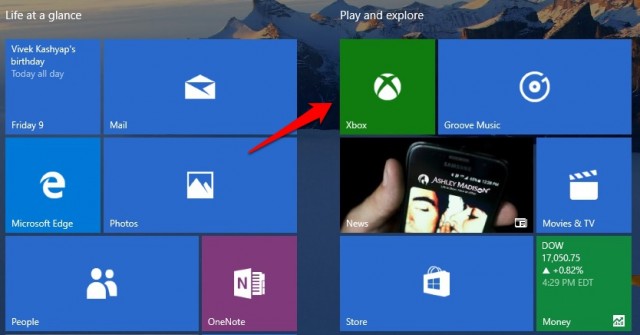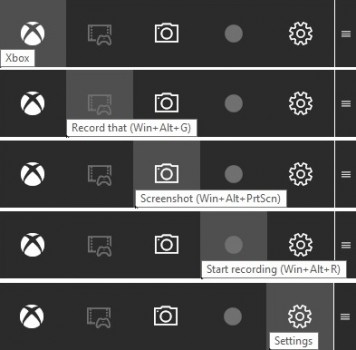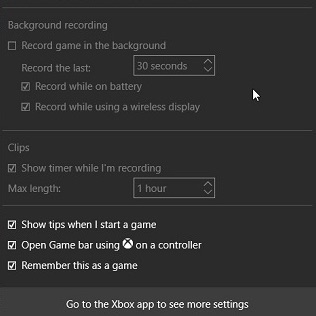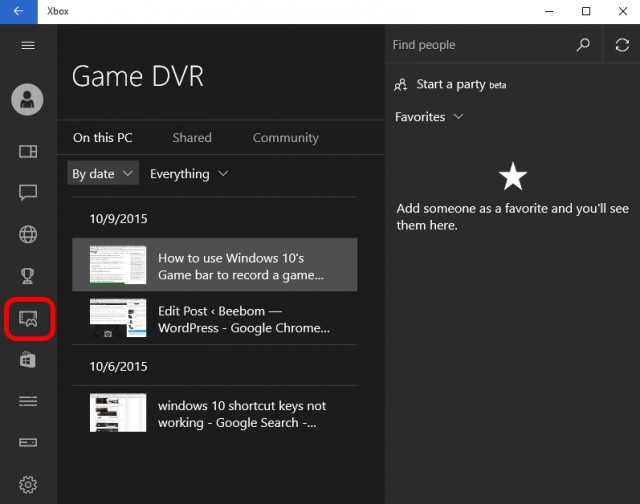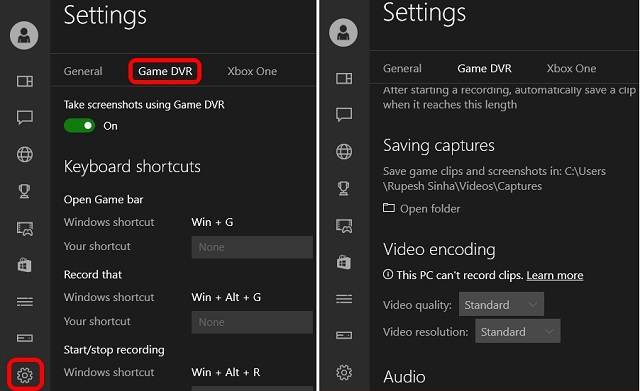האם ל- Windows 10 יש מקליט מסך מובנה
כיצד להקליט את המסך שלך ב- Windows 10/11 עם שמע בחינם
שלב 2. לחץ על כפתור הקלטת התחל (או לחץ על מקש מקש הקיצור של מקש Windows + ALT + R) כדי להקליט את המסך ב- Windows 10. אתה יכול ללחוץ על כפתור ההגדרה ולשנות הגדרות ברירת מחדל, כגון לבחור להקליט שמע או לא.
סיכום:
הקלטת מסך ב- Windows 10 היא תכונה שימושית לגיימרים, מורים וכל מי שצריך לתפוס את המסך שלו. ישנן אפשרויות מובנות כמו סרגל המשחקים של Xbox, כמו גם תוכנת הקלטת מסך של צד שלישי, לבחירה.
נקודות מפתח:
1. סרגל משחק Xbox: ל- Windows 10 יש מקליט מסך מובנה בשם סרגל המשחקים של Xbox, המיועד בעיקר להקלטת קליפים של משחקי וידאו. זה נוח לשימוש אך יש מגבלות מסוימות.
2. כיצד לאפשר סרגל משחק Xbox: כדי לאפשר סרגל משחק של Xbox, לחץ על כפתור התחל, עבור אל הגדרות, בחר במשחקים והחלף באפשרות סרגל המשחק של Xbox.
3. הקלטה עם סרגל המשחקים של Xbox: לאחר מופעלת סרגל המשחקים של Xbox, באפשרותך ללחוץ על קיצור הדרך של מקש Windows + G כדי לפתוח את מקליט המסך. לחץ על כפתור ההקלטה התחל (או השתמש במפתח הקיצור של Windows + ALT + R) כדי להתחיל להקליט את המסך שלך.
4. מגבלות סרגל המשחקים של Xbox: סרגל המשחקים של Xbox אינו יכול להקליט מסך מלא או רזולוציות ספציפיות, אין לו תכונת הפסקה ויש לו יכולות עריכת וידאו מוגבלות.
5. מקליטי מסך של צד שלישי: לחלופין, אתה יכול להשתמש בתוכנת הקלטת מסך של צד שלישי לקבלת תכונות וגמישות מתקדמות יותר.
6. היתרונות של מקליטי מסך של צד שלישי: כמה תוכנת הקלטת מסך של צד שלישי מאפשרת לך ללכוד את המסך המלא או אזורים ספציפיים, להשהות ולחדש הקלטות, ולערוך סרטונים עם כלים ואפקטים נוספים.
7. בחירת מקליט מסך של צד שלישי: בבחירת מקליט מסך של צד שלישי, שקול תכונות כמו אפשרויות הקלטה, לכידת שמע, יכולות עריכת וידאו וידידותיות למשתמש.
8. מקליטי מסך פופולריים של צד שלישי: כמה אפשרויות תוכנת הקלטת מסך של צד שלישי פופולריות כוללות את OBS Studio, Bandicam, Camtasia ו- Snagit.
9. סטודיו OBS: Studio OBS הוא תוכנת הקלטת מסך בחינם עם קוד פתוח עם תכונות מתקדמות כמו התאמה אישית של פריסות, הוספת שכבות-על ויכולות סטרימינג.
10. Bandicam: Bandicam היא תוכנת הקלטת מסך בתשלום הידועה בתכונות לכידת המסך האיכותית, הקלטת מצלמות הרשת ותכונות ההקלטה של מיקרופון.
שאלות:
1. האם יש מקליט מסך מובנה ב- Windows 10?
כן, ל- Windows 10 יש מקליט מסך מובנה בשם סרגל המשחקים של Xbox.
2. כיצד אוכל לאפשר סרגל משחקי Xbox?
כדי לאפשר סרגל משחק של Xbox, לחץ על כפתור התחל, עבור אל הגדרות, בחר במשחקים והחלף באפשרות סרגל המשחק של Xbox.
3. כיצד אוכל להקליט את המסך שלי עם סרגל המשחקים של Xbox?
לאחר הופעת סרגל המשחקים של Xbox, לחץ על קיצור הדרך של מקש Windows + G כדי לפתוח את מקליט המסך. לחץ על כפתור ההקלטה התחל (או השתמש במפתח הקיצור של Windows + ALT + R) כדי להתחיל להקליט את המסך שלך.
4. מהן המגבלות של סרגל המשחקים של Xbox?
סרגל המשחקים של Xbox אינו יכול להקליט מסך מלא או רזולוציות ספציפיות, אין לו תכונת הפסקה ויש לו יכולות עריכת וידאו מוגבלות.
5. האם יש חלופות לסרגל המשחקים של Xbox להקלטת מסך ב- Windows 10?
כן, ישנן אפשרויות תוכנת הקלטת מסך של צד שלישי זמינות לתכונות וגמישות מתקדמות יותר.
6. מה עלי לקחת בחשבון בבחירת מקליט מסך של צד שלישי?
שקול תכונות כמו אפשרויות הקלטה, לכידת שמע, יכולות עריכת וידאו וידידותיות למשתמש בבחירת מקליט מסך של צד שלישי.
7. האם אתה יכול להמליץ על כמה מקליטי מסך פופולריים של צד שלישי?
כמה אפשרויות תוכנת הקלטת מסך של צד שלישי פופולריות כוללות את OBS Studio, Bandicam, Camtasia ו- Snagit.
8. מה זה Studio obs?
Studio OBS הוא תוכנת הקלטת מסך בחינם עם קוד פתוח עם תכונות מתקדמות כמו התאמה אישית של פריסות, הוספת שכבות-על ויכולות סטרימינג.
9. אילו תכונות מציעות Bandicam?
Bandicam היא תוכנת הקלטת מסך בתשלום הידועה בתכונות לכידת המסך האיכותית, הקלטת מצלמות הרשת ותכונות ההקלטה של מיקרופון.
10. האם מקליטי מסך של צד שלישי יכולים ללכוד מסך מלא או אזורים ספציפיים?
כן, אפשרויות תוכנת הקלטת מסך של צד שלישי רבות מאפשרות לך לתפוס את המסך המלא או אזורים ספציפיים.
כיצד להקליט את המסך שלך ב- Windows 10/11 עם שמע בחינם
שלב 2. לחץ על כפתור הקלטת התחל (או לחץ על מקש מקש הקיצור של מקש Windows + ALT + R) כדי להקליט את המסך ב- Windows 10. אתה יכול ללחוץ על כפתור ההגדרה ולשנות הגדרות ברירת מחדל, כגון לבחור להקליט שמע או לא.
האם ל- Windows 10 יש מקליט מסך מובנה
Б эой сранице
Ы зé. С помדיר. Почем эо мого?
Эа сраница о бображае тех сах, кога воматеשיים си сисלוח рmе рגות р רבות ш רבות р р рוהים р рוהים которые нé. Сраница пересанет ообрוחים. До эого момента д.
Исочником запросов может сmжж вредоносfte по, подаееые моди базלוח нилm mчnзnзnчnчnчnчnчnчnчnчnчnчnчnчnчnчnчзדי ы з запросов. Еи ы иололalty ощий дדיר. O. Подробнרבה.
Проверка по сов может тelte пояяе, еи ы водите сדיר еами, или же водите запроы ченн часо.
כיצד להקליט את המסך שלך ב- Windows 10/11 עם שמע בחינם
כיצד להקליט מסך ב- Windows 10/11? השתמש במקליט המסך החינמי הטוב ביותר Windows 10/11 כדי ליצור הקלטת מסך בחינם במחשב עם שמע ואיכותי.
גרייס עודכן בתאריך 2023-04-17
הקלטת מסך ב- Windows 10 היא ללא ספק הדרך האידיאלית ביותר עבור גיימרים להשוויץ במשחקים פנטסטיים באינטרנט, עבור מורים להכין סרטוני הנחיה, או כל צרכים אחרים. אנשים תמיד חושבים כיצד להקליט חלונות מסך 10 בקלות, במהירות והכי טוב בחינם. זה יכול להיות מושג אם אתה מקבל מקליט מסך.
מה הכי טוב מקליט מסך Windows 10? כיצד להקליט את המסך שלך ב- Windows 10 באמצעות תוכנית הקלטת מסך? כאן אנו מציגים שתי דרכים בחינם לתפוס את הכל במסך Windows 10 ו- 11 PC שלך. עקוב אחר המדריכים והפוך את שלך הקלטת מסך עם שמע ב- Windows 10.
כיצד להקליט מסך עם מקליט מסך מובנה Windows 10
כן, חלקם אפילו לא יודעים שיש מקליט מסך מובנה עבור Windows 10 – סרגל משחק Xbox. כפי ששמו מרמז, הוא נועד בעיקר לגיימרים להקליט קטעי משחקי וידאו. למרות זאת, נוח לשימוש ועובד היטב ברוב האפליקציות המשמשות כמקליט מסך של Windows 10. בוא נלך לראות כיצד למצוא את כלי לכידת המסך המקורי ו כיצד להקליט מסך ב- Windows 10 עם זה.
בראש ובראשונה, אתה צריך למצוא ולהדליק את סרגל המשחקים של Xbox
שלב 1. לחץ על כפתור התחל בתחתית ועל סמל ההילוכים כדי לפתוח את ההגדרות.
שלב 2. בחר משחק. ואז קטע סרגל המשחק של Xbox נטען כברירת מחדל. בצד ימין, יש צניחת שאט היא להפעיל או לכבות את המוט. אם זה קורא, לחץ על המיתוג והפעל את כלי לכידת הווידיאו. אז אתה יכול להקליט מסך Windows 10.
כיצד להקליט את המסך שלך ב- Windows 10 עם סרגל המשחקים של Xbox?
מקליט המסך אכן עובד באפליקציות רגילות, אך עדיין יש לו כמה חסרונות. לא את כל הפעולות ב- Windows 10 יכולות להיות רשומות על ידי הכלי. לא ניתן להקליט שולחן עבודה, סייר קבצים. אז לפני שתתחיל ללחוץ על מקש קיצור הדרך לפתיחת סרגל המשחקים של Xbox, זכור לפתוח את האפליקציה שברצונך להקליט בהתחלה. אחרת, היא תודיע שתכונות המשחק אינן זמינות עבור Explorer Desktop או File Explorer של Windows. אז תוכל לבצע את הצעדים להקלטת חלונות מסך 10 באופן מיידי.
שלב 1. לחץ על מקש Windows מקש קיצור הדרך + G כדי לפתוח את חלון מקליט המסך המותקן מראש 10.
שלב 2. לחץ על כפתור הקלטת התחל (או לחץ על מקש מקש הקיצור של מקש Windows + ALT + R) כדי להקליט את המסך ב- Windows 10. אתה יכול ללחוץ על כפתור ההגדרה ולשנות הגדרות ברירת מחדל, כגון לבחור להקליט שמע או לא.
שלב 3. בצד ימין למעלה של מסך המחשב, אתה יכול לראות את סטטוס הלכידה, המציג את זמן ההקלטה. כדי לסיים את ההקלטה, פשוט לחץ על הכפתור הירוק.
לצפייה בסרטון שהקלטת, לחץ על מקש Windows + G ופתח את הכלי. לחץ על תפריט הווידג’ט, בחר גלריה ותוכל לצפות בכל הסרטונים שהקלטת. סרטונים אלה נשמרים כקבצי MP4. דרך נוספת למצוא את הסרטונים המוקלטים שלך ב- Windows 10 היא ללכת לתיקיית המשנה לכידות מתחת לתיקיית הסרטונים.
חסרונות של מקליט המסך המובנה עבור Windows 10:
- לא ניתן להקליט מסך מלא או לציין רזולוציה ללכידה.
- לא יכול להשהות בזמן ההקלטה.
- תכונות עריכת וידאו מוגבלות.
- לפעמים תכונות המשחק אינן זמינות לשולחן העבודה של Windows.
כיצד להקליט מסך ב- Windows 10 עם מקליט מסך צד שלישי
תוכנת צד שלישי היא הפיתרון המוביל למסך ההקלטה ב- Windows 10 כאשר סרגל המשחקים של Xbox לא יכול לספק אותך. מקליט מסך ITOP הוא מקליט מסך קל, בחינם וחזק עבור Windows 10 וה- 11 האחרונים. זה מבטל את החסימה של הכוח ללכוד כל פעילות במסך Windows שלך, החל מקליקים/כניסות מקלדת ועד וידאו/שמע שנגן במחשב. אתה יכול להקליט תוכניות, דפדפנים וכל אזור שנבחר על המסך שלך ללא מאמץ.
- הקלט חלק מהמסך, המסך המלא ובחר בגמישות כל אזור להקלטה.
- הקלט פגישות, סרטוני הזרמה, משחק, הדרכות וידאו בקלות.
- הקלט אודיו רק למוזיקה, הרצאות, שיחות וידאו עם הפחתת רעש.
- הקלט HD/4K/60FPS סרטונים ללא פיגור בזכות תאוצה לחומרה.
מקליט המסך של ITOP מספק אפשרויות מרובות העומדות בדרישות הקלטת מסך ויריות ב- Windows 10. זה גם בונה כלי עיבוד וידאו נוספים, כמו עורך וידאו, מדחס וידאו, כדי לשפר עוד יותר את ההקלטה שלך לצפייה או שיתוף מאוחר יותר.
- הקלט כל אזור במסך Windows 10 שלך. ניתן לממש בקלות לכידת מסך גמיש באמצעות מקליט מסך ITOP. אתה יכול לבחור בחופשיות להקליט חלק מהמסך (אזור שנבחר), מסך מלא, חלון ואזור עם יחס קבוע (4: 3 או 16: 9).
- הקלט מסך ב- Windows 10 עם Audio & Webcam. מצב הקלטת המסך מאפשר לך להקליט מסך באמצעות שמע ומצלמת רשת בו זמנית. תוספת לכידת שמע מערכת ומצלמה מובנית במחשב, מקליט המסך עבור Windows 10 תומך גם במיקרופון חיצוני ומצלמת רשת חיצונית. לכן זה יכול לעזור ביצירת סרטוני הדרכה, סרטוני אימונים, קטעי וידאו מסבירים וכו ‘., ביעילות.
- הקלט מסך Windows 10 באיכות גבוהה ללא פיגור. אתה יכול להתאים אישית את איכות הווידיאו להקלטה שלך, ב- 720p, 1080p, 4k, 60fps ועוד. תאוצה לחומרה מנוצלת כדי להבטיח התקדמות הקלטה חלקה. אתה יכול לתפוס סרטוני HD ללא תריסים או בעיות אחרות.
- הקלט הכל על המסך ב- Windows 10. מקליט מסך ITOP יכול ללכוד בדיוק את מה שקורה על המסך. אתה יכול להשתמש בו כדי להקליט פגישת זום או סמינרים מקוונים אחרים, משחקים, שיחות וידאו או הזרמת סרטונים/אודיו ללא אובדן איכותי.
מקליט מסך ITOP הוא תוכנית קלה לשימוש למתחילים עם ממשק אינטואיטיבי. אתה יכול לקבל את הקלטת המסך שלך רק בכמה לחיצות.
שלבים להקלטת המסך ב- Windows 10 עם מקליט מסך ITOP
שלב 1. הורדה בחינם והתקנה מקליט מסך ITOP עבור Windows 10. זה תואם גם ל- Windows 11, 8 ו- 7.
שלב 2. הגדר העדפה.
הפעל את מקליט המסך של ITOP. עבור אל הגדרות והתאמה אישית במידת הצורך. לדוגמה, אם ברצונך להתאים פרמטרי וידאו, לחץ על פורמט> וידאו ואז, אתה יכול להגדיר גודל (רזולוציה), פורמט, קצב מסגרת, קצב סיביות ואיכות.
שלב 3. התחל להקליט את מסך Windows 10 שלך.
- לחץ על החץ הנפתח כדי לבחור אזור הקלטה.
- הפעל את הרמקול רק כדי להקליט מסך באמצעות שמע מערכת.
- הפעל מיקרופון ומצלמת רשת כדי להקליט מסך עם הקול שלך ואת עצמך בו זמנית.
- לחץ על כפתור Rec כדי להתחיל להקליט.
שלב 4. הפסק להקליט, לערוך ולשמור.
- בקרוב מופיע סרגל שליטה מיני. לחץ על כפתור DONE (על הכפתור בצורת ריבוע אדום) כדי להפסיק את ההקלטה.
- קובץ ההקלטה שלך ישמור אוטומטית ביצירה שלי.
- לחץ על כפתור ערוך כדי להפעיל את עורך הווידיאו לחיתוך, שינוי גודל, סיבוב והוספת טקסט/תמונה/אפקטים.
- כמו כן, אתה יכול לשחק, לשנות שם, למחוק את ההקלטה או להעלות אותה ישירות למדיה החברתית.
כיצד להקליט מסך ב- Windows 10 עם Microsoft PowerPoint
Microsoft PowerPoint היא יותר מיצרנית מצגת אך יש לה תכונה הקלטה נסתרת מה שהופך אותה לשמש כמקליט מסך עבור Windows 10. אם אתה רק רוצה ללכוד את המסך עם תנועות שמע ועכבר, PowerPoint הוא העוזר הנוח ביותר. כעת, בואו נלמד כיצד להקליט מסך Windows 10 באמצעות PowerPoint.
שלב 1. צור שקופית חדשה. לחץ על הכנס> הקלטת מסך.
שלב 2. בחר בחר אזור או לחץ על מקש הלוגו של Windows + Shift + A. גרור את הסמן ובחר את אזור המסך שברצונך להקליט.
שלב 3. לחץ על הקלט או לחץ על מקש הלוגו של Windows+Shift+R כדי להתחיל להקליט. לחץ על עצור או לחץ על מקש הלוגו של Windows + Shift + Q כאשר ברצונך לסיים את ההקלטה.
טיפ: PowerPoint יקליט אוטומטית את המסך עם שמע ומצביע ב- Windows 10. אם אתה רוצה להקליט מסך ללא צליל, כבה את אפשרות השמע לפני ההקלטה.
שלב 4. ההקלטה תוסיף אוטומטית לשקופית. כדי לשמור אותו כקובץ נפרד, לחץ באמצעות לחצן העכבר הימני על מסגרת הווידיאו ובחר שמור מדיה. בחר תיקיה ותן לו שם. לחץ על שמור.
סיכום
כיצד להקרין רשומה ב- Windows 10 היא שאלה פשוטה לענות. כלי לכידת המסך המקורי שלו – סרגל משחק Xbox – נוח. אבל אם אתה מחפש א מקליט מסך עבור Windows 10 כדי לבצע שחרור מסך, מקליט מסך ITOP הוא הבחירה הטובה ביותר שלך. זה עובד על כל גרסאות Windows ועוזר לך להקליט סרטונים באיכות גבוהה ללא אגורה אחת. נסה זאת בחינם עכשיו להקליט את המסך ב- Windows 10 ולשתף תוכן עם אחרים.
- הקלט חלק מהמסך, המסך המלא ובחר בגמישות כל אזור להקלטה.
- הקלט פגישות, סרטוני הזרמה, משחק, הדרכות וידאו בקלות.
- הקלט אודיו רק למוזיקה, הרצאות, שיחות וידאו עם הפחתת רעש.
- הקלט HD/4K/60FPS סרטונים ללא פיגור בזכות תאוצה לחומרה.
כיצד להשתמש ב- Windows 10’מקליט המסך המובנה
אנשים רבים משתמשים בהקלטת מסך במחשבים, טאבלטים וסמארטפונים שלהם למטרות שונות. גיימרים עושים זאת כדי להקליט את המהלכים וההישגים המגניבים שלהם, בעוד שחלקנו משתמשים בזה כדי לשלוח סרטונים להורים ולסבתות שלנו. אנו מוכרים ליישומי הקלטת מסך צד ג ‘שונים עבור Windows אך לא רבים מודעים לעובדה ש- Windows 10 כולל מקליט מסך מובנה.
מיקרוסופט כללה מקליט מסך מובנה באפליקציית Xbox החדשה לקטעי משחק, אך אתה יכול גם להשתמש בו כדי להקליט אפליקציות אחרות. מיקרוסופט העניקה לגיימרים שלה בסיס משתמש הרבה תשומת לב ב- Windows 10 עם אפליקציית Xbox החדשה כולל תכונות כמו הזרמת משחק, DVR משחק ויכולת לסנכרן Xbox 360 ו- Xbox One. כשחוזרים לתכונת הקלטת המסך ב- Windows 10, יש כמה מגבלות כמו חוסר היכולת להקליט ברזולוציה גבוהה, שעשויה להיות מפסק עסקות עבור חלקם. עם זאת, אם אתה רוצה מקליט מסך ללא טרחה שפשוט עושה את העבודה, זה אמור לעשות את זה בשבילך. לכן, בלי שום דבר נוסף תן’S גלה כיצד להשתמש במקליט מסך מובנה של Windows 10.
כאן’S כיצד להשתמש ב- Windows 10’מקליט המסך המובנה
1. הזן את תפריט ההתחלה ולאתר אפליקציית Xbox. אם אינך מסוגל למצוא את זה, אתה יכול לחפש את האפליקציה בקורטנה’תיבת חיפוש.
2. ברגע שאפליקציית Xbox פתוחה, פשוט לחץ על משולבת המפתח “Win + g” על המסך אתה רוצה להקליט או לצלם צילום מסך. ה “Win + g” משולבת מפתח צריכה פתח את סרגל המשחק.
3. סרגל המשחק ישאל אותך אם המסך שאתה נמצא בו הוא משחק, אתה פשוט תצטרך לשכב כאן ולחץ על תיבת הקרציות שאומרת, “כן, זה משחק“.
4. לאחר מכן, תראה את סרגל המשחקים עם אפשרויות עבור לאפליקציית Xbox, “רשמו את זה“, “צילום מסך“, “התחל להקליט” וכן “הגדרות“.
5. הדבר המגניב הוא אם אתה מאפשר “הקלטת רקע” בסרגל המשחקים הגדרות, ה “רשמו את זה” התכונה תביא לך אוטומטית 30 שניות אחרונות של משחק המשחק או זמן המסך שלך.
אתה יכול להכות “צילום מסך” לקחת צילום מסך של המסך שאתה נמצא בו. בלחיצה “התחל להקליט” כפתור, זה מתחיל להקליט את המסך שלך. ה “הגדרות” הכפתור לוקח אותך ל הגדרות DVR של משחק, איפה אתה יכול להפעיל “הקלטת רקע“, יכולת לזכור אפליקציה כמשחק ועוד.
6. צילומי המסך והסרטונים המוקלטים נשמרים ב “C: \ משתמשים: \ [שם משתמש]: \ סרטונים: \ לוכד“, אתה יכול להמשיך לערוך או לשתף את הסרטונים שלך בכל מקום שאתה רוצה. אתה יכול גם למצוא את צילומי המסך והסרטונים באפליקציית Xbox מתחת טאב DVR של משחק.
7. אתה יכול גם להגדיר תצורה של שונות “משחק DVR” תכונות ב “הגדרות” כרטיסייה קבורה בתפריט ההמבורגר באפליקציית Xbox. זה מאפשר לך כדי לשנות את קיצורי הדרך כדי לצלם צילומי מסך והקלטות וידאו מהברירת המחדל לבחירת קיצורי הדרך שלך.
אתה יכול גם שנה את התיקיה איפה אתה רוצה שצילומי המסך והסרטונים ישמרו. ואז, שם’היכולת לשנות “איכות וידאו” וכן “רזולוציית וידאו” של הקלטות מסך. אתה יכול גם הפעל הקלטת שמע לקבל קצת פרשנות יחד עם סרטונים.
- סרגל משחק פתוח – WIN + G
- רשמו את זה – win + alt + g
- התחלה/הפסק הקלטה – win + alt + r
- קח צילום מסך – win + alt + prt sc
- הצג/הסתר טיימר הקלטות – win + alt + t
הערה:
- AMD: AMD Radeon HD 7000 סדרה, סדרת HD 7000M, סדרת HD 8000, סדרת HD 8000M, סדרת R9 וסדרת R7.
- NVIDIA: GeForce 600 Series ומאוחר יותר, Geforce 800M סדרה ואילך, סדרת Quadro KXXX ואילך.
- Intel: Intel HD Graphics 4000 ואילך, Intel Iris Graphics 5100 ואילך.
2. חלונות 10’מקליט מסך מובנה אינו מאפשר לך להקליט את שולחן העבודה, אתה צריך להיות בתוך אפליקציה להקלטת המסך שלך.
3. אתה צריך גם שאפליקציית Xbox תפתח למשחק DVR לעבוד. הסרטונים מוקלטים בפורמט MP4, ואילו תמונות נשמרות בפורמט PNG.
משחק ה- Xbox DVR’מקליט המסך עשוי להיות לא עשיר בתכונות אבל זה עושה את העבודה.
אז זה היה ההדרכה שלנו כיצד להשתמש ב- Windows 10’מקליט המסך המובנה. אם יש לך ספקות או שאילתות, אתה יכול ליידע אותנו בקטע התגובות למטה.