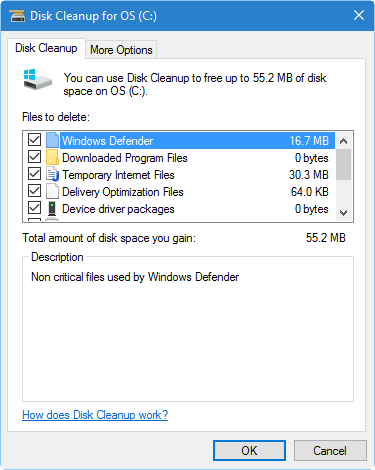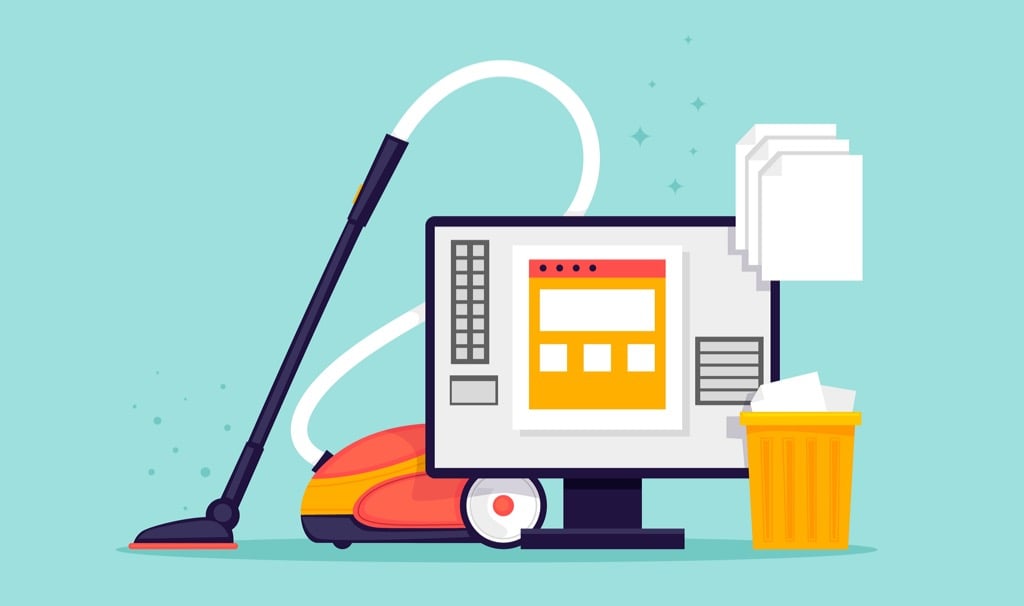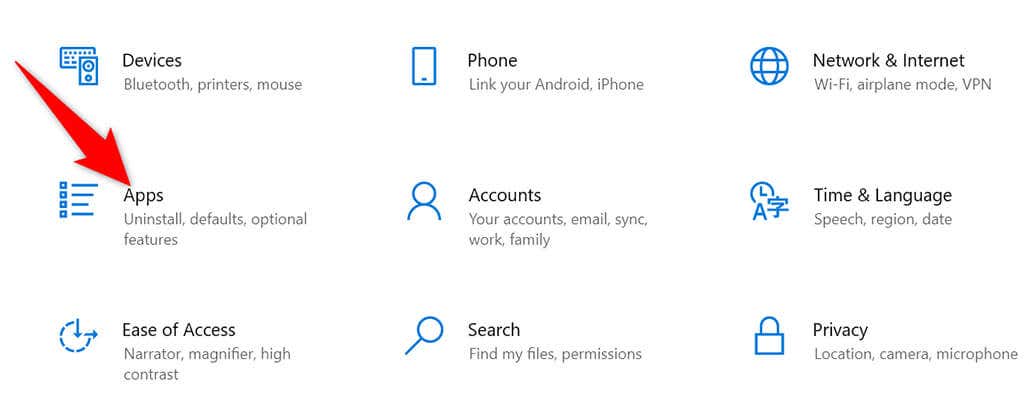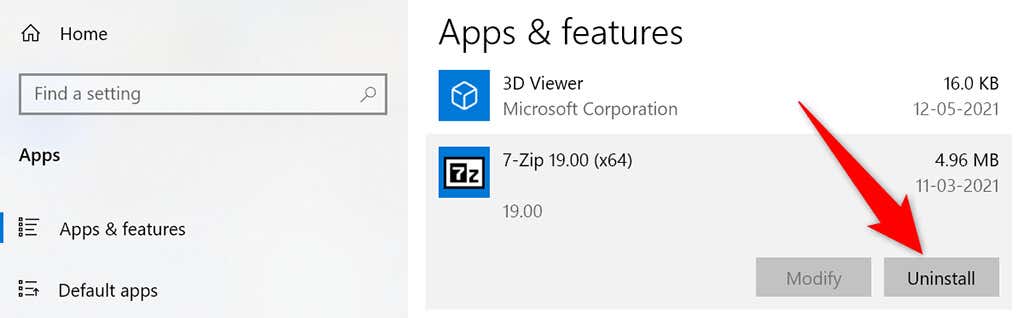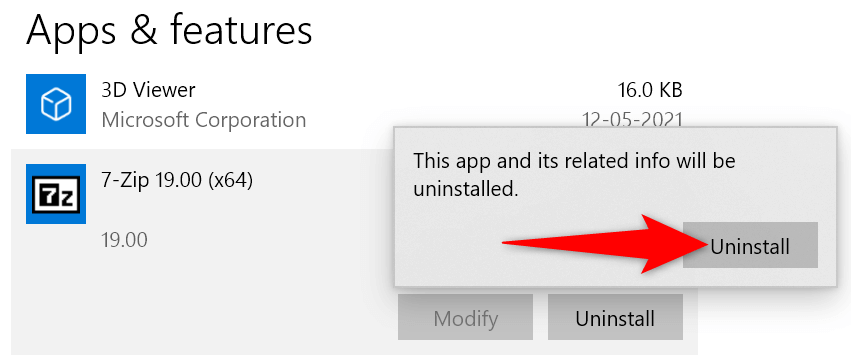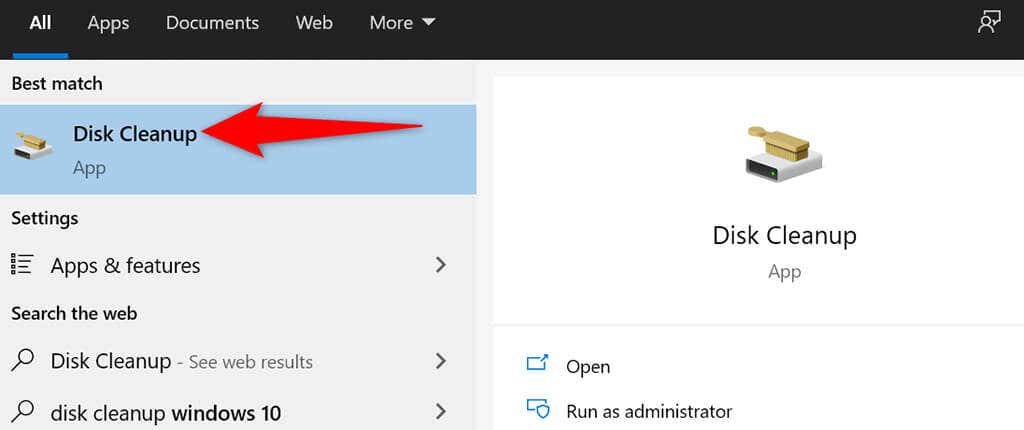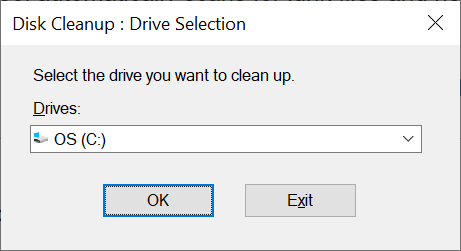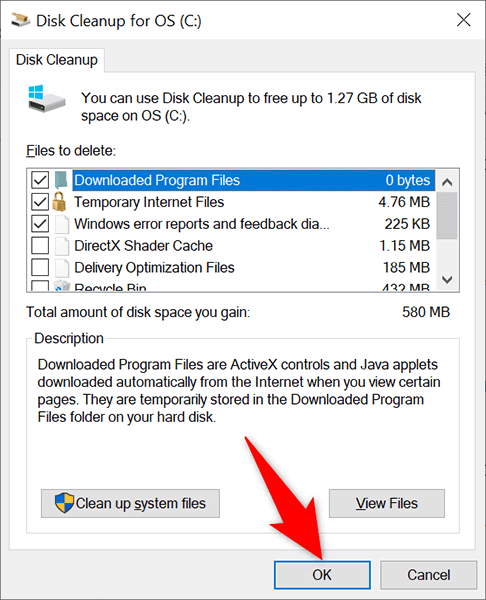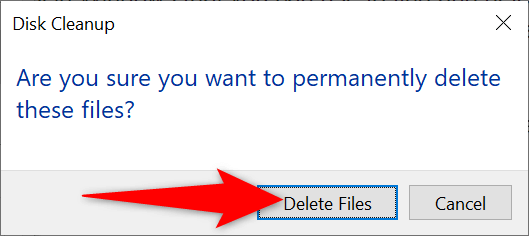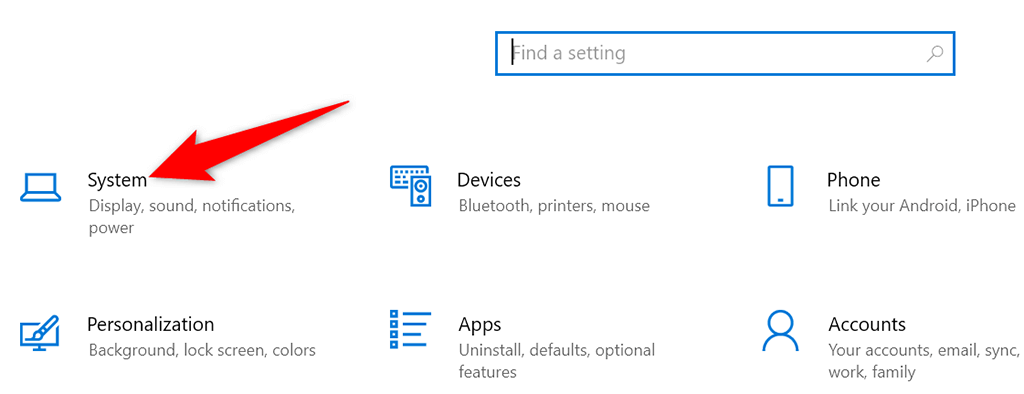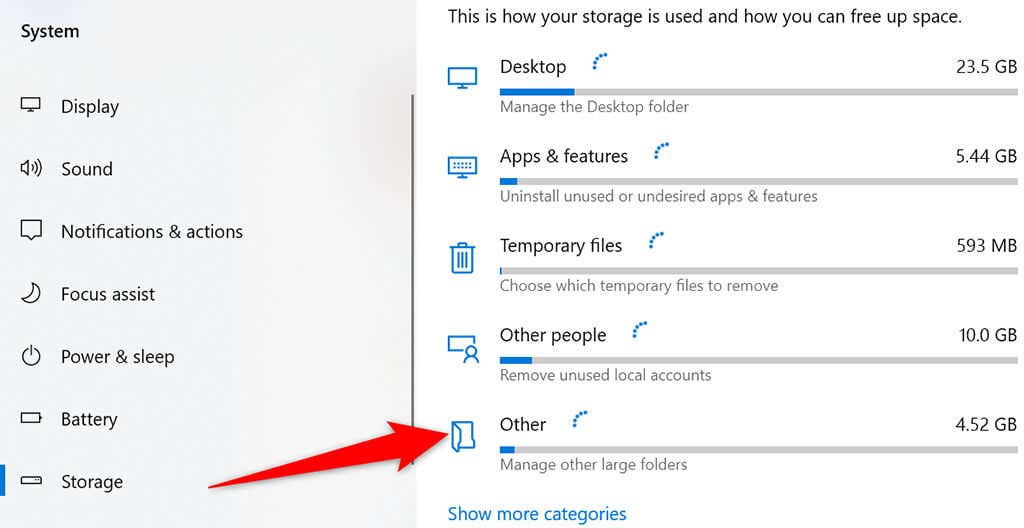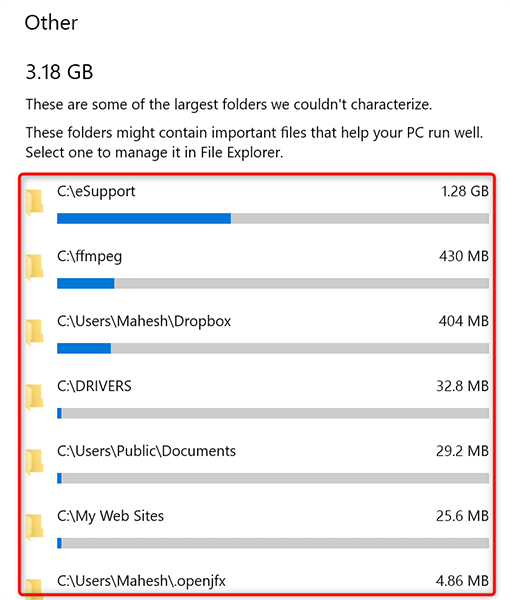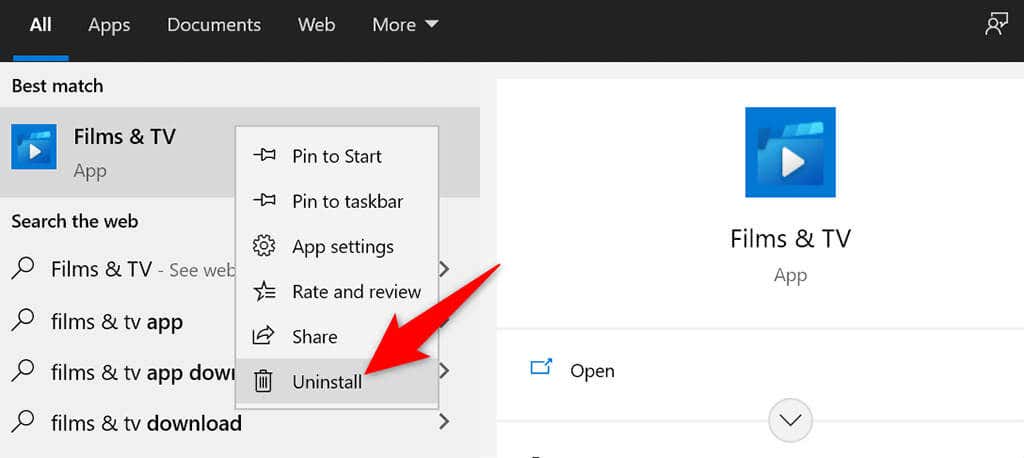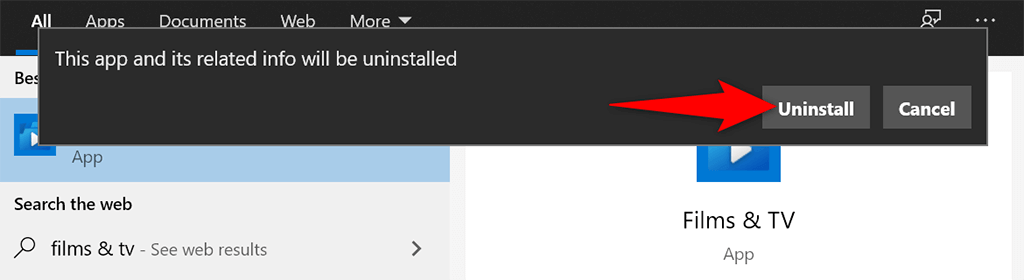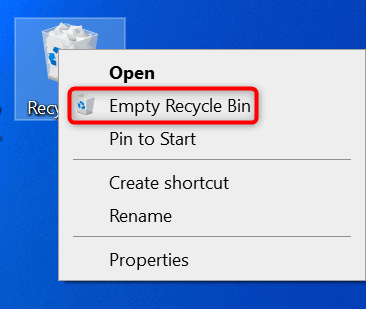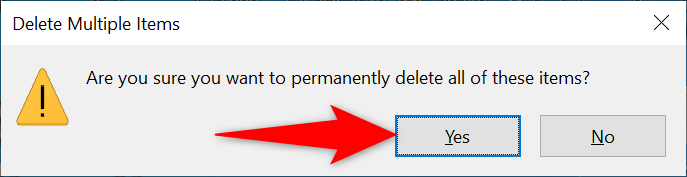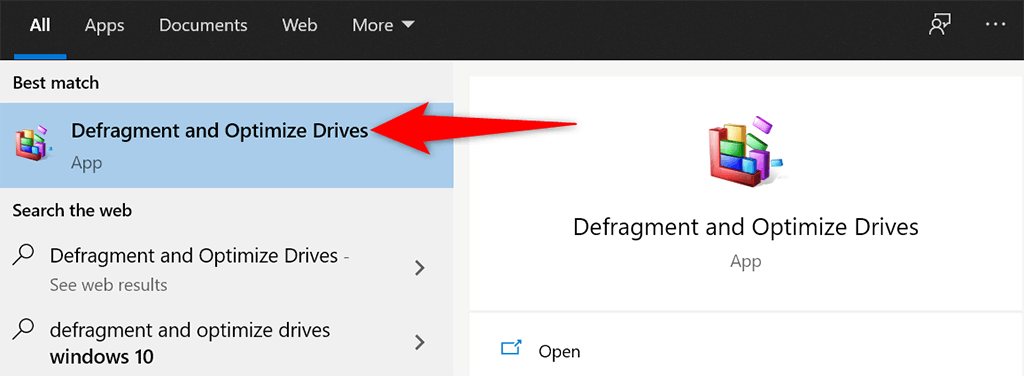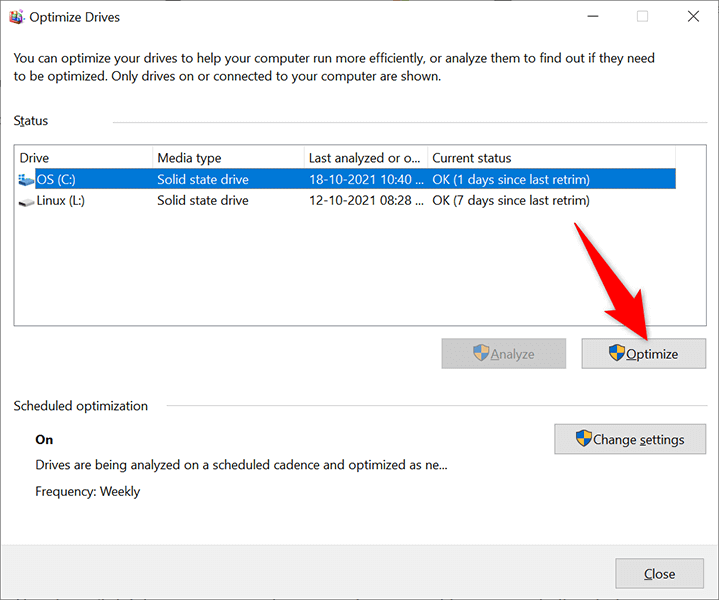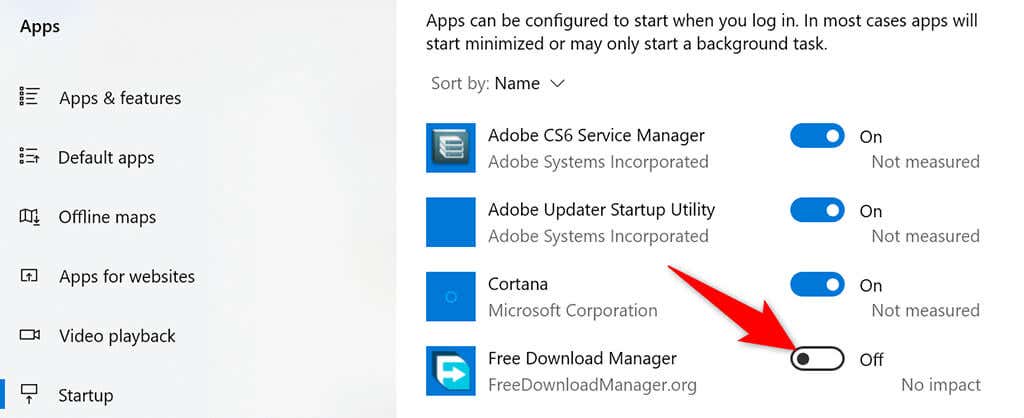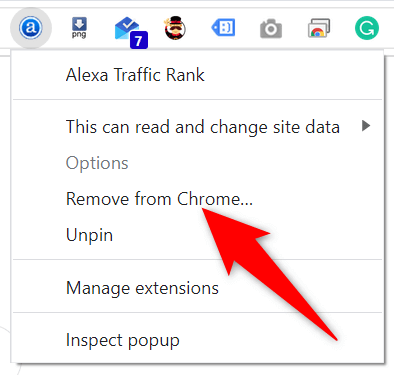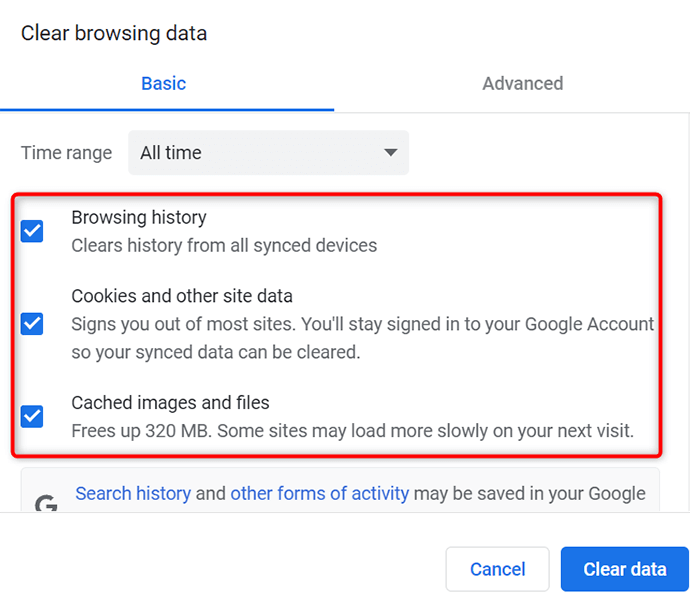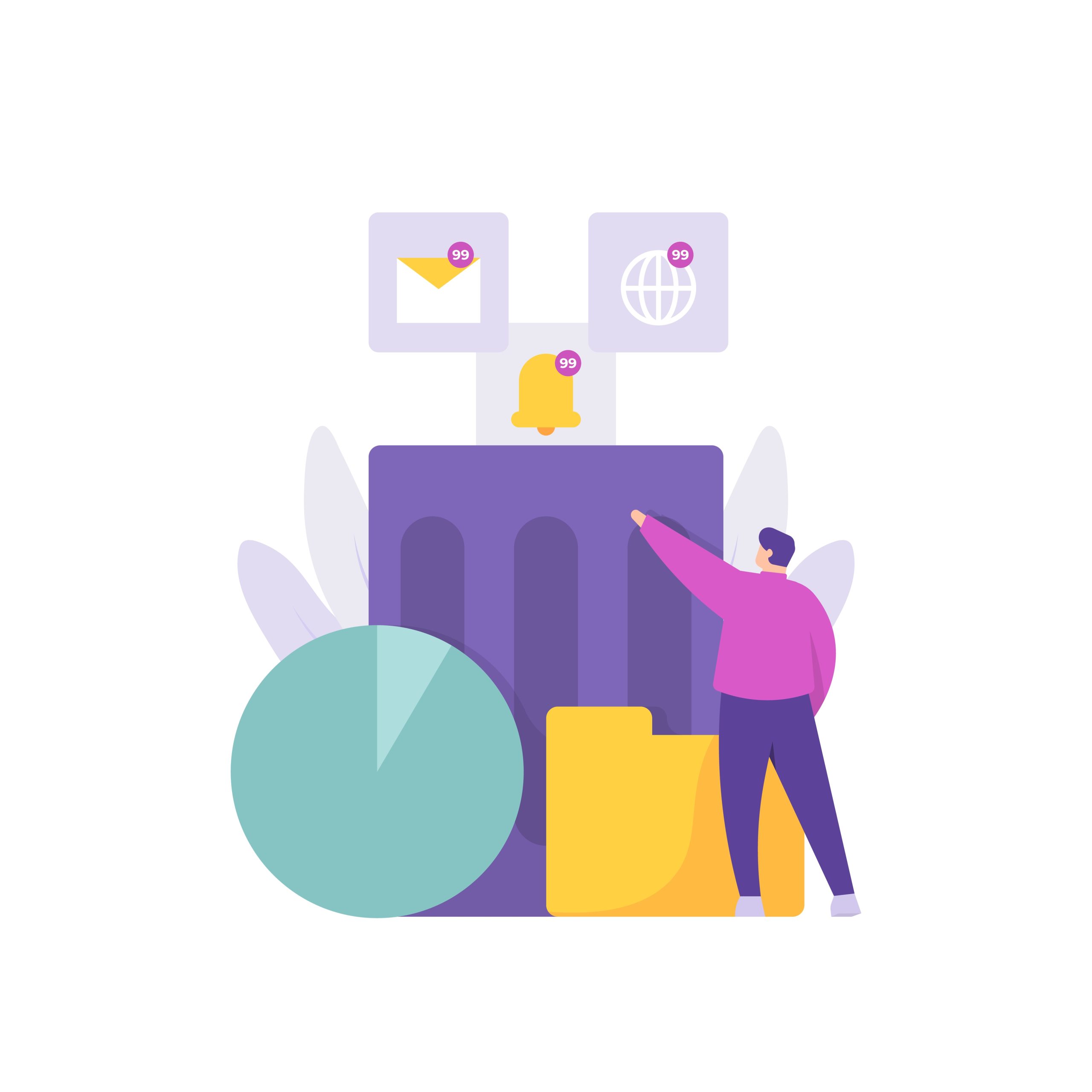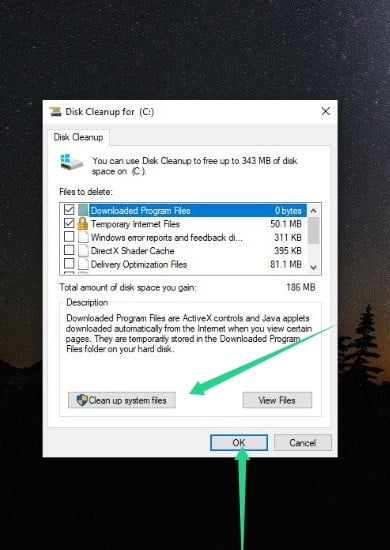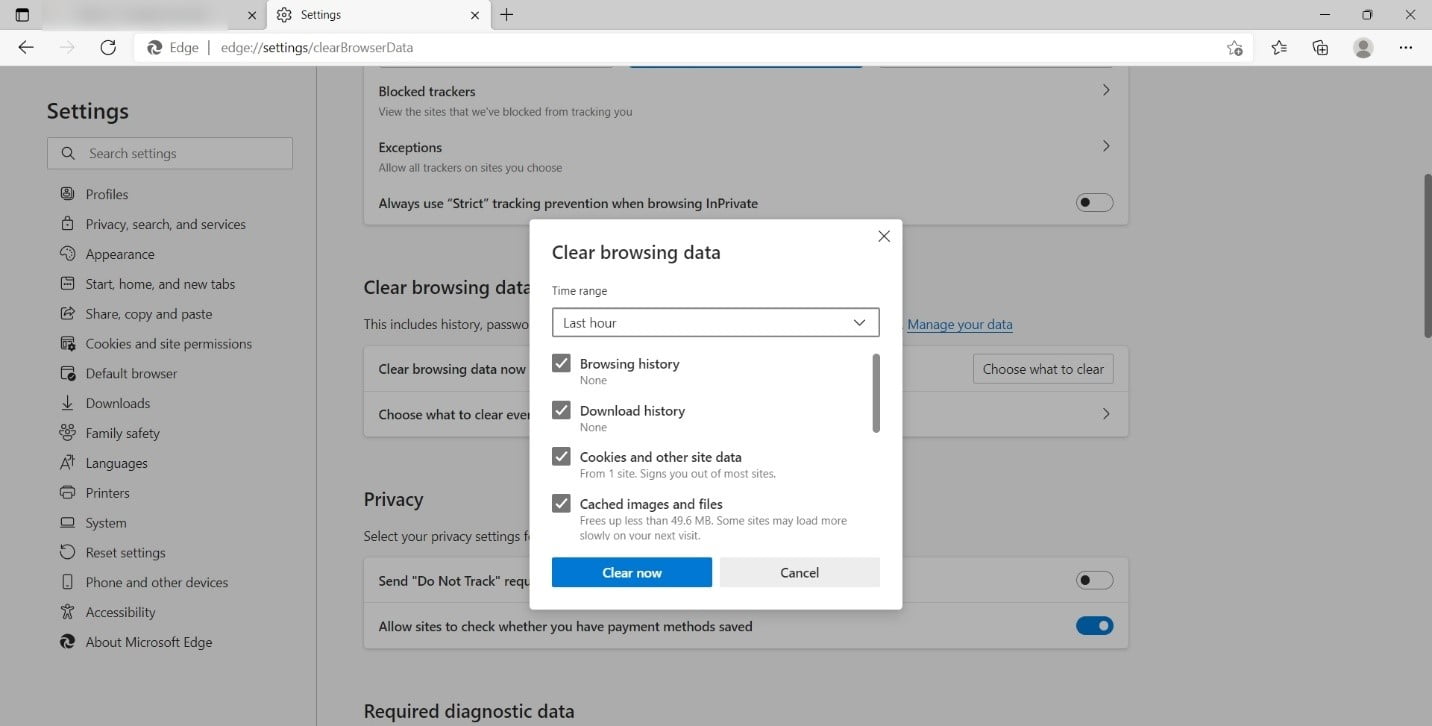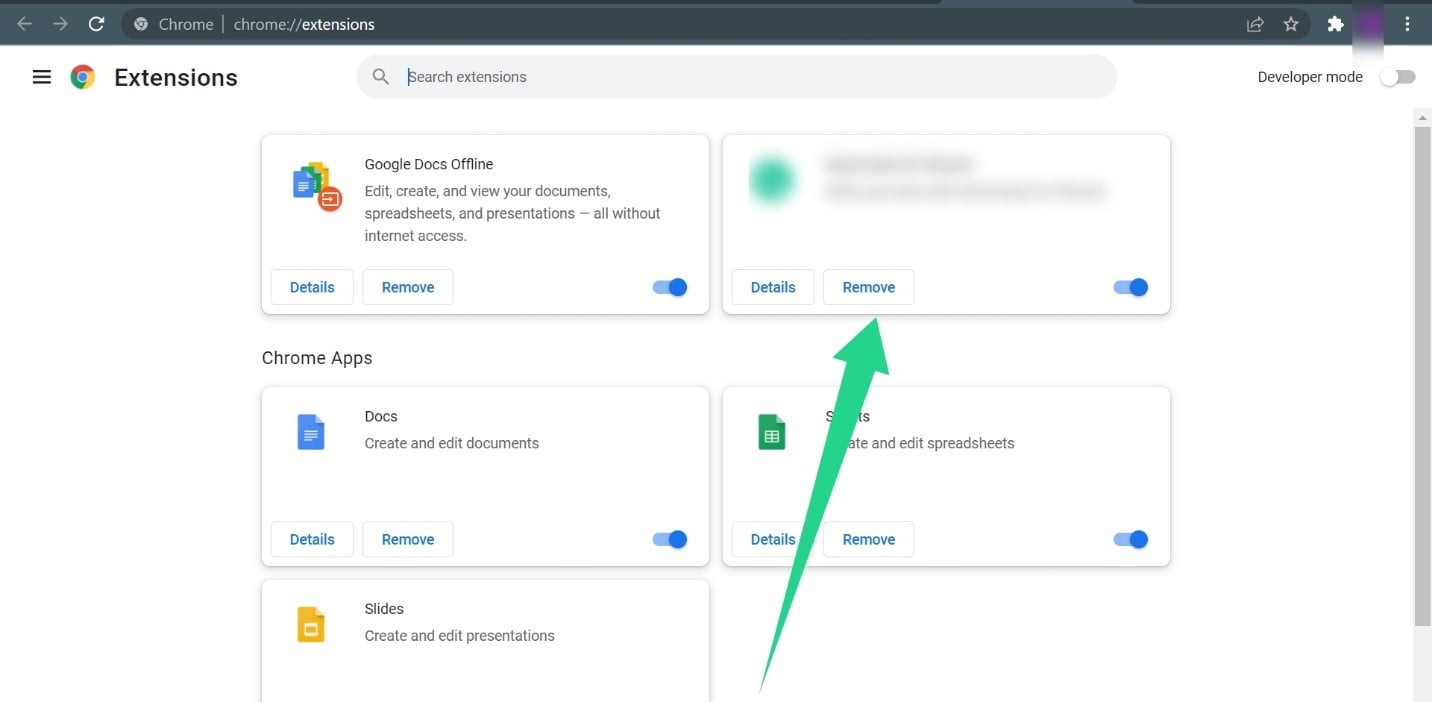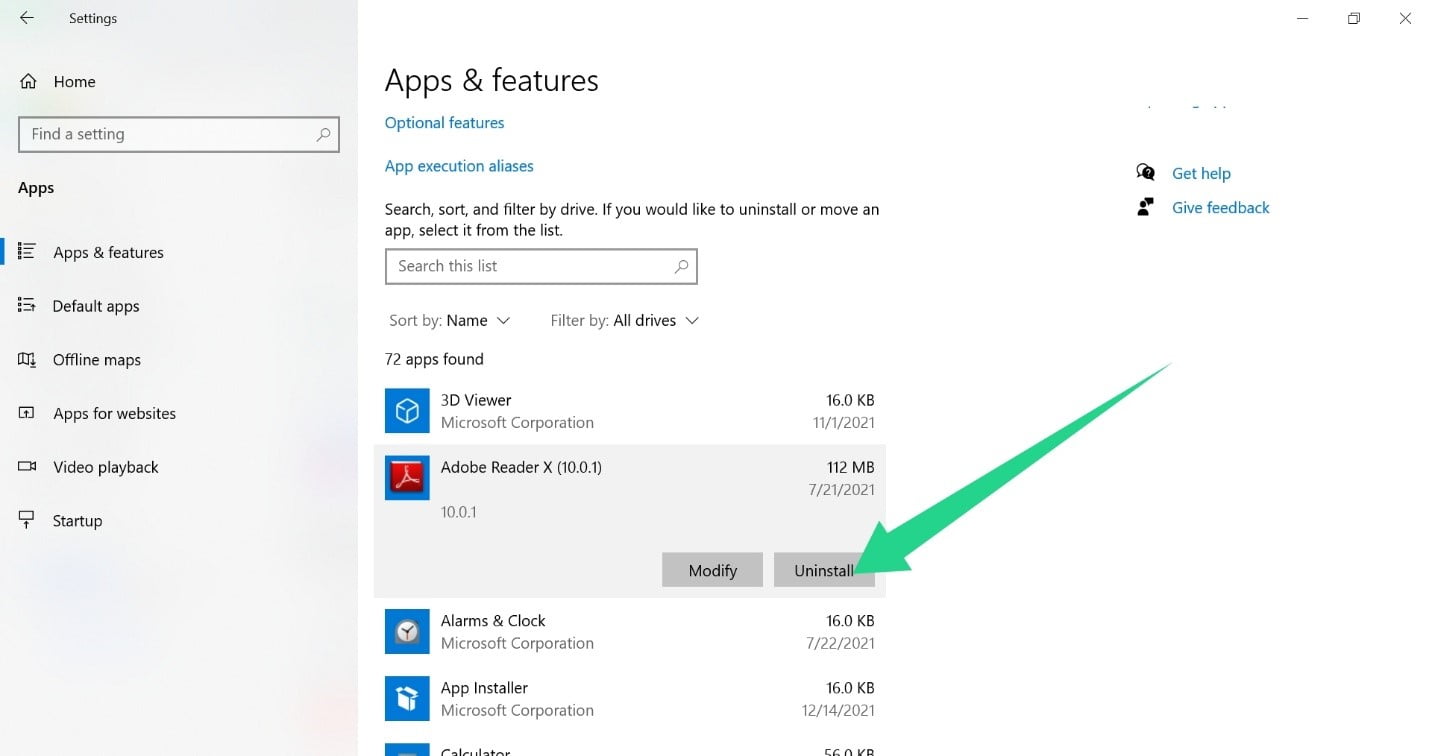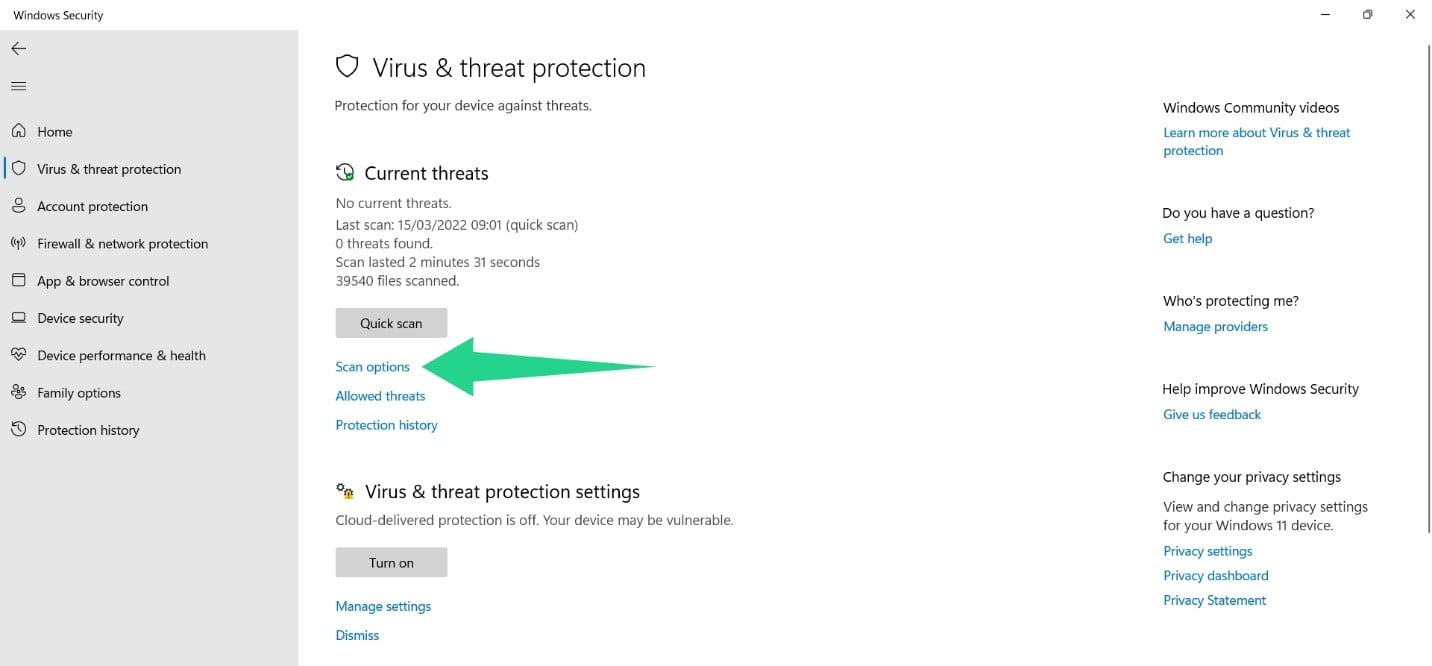האם ל- Windows 10 יש כלי ניקוי
השתמש בכלי “שטח חופשי” חדש של Windows 10 כדי לנקות את הכונן הקשיח
סיכום
1. מערכת הפעלה של Windows – בעבר, התקנת תוכניות שונות עם גרסאות מעודכנות של קבצי DLL תגרום לבעיות ביישומים ומערכת ההפעלה.
2. תכונה לנקות קבצי מערכת – כלי ניקוי הדיסק של Windows 10 כולל את תכונת קבצי מערכת הניקוי, המסייעת בהסרת קבצים מיותרים מהמערכת.
3. השבת שטח דיסק קשיח – תכונות קבצי מערכת הניקוי מסלקת קבצי התקנה ישנים, שאריות עדכוני Windows, מנהלי התקנים מיושנים וקבצים מיותרים אחרים כדי לשחרר שטח דיסק קשיח יקר ערך.
4. הפעל מחדש את המערכת שלך – מומלץ להפעיל מחדש את המערכת לפני שתנסה את שלבי הניקוי כדי להבטיח כי פעולות עדכון של Windows יושלמו.
5. תיקיית WINSXS – תיקיית WINSXS בחנויות Windows ועוקבת אחר כל מיני קבצי מערכת הפעלה, כולל DLLs עם אותו שם אך גרסאות שונות.
6. WINSXS ו- Windows Update – תיקיית WINSXS מאחסנת גם קבצים שנוספו למערכת ההפעלה על ידי Windows Update כדי להבטיח תאימות ולאפשר הסרת התקנה קלה במידת הצורך.
7. תיקיית WINSXS גדולה – תיקיית WINSXS יכולה לגדול גדול ולקחת שטח דיסק קשיח משמעותי בגלל אחסון קבצים רבים, כולל ישנים ומיותרים.
8. פרטים טכניים על WINSX – למידע טכני נוסף על תיקיית WINSXS וקומפוזינציה, עיין בפוסט 2008 באתר Microsoft Technet.
9. הכלי לניקוי הדיסק – כלי ניקוי הדיסק הוא כלי עזר ארוך שנים שמקל על ניקוי קבצים ישנים ומיותרים מהדיסק הקשיח.
שאלות
- מה זה dll לעזאזל?
DLL לעזאזל מתייחסת לבעיות שנגרמו בעת התקנת תוכניות עם גרסאות מעודכנות של קבצי DLL שיש להם שם זהה לקבצים קיימים במערכת, וכתוצאה מכך תקלות ביישום או קריסות. - מה התכונה קבצי מערכת ניקוי?
תכונת קבצי מערכת הניקוי היא חלק מכלי ניקוי הדיסק של Windows 10 המסיר קבצי מערכת מיותרים, כגון קבצי התקנה ישנים, שאריות עדכוני Windows ומנהלי התקנים מיושנים. - כיצד תכונות קבצי מערכת הניקוי עוזרים?
התכונה מסייעת לשחרר שטח דיסק קשיח יקר על ידי היפטרות מקבצים מיותרים שאינם נדרשים עוד לתפקוד מערכת ההפעלה. - מדוע מומלץ להפעיל מחדש את המערכת לפני הניקוי?
הפעלה מחדש של המערכת מבטיחה כי כל פעולות עדכוני Window. - מהי תיקיית WINSXS?
תיקיית WINSXS היא תיקיה ב- Windows המאחסנת ומנהלת קבצי מערכת הפעלה שונים, כולל DLLs עם אותו שם אך גרסאות שונות. - איזה סוג קבצים מאוחסנים בתיקיית WINSXS?
תיקיית WINSXS מאחסנת קבצים שנוספו למערכת ההפעלה על ידי Windows Update כדי להבטיח תאימות והסרת התקנה קלה במידת הצורך. - מדוע תיקיית WINSXS צורכת שטח דיסק משמעותי?
תיקיית WINSXS יכולה לגדול בגדול בגלל אחסון קבצים רבים, כולל אלה ישנים ומיותרים, מה שמוביל לניצול משמעותי של שטח הדיסק הקשיח. - היכן אוכל למצוא פרטים טכניים נוספים על WINSXS?
למידע טכני נוסף, באפשרותך להתייחס לפוסט משנת 2008 באתר Microsoft Technet הדן במקור הרכיבויות ובתיקיית WINSXS. - מה המטרה של כלי ניקוי הדיסק?
הכלי לניקוי הדיסק נועד להקל על ניקוי קבצים ישנים ומיותרים מהדיסק הקשיח, ובכך לייעל את השימוש בו. - כיצד אוכל לגשת לכלי ניקוי הדיסק?
ניתן לגשת לכלי ניקוי הדיסק על ידי הקלדת “ניקוי דיסק” בסרגל החיפוש של Windows או על ידי לחיצה ימנית על כונן ספציפי בסייר הקבצים, בחירת “מאפיינים” ואז לחיצה על כפתור “ניקוי דיסק”. - כיצד ניתן להשתמש בכלי ניקוי הדיסק לניקוי קבצי מערכת?
כדי לנקות קבצי מערכת, פתח את הכלי לניקוי הדיסק, בחר בכונן הרצוי, לחץ על כפתור “ניקה קבצי מערכת” ובחר בקטגוריות הקבצים שיוסרו. - האם זה בטוח להשתמש בכלי ניקוי הדיסק?
כן, כלי ניקוי הדיסק בטוח לשימוש ורק מסיר קבצים מיותרים שאינם נדרשים עוד לתפקוד נכון של מערכת ההפעלה. - האם ניתן להשתמש בכלי ניקוי הדיסק במכשירי אחסון חיצוניים?
כן, ניתן להשתמש בכלי ניקוי הדיסק במכשירי אחסון חיצוניים על ידי בחירת הכונן בהתאמה בתוך הכלי. - האם ניתן לתאם את כלי ניקוי הדיסק להפעיל אוטומטית?
כן, ניתן לתאם את כלי ניקוי הדיסק להפעיל אוטומטית באמצעות מתזמן המשימות ב- Windows ולהגדיר את הגדרות הניקוי הרצויות. - האם יש אלטרנטיבות לכלי ניקוי הדיסק?
כן, ישנם כלי עזר לניקוי דיסקים של צד שלישי, אך כלי ניקוי הדיסק המסופק על ידי Windows הוא אפשרות אמינה ומובנית עבור מרבית המשתמשים.
תשובות מפורטות
1. מה זה dll לעזאזל?
DLL לעזאזל מתייחסת לבעיות שנגרמו בעת התקנת תוכניות עם גרסאות מעודכנות של קבצי DLL שיש להם שם זהה לקבצים קיימים במערכת, וכתוצאה מכך תקלות ביישום או קריסות.
2. מה התכונה קבצי מערכת ניקוי?
תכונת קבצי מערכת הניקוי היא חלק מכלי ניקוי הדיסק של Windows 10 המסיר קבצי מערכת מיותרים, כגון קבצי התקנה ישנים, שאריות עדכוני Windows ומנהלי התקנים מיושנים. זה עוזר לשחרר שטח דיסק קשיח יקר ומשפר את ביצועי המערכת.
3. כיצד תכונות קבצי מערכת הניקוי עוזרים?
תכונת קבצי מערכת הניקוי עוזרת לשחרר שטח דיסק קשיח יקר על ידי היפטרות מקבצים מיותרים שאינם נדרשים עוד לתפקוד מערכת ההפעלה. קבצים אלה יכולים לצבור לאורך זמן ולצרוך כמות משמעותית של שטח אחסון, ומשפיעים על ביצועי המערכת.
4. מדוע מומלץ להפעיל מחדש את המערכת לפני הניקוי?
הפעלה מחדש של המערכת לפני הפעלת תהליך הניקוי מומלצת כדי להבטיח כי כל פעולות עדכוני Window. זה עוזר להימנע מכל קונפליקטים או סוגיות פוטנציאליות שעלולות להתעורר אם המערכת במצב לא יציב.
5. מהי תיקיית WINSXS?
תיקיית WINSXS (Windows זה לצד זה) היא ספרייה ב- Windows המאחסנת ומנהלת קבצי מערכת הפעלה שונים, כולל DLLs עם אותו שם אך גרסאות שונות. זה מאפשר למערכת לתמוך בגרסאות מרובות של אותו קובץ ומבטיח תאימות בין יישומים שונים לרכיבי מערכת.
6. איזה סוג קבצים מאוחסנים בתיקיית WINSXS?
תיקיית WINSXS מאחסנת בעיקר קבצים שנוספו למערכת ההפעלה על ידי Windows Update. קבצים אלה כוללים קבצי מערכת מעודכנים, מנהלי התקנים, חבילות שפה ורכיבים אחרים הנחוצים לתפקוד חלק של המערכת. אחסון קבצים אלה בתיקיית WINSXS מסייע בשמירה על יציבות המערכת ומאפשר שחזור קל או הסרת התקנה של עדכונים במידת הצורך.
7. מדוע תיקיית WINSXS צורכת שטח דיסק משמעותי?
תיקיית WINSXS יכולה לצרוך כמות משמעותית של שטח דיסק בגלל הצטברות קבצים לאורך זמן. הסיבה לכך היא שהתיקיה מאחסנת גרסאות מרובות של קבצים, כולל ישנים ומיותרים. למרות שאולי כבר לא יהיה צורך בקבצים אלה, הם נשמרים כדי להבטיח שהמערכת תישאר יציבה ותומכת ביכולת להחזיר עדכונים במידת הצורך.
8. היכן אוכל למצוא פרטים טכניים נוספים על WINSXS?
למידע טכני מפורט יותר על תיקיית WINSXS ויישומה, אתה יכול להתייחס לפוסט 2008 באתר Microsoft Technet. הפוסט דן במקור הקומפוזינציה ותיקית WINSXS, ומספק תובנות על הטכנולוגיה העומדת מאחורי הפונקציונליות שלה.
9. מה המטרה של כלי ניקוי הדיסק?
הכלי לניקוי הדיסק נועד להקל על המשתמשים לנקות קבצים ישנים ומיותרים מהדיסקים הקשיחים שלהם. זה עוזר בשיפור ביצועי המערכת על ידי שחרור שטח האחסון וארגון הדיסק בצורה יעילה יותר. הכלי יכול להסיר קבצים זמניים, קבצי יומן, קבצי מערכת וסוגים אחרים של קבצים שאינם נדרשים עוד לתפקוד נכון של מערכת ההפעלה.
10. כיצד אוכל לגשת לכלי ניקוי הדיסק?
כדי לגשת לכלי ניקוי הדיסק ב- Windows 10, אתה יכול להקליד “ניקוי דיסק” בסרגל החיפוש ולבחור את הכלי מרשימת התוצאות. לחלופין, תוכלו ללחוץ באמצעות לחצן העכבר הימני על כונן ספציפי בסייר הקבצים, לבחור “מאפיינים”, ואז ללחוץ על כפתור “ניקוי דיסק” בכרטיסייה הכללית.
11. כיצד ניתן להשתמש בכלי ניקוי הדיסק לניקוי קבצי מערכת?
לניקוי קבצי מערכת באמצעות הכלי לניקוי הדיסק, פתח את הכלי ובחר בכונן הרצוי. לחץ על כפתור “ניקוי קבצי מערכת”, והכלי יכניס את הכונן שנבחר כך שיכלול קבצי מערכת בתהליך הניקוי. לאחר מכן תוכל לבחור את קטגוריות הקבצים שיוסרו, כגון ניקוי עדכון של Windows, התקנות קודמות של Windows וקבצי התקנת Windows זמניים.
12. האם זה בטוח להשתמש בכלי ניקוי הדיסק?
כן, בטוח להשתמש בכלי ניקוי הדיסק מכיוון שהוא מסיר רק קבצים מיותרים שאינם נדרשים עוד לתפקוד נכון של מערכת ההפעלה. הכלי נועד למקד לקבצים זמניים, לקבצי יומן ולקבצי מערכת הניתנים למחוק בבטחה מבלי לגרום נזק למערכת. עם זאת, תמיד מומלץ לבדוק את רשימת הקבצים שיימחקו לפני שתמשיך בתהליך הניקיון.
13. האם ניתן להשתמש בכלי ניקוי הדיסק במכשירי אחסון חיצוניים?
כן, ניתן להשתמש בכלי ניקוי הדיסק במכשירי אחסון חיצוניים כמו כונני USB ודיסקים קשיחים חיצוניים. בעת הפעלת הכלי, בחר בכונן המתאים מהרשימה, והכלי ינתח ויציג את אפשרויות הניקיון לכונן זה.
14. האם ניתן לתאם את כלי ניקוי הדיסק להפעיל אוטומטית?
כן, ניתן לתאם את כלי ניקוי הדיסק להפעיל אוטומטית באמצעות מתזמן המשימות ב- Windows. על ידי יצירת משימה מתוזמנת, משתמשים יכולים להגדיר את התצורה של כלי ניקוי הדיסק להפעלה במרווחים מוגדרים, ולהבטיח תחזוקה וניקוי של מערכת קבועה. בנוסף, ניתן להגדיר אפשרויות ניקוי ספציפיות למקד סוגים שונים של קבצים.
15. האם יש אלטרנטיבות לכלי ניקוי הדיסק?
אמנם קיימים כלי עזר לניקוי דיסק של צד שלישי, אך כלי ניקוי הדיסק המסופק על ידי Windows הוא אפשרות אמינה ומובנית עבור מרבית המשתמשים. זה נועד לספק את צרכי הניקוי הכלליים של מערכת ההפעלה ומספק דרך פשוטה ונוחה לשחרר שטח דיסק ולשפר את ביצועי המערכת.
השתמש ב- Windows 10’s חדש “חופשי שטח” כלי לניקוי הכונן הקשיח
אם השתמשת במערכת ההפעלה של Windows בחזרה ב- Windows 9.x ימים, אתה’מכיר מחדש את המונח DLL לעזאזל. מצב זה התעורר כאשר התקנת תוכניות שונות שכללו גרסאות מעודכנות של קבצי DLL (ספריית קישור דינמי) עם אותו שם כמו קבצים שכבר במערכת. קבצים כפולים אלה היו גוררים הרס עם יישומים ומערכת ההפעלה. לדוגמה, יישום יחפש גרסה ספציפית של קובץ DLL, אך מצא גרסה חדשה יותר שעודכנה לאחרונה על ידי תוכנית אחרת. מכיוון שהגרסה הייתה שונה, האפליקציה תפעל באופן מוזר או להתרסק לחלוטין.
כיצד לנקות קבצי מערכת בעזרת כלי ניקוי הדיסק של Windows 10
היפטר מקבצים מיותרים בעזרת תכונת קבצי מערכת הניקוי.
אנו עשויים להיות פיצויים על ידי ספקים המופיעים בדף זה באמצעות שיטות כמו קישורי שותפים או שותפויות ממומנות. זה עשוי להשפיע על האופן בו ואיפה המוצרים שלהם מופיעים באתר שלנו, אך הספקים אינם יכולים לשלם כדי להשפיע על תוכן הביקורות שלנו. למידע נוסף, בקר בדף תנאי השימוש שלנו.
ל- Windows 10 תכונה מובנית בכלי ניקוי הדיסק שנקרא ניקיון קבצי מערכת שלא הרבה אנשים מנצלים את מלואם. תכונה זו נועדה לעזור לך להחזיר את שטח הדיסק הקשיח היקר על ידי הסרת קבצי מערכת שאינם נחוצים עוד לתפקוד קבצי ההתקנה של מערכת ההפעלה, שאריות עדכונים של Windows ומנהלי התקנים מיושנים, רק אם שם כמה.
במאמר זה, אני’תסתכל מקרוב בכלי ניקוי הדיסק ואז התמקד בתכונה של קבצי מערכת ניקוי. כמוני, אני’אני ייתן לך מעט רקע על סוגי הקבצים שכלי זה נועד להסיר מהדיסק הקשיח שלך.
הערה: לפני שתנסה אחד מהשלבים המוצגים במאמר זה, אני ממליץ לך להפעיל מחדש את המערכת שלך כדי להבטיח שכל פעולות עדכון של Window.
תיקיית WINSXS
אם השתמשת במערכת ההפעלה של Windows בחזרה ב- Windows 9.x ימים, אתה’מכיר מחדש את המונח DLL לעזאזל. מצב זה התעורר כאשר התקנת תוכניות שונות שכללו גרסאות מעודכנות של קבצי DLL (ספריית קישור דינמי) עם אותו שם כמו קבצים שכבר במערכת. קבצים כפולים אלה היו גוררים הרס עם יישומים ומערכת ההפעלה. לדוגמה, יישום יחפש גרסה ספציפית של קובץ DLL, אך מצא גרסה חדשה יותר שעודכנה לאחרונה על ידי תוכנית אחרת. מכיוון שהגרסה הייתה שונה, האפליקציה תפעל באופן מוזר או להתרסק לחלוטין.
חובה לקרוא כיסוי של Windows
- Microsoft PowerToys 0.69.0: פירוט של אפליקציית התצוגה המקדימה החדשה של הרישום
- עדכון Windows 11 מביא צ’אט בינג לשורת המשימות
- מיקרוסופט מציעה את Windows 11 עבור HoloLens 2
- כיצד לחבר מקלדת אלחוטית של Apple ל- Windows 10
עד שהוצגה Windows Vista, מיקרוסופט פתר את הבעיה על ידי יצירת טכנולוגיה חדשה בשם רכיב, המשתמשת בתיקיה בשם WINSXS, המאפשרת למערכת ההפעלה לאחסן ולעקוב אחר כל מיני קבצי מערכת הפעלה, DLLs כלולים, עם אותו שם אך גרסאות שונות. (WINSXS הוא קצר חלונות זה לצד זה ומתייחס לשימוש בקבצים עם אותו שם אך עם מספרי גרסאות שונים בו זמנית במערכת ההפעלה.)
ככל שהדברים התפתחו, תיקיית WINSXS הפכה גם היא למקום המושלם לאחסן קבצים שנוספו למערכת ההפעלה על ידי Windows Update. כפי שאתה בטח יודע מניסיון ממקור ראשון, מיקרוסופט משחררת ריבוי עדכונים מדי חודש כדי לעמוד בקצב של באגים, יישומים חדשים ובעיות אבטחה, רק כדי למנות כמה מהסיבות לעדכונים קבועים. כדי לוודא שהעדכונים לא’T לגרום לבעיות תאימות, כל מיני קבצים כפולים מאוחסנים בתיקיית WINSXS כך שהכל יוכל להמשיך לתפקד נכון. יתר על כן, עדכוני Windows רבים מתוכננים כך שאם הם אכן גורמים לבעיות תאימות בלתי צפויות, ניתן להסיר אותם וניתן להחזיר את הקבצים למצב קודם.
אמנם זהו תיאור די מפושט של תיקיית WINSXS, אך הרעיון הכללי שאני רוצה להעביר כאן הוא שתיקיית WINSXS יכולה לגדול כל כך גדולה עד שהיא תופסת נתח טוב של שטח דיסק קשיח. הבעיה מתרוממת מהעובדה כי תיקיית WINSXS משמשת לאחסון כל כך הרבה קבצים. המשמעות היא שקבצים ישנים כמו גם קבצים שאינם נחוצים עוד יכולים עדיין לתפוס שטח דיסק קשיח.
לדוגמה, איור א מציג את תיבת הדו -שיח של מאפייני תיקיית WINSXS במערכת שהחלה כמערכת Windows 7, ששודרגה ל- Windows 8.x ושוב ל- Windows 10. כפי שאתה יכול לראות, תיקיית WINSXS במערכת זו מכילה 60,209 קבצים ותופסת סך הכל 6 של 6.73 ג’יגה -בייט של שטח דיסק קשיח.
איור א
תיקיית WINSXS יכולה להיות גדולה למדי.
אם אתה רוצה פרטים טכניים נוספים על מקור הקומפוזינציה ותיקית WINSXS, תוכל להציג את הפוסט הזה משנת 2008 מהבלוג ASK The Core Team באתר Microsoft Technet.
הכלי לניקוי הדיסק
הכלי לניקוי הדיסק קיים די הרבה זמן. תפקידו להקל על ניקוי קבצים ישנים ומיותרים שיכולים לסתום את הדיסק הקשיח שלך. זה’זה המקום המושלם לתכונת קבצי המערכת הניקוי, מכיוון שהוא’s נועד לעשיר דרך תיקיית WINSXS ולבטל פסולת. במקום רק לקפוץ ישר לתכונה של קבצי מערכת ניקוי, תן’S התבונן בכלי ניקוי הדיסק בכללותו ואז התעמק באיך התכונה עובדת.
כדי להריץ בקלות את הכלי לניקוי הדיסק, הפעל את סייר הקבצים, בחר מחשב זה ובחר דיסק מקומי (ג :). להמשך, בחר בכרטיסייה לנהל כלי כונן ולחץ על כפתור הניקוי, כמוצג ב איור ב.
איור ב
אתה יכול להפעיל ניקוי דיסק מתוך סייר קבצים.
לאחר שתפעיל ניקוי דיסק, הוא יתחיל לנתח את הקבצים בדיסק הקשיח שלך כדי לקבוע מה ניתן להסיר בבטחה, כפי שמוצג ב איור ג.
איור ג
כלי ניקוי הדיסק יסרוק את הדיסק הקשיח שלך ויאתר קבצים שניתן להסיר כדי לשחרר מקום.
לאחר השלמת ניתוח שטח הדיסק, אתה’לראות את ממשק הניקוי הראשי של הדיסק (איור ד), המפרט למעשה את הקטגוריות או המיקומים המכילים קבצים מיותרים בדיסק הקשיח שלך שניתן להסיר. צמוד לכל קטגוריה שאתה’תראה את גודל הקבצים המיותרים כמו גם תיבת סימון המאפשרת לך לציין שאתה רוצה להסיר את הקבצים האלה.
איור ד
התכונה העיקרית של ממשק ניקוי הדיסק היא הקבצים למחוק רשימת הגלילה.
מתחת לרשימה מספר המציין את הכמות הכוללת של שטח הדיסק שאתה’רווח על ידי הסרת הקבצים שנבחרו. ומתחת זה לוח התיאור, המציע פרטים נוספים על הקטגוריה שנבחרה. הקטגוריות ברשימה יהיו תלויות במה שכלי ניקוי הדיסק שנמצא בדיסק הקשיח שלך. טבלה א מציג כמה מהקטגוריות הנפוצות ביותר שתמצאו בניקוי דיסק, יחד עם התיאורים המסופקים.
טבלה א
הקטגוריות הנפוצות ביותר המופיעות בכלי ניקוי הדיסק
כשאתה בוחר את הקטגוריות השונות ברשימה, כפתור קבצי תצוגה עשוי להופיע. אם כן, תוכל ללחוץ עליו כדי להפעיל חלון סייר קבצים נפרד שיציג את הקבצים המיותרים המאוחסנים במיקום זה. זכור כי לחצן קבצי התצוגה אינו זמין לכל הקטגוריות.
תכונת קבצי מערכת הניקוי
אם אתה מפנה חזרה לאיור ג ‘, אתה’LL ראה את כפתור קבצי המערכת הניקוי לצד לחצן קבצי תצוגה. הערה: כפתור זה מסומן עם סמל UAC (בקרת חשבון משתמש). תלוי בהגדרת ה- UAC שלך אתה עשוי לראות בשורת UAC כשאתה בוחר את הכפתור הזה.
כשאתה לוחץ על כפתור קבצי המערכת לניקוי, ניקוי דיסק יציג מסך דומה לזה שמוצג באיור B מכיוון שהוא מנתח מיקומים נוספים בדיסק הקשיח שלך כדי לקבוע מה ניתן להסיר בבטחה. כאשר ממשק ניקוי הדיסק הראשי חוזר, אתה’לראות כמה קטגוריות נוספות. טבלה ב מציג כמה מהקטגוריות הנפוצות ביותר בניקוי דיסקים’S קבצים למחיקת רשימה לאחר לחיצה על כפתור קבצי המערכת הניקוי.
טבלה ב
קטגוריות המופיעות בניקוי דיסקים כשאתה בוחר בלחצן קבצי מערכת ניקוי
הפעלת ניקוי דיסק
כשאתה בוחר חלק מהקטגוריות השונות או את כל אלה, שימו לב אליהן ואת הערך בכמות הכוללת של שטח הדיסק שאתה מקבל שורה. במערכת הדוגמה שלי בחרתי את כל הקטגוריות, וניקוי הדיסק דיווח כי הייתי מרוויח 2.שטח דיסק של 90 ג’יגה -בייט. כאשר אתה’מוכן, לחץ על אישור. ניקוי דיסק יבקש מכם לאשר שברצונך למחוק לצמיתות את הקבצים שנבחרו, כמוצג ב איור ה.
איור ה
ניקוי הדיסק יבקש מכם לאשר את פעולת המחיקה הקבועה.
כשאתה לוחץ על מחק קבצים, ניקוי הדיסק יעבור לניקוי כל הקבצים בקטגוריות שבחרת, כמוצג ב איור ו.
איור ו
ניקוי הדיסק יסיר את כל הקבצים המיותרים.
התוצאה הסופית
בסיום ניקוי הדיסק, הדיאלוג פשוט ייסגר. למרבה הצער, ניצחת’לא לקבל כל משוב על הצלחת הפעולה. עם זאת, תרצה להפעיל מחדש את המערכת שלך לאחר שניקוי הדיסק ישלים את פעולתה. לאחר הפעלת המערכת שלך מחדש, בדוק את התוצאות באופן ידני על ידי השקת ניקוי דיסק, בחירת הקטגוריות שבחרת בפעם הראשונה, ושיחת את הערך בכמות הכוללת של שטח הדיסק שאתה מקבל שורה.
כפי שאתה יכול לראות ב איור ז, במערכת הדוגמה שלי עברתי מ- 2.90 ג’יגה -בייט עד 55.2 מגה -בייט – מה שאומר שצברתי בערך 2.8 ג’יגה -בייט של שטח דיסק קשיח. אכן רווח טוב מאוד!
איור ז
כדי לבדוק את התוצאות שלך, ניקוי דיסק חוזר מחדש.
לאחר מכן חזרתי לתיבת הדו -שיח מאפייני תיקיית WINSXS וגיליתי שמספר הקבצים ירד רק מ- 60,209 ל- 57,993 וגודל תיקיית WINSXS רק צנח מ- 6 6.73 GB עד 5.78 GB – רווח קטן. כשאתה סוקר את התוצאות שלך, קח בחשבון שתכונת קבצי מערכת הניקוי תסיר קבצים מהתיקייה WINSXS רק אם הם’כבר לא נחוץ על ידי המערכת. יתכן שתגלה שהרבה קבצים הוסרו מהמערכת שלך או שתגלה שמעט מאוד קבצים הוסרו מהמערכת שלך.
שיטות ניקוי אחרות לתיקיות WINSXS
אם יש לך צמצום צנוע של גודל תיקיית WINSXS לאחר הפעלת ניקוי דיסק, עמד על ידי המאמר הבא שלי. בזה אני’לכסות כמה שיטות ניקוי אחרות שמכוונות ישירות לתיקיית WINSXS. המשך לעקוב!
מה’אתה לוקח?
האם השתמשת בניקוי דיסק’תכונת קבצי מערכת לניקוי מערכת ב- Windows 10? אם כן, איזה סוג של חיסכון בדיסק נתקלת? אנא קח רגע לשתף את החוויות והעצות שלך עם חברי TechRepublic עמיתים.
קרא גם ..
- מיקרוסופט מעדכן את Office 365 עם שש פונקציות Excel חדשות
- כיצד להשתמש ב- Windows 10’S System Restore ככלי שחזור
- מ- DOS ועד תור הזהב של חלונות: מערכות ההפעלה הקלאסיות שתוכלו להריץ בדפדפן (תמונות)
- כיצד לגשת למצב בטוח ב- Windows 10
עלון יומי של טכנולוגיה
הישאר מעודכן בטכנולוגיה האחרונה עם Daily Tech Insider. אנו מביאים לכם חדשות על חברות, מוצרים ואנשים מובילים בתעשייה, כמו גם מאמרים, הורדות ומשאבים מובילים מודגשים. אתה’שאקבל פריימרים בנושאים טכניים חמים שיעזרו לך להקדים את המשחק.
השתמש ב- Windows 10’s חדש “חופשי שטח” כלי לניקוי הכונן הקשיח
כריס הופמן
כריס הופמן
עורך ראשי
כריס הופמן הוא עורך הראשי של חנון הוראות. הוא כתב על טכנולוגיה למעלה מעשור והיה בעל טור של PCWorld במשך שנתיים. כריס כתב עבור הניו יורק טיימס וכן העיכול של הקורא, התראיין כמומחה טכנולוגי בתחנות טלוויזיה כמו NBC 6 של מיאמי, ועבודתו מכוסה על ידי כלי חדשות כמו ה- BBC. מאז 2011, כריס כתב למעלה מ -2,000 מאמרים שנקראו יותר ממיליארד פעמים-וזה פשוט כאן ב- How to Geek. קרא עוד.
1 במאי 2018, 4:04 בבוקר EDT | קריאה של 2 דקות
ל- Windows 10 יש כלי חדש וקל לשימוש לשחרור שטח דיסק במחשב שלך. זה מסיר קבצים זמניים, יומני מערכות, התקנות קודמות של Windows וקבצים אחרים שכנראה תום’צורך. כלי זה חדש בעדכון אפריל 2018. זה עובד באופן דומה לכלי השירות לניקוי הדיסק הישן, אבל זה’החלק של אפליקציית ההגדרות המודרניות והוא קצת יותר מהיר לשימוש.
קָשׁוּר: הכל חדש בעדכון Windows 10 באפריל 2018, זמין כעת כדי למצוא את הכלי החדש הזה, פנה להגדרות> מערכת> אחסון. לחץ על “חופשי שטח עכשיו” קישור תחת תחושת אחסון. אם אתה לא’t ראה אפשרות זו כאן, עדכון אפריל 2018’עדיין הותקן במחשב האישי שלך. Windows סורק אוטומטית את המחשב שלך לקבלת נתונים מיותרים שהם יכולים להסיר כדי לפנות שטח. בניגוד לכלי ניקוי הדיסק הישן, מסך זה מציג רק נתונים שאתה יכול להסיר בפועל, והוא סורק את שני קבצי המשתמש כמו סל המיחזור שלך ונתוני מערכת כמו התקנות ישנות של Windows בו זמנית.
גלול ברשימה ובדוק את סוגי הנתונים השונים שברצונך להסיר. Windows מראה בדיוק כמה מקום אתה’Free Up על ידי הסרת כל סוג נתונים. אתה יכול למחוק הכל כאן כל עוד המחשב שלך מתפקד כראוי. לדוגמה, “קבצי יומן שדרוג Windows” וכן “מערכת יצרה קבצי דיווח על שגיאות Windows” שניהם מועילים רק אם המחשב האישי שלך נתקל בבעיות. אם הכל עובד מצוין, אל תהסס למחוק אותם.
היזהר בבדיקת ה- “סל מחזור” אפשרות כאן. זה ימחק את כל הקבצים שנמחקו בפח המיחזור שלך. וודא שאתה לא’T רוצה לשחזר קבצים מפח המיחזור לפני שתבדוק אפשרות זו.
אחרי עדכון גדול כמו העדכון באפריל 2018 עצמו, אתה’אני רואה גם א “התקנת (ים) קודמת של Windows” כניסה כאן. אל תהסס להסיר קבצים אלה אם המחשב שלך עובד כראוי. ניצחת’לא יוכל לשדרג לאחור לעדכון הקודם של Windows 10 לאחר הסרת קבצים אלה, אך Windows מסלקים אוטומטית קבצים אלה לאחר 10 ימים בכל מקרה. אם המחשב שלך הוא’לא עובד כמו שצריך, אתה’אני זקוק לקבצים אלה כדי לחזור לבניית Windows הקודמת שלך.
Windows מראה כמה שטח כולל ישוחרר בראש המסך. נְקִישָׁה “הסר קבצים” כדי להסיר את הנתונים אתה’נבחר.
תלוי בכמה נתונים יש להסיר, חלונות עשויים לקחת מספר דקות לסיים את התהליך. קָשׁוּר: כיצד לשחרר אוטומטית את שטח הדיסק עם תחושת האחסון של Windows 10 אמנם אתה יכול להפעיל את “תחושת אחסון” אפשרות בהגדרות> System> Storage כדי להסיר אוטומטית סוגים מסוימים של נתונים, כולל קבצים וקבצים זמניים ישנים שהיו בפח המיחזור שלך מזה זמן, היא ניצחה’לא להסיר כמה שיותר סוגים של נתונים כמו “חופשי שטח עכשיו” כְּלִי. אלה שני כלים שונים. לחץ על “שנה את האופן בו אנו משחררים שטח באופן אוטומטי” אפשרות תחת הגדרות> מערכת> אחסון כדי להגדיר את התצורה של תחושת האחסון משחררת אוטומטית שטח של שטח.
- › 10 שלבים מהירים להגדלת ביצועי המחשב
- › כיצד לשחזר סמלי שולחן עבודה חסרים ב- Windows 11
- › 5 דרכים להאיץ את מחשב Windows שלך תוך 5 דקות או פחות
- › כיצד לשנות הגדרות סל מיחזור ב- Windows 10
- › כיצד להשיג Windows 10’עדכון אפריל 2018 עכשיו
- › מה’S חדש ב- Windows 10’עדכון אוקטובר 2018
- › כיצד לבדוק שטח דיסק בחינם ב- Windows 10
- › Fairpone מוכרת כעת אוזניות לתיקון ומודולרי
כריס הופמן
כריס הופמן הוא עורך הראשי של חנון הוראות. הוא כתב על טכנולוגיה למעלה מעשור והיה בעל טור של PCWorld במשך שנתיים. כריס כתב עבור הניו יורק טיימס וכן העיכול של הקורא, התראיין כמומחה טכנולוגי בתחנות טלוויזיה כמו NBC 6 של מיאמי, ועבודתו מכוסה על ידי כלי חדשות כמו ה- BBC. מאז 2011, כריס כתב למעלה מ -2,000 מאמרים שנקראו יותר ממיליארד פעמים-וזה פשוט כאן ב- How to Geek.
קרא ביו מלא »
8 דרכים פשוטות לניקוי מחשב Windows 11/10 שלך
כדי להבטיח שהמחשב של Windows 10 או 11 ימשיך לפעול בצורה חלקה, עליך לנקות את המחשב שלך על בסיס קבוע. ניקוי מחשב כרוך בעצם להיפטר מקבצים לא רצויים, התאמת רשימת תוכניות ההפעלה והגדרת הכוננים.
בשתי מערכות ההפעלה של Windows 10 ו- 11, יש לך כלים מובנים לניקוי המערכת שלך. אתה יכול גם לנקות ידנית את התיקיות והקבצים הלא רצויים שלך אם אתה רוצה.
תוכן העניינים
הסר אפליקציות לא רצויות לניקוי המחשב האישי שלך
אם יש לך אפליקציות שאינן בשימוש שיושבות במחשב האישי שלך, זה’הכי טוב להסיר אותם כדי לנקות את שטח האחסון שלך. אתה יכול לעשות זאת באמצעות אפליקציית ההגדרות בשני Windows 10 ו- 11.
- פתח את ה הגדרות אפליקציה במחשב שלך על ידי לחיצה חלונות + אני מפתחות בו זמנית.
- בחר אפליקציות במסך ההגדרות.
- מצא את האפליקציה שאתה’D רוצה להסיר ולבחור את האפליקציה הזו.
- בחר הסר את ההתקנה בסעיף שנפתח לאפליקציה שלך.
- בחר הסר את ההתקנה בהנחיה שנפתחת להסרת האפליקציה שנבחרה.
- כעת יש להסיר את האפליקציה שלך.
עקוב אחר התהליך לעיל עבור כל אפליקציה שברצונך להסיר את ההתקנה במחשב שלך.
השתמש בניקוי דיסק כדי לנקות את מחשב Windows 10/11 שלך
ניקוי דיסק הוא כלי מובנה ב- Windows בו תוכלו להשתמש כדי למצוא ולמחוק קבצים לא רצויים מהמערכת שלכם. כלי זה סורק אוטומטית לקבצי זבל ועוזר לך להיפטר מהם.
- פתח את ה הַתחָלָה תפריט, חפש ניקוי דיסק, ובחר ניקוי דיסק בתוצאות החיפוש.
- בחר את הכונן שאתה’D אוהב לנקות ולבחור בסדר.
- המתן לניקוי הדיסק כדי לנתח את הכונן שנבחר.
- בחלון ניקוי הדיסק, בחר את הקבצים שאתה’D אוהב להרפות מהמחשב שלך. לאחר מכן, בחר בסדר בתחתית.
- בחר מחק קבצים בהנחיה שנראית כדי להסיר את הקבצים שנבחרו מהמחשב שלך.
מחק תיקיות גדולות כדי ליצור מקום במחשב Windows שלך
שום דבר לא תופס יותר מקום בכונן הקשיח שלך מאשר התיקיות הגדולות הישנות והלא בשימוש. למרבה המזל, ל- Windows יש כלי מובנה למצוא במהירות את התיקיות לחיזוק זיכרון במחשב שלך. לאחר מכן תוכל להסיר ידנית את התיקיות האלה אם אתה רוצה.
- לחץ על חלונות + אני מפתחות בו זמנית לפתוח את הגדרות אפליקציה.
- בחר מערכת בחלון ההגדרות.
- בחר אִחסוּן מהסרגל הצד משמאל.
- בחר אַחֵר בחלונית מימין.
- אתה’אראה רשימה של תיקיות התופסות נתח משמעותי משטח האחסון שלך.
- בחר תיקיה כדי לפתוח אותה בסייר קבצים. לאחר מכן תוכל למחוק ידנית את התיקיה בסייר קבצים.
הסר את ההתקנה של אפליקציות מובנות והפוך את המחשב שלך ללא תוכנות
גם Windows 10 ו- 11 מגיעים מראש עם אפליקציות מסוימות. אם אתה לא’לא להשתמש באפליקציות הללו, באפשרותך להסיר את האפליקציות הללו ולנקות את המחשב שלך.
- גש ל הַתחָלָה תפריט ומצא את האפליקציה המובנית שאתה’D אוהב להסיר.
- לחץ באמצעות לחצן העכבר הימני על האפליקציה ובחר הסר את ההתקנה מהתפריט.
- בחר הסר את ההתקנה בהנחיה שתיפתח להסרת האפליקציה מהמחשב האישי שלך.
השתמש בשלבים אלה כדי להסיר כל אפליקציות מובנות אחרות מהמחשב שלך.
רוקן את סל המיחזור
כשאתה מוחק קובץ מהמחשב האישי שלך, הקובץ הזה נכנס היישר לפח המיחזור. זה אומר, אם אתה לא’לא לנקות את תוכן פח המיחזור על בסיס קבוע, הפח יגדל.
למרבה המזל, שם’S אפשרות יחידה שתוכל להשתמש בה כדי לרוקן את כל סל המיחזור בבת אחת:
- אתר את סל מחזור קיצור דרך בשולחן העבודה שלך.
- לחץ באמצעות לחצן העכבר הימני על סל מחזור קיצור דרך ובחר סל מחזור ריק מהתפריט.
- בחר כן בהנחיה שמופיעה.
לאשר את הכוננים שלך
על ידי הארה של הכוננים שלך, אתה מפגיש את הנתונים הרלוונטיים לדיסקים שלך. זה לא’t שנה את האופן בו הקבצים מופיעים במחשב האישי שלך מכיוון ששינויים אלה הם פנימיים בלבד.
- פתח את ה הַתחָלָה תפריט, חפש אחידה ומיטב כוננים, ובחר באפשרות זו בתוצאות החיפוש.
- בחר את הכונן הקשיח הראשי שלך ב- אופטימיזציה של כוננים חלון ובחר ב אופטימיזציה לַחְצָן.
- המתן שחלונות יארו את הכונן שלך.
השבת אפליקציות הפעלה כדי להפוך את האתחול למחשב שלך מהר יותר
למחשב שלך יש אפליקציות מסוימות, המכונות אפליקציות הפעלה, המשיקות אוטומטית כשאתה מפעיל את המחשב שלך. אם המחשב שלך לוקח יותר מדי זמן לאתחל, עליך להסיר אפליקציות לא חיוניות מרשימת אפליקציות ההפעלה הזו.
זה לא’T למחוק את האפליקציות שלך, ותמיד תוכל להוסיף מחדש את האפליקציות שלך לרשימת אפליקציות ההפעלה.
- הפעל את הגדרות אפליקציה על ידי לחיצה חלונות + אני מפתחות בו זמנית.
- בחר אפליקציות בחלון ההגדרות.
- בחר סטארט – אפ מהסרגל הצד משמאל.
- מצא את האפליקציה שברצונך להפסיק להשיק במחשב האישי שלך’s מגף. ואז הפוך את המחלקה לאפליקציה ההיא למצב כבוי. חזור על תהליך זה עבור כל אפליקציה שאתה לא’לא רוצה להפעיל כשאתה מפעיל את המכונה שלך.
הסר תוספי דפדפן והיסטוריה
בזמן ניקוי Windows 10 או 11 PC, ניקוי דפדפני האינטרנט שלך חשוב גם מכיוון שהם חלק מהמערכת שלך. ברוב הדפדפנים אתה יכול לנקות את התוכן על ידי מחיקת היסטוריית הגלישה שלך והסרת תוספים שאינם בשימוש.
ברוב דפדפני האינטרנט, באפשרותך להסיר את התוספים על ידי לחיצה ימנית על התוספים ובחירה לְהַסִיר.
אתה יכול לנקות את היסטוריית הגלישה שלך על ידי כניסה לדפדפן שלך’ג הגדרות תפריט ובחירת אפשרות מתאימה. אתה יכול להסיר גם קובצי Cookie ונתוני אתרים אחרים.
כלים מובנים מקלים על ניקוי מחשב Windows 10/11 שלך
בין אם המחשב שלך כבר הפך לאטי, או שאתה לא’לא רוצה שהמחשב שלך יגיע אי פעם, השיטות המתוארות לעיל צריכות לעזור לך לשמור על המחשב שלך נקי ומסודר. אנו מקווים שהמדריך יעזור לך.
מאהש היה אובססיבי לטכנולוגיה מאז שקיבל את הגאדג’ט הראשון שלו לפני עשור בערך. במהלך השנים האחרונות הוא כתב מספר מאמרים טכניים על פרסומים מקוונים שונים, כולל אך לא מוגבל. קרא את הביולוגיה המלאה של מאהש
הירשם ב- YouTube!
האם נהנית מהטיפ הזה? אם כן, עיין בערוץ YouTube משלנו בו אנו מכסים חלונות, מק, תוכנה ואפליקציות, וקיבלו חבורה של טיפים לפתרון בעיות וסרטוני הדרכה. לחץ על הכפתור למטה כדי להירשם!
דרכים מוכחות לנקות את Windows 10
ישנם כמה דברים מתסכלים כמו מחשב סתום וסתום Windows 10. כאשר הכונן הקשיח שלך מתמלא ולמעבד שלך יש יותר מדי בצלחת שלו, אתה’לא בקושי בצע משימה כלשהי במחשב שלך.
ביצוע ניקוי מחשב רגיל הוא דרך אחת לוודא שאתה’Re מעולם לא נקלע למצב זה.
במאמר זה, אנחנו’תראה לך כיצד לנקות את Windows 10 כדי לשחרר את שטח האחסון ולהגביר את הביצועים. לתת’s התחלה.
הסר קבצי זבל
Windows 10 צובר קבצי זבל שעות נוספות. קבצים אלה כוללים קבצי עדכון של Windows, נקודות שחזור המערכת וקבצים זמניים של צד שלישי שאינם מועילים עוד. לאחר זמן מה, קבצים אלה עשויים לתפוס גיגה -בייט של שטח במחשב שלך.
לכן, ניקוים הוא מקום נהדר להתחיל בו בעת ניקוי מכונת Windows 10.
אתה יכול להשתמש בכלי ניקוי הדיסק, שהוא אחזקה מגרסאות Windows קודמות, או ביישום ההגדרות.
השתמש בכלי ניקוי הדיסק
- פתח את חלון החיפוש והסוג “ניקוי דיסק.”
- לחץ על “ניקוי דיסקים” בתוצאות החיפוש.
- בחר את הדיסק שברצונך לנקות בתיבת הדו -שיח שצצה.
- התוכנית תבדוק כעת קבצים זמניים ותציג אותם בקטגוריות.
- בחר את הקבצים שברצונך להסיר ולחץ על כפתור אישור.
- אתה יכול גם לנקות קבצי מערכת זמניים שאתה כבר לא צריך. לשם כך, לחץ על “קבצי מערכת ניקוי” כפתור, בחר את הקבצים שברצונך לנקות ולחץ על כפתור אישור.
השתמש בהגדרות
- סוּג “הגדרות” בחלון החיפוש ולחץ על הגדרות. אתה יכול להכות “Win + i” לזמן את התוכנית מהר יותר.
- בחר את סמל המערכת כאשר אפליקציית ההגדרות עולה.
- עבור אל הצד השמאלי של חלון המערכת ולחץ על “אִחסוּן”.
- אתה’למצוא את אפשרות הקבצים הזמניים תחת אחסון. לחץ על זה.
הערה: אתה זוכה לראות רק את הקבצים הזמניים בכונן הראשי שלך (בו מותקן Windows) שלא כמו הכלי לניקוי הדיסק המאפשר לך לבחור כל כונן.
- לאחר לחיצה על קבצים זמניים, Windows תסרוק את הקבצים ותציג אותם בקטגוריות.
- השתמש בתיבות הסימון כדי לבחור את הקבצים שברצונך למחוק, ואז לחץ על “הסר עכשיו” לַחְצָן.
אתה יכול גם להגדיר כלי המכונה Storage Sense כדי לעזור לך להיפטר מקבצים זמניים כאשר המחשב שלך מצטבר הרבה מהם. שוב, שימו לב שהכלי יפעל רק בנפח Windows הראשי שלכם.
אתה יכול להגדיר את זה כדי לנקות קבצים שאינם בשימוש בתיקיית המיחזור שלך או להורדות לאחר זמן מה עבר זמן מה. זה גם ינקה את הכונן שלך כאשר שטח האחסון יתחיל להיות נמוך.
כדי להשתמש בתחושת אחסון:
- לך ל “הגדרות” >>“מערכת” >>“אִחסוּן” הפעל את המתג תחת אחסון
- לחץ על “קבע את התצורה של Storage Sense או הפעל אותו עכשיו”. בדף הבא, בחר את האפשרויות שלך להפעלת תחושת אחסון ובחר “תנקה עכשיו”.
דרך נוספת – אולי הדרך הטובה ביותר – לשמור על ניקיון המחשב שלך היא באמצעות תוכנה אוטומטית. עם כלי כמו Auslogics BoostSpeed, אתה לא דון’לא צריך לעשות יותר מדי כדי לנקות באופן קבוע את מחשב Windows 10 שלך. המובנה שלה Windows Slimmer הכלי עוזר לך למצוא ולהסיר רכיבי Window. זה נפטר מקבצי עדכון Window.
זה יכול למצוא ולהסיר קבצים כפולים גדולים כדי לשחרר מקום נוסף. דבר נהדר נוסף בכלי Windows Slimmer הוא שהוא מונע דליפת נתונים כדי להגן על פרטיותך.
אתה צריך להתקין Auslogics BoostSpeed כדי להשתמש ב- Windows Slimmer. לאחר מכן תוכל לגשת לכלי בכרטיסייה All Tools.
נקה מטמון דפדפן ונתונים אחרים
בכל פעם שאתה מבקר באתר, הדפדפן שלך מוריד ושומר אוטומטית מידע ספציפי באופן מקומי, כולל דברים כמו טפסים, קבצי אפליקציות אינטרנט, מיקום האתר ואפילו תמונות. בדרך זו, זה’S מסוגל לטעון את האתר שוב מבלי להשתמש בחיבור האינטרנט שלך, ולגרום לדברים לרוץ מהר יותר.
בשלב מסוים הדפדפן שלך יכול לצבור המון נתונים במטמון, סותם את הכונן הקשיח שלך. זה’רעיון טוב למחוק את המטמון מעת לעת כדי לשחרר מקום. מה’יתרה מזאת, מטמון הדפדפן יכול להכיל נתונים מיושנים ומושחים שיכולים למנוע טעינה של אתרים כראוי.
ישנן דרכים שונות לנקות את המטמון שלך, תלוי בדפדפן שאתה משתמש בו. לתת’עוברים דרך דפדפנים שונים.
גוגל כרום:
- הפעל את Google Chrome ולחץ על שלוש הנקודות בפינה השמאלית העליונה.
- לחץ על “כלים נוספים” לאחר שהתפריט מחליק החוצה.
- בחר “נקה נתוני גלישה”.
- בחר “כל הזמן” בטווח הזמן כדי למחוק הכל.
- סמן את תיבות הסימון לצד “תמונות וקבצים במטמון” ולחץ על “נקה נתונים”.
- אתה יכול גם לבחור נתונים אחרים שברצונך לפנות מהאפשרויות.
Mozilla Firefox:
- הפעל את Firefox ולחץ על שלוש השורות (התפריט) בפינה השמאלית העליונה.
- לחץ על “פרטיות ואבטחה”.
- עבור לקטע עבור “עוגיות ונתוני אתרים” ובחר “נקה נתונים”.
- בחר בתיבת הסימון עבור “תוכן אינטרנט במטמון” ולחץ על “נקה כפתור”.
מיקרוסופט אדג
- פתח את Microsoft Edge ולחץ על שלוש הנקודות בפינה השמאלית העליונה.
- בחר “הגדרות” ברגע שהתפריט מחליק החוצה.
- עבור אל הצד השמאלי של דף ההגדרות ולחץ על “פרטיות, חיפוש ושירותים.”
- גלול במורד העמוד הראשי אל “נקה את קטע נתוני הגלישה”.
- בשלב הבא, לחץ על “בחר מה לפנות” כפתור לצד “נקה את נתוני הגלישה כעת.”
- פעם ה “נקה נתוני גלישה” דו -שיח מופיע, בחר “תמונות וקבצים במטמון” ולחץ על “נקי עכשיו”.
- שים לב שאתה יכול לבחור אפשרויות אחרות כמו גלישה בהיסטוריה ועוגיות ונתוני אתרים אחרים אם ברצונך לנקות אותן.
- אתה יכול להשתמש ב “בחר מה לפנות בכל פעם שאתה סוגר את הדפדפן” כדי לנקות נתונים בכל פעם שתסיים כל הפעלה בגלישה.
הסר תוספי דפדפן רדומים
כמה תוספי דפדפן תופסים מרחב מיותר ומאט את המחשב שלך למטה. אם יש לך הרחבות שאתה כבר לא משתמש בו, זה’זה רעיון טוב להסיר אותם כדי לאפשר ליישומים אחרים לרוץ בצורה אופטימלית.
גוגל כרום:
- הפעל את Google Chrome ולחץ על שלוש הנקודות בפינה השמאלית העליונה.
- לחץ על “כלים נוספים” לאחר שהתפריט מחליק החוצה.
- בחר “הרחבות”.
- עכשיו, לחץ על “לְהַסִיר” תחת הרחבה אתה רוצה להסיר התקנה.
Mozilla Firefox:
- הפעל את דפדפן Firefox ולחץ על שלוש השורות (התפריט) בפינה השמאלית העליונה.
- לחץ על “הגדרות”.
- לחץ על “הרחבות ונושאים” בתחתית החלונית השמאלית.
- בשלב הבא לחץ על שלוש הנקודות לתוסף שברצונך להסיר את ההתקנה ובחר “לְהַסִיר”.
מיקרוסופט אדג:
- פתח את Microsoft Edge ולחץ על שלוש הנקודות בפינה השמאלית העליונה.
- בחר “הרחבות”.
- לאחר פתיחת דף התוספים, לחץ על “לְהַסִיר” כפתור לתוסף שברצונך להיפטר ולחץ עליו “לְהַסִיר” שוב בתיבת האישור.
הסר את ההתקנה של תוכניות לא רצויות
לפעמים, אין לך שום שימוש בתוכניות ספציפיות אך הם ממשיכים לתפוס מקום במחשב שלך. יישומים אלה יכולים גם לגרור את המערכת שלך’הביצועים שכן חלק מהתהליכים שלהם עשויים לרוץ ברקע.
כדי להיפטר מתוכנית לא רצויה, עבור אל אפליקציית ההגדרות, לחץ על אפליקציות והשתמש בתיבת החיפוש תחת אפליקציות ותכונות כדי למצוא את התוכנית. אם אתה רוצה לגלוש בתוכניות שלך כדי למצוא אפליקציות שאתה כבר לא צריך, גלול ברשימת האפליקציות והתכונות.
להיפטר מקבצי התוכנית שנשארו
לאחר הסרת תוכניות מסוימות, הם יכלו להשאיר את קבצי ההתקנה שלהם מאחור, מה שעלול לתפוס מקום רב. ברוב המקרים תוכלו למצוא קבצים ותיקיות אלה האורבים בתיקיה של קבצי התוכנית או קבצי התוכנית (x86). במצבים אחרים, אתה’אני צריך ללכת לתיקיית המסמכים כדי להשמיע אותם.
הסר תוכנה זדונית
תוכניות זדוניות עובדות בדרכים שונות לעורר הרס במחשב שלך. חלקם יכולים להתעסק עם קבצי המערכת שלך ולשכפל את עצמם עד שם’לא נותר מעט אחסון. אחרים יכולים להוריד קבצים חשודים גדולים אחרים ואף להפוך את המחשב שלך למכונת כריית cryptocurrency.
להיפטר מכל תוכנית זדונית במחשב האישי שלך ישחרר מקום ותגביר את המערכת שלך’ביצועי S. אתה זקוק לתוכנית אנטי -וירוס מוסמכת כדי להפעיל סריקה יסודית. כלים כמו Auslogics Anti-Malware, שהגדרות הנגיף שלה מתעדכנות באופן קבוע, יכולות לעזור לך למצוא ולהסיר אפילו את תוכניות התוכנה הזדונית העקשנית ביותר.
אתה יכול גם להריץ את כלי הנגיף והאיום של Windows. בצע את הצעדים הבאים:
- עבור לאזור ההודעות בשורת המשימות שלך, לחץ על “הצג אייקונים נסתרים” חץ ובחר בסמל המגן.
- לחץ על “הגנה על וירוסים ואיומים” כאשר לוח האבטחה של Windows נפתח.
- לחץ על “אפשרויות סריקה”.
- בחר “סריקה מלאה” בעמוד הבא ולחץ על “לסרוק עכשיו”.
- ה “סריקה מלאה” יכול לקחת שעות להשלמה, אז לאפשר לזה לרוץ.
- אפשר לכלי להסיר את כל התוכניות הזדוניות שהוא מוצא ואז הפעל מחדש את המחשב שלך.
מסיימים
כפי שאתה יכול לראות, אתה צריך להיות יסודי כדי לנקות ביעילות את מחשב Windows 10 שלך. עם זאת, פירוק המחשב שלך לא’זה צריך להיות משימה בעלייה אם אתה משתמש ב- Auslogics BoostSpeed’ג Windows Slimmer. הכלי יכול לבצע תחזוקה שוטפת או שתוכל פשוט ללחוץ על “כפתור סריקה” לניקוי המחשב שלך.
שאלות נפוצות
כיצד לנקות מחשב?
שמירה על מחשב Windows שלך דורשת ניקוי רגיל, הכולל משימות שונות כמו הסרת תוכניות מיותרות, מחיקת קבצים כפולים, השבתת יישומי הפעלה, מיטוב הרישום והגדרת הכונן הקשיח שלך.
כדי להקל על תהליך זה, מומלץ להשתמש בכלי ניקוי מחשב של צד שלישי. אתה יכול לקרוא מאמר על כיצד לנקות את המחשב האישי שלך או פשוט להוריד Auslogics BoostSpeed לעזרה.
כיצד להאיץ את Windows 10?
Windows 10 יכול לפעמים לחוות ירידה בביצועים לאורך זמן. כדי לטפל בבעיה זו תוכלו להתחיל בהשבית תוכניות הפעלה והפחתת אפקטים חזותיים. כמו כן, חשוב לשמור על התוכנה והנהגים שלך מעודכנים, לנקות את הכונן הקשיח על ידי הסרת קבצים מיותרים והסרת התקנת יישומים שאינם בשימוש.
עם זאת, אם אמצעים אלה אינם מספיקים, תוכל לשקול להשתמש במאיץ ביצועים מיוחד כמו Auslogics BoostSpeed. ע”י מעקב הנחיות אלה, אתה יכול להאיץ ביעילות את Windows 10 שלך.