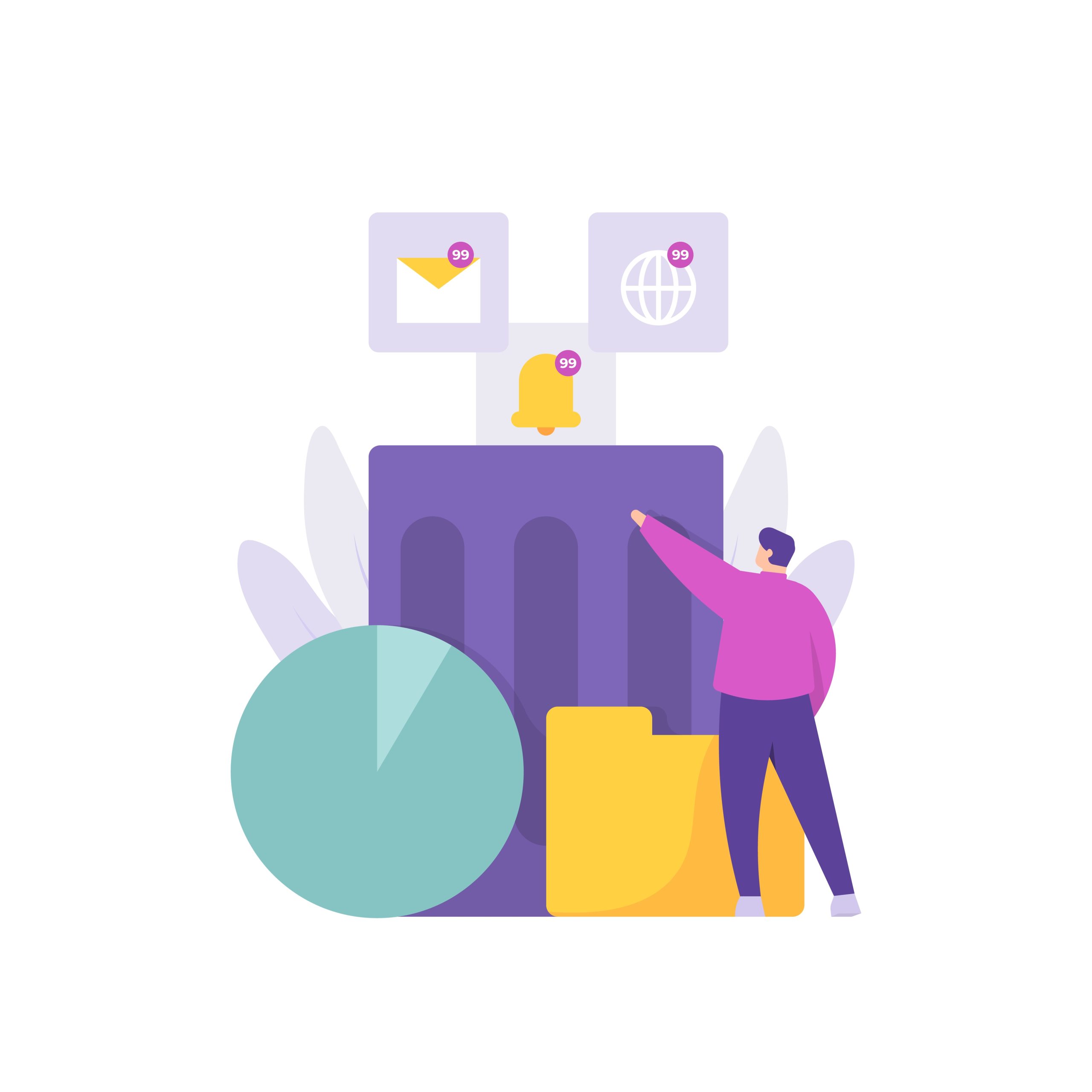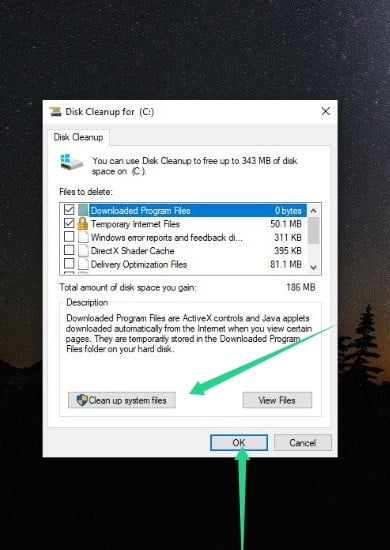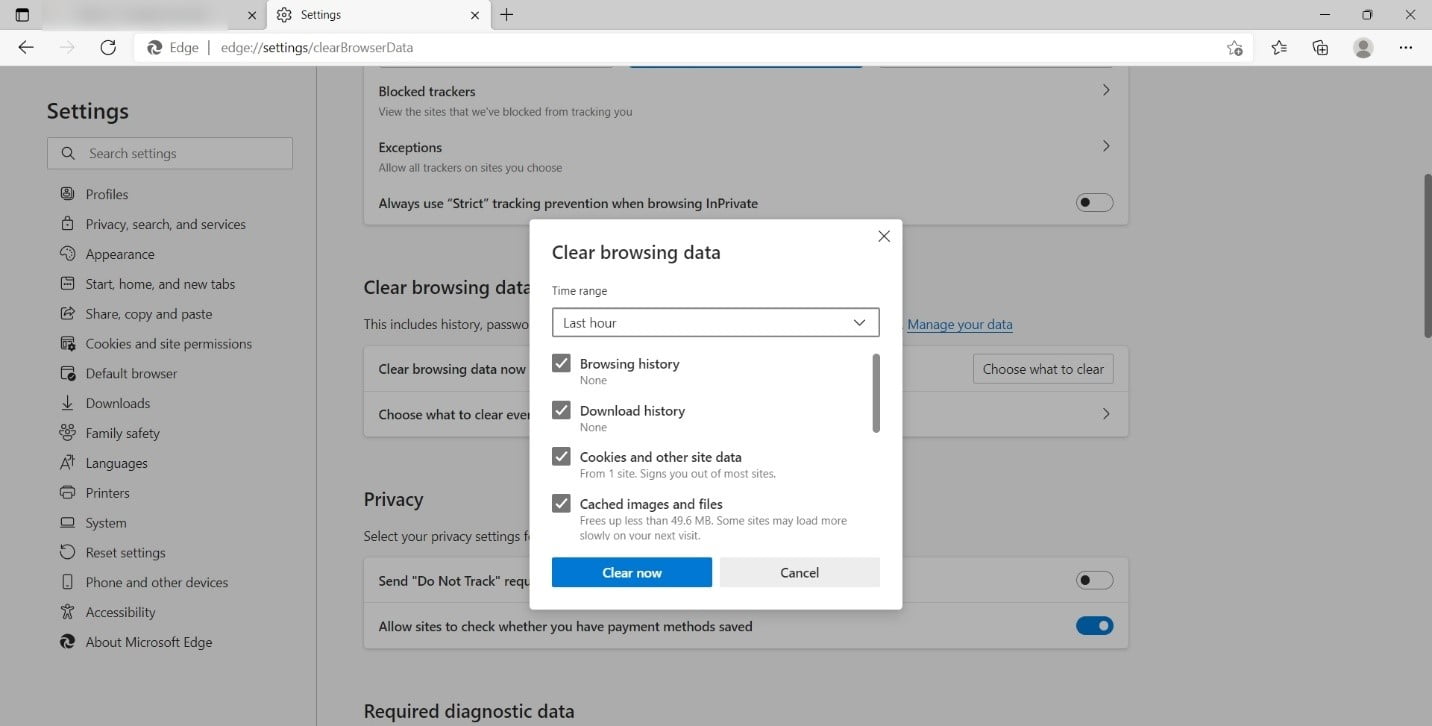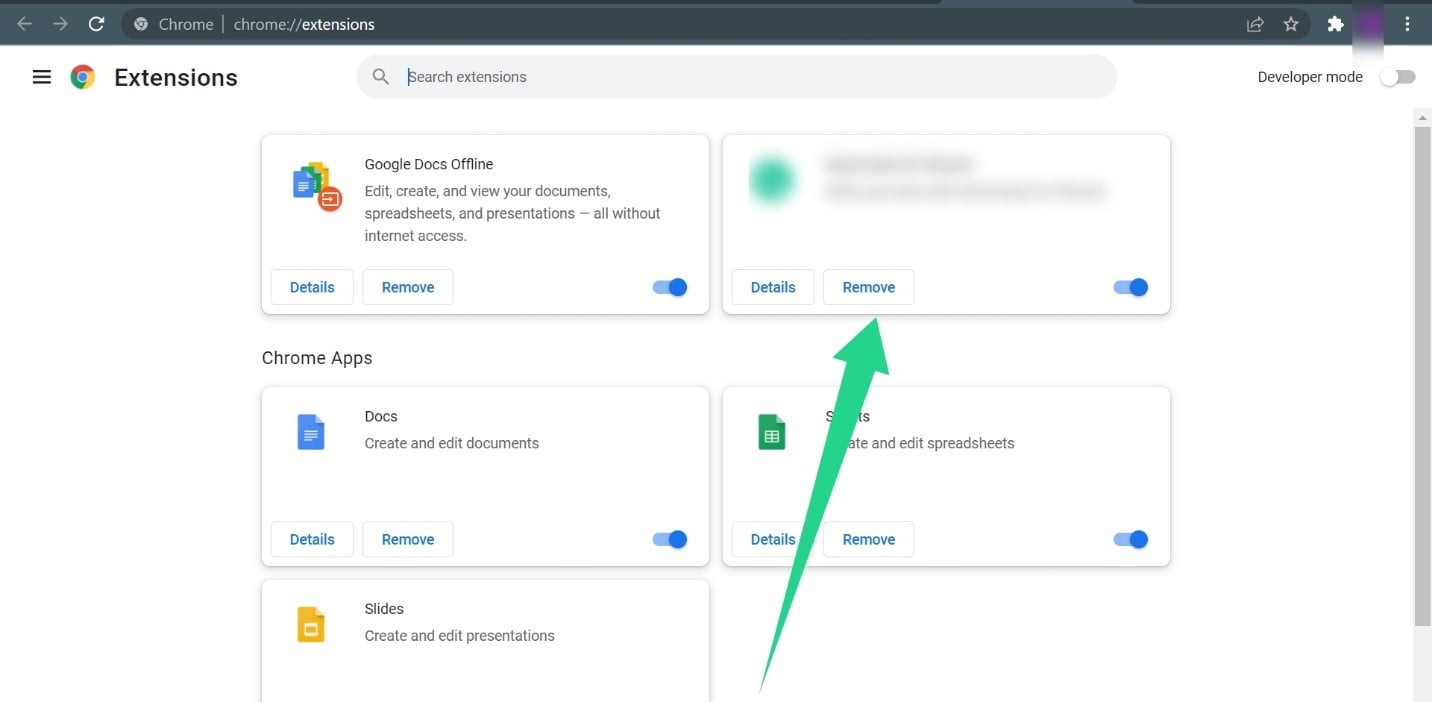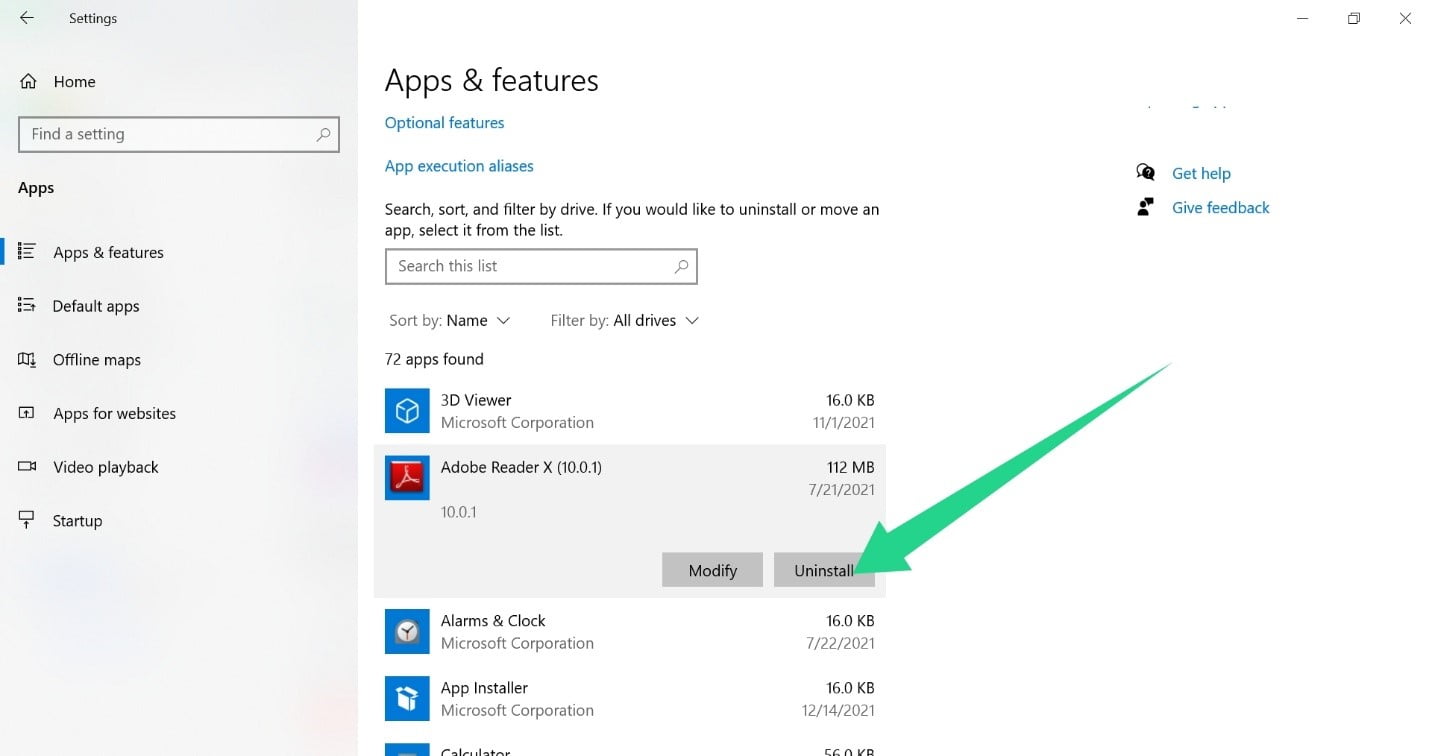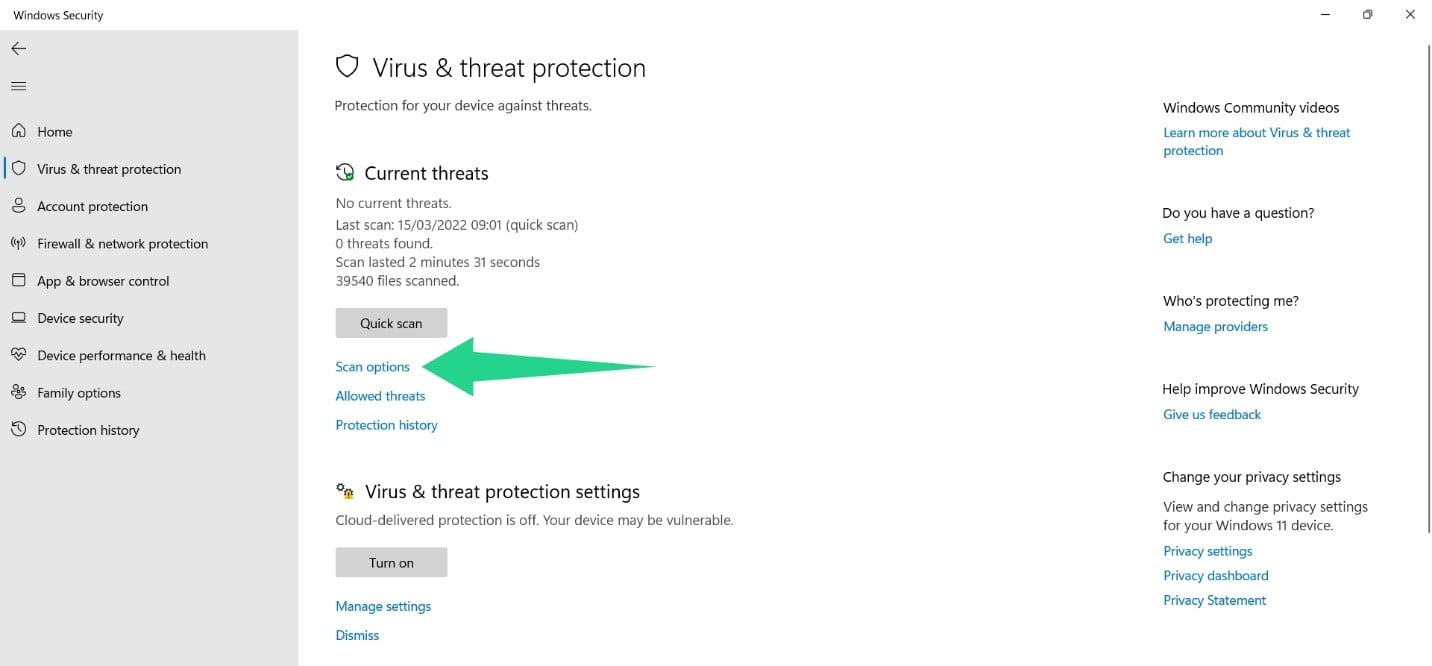האם ל- Windows 10 יש נקי יותר
דרכים מוכחות לנקות את Windows 10
לכן, ניקוים הוא מקום נהדר להתחיל בו בעת ניקוי מכונת Windows 10.
השתמש בכלי “שטח חופשי” חדש של Windows 10 כדי לנקות את הכונן הקשיח
כריס הופמן
עורך ראשי
כריס הופמן הוא עורך הראשי של חנון הוראות. הוא כתב על טכנולוגיה למעלה מעשור והיה בעל טור של PCWorld במשך שנתיים. כריס כתב עבור הניו יורק טיימס וכן העיכול של הקורא, התראיין כמומחה טכנולוגי בתחנות טלוויזיה כמו NBC 6 של מיאמי, ועבודתו מכוסה על ידי כלי חדשות כמו ה- BBC. מאז 2011, כריס כתב למעלה מ -2,000 מאמרים שנקראו יותר ממיליארד פעמים-וזה פשוט כאן ב- How to Geek. קרא עוד.
1 במאי 2018, 4:04 בבוקר EDT | קריאה של 2 דקות
ל- Windows 10 יש כלי חדש וקל לשימוש לשחרור שטח דיסק במחשב שלך. זה מסיר קבצים זמניים, יומני מערכת, התקנות קודמות של Windows וקבצים אחרים שאתה כנראה לא צריך. כלי זה חדש בעדכון אפריל 2018. זה עובד באופן דומה לכלי השירות לניקוי הדיסק הישן, אבל זה חלק מאפליקציית ההגדרות המודרניות והיא קצת יותר מהירה לשימוש.
קָשׁוּר: הכל חדש בעדכון Windows 10 באפריל 2018, זמין כעת כדי למצוא את הכלי החדש הזה, פנה להגדרות> מערכת> אחסון. לחץ על הקישור “Free Up Space עכשיו” תחת תחושת אחסון. אם אינך רואה את האפשרות הזו כאן, עדכון אפריל 2018 עדיין לא הותקן במחשב האישי שלך. Windows סורק באופן אוטומטי את המחשב שלך לקבלת נתונים מיותרים שהם יכולים להסיר כדי לשחרר שטח. בניגוד לכלי ניקוי הדיסק הישן, מסך זה מציג רק נתונים שאתה יכול להסיר בפועל, והוא סורק את שני קבצי המשתמש כמו סל המיחזור שלך ונתוני מערכת כמו התקנות ישנות של Windows בו זמנית.
גלול ברשימה ובדוק את סוגי הנתונים השונים שברצונך להסיר. Windows מראה בדיוק כמה מקום תפנה על ידי הסרת כל סוג נתונים. אתה יכול למחוק הכל כאן כל עוד המחשב שלך מתפקד כראוי. לדוגמה, “קבצי יומן שדרוג Windows” ו- “קבצי דיווח על שגיאות Windows שנוצרו” מועילים רק אם המחשב האישי שלך נתקל בבעיות. אם הכל עובד מצוין, אל תהסס למחוק אותם.
היזהר בבדיקת האפשרות “מיחזור סל” כאן. זה ימחק את כל הקבצים שנמחקו בפח המיחזור שלך. וודא שאתה לא רוצה לשחזר קבצים מפח המיחזור לפני שתבדוק אפשרות זו.
לאחר עדכון גדול כמו עדכון אפריל 2018 עצמו, תראה גם כניסה “התקנת Windows) קודמת כאן. אל תהסס להסיר קבצים אלה אם המחשב שלך עובד כראוי. לא תוכל לשדרג לאחור לעדכון הקודם של Windows 10 לאחר הסרת הקבצים הללו, אך Windows מסלקים אוטומטית קבצים אלה לאחר 10 ימים בכל מקרה. אם המחשב שלך לא עובד כראוי, תצטרך קבצים אלה כדי לחזור לבניית Windows הקודמת שלך.
Windows מראה כמה שטח כולל ישוחרר בראש המסך. לחץ על “הסר קבצים” כדי להסיר את הנתונים שבחרת.
תלוי בכמה נתונים יש להסיר, חלונות עשויים לקחת מספר דקות לסיים את התהליך. קָשׁוּר: כיצד לשחרר אוטומטית את שטח הדיסק עם תחושת האחסון של Windows 10 אמנם אתה יכול לאפשר את האפשרות “תחושת אחסון” בהגדרות> מערכת> אחסון להסיר אוטומטית סוגים מסוימים של נתונים, כולל קבצים וקבצים זמניים ישנים שהיו בפח המיחזור שלך במשך זמן מה, היא לא תסיר כמה שיותר סוגים של נתונים כמו הכלי “שטח פנוי עכשיו”. אלה שני כלים שונים. לחץ על האפשרות “שנה כיצד אנו משחררים שטח באופן אוטומטי” תחת הגדרות> מערכת> אחסון כדי להגדיר את התצורה של תחושת האחסון באופן אוטומטי משחרר את שטח השטח.
- › שאלה 1: מהו הכלי החדש לשחרור שטח דיסק ב- Windows 10?
- › שאלה 2: היכן ניתן למצוא את הכלי “שטח חופשי” ב- Windows 10?
- › שאלה 3: כיצד סורק הכלי “שטח פנוי” לנתונים מיותרים להסרה?
- › שאלה 4: אילו סוגים של נתונים ניתן להסיר באמצעות הכלי “שטח חופשי”?
- › שאלה 5: אילו אמצעי זהירות יש לנקוט לפני מחיקת קבצים מפח המיחזור?
- › שאלה 6: האם הכלי “שטח חופשי” יכול להסיר התקנות קודמות של Windows?
- › שאלה 7: האם ניתן לשדרג לאחור לעדכון הקודם של Windows 10 לאחר הסרת התקנות Windows הקודמות?
- › שאלה 8: כיצד הכלי “שטח פנוי” משתווה לתכונת Storage Sense?
- › שאלה 9: האם תכונת תחושת האחסון יכולה להסיר אוטומטית קבצים וקבצים זמניים בפח המיחזור?
- › שאלה 10: כיצד ניתן להגדיר את תכונת Storage Sense?
תשובה: הכלי החדש לשחרור שטח דיסק ב- Windows 10 נקרא כלי “שטח חופשי”, הזמין באפליקציית ההגדרות.
תשובה: הכלי “שטח חופשי” ניתן למצוא באפליקציית ההגדרות תחת הגדרות> מערכת> אחסון.
תשובה: הכלי “שטח חופשי” סורק אוטומטית גם קבצי משתמש וגם נתוני מערכת כדי לזהות נתונים מיותרים שניתן להסיר.
תשובה: הכלי “שטח חופשי” יכול להסיר קבצים זמניים, יומני מערכת, התקנות חלונות קודמות וקבצים מיותרים אחרים.
תשובה: לפני מחיקת קבצים מפח המיחזור, וודא שאתה לא צריך לשחזר קבצים מכיוון שהם יימחקו לצמיתות.
תשובה: כן, הכלי “שטח חופשי” מאפשר לך להסיר התקנות קודמות של Windows אם המחשב שלך עובד כראוי.
תשובה: לא, לא ניתן לשדרג לאחור לעדכון הקודם של Windows 10 לאחר הסרת התקנות Windows הקודמות.
תשובה: הכלי “שטח חופשי” מסיר מגוון רחב יותר של נתונים מיותרים בהשוואה לתכונת Storage Sense. הם שני כלים שונים עם פונקציות שונות.
תשובה: כן, תכונת Storage Sense יכולה להסיר אוטומטית קבצים וקבצים זמניים בפח המיחזור, בין סוגים אחרים של נתונים.
תשובה: ניתן להגדיר את תכונת Storage Sense על ידי מעבר להגדרות> מערכת> אחסון ולחיצה על האפשרות “שנה כיצד אנו משחררים שטח אוטומטי באופן אוטומטי”.
דרכים מוכחות לנקות את Windows 10
לכן, ניקוים הוא מקום נהדר להתחיל בו בעת ניקוי מכונת Windows 10.
השתמש ב- Windows 10’s חדש “חופשי שטח” כלי לניקוי הכונן הקשיח
כריס הופמן
כריס הופמן
עורך ראשי
כריס הופמן הוא עורך הראשי של חנון הוראות. הוא כתב על טכנולוגיה למעלה מעשור והיה בעל טור של PCWorld במשך שנתיים. כריס כתב עבור הניו יורק טיימס וכן העיכול של הקורא, התראיין כמומחה טכנולוגי בתחנות טלוויזיה כמו NBC 6 של מיאמי, ועבודתו מכוסה על ידי כלי חדשות כמו ה- BBC. מאז 2011, כריס כתב למעלה מ -2,000 מאמרים שנקראו יותר ממיליארד פעמים-וזה פשוט כאן ב- How to Geek. קרא עוד.
1 במאי 2018, 4:04 בבוקר EDT | קריאה של 2 דקות
ל- Windows 10 יש כלי חדש וקל לשימוש לשחרור שטח דיסק במחשב שלך. זה מסיר קבצים זמניים, יומני מערכות, התקנות קודמות של Windows וקבצים אחרים שכנראה תום’צורך. כלי זה חדש בעדכון אפריל 2018. זה עובד באופן דומה לכלי השירות לניקוי הדיסק הישן, אבל זה’החלק של אפליקציית ההגדרות המודרניות והוא קצת יותר מהיר לשימוש.
קָשׁוּר: הכל חדש בעדכון Windows 10 באפריל 2018, זמין כעת כדי למצוא את הכלי החדש הזה, פנה להגדרות> מערכת> אחסון. לחץ על “חופשי שטח עכשיו” קישור תחת תחושת אחסון. אם אתה לא’t ראה אפשרות זו כאן, עדכון אפריל 2018’עדיין הותקן במחשב האישי שלך. Windows סורק אוטומטית את המחשב שלך לקבלת נתונים מיותרים שהם יכולים להסיר כדי לפנות שטח. בניגוד לכלי ניקוי הדיסק הישן, מסך זה מציג רק נתונים שאתה יכול להסיר בפועל, והוא סורק את שני קבצי המשתמש כמו סל המיחזור שלך ונתוני מערכת כמו התקנות ישנות של Windows בו זמנית.
גלול ברשימה ובדוק את סוגי הנתונים השונים שברצונך להסיר. Windows מראה בדיוק כמה מקום אתה’Free Up על ידי הסרת כל סוג נתונים. אתה יכול למחוק הכל כאן כל עוד המחשב שלך מתפקד כראוי. לדוגמה, “קבצי יומן שדרוג Windows” וכן “מערכת יצרה קבצי דיווח על שגיאות Windows” שניהם מועילים רק אם המחשב האישי שלך נתקל בבעיות. אם הכל עובד מצוין, אל תהסס למחוק אותם.
היזהר בבדיקת ה- “סל מחזור” אפשרות כאן. זה ימחק את כל הקבצים שנמחקו בפח המיחזור שלך. וודא שאתה לא’T רוצה לשחזר קבצים מפח המיחזור לפני שתבדוק אפשרות זו.
אחרי עדכון גדול כמו העדכון באפריל 2018 עצמו, אתה’אני רואה גם א “התקנת (ים) קודמת של Windows” כניסה כאן. אל תהסס להסיר קבצים אלה אם המחשב שלך עובד כראוי. ניצחת’לא יוכל לשדרג לאחור לעדכון הקודם של Windows 10 לאחר הסרת קבצים אלה, אך Windows מסלקים אוטומטית קבצים אלה לאחר 10 ימים בכל מקרה. אם המחשב שלך הוא’לא עובד כמו שצריך, אתה’אני זקוק לקבצים אלה כדי לחזור לבניית Windows הקודמת שלך.
Windows מראה כמה שטח כולל ישוחרר בראש המסך. נְקִישָׁה “הסר קבצים” כדי להסיר את הנתונים אתה’נבחר.
תלוי בכמה נתונים יש להסיר, חלונות עשויים לקחת מספר דקות לסיים את התהליך. קָשׁוּר: כיצד לשחרר אוטומטית את שטח הדיסק עם תחושת האחסון של Windows 10 אמנם אתה יכול להפעיל את “תחושת אחסון” אפשרות בהגדרות> System> Storage כדי להסיר אוטומטית סוגים מסוימים של נתונים, כולל קבצים וקבצים זמניים ישנים שהיו בפח המיחזור שלך מזה זמן, היא ניצחה’לא להסיר כמה שיותר סוגים של נתונים כמו “חופשי שטח עכשיו” כְּלִי. אלה שני כלים שונים. לחץ על “שנה את האופן בו אנו משחררים שטח באופן אוטומטי” אפשרות תחת הגדרות> מערכת> אחסון כדי להגדיר את התצורה של תחושת האחסון משחררת אוטומטית שטח של שטח.
- › 10 שלבים מהירים להגדלת ביצועי המחשב
- › כיצד לשחזר סמלי שולחן עבודה חסרים ב- Windows 11
- › 5 דרכים להאיץ את מחשב Windows שלך תוך 5 דקות או פחות
- › כיצד לשנות הגדרות סל מיחזור ב- Windows 10
- › כיצד להשיג Windows 10’עדכון אפריל 2018 עכשיו
- › מה’S חדש ב- Windows 10’עדכון אוקטובר 2018
- › כיצד לבדוק שטח דיסק בחינם ב- Windows 10
- › Fairpone מוכרת כעת אוזניות לתיקון ומודולרי
כריס הופמן
כריס הופמן הוא עורך הראשי של חנון הוראות. הוא כתב על טכנולוגיה למעלה מעשור והיה בעל טור של PCWorld במשך שנתיים. כריס כתב עבור הניו יורק טיימס וכן העיכול של הקורא, התראיין כמומחה טכנולוגי בתחנות טלוויזיה כמו NBC 6 של מיאמי, ועבודתו מכוסה על ידי כלי חדשות כמו ה- BBC. מאז 2011, כריס כתב למעלה מ -2,000 מאמרים שנקראו יותר ממיליארד פעמים-וזה פשוט כאן ב- How to Geek.
קרא ביו מלא »
דרכים מוכחות לנקות את Windows 10
ישנם כמה דברים מתסכלים כמו מחשב סתום וסתום Windows 10. כאשר הכונן הקשיח שלך מתמלא ולמעבד שלך יש יותר מדי בצלחת שלו, אתה’לא בקושי בצע משימה כלשהי במחשב שלך.
ביצוע ניקוי מחשב רגיל הוא דרך אחת לוודא שאתה’Re מעולם לא נקלע למצב זה.
במאמר זה, אנחנו’תראה לך כיצד לנקות את Windows 10 כדי לשחרר את שטח האחסון ולהגביר את הביצועים. לתת’s התחלה.
הסר קבצי זבל
Windows 10 צובר קבצי זבל שעות נוספות. קבצים אלה כוללים קבצי עדכון של Windows, נקודות שחזור המערכת וקבצים זמניים של צד שלישי שאינם מועילים עוד. לאחר זמן מה, קבצים אלה עשויים לתפוס גיגה -בייט של שטח במחשב שלך.
לכן, ניקוים הוא מקום נהדר להתחיל בו בעת ניקוי מכונת Windows 10.
אתה יכול להשתמש בכלי ניקוי הדיסק, שהוא אחזקה מגרסאות Windows קודמות, או ביישום ההגדרות.
השתמש בכלי ניקוי הדיסק
- פתח את חלון החיפוש והסוג “ניקוי דיסק.”
- לחץ על “ניקוי דיסקים” בתוצאות החיפוש.
- בחר את הדיסק שברצונך לנקות בתיבת הדו -שיח שצצה.
- התוכנית תבדוק כעת קבצים זמניים ותציג אותם בקטגוריות.
- בחר את הקבצים שברצונך להסיר ולחץ על כפתור אישור.
- אתה יכול גם לנקות קבצי מערכת זמניים שאתה כבר לא צריך. לשם כך, לחץ על “קבצי מערכת ניקוי” כפתור, בחר את הקבצים שברצונך לנקות ולחץ על כפתור אישור.
השתמש בהגדרות
- סוּג “הגדרות” בחלון החיפוש ולחץ על הגדרות. אתה יכול להכות “Win + i” לזמן את התוכנית מהר יותר.
- בחר את סמל המערכת כאשר אפליקציית ההגדרות עולה.
- עבור אל הצד השמאלי של חלון המערכת ולחץ על “אִחסוּן”.
- אתה’למצוא את אפשרות הקבצים הזמניים תחת אחסון. לחץ על זה.
הערה: אתה זוכה לראות רק את הקבצים הזמניים בכונן הראשי שלך (בו מותקן Windows) שלא כמו הכלי לניקוי הדיסק המאפשר לך לבחור כל כונן.
- לאחר לחיצה על קבצים זמניים, Windows תסרוק את הקבצים ותציג אותם בקטגוריות.
- השתמש בתיבות הסימון כדי לבחור את הקבצים שברצונך למחוק, ואז לחץ על “הסר עכשיו” לַחְצָן.
אתה יכול גם להגדיר כלי המכונה Storage Sense כדי לעזור לך להיפטר מקבצים זמניים כאשר המחשב שלך מצטבר הרבה מהם. שוב, שימו לב שהכלי יפעל רק בנפח Windows הראשי שלכם.
אתה יכול להגדיר את זה כדי לנקות קבצים שאינם בשימוש בתיקיית המיחזור שלך או להורדות לאחר זמן מה עבר זמן מה. זה גם ינקה את הכונן שלך כאשר שטח האחסון יתחיל להיות נמוך.
כדי להשתמש בתחושת אחסון:
- לך ל “הגדרות” >>“מערכת” >>“אִחסוּן” הפעל את המתג תחת אחסון
- לחץ על “קבע את התצורה של Storage Sense או הפעל אותו עכשיו”. בדף הבא, בחר את האפשרויות שלך להפעלת תחושת אחסון ובחר “תנקה עכשיו”.
דרך נוספת – אולי הדרך הטובה ביותר – לשמור על ניקיון המחשב שלך היא באמצעות תוכנה אוטומטית. עם כלי כמו Auslogics BoostSpeed, אתה לא דון’לא צריך לעשות יותר מדי כדי לנקות באופן קבוע את מחשב Windows 10 שלך. המובנה שלה Windows Slimmer הכלי עוזר לך למצוא ולהסיר רכיבי Window. זה נפטר מקבצי עדכון Window.
זה יכול למצוא ולהסיר קבצים כפולים גדולים כדי לשחרר מקום נוסף. דבר נהדר נוסף בכלי Windows Slimmer הוא שהוא מונע דליפת נתונים כדי להגן על פרטיותך.
אתה צריך להתקין Auslogics BoostSpeed כדי להשתמש ב- Windows Slimmer. לאחר מכן תוכל לגשת לכלי בכרטיסייה All Tools.
נקה מטמון דפדפן ונתונים אחרים
בכל פעם שאתה מבקר באתר, הדפדפן שלך מוריד ושומר אוטומטית מידע ספציפי באופן מקומי, כולל דברים כמו טפסים, קבצי אפליקציות אינטרנט, מיקום האתר ואפילו תמונות. בדרך זו, זה’S מסוגל לטעון את האתר שוב מבלי להשתמש בחיבור האינטרנט שלך, ולגרום לדברים לרוץ מהר יותר.
בשלב מסוים הדפדפן שלך יכול לצבור המון נתונים במטמון, סותם את הכונן הקשיח שלך. זה’רעיון טוב למחוק את המטמון מעת לעת כדי לשחרר מקום. מה’יתרה מזאת, מטמון הדפדפן יכול להכיל נתונים מיושנים ומושחים שיכולים למנוע טעינה של אתרים כראוי.
ישנן דרכים שונות לנקות את המטמון שלך, תלוי בדפדפן שאתה משתמש בו. לתת’עוברים דרך דפדפנים שונים.
גוגל כרום:
- הפעל את Google Chrome ולחץ על שלוש הנקודות בפינה השמאלית העליונה.
- לחץ על “כלים נוספים” לאחר שהתפריט מחליק החוצה.
- בחר “נקה נתוני גלישה”.
- בחר “כל הזמן” בטווח הזמן כדי למחוק הכל.
- סמן את תיבות הסימון לצד “תמונות וקבצים במטמון” ולחץ על “נקה נתונים”.
- אתה יכול גם לבחור נתונים אחרים שברצונך לפנות מהאפשרויות.
Mozilla Firefox:
- הפעל את Firefox ולחץ על שלוש השורות (התפריט) בפינה השמאלית העליונה.
- לחץ על “פרטיות ואבטחה”.
- עבור לקטע עבור “עוגיות ונתוני אתרים” ובחר “נקה נתונים”.
- בחר בתיבת הסימון עבור “תוכן אינטרנט במטמון” ולחץ על “נקה כפתור”.
מיקרוסופט אדג
- פתח את Microsoft Edge ולחץ על שלוש הנקודות בפינה השמאלית העליונה.
- בחר “הגדרות” ברגע שהתפריט מחליק החוצה.
- עבור אל הצד השמאלי של דף ההגדרות ולחץ על “פרטיות, חיפוש ושירותים.”
- גלול במורד העמוד הראשי אל “נקה את קטע נתוני הגלישה”.
- בשלב הבא, לחץ על “בחר מה לפנות” כפתור לצד “נקה את נתוני הגלישה כעת.”
- פעם ה “נקה נתוני גלישה” דו -שיח מופיע, בחר “תמונות וקבצים במטמון” ולחץ על “נקי עכשיו”.
- שים לב שאתה יכול לבחור אפשרויות אחרות כמו גלישה בהיסטוריה ועוגיות ונתוני אתרים אחרים אם ברצונך לנקות אותן.
- אתה יכול להשתמש ב “בחר מה לפנות בכל פעם שאתה סוגר את הדפדפן” כדי לנקות נתונים בכל פעם שתסיים כל הפעלה בגלישה.
הסר תוספי דפדפן רדומים
כמה תוספי דפדפן תופסים מרחב מיותר ומאט את המחשב שלך למטה. אם יש לך הרחבות שאתה כבר לא משתמש בו, זה’זה רעיון טוב להסיר אותם כדי לאפשר ליישומים אחרים לרוץ בצורה אופטימלית.
גוגל כרום:
- הפעל את Google Chrome ולחץ על שלוש הנקודות בפינה השמאלית העליונה.
- לחץ על “כלים נוספים” לאחר שהתפריט מחליק החוצה.
- בחר “הרחבות”.
- עכשיו, לחץ על “לְהַסִיר” תחת הרחבה אתה רוצה להסיר התקנה.
Mozilla Firefox:
- הפעל את דפדפן Firefox ולחץ על שלוש השורות (התפריט) בפינה השמאלית העליונה.
- לחץ על “הגדרות”.
- לחץ על “הרחבות ונושאים” בתחתית החלונית השמאלית.
- בשלב הבא לחץ על שלוש הנקודות לתוסף שברצונך להסיר את ההתקנה ובחר “לְהַסִיר”.
מיקרוסופט אדג:
- פתח את Microsoft Edge ולחץ על שלוש הנקודות בפינה השמאלית העליונה.
- בחר “הרחבות”.
- לאחר פתיחת דף התוספים, לחץ על “לְהַסִיר” כפתור לתוסף שברצונך להיפטר ולחץ עליו “לְהַסִיר” שוב בתיבת האישור.
הסר את ההתקנה של תוכניות לא רצויות
לפעמים, אין לך שום שימוש בתוכניות ספציפיות אך הם ממשיכים לתפוס מקום במחשב שלך. יישומים אלה יכולים גם לגרור את המערכת שלך’הביצועים שכן חלק מהתהליכים שלהם עשויים לרוץ ברקע.
כדי להיפטר מתוכנית לא רצויה, עבור אל אפליקציית ההגדרות, לחץ על אפליקציות והשתמש בתיבת החיפוש תחת אפליקציות ותכונות כדי למצוא את התוכנית. אם אתה רוצה לגלוש בתוכניות שלך כדי למצוא אפליקציות שאתה כבר לא צריך, גלול ברשימת האפליקציות והתכונות.
להיפטר מקבצי התוכנית שנשארו
לאחר הסרת תוכניות מסוימות, הם יכלו להשאיר את קבצי ההתקנה שלהם מאחור, מה שעלול לתפוס מקום רב. ברוב המקרים תוכלו למצוא קבצים ותיקיות אלה האורבים בתיקיה של קבצי התוכנית או קבצי התוכנית (x86). במצבים אחרים, אתה’אני צריך ללכת לתיקיית המסמכים כדי להשמיע אותם.
הסר תוכנה זדונית
תוכניות זדוניות עובדות בדרכים שונות לעורר הרס במחשב שלך. חלקם יכולים להתעסק עם קבצי המערכת שלך ולשכפל את עצמם עד שם’לא נותר מעט אחסון. אחרים יכולים להוריד קבצים חשודים גדולים אחרים ואף להפוך את המחשב שלך למכונת כריית cryptocurrency.
להיפטר מכל תוכנית זדונית במחשב האישי שלך ישחרר מקום ותגביר את המערכת שלך’ביצועי S. אתה זקוק לתוכנית אנטי -וירוס מוסמכת כדי להפעיל סריקה יסודית. כלים כמו Auslogics Anti-Malware, שהגדרות הנגיף שלה מתעדכנות באופן קבוע, יכולות לעזור לך למצוא ולהסיר אפילו את תוכניות התוכנה הזדונית העקשנית ביותר.
אתה יכול גם להריץ את כלי הנגיף והאיום של Windows. בצע את הצעדים הבאים:
- עבור לאזור ההודעות בשורת המשימות שלך, לחץ על “הצג אייקונים נסתרים” חץ ובחר בסמל המגן.
- לחץ על “הגנה על וירוסים ואיומים” כאשר לוח האבטחה של Windows נפתח.
- לחץ על “אפשרויות סריקה”.
- בחר “סריקה מלאה” בעמוד הבא ולחץ על “לסרוק עכשיו”.
- ה “סריקה מלאה” יכול לקחת שעות להשלמה, אז לאפשר לזה לרוץ.
- אפשר לכלי להסיר את כל התוכניות הזדוניות שהוא מוצא ואז הפעל מחדש את המחשב שלך.
מסיימים
כפי שאתה יכול לראות, אתה צריך להיות יסודי כדי לנקות ביעילות את מחשב Windows 10 שלך. עם זאת, פירוק המחשב שלך לא’זה צריך להיות משימה בעלייה אם אתה משתמש ב- Auslogics BoostSpeed’ג Windows Slimmer. הכלי יכול לבצע תחזוקה שוטפת או שתוכל פשוט ללחוץ על “כפתור סריקה” לניקוי המחשב שלך.
שאלות נפוצות
כיצד לנקות מחשב?
שמירה על מחשב Windows שלך דורשת ניקוי רגיל, הכולל משימות שונות כמו הסרת תוכניות מיותרות, מחיקת קבצים כפולים, השבתת יישומי הפעלה, מיטוב הרישום והגדרת הכונן הקשיח שלך.
כדי להקל על תהליך זה, מומלץ להשתמש בכלי ניקוי מחשב של צד שלישי. אתה יכול לקרוא מאמר על כיצד לנקות את המחשב האישי שלך או פשוט להוריד Auslogics BoostSpeed לעזרה.
כיצד להאיץ את Windows 10?
Windows 10 יכול לפעמים לחוות ירידה בביצועים לאורך זמן. כדי לטפל בבעיה זו תוכלו להתחיל בהשבית תוכניות הפעלה והפחתת אפקטים חזותיים. כמו כן, חשוב לשמור על התוכנה והנהגים שלך מעודכנים, לנקות את הכונן הקשיח על ידי הסרת קבצים מיותרים והסרת התקנת יישומים שאינם בשימוש.
עם זאת, אם אמצעים אלה אינם מספיקים, תוכל לשקול להשתמש במאיץ ביצועים מיוחד כמו Auslogics BoostSpeed. ע”י מעקב הנחיות אלה, אתה יכול להאיץ ביעילות את Windows 10 שלך.