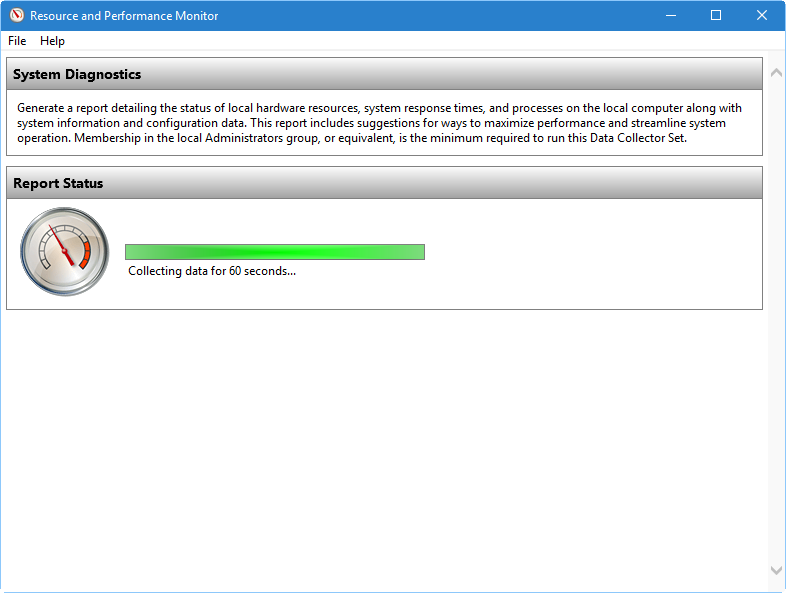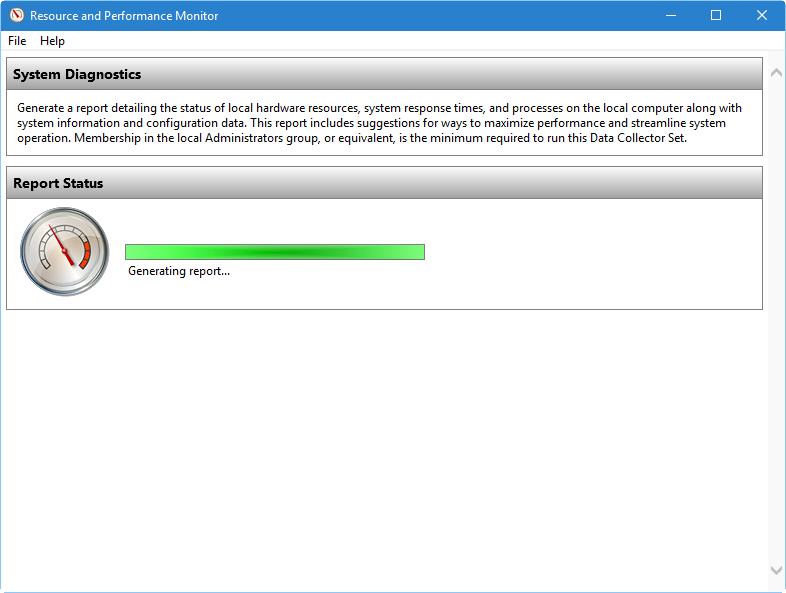האם ל- Windows 10 יש כלי אבחון
כיצד להפעיל אבחון ב- Windows
אם אתה רוצה סקירה מהירה של חומרת המערכת שלך, השתמש בלוח השמאלי כדי לנווט אל דוחות> מערכת> אבחון מערכת> [שם מחשב]. זה מספק לך בדיקות מרובות עבור החומרה, התוכנה, המעבד, הרשת, הדיסק והזיכרון שלך, יחד עם רשימה ארוכה של סטטיסטיקה מפורטת.
10 כלי אבחון מחשב הטוב ביותר עבור Windows 10/11
למערכת ההפעלה של Windows 10 של מיקרוסופט יש מוניטין רע מאוד ביחס לחוויית המשתמש. מערכת ההפעלה אינה נקייה מבאגים, ומשתמשי Windows 10 לרוב מתמודדים עם בעיות שיטתיות כמו מסך כחול של מקרי מוות, ממשק לאגי, קריסות מערכת וכו ‘.
ובכן, ניתן לתקן כל בעיה שעומדת בפניך עם מערכת ההפעלה של Windows 10. כבר שיתפנו כמה הדרכות לבחירת סוגים שונים של שגיאות Windows. אבל, אם עלינו להקל על הדברים, עלינו להיות תלויים בכלי אבחון מחשב או בכלי אבחון חומרה Windows 10.
תוכן הופעה
כלי האבחון הטוב ביותר למחשב עבור Windows 10
חומרת מחשב כלי אבחון עבור Windows 10 יכול לעזור לך לבדוק את המחשב שלך לשגיאות תוכנה או חומרה.
לכן, במאמר זה, נחקור רשימה של כלי האבחון הנגישים ביותר למחשבים שיכולים לעזור לך למצוא ולתקן שגיאות ב- RAM, הכונן הקשיח, המעבד, הנהגים וכו ‘.
1. כלי אבחון זיכרון
כלי אבחון זיכרון או MDSCH.EXE הוא כלי אבחון מובנה למחשב Windows 10 שלך המשמש בעיקר לבדיקת בעיות ב- RAM. הכלי המובנה פועל ביעילות ומכיל שגיאה המגבילה את ה- RAM מביצוע טוב יותר. לא רק זה, אבל הכלי לאבחון הזיכרון מציג גם את תוצאות הבדיקה לאחר השלמת הסריקה. המשתמשים חייבים ללחוץ על כפתור Windows Key + R כדי לפתוח את תיבת הדו -שיח RUN. בתיבת הדו -שיח הפעלה, הזן mdsched.EXE.
2. צג המשאבים של Windows
זהו כלי אבחון מובנה למחשבי Windows 10. זוהי גרסה מתקדמת של מנהל המשימות המוגדר כברירת מחדל שמשמשת להרוג הפעלת אפליקציות ותהליכים. בדומה למנהל המשימות, צג המשאבים עוקב גם אחר היבטים שונים של רשת, זיכרון, שימוש בדיסק, מעבד וכו ‘. זה מציג גם את האפליקציות המשפיעות על משאבי המערכת.
3. JSCREENFIX
כלי אבחון זה של מחשב שלישי ברשימה יכול לעזור לך לתקן פיקסלים תקועים על המסך. אם הבחנת לאחרונה בכל מקום קווי בתצוגה שלך שלא נגרמת כתוצאה מאף זן או אבק, כנראה שזה כמה פיקסלים תקועים. הפיקסלים התקועים האלה נעשים מעצבנים מאוד ומבחנים בקלות כאשר המסך הופך לשחור או עמום. JScreenFix שוטף את האזור המושפע עם טונות של צבעים שונים בכל רגע.
4. Crystaldiskinfo
אם אתם מחפשים כלי בדיקת אבחון מחשב בחינם שמבצע ניתוח מלא של מצב כונני הדיסק שלכם, קריסטלדיסקינפו עשוי להיות הבחירה הטובה ביותר. Crystaldiskinfo מספר לך על המצב הנוכחי של כונני ה- USB שלך, HDDs ו- SSD. כלי האבחון סורק למעשה את מצב הבריאות הכללי ומספק דוח מפורט. המכשיר יכול לומר לך את זמן הספין-אפ, הטמפרטורה, הזמן, שיעורי השגיאות וכו ‘.
5. כלי אבחון מעבד אינטל
אם המחשב שלך פועל במעבד אינטל, עליך לנסות את הכלי הזה. כלי האבחון של המעבד עבור Windows מאפשר למשתמשים לתקן בעיות שונות הנגרמות על ידי מעבד לקוי. זה מפעיל כמה בדיקות במעבד ואז מציג את התוצאות. לאחר סיום הבדיקה והדוח נוצר, המשתמשים צריכים לבדוק את תוצאות הבדיקה שנכשלו. הכלי מספר לך על הנהגים המיושנים, בעיות המעבד וכו ‘.
6. ספקסי מאת פיריפורם
זה עוד טוב ביותר אבחון ותיקון מחשב הכלי שאתה יכול לקחת בחשבון. בדרך כלל המכשיר מציג את המידע על הכל, כולל חומרה, ציוד היקפי, מידע על דיסק, גרפיקה, תוכנה, גרפיקה, רשת וכו ‘. Speccy by Piriform מציע נתוני תצורה מפורטים מאוד, מה שהופך את פתרון הבעיות והתחזוקה לנגישות הרבה יותר.
7. CPU-Z
CPU-Z הוא כלי אבחון מחשב הטוב ביותר ברשימה שניתן להשתמש בו במערכת ההפעלה של Windows 10. הדבר הטוב ביותר ב- CPU-Z הוא שהכלי MINI סורק את המערכת ומאפשר למשתמשים לדעת את תצורת החומרה הפנימית. זה לא כלי אבחון, אבל טוב לדעת כשאתה שוכח את הרכיבים המותקנים.
8. מנתח WiFi
Analyzer Wifi הוא אחד מכלי ניהול ה- WiFi החינמיים הטובים ביותר שבהם אתה יכול להשתמש במחשב Windows 10 שלך.
שאלות:
- כיצד אוכל לגשת לכלי אבחון הזיכרון ב- Windows 10?
כדי לגשת לכלי אבחון הזיכרון ב- Windows 10, לחץ על מקש Windows + R כדי לפתוח את תיבת הדו -שיח RUN והזן “MDSCHED.exe “. - מה עושה צג המשאבים של Windows?
צג המשאבים של Windows הוא גרסה מתקדמת של מנהל המשימות המוגדר כברירת מחדל ומשמש לעקוב אחר היבטים שונים של המשאבים של המערכת כגון רשת, זיכרון, שימוש בדיסק, מעבד וכו ‘. - איך JSCreenFix עוזר בתיקון פיקסלים תקועים על המסך?
JScreenFix שוטף את האזור המושפע עם טונות של צבעים שונים בכל רגע, המסייע בתיקון פיקסלים תקועים על המסך. - איזה מידע מספק crystaldiskinfo?
Crystaldiskinfo מספק מידע על המצב הנוכחי של כונני ה- USB שלך, HDDs ו- SSDs, כולל זמן הספין-אפ, הטמפרטורה, שיעורי השגיאות וכו ‘. - איזה מעבד עובד כלי האבחון של מעבד אינטל?
כלי האבחון של מעבד אינטל עובד עם מעבדי אינטל ומסייע בזיהוי ותיקון בעיות הנגרמות על ידי מעבדים לקויים. - איזה סוג של מידע מספקת על ידי פיריפורם מספקת?
Speccy by Piriform מציעה נתוני תצורה מפורטים מאוד הכוללים חומרה, ציוד היקפי, מידע על דיסק, גרפיקה, תוכנה, רשת וכו ‘. - מה המטרה של CPU-Z?
CPU-Z הוא כלי הסורק את המערכת ומספק מידע על תצורת החומרה הפנימית. - מה אתה יכול לעשות עם מנתח WiFi?
מנתח WiFi הוא כלי בחינם המשמש לניהול רשתות WiFi במחשבי Windows 10.
כיצד להפעיל אבחון ב- Windows
אם אתה רוצה סקירה מהירה של המערכת שלך’חומרה, השתמשו ב לוח שמאלי כדי לנווט אל דוחות> מערכת> אבחון מערכת> [שם מחשב]. זה מספק לך בדיקות מרובות עבור החומרה, התוכנה, המעבד, הרשת, הדיסק והזיכרון שלך, יחד עם רשימה ארוכה של סטטיסטיקה מפורטת.
10 כלי אבחון מחשב הטוב ביותר עבור Windows 10/11
מיקרוסופט’למערכת ההפעלה של Windows 10 יש מוניטין רע מאוד לגבי חווית המשתמש. מערכת ההפעלה אינה נקייה מבאגים, ומשתמשי Windows 10 לרוב מתמודדים עם בעיות שיטתיות כמו מסך כחול של מקרי מוות, ממשק לאגי, קריסות מערכת וכו ‘.
ובכן, ניתן לתקן כל בעיה שעומדת בפניך עם מערכת ההפעלה של Windows 10. כבר שיתפנו כמה הדרכות לבחירת סוגים שונים של שגיאות Windows. אבל, אם עלינו להקל על הדברים, עלינו להיות תלויים בכלי אבחון מחשב או בכלי אבחון חומרה Windows 10.
תוכן הופעה
כלי האבחון הטוב ביותר למחשב עבור Windows 10
חומרת מחשב כלי אבחון עבור Windows 10 יכול לעזור לך לבדוק את המחשב שלך לשגיאות תוכנה או חומרה.
לכן, במאמר זה, נחקור רשימה של כלי האבחון הנגישים ביותר למחשבים שיכולים לעזור לך למצוא ולתקן שגיאות ב- RAM, הכונן הקשיח, המעבד, הנהגים וכו ‘.
1. כלי אבחון זיכרון
כלי אבחון זיכרון או MDSCH.EXE הוא כלי אבחון מובנה למחשב Windows 10 שלך המשמש בעיקר לבדיקת בעיות ב- RAM. הכלי המובנה פועל ביעילות ומכיל שגיאה המגבילה את ה- RAM מביצוע טוב יותר. לא רק זה, אבל הכלי לאבחון הזיכרון מציג גם את תוצאות הבדיקה לאחר השלמת הסריקה. המשתמשים חייבים ללחוץ על כפתור Windows Key + R כדי לפתוח את תיבת הדו -שיח RUN. בתיבת הדו -שיח הפעלה, הזן mdsched.EXE.
2. צג המשאבים של Windows
זה’S כלי אבחון מובנה למחשבי Windows 10. זה’S גרסה מתקדמת של מנהל המשימות המוגדר כברירת מחדל’זה נהג להרוג הפעלת אפליקציות ותהליכים. בדומה למנהל המשימות, צג המשאבים עוקב גם אחר היבטים שונים של רשת, זיכרון, שימוש בדיסק, מעבד וכו ‘. זה מציג גם את האפליקציות המשפיעות על משאבי המערכת.
3. JSCREENFIX
כלי אבחון זה של מחשב שלישי ברשימה יכול לעזור לך לתקן פיקסלים תקועים על המסך. אם הבחנת לאחרונה בכל מקום קווי בתצוגה שלך’זה לא נגרם על ידי זן או אבק, אז זה’ככל הנראה כמה פיקסלים תקועים. הפיקסלים התקועים האלה נעשים מעצבנים מאוד ומבחנים בקלות כאשר המסך הופך לשחור או עמום. JScreenFix שוטף את האזור המושפע עם טונות של צבעים שונים בכל רגע.
4. Crystaldiskinfo
אם אתם מחפשים כלי בדיקת אבחון מחשב בחינם שמבצע ניתוח מלא של מצב כונני הדיסק שלכם, קריסטלדיסקינפו עשוי להיות הבחירה הטובה ביותר. Crystaldiskinfo מספר לך על המצב הנוכחי של כונני ה- USB שלך, HDDs ו- SSD. כלי האבחון סורק למעשה את מצב הבריאות הכללי ומספק דוח מפורט. המכשיר יכול לומר לך את זמן הספין-אפ, הטמפרטורה, הזמן, שיעורי השגיאות וכו ‘.
5. כלי אבחון מעבד אינטל
אם המחשב שלך פועל במעבד אינטל, עליך לנסות את הכלי הזה. כלי האבחון של המעבד עבור Windows מאפשר למשתמשים לתקן בעיות שונות הנגרמות על ידי מעבד לקוי. זה מפעיל כמה בדיקות במעבד ואז מציג את התוצאות. לאחר סיום הבדיקה והדוח נוצר, המשתמשים צריכים לבדוק את תוצאות הבדיקה שנכשלו. הכלי מספר לך על הנהגים המיושנים, בעיות המעבד וכו ‘.
6. ספקסי מאת פיריפורם
זה עוד טוב ביותר אבחון ותיקון מחשב הכלי שאתה יכול לקחת בחשבון. בדרך כלל המכשיר מציג את המידע על הכל, כולל חומרה, ציוד היקפי, מידע על דיסק, גרפיקה, תוכנה, גרפיקה, רשת וכו ‘. Speccy by Piriform מציע נתוני תצורה מפורטים מאוד, מה שהופך את פתרון הבעיות והתחזוקה לנגישות הרבה יותר.
7. CPU-Z
CPU-Z הוא כלי אבחון מחשב הטוב ביותר ברשימה שניתן להשתמש בו במערכת ההפעלה של Windows 10. הדבר הטוב ביותר ב- CPU-Z הוא שהכלי MINI סורק את המערכת ומאפשר למשתמשים לדעת את תצורת החומרה הפנימית. זה לא כלי אבחון, אבל זה’טוב לדעת כשאתה שוכח את הרכיבים המותקנים.
8. מנתח WiFi
Analyzer Wifi הוא אחד מכלי ניהול ה- WiFi החינמיים הטובים ביותר שבהם אתה יכול להשתמש במחשב Windows 10 שלך. נחש מה? מנתח WiFi מנתח את רשת ה- WiFi שלך’הגדרת S ומספקת פרטים יקרי ערך. מנתח WiFi יכול לראות אם הערוץ האלחוטי שלך מפריע לרשתות WiFi סמוכות אחרות. לא רק זה, אבל WiFi Analyzer מציע גם כמה תכונות אחרות שיכולות להגביר את מהירות ה- wifi שלך.
9. AdwCleaner
אם אתם מחפשים כלי למצוא ולהסיר תוכנות זדוניות ותוכנות מודעות נסתרות, עליכם לנסות את AdWCLeaner. זה’כלי נייד הסורק ומסיר תוכנות זדוניות ותוכנות מודעות נסתרות מהמערכת שלך. לאחר הסריקה, AdwCleaner מציגה בפניכם את תוצאות הסריקה. תוצאות הסריקה של AdwCleaner ממוינות לפי שירותים, DLLs, משימות מתוזמנות, רשומות רישום וכו ‘.
10. MalwareBytes
ובכן, MalwareBytes הוא כרגע הכלי המוביל בסורק תוכנות זדוניות הזמין ברשת. MalwareBytes מגיע בגרסאות בחינם וגם בגרסאות פרימיום. הגרסה החינמית עובדת היטב על מחשבים אישיים, אך גרסת הפרימיום מציעה כמה תכונות ייחודיות כמו אבטחת אינטרנט, הגנה בזמן אמת, הגנה על תוכנות כופר וכו ‘. אז, MalwareBytes הוא כלי אבחון טוב יותר לתוכנות זדוניות שניתן להשתמש בו במערכת ההפעלה של Windows.
אז, אלה הם חלק מה- כלי האבחון המחשבים הטובים ביותר שתוכלו להשתמש בהם במחשב Windows 10 שלכם. אני מקווה שמאמר זה עזר לך! האם תוכל לשתף את זה גם עם החברים שלך? אם אתה מרגיש שפספסנו כל כלי אבחון חשוב, הקפד לרשום אותו בתיבת התגובות למטה.
כיצד להפעיל אבחון ב- Windows
מאמר זה מסביר כיצד להפעיל אבחון ב- Windows 10 ו- Windows 11.
ל- Windows יש כלי אבחון?
ישנן כמה דרכים ליצור דוחות אבחון מערכת על Windows 10 ו- 11. בנוסף לאפשרויות Windows מובנות, ליצרני חומרה רבים יש כלי פתרון בעיות, ויש גם אפליקציות של צד שלישי לאבחון בעיות חומרת מחשב.
כיצד אוכל להפעיל בדיקת אבחון במחשב שלי?
אם אינך יכול להצביע על מה לא בסדר במחשב שלך, התחל עם פותר בעיות Windows:
צילומי המסך למטה הם מ- Windows 10, אך ההוראות חלות גם על Windows 11.
- ב- Windows 10, עבור אל הגדרות >עדכון ואבטחה >פתרון בעיות. ב- Windows 11, עבור אל הַתחָלָה >הגדרות >מערכת >פתרון בעיות.
בחר פותר בעיות לבעיה שלך. האפשרויות כוללות חיבורי Bluetooth, מקלדת, עדכון Windows וחיבורי אינטרנט.
אם פותר הבעיות ימצא בעיה, הוא יציע כיצד תוכל לתקן אותה. יתכן שתוכל לפתור את הבעיה על ידי תיקון אוטומטי של Windows.
כיצד להשתמש בכלי אבחון זיכרון Windows
אם תוכנות המחשב שלך ממשיכות בפיגור או להקפיא, יכולה להיות בעיה עם ה- RAM שלך. הדבר הטוב ביותר שלך הוא להריץ את אבחון הזיכרון של Windows:
ישנן גם תוכניות לבדיקת זיכרון של צד שלישי שעשויות להיות בעלות תכונות רבות יותר מכלל Windows המוגדר כברירת מחדל.
- פתח חיפוש של Windows והזן אבחון זיכרון Windows. בחר באפליקציה כדי לפתוח אותה.
בחר הפעל מחדש עכשיו ובדוק אם יש בעיות אוֹ בדוק אם יש בעיות בפעם הבאה שאני מפעיל מחדש את המחשב שלי. כאשר המחשב שלך מופעל מחדש, כלי הזיכרון של Windows יסרוק את המחשב שלך.
אמינות של Windows וצג ביצועים
צג ביצועים וצג אמינות הם חלק מכלי הניהול של Windows. לחפש אחר צג ביצועים אוֹ צפה בהיסטוריה של אמינות ופתח את האפליקציה כדי לראות נתונים סטטיסטיים על אופן הפעולה של המחשב שלך. צג האמינות שומר על יומן אירועים שעשויים לעזור לך לזהות אילו תוכניות פועלות.
כלי אבחון אחרים למחשבים
דרכים אחרות לקבל עזרה ב- Windows כוללות פנייה לתמיכה ב- Windows באמצעות אפליקציית Get Help. אתה יכול גם למצוא שפע של כלי מידע בחינם למערכת כמו Speccy או אשף מחשב, המספקים דוחות אבחון מפורטים. יש גם אפליקציות של צד שלישי לפתרון בעיות חומרה ספציפית כמו הצג שלך. בצע את המחקר שלך בזהירות וסרוק את כל מה שאתה מוריד עבור תוכנות זדוניות.
למעבד שלך ולחומרה אחרת עשויים להיות תוכנה לאבחון בעיות. לדוגמה, כלי האבחון של מעבד אינטל יכול לנתח ולייעל את מעבד האינטל. מחשבי Dell מגיעים גם עם מערך כלי אבחון משלהם. עיין ברשימת התוכניות שלך לקבלת תוכנת פתרון בעיות מובנות אחרות.
כיצד אוכל להפעיל אבחון Windows בעת ההפעלה?
בחיפוש Windows, סוג msconfig ולחץ באמצעות לחצן העכבר הימני הגדרות מערכת, ואז בחר הפעל כמנהל. בכרטיסייה הכללית, בחר סטארט -אפ אבחוני. כדי להשבית את ההגדרה, חזור לתצורת המערכת ובחר סטארט -אפ רגיל.
כיצד אוכל לפתוח BIOS של מערכת ב- Windows 10?
כדי לגשת ל- Windows 10 BIOS, עבור אל הגדרות > עדכון ואבטחה > התאוששות. לרדת ל התחלה מתקדמת ובחר אתחל עכשיו. לאחר מכן, בחר פתרון בעיות > אפשרויות מתקדמות > הגדרות קושחה של UEFI > הפעל מחדש לפתיחת ה- BIOS של UEFI.
כיצד אוכל להפעיל אבחון כונן קשיח ב- Windows 10?
אתה יכול לסרוק את הכונן הקשיח שלך בבדיקת שגיאות Windows. עבור למחשב זה, לחץ באמצעות לחצן העכבר הימני על הכונן ובחר נכסים > כלים > חשבון > סרוק כונן. יש גם שפע של תוכניות לבדיקת כונן קשיח של צד שלישי.
כיצד להשתמש בדוח האבחון של מערכת Windows 10 כדי לאסוף מידע על פתרון בעיות תוך כדי תנועה
צופה באירועים עשוי להיות לא הכלי המושלם למעקב אחר בעיות חומרה ותוכנה. אולם דוח אבחון מערכות יכול לספק שפע של מידע-אפילו ככל שהבעיה מתרחשת.
אנו עשויים להיות פיצויים על ידי ספקים המופיעים בדף זה באמצעות שיטות כמו קישורי שותפים או שותפויות ממומנות. זה עשוי להשפיע על האופן בו ואיפה המוצרים שלהם מופיעים באתר שלנו, אך הספקים אינם יכולים לשלם כדי להשפיע על תוכן הביקורות שלנו. למידע נוסף, בקר בדף תנאי השימוש שלנו.
ב- Windows 10 תוכלו להשתמש ב- Event Viewer כדי לאתר את הבעיות שלכם’חומרה עם חומרה ותוכנה – אך פעולה זו דורשת מאמץ כמו גם הבנה של מה שאתה’מסתכל מחדש על. למרבה המזל, Windows 10 מגיע עם כלי אחר, שנקרא Depor. זה יכול להציג את מצב משאבי החומרה, זמני תגובת המערכת ותהליכים במחשב שלך, יחד עם מידע על מערכת ונתוני תצורה. הטריק המסודר עם הדו”ח האבחוני של המערכת הוא שאתה יכול להשתמש בו כדי לאסוף מידע על פתרון בעיות בזמן שהבעיה מתרחשת.
במאמר זה, אני’תראה לך כיצד להשתמש בדוח האבחון של המערכת כדי לאסוף מידע על פתרון בעיות. אני’לאחר מכן תבחן את הדו”ח שהתקבל.
חובה לקרוא כיסוי של Windows
- Microsoft PowerToys 0.69.0: פירוט של אפליקציית התצוגה המקדימה החדשה של הרישום
- עדכון Windows 11 מביא צ’אט בינג לשורת המשימות
- מיקרוסופט מציעה את Windows 11 עבור HoloLens 2
- כיצד לחבר מקלדת אלחוטית של Apple ל- Windows 10
הפעלת הדו”ח
כדי להתחיל, הפעל חלון שורת פקודה אדמיניסטרטיבי על ידי לחיצה ימנית על כפתור התחל. לאחר מכן בחר בשורת הפקודה (מנהל) מתפריט הקישור המהיר. לאחר נגישה של שורת הפקודה, הזן את הפקודה הבאה ולחץ על [Enter]:
זה יעלה את חלון המשאבים והביצועים של צג המוצג ב איור א.
איור א
ברגע שאתה יוזם את הדו”ח, אתה’לראות את חלון המשאבים והביצועים.
החלק של מצב הדוח מציין כי אבחון המערכת יאסוף נתונים למשך 60 שניות. בשלב זה אתה יכול ליזום את הנוהל או המשימה הגורמים לבעיה. אם אתה’מוצלח מחדש ליצירת מחדש של מצב הבעיה בזמן שאבחון המערכת אוסף נתונים, מידע הנוגע לבעיה יתווסף לדוח.
כמבחן, חיברתי עכבר i’יש להתקשות, בעוד אבחון המערכת אוסף נתונים. לאחר 60 שניות, קטע סטטוס הדוח ציין כי אבחון המערכת מייצר את הדוח, כפי שמוצג ב איור ב.
איור ב
לאחר השלמת פעולת הגבייה, הדוח ייווצר.
כאשר הדוח הושלם, הוא יופיע בחלון המשאבים והביצועים, כפי שמוצג ב איור ג. כל תנאי שגיאה שהיו קיימים או שהתרחשו בזמן שאבחון המערכת איסוף נתונים יופיעו בדוח.
איור ג
לאחר השלמת הדוח, הוא יופיע בחלון המשאב והביצועים.
בזמן שאבחון המערכת אוסף נתונים, הוא הרים את המידע על העכבר שאיתתי נתקלתי איתו. מידע זה מוצג בסעיף השגיאה. אבחון המערכת גם הרים כמה בעיות אחרות שהייתי בו’לא מודע ל.
קטע האזהרה מכיל חמש פיסות מידע:
- סימפטום הוא בעצם הודעת שגיאה פנימית. אבחון מערכת מגדיר את זה כקישור בו תוכלו להשתמש כדי להגיע לקטע מפורט יותר של הדוח.
- גורם הוא תיאור של מצב השגיאה.
- פרטים מספק מידע מפורט יותר על השגיאה.
- פתרון הבעיה נותן מערך הוראות בסיסיות כיצד לתקן את הבעיה.
- קָשׁוּר מספק קישורים למאמרים באתר מיקרוסופט המכסים את הבעיה.
לרוע המזל, כשלחצתי על הקישורים באזור הקשור, נתקלתי בעזרה של Windows Vista ודף הדרכה ודף הבית של ניהול העדכונים TechCenter. נראה שמיקרוסופט הפילה את הכדור בקישורים אלה.
עם זאת, כאשר לחצתי על קישור הסימפטום בקטע השגיאות, הדו”ח קפץ למקטע PlugandPlay Clust איור ד. כאן מצאתי מידע המצביע על כך שאני פשוט צריך לעדכן את מנהל ההתקן של העכבר.
איור ד
קישור הסימפטומים יביא אותך למידע מפורט יותר בתוך הדוח.
מה’אתה לוקח?
האם השתמשת בדו”ח אבחון מערכת כעזרה לפתרון בעיות ב- Windows 10? אם כן, האם מצאת את זה שימושי? שתף את המחשבות והחוויות שלך עם חברי TechRepublic.
קרא גם ..
- זה’זמן עבור מיקרוסופט לחלונות קוד פתוח
- כיצד להשתמש ב- Windows 10’S System Restore ככלי שחזור
- מ- DOS ועד תור הזהב של חלונות: מערכות ההפעלה הקלאסיות שתוכלו להריץ בדפדפן (תמונות)
- כיצד לגשת למצב בטוח ב- Windows 10
עלון יומי של טכנולוגיה
הישאר מעודכן בטכנולוגיה האחרונה עם Daily Tech Insider. אנו מביאים לכם חדשות על חברות, מוצרים ואנשים מובילים בתעשייה, כמו גם מאמרים, הורדות ומשאבים מובילים מודגשים. אתה’שאקבל פריימרים בנושאים טכניים חמים שיעזרו לך להקדים את המשחק.
האם ל- Windows 10 יש כלי אבחון?
למרבה המזל, Windows 10 מגיע עם כלי אחר, שנקרא Depor. זה יכול להציג את מצב משאבי החומרה, זמני תגובת המערכת ותהליכים במחשב שלך, יחד עם מידע על מערכת ונתוני תצורה.
Índice de contenidos
כיצד אוכל להפעיל אבחון ב- Windows 10?
צור דוח אבחון מערכת Windows 10
לחץ על מקש Windows + R במקלדת שלך כדי להפעיל את תיבת הדו -שיח Run ו- Type: פרפמון /דוח ולחץ על הזן או לחץ על אישור. אתה יכול להריץ את אותה הפקודה משורת הפקודה (מנהל) כדי ליצור גם את הדוח.
כיצד אוכל לדעת אם יש לי בעיות חומרה Windows 10?
- פתח הגדרות.
- לחץ על עדכון ואבטחה.
- לחץ על פתרון בעיות.
- בחר את פתרון הבעיות התואם את החומרה לבעיה. ..
- לחץ על כפתור הפעל פותר בעיות. ..
- המשך עם ההוראות על המסך.
כיצד אוכל לבדוק את בריאותי ב- Windows 10?
בדוק את ביצועי המכשיר שלך ובריאות באבטחת Windows
- בתיבת החיפוש בשורת המשימות, הקלד את אבטחת Windows ואז בחר אותה מהתוצאות.
- בחר ביצועי מכשיר ובריאות כדי להציג את דוח הבריאות.
כיצד אוכל להפעיל בדיקת אבחון במחשב שלי?
כדי להפעיל את הכלי לאבחון זיכרון Windows, פתח את תפריט ההתחלה, הקלד “אבחון זיכרון Windows”, ולחץ על Enter. אתה יכול גם ללחוץ על מקש Windows + R, סוּג “mdsched.EXE” לדיאלוג הריצה שמופיע ולחץ על Enter. אתה’צריך לאתחל מחדש את המחשב כדי לבצע את הבדיקה.
כיצד אוכל להפעיל אבחון חומרה של Windows?
הפעל את המחשב ולחץ מייד ב- ESC שוב ושוב, בערך אחת לשנייה. כאשר התפריט מופיע, לחץ על מפתח F2. בתפריט הראשי של HP PC PCHRAUT. אם האבחון אינו זמין בעת השימוש בתפריט F2, הפעל את האבחון מכונן USB.
מהי תוכנת אבחון המחשב הטובה ביותר?
- #1 צג ביצועי Windows. הראשון ברשימה שלנו נבנה ממש למערכות הפעלה של Windows. ..
- #2 צג משאבי Windows. צג המשאבים של Windows הוא מספר שתיים ברשימה שלנו. ..
- #3 צג חומרה פתוח. ..
- #4 ספקי. ..
- #5 מנגינת HD.
האם Microsoft משחררת את Windows 11?
מיקרוסופט מוגדרת לשחרר את מערכת ההפעלה של Windows 11 5 באוקטובר, אבל העדכון ניצח’לא כולל תמיכה באפליקציות אנדרואיד. … מדווחים כי התמיכה באפליקציות אנדרואיד ניצחה’לא יהיה זמין ב- Windows 11 עד 2022, שכן מיקרוסופט בודקת תחילה תכונה עם Windows Insiders ואז משחררת אותה לאחר מספר שבועות או חודשים.
כיצד אוכל לבדוק את המחשב שלי בבעיות?
לחץ באמצעות לחצן העכבר הימני על הכונן שברצונך לבדוק, ועבור אליו ‘נכסים’. בחלון, עבור אל ‘כלים’ אפשרות ולחץ על ‘חשבון’. אם הכונן הקשיח גורם לבעיה, אז אתה’למצוא אותם כאן. אתה יכול גם להריץ את Speedfan כדי לחפש בעיות אפשריות עם הכונן הקשיח.
PSSSST: האם אתה זקוק לתואר כדי להיות מנהל רשת?
כיצד אוכל לבדוק את חומרת המחשב שלי לבעיות?
אם אתה רוצה סקירה מהירה של המערכת שלך’חומרה, השתמשו ב לוח שמאלי כדי לנווט אל דוחות> מערכת> אבחון מערכת> [שם מחשב]. זה מספק לך בדיקות מרובות עבור החומרה, התוכנה, המעבד, הרשת, הדיסק והזיכרון שלך, יחד עם רשימה ארוכה של סטטיסטיקה מפורטת.
Windows כולל כלי אבחון זיכרון (RAM) זה מבצע סריקה של המחשב שלך’זיכרון פיזי ועוזר בזיהוי שגיאות אפשריות. שימוש בכלי זה דורש אתחול מחדש. הקפד לשמור כל מסמכים פתוחים.
מהן דרישות המינימום עבור Windows 11?
כמה חודשים אחורה, מיקרוסופט חשפה כמה מדרישות המפתח להפעלת Windows 11 במחשב. זה יזדקק למעבד שיש לו שתי ליבות או יותר ומהירות שעון של 1GHz ומעלה. זה גם יהיה צריך להיות זיכרון RAM של 4GB ומעלה, ולפחות אחסון 64 ג’יגה -בייט.





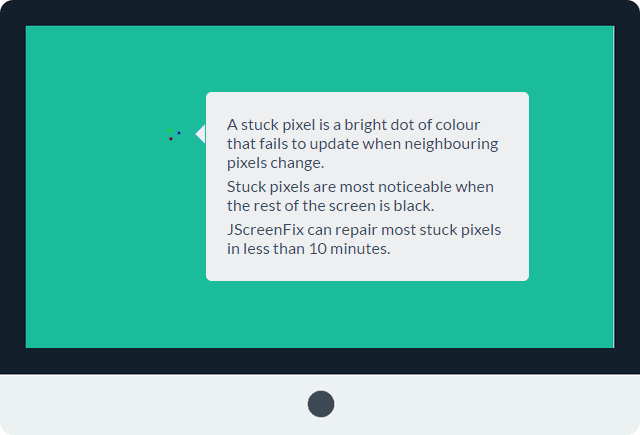
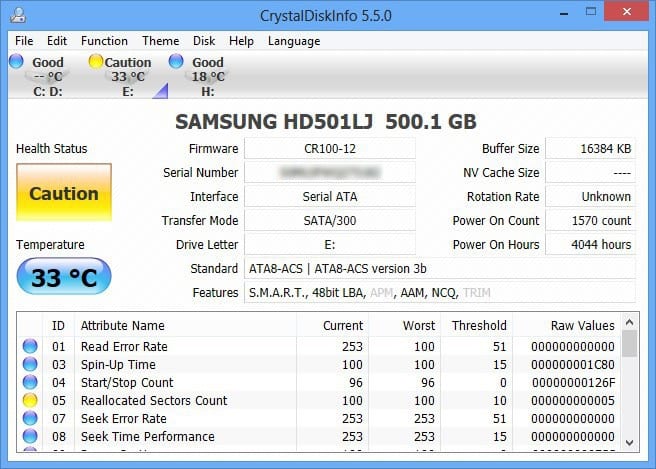
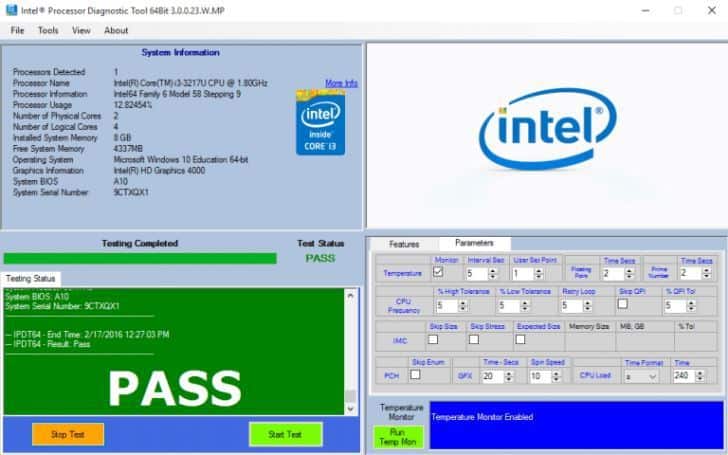
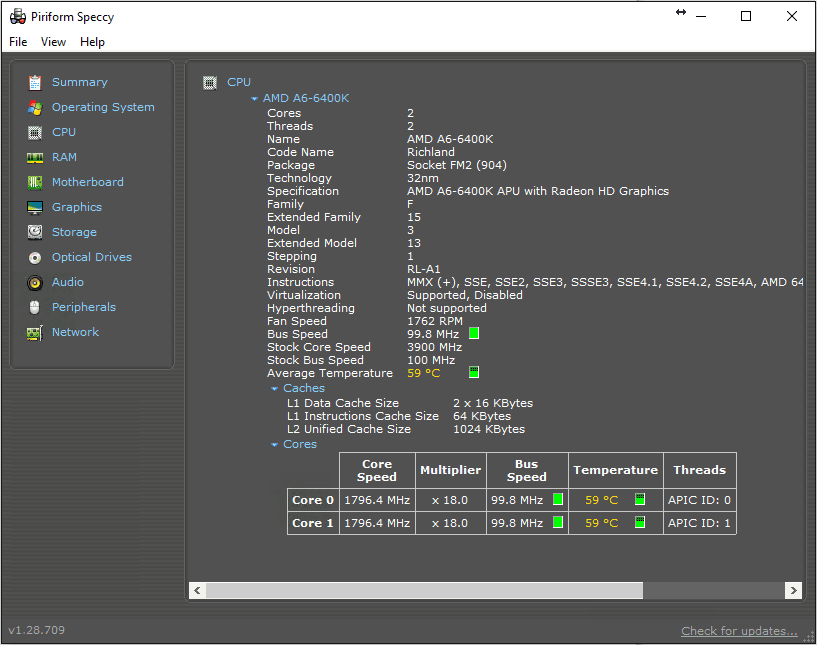

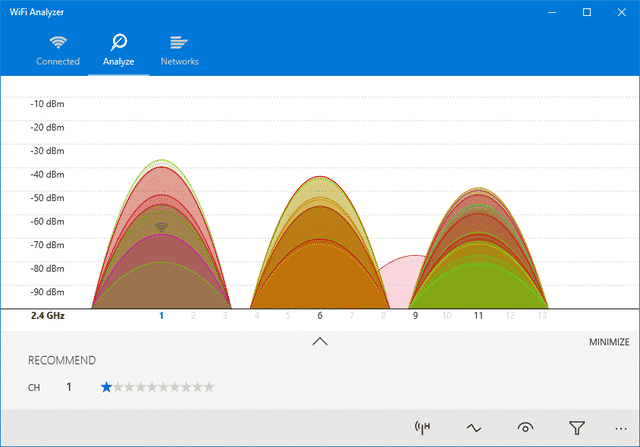
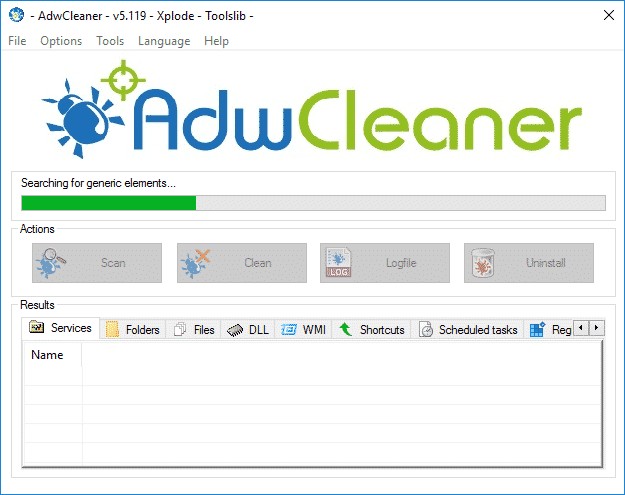

:max_bytes(150000):strip_icc()/E1-GetHelpinWindows10-annotated-9d5a9f65d4e7467c9bf03e3c39fc2a97.jpg)
:max_bytes(150000):strip_icc()/Windows-Troubleshooter-Options-c030f54795ca49ebaf1a243f3512d519.jpg)
:max_bytes(150000):strip_icc()/001_how-to-run-diagnostics-on-windows-5214801-65e8c77664e14b60902693f3d4212e54-487af6cecc584f32b3a5ecc2118fea70.jpg)
:max_bytes(150000):strip_icc()/002_how-to-run-diagnostics-on-windows-5214801-46ca226e813647f39e628875fb28e03b-f2d324fe9c8f4e7490ba266bfc79ec4e.jpg)
:max_bytes(150000):strip_icc()/003_how-to-run-diagnostics-on-windows-5214801-d4aed29ecb864623b7f6d918faaaf044.jpg)