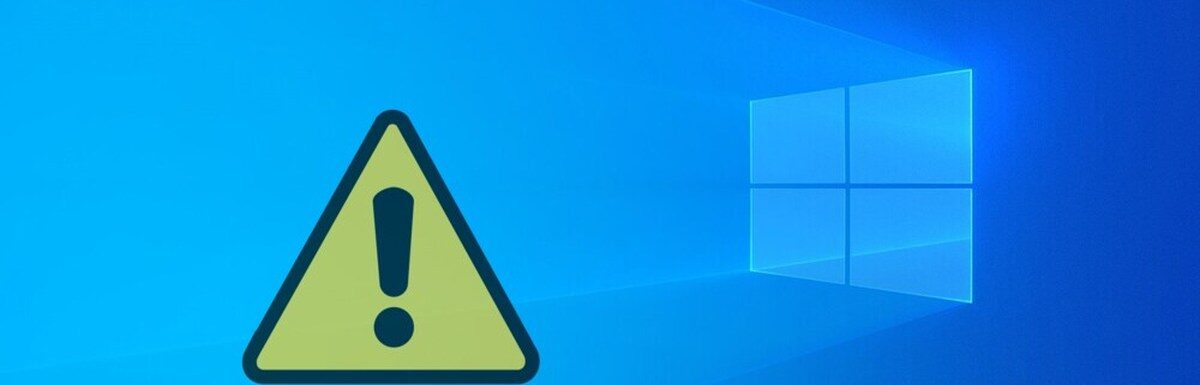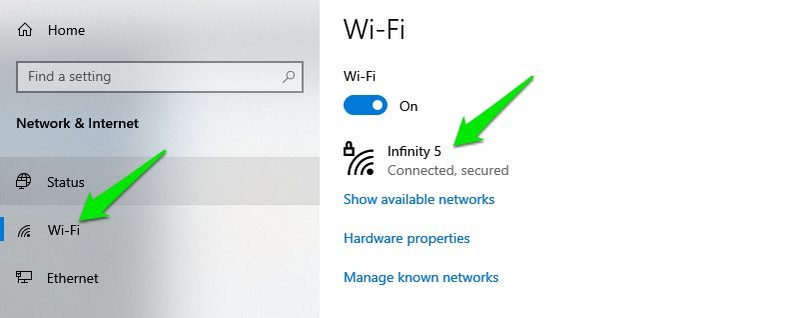Τα Windows 10 έχουν πολλά προβλήματα
9 πιο συνηθισμένα προβλήματα των Windows 10 και τις λύσεις τους
Μπορείτε επίσης να δείτε αν πρόκειται για πρόβλημα με το πρόγραμμα περιήγησής σας. Για παράδειγμα, στο Chrome, μπορείτε να προσπαθήσετε να πάτε Προτιμήσεις > Προχωρημένος > Προσιτότητα, και ενεργοποιήστε Περιηγηθείτε στις σελίδες με δρομέα κειμένου.
Επιλύθηκαν προβλήματα στα Windows 10, έκδοση 20H2
Βρείτε πληροφορίες σχετικά με τα πρόσφατα επιλυμένα ζητήματα για τα Windows 10, έκδοση 20H2. Για να βρείτε ένα συγκεκριμένο ζήτημα, χρησιμοποιήστε τη λειτουργία αναζήτησης στο πρόγραμμα περιήγησής σας (Ctrl + F για το Microsoft Edge). Για άμεση βοήθεια με τα θέματα ενημέρωσης των Windows, χρησιμοποιήστε τη βοήθεια στα Windows ή πηγαίνετε για υποστήριξη.Microsoft.com. Ακολουθήστε το @WindowSupDate στο Twitter για ενημερώσεις για την υγεία από την έκδοση των Windows Release Health.
Επιλύθηκαν θέματα
Έκδοση λεπτομερειών
Φεβρουάριος 2023
Οι αναβαθμίσεις των Windows προσφέρθηκαν σε μη επιλέξιμες συσκευές
Ορισμένα μη επιλέξιμα Windows 10 και Windows 11, Έκδοση 21H2 Συσκευές έλαβαν ανακριβή αναβάθμιση στα Windows 11. Αυτές οι μη επιλέξιμες συσκευές δεν πληρούσαν τις ελάχιστες απαιτήσεις για την εκτέλεση του παραθύρου 11. Οι συσκευές που παρουσίασαν αυτό το ζήτημα δεν μπόρεσαν να ολοκληρώσουν τη διαδικασία εγκατάστασης αναβάθμισης.
Το ζήτημα αυτό εντοπίστηκε στις 23 Φεβρουαρίου 2023 και επιλύθηκε την ίδια ημέρα.
Ανάλυση: Αυτό το ζήτημα επιλύεται. Μπορεί να χρειαστούν 24 έως 48 ώρες για να διαδοθεί σε όλες τις επηρεαζόμενες συσκευές. Οι επηρεαζόμενοι χρήστες δεν χρειάζεται να λάβουν μέτρα.
Πληροφορίες:
- Πελάτης: Windows 10, έκδοση 22H2; Windows 11, έκδοση 21H2; Windows 10, έκδοση 21H2; Windows 10, έκδοση 20H2
Ιανουάριος 2023
Οι συντομεύσεις εφαρμογής ενδέχεται να μην λειτουργούν από το μενού έναρξης ή άλλες τοποθεσίες
Μετά την εγκατάσταση της ενημέρωσης Intelligence Security Build 1.381.2140.0 Για την Microsoft Defender, οι συντομεύσεις εφαρμογών στο μενού Έναρξης, καρφωμένες στη γραμμή εργασιών, και στην επιφάνεια εργασίας μπορεί να λείπει ή να διαγράφεται. Επιπλέον, μπορεί να παρατηρηθούν σφάλματα όταν προσπαθείτε να εκτελέσετε εκτελέσιμο (.exe) Αρχεία που έχουν εξαρτήσεις από αρχεία συντόμευσης. Οι επηρεαζόμενες συσκευές έχουν τον κανόνα ATACK Surface Reduction (ASR) “Block Win32 API κλήσεις από το Office Macro”. Μετά την εγκατάσταση της οικοδόμησης της ευφυΐας ασφαλείας 1.381.2140.0, οι ανιχνεύσεις είχαν ως αποτέλεσμα τη διαγραφή ορισμένων συντομεύσεων των Windows (.lnk) αρχεία που ταιριάζουν με το λανθασμένο πρότυπο ανίχνευσης.
Οι συσκευές των Windows που χρησιμοποιούνται από τους καταναλωτές στο σπίτι τους ή στα μικρά γραφεία δεν είναι πιθανό να επηρεαστούν από αυτό το ζήτημα.
Λύση: Οι αλλαγές στον Microsoft Defender μπορούν να μετριάσουν αυτό το ζήτημα. Οι κανόνες μείωσης της επιφάνειας ATACK (ASR) στο Microsoft Defender χρησιμοποιούνται για τη ρύθμιση της συμπεριφοράς του λογισμικού ως μέρος των μέτρων ασφαλείας. Η αλλαγή των κανόνων ASR στη λειτουργία ελέγχου μπορεί να βοηθήσει στην πρόληψη αυτού του προβλήματος. Αυτό μπορεί να γίνει μέσω των ακόλουθων επιλογών:
- Χρήση Intune: Ενεργοποίηση κανόνων μείωσης της επιφάνειας επίθεσης | Defender for Endpoint: Microsoft Endpoint Manager
- Χρήση πολιτικής ομάδας: Ενεργοποίηση κανόνων μείωσης της επιφάνειας επίθεσης | Defender for Endpoint: Πολιτική ομάδας
Οι εφαρμογές του Microsoft Office μπορούν να ξεκινήσουν μέσω του Microsoft 365 App Launcher. Περισσότερες λεπτομέρειες σχετικά με το Microsoft 365 App Launcher μπορείτε να βρείτε στο Meet the Microsoft 365 App Launcher
Επόμενα βήματα: Αυτό το ζήτημα επιλύεται στο Security Intelligence Update Build 1.381.2164.0. Εγκατάσταση ενημέρωσης πληροφοριών ασφαλείας Build 1.381.2164.0 ή αργότερα θα πρέπει να αποτρέψει το ζήτημα, αλλά δεν θα αποκαταστήσει προηγουμένως διαγραμμένες συντομεύσεις. Θα χρειαστεί να αναδημιουργήσετε ή να επαναφέρετε αυτές τις συντομεύσεις μέσω άλλων μεθόδων. Για πρόσθετες πληροφορίες και βοήθεια για την ανάκτηση ελλειπουσών συντομεύσεων, ανατρέξτε στην ενότητα Ανακάλυψη από τις διαγραφές συντόμευσης του κανόνα μείωσης της επιφάνειας επίθεσης (ενημερώθηκε στις 17 Ιανουαρίου 2023 για να συμπεριλάβετε πρόσθετες καθοδήγηση και σενάρια για να βοηθήσετε στην ανάκαμψη).
Πληροφορίες:
- Πελάτης: Windows 11, έκδοση 22H2; Windows 10, έκδοση 22H2; Windows 11, έκδοση 21H2; Windows 10, έκδοση 21H2; Windows 10, έκδοση 20H2; Windows 10 Enterprise LTSC 2019; Windows 10 Enterprise LTSC 2016; Windows 10 Enterprise 2015 LTSB
- Διακομιστής: Κανένα
Δεκέμβριος 2022
Οι συνδέσεις βάσης δεδομένων χρησιμοποιώντας το πρόγραμμα οδήγησης του Microsoft ODBC SQL Server ενδέχεται να αποτύχουν.
Μετά την εγκατάσταση του KB5019959, οι εφαρμογές που χρησιμοποιούν τις συνδέσεις ODBC χρησιμοποιώντας το πρόγραμμα οδήγησης SQL Server Microsoft ODBC (SQLSRV32.dll) Η πρόσβαση σε βάσεις δεδομένων μπορεί να αποτύχει να συνδεθεί. Μπορείτε να λάβετε ένα σφάλμα εντός της εφαρμογής ή ενδέχεται να λάβετε ένα σφάλμα από το SQL Server, όπως το “Σύστημα EMS που αντιμετωπίζει ένα πρόβλημα” με το μήνυμα “Microsoft] [Microsoft] [Microsoft] [Microsoft] [Microsoft] [Microsoft]. Σημείωση για τους προγραμματιστές: Οι εφαρμογές που επηρεάζονται από αυτό το ζήτημα ενδέχεται να αποτύχουν να λάβουν δεδομένα, για παράδειγμα όταν χρησιμοποιείτε τη λειτουργία SQLFETCH. Αυτό το ζήτημα μπορεί να προκύψει κατά την κλήση της λειτουργίας SQLBINDCOL πριν από το SQLFETCH ή την κλήση της λειτουργίας SQLGETDATA μετά το SQLFETTE και όταν δίνεται μια τιμή 0 (μηδέν) για το επιχείρημα «bufferlength» για σταθερούς datatypes μεγαλύτερους από 4 bytes (όπως SQL_C_FFLOAT).
Εάν δεν είστε σίγουροι εάν χρησιμοποιείτε τυχόν εφαρμογές, ανοίξτε οποιεσδήποτε εφαρμογές που χρησιμοποιούν μια βάση δεδομένων και στη συνέχεια ανοίξτε Γραμμή εντολών (επιλέγω Αρχή Τότε πληκτρολογώ γραμμή εντολών και επιλέξτε το) και πληκτρολογήστε την ακόλουθη εντολή:
λίστα εργασιών /m sqlsrv32.ρήτρα
Λύση: Για να μετριάσετε αυτό το ζήτημα, μπορείτε να κάνετε ένα από τα παρακάτω:
- Εάν η εφαρμογή σας χρησιμοποιεί ή είναι σε θέση να χρησιμοποιήσει το όνομα πηγής δεδομένων (DSN) για να επιλέξει συνδέσεις ODBC, εγκαταστήστε το πρόγραμμα οδήγησης Microsoft ODBC 17 για SQL Server και επιλέξτε την για χρήση με την εφαρμογή σας χρησιμοποιώντας το DSN. Σημείωση: Συνιστούμε την τελευταία έκδοση του προγράμματος οδήγησης Microsoft ODBC 17 για το SQL Server, καθώς είναι πιο συμβατό με τις εφαρμογές που χρησιμοποιούν σήμερα το Legacy Microsof
9 πιο συνηθισμένα προβλήματα των Windows 10 και τις λύσεις τους
Μπορείτε επίσης να δείτε αν πρόκειται για πρόβλημα με το πρόγραμμα περιήγησής σας. Για παράδειγμα, στο Chrome, μπορείτε να προσπαθήσετε να πάτε Προτιμήσεις > Προχωρημένος > Προσιτότητα, και ενεργοποιήστε Περιηγηθείτε στις σελίδες με δρομέα κειμένου.
Επιλύθηκαν προβλήματα στα Windows 10, έκδοση 20H2
Βρείτε πληροφορίες σχετικά με τα πρόσφατα επιλυμένα ζητήματα για τα Windows 10, έκδοση 20H2. Για να βρείτε ένα συγκεκριμένο ζήτημα, χρησιμοποιήστε τη λειτουργία αναζήτησης στο πρόγραμμα περιήγησής σας (Ctrl + F για το Microsoft Edge). Για άμεση βοήθεια με τα θέματα ενημέρωσης των Windows, χρησιμοποιήστε τη βοήθεια στα Windows ή πηγαίνετε για υποστήριξη.Microsoft.com. Ακολουθήστε το @WindowSupDate στο Twitter για ενημερώσεις για την υγεία από την έκδοση των Windows Release Health.
Επιλύθηκαν θέματα
Έκδοση λεπτομερειών
Φεβρουάριος 2023
Οι αναβαθμίσεις των Windows προσφέρθηκαν σε μη επιλέξιμες συσκευές
Ορισμένα μη επιλέξιμα Windows 10 και Windows 11, Έκδοση 21H2 Συσκευές έλαβαν ανακριβή αναβάθμιση στα Windows 11. Αυτές οι μη επιλέξιμες συσκευές δεν πληρούσαν τις ελάχιστες απαιτήσεις για την εκτέλεση του παραθύρου 11. Οι συσκευές που παρουσίασαν αυτό το ζήτημα δεν μπόρεσαν να ολοκληρώσουν τη διαδικασία εγκατάστασης αναβάθμισης.
Το ζήτημα αυτό εντοπίστηκε στις 23 Φεβρουαρίου 2023 και επιλύθηκε την ίδια ημέρα.
Ανάλυση: Αυτό το ζήτημα επιλύεται. Μπορεί να χρειαστούν 24 έως 48 ώρες για να διαδοθεί σε όλες τις επηρεαζόμενες συσκευές. Οι επηρεαζόμενοι χρήστες δεν χρειάζεται να λάβουν μέτρα.
Πληροφορίες:
- Πελάτης: Windows 10, έκδοση 22H2; Windows 11, έκδοση 21H2; Windows 10, έκδοση 21H2; Windows 10, έκδοση 20H2
Ιανουάριος 2023
Οι συντομεύσεις εφαρμογής ενδέχεται να μην λειτουργούν από το μενού έναρξης ή άλλες τοποθεσίες
Μετά την εγκατάσταση της ενημέρωσης Intelligence Security Build 1.381.2140.0 Για την Microsoft Defender, οι συντομεύσεις εφαρμογών στο μενού Έναρξης, καρφωμένες στη γραμμή εργασιών, και στην επιφάνεια εργασίας μπορεί να λείπει ή να διαγράφεται. Επιπλέον, μπορεί να παρατηρηθούν σφάλματα όταν προσπαθείτε να εκτελέσετε εκτελέσιμο (.exe) Αρχεία που έχουν εξαρτήσεις από αρχεία συντόμευσης. Οι επηρεαζόμενες συσκευές έχουν τον κανόνα ATACK Surface Reduction (ASR) “Block Win32 API κλήσεις από το Office Macro”. Μετά την εγκατάσταση της οικοδόμησης της ευφυΐας ασφαλείας 1.381.2140.0, οι ανιχνεύσεις είχαν ως αποτέλεσμα τη διαγραφή ορισμένων συντομεύσεων των Windows (.lnk) αρχεία που ταιριάζουν με το λανθασμένο πρότυπο ανίχνευσης.
Οι συσκευές των Windows που χρησιμοποιούνται από τους καταναλωτές στο σπίτι τους ή στα μικρά γραφεία δεν είναι πιθανό να επηρεαστούν από αυτό το ζήτημα.
Λύση: Οι αλλαγές στον Microsoft Defender μπορούν να μετριάσουν αυτό το ζήτημα. Οι κανόνες μείωσης της επιφάνειας ATACK (ASR) στο Microsoft Defender χρησιμοποιούνται για τη ρύθμιση της συμπεριφοράς του λογισμικού ως μέρος των μέτρων ασφαλείας. Η αλλαγή των κανόνων ASR στη λειτουργία ελέγχου μπορεί να βοηθήσει στην πρόληψη αυτού του προβλήματος. Αυτό μπορεί να γίνει μέσω των ακόλουθων επιλογών:
- Χρήση Intune: Ενεργοποίηση κανόνων μείωσης της επιφάνειας επίθεσης | Defender for Endpoint: Microsoft Endpoint Manager
- Χρήση πολιτικής ομάδας: Ενεργοποίηση κανόνων μείωσης της επιφάνειας επίθεσης | Defender for Endpoint: Πολιτική ομάδας
Οι εφαρμογές του Microsoft Office μπορούν να ξεκινήσουν μέσω του Microsoft 365 App Launcher. Περισσότερες λεπτομέρειες σχετικά με το Microsoft 365 App Launcher μπορείτε να βρείτε στο Meet the Microsoft 365 App Launcher
Επόμενα βήματα: Αυτό το ζήτημα επιλύεται στο Security Intelligence Update Build 1.381.2164.0. Εγκατάσταση ενημέρωσης πληροφοριών ασφαλείας Build 1.381.2164.0 ή αργότερα θα πρέπει να αποτρέψει το ζήτημα, αλλά δεν θα αποκαταστήσει προηγουμένως διαγραμμένες συντομεύσεις. Θα χρειαστεί να αναδημιουργήσετε ή να επαναφέρετε αυτές τις συντομεύσεις μέσω άλλων μεθόδων. Για πρόσθετες πληροφορίες και βοήθεια για την ανάκτηση ελλειπουσών συντομεύσεων, ανατρέξτε στην ενότητα Ανακάλυψη από τις διαγραφές συντόμευσης του κανόνα μείωσης της επιφάνειας επίθεσης (ενημερώθηκε στις 17 Ιανουαρίου 2023 για να συμπεριλάβετε πρόσθετες καθοδήγηση και σενάρια για να βοηθήσετε στην ανάκαμψη).
Πληροφορίες:
- Πελάτης: Windows 11, έκδοση 22H2; Windows 10, έκδοση 22H2; Windows 11, έκδοση 21H2; Windows 10, έκδοση 21H2; Windows 10, έκδοση 20H2; Windows 10 Enterprise LTSC 2019; Windows 10 Enterprise LTSC 2016; Windows 10 Enterprise 2015 LTSB
- Διακομιστής: Κανένα
Δεκέμβριος 2022
Οι συνδέσεις βάσης δεδομένων χρησιμοποιώντας το πρόγραμμα οδήγησης του Microsoft ODBC SQL Server ενδέχεται να αποτύχουν.
Μετά την εγκατάσταση του KB5019959, οι εφαρμογές που χρησιμοποιούν τις συνδέσεις ODBC χρησιμοποιώντας το πρόγραμμα οδήγησης SQL Server Microsoft ODBC (SQLSRV32.dll) Η πρόσβαση σε βάσεις δεδομένων μπορεί να αποτύχει να συνδεθεί. Μπορείτε να λάβετε ένα σφάλμα εντός της εφαρμογής ή ενδέχεται να λάβετε ένα σφάλμα από το SQL Server, όπως το “Σύστημα EMS που αντιμετωπίζει ένα πρόβλημα” με το μήνυμα “Microsoft] [Microsoft] [Microsoft] [Microsoft] [Microsoft] [Microsoft]. Σημείωση για τους προγραμματιστές: Οι εφαρμογές που επηρεάζονται από αυτό το ζήτημα ενδέχεται να αποτύχουν να λάβουν δεδομένα, για παράδειγμα όταν χρησιμοποιείτε τη λειτουργία SQLFETCH. Αυτό το ζήτημα μπορεί να προκύψει κατά την κλήση της λειτουργίας SQLBINDCOL πριν από το SQLFETCH ή καλείτε τη λειτουργία SQLGetData μετά το SQLFETCH και όταν δίνεται τιμή 0 (μηδέν) για το ‘Φουρκέτα’ Το επιχείρημα για σταθερούς τύπους δεδομένων μεγαλύτερα από 4 bytes (όπως SQL_C_FLOAT).
Εάν δεν είστε σίγουροι εάν χρησιμοποιείτε τυχόν εφαρμογές, ανοίξτε οποιεσδήποτε εφαρμογές που χρησιμοποιούν μια βάση δεδομένων και στη συνέχεια ανοίξτε Γραμμή εντολών (επιλέγω Αρχή Τότε πληκτρολογώ γραμμή εντολών και επιλέξτε το) και πληκτρολογήστε την ακόλουθη εντολή:
λίστα εργασιών /m sqlsrv32.ρήτρα
Λύση: Για να μετριάσετε αυτό το ζήτημα, μπορείτε να κάνετε ένα από τα παρακάτω:
- Εάν η εφαρμογή σας χρησιμοποιεί ή είναι σε θέση να χρησιμοποιήσει το όνομα πηγής δεδομένων (DSN) για να επιλέξει συνδέσεις ODBC, εγκαταστήστε το πρόγραμμα οδήγησης Microsoft ODBC 17 για SQL Server και επιλέξτε την για χρήση με την εφαρμογή σας χρησιμοποιώντας το DSN. Σημείωση: Συνιστούμε την τελευταία έκδοση του προγράμματος οδήγησης Microsoft ODBC 17 για το SQL Server, καθώς είναι πιο συμβατό με τις εφαρμογές που χρησιμοποιούν επί του παρόντος το Legacy Microsoft ODBC SQL Server Driver (SQLSRV32.dll) από το πρόγραμμα οδήγησης Microsoft ODBC 18 για SQL Server.
- Εάν η εφαρμογή σας δεν είναι σε θέση να χρησιμοποιήσει το DSN, η εφαρμογή θα πρέπει να τροποποιηθεί για να επιτρέψει το DSN ή να χρησιμοποιήσει ένα νεότερο πρόγραμμα οδήγησης ODBC από το Microsoft ODBC SQL Server Driver (SQLSRV32.dll).
Ανάλυση: Αυτό το ζήτημα επιλύθηκε στο KB5022282. Εάν έχετε εφαρμόσει την παραπάνω λύση, συνιστάται να συνεχίσετε να χρησιμοποιείτε τη διαμόρφωση στην λύση.
Πληροφορίες:
- Πελάτης: Windows 11, έκδοση 22H2; Windows 10, έκδοση 22H2; Windows 11, έκδοση 21H2; Windows 10, έκδοση 21H2; Windows 10, έκδοση 21H1; Windows 10, έκδοση 20H2; Windows 10 Enterprise LTSC 2019; Windows 10 Enterprise LTSC 2016; Windows 10 Enterprise 2015 LTSB; παράθυρα 8.1; Windows 7 SP1
- Διακομιστής: Windows Server 2022; Windows Server 2019; Server Windows 2016; Windows Server 2012 R2; Server Windows 2012; Windows Server 2008 R2 SP1; Windows Server 2008 SP2
Μπορείτε να λάβετε ένα σφάλμα (0xc000021a) με μπλε οθόνη
Μετά την εγκατάσταση KB5021233, ορισμένες συσκευές Windows ενδέχεται να ξεκινήσουν ένα σφάλμα (0xC000021A) με μπλε οθόνη. Τεχνική σημείωση: Μετά την εγκατάσταση του KB5021233, μπορεί να υπάρχει αναντιστοιχία μεταξύ των εκδόσεων αρχείων του Hidparse.SYS σε C:/Windows/System32 και C:/Windows/System32/Drivers (υποθέτοντας τα Windows είναι εγκατεστημένα στη μονάδα C: Drive), τα οποία ενδέχεται να προκαλέσουν την αποτυχία επικύρωσης υπογραφής όταν ο καθαρισμός εμφανίζεται.
Λύση: Για να μετριάσετε αυτό το ζήτημα στις συσκευές που το αντιμετωπίζετε ήδη, θα πρέπει να χρησιμοποιήσετε το περιβάλλον ανάκτησης των Windows (Winre) με τα παρακάτω βήματα:
- Θα χρειαστεί να εισαγάγετε το περιβάλλον ανάκτησης των Windows. Εάν η συσκευή σας δεν έχει ξεκινήσει αυτόματα στο Winre, ανατρέξτε στα σημεία εισόδου στο Winre.
- Επιλέξτε το Κουμπί αντιμετώπισης προβλημάτων.
- Επιλέξτε το “Ξεκινήστε το κουμπί εκκίνησης, αντιμετώπισης προβλημάτων και διαγνωστικών εργαλείων “.
- Επιλέξτε το Κουμπί “Προχωρημένες επιλογές”.
- Επιλέξτε το Κουμπί “Γραμμή εντολών” και περιμένετε να επανεκκινήσει η συσκευή σας, αν χρειαστεί.
- Η συσκευή σας θα πρέπει να επανεκκινήσει σε ένα Γραμμή εντολών παράθυρο. Μπορεί να χρειαστεί να συνδεθείτε στη συσκευή σας με τον κωδικό πρόσβασής σας πριν φτάσετε στο Γραμμή εντολών παράθυρο.
- Εκτελέστε την ακόλουθη εντολή (Σπουδαίος: Εάν τα Windows δεν είναι εγκατεστημένα σε C: \ Windows θα χρειαστεί να τροποποιήσετε την εντολή στο περιβάλλον σας): xcopy c: \ windows \ system32 \ drivers \ hidparse.sys c: \ windows \ system32 \ hidparse.σύσρο
- Μόλις ολοκληρωθεί η προηγούμενη εντολή, πληκτρολογήστε: έξοδος
- Επιλέξτε το Κουμπί “Συνέχεια”.
- Τα παράθυρα πρέπει τώρα να ξεκινήσουν όπως αναμενόταν.
Σπουδαίος: Δεν συνιστάται να ακολουθήσετε οποιαδήποτε άλλη λύση από αυτά που συνιστώνται παραπάνω. Δεν συνιστούμε να διαγράψετε το hidparse.SYS από το φάκελο Windows \ System32.
Ανάλυση: Αυτό το ζήτημα επιλύθηκε στο KB5022282. Αυτή η ενημέρωση θα πρέπει να αποτρέψει την εμφάνιση του προβλήματος. Οι συσκευές των Windows στις οποίες έχει ήδη συμβεί αυτό το ζήτημα, θα πρέπει ακόμα να ακολουθήσει την παραπάνω λύση.
Πληροφορίες:
- Πελάτης: Windows 10, έκδοση 22H2; Windows 10, έκδοση 21H2; Windows 10, έκδοση 21H1; Windows 10, έκδοση 20H2
- Διακομιστής: Κανένα
Νοέμβριος 2022
Η άμεση πρόσβαση ενδέχεται να μην είναι σε θέση να επανασυνδεθεί αφού η συσκευή σας έχει προβλήματα συνδεσιμότητας
Μετά την εγκατάσταση KB5018482 ή αργότερα ενημερώσεις, ενδέχεται να μην μπορείτε να επανασυνδεθείτε για να κατευθύνετε την πρόσβαση μετά την προσωρινή απώλεια της σύνδεσης δικτύου ή τη μετάβαση μεταξύ δικτύων Wi-Fi ή σημείων πρόσβασης. Σημείωση: Αυτό το ζήτημα δεν πρέπει να επηρεάζει άλλες λύσεις απομακρυσμένης πρόσβασης όπως το VPN (μερικές φορές ονομάζεται διακομιστής απομακρυσμένης πρόσβασης ή RAS) και πάντα στο VPN (AOVPN).
Οι συσκευές των Windows που χρησιμοποιούνται στο σπίτι από καταναλωτές ή συσκευές σε οργανισμούς που δεν χρησιμοποιούν άμεση πρόσβαση για απομακρυσμένη πρόσβαση στους πόρους του δικτύου του οργανισμού δεν επηρεάζονται.
Λύση: Μπορείτε να μετριάσετε αυτό το ζήτημα με επανεκκίνηση της συσκευής σας Windows.
Ανάλυση: Αυτό το ζήτημα επιλύθηκε στις ενημερώσεις που κυκλοφόρησαν στις 13 Δεκεμβρίου 2022 (KB5021233) και αργότερα. Σας συνιστούμε να εγκαταστήσετε την τελευταία ενημέρωση ασφαλείας για τη συσκευή σας. Περιέχει σημαντικές βελτιώσεις και εκδίδει ψηφίσματα, συμπεριλαμβανομένου αυτού. Εάν εγκαταστήσετε μια ενημέρωση που κυκλοφόρησε στις 13 Δεκεμβρίου 2022 (KB5021233) ή αργότερα, δεν χρειάζεται να χρησιμοποιήσετε ένα γνωστό rollback ζήτημα (KIR) ή μια ειδική πολιτική ομάδας για την επίλυση αυτού του ζητήματος. Εάν χρησιμοποιείτε μια ενημερωμένη έκδοση που κυκλοφόρησε πριν από τις 13 Δεκεμβρίου 2022 και έχετε αυτό το ζήτημα, μπορείτε να το επιλύσετε εγκαθιστώντας και διαμορφώνοντας την ειδική πολιτική ομάδας που αναφέρεται παρακάτω. Η ειδική πολιτική ομάδας μπορεί να βρεθεί στο Διαμόρφωση υπολογιστή -> Πρότυπα διαχείρισης -> .
Για πληροφορίες σχετικά με την ανάπτυξη και τη διαμόρφωση αυτής της ειδικής πολιτικής ομάδας, ανατρέξτε Πώς να χρησιμοποιήσετε την πολιτική ομάδας για να αναπτύξετε μια γνωστή ανατροπή του προβλήματος.
Λήψεις πολιτικής ομάδας με όνομα πολιτικής ομάδας:
- Λήψη για Windows 11, έκδοση 22H2 – KB5018427 221029_091533 Γνωστή rollback έκδοση
- Λήψη για Windows 11, έκδοση 21h2 – KB5018483 220927_043051 Γνωστή rollback έκδοση
- Λήψη για Windows Server 2022 – KB5018485 220927_043049 Γνωστή rollback έκδοση
- Λήψη για Windows 10, έκδοση 22H2; Windows 10, έκδοση 21H2; Windows 10, έκδοση 21H1; Windows 10, έκδοση 20H2 – KB5018482 220927_043047 Γνωστή rollback usder
Σπουδαίος: Θα χρειαστεί εγκαθιστώ και Διαμορφώστε Η πολιτική ομάδας για την έκδοση των Windows για την επίλυση αυτού του προβλήματος.
Πληροφορίες:
- Πελάτης: Windows 11, έκδοση 22H2; Windows 10, έκδοση 22H2; Windows 11, έκδοση 21H2; Windows 10, έκδοση 21H2; Windows 10, έκδοση 21H1; Windows 10, έκδοση 20H2; Windows 10 Enterprise LTSC 2019
- Διακομιστής: Windows Server 2022; Server Windows 2019
Συνδεθείτε αποτυχίες και άλλα ζητήματα που σχετίζονται με τον έλεγχο ταυτότητας Kerberos
Ενημερώθηκε στις 18 Νοεμβρίου 2022: Προστέθηκαν πληροφορίες ενημέρωσης για το Windows Server 2008 R2 SP1.
Μετά την εγκατάσταση ενημερώσεων που κυκλοφόρησαν στις 8 Νοεμβρίου 2022 ή αργότερα σε διακομιστές των Windows με τον ρόλο του ελεγκτή τομέα, ενδέχεται να έχετε προβλήματα με τον έλεγχο ταυτότητας Kerberos. Αυτό το ζήτημα ενδέχεται να επηρεάσει κάθε έλεγχο ταυτότητας Kerberos στο περιβάλλον σας. Ορισμένα σενάρια που μπορεί να επηρεαστούν:
- Η σύνδεση χρήστη του τομέα ενδέχεται να αποτύχει. Αυτό μπορεί επίσης να επηρεάσει τον έλεγχο ταυτότητας της Ομοσπονδίας Ομοσπονδίας Active Directory (AD FS).
- Οι λογαριασμοί υπηρεσιών διαχείρισης ομάδων (GMSA) που χρησιμοποιούνται για υπηρεσίες όπως οι υπηρεσίες πληροφοριών στο Διαδίκτυο (IIS Web Server) ενδέχεται να αποτύχουν να πιστοποιήσουν.
- Οι απομακρυσμένες συνδέσεις επιφάνειας εργασίας που χρησιμοποιούν χρήστες τομέα ενδέχεται να αποτύχουν να συνδεθούν.
- Ενδέχεται να μην μπορείτε να έχετε πρόσβαση σε κοινόχρηστους φακέλους σε σταθμούς εργασίας και μετοχές αρχείων σε διακομιστές.
- Η εκτύπωση που απαιτεί τον έλεγχο ταυτότητας του χρήστη τομέα ενδέχεται να αποτύχει.
Όταν αντιμετωπιστεί αυτό το ζήτημα, ενδέχεται να λάβετε ένα συμβάν συμβάντος Microsoft-Windows-Key-Key-Distribution-Center ID 14 Σφάλμα στο τμήμα του συστήματος του αρχείου καταγραφής συμβάντων στον ελεγκτή τομέα σας με το παρακάτω κείμενο. Σημείωση: Τα προσβεβλημένα γεγονότα θα έχουν “Το κλειδί που λείπει έχει αναγνωριστικό 1“:
Κατά την επεξεργασία ενός αιτήματος για υπηρεσία στόχου, ο λογαριασμός δεν είχε κατάλληλο κλειδί για τη δημιουργία ενός εισιτηρίου Kerberos (το κλειδί που λείπει έχει αναγνωριστικό 1). Τα ζητούμενα ετίμ: 18 3. Οι διαθέσιμοι λογαριασμοί Etypes: 23 18 17. Η αλλαγή ή η επαναφορά του κωδικού πρόσβασης του θα δημιουργήσει ένα κατάλληλο κλειδί.
Σημείωση: Αυτό το ζήτημα δεν είναι ένα αναμενόμενο μέρος της σκλήρυνσης ασφαλείας για το Netlogon και τον Kerberos ξεκινώντας με την ενημέρωση ασφαλείας Νοέμβριο του 2022. Θα πρέπει ακόμα να ακολουθήσετε την καθοδήγηση σε αυτά τα άρθρα ακόμη και μετά την επίλυση αυτού του ζητήματος.
Οι συσκευές των Windows που χρησιμοποιούνται στο σπίτι από καταναλωτές ή συσκευές που δεν αποτελούν μέρος ενός τομέα σε χώρους δεν επηρεάζονται από αυτό το ζήτημα. Azure Active Directory Environments που δεν είναι υβριδικά και δεν έχουν καμία θέση σε διακομιστές καταλόγου Active Directory δεν επηρεάζονται.
Ανάλυση: Το ζήτημα αυτό επιλύθηκε σε ενημερώσεις εκτός ζώνης που κυκλοφόρησε στις 17 Νοεμβρίου 2022 και 18 Νοεμβρίου 2022 για εγκατάσταση όλα οι ελεγκτές τομέα (DCS) στο περιβάλλον σας. Δεν χρειάζεται να εγκαταστήσετε οποιαδήποτε ενημέρωση ή να κάνετε αλλαγές σε άλλους διακομιστές ή συσκευές πελάτη στο περιβάλλον σας για να επιλύσετε αυτό το ζήτημα. Εάν χρησιμοποιήσατε οποιαδήποτε λύση ή μετριασμούς για αυτό το ζήτημα, δεν χρειάζονται πλέον και σας συνιστούμε να τα αφαιρέσετε.
Για να λάβετε το αυτόνομο πακέτο για αυτές τις ενημερώσεις εκτός ζώνης, αναζητήστε τον αριθμό KB στον κατάλογο της Microsoft Update. Μπορείτε να εισαγάγετε με μη αυτόματο τρόπο αυτές τις ενημερώσεις στο Windows Server Update Services (WSUS) και στο Microsoft Endpoint Configuration Manager. Για οδηγίες WSUS, ανατρέξτε στο WSUS και στον ιστότοπο του καταλόγου. Για οδηγίες διαμόρφωσης διαμόρφωσης, ανατρέξτε στην ενότητα Εισαγωγή ενημερώσεων από τον κατάλογο ενημέρωσης της Microsoft. Σημείωση Οι παρακάτω ενημερώσεις δεν είναι διαθέσιμες από την Windows Update και δεν θα εγκατασταθούν αυτόματα.
- Windows Server 2022: KB5021656
- Windows Server 2019: KB5021655
- Windows Server 2016: KB5021654
Σημείωση: Δεν χρειάζεται να εφαρμόσετε οποιαδήποτε προηγούμενη ενημέρωση πριν από την εγκατάσταση αυτών των σωρευτικών ενημερώσεων. Εάν έχετε ήδη εγκαταστήσει ενημερώσεις που κυκλοφόρησαν στις 8 Νοεμβρίου 2022, δεν χρειάζεται να απεγκαταστήσετε τις ενημερώσεις που επηρεάζονται πριν εγκαταστήσετε τυχόν μεταγενέστερες ενημερώσεις, συμπεριλαμβανομένων των ενημερώσεων που αναφέρονται παραπάνω.
- Windows Server 2012 R2: KB5021653
- Windows Server 2012: KB5021652
- Windows Server 2008 R2 SP1: KB5021651 (κυκλοφόρησε 18 Νοεμβρίου 2022)
- Windows Server 2008 SP2: KB5021657
Σημείωση: Εάν χρησιμοποιείτε ενημερώσεις μόνο για την ασφάλεια για αυτές τις εκδόσεις του Windows Server, χρειάζεται μόνο να εγκαταστήσετε αυτές τις αυτόνομες ενημερώσεις για τον μήνα Νοέμβριο του 2022. Οι ενημερώσεις μόνο για την ασφάλεια δεν είναι σωρευτικές και θα πρέπει επίσης να εγκαταστήσετε όλες τις προηγούμενες ενημερώσεις ασφαλείας για να είστε πλήρως ενημερωμένοι. Οι μηνιαίες ενημερώσεις rollup είναι σωρευτικές και περιλαμβάνουν ασφάλεια και όλες τις ενημερώσεις ποιότητας. Εάν χρησιμοποιείτε μηνιαίες ενημερώσεις rollup, θα χρειαστεί να εγκαταστήσετε και τις δύο αυτόνομες ενημερώσεις που αναφέρονται παραπάνω για να επιλύσετε αυτό το ζήτημα και να εγκαταστήσετε τα μηνιαία rolups που κυκλοφόρησαν στις 8 Νοεμβρίου 2022 για να λάβετε τις ενημερώσεις ποιότητας για το Νοέμβριο του 2022. Εάν έχετε ήδη εγκαταστήσει ενημερώσεις που κυκλοφόρησαν στις 8 Νοεμβρίου 2022, δεν χρειάζεται να απεγκαταστήσετε τις ενημερώσεις που επηρεάζονται πριν εγκαταστήσετε τυχόν μεταγενέστερες ενημερώσεις, συμπεριλαμβανομένων των ενημερώσεων που αναφέρονται παραπάνω.
Πληροφορίες:
- Πελάτης: Windows 11, έκδοση 22H2; Windows 10, έκδοση 22H2; Windows 11, έκδοση 21H2; Windows 10, έκδοση 21H2; Windows 10, έκδοση 21H1; Windows 10, έκδοση 20H2; Windows 10 Enterprise LTSC 2019; Windows 10 Enterprise LTSC 2016; Windows 10 Enterprise 2015 LTSB; παράθυρα 8.1; Windows 7 SP1
- Διακομιστής: Windows Server 2022; Windows Server 2019; Server Windows 2016; Windows Server 2012 R2; Server Windows 2012; Windows Server 2008 R2 SP1; Windows Server 2008 SP2
Η επιφάνεια εργασίας ή η γραμμή εργασιών σας ενδέχεται να εξαφανιστούν στιγμιαία ή να μην ανταποκριθούν
Μετά την εγκατάσταση του KB5016688 ή αργότερα, ενδέχεται να αντιμετωπίσετε ένα σφάλμα στο οποίο η επιφάνεια εργασίας ή η γραμμή εργασιών μπορεί να εξαφανιστούν στιγμιαία ή η συσκευή σας μπορεί να μην ανταποκριθεί.
Λύση: Εάν δεν μπορείτε να χρησιμοποιήσετε την παρακάτω ανάλυση, μπορείτε να μετριάσετε αυτό το ζήτημα με επανεκκίνηση της συσκευής σας των Windows.
Ανάλυση: Αυτό το ζήτημα επιλύθηκε στις ενημερώσεις που κυκλοφόρησαν στις 13 Δεκεμβρίου 2022 (KB5021233) και αργότερα. Σας συνιστούμε να εγκαταστήσετε την τελευταία ενημέρωση ασφαλείας για τη συσκευή σας. Περιέχει σημαντικές βελτιώσεις και εκδίδει ψηφίσματα, συμπεριλαμβανομένου αυτού. Εάν εγκαταστήσετε μια ενημέρωση που κυκλοφόρησε στις 13 Δεκεμβρίου 2022 (KB5021233) ή αργότερα, δεν χρειάζεται να χρησιμοποιήσετε ένα γνωστό rollback ζήτημα (KIR) ή μια ειδική πολιτική ομάδας για την επίλυση αυτού του ζητήματος. Εάν χρησιμοποιείτε μια ενημερωμένη έκδοση που κυκλοφόρησε πριν από τις 13 Δεκεμβρίου 2022 και έχετε αυτό το ζήτημα, μπορείτε να το επιλύσετε εγκαθιστώντας και διαμορφώνοντας μια ειδική πολιτική ομάδας. Η ειδική πολιτική ομάδας μπορεί να βρεθεί στο Διαμόρφωση υπολογιστή -> Πρότυπα διαχείρισης -> .
Για πληροφορίες σχετικά με την ανάπτυξη και τη διαμόρφωση αυτής της ειδικής πολιτικής ομάδας, ανατρέξτε Πώς να χρησιμοποιήσετε την πολιτική ομάδας για να αναπτύξετε μια γνωστή ανατροπή του προβλήματος.
Λήψεις πολιτικής ομάδας με όνομα πολιτικής ομάδας:
- Λήψη για Windows 10, έκδοση 22H2; Windows 10, έκδοση 21H2; Windows 10, έκδοση 21H1; Windows 10, έκδοση 20H2 – KB5016688 220820_03051 Γνωστή rollback exush
Πληροφορίες:
- Πελάτης: Windows 10, έκδοση 22H2; Windows 10, έκδοση 21H2; Windows 10, έκδοση 21H1; Windows 10, έκδοση 20H2
- Διακομιστής: Κανένα
Αναφέρετε ένα πρόβλημα με τις ενημερώσεις των Windows
Για να αναφέρετε ένα ζήτημα στη Microsoft ανά πάσα στιγμή, χρησιμοποιήστε την εφαρμογή Hub Feedback Hub. Για να μάθετε περισσότερα, ανατρέξτε στην ενότητα Αποστολή σχολίων στη Microsoft με την εφαρμογή Hub Feedback Hub
Χρειάζεστε βοήθεια με τις ενημερώσεις των Windows?
Αναζητήστε, περιηγηθείτε ή κάντε μια ερώτηση σχετικά με την κοινότητα υποστήριξης της Microsoft. Εάν είστε ένας Pro που υποστηρίζει έναν οργανισμό, επισκεφθείτε την Windows Release Health στο Microsoft 365 Admin Center για περισσότερες λεπτομέρειες.
Για άμεση βοήθεια με τον υπολογιστή σας, χρησιμοποιήστε την εφαρμογή λήψης βοήθειας στα Windows ή επικοινωνήστε με την υποστήριξη της Microsoft. Οι οργανισμοί μπορούν να ζητήσουν άμεση υποστήριξη μέσω υποστήριξης για επιχειρήσεις.
Δείτε αυτόν τον ιστότοπο στη γλώσσα σας
Αυτός ο ιστότοπος είναι διαθέσιμος σε 11 γλώσσες: Αγγλικά, Κινέζικα παραδοσιακά, κινεζικά απλοποιημένα, γαλλικά (Γαλλία), γερμανικά, ιταλικά, ιαπωνικά, κορεατικά, πορτογαλικά (Βραζιλία), ρωσικά και ισπανικά (Ισπανία). Όλα τα κείμενο θα εμφανίζονται στα Αγγλικά εάν η προεπιλεγμένη γλώσσα του προγράμματος περιήγησής σας δεν είναι μία από τις 11 υποστηριζόμενες γλώσσες. Για να αλλάξετε με μη αυτόματο τρόπο τη γλώσσα εμφάνισης, μετακινηθείτε προς τα κάτω στο κάτω μέρος αυτής της σελίδας, κάντε κλικ στην τρέχουσα γλώσσα που εμφανίζεται στο κάτω αριστερό μέρος της σελίδας και επιλέξτε μία από τις 11 υποστηριζόμενες γλώσσες από τη λίστα.
9 πιο συνηθισμένα προβλήματα των Windows 10 και τις λύσεις τους
Invicti Web Application Scanner Security-Η μόνη λύση που παρέχει αυτόματη επαλήθευση των τρωτών σημείων με Scanning ™ βάσει αποδείξεων ™.
Τα Windows έχουν το δίκαιο μερίδιο των προβλημάτων όπως άλλα λειτουργικά συστήματα. Ωστόσο, με την εισαγωγή των Windows 10 και των νέων χαρακτηριστικών της. Έχουν προκύψει πολλά νέα προβλήματα.
Αναβαθμίστηκα απευθείας στα Windows 10 από τα Windows 7, οπότε ήμουν αρκετά έκπληκτος όταν έπρεπε να ασχοληθώ με μια δέσμη νέων προβλημάτων που δεν ήταν στα Windows 7. Εάν έχετε αναβαθμιστεί στα Windows 10 ή εγκαταστήσετε ένα νέο αντίγραφο, θα πρέπει να στηρίξετε τον εαυτό σας για πολλά νέα προβλήματα που μπορούν να επηρεάσουν αρνητικά την εμπειρία σας.
Αν και ορισμένα από αυτά τα προβλήματα μπορούν να διορθωθούν με αυτόματα εργαλεία επίλυσης προβλημάτων, πολλοί απαιτούν μετά τα χειροκίνητα βήματα. Για να σας βοηθήσω να αντιμετωπίσετε τέτοια προβλήματα, πρόκειται να απαριθμήσω μερικά από τα κοινά προβλήματα των Windows 10 και πώς να τα λύσετε.
#1. Σταματήστε πάρα πολύ χρήση δεδομένων στο παρασκήνιο
Ένα πράγμα που αμέσως παρατήρησα μετά την αναβάθμιση στα Windows 10 ήταν η άγνωστη αύξηση της χρήσης δεδομένων. Χρησιμοποίησα δεδομένα κινητής τηλεφωνίας πάνω από το hotspot, έτσι ώστε τα Windows ξαφνικά chugging στα περιορισμένα δεδομένα ήταν πολύ αξιοσημείωτα.
Καθώς τα Windows 10 εξελίσσονται συνεχώς, αυτό’Το S ενημερώνεται συχνότερα από τις προηγούμενες εκδόσεις και οι βασικές ενημερώσεις μπορεί να είναι πραγματικά μεγάλες. Για να μην αναφέρουμε, πολλά νέα χαρακτηριστικά (όπως τα κεραμίδια) και οι εφαρμογές χρησιμοποιούν δεδομένα στο παρασκήνιο για να προσφέρουν ενημερώσεις σε πραγματικό χρόνο.
Εάν έχετε δίκτυο με περιορισμένα δεδομένα ή δεν μπορείτε’Δεν θέλω τα Windows να χρησιμοποιούν δεδομένα στο παρασκήνιο που θα μπορούσαν να επηρεάσουν τις εφαρμογές και τα παιχνίδια του προσκηνίου σας, τότε’είναι καλύτερο να ορίσετε αυτήν τη σύνδεση ως μετρημένη.
Σε μετρημένη σύνδεση, τα Windows θα κατεβάσουν μόνο ενημερώσεις προτεραιότητας και οι εφαρμογές θα χρησιμοποιούν δεδομένα όταν βρίσκονται στο προσκήνιο. Μπορείτε να διαβάσετε τις FAQ Metered Connection για να μάθετε περισσότερα.
Εδώ’S Πώς να ορίσετε ένα δίκτυο ως μετρημένη σύνδεση:
Παω σε Ρυθμίσεις από το μενού έναρξης και κάντε κλικ στο Δίκτυο & Διαδίκτυο.
Εδώ κάντε κλικ στο κουμπί Wi-Fi στο αριστερό πλαίσιο και επιλέξτε το δίκτυό σας.
Τώρα ενεργοποιήστε το κουμπί εναλλαγής παρακάτω Ορίστε ως μετρημένη σύνδεση για να το ενεργοποιήσετε.
Οτι’S It, τώρα τα Windows θα αντιμετωπίζουν αυτή τη σύνδεση ως μετρημένα και θα ελαχιστοποιήσουν τη χρήση δεδομένων στο παρασκήνιο. Εάν συνδεθείτε με διαφορετική σύνδεση, εσείς’Θα πρέπει να περάσω ξανά τα ίδια βήματα για να το ρυθμίσετε ως μετρημένο.
#2. Ελαχιστοποιήστε τις ειδοποιήσεις
Χρησιμοποιώντας τις προεπιλεγμένες ρυθμίσεις ειδοποίησης, τα Windows 10 έχουν πάντα 2-3 νέες ειδοποιήσεις για εσάς κάθε φορά που ανοίγετε τον υπολογιστή (τουλάχιστον ήταν έτσι για μένα). Και οι περισσότερες από αυτές τις ειδοποιήσεις δεν είναι’t χρήσιμο, ακόμα και ενοχλητικό εάν δεν χρησιμοποιείτε την εφαρμογή/υπηρεσία που ειδοποιεί.
Εάν είναι επίσης ενοχλημένοι από πάρα πολλές ειδοποιήσεις στα Windows 10, τότε θα πρέπει να σταματήσετε τις εφαρμογές από την αποστολή ειδοποιήσεων.
Για να το κάνετε αυτό, ανοίξτε τον πίνακα ειδοποιήσεων και κάντε κλικ στο κουμπί Διαχείριση ειδοποιήσεων στην κορυφή.
Εάν είστε σαν εμένα και ο Don’Δεν θέλω καθόλου ειδοποιήσεις, τότε απλά απενεργοποιήστε το κουμπί εναλλαγής παρακάτω Λάβετε ειδοποιήσεις από εφαρμογές και άλλους αποστολείς Και αυτό θα απενεργοποιήσει όλες τις ειδοποιήσεις.
Εάν θέλετε μόνο να αποκλείσετε ειδοποιήσεις από συγκεκριμένες εφαρμογές, μετακινηθείτε προς τα κάτω και απενεργοποιήστε το κουμπί δίπλα στην εφαρμογή/λειτουργία από την οποία δεν μπορείτε’δεν θέλω να δούμε ειδοποιήσεις. Αυτή η λίστα περιλαμβάνει τόσο εγγενείς όσο και εφαρμογές τρίτων μερών.
#3. Πρόσβαση σε ασφαλή λειτουργία
Η είσοδος σε ασφαλή λειτουργία είναι απαραίτητη για την επίλυση πολλών προβλημάτων όπως ζητήματα οδηγού, διαφθορά και λοιμώξεις από ιούς κ.λπ. Ωστόσο, οι προηγούμενες μεθόδους πρόσβασης στην ασφαλή λειτουργία κέρδισαν’t Εργασία στα Windows 10.
Ειδικά, εάν αναβαθμίζετε από τα Windows 7, τότε εσείς’Θα εκπλαγείτε ότι η συνηθισμένη μέθοδος για τη μετάβαση στο πλήκτρο F8, ενώ τα Windows αρχίζουν να ανοίγουν το Safe Mode Won’t Εργασία στα Windows 10. Στην πραγματικότητα, υπάρχουν πολλοί τρόποι πρόσβασης σε ασφαλή λειτουργία στα Windows 10, αλλά θα δείξω το πιο εύκολο.
Ενώ στο εσωτερικό των Windows 10, μεταβείτε στο Εξουσία Επιλογή από το μενού Έναρξη. Εδώ κρατήστε το Βάρδια κλειδί και κάντε κλικ στο Επανεκκίνηση.
Αυτό θα επανεκκινήσει το περιβάλλον αποκατάστασης PC και Windows θα ανοίξει. Εδώ πηγαίνετε στο Αντιμετώπιση προβλημάτων> Προχωρημένες επιλογές> Ρυθμίσεις εκκίνησης> Επανεκκίνηση.
Ο υπολογιστής σας θα επανεκκινήσει ξανά και στη συνέχεια μπορείτε να χρησιμοποιήσετε πλήκτρα αριθμών για να αποκτήσετε πρόσβαση στον σωστό τύπο λειτουργίας ασφαλούς λειτουργίας.
#4. Απενεργοποιήστε τη βελτιστοποίηση παράδοσης
Τα Windows 10 χρησιμοποιούν το σύστημα βελτιστοποίησης παράδοσης Windows Update (WUDO) για την παροχή ενημερώσεων στους υπολογιστές. Το’S Ένα σύστημα παράδοσης από ομοτίμους, όπου τα Windows μπορούν να ανεβάσουν ενημερώσεις που έχουν ήδη μεταφορτωθεί στον υπολογιστή σας σε άλλο υπολογιστή στο Διαδίκτυο ή στο ίδιο δίκτυο. Η Microsoft πρόσθεσε αυτό για να αποθηκεύσετε το εύρος ζώνης χρησιμοποιώντας το δίκτυό σας για παράδοση αντί για το δικό τους διακομιστή.
Ωστόσο, αυτό σημαίνει επίσης ότι το δίκτυό σας μπορεί να χρησιμοποιηθεί στο παρασκήνιο και να επηρεάσει τις εφαρμογές και τα παιχνίδια σας κατά τη χρήση τους. Θα πρέπει να απενεργοποιήσετε αυτήν τη λειτουργία εάν παρατηρήσετε προβλήματα δικτύου όπως η αργή ταχύτητα λήψης ή το υψηλό ping.
Μεταβείτε στα Windows 10 Ρυθμίσεις και κάντε κλικ στο κουμπί Ενημέρωση και ασφάλεια.
Τώρα κάντε κλικ στο κουμπί Βελτιστοποίηση παράδοσης στο αριστερό πλαίσιο και απενεργοποιήστε το κουμπί παρακάτω Επιτρέπουν λήψεις από άλλους υπολογιστές.
Αυτό θα απενεργοποιήσει εντελώς τη βελτιστοποίηση παράδοσης. Ωστόσο, εάν θέλετε να χρησιμοποιήσετε αυτήν τη λειτουργία για να ενημερώσετε τους υπολογιστές που είναι συνδεδεμένοι στο δίκτυό σας, τότε μπορείτε να επιλέξετε το Υπολογιστές στο τοπικό μου δίκτυο Αντ ‘αυτού, αντ’ αυτού.
#5. Απόκρυψη της γραμμής αναζήτησης
Στην προηγούμενη έκδοση των Windows, η γραμμή αναζήτησης ήταν στο μενού έναρξης ή στην οθόνη έναρξης. Ωστόσο, στα Windows 10 η γραμμή αναζήτησης (και μια μεγάλη) βρίσκεται στη γραμμή εργασιών. Αυτό μπορεί να είναι αρκετά προβληματικό για πολλούς ανθρώπους, ειδικά αν σας αρέσει να έχετε εικονίδια εφαρμογών στη γραμμή εργασιών.
Ευτυχώς, μπορείτε να αποκρύψετε ή να μετατρέψετε το πλαίσιο αναζήτησης σε ένα εικονίδιο για να κάνετε το καθαριστικό της γραμμής εργασιών. Απλά κάντε δεξί κλικ στη γραμμή εργασιών και τοποθετήστε το δείκτη του δρομέα του ποντικιού σας πάνω από το Αναζήτηση επιλογή. Στη συνέχεια, μπορείτε να επιλέξετε το Κρυμμένος ή Εμφάνιση εικονιδίου αναζήτησης επιλογή για να απαλλαγείτε από το μεγάλο πλαίσιο αναζήτησης.
#6. Απενεργοποιήστε τις εφαρμογές φόντου
Τα Windows 10 έχουν πάρα πολλές εγγενείς εφαρμογές που τρέχουν στο παρασκήνιο και διατηρούν τους πόρους του Hogging ακόμα και αν δεν κάνετε’t Χρησιμοποιήστε τα. Η απενεργοποίηση τους είναι ένας πολύ καλός τρόπος για να πάρετε μια ώθηση στην απόδοση του συστήματος.
Εδώ’πώς να το κάνω:
Πρόσβαση Ρυθμίσεις από το μενού έναρξης και κάντε κλικ στο Μυστικότητα εδώ.
Μετακινηθείτε στο Εφαρμογή φόντου Επιλογή στον αριστερό πίνακα και θα ανοίξει μια λίστα με όλες τις εφαρμογές που εκτελούνται στο παρασκήνιο.
Απλά απενεργοποιήστε αυτά που δεν κάνετε’Δεν θέλω να τρέξω στο παρασκήνιο. Παρόλο που προσέξτε να μην απενεργοποιήσετε την εφαρμογή που πρέπει να εκτελεστεί στο παρασκήνιο για να προσφέρει έγκαιρη εξυπηρέτηση, όπως η εφαρμογή συναγερμού εάν το χρησιμοποιείτε για συναγερμούς.
#7. Η επιλογή Hibernate δεν είναι διαθέσιμη στο μενού Power
Υπέρ της λειτουργίας γρήγορης εκκίνησης, τα Windows 10 έχουν αφαιρέσει πλήρως το Hibernate από τις επιλογές τροφοδοσίας μενού έναρξης. Πρέπει να ενεργοποιήσετε ξανά αυτήν τη λειτουργία για να είστε σε θέση να αδρανοποιήσετε τον υπολογιστή σας στα Windows 10.
Πρέπει να αποκτήσετε πρόσβαση σε επιλογές ενέργειας και ο ευκολότερος τρόπος για να το κάνετε είναι να χρησιμοποιήσετε μια εντολή εκτέλεσης. Πατήστε τα πλήκτρα Windows+R για να ανοίξετε το Εκτέλεση διαλόγου και πληκτρολογήστε PowerCFG.CPL εδώ για να ανοίξετε τις επιλογές τροφοδοσίας.
Εδώ στο αριστερό πλαίσιο, κάντε κλικ στο κουμπί Επιλέξτε τι κάνουν τα κουμπιά τροφοδοσίας.
Στην επόμενη σελίδα, κάντε κλικ στο κουμπί Αλλαγή ρυθμίσεων που δεν είναι διαθέσιμες προς το παρόν.
Μετά, ελέγξτε το πλαίσιο ελέγχου δίπλα στο Διαχειμάζω επιλογή και αποθηκεύστε τις αλλαγές.
Θα πρέπει τώρα να μπορείτε να δείτε την επιλογή Hibernate στις επιλογές τροφοδοσίας μενού έναρξης.
#8. Πρόβλημα εγκατάστασης ή ενημέρωσης εφαρμογών Microsoft Store
Αυτό είναι στην πραγματικότητα ένα επαναλαμβανόμενο πρόβλημα στα Windows 10 όπου οι εφαρμογές από το Microsoft Store είτε σταματούν να ενημερώνονται είτε Don’t install καθόλου. Ευτυχώς, στις περισσότερες περιπτώσεις, μπορεί να διορθωθεί χρησιμοποιώντας το αυτόματο αντιμετώπιση προβλημάτων που είναι ενσωματωμένο στα Windows 10. Αφήνω’να δείτε πώς να έχετε πρόσβαση και να το χρησιμοποιήσετε.
Από τα παράθυρα 10 Ρυθμίσεις, κάντε κλικ στο Ενημέρωση και ασφάλεια.
Τώρα μετακινήστε το Αντιμετώπιση προβλημάτων Ενότητα στο αριστερό πλαίσιο και, στη συνέχεια, κάντε κλικ στο κουμπί Πρόσθετος αντιμετώπιση προβλημάτων.
Εδώ μετακινηθείτε προς τα κάτω και κάντε κλικ στο Εκτελέστε τον αντιμετώπιση προβλημάτων κάτω από Εφαρμογές Windows Store.
Αυτό θα εκτελέσει τον αντιμετώπιση προβλημάτων και θα διορθώσει αυτόματα τυχόν προβλήματα που εντοπίστηκαν.
Αν αυτό δεν κάνει’t Βοήθεια είτε τότε μπορείτε επίσης να επαναφέρετε την εφαρμογή Microsoft Store.
#9. Διορθώστε τα αρχεία DLL που λείπουν
Αυτό είναι στην πραγματικότητα ένα κοινό σφάλμα σε όλες τις εκδόσεις των Windows και εσείς’Θα χτυπήσω σε αυτό και στα Windows 10. Τα αρχεία DLL είναι κοινόχρηστες βιβλιοθήκες που μπορούν να χρησιμοποιηθούν από μια εφαρμογή εάν είναι διαθέσιμα στον υπολογιστή σας. Ωστόσο, εάν ο υπολογιστής σας λείπει ένα αρχείο dll που απαιτείται για την εκτέλεση μιας συγκεκριμένης εφαρμογής, τότε αυτή η εφαρμογή δεν θα λειτουργήσει.
Παρόλο που υπάρχουν πολλοί τρόποι για να διορθώσετε αυτό το ζήτημα, ένας σίγουρος τρόπος που πάντα λειτούργησε για μένα είναι να κατεβάσετε με μη αυτόματο τρόπο το αρχείο DLL και να το τοποθετήσετε στην εφαρμογή’φάκελος. Το’είναι πραγματικά εύκολο να το κάνω επίσης, εδώ’προβολή.
Απλά επισκεφθείτε την ιστοσελίδα DLL -Files.com και αναζητήστε το όνομα του αρχείου dll που λείπει (ελέγξτε την περιγραφή σφάλματος). Μόλις βρεθεί, κατεβάστε το αρχείο και τοποθετήστε το στον κατάλογο της εφαρμογής που δίνει το σφάλμα. Αυτό πρέπει να λύσει το πρόβλημα. Εάν έχετε πρόβλημα στην εγκατάσταση, εδώ είναι ο οδηγός εγκατάστασης DLL.
Δύο λύσεις μπόνους ��
Θα ήθελα επίσης να μοιραστώ δύο ακόμη λύσεις που δεν είναι’t πραγματικά προβλήματα, αλλά οι άνθρωποι συχνά ρώτησαν γι ‘αυτά σε φόρουμ.
Ενεργοποιήστε τα Windows 10 με Windows 7, 8, 8.1 κλειδί
Στην κυκλοφορία των Windows 10, η Microsoft επέτρεψε στα Windows 7 και 8 χρήστες να αναβαθμίσουν τα Windows 10 δωρεάν. Αυτή η προσφορά έπρεπε να διαρκέσει μόνο δύο χρόνια. Πολλοί άνθρωποι πιστεύουν ότι αυτή η προσφορά έχει τελειώσει ως Microsoft Didn’να κάνω οποιαδήποτε επίσημα σχόλια σχετικά με αυτό το θέμα.
Ωστόσο, μπορείτε ακόμα να αναβαθμίσετε τα Windows 7 ή 8 PC στα Windows 10 εγκαθιστώντας τα Windows 10 σε αυτό και στη συνέχεια χρησιμοποιώντας την προηγούμενη έκδοση’S Κλειδί προϊόντος για να το ενεργοποιήσετε. Μόλις την περασμένη εβδομάδα αναβάθμισα έναν παλιό υπολογιστή Windows 7 στα Windows 10 χρησιμοποιώντας το κλειδί προϊόντος που γράφτηκε στο CPU Back.
Δεν είμαι σίγουρος πόσο καιρό θα μείνει αυτή η προσφορά, αλλά επί του παρόντος, αυτό’Εργασία.
Παραλείψτε την οθόνη κλειδώματος στα Windows 10
Η οθόνη κλειδώματος είναι πολύ σημαντική για την ασφάλεια του υπολογιστή σας. Ωστόσο, εάν για κάποιο λόγο θέλετε να το αφαιρέσετε και να αποκτήσετε πρόσβαση στον υπολογιστή, τότε αυτό είναι εφικτό. Προηγουμένως ήταν δυνατό να το κάνετε στις ρυθμίσεις των Windows, αλλά τώρα εσείς’Θα πρέπει να επεξεργαστείτε το μητρώο των Windows.
Ευτυχώς, μπορείτε να χρησιμοποιήσετε το Autologon Tool για να κάνετε αυτόματα αυτές τις αλλαγές μητρώου. Θα πρέπει απλώς να δώσετε τον κωδικό πρόσβασης σύνδεσης και το εργαλείο θα διαμορφώσει το μητρώο για να σας καταγράψει αυτόματα όταν ξεκινά ο υπολογιστής.
Τελειών σκέψεων
Έτσι αυτά ήταν μερικά κοινά προβλήματα των Windows 10 που αντιμετώπισα πριν και έχω δει τους ανθρώπους να ρωτούν στα φόρουμ. Πολλά από τα προβλήματα που αναφέρονται εδώ βοηθούν επίσης στη βελτιστοποίηση της εμπειρίας των Windows, οπότε αυτό’Αξίζει να τα εφαρμόσετε αμέσως αντί να περιμένετε μέχρι να επηρεάσουν αρνητικά την εμπειρία σας, όπως η απενεργοποίηση εφαρμογών φόντου ή η ρύθμιση της σύνδεσης ως μετρημένες.
100 κοινά προβλήματα των Windows 10 και πώς να τα λύσετε
Τώρα που τα Windows 10 έχουν ξεπεράσει τα Windows 7 ως το πιο δημοφιλές λειτουργικό σύστημα, αυτό’είναι μεγαλύτερο από ποτέ. Η συνέχεια στα Windows 8.1 έχει βγει εδώ και περισσότερα από τρία χρόνια και έχει δώσει στους χρήστες αρκετό χρόνο για να το καταλάβουν.
Ευτυχώς, τα περισσότερα προβλήματα των Windows 10 έχουν διορθωθεί από τη Microsoft τα τελευταία χρόνια. Υπάρχουν ακόμα ορισμένα εκμεταλλεύματα ασφαλείας και άλλα bugbears που είτε έχουν παραμείνει είτε έχουν προκληθεί από πρόσφατες ενημερώσεις των Windows. Αυτό οφείλεται εν μέρει στο γεγονός ότι οι ενημερώσεις των Windows 10 εξακολουθούν να είναι ένα είδος χάος, το πιο πρόσφατο από τα οποία, η ενημέρωση του Οκτωβρίου 2018, προκάλεσε όλα τα είδη των ζητημάτων, συμπεριλαμβανομένων των σφαλμάτων μπλε οθόνης στη Microsoft’S ίδιες επιφανειακές συσκευές.
Αυτό θα μπορούσε να είναι ο λόγος για τον οποίο η υιοθέτηση αυτής της ενημέρωσης αρχίζει μόνο να απογειωθεί, ακριβώς εγκαίρως για το επόμενο.
Εάν όλα αυτά τα προβλήματα είναι οποιαδήποτε ένδειξη, η Microsoft έχει πολλή δουλειά να κάνει. Επιπλέον, εξακολουθούν να υπάρχουν πολλά προβλήματα των Windows 10 που είναι ακόμα γύρω, όπως τα προβλήματα συνδεσιμότητας του εκτυπωτικού. Όμως, ποιος ξέρει, ίσως η Microsoft θα διορθώσει πραγματικά μερικά από αυτά τα προβλήματα στην ενημέρωση των Windows 10 Μαΐου 2019, τα οποία θα πρέπει να κυκλοφορήσουν σύντομα.
Ακόμα, αν εσείς’να δυσκολεύουμε το λειτουργικό σύστημα, εμείς’Η VE συνέταξε έναν οδηγό για 100 από τα πιο συνηθισμένα προβλήματα των Windows 10 και πώς να τα διορθώσετε – είτε αυτό’S ένα πρόβλημα των Windows 10 με προβλήματα εκτυπωτή ή συνδεσιμότητας. Έτσι, αν εσείς’Προσπαθώντας να αντιμετωπίσετε τη συσκευή σας, συνεχίστε να διαβάζετε.
1. Έχοντας αρκετό χώρο για να εγκαταστήσετε τα Windows 10
Εάν σχεδιάζετε να μετακινηθείτε στα Windows 10, η εγκατάσταση του λειτουργικού συστήματος είναι η πρώτη περιοχή με την οποία θα μπορούσατε να αντιμετωπίσετε προβλήματα με τα προβλήματα. Η εγκατάσταση ενός νέου λειτουργικού συστήματος απαιτεί ένα ορισμένο ποσό ελεύθερου χώρου στη μονάδα δίσκου σας, ώστε να μπορεί να μεταφορτωθεί και ορισμένα στοιχεία μπορούν να εκτελεστούν με επιτυχία.
Για τα Windows 10, η απαίτηση χώρου είναι 16GB, η οποία πρέπει να διατηρείται ελεύθερη στο κύριο σύστημα που οδηγεί ο υπολογιστής χρησιμοποιεί. Αυτό είναι στην πραγματικότητα το ίδιο με τις προηγούμενες εκδόσεις των Windows, οπότε αν έχετε αναβαθμιστεί πριν μπορέσετε να το κάνετε ξανά.
Εάν θέλετε να ελέγξετε πόσο χώρο έχει μείνει στον υπολογιστή σας, μεταβείτε στον υπολογιστή μου (ή αυτόν τον υπολογιστή, ανάλογα με την έκδοση των Windows You’re τρέχει) όπου οι δίσκοι που έχετε θα έχετε καταχωρηθεί. Μπορείτε να δείτε τον υπόλοιπο χώρο που υποδεικνύεται κάτω από κάθε μονάδα ή μπορείτε να κάνετε δεξί κλικ και να επιλέξετε ιδιότητες για καλύτερη επισκόπηση (η μονάδα συστήματος σας είναι συνήθως C 🙂
2. Έλεγχος έχετε έναν αρκετά ισχυρό υπολογιστή
Όπως και με τις απαιτήσεις του χώρου, ο υπολογιστής σας θα πρέπει επίσης να είναι σε θέση να εκτελέσει τα Windows 10. Αυτό σημαίνει ότι πρέπει να φτάσει σε ορισμένες ελάχιστες απαιτήσεις συστήματος.
Οι απαιτήσεις για την εκτέλεση των Windows 10 είναι σχετικά χαμηλές: ένας επεξεργαστής 1GHz ή ταχύτερα. 1GB (32-bit) ή 2GB (64-bit) μνήμης RAM. 16GB ελεύθερου χώρου οδήγησης. Microsoft DirectX 9 γραφική συσκευή? και έναν λογαριασμό της Microsoft σε συνδυασμό με την πρόσβαση στο διαδίκτυο.
Για να μάθετε το spec του υπολογιστή σας, μεταβείτε στον πίνακα ελέγχου και επιλέξτε Σύστημα και Ασφάλεια, στη συνέχεια σύστημα.
Ωστόσο, λάβετε υπόψη ότι αυτά είναι τα ελάχιστο Απαιτήσεις και θα πρέπει να πυροβολήσετε για υψηλότερες προδιαγραφές για να έχετε μια ομαλή και ευχάριστη εμπειρία.
3. Ενεργοποίηση των Windows 10
Μερικοί χρήστες έχουν αναφέρει προβλήματα με την ενεργοποίηση των αντιγράφων τους των Windows 10, τα οποία θα μπορούσαν να έχουν μειωθεί σε διάφορους λόγους. Σε ορισμένες περιπτώσεις, ο ευκολότερος τρόπος για να αντιμετωπίσετε το πρόβλημα είναι να αγοράσετε ένα νόμιμο αντίγραφο των Windows 10.
Σε αντίθεση με τις προηγούμενες εκδόσεις των Windows, το τελευταίο είναι σχεδόν αποκλειστικά διαθέσιμο στο διαδίκτυο, πράγμα που σημαίνει ότι οι επίσημες ιστοσελίδες της Microsoft είναι το καλύτερο στοίχημα για την αγορά σας. Η εταιρεία έδωσε το λειτουργικό σύστημα δωρεάν, αλλά αυτή η προώθηση τελείωσε πριν από λίγο καιρό.
Η Microsoft διαθέτει έναν χρήσιμο ιστότοπο (ανοίγει σε νέα καρτέλα) που παρέχει ένα αντίγραφο με δυνατότητα λήψης είτε σε εκδόσεις 32 bit είτε 64 bit.
Εάν διαπιστώσετε ότι δεν μπορείτε να ενεργοποιήσετε με επιτυχία τα Windows 10, η Microsoft εισήγαγε ένα νέο χαρακτηριστικό γνώρισμα προβλημάτων ενεργοποίησης πίσω στην ενημέρωση επετείου. Θα το βρείτε στις ρυθμίσεις και, στη συνέχεια, κάντε κλικ στην επιλογή Ενημέρωση και ασφάλεια, μεταβείτε στην ενεργοποίηση και επιλέξτε Αντιμετώπιση προβλημάτων (δεν θα δείτε αυτήν την επιλογή εάν το λειτουργικό σύστημα έχει ενεργοποιηθεί).
4. Αποφεύγοντας επανεκκίνηση της ενημέρωσης για την ενημέρωση λογισμικού
Τα Windows 10 είναι, με πολλούς τρόπους, ένα πραγματικά λειτουργικό σύστημα που βασίζεται στο Διαδίκτυο. Κυρίως, αυτό είναι ένα μπόνους, αλλά υπάρχουν φορές που δεν είναι – και η στάση της Microsoft απέναντι στις ενημερώσεις του λειτουργικού συστήματος είναι μια τέτοια φορά.
Το πιο ενοχλητικό μέρος των αυτόματων ενημερώσεων είναι η επανεκκίνηση, η οποία μπορεί να έρθει τυχαία (και οι άβολοι χρόνοι). Ο απλούστερος τρόπος για να εξουδετερώσετε αυτό είναι να επικεφαλής στην ενημέρωση των Windows (Ρυθμίσεις> Ενημέρωση & Ασφάλεια), κάντε κλικ στο Advanced Options και στη συνέχεια να ενημερώσετε για να προγραμματίσετε την επανεκκίνηση, πράγμα που σημαίνει ότι το λειτουργικό σύστημα θα ζητήσει επανεκκίνηση αντί να διακόψει όλα όσα εσείς’Εργάζομαι.
5. Ενημέρωση παλιού λογισμικού για εργασία με τα Windows 10
Κάθε έκδοση ενός νέου λειτουργικού συστήματος έρχεται με το δικό του σύνολο προβλημάτων συμβατότητας προς τα πίσω και τα Windows 10 δεν αποτελούν εξαίρεση.
Η μετάβαση από τα Windows 8.1 έως 10 είναι πολύ λιγότερο jarring από τη μετάβαση από τα Windows 7 σε 8, αλλά εξακολουθούν να υπάρχουν ορισμένες εφαρμογές που μπορούν να σπάσουν και, σε ορισμένες περιπτώσεις, να παύουν να εργάζονται καθόλου.
Εάν ένα πρόγραμμα δεν λειτουργεί με τα Windows 10, δοκιμάστε να κοιτάξετε στο Windows Store για ενημέρωση και, αν αυτό δεν λειτουργεί, διαγράψτε και επανεγκαταστήστε το.
Τώρα που τα Windows 10 έχουν βγει για μερικά χρόνια, τα περισσότερα προγράμματα θα πρέπει να είναι συμβατά με το λειτουργικό σύστημα. Εάν δεν είναι, τότε πιθανότατα δεν θα είναι ποτέ.
Εξετάστε το ενδεχόμενο να μετακινηθείτε σε μια νεότερη έκδοση του λογισμικού ή αν σταματήσει να αναπτύσσεται, ίσως είναι καιρός να αναζητήσετε εναλλακτικές λύσεις.
6. Αλλαγή των ρυθμίσεων της ιδιωτικής ζωής και του Wi-Fi
Η ασφάλεια των δεδομένων είναι εξαιρετικά σημαντική, ειδικά καθώς οι χάκερ γίνονται όλο και πιο εξελιγμένοι και ο αριθμός των επιθέσεων στον κυβερνοχώρο είναι στο UP.
Τα Windows 10 διαθέτουν ένα αξιοπρεπές σύνολο ενσωματωμένων μέτρων προστασίας, αλλά δεν μπορείτε ποτέ να είστε πολύ προσεκτικοί. Ένα τέτοιο χαρακτηριστικό που θα πρέπει να απενεργοποιηθεί από άτομα με προστασία της ιδιωτικής ζωής είναι το Wi-Fi Sense, το οποίο μοιράζεται αυτόματα τον κωδικό πρόσβασης Wi-Fi σε συσκευές Windows 10 στον ίδιο λογαριασμό.
Η Microsoft ενημερώθηκε το Wi-Fi Sense για να μοιραστείτε λιγότερα δεδομένα, αλλά η απενεργοποίηση είναι ο ιδανικός τρόπος πρόληψης οτιδήποτε δεν θέλετε να συμβεί. Για να το απενεργοποιήσετε, μεταβείτε στο μενού Έναρξη, επιλέξτε Ρυθμίσεις και κάντε κλικ στο δίκτυο και το διαδίκτυο, στη συνέχεια Wi-Fi και κατευθυνθείτε για να διαχειριστείτε τις ρυθμίσεις Wi-Fi-Απενεργοποιήστε όλες τις επιλογές εδώ.
Επίσης, στις ρυθμίσεις, είναι δυνατόν να αποκτήσετε μια επισκόπηση όλων των άλλων που συμβαίνουν στα Windows 10 όσον αφορά την ιδιωτική ζωή – αναπάντεχα, στο πλαίσιο του τμήματος απορρήτου. Εδώ, θα παρουσιαστεί με μια δέσμη εναλλαγής που προσαρμόζουν μερικές επιλογές απορρήτου για να κρατήσουν τα πάντα υπό έλεγχο.
7. Συμβατότητα στον εκτυπωτή
Εάν έχετε μια παλαιότερη συσκευή, η συμβατότητα του εκτυπωτή μπορεί να μετατραπεί σε πραγματικό πρόβλημα. Αν εσύ’Αναβάθμιση από τα Windows 7 (ή νωρίτερα) στα Windows 10, πρέπει να ενημερώσετε όλους τους διαθέσιμους δίσκους εκτυπωτή, οι οποίες θα τους εμποδίσουν να μην λειτουργούν μετά την αναβάθμιση.
Ευτυχώς, αυτό θα μπορούσε να’να είναι ευκολότερο. Απλά αναζητήστε το όνομα του εκτυπωτή σας στη μηχανή αναζήτησης της επιλογής σας και κατεβάστε τα πιο πρόσφατα προγράμματα συμβατών των Windows 10 – βεβαιωθείτε ότι είστε’να τα κατεβάσετε από τον ιστότοπο των πραγματικών κατασκευαστών, όμως. Ακολουθήστε τις οδηγίες του κατασκευαστή για να τις εγκαταστήσετε και εσείς’είναι καλό να πάω.
8. Αγωνίζεται με την οθόνη αφής
Η Microsoft μεταφέρει τα Windows 10 με το Edge, τον διάδοχο του προγράμματος περιήγησης στο Internet Explorer (αν και το IE εξακολουθεί να υπάρχει στο λειτουργικό σύστημα). Για πολλούς ανθρώπους, ωστόσο, η χρήση του Chrome ή Firefox είναι ο κανόνας, ανεξάρτητα από το τι θέλει η Microsoft.
Για να εγκαταστήσετε το Chrome ή τον Firefox – και επιστρέψτε στην κανονικότητα – Open Edge, αναζητήστε είτε και βρείτε μια έκδοση Windows 10. Κατεβάστε το, εγκαταστήστε το και βεβαιωθείτε ότι έχει οριστεί ως η προεπιλεγμένη επιλογή του προγράμματος περιήγησης, έτσι ώστε η άκρη να μην συνεχίζει να επανεμφανίζεται. Για να το κάνετε αυτό, κατευθυνθείτε προς τις ρυθμίσεις, το σύστημα και κάντε κλικ στις προεπιλεγμένες εφαρμογές – κάντε κλικ στο Bower Web Browser και στη συνέχεια μπορείτε να επιλέξετε το προτιμώμενο πρόγραμμα περιήγησης.
Αλλά, τώρα που η Microsoft Edge μετακινείται στο Chromium, μπορεί να έχετε λιγότερο λόγο να μεταβείτε.
9. Αγωνίζονται με το touchpad
Έχοντας ένα φορητό υπολογιστή με δυνατότητα TouchPAD είναι επίσης καλό για τα Windows 10, αλλά ορισμένοι χρήστες έχουν αναφέρει ότι η αναβάθμιση από τα Windows 7 (και μερικές φορές τα Windows 8) το σπάει.
Ένας από τους τρόπους για την επίλυση αυτού είναι ο πρώτος έλεγχος για να δείτε αν το πληκτρολόγιό σας έχει ένα κλειδί που απενεργοποιεί το touchpad off. Εάν δεν συμβαίνει – ή η σωστή ρύθμιση είναι ενεργοποιημένη – τότε κατευθυνθείτε σε συσκευές> Ποντίκι & Touchpad> Πρόσθετες επιλογές ποντικιού.
Θα εμφανιστεί ένα νέο παράθυρο. Από εδώ, επιλέξτε την καρτέλα που λέει ρυθμίσεις συσκευών, στη συνέχεια συσκευές και, στη συνέχεια, βεβαιωθείτε ότι το touchpad είναι ενεργοποιημένο.
Εάν καμία από αυτές τις επιλογές δεν λειτουργεί, πατήστε το πλήκτρο Windows + X, επιλέξτε Διαχειριστή συσκευών, τότε η επιλογή για ποντίκια και άλλες συσκευές προβολής και ενημερώστε το πρόγραμμα οδήγησης. Αυτό πρέπει να διορθώσει τα πράγματα.
10. Εύρεση ασφαλούς λειτουργίας
Η ασφαλής λειτουργία είναι ακριβώς αυτό που θα περίμενε κανείς – ένας ασφαλής τρόπος εκκίνησης ενός υπολογιστή και εκτέλεση του συστήματος χωρίς εφαρμογές εκκίνησης και μόνο βασικούς οδηγούς, οι οποίοι ελπίζουμε να επιτρέψουν στον υπολογιστή να εκκινήσει με επιτυχία όταν δεν θα οφείλεται σε κάποιο πρόβλημα ή άλλο.
Με τα Windows 10, για να αποκτήσετε πρόσβαση σε ασφαλή λειτουργία, κρατήστε πατημένο το πλήκτρο Shift κατά τη διάρκεια της εκκίνησης (ή επιλέξτε Επανεκκίνηση από την επιφάνεια εργασίας ενώ κρατάει την μετατόπιση).
11. Βεβαιωθείτε ότι τα Windows 10 γνωρίζουν πού βρίσκεστε
Οι εφαρμογές με βάση την τοποθεσία είναι αρκετά εμφανή στα Windows 10, γεγονός που καθιστά καλή ιδέα να ενημερώσετε τον υπολογιστή σας (περίπου) όπου βρίσκεστε. Η Cortana, για παράδειγμα, μπορεί να δώσει πολύ περισσότερες πληροφορίες εάν μπορεί να εντοπίσει με ακρίβεια πού στον κόσμο χρησιμοποιείται.
Για να ενημερώσετε τις ρυθμίσεις τοποθεσίας του υπολογιστή σας, κατευθυνθείτε στο μενού Έναρξη, κάντε κλικ στην επιλογή Ρυθμίσεις, χρόνο και γλώσσα και κάντε κλικ στην περιοχή και τη γλώσσα – στη συνέχεια, βεβαιωθείτε ότι η σωστή χώρα έχει επιλεγεί. Για να ενεργοποιήσετε τις υπηρεσίες τοποθεσίας, μεταβείτε στις Ρυθμίσεις> Προστασία Προσωπικών Δεδομένων> Τοποθεσία και μετακινήστε το διακόπτη τοποθεσίας.
12. Ρύθμιση των Windows Γεια σας
Τα Windows Hello είναι ένα από τα πιο καινοτόμα χαρακτηριστικά που η Microsoft έχει ενσωματωθεί στα Windows 10. Ουσιαστικά, επιτρέπει σε έναν χρήστη να συνδεθεί μόνο με τη χρήση αναγνώρισης προσώπου (ή δακτυλικό αποτύπωμα) ουσιαστικά αμέσως.
Το λογισμικό, το οποίο είναι διαθέσιμο σε όλους τους χρήστες των Windows 10, απαιτεί ειδικό υλικό (και πιθανότατα δεν θα λειτουργήσει σε παλαιότερους υπολογιστές). Υποθέτοντας ότι έχετε το απαραίτητο υλικό, πώς ρυθμίζετε τα Windows Γεια σας?
Πρέπει να μεταβείτε στο μενού Έναρξη, κάντε κλικ στο λογαριασμό και επιλέξτε Αλλαγή Ρυθμίσεις λογαριασμού. Επιλέξτε Επιλογές σύνδεσης και ορίστε ένα PIN. Μόλις το κάνετε αυτό, θα υπάρξει μια επιλογή για ρύθμιση κάτω από το πρόσωπο. Επιλέξτε αυτό και ακολουθήστε τις οδηγίες.
13. Εύρεση αρχείων με ετικέτες
Αν εσύ’Αντιμετωπίζετε για πάντα το πρόβλημα να βρείτε αρχεία στον υπολογιστή σας, ένας τρόπος για να παρακολουθείτε τους είναι να το χρησιμοποιήσετε ‘ετικέτες’ στα Windows 10.
Για να επισημάνετε ένα αρχείο, κάντε δεξί κλικ, επιλέξτε Ιδιότητες, μεταβείτε στην καρτέλα Λεπτομέρειες και εάν κάνετε κλικ στην ενότητα Ετικέτες (κάτω από την περιγραφή), μπορείτε να προσθέσετε μια ετικέτα από εκεί – απλά πληκτρολογήστε το μέσα. Στη συνέχεια, μπορείτε να χρησιμοποιήσετε αυτές τις ετικέτες κατά την αναζήτηση – για παράδειγμα, θα μπορούσατε να επισημάνετε μερικά αρχεία ως συγκεκριμένο έργο εργασίας, τα οποία θα προέκυπταν όταν αναζητήσατε αυτόν τον όρο αργότερα.
14. Εγκατάσταση εφαρμογών’Έχουν κατεβάσει από τον ιστό
Η μετάβαση από τη διανομή εφαρμογών μέσω του Ιστού στο Windows Store σημαίνει ότι δυστυχώς αυτό’μερικές φορές δεν είναι τόσο απλό θέμα για την εγκατάσταση λογισμικού που αρπάζει από το πρώτο. Προγράμματα όπως το Windows Defender και το Firewall, το οποίο εμείς’ve μίλησε νωρίτερα, μπορεί να προσπαθήσει να καταπολεμήσει το πιθανό κακόβουλο λογισμικό επιτρέποντας μόνο σε ορισμένες εφαρμογές να εγκαταστήσουν.
Αν εσύ’Αντιμετωπίζετε προβλήματα, για να το περάσετε και να εγκαταστήσετε μια εφαρμογή από τον ιστό, ίσως χρειαστεί να τελειοποιήσετε τον αμυντικό συντονισμό’Ρυθμίσεις.
Για να το κάνετε αυτό, μεταβείτε στο πλαίσιο Cortana/Search (κάτω αριστερά, δίπλα στο μενού έναρξης), αναζητήστε τον Defender Windows και εσάς’Θα πρέπει να αποκτήσετε πρόσβαση στο μενού Ρυθμίσεις. Εσείς’θα παρουσιαστεί με μια αρχική σελίδα, οπότε κάντε κλικ στις Ρυθμίσεις. Μόλις εσύ’σε ρυθμίσεις, εσείς’Θα δείτε μια λίστα επιλογών που σχετίζονται με διάφορες λειτουργίες που εκτελείται ο αμυντικός.
Η τροποποίηση αυτών των επιλογών είναι εύκολη και αυτή που θα αποφέρει αποτελέσματα για τους σκοπούς μας είναι οι εξαιρέσεις, οι οποίες υπαγορεύουν τις περιοχές του συστήματος που παραμένουν ανεξέλεγκτες από τον Defender. Μπορείτε να κάνετε κλικ ‘Προσθέστε έναν αποκλεισμό’ Για να προσθέσετε το αρχείο εσείς’Εγκατάσταση και βεβαιωθείτε ότι ο αμυντικός δεν’t παρεμβαίνει στην εγκατάσταση.
15. Χρησιμοποιώντας τις χειρονομίες των Windows 10 για να λειτουργούν γρήγορα
Συνεργάζεται με το πληκτρολόγιο και το ποντίκι πολύ υποτονικό για τις προτιμήσεις σας κατά καιρούς? Λοιπόν, τα Windows 10 είναι ένα λειτουργικό σύστημα βελτιστοποιημένης οθόνης αφής (ακριβώς όπως τα Windows 8 ήταν), και αυτό σημαίνει ότι μπορεί να κάνει πολλά δροσερά πράγματα μάλλον γρήγορα με ένα δάχτυλο prod.
Για παράδειγμα, η μετακίνηση από τα αριστερά θα σας φέρει στην προβολή εργασιών, μια επισκόπηση όλων των εφαρμογών που εκτελούνται αυτή τη στιγμή. Η μετακίνηση από το δεξί φέρνει το κέντρο δράσης, όπου εμφανίζονται ειδοποιήσεις και οι ρυθμίσεις μπορούν να αλλάξουν. Η απομάκρυνση από την κορυφή παράγει μια γραμμή τίτλου πλήρης με εργαλεία ελαχιστοποίησης.
Για να δείτε το πλήρες φάσμα των διαθέσιμων χειρονομιών, μεταβείτε στο πλαίσιο Cortana/Search και αναζητήστε για ‘αφή’.
16. Η δύναμη των εικονικών επιτραπέζιων υπολογιστών
Μια επιφάνεια εργασίας δεν είναι αρκετή για εσάς? Λοιπόν, αρκετά χειροκίνητα, τα Windows 10 σας επιτρέπουν να εκτελείτε πολλαπλές εικονικές επιτραπέζιες υπολογιστές, ώστε να μπορείτε να εργαστείτε σε διάφορα έργα μόνο στην οθόνη μιας οθόνης.
Για να πυροβολήσετε μια νέα εικονική επιφάνεια εργασίας στα Windows 10, κάντε κλικ στην επιλογή Εργαστήριο (στα δεξιά του πλαισίου Cortana/Search στη γραμμή εργασιών) και επιλέξτε τη νέα επιλογή επιφάνειας εργασίας στην κάτω δεξιά γωνία της οθόνης. Το’S τόσο εύκολο όσο αυτό – και οι μετακινήσεις εφαρμογών σε εικονικές επιφάνειας εργασίας είναι εξίσου απλές: απλώς πρόσβαση στην προβολή εργασιών ξανά και σύρετε την εφαρμογή από μια επιφάνεια εργασίας στην άλλη.
Για να κλείσετε αυτούς τους επιτραπέζιους υπολογιστές, επιστρέψτε στην προβολή εργασιών και πατήστε το σταυρό. Δεν υπάρχει όριο για τον αριθμό των εικονικών επιτραπέζιων υπολογιστών που μπορείτε να δημιουργήσετε, παρεμπιπτόντως.
17. Δουλεύω γρηγορότερα από ‘ματιά’ σε επιτραπέζιους υπολογιστές
Συμβουλές παραγωγικότητας Don’Την επεκτείνονται σε συντομεύσεις πληκτρολογίου, ειδικά στα Windows 10 – υπάρχουν και άλλοι τρόποι για να επιτευχθεί τα πράγματα πιο γρήγορα για όσους απογοητεύονται από την ανικανότητά τους να περάσουν γρήγορα το λειτουργικό σύστημα. Είναι ένα από τα πιο δροσερά εργαλεία από αυτή την άποψη ‘ματιά’ σε επιτραπέζιους υπολογιστές, οι οποίοι μπορούν να εξοικονομήσουν χρόνο αν εσείς’Εργαζόμαστε σε πολλούς εικονικούς επιτραπέζιους υπολογιστές (που μόλις συζητήσαμε παραπάνω).
Για να γίνει αυτό, κάντε δεξί κλικ στο λεπτό κουμπί στο άκρο δεξιά της γραμμής εργασιών και επιλέξτε ‘Ματιά στην επιφάνεια εργασίας’. Τώρα όταν ρίχνετε τον δείκτη πάνω του, αυτό’Θα σας δείξω μια γρήγορη προεπισκόπηση της επιφάνειας εργασίας και επιστρέψτε όταν απομακρύνεστε.
18. Αιωρείται’κλικ κάντε κλικ
Εδώ’είναι ένα άλλο χρόνο εξοικονόμησης χρόνου που τα Windows 10 είναι ικανά για να εξομαλύνουν το μονοπάτι εκείνων που απογοητεύονται με υποτονικότητα και θέλουν να επιταχύνουν και να εξορθολογίσουν τη χρήση του λειτουργικού συστήματος.
Πείτε ότι έχετε την εφαρμογή ρυθμίσεων και ένα παράθυρο ακμής ανοιχτό δίπλα-δίπλα. Οι ρυθμίσεις είναι στο προσκήνιο, αλλά θέλετε να μετακινηθείτε στο παράθυρο άκρων. Στα Windows 8.1, εσύ’D πρέπει να κάνετε κλικ στο παράθυρο για να το κάνετε. Οχι πια. Η Microsoft άλλαξε τον τρόπο με τον οποίο λειτουργεί τα Windows 10 έτσι ώστε να έχει μόνο ο δείκτης του ποντικιού πάνω από την άκρη είναι αρκετή. Αρκετά τακτοποιημένος.
19. Χρησιμοποιήστε την Cortana στο μέγιστο
Η Cortana είναι εικονικός βοηθός πολλών ταλέντων και μπορεί να βοηθήσει τους χρήστες των Windows 10 με πολλούς διαφορετικούς τρόπους. Ωστόσο, ενδέχεται να μην γνωρίζετε το πλήρες φάσμα λειτουργικότητας που προσφέρει η Cortana – αλλά εκεί’είναι ένας εύκολος τρόπος για να μάθετε.
Απλά μεταβείτε στο κουτί Cortana στη γραμμή εργασιών και πληκτρολογήστε:
Βοήθεια Cortana
Αυτό θα αναφέρει όλες τις εντολές και τις λειτουργίες που μπορεί να φροντίσει η Cortana, η οποία περιλαμβάνει την ρύθμιση υπενθυμίσεων ή ειδοποιήσεων ημερολογίου, δημιουργώντας λίστες, λήψη οδηγιών, επεξεργασία ποσών και υπολογισμών, ελέγχου του καιρού ή των αποθεμάτων σας, των χρόνων πτήσης και ούτω καθεξής.
Ίσως θελήσετε επίσης να ελέγξετε πώς να διορθώσετε μια ενημέρωση Windows Swite Windows (ανοίγει σε νέα καρτέλα) .
Ο Max Slater-Robins γράφει για την τεχνολογία για σχεδόν μια δεκαετία σε διάφορα καταστήματα, καλύπτοντας την άνοδο των τεχνολογικών γίγαντες, τις τάσεις στις επιχειρήσεις και τις εταιρείες SaaS και πολλά άλλα εκτός από αυτά. Αρχικά από το Suffolk, ζει σήμερα στο Λονδίνο και του αρέσει μια καλή βραδιά και περπατάει στην ύπαιθρο.
Τρέχουσα σελίδα: Ξεκινώντας με τα Windows 10
14 πιο συνηθισμένα προβλήματα των Windows 10 και τις λύσεις τους
Τα Windows 10 είναι ένα εξαιρετικό λειτουργικό σύστημα, αλλά όπως και όλοι οι άλλοι, έχει το δίκαιο μερίδιο των προβλημάτων του. Εδώ είναι τα 10 πιο συνηθισμένα προβλήματα των Windows 10 και οι λύσεις τους.
Εμείς’όλα ήταν εκεί. Εσείς’στη μέση ενός έργου, και ξαφνικά κάτι φαίνεται μακριά με τον υπολογιστή σας. Το’αργή, κέρδισε’t ανοιχτά προγράμματα, ή ακόμα χειρότερα – κέρδισε’t Ακόμη και ενεργοποιήστε!
Μπορεί να είναι απίστευτα απογοητευτικό να έχετε τεχνικά ζητήματα να διακόπτουν τη ροή εργασίας σας, αλλά ο Don’Η απελπισία μόλις ακόμα. Πολλά κοινά θέματα Windows είναι αρκετά εύκολο να διορθωθούν αν ξέρετε τι να κάνετε.
Εμείς’ll κάλυμμα 14 από τα πιο συνηθισμένα προβλήματα των Windows μαζί με τις λύσεις τους, ώστε να μπορείτε να επιστρέψετε στην παραγωγικότητα το συντομότερο δυνατό!
1. Αργά προβλήματα απόδοσης
Η αργή απόδοση των Windows μπορεί να είναι απίστευτα απογοητευτική, από οδυνηρά μεγάλους χρόνους φόρτωσης έως τυχαία σταδιακά προγράμματα και υποτονικές ταχύτητες στο διαδίκτυο. Αν εσύ’Αναζητήστε ξανά το σύστημά σας για το ταμπάκο, υπάρχουν πολλές πιθανές λύσεις για τα πιο συνηθισμένα θέματα των Windows.
Συχνά, η απλή εκτέλεση σάρωσης ιού ή ο καθαρισμός των προσωρινών αρχείων σας μπορεί να επιταχύνει ένα σύστημα και να κάνει το τέχνασμα.
Μπορείτε ακόμη και να δείτε οφέλη από μια καλή απόρριψη του σκληρού σας δίσκου ή κλείνοντας μερικά από αυτά τα προγράμματα βαρέως τύπου που τείνετε να τρέχετε στο παρασκήνιο. Και Don’να ξεχάσουμε να ελέγξετε τις ενημερώσεις του προγράμματος οδήγησης που μπορεί να είστε πίσω – ίσως είναι απλώς το κομμάτι που λείπει για να τερματίσετε την επιβράδυνση των παραθύρων.
2. Θέματα ασφάλειας
Η πλοήγηση σε όλα τα πιθανά θέματα των Windows μπορεί να αισθάνεται εκφοβιστική, αλλά ευτυχώς υπάρχουν μερικές δοκιμασμένες και αληθινές λύσεις για να τις διορθώσουν. Για παράδειγμα, είναι σημαντικό το λογισμικό ασφαλείας να είναι εγκατεστημένο στον υπολογιστή σας και ότι χρησιμοποιείτε ισχυρούς κωδικούς πρόσβασης, ώστε οι κακόβουλοι ηθοποιοί δεν έχουν πρόσβαση στο σύστημά σας.
Θα πρέπει επίσης να σαρώσετε συνήθως και να καθαρίσετε το μητρώο με ένα πρόγραμμα όπως το CCLEANER για να βεβαιωθείτε ότι δεν υπάρχουν ανεπιθύμητα στοιχεία, καθώς αυτό συχνά επιλύει μηνύματα σφάλματος και άλλα ενοχλητικά προβλήματα.
Τέλος, φροντίζοντας να ενημερώνεστε τακτικά ή να ενημερώσετε το σύστημά σας θα προστατεύσει το μηχάνημά σας από πολλά από τα πιο συνηθισμένα θέματα των Windows σήμερα.
3. Ενημέρωση σφαλμάτων
Από απροσδόκητα συντριβές για να διαθέτουν αποτυχία, αυτά τα ενοχλητικά οδοφράγματα μπορούν συχνά να προκαλέσουν περαιτέρω προβλήματα και να κάνουν τον υπολογιστή σας άχρηστο.
Με αυτή τη γνώση στο χέρι, εσείς’Θα μπορέσω να διαγνώσουμε και να λύσουμε τυχόν προβλήματα γρήγορα και εύκολα – δίνοντάς σας πίσω την πλήρη ισχύ του υπολογιστή σας σε χρόνο μηδέν!
4. Μπλε οθόνη θανάτου (BSOD)
Η μπλε οθόνη του θανάτου ή το BSOD ως’είναι πιο γνωστό, είναι ένα από τα πιο διάσημα και φοβερά ζητήματα για τους χρήστες των ηλεκτρονικών υπολογιστών των Windows.
Και οι δύο νεοσύλλεκτοι και οι έμπειροι επαγγελματίες της πληροφορικής μπορούν να πεταχτούν όταν αντιμετωπίζουν αυτό το ενοχλητικό πρόβλημα. Ευτυχώς, με μερικά εύκολα βήματα, αυτό’συνήθως είναι δυνατόν για να διορθώσετε το BSOD χωρίς πάρα πολλά προβλήματα.
Πρώτον, θα πρέπει να ελέγξετε ότι όλοι οι οδηγοί σας είναι ενημερωμένοι και καθαρίζουν οποιοδήποτε κακόβουλο λογισμικό που μπορεί να έχει φτάσει στο σύστημά σας.
Στη συνέχεια, εκτελέστε το SFC/SCANNOW από τη γραμμή εντολών για να σαρώσετε τα διεφθαρμένα αρχεία συστήματος και τελικά εκτελέστε μια δοκιμή διαγνωστικής μνήμης, μάθετε εάν υπάρχουν προβλήματα μνήμης με τον υπολογιστή σας.
Φυσικά, αν όλα τα άλλα αποτύχουν, μπορείτε πάντα να φέρετε έναν εμπειρογνώμονα που θα ξέρει ακριβώς τι να κάνει.
5. Ζητήματα οδηγού
Τα ζητήματα οδηγού μπορεί να είναι ένα από τα πιο απογοητευτικά προβλήματα που πρέπει να έχετε σε έναν υπολογιστή, συχνά επειδή μπορεί να προκαλέσει τα προγράμματα και τα χαρακτηριστικά που δεν λειτουργούν σωστά. Ευτυχώς, για πολλά κοινά ζητήματα που σχετίζονται με τους οδηγούς, υπάρχουν σχετικά εύκολες λύσεις στα ίδια τα Windows.
Χρησιμοποιώντας το διαχειριστή συσκευών από τον πίνακα ελέγχου, μπορείτε να ελέγξετε τους οδηγούς σας και να βεβαιωθείτε ότι είναι όλα ενημερωμένα και συμβατά με το σύστημά σας. Σε ορισμένες περιπτώσεις, ίσως χρειαστεί “επιστρέφω” Ένας οδηγός εάν δημιουργεί πάρα πολλά θέματα. Με αυτά τα απλά βήματα, μπορείτε να αποφύγετε πολλούς πονοκεφάλους όταν ασχολείστε με τις ανησυχίες του οδηγού στα Windows!
6. Συστήματα συντρίβει και παγώνει
Κάθε χρήστης των Windows αντιμετώπισε τη φλογερή συντριβή του συστήματος ή το πάγωμα. Αυτές οι διακοπές μπορεί να είναι απογοητευτικές και χρονοβόρες, αλλά ευτυχώς ορισμένες κοινές διορθώσεις εξαρτώνται από τη σοβαρότητα του θέματος. Κάνοντας κάποια βασική αντιμετώπιση προβλημάτων γύρω από τις συγκρούσεις υλικού και λογισμικού μπορεί συνήθως να επιλύσει μικρές συντριβές ή παγώνει, ενώ τα σύνθετα προβλήματα μπορεί να απαιτούν αποκατάσταση ή επισκευή συστήματος.
Η γνώση του τι προκαλεί το ζήτημα στην πρώτη θέση είναι ο καλύτερος τρόπος για να αποτρέψετε τις μελλοντικές υποτροπές, έτσι’Αξίζει επίσης να ερευνήσετε πιθανούς ενόχους, όπως κακοί οδηγοί, ιούς και μη έγκυρες καταχωρήσεις μητρώου.
Πάνω απ ‘όλα, βεβαιωθείτε ότι έχετε ενημερώσει το λειτουργικό σας σύστημα. είτε με το χέρι είτε με μια αυτόματη λειτουργία ενημέρωσης.
7. Προβλήματα συνδεσιμότητας δικτύου
Τα ζητήματα συνδεσιμότητας δικτύου είναι από τα πιο συνηθισμένα προβλήματα που οι χρήστες των Windows συναντούν τους υπολογιστές τους. Αυτά θα μπορούσαν να περιλαμβάνουν προβλήματα σύνδεσης σε έναν συγκεκριμένο ιστότοπο, παραλείποντας να δημιουργήσετε μια σύνδεση με το μόντεμ σας ή όταν το WiFi σας πέφτει συχνά και απροσδόκητα.
Ευτυχώς, υπάρχουν μερικές απλές διορθώσεις – όπως η επανεκκίνηση του δρομολογητή ή του μόντεμ, εκκαθάριση του προγράμματος περιήγησης στο διαδίκτυο’S Cache και DNS δεδομένα, ελέγχοντας όλα τα καλώδια και τα καλώδια που συνδέονται με τη συσκευή ή απλώς απενεργοποιώντας/ενεργοποιώντας τον προσαρμογέα δικτύου – που θα πρέπει να είναι σε θέση να βοηθήσει να επαναλάβετε τη συσκευή σας και να λειτουργήσει ξανά χωρίς υπερβολική ταλαιπωρία.
8. Προβλήματα του εκτυπωτή
Κανείς δεν αρέσει να ασχολείται με προβλήματα εκτυπωτή, ειδικά όταν φαίνονται σαν να βγαίνουν πάντα από το πουθενά. Είτε κέρδισε ο εκτυπωτής’t εκτύπωση καθόλου ή αυτό’S Εκτύπωση κενών σελίδων, υπάρχουν πάντα λύσεις.
Ορισμένες κοινές λύσεις περιλαμβάνουν τον έλεγχο για φραγμένα ακροφύσια ή χαμηλά επίπεδα μελανιού, αποσυνδέστε και συνδέετε τον εκτυπωτή για να το επαναφέρετε, να βεβαιωθείτε ότι τα καλώδια είναι σωστά συνδεδεμένα και επίσης ενημερώνοντας τους οδηγούς των Windows σας. Η λήψη μερικών απλών βημάτων μπορεί να είναι αρκετή για να ανεβάσετε τον εκτυπωτή σας και να λειτουργήσετε ξανά σε χρόνο μηδέν.
9. Σφάλματα ειδικά για εφαρμογή
Η αντιμετώπιση σφαλμάτων που παράγονται από υπολογιστή μπορεί να είναι απίστευτα απογοητευτικά και χρονοβόρα. Ειδικά όταν αυτά τα σφάλματα είναι συγκεκριμένα για την εφαρμογή’προσπαθώ να χρησιμοποιήσω! Εάν ο υπολογιστής σας εκτελεί παράθυρα, τότε θα πρέπει να εξοικειωθείτε με μερικούς από τους πιο συνηθισμένους τύπους προβλημάτων – θα μπορούσαν να βοηθήσουν στην επίλυση ενός σφάλματος εφαρμογής πιο γρήγορα.
Μερικοί από τους πιο συνηθισμένους τύπους προβλημάτων των Windows περιλαμβάνουν προβλήματα άδειας αρχείων, ζητήματα ασυμβατότητας υλικού, ελλείποντα μητρώα ή αρχεία και προβλήματα κατανομής μνήμης. Γνωρίζοντας πώς να εντοπίσετε αυτά τα ζητήματα και οι λύσεις τους θα σας βοηθήσουν να επαναφέρετε και να τρέχετε με οποιοδήποτε πρόγραμμα σας’προσπαθώ να χρησιμοποιήσω.
10. Διαφθορά αρχείων και απώλεια δεδομένων
Αν εσύ’Re re a User Windows, γνωρίζετε την απογοήτευση της διαφθοράς αρχείων και της απώλειας δεδομένων. Αυτό που κάποτε ήταν ένα αξιόπιστο αρχείο μπορεί ξαφνικά να γίνει άχρηστο και όλα τα προσεκτικά αποθηκευμένα έγγραφά σας μπορούν να λείπουν. Συμβαίνει πιο συχνά από εσάς’D Σκεφτείτε; Μην ανησυχείτε όμως, γιατί ευτυχώς υπάρχουν κάποιες εύκολες λύσεις σε αυτό το κοινό ζήτημα των Windows.
Από την αποκατάσταση αντιγράφων ασφαλείας στην επαλήθευση της ακεραιότητας του σκληρού δίσκου, με αυτές τις μεθόδους μπορείτε να έχετε τα κατεστραμμένα αρχεία σας σταθερά ή τα δεδομένα σας να εμφανίζονται ξανά σε χρόνο μηδέν!
11. Η γραμμή εργασιών δεν ανταποκρίνεται
Το’είναι πολύ συνηθισμένο για να είναι στη μέση του σημαντικού έργου και να συνειδητοποιήσετε τη γραμμή εργασιών σας’απάντησα. Αυτό το συγκεκριμένο ζήτημα μπορεί να έχει αρκετές αιτίες, από τα πρόσφατα κατεβασμένα προγράμματα έως τους ξεπερασμένους οδηγούς.
Ανεξάρτητα από το τι προκαλεί, τα καλά νέα είναι ότι υπάρχουν απλές λύσεις για μια γραμμή εργασιών που δεν ανταποκρίνεται. Για παράδειγμα, η επανεκκίνηση του υπολογιστή σας ή ο τερματισμός όλων των ανεπιθύμητων προγραμμάτων που εκτελούνται στο παρασκήνιο θα λύσουν συχνά το πρόβλημα. Αν αυτό δεν κάνει’t διορθώστε το, οι λειτουργίες αντιμετώπισης προβλημάτων των Windows μπορούν να σας βοηθήσουν να εντοπίσετε άλλες πιθανές αιτίες και να προσφέρετε βήμα προς βήμα οδηγίες σχετικά με τον τρόπο αντιμετώπισής τους.
12. Απροσδόκητο τερματισμό και επανεκκινήσεις
Κανείς δεν του αρέσει όταν ο υπολογιστής του κλείνει απροσδόκητα ή επανεκκινήσει – μπορεί να είναι πραγματικά jarring και ίσως να σας αφήσει να αισθάνεστε λίγο απογοητευμένοι.
Για να αποφύγετε αυτό να σας συμβαίνει κάθε φορά, αυτό’είναι σημαντικό να εξετάσουμε ορισμένα κοινά ζητήματα παραθύρων όπως ασυμβίβαστες οδηγοί υλικού που don’t Εργασία με τον υπολογιστή’S Λειτουργικό Σύστημα, Εξοικονόμηση ισχύος από ηλεκτρική καταιγίδα, υπερθέρμανση λόγω έλλειψης ροής αέρα, λογισμικού antivirus ξεπερασμένος, χαμηλής μνήμης RAM ή χώρος σκληρού δίσκου και λοιμώξεις από ιούς. Ευτυχώς, όλα αυτά είναι διαλυτά προβλήματα και η γνώση των πιθανών αιτιών είναι το κλειδί για την εξεύρεση της σωστής λύσης γι ‘αυτούς.
13. Κατεστραμμένα αρχεία συστήματος
Η αντιμετώπιση των αλλοιωμένων αρχείων συστήματος στα Windows μπορεί να αισθάνεται σαν το χειρότερο δυνατό σενάριο, καθώς μπορεί να σας εμποδίσει να έχετε πρόσβαση στα σημαντικά σας δεδομένα και εφαρμογές. Ωστόσο, αυτά τα ζητήματα είναι πιο συνηθισμένα από ό, τι μπορούμε να σκεφτούμε και ευτυχώς μία από τις πιο απλές λύσεις είναι να χρησιμοποιήσουμε έναν ελεγκτή αρχείων συστήματος για να σαρώσουμε και να διορθώσουμε αυτόματα τυχόν χαμένα ή αλλοιωμένα αρχεία.
Εάν αυτό αποτύχει, η εκτέλεση χειροκίνητης επαναφοράς ή επαναφοράς του υπολογιστή σας μπορεί να είναι η καλύτερη επιλογή σας, αν και βεβαιωθείτε ότι έχετε αποθηκεύσει όλα τα σημαντικά δεδομένα σε μια άλλη συσκευή αποθήκευσης πρώτα έτσι ώστε να μην χαθεί.
14. Μη ανταποκρινόμενα προγράμματα
Οι χρήστες των Windows γνωρίζουν ότι λίγα πράγματα διαταράσσουν τη ροή της εργασίας ή τον ελεύθερο χρόνο περισσότερο από ένα μη ανταποκρινόμενο πρόγραμμα. Αυτό είναι ένα από τα πιο συνηθισμένα ζητήματα των Windows και ευτυχώς ένα από τα ευκολότερα για απευθυνόμενη. Για να λύσετε αυτό το ζήτημα, συχνά το μόνο που χρειάζεται να κάνετε είναι να σκοτώσετε το πρόγραμμα μέσω του Task Manager.
Εάν αυτό δεν παρέχει λύση, μπορείτε να δοκιμάσετε να επανεκκινήσετε το μηχάνημά σας για ένα καθαρό ξεκίνημα – κάθε φορά σε λίγο’είναι ακριβώς αυτό που χρειάζεται ο υπολογιστής σας! Βρείτε αυτά και άλλα κοινά ζητήματα των Windows και τις λύσεις τους, από την μπλε οθόνη του θανάτου έως την κακόβουλη λοίμωξη λογισμικού.
συμπέρασμα
Τα Windows είναι ένα πολύπλοκο λειτουργικό σύστημα και αυτό’είναι φυσιολογικό για τους χρήστες να βιώνουν θέματα από καιρό σε καιρό. Ενώ ορισμένα προβλήματα είναι πιο περίπλοκα από άλλα, τα περισσότερα θέματα μπορούν να λυθούν σχετικά γρήγορα με τη βοήθεια αυτού του οδηγού.
Αν αυτό’s Έκδοση προγράμματος οδήγησης, το συντριβή του συστήματος ή το πάγωμα, το πρόβλημα της σύνδεσης δικτύου, το πρόβλημα του εκτυπωτή, το σφάλμα ειδικού για την εφαρμογή, η διαφθορά αρχείων και η απώλεια δεδομένων, η γραμμή εργασιών που δεν ανταποκρίνονται, οι απροσδόκητες διακοπές και οι επανεκκινήσεις, τα κατεστραμμένα αρχεία συστήματος, οι λανθασμένες ρυθμίσεις χρόνου ή τα προγράμματα που δεν ανταποκρίνονται. Γνωρίζετε τώρα να εντοπίσετε και να λύσετε οποιοδήποτε πρόβλημα των Windows.
Εάν χρειάζεστε περαιτέρω βοήθεια ή συμβουλές, Don’διστάζω να επικοινωνήσετε με έναν ειδικό επισκευής υπολογιστή για προσαρμοσμένη καθοδήγηση σχετικά με τον τρόπο επίλυσης του συγκεκριμένου προβλήματός σας. Καλή τύχη!
Συγγραφέας: Brian
Ο Brian είναι μηχανικός υπολογιστών με πάθος για όλα τα πράγματα τεχνολογία. Έχει περάσει χρόνια εκτέλεσης των δεξιοτήτων του στον τομέα και είναι πάντα πρόθυμος να μοιραστεί τις γνώσεις και τις ιδέες του με άλλους. Όταν δεν είναι απασχολημένος κωδικοποίηση και αντιμετώπιση προβλημάτων, μπορεί να βρεθεί blogging για τις τελευταίες εξελίξεις στην τεχνολογία και προσφέροντας συμβουλές και κόλπα για να βοηθήσουν τους άλλους να μείνουν ενημερωμένοι. Ξοδεύει τον ελεύθερο χρόνο του κατάδυση σε βιβλία σε ένα ευρύ φάσμα θεμάτων και ακούγοντας μια ποικιλία μουσικών ειδών. Πιστεύει ότι η ανάγνωση και η ακρόαση μουσικής είναι και οι δύο απαραίτητες για τη διατήρηση του μυαλού αιχμηρά και την απόκτηση νέων προοπτικών.
Πρόσφατες δημοσιεύσεις
Αντιμετώπιση προβλημάτων των Windows 10: Τα πιο συνηθισμένα προβλήματα και πώς να τα διορθώσετε
Έχουμε λύσεις για τα προβλήματα των Windows 10, είτε πάσχετε από ανεξέλεγκτη κύλιση, ενημέρωση προβλημάτων είτε από τον δρομέα σας.
Alison Denisco Rayome Managing Editor
Η διαχείριση του συντάκτη Alison Denisco Rayome εντάχθηκε στο CNET το 2019 και είναι μέλος της ομάδας στο σπίτι. Είναι συν-επικεφαλής των συμβουλών CNET και κάνουμε τη σειρά μαθηματικών και διαχειρίζεται τη σειρά Home Tips, δοκιμάζοντας νέες αμυχές για το μαγείρεμα, τον καθαρισμό και το tinkering με όλα τα gadgets και τις συσκευές στο σπίτι σας. Ο Alison ήταν προηγουμένως συντάκτης στο TechRepublic.
- Εθνικό βραβείο Silver Azbee για την επίδραση/ερευνητική δημοσιογραφία. Εθνικό βραβείο χρυσού Azbee για online κάλυψη ενιαίου θέματος από μια ομάδα. Εθνικό βραβείο χάλκινα Azbee για τη σειρά χαρακτηριστικών Web
Alison Denisco Rayome
Φεβρουάριος. 14, 2022 3:00 α.Μ. PT
Διαβάστε 7 λεπτά
Εάν αντιμετωπίζετε προβλήματα στο μηχάνημα των Windows 10, υποσχόμαστε ότι δεν είστε μόνοι. Η Microsoft απελευθερώνει μηνιαίες ενημερώσεις ασφαλείας και μεγαλύτερες ενημερώσεις χαρακτηριστικών δύο φορές το χρόνο για τα περισσότερα από 1.3 δισεκατομμύρια συσκευές παγκοσμίως που εκτελούνται στο λογισμικό της, αλλά εξακολουθούν να εμφανίζονται ενοχλητικά προβλήματα. (Και με υποστήριξη για το Windows 10 OS που τελειώνει σε λίγα χρόνια, τώρα είναι μια καλή στιγμή για να εξεταστεί η αναβάθμιση στα Windows 11, η οποία είναι δωρεάν για όλους τους χρήστες των Windows 10.·
Μην ανησυχείτε, όμως – σας έχουμε καλύψει. Ακολουθούν οδηγίες για τον τρόπο αντιμετώπισης προβλημάτων 10 κοινά προβλήματα Windows 10, που συλλέγονται από τα φόρουμ της CNET και άλλους ιστότοπους και πίνακες μηνυμάτων. Ένα πράγμα που πρέπει να σημειωθεί: Υπάρχουν συχνά πολλοί τρόποι για να διορθώσετε ένα ζήτημα των Windows 10 και αυτό που λειτουργεί για εσάς μπορεί να εξαρτάται από τη δημιουργία και το μοντέλο της συσκευής σας και πολλούς άλλους παράγοντες. (Εάν είστε ακόμα στα Windows 7, μπορείτε ακόμα να κατεβάσετε τα Windows 10 δωρεάν με αυτό το τέχνασμα . Απλά φροντίστε να ελέγξετε τον οδηγό μας για τα πάντα για να γνωρίζετε πριν μετακομίσετε από τα Windows 7 στα Windows 10 .·
Θέματα που ενημερώνονται για την τελευταία έκδοση των Windows 10
Οι σημαντικές ενημερώσεις χαρακτηριστικών της Microsoft φθάνουν δύο φορές το χρόνο, η πιο πρόσφατη είναι η ενημέρωση του Μαΐου του 2021, η οποία περιελάμβανε αλλαγές όπως η υποστήριξη πολυμερών για τα Windows Hello και οι βελτιώσεις στο Windows Defender Application Guard. (Η εκκίνηση των Windows 11 αντικατέστησε αυτό που θα ήταν η δεύτερη σημαντική ενημέρωση φέτος.) Κανονικά, όμως, θα πρέπει να λάβετε μια ειδοποίηση όταν μια ενημέρωση κυκλοφορεί στη συσκευή σας. (Εδώ γιατί ίσως ακόμα περιμένετε την ειδοποίηση των Windows 11 .) Ή μπορείτε να πάτε Ρυθμίσεις > Ενημέρωση και ασφάλεια > Ενημερωμένη έκδοση για Windows και κάντε κλικ Ελεγχος για ενημερώσεις. Εάν είναι διαθέσιμο, θα δείτε Ενημέρωση χαρακτηριστικών στα Windows 10, έκδοση 21h1. Κάντε κλικ Λήψη και εγκατάσταση.
Εάν αντιμετωπίζετε μια ενημέρωση προβλήματος ή σφαλμάτων, μπορείτε να δοκιμάσετε τα ακόλουθα, σύμφωνα με τη Microsoft:
- Βεβαιωθείτε ότι η συσκευή σας είναι συνδεδεμένη στο Διαδίκτυο (θα χρειαστείτε μια σύνδεση στο Διαδίκτυο για ενημέρωση).
- Προσπαθήστε να εγκαταστήσετε την ενημέρωση με μη αυτόματο τρόπο ακολουθώντας τις παραπάνω οδηγίες.
- Εκτελέστε το Windows Update Αντιμετώπιση προβλημάτων: Επιλέξτε Αρχή >Ρυθμίσεις >Ενημέρωση και ασφάλεια >Αντιμετώπιση προβλημάτων. Κάτω από Σηκωθείτε, επιλέγω Ενημερωμένη έκδοση για Windows.
Εάν ο αντιμετώπιση προβλημάτων δεν διορθώσει το πρόβλημα, ελέγξτε τον Οδηγό της Microsoft για την αντιμετώπιση των προβλημάτων ενημέρωσης.
Δεν είναι αρκετός χώρος αποθήκευσης για να ολοκληρώσετε μια ενημέρωση
Οι ενημερώσεις των Windows 10 μπορούν να απαιτήσουν καλό χώρο κίνησης. Εάν τρέχετε σε ένα σφάλμα λόγω έλλειψης χώρου κίνησης, εδώ προτείνει η Microsoft:
- Αποθήκευση αρχείων που δεν χρειάζεστε στην επιφάνεια εργασίας σας σε έναν εξωτερικό σκληρό δίσκο ή δίσκο αντίχειρα ή σε λογαριασμό cloud όπως το Google Drive ή το OneDrive.
- Εξετάστε το ενδεχόμενο να ενεργοποιήσετε τη λειτουργία Sense Sense, με την οποία τα Windows θα ελευθερώσουν αυτόματα χώρο, απαλλαγούν από αρχεία που δεν χρειάζεστε, όπως προσωρινά αρχεία και αντικείμενα στον κάδο ανακύκλωσης κάθε φορά που είστε χαμηλοί στο χώρο του δίσκου ή κατά ορισμένα διαστήματα. Για να ενεργοποιήσετε την αίσθηση αποθήκευσης, μεταβείτε στο Αρχή >Ρυθμίσεις >Σύστημα >Αποθήκευση, Ανοίξτε τις ρυθμίσεις αποθήκευσης και ενεργοποιήστε την αίσθηση αποθήκευσης. Επιλέγω Διαμορφώστε, ή εκτελέστε το τώρα.
- Εάν η συσκευή σας δεν έχει αίσθηση αποθήκευσης, μπορείτε να χρησιμοποιήσετε το εργαλείο εκκαθάρισης δίσκου για τη διαγραφή προσωρινών αρχείων και συστήματος. Στο πλαίσιο αναζήτησης της γραμμής εργασιών, πληκτρολογήστε ΕΚΚΑΘΑΡΙΣΗ δισκου, και επιλέξτε το από τα αποτελέσματα. Επιλέξτε τα πλαίσια δίπλα στον τύπο αρχείων που θέλετε να διαγράψετε – από προεπιλογή, έχουν επιλεγεί τα αρχεία προγράμματος, προσωρινά αρχεία και μικρογραφίες.
Ο δρομέας του ποντικιού αρχίζει να κινείται μόνος του
Μερικές φορές ο φορητός υπολογιστής Windows 10 ή ο δρομέας επιφάνειας εργασίας θα αρχίσουν να κινούνται μόνοι σας, διαταράσσοντας την εργασία σας ή την περιήγηση. Εδώ είναι μερικοί πιθανοί τρόποι για να το διορθώσετε από τη Microsoft.
Εκτελέστε Αντιμετώπιση προβλημάτων υλικού. Τύπος Windows + x, και επιλέξτε Πίνακας Ελέγχου. Παω σε Αντιμετώπιση προβλημάτων, και στο αριστερό πλαίσιο κάντε κλικ Δείτε όλα τα αντικείμενα. Επιλέγω Αντιμετώπιση προβλημάτων υλικού και συσκευών και ακολουθήστε τις οδηγίες.
Ενημερώστε το ποντίκι και άλλα προγράμματα οδήγησης συσκευών που δείχνουν. Τύπος Windows + r, τύπος ατέλειο.MSC και χτύπημα Εισαγω. Επεκτείνουν Ποντίκια και άλλα προγράμματα οδήγησης συσκευών που δείχνουν. Κάντε δεξί κλικ στον οδηγό του ποντικιού σας και κάντε κλικ εκσυγχρονίζω.
Παρακολουθήσουν αυτό: Windows 10 Fall 2020 Ενημέρωση: Εδώ είναι τι νέο υπάρχει
Ανεξέλεγκτη κύλιση. και κύλιση.
Η συσκευή σας συνεχίζει να μετακινείται στο κάτω μέρος κάθε μενού και σελίδας ακόμη και όταν δεν μετακινείτε το ποντίκι. Υπάρχουν μερικοί διαφορετικοί τρόποι αντιμετώπισης προβλημάτων. Πρώτον, δοκιμάστε να αποσυνδέσετε το ποντίκι ή να απενεργοποιήσετε τη σύνδεση Bluetooth και να το συνδέετε ξανά.
Μπορείτε επίσης να δείτε αν πρόκειται για πρόβλημα με το πρόγραμμα περιήγησής σας. Για παράδειγμα, στο Chrome, μπορείτε να προσπαθήσετε να πάτε Προτιμήσεις > Προχωρημένος > Προσιτότητα, και ενεργοποιήστε Περιηγηθείτε στις σελίδες με δρομέα κειμένου.
Μπορεί επίσης να χρειαστεί να ενημερώσετε το πρόγραμμα οδήγησης ποντικιού ή touchpad. Παω σε Διαχειριστή της συσκευής, Και δείτε αν υπάρχουν προειδοποιήσεις δίπλα στα ονόματα των ποντικών σας. Εάν ναι, θα μπορείτε να τα επισκευάσετε εκεί.
Μια άλλη πιθανή επιδιόρθωση: Δοκιμάστε να δημιουργήσετε έναν νέο τοπικό χρήστη. Αυτό εμφανίζεται συχνά σε πίνακες μηνυμάτων ως λύση για διάφορα προβλήματα. Δεν χρειάζεται να μετακινήσετε όλα τα στοιχεία σας σε έναν νέο λογαριασμό, αλλά η πράξη δημιουργίας ενός νέου χρήστη (ή σύνδεση σε άλλο τοπικό λογαριασμό που ήδη υπάρχει), η σύνδεση σε αυτόν τον λογαριασμό και στη συνέχεια η σύνδεση πίσω στο λογαριασμό σας φαίνεται να βοηθάει. Για να δημιουργήσετε έναν νέο χρήστη, μεταβείτε στο Ρυθμίσεις > Λογαριασμοί > Οικογένεια και άλλοι χρήστες. Κάντε κλικ Προσθέστε κάποιον άλλο σε αυτόν τον υπολογιστή, Και κάντε κλικ στο σύνδεσμο “Δεν έχω πληροφορίες σύνδεσης αυτού του ατόμου”. Κάντε κλικ Προσθήκη χρήστη χωρίς λογαριασμό Microsoft και εισαγάγετε ένα νέο όνομα χρήστη.
Αρχεία που ανοίγουν σε λάθος εφαρμογές
Όταν ενημερώνετε τα Windows 10 οι εφαρμογές και τα αρχεία σας ενδέχεται να επιστρέψουν στις προεπιλεγμένες ρυθμίσεις ή τις ρυθμίσεις εναλλαγής τους. Ένας τρόπος για να αλλάξετε αυτό είναι να πάτε Αρχή > Ρυθμίσεις > Εφαρμογές > Προεπιλεγμένες εφαρμογές. Επιλέξτε ποια προεπιλογή θέλετε να ορίσετε και, στη συνέχεια, επιλέξτε την εφαρμογή.
Όταν πηγαίνετε για να ανοίξετε ένα αρχείο, μπορείτε επίσης να το κάνετε δεξί κλικ για να δείτε τις επιλογές σας. Μπορείς να διαλέξεις Ανοιγμα με και μετά Επιλέξτε μια άλλη εφαρμογή, και βρείτε ποιο θέλετε. Θα δείτε μια επιλογή που ρωτάει αν θέλετε πάντα να χρησιμοποιήσετε αυτήν την εφαρμογή κατά το άνοιγμα αυτού του τύπου αρχείου.
Πρόβλημα δημιουργίας 3 οθονών
Μετά την αναβάθμιση από τα Windows 7 ή 8 στα Windows 10, πολλοί χρήστες έχουν αναφέρει ότι δεν είναι πλέον σε θέση να συνδέσουν τρεις οθόνες. Ένας χρήστης στα φόρουμ του CNET συνέστησε αυτό το fix: συνδέστε όλες τις οθόνες και μεταβείτε στο Πίνακας Ελέγχου > Απεικόνιση > Αλλαγή ρυθμίσεων εμφάνισης. Θα πρέπει να δείτε και τις τρεις οθόνες που εμφανίζονται εκεί. Εάν κάποιος εμφανίζεται ως αποσυνδεδεμένη (η οθόνη είναι πιο σκούρο χρώμα από τους άλλους), κάντε κλικ στην οθόνη και επιλέξτε Επεκτείνετε την επιφάνεια εργασίας σε αυτήν την οθόνη. (Μπορεί να χρειαστεί να επανεκκινήσετε το μηχάνημά σας μόλις συνδέσετε και τις τρεις οθόνες και, στη συνέχεια, δοκιμάστε αυτό.·
Το Bluetooth δεν λειτουργεί
Εάν ξαφνικά δεν μπορείτε να συνδέσετε τα ακουστικά Bluetooth, το ποντίκι ή το πληκτρολόγιο, υπάρχουν μερικά πράγματα που μπορείτε να δοκιμάσετε:
Βεβαιωθείτε ότι το Bluetooth είναι ενεργοποιημένο. Μπορείτε να το κάνετε αυτό πηγαίνοντας στη γραμμή εργασιών και επιλέγοντας Κέντρο ενεργειών (μοιάζει με τετράγωνο μηνύματος). Εάν δεν βλέπετε Bluetooth, επιλέξτε Επεκτείνουν. Στη συνέχεια, θα πρέπει να δείτε Bluetooth και να το επιλέξετε για να το ενεργοποιήσετε. Εάν η συσκευή σας δεν συνδυάζεται με εξαρτήματα Bluetooth, θα πει “Δεν είναι συνδεδεμένο.”Η άλλη επιλογή σας είναι να πάτε Αρχή > Ρυθμίσεις > συσκευές > Bluetooth και ενεργοποιήστε το εκεί.
Ελέγξτε τη συσκευή σας Bluetooth. Βεβαιωθείτε ότι το εξάρτημα σας είναι ενεργοποιημένο, φορτίζεται ή διαθέτει φρέσκες μπαταρίες και είναι κοντά στη συσκευή σας Windows 10. Στη συνέχεια, μπορείτε να δοκιμάσετε να απενεργοποιήσετε τη συσκευή Bluetooth και να την ενεργοποιήσετε μετά από μερικά δευτερόλεπτα. Εάν εξακολουθεί να μην λειτουργεί, βεβαιωθείτε ότι δεν είναι πολύ κοντά σε οποιαδήποτε άλλη συσκευή USB που είναι συνδεδεμένη σε USB 3.0 θύρα, αφού αυτά μπορούν να παρεμβαίνουν.
Ελέγξτε τη συσκευή σας Windows 10. Βεβαιωθείτε ότι η λειτουργία αεροπλάνου είναι απενεργοποιημένη (Αρχή > Ρυθμίσεις > Δίκτυο & Διαδίκτυο > Λειτουργία πτήσης·. Δοκιμάστε να ενεργοποιήσετε και να απενεργοποιήσετε το Bluetooth (δείτε παραπάνω). Τέλος, δοκιμάστε να αφαιρέσετε τη συσκευή και να την προσθέσετε ξανά (Αρχή > Ρυθμίσεις > συσκευές > Bluetooth & άλλες συσκευές. Επιλέξτε τη συσκευή που αντιμετωπίζετε πρόβλημα με τη σύνδεση και επιλέξτε Αφαίρεση της συσκευής > Ναί·.
Ζητήματα σύνδεσης εκτυπωτή
Τα Windows 10 υποστηρίζουν τους περισσότερους εκτυπωτές, αλλά συμβαίνουν προβλήματα σύνδεσης. Για να εγκαταστήσετε ή να προσθέσετε έναν εκτυπωτή (είτε πρόκειται για δικτυακό, ασύρματο είτε για Bluetooth), μεταβείτε στο Αρχή > Ρυθμίσεις > συσκευές > Εκτυπωτές και σαρωτές. Επιλέγω Προσθέστε έναν εκτυπωτή ή έναν σαρωτή. Η συσκευή σας θα πρέπει να βρει τον εκτυπωτή (υποθέτοντας ότι είναι ενεργοποιημένη και συνδεδεμένη με Wi-Fi ή το δίκτυο) και σας επιτρέπει να επιλέξετε Προσθέστε ΣΥΣΚΕΥΗ.
Εάν ο εκτυπωτής σας δεν είναι στη λίστα, επιλέξτε “Ο εκτυπωτής που θέλω δεν αναφέρεται”, και στη συνέχεια ακολουθήστε τις οδηγίες για να το προσθέσετε με το χέρι χρησιμοποιώντας μία από τις επιλογές.
Εάν προσπαθείτε να εγκαταστήσετε έναν τοπικό εκτυπωτή, μπορείτε συνήθως να το συνδέσετε στη θύρα USB και να ακολουθήσετε τις ίδιες οδηγίες. Εάν ο εκτυπωτής σας σταματήσει να λειτουργεί, μπορείτε να δοκιμάσετε ξανά τη διαδικασία.
Παρακολουθήσουν αυτό: Windows 10: Χαρακτηριστικά για να δοκιμάσετε τώρα
Πάρα πολλές ειδοποιήσεις
Τα Windows 10 μπορούν να είναι μια μικρή ειδοποίηση κατά καιρούς. Εάν αυτά τα pop-up διακόπτουν τη ροή εργασίας σας, μπορείτε να τα προσαρμόσετε πηγαίνοντας Αρχή > Ρυθμίσεις > Σύστημα > Ειδοποιήσεις και ενέργειες. Εκεί, μπορείτε να αποφασίσετε ποιες ειδοποιήσεις θέλετε ή απενεργοποιείτε.
Η Cortana σταματάει να λειτουργεί
Είναι ο εικονικός βοηθός της Microsoft Cortana που δεν σας βοηθά? Μια δέσμη διαφορετικών πραγμάτων θα μπορούσε να πάει στραβά. Ξεκινήστε πηγαίνοντας στο Αρχή > Φορτάνα > Ρυθμίσεις και να το απενεργοποιήσετε ξανά και ξανά. Στη συνέχεια, ελέγξτε το μικρόφωνο σας κάτω Ρυθμίσεις > Ήχος — Εάν δεν χρησιμοποιείτε τον προεπιλεγμένο υπολογιστή, μπορεί να έχει αποσυνδεθεί.
Μπορείτε επίσης να δοκιμάσετε την επανεκκίνηση της συσκευής σας και τον έλεγχο για ενημερώσεις που ενδέχεται να υπάρχουν για να διορθώσετε το πρόβλημα.