האם ל- Windows 10 יש מנהל מכשירים?
5 דרכים לפתוח את מנהל ההתקנים ב- Windows 10
כדי להעביר עוד יותר את הבעיה, מנהל המכשירים נותן קודי שגיאה כאשר מכשיר סובל מקונפליקט של משאבי מערכת, בעיית מנהל התקן או בעיה אחרת בחומרה. אלה נקראים פשוט קודי שגיאות של מנהל התקנים או חוּמרָה קודי שגיאה.
סיכום
מנהל התקנים מציג תצוגה גרפית של החומרה המותקנת במחשב שלך. השתמש בכלי זה כאשר ברצונך להציג ולנהל מכשירי חומרה והנהגים שלהם. עליך להיות מחובר למחשב כמנהל או כחבר בקבוצת המנהלים כדי להוסיף או להסיר התקנים או להגדרת תצורת מאפייני התקנים במנהל המכשירים.
כשאתה מתקין התקן תקע ומשחק, Windows מגדיר אוטומטית את המכשיר כך שהוא יעבוד כראוי עם המכשירים האחרים המותקנים במחשב. במהלך תהליך התצורה, Windows מקצה קבוצה ייחודית של הגדרות משאבי מערכת למכשיר. הרשימה הבאה מתארת את ארבעת סוגי המשאבים בהם מכשיר יכול להשתמש:
- מספרי קו להפסקת בקשה (IRQ)
- ערוצי גישה לזיכרון ישיר (DMA)
- כתובות יציאה של קלט/פלט (קלט/פלט)
- טווחי כתובת זיכרון
לכל משאב המוקצה למכשיר ניתן ערך ייחודי. לעיתים, סכסוך מכשירים עשוי להתרחש אם שני מכשירים דורשים אותם משאבים. אם קונפליקט זה מתרחש, באפשרותך להגדיר באופן ידני את המכשיר להקצאת משאבים ייחודיים לכל מכשיר. במצבים מסוימים, בהתאם למנהלי התקנים ובמחשב, שני מכשירים יכולים לשתף משאב (לדוגמה, מפריע למכשירי חיבור רכיבים היקפיים [PCI]).
כאשר אתה מתקין התקן ללא תקנה ומשחק, Windows אינו מגדיר באופן אוטומטי הגדרות משאבים עבור המכשיר. תלוי בסוג המכשיר, ייתכן שתצטרך להגדיר באופן ידני את ההגדרות הללו. לפני שתעשה זאת, צור קשר עם יצרן החומרה, או ראה את התיעוד הכלול במכשיר למידע נוסף.
בדרך כלל, Windows מזהה מכשירים ואת בקשות המשאבים שלהם ואז נותנת אוטומטית את הגדרות המשאב לחומרה שלך. ברוב המצבים אינך צריך לשנות הגדרות משאבים עבור החומרה שלך. אל תשנה הגדרות משאבים עבור מכשיר תקע ומשחק אלא אם כן הוא נחוץ. כשאתה מגדיר ידנית של משאב, ההגדרה קבועה. כך ש- Windows לא יכול לשנות הקצאות משאבים אם זה נדרש, ו- Window.
כיצד להגדיר מכשיר במנהל ההתקנים
כדי להגדיר מכשיר במנהל המכשירים, בצע את הצעדים הבאים.
- היכנס למחשב שלך כמנהל או כחבר בקבוצת המנהלים.
- בחר הַתחָלָה, לכוון ל כלים ניהוליים, ואז בחר ניהול מחשב.
- תַחַת כלי מערכת בעץ הקונסולה, בחר מנהל התקן. המכשירים המותקנים במחשב שלך מופיעים בחלונית הנכונה.
- לחץ פעמיים על סוג המכשיר שברצונך להגדיר-לדוגמה, יציאות (com & lpt).
- לחץ באמצעות לחצן העכבר הימני על המכשיר שברצונך להגדיר ואז בחר נכסים.
- בחר את אֶמְצָעִי כרטיסייה.
- לחץ כדי לנקות את השתמש בהגדרות אוטומטיות תיבת סימון.
שימו לב ל השתמש בהגדרות אוטומטיות תיבת הסימון אינה זמינה ונראית עמומה, הן במכשירים שאין בהן אין הגדרות אחרות להגדרת תצורה וגם במכשירים הנשלטים על ידי משאבי תקע ומשחק ואינם דורשים שינוי משתמש.
כיצד להציג הגדרות משאבים במנהל המכשירים
לצפייה ברשימת המשאבים והמכשירים המשתמשים בהם לפי סוג או לפי חיבור, בצע את הצעדים הבאים:
- בחר הַתחָלָה, לכוון ל כלים ניהוליים, ואז בחר ניהול מחשב.
- תַחַת כלי מערכת בעץ הקונסולה, בחר מנהל התקן. המכשירים המותקנים במחשב שלך מופיעים בחלונית הנכונה. תצוגת ברירת המחדל מציגה מכשירים לפי סוג.
- השתמש באחת מהשיטות הבאות:
- לצפייה ברשימת המשאבים לפי סוג, בחר משאבים לפי סוג על נוף תַפרִיט.
- לצפייה ברשימה של משאבים לפי סוג חיבור, בחר משאבים לפי חיבור על נוף תַפרִיט.
השתמש במנהל התקנים כדי לחפש קונפליקטים של מכשירים
קונפליקט מכשיר מתרחש כאשר אותם משאבים ניתנים לשני מכשירים או יותר. השתמש במנהל התקנים כדי לחפש קונפליקטים של מכשירים. לשם כך, בצע את הצעדים הבאים:
- בחר הַתחָלָה, לכוון ל כלים ניהוליים, ואז בחר ניהול מחשב.
- תַחַת כלי מערכת
5 דרכים לפתוח את מנהל ההתקנים ב- Windows 10
כדי להעביר עוד יותר את הבעיה, מנהל המכשירים נותן קודי שגיאה כאשר מכשיר סובל מקונפליקט של משאבי מערכת, בעיית מנהל התקן או בעיה אחרת בחומרה. אלה נקראים פשוט קודי שגיאות של מנהל התקנים או חוּמרָה קודי שגיאה.
כיצד להשתמש במנהל התקנים כדי להגדיר מכשירים ב- Windows Server 2003
מאמר זה מתאר כיצד להשתמש במנהל התקנים כדי להגדיר את התקני החומרה המותקנים במחשב מבוסס Windows Server 2003 שלך.
חל על: Windows Server 2003
מספר KB מקורי: 323423סיכום
מנהל התקנים מציג תצוגה גרפית של החומרה המותקנת במחשב שלך. השתמש בכלי זה כאשר ברצונך להציג ולנהל מכשירי חומרה והנהגים שלהם. עליך להיות מחובר למחשב כמנהל או כחבר בקבוצת המנהלים כדי להוסיף או להסיר התקנים או להגדרת תצורת מאפייני התקנים במנהל המכשירים.
כשאתה מתקין התקן תקע ומשחק, Windows מגדיר אוטומטית את המכשיר כך שהוא יעבוד כראוי עם המכשירים האחרים המותקנים במחשב. במהלך תהליך התצורה, Windows מקצה קבוצה ייחודית של הגדרות משאבי מערכת למכשיר. הרשימה הבאה מתארת את ארבעת סוגי המשאבים בהם מכשיר יכול להשתמש:
- מספרי קו להפסקת בקשה (IRQ)
- ערוצי גישה לזיכרון ישיר (DMA)
- כתובות יציאה של קלט/פלט (קלט/פלט)
- טווחי כתובת זיכרון
לכל משאב המוקצה למכשיר ניתן ערך ייחודי. לעיתים, סכסוך מכשירים עשוי להתרחש אם שני מכשירים דורשים אותם משאבים. אם קונפליקט זה מתרחש, באפשרותך להגדיר באופן ידני את המכשיר להקצאת משאבים ייחודיים לכל מכשיר. במצבים מסוימים, בהתאם למנהלי התקנים ובמחשב, שני מכשירים יכולים לשתף משאב (לדוגמה, מפריע למכשירי חיבור רכיבים היקפיים [PCI]).
כאשר אתה מתקין התקן ללא תקנה ומשחק, Windows אינו מגדיר באופן אוטומטי הגדרות משאבים עבור המכשיר. תלוי בסוג המכשיר, ייתכן שתצטרך להגדיר באופן ידני את ההגדרות הללו. לפני שתעשה זאת, צור קשר עם יצרן החומרה, או ראה את התיעוד הכלול במכשיר למידע נוסף.
בדרך כלל, Windows מזהה מכשירים ואת בקשות המשאבים שלהם ואז נותנת אוטומטית את הגדרות המשאב לחומרה שלך. ברוב המצבים אינך צריך לשנות הגדרות משאבים עבור החומרה שלך. אל תשנה הגדרות משאבים עבור מכשיר תקע ומשחק אלא אם כן הוא נחוץ. כשאתה מגדיר ידנית של משאב, ההגדרה קבועה. כך ש- Windows לא יכול לשנות הקצאות משאבים אם זה נדרש, ו- Window.
כיצד להגדיר מכשיר במנהל ההתקנים
כדי להגדיר מכשיר במנהל המכשירים, בצע את הצעדים הבאים.
השתמש בזהירות כשאתה מגדיר הגדרות משאבים עבור מכשיר. אם אתה מגדיר משאבים בצורה לא נכונה, אתה יכול להשבית את החומרה שלך ותוכל לגרום למחשב שלך להפסיק לעבוד. שנה הגדרות משאבים רק כאשר אתה בטוח שההגדרות שברצונך להשתמש בהן הן ייחודיות ואינן מתנגשות עם הגדרות למכשירים אחרים, או כאשר יצרן חומרה סיפק לך הגדרות משאב ספציפיות למכשיר.
- היכנס למחשב שלך כמנהל או כחבר בקבוצת המנהלים.
- בחר הַתחָלָה, לכוון ל כלים ניהוליים, ואז בחר ניהול מחשב.
- תַחַת כלי מערכת בעץ הקונסולה, בחר מנהל התקן. המכשירים המותקנים במחשב שלך מופיעים בחלונית הנכונה.
- לחץ פעמיים על סוג המכשיר שברצונך להגדיר-לדוגמה, יציאות (com & lpt).
- לחץ באמצעות לחצן העכבר הימני על המכשיר שברצונך להגדיר ואז בחר נכסים.
- בחר את אֶמְצָעִי כרטיסייה.
- לחץ כדי לנקות את השתמש בהגדרות אוטומטיות תיבת סימון.
שימו לב ל השתמש בהגדרות אוטומטיות תיבת הסימון אינה זמינה ונראית עמומה, הן במכשירים שאין בהן אין הגדרות אחרות להגדרת תצורה וגם במכשירים הנשלטים על ידי משאבי תקע ומשחק ואינם דורשים שינוי משתמש.
כיצד להציג הגדרות משאבים במנהל המכשירים
לצפייה ברשימת המשאבים והמכשירים המשתמשים בהם לפי סוג או לפי חיבור, בצע את הצעדים הבאים:
- בחר הַתחָלָה, לכוון ל כלים ניהוליים, ואז בחר ניהול מחשב.
- תַחַת כלי מערכת בעץ הקונסולה, בחר מנהל התקן. המכשירים המותקנים במחשב שלך מופיעים בחלונית הנכונה. תצוגת ברירת המחדל מציגה מכשירים לפי סוג.
- השתמש באחת מהשיטות הבאות:
- לצפייה ברשימת המשאבים לפי סוג, בחר משאבים לפי סוג על נוף תַפרִיט.
- לצפייה ברשימה של משאבים לפי סוג חיבור, בחר משאבים לפי חיבור על נוף תַפרִיט.
השתמש במנהל התקנים כדי לחפש קונפליקטים של מכשירים
קונפליקט מכשיר מתרחש כאשר אותם משאבים ניתנים לשני מכשירים או יותר. השתמש במנהל התקנים כדי לחפש קונפליקטים של מכשירים. לשם כך, בצע את הצעדים הבאים:
- בחר הַתחָלָה, לכוון ל כלים ניהוליים, ואז בחר ניהול מחשב.
- תַחַת כלי מערכת בעץ הקונסולה, בחר מנהל התקן. המכשירים המותקנים במחשב שלך מופיעים בחלונית הנכונה.
- לחץ פעמיים על סוג המכשיר שברצונך לבדוק-לדוגמה, בקרי סאונד, וידאו ומשחק.
- לחץ באמצעות לחצן העכבר הימני על המכשיר שברצונך לבדוק סכסוכים ואז בחר נכסים.
- בחר את אֶמְצָעִי כרטיסייה. כל קונפליקטים הקיימים עבור המכשיר מופיעים תחת רשימת מכשירים מנוגדת.
פותר בעיות חומרה של Windows
השתמש בפותר בעיות חומרה של Windows כדי לעזור לך לפתור בעיות ולפתור קונפליקט חומרה או בעיות אחרות הקשורות לחומרה. כדי להפעיל את פותר הבעיות של החומרה, בצע את הצעדים הבאים:
- היכנס למחשב שלך כמנהל או כחבר בקבוצת המנהלים.
- בחר הַתחָלָה, לכוון ל כלים ניהוליים, ואז בחר ניהול מחשב.
- תַחַת כלי מערכת בעץ הקונסולה, בחר מנהל התקן. המכשירים המותקנים במחשב שלך מופיעים בחלונית הנכונה.
- לחץ פעמיים על סוג המכשיר שברצונך לפתור בעיות-לדוגמה, מודמים.
- לחץ באמצעות לחצן העכבר הימני על המכשיר שברצונך לפתור בעיות ואז בחר נכסים.
- בחר את כללי כרטיסייה.
- בחר פתרון בעיות.
הפניות
למידע נוסף על אופן ניהול מכשירים על ידי שימוש במנהל התקנים, עיין בקודי שגיאה במנהל המכשירים ב- Windows
איסוף נתונים
אם אתה זקוק לסיוע מתמיכה של מיקרוסופט, אנו ממליצים לאסוף את המידע על ידי ביצוע הצעדים המוזכרים במידע איסוף על ידי שימוש ב- TSSV2 לבעיות הקשורות לפריסה.
5 דרכים לפתוח את מנהל ההתקנים ב- Windows 10
בני אדוארדס
בני אדוארדס
עורך חבר לשעברבני אדוארדס הוא עורך חבר לשעבר של חנון כיצד לבצע. עכשיו, הוא כתב AI ומכונה למידת מכונות עבור ARS Technica. במשך למעלה מ 15 שנה הוא כתב על טכנולוגיה והיסטוריה טכנולוגית עבור אתרים כמו האטלנטיק, Fast Company, PCMAG, PCWorld, MacWorld, ARS Technica ו- Wired. בשנת 2005 הוא יצר מחשוב ומשחקים וינטג ‘, בלוג המוקדש להיסטוריה טכנולוגית. הוא גם יצר את התרבות של הפודקאסט הטכנולוגי ותורם באופן קבוע לפודקאסט Retronauts רטרוגאינג. קרא עוד.
24 בנובמבר 2020, 8:00 בבוקר EDT | 1 דקה לקרוא
ב- Windows 10, מנהל המכשירים הוא כלי עזר חיוני המסייע לך להגדיר או לפתרון חומרה במחשב האישי שלך. להלן חמש דרכים לפתוח את מנהל המכשירים כשאתה זקוק לכך. אלה אינם’הדרכים היחידות לעשות זאת, אך סביר להניח שאחת השיטות הללו תועיל.
חפש מנהל מכשירים בתפריט התחל
אחת הדרכים המהירות ביותר לפתיחת סנס מכשירים היא באמצעות תפריט ההתחלה. פשוט פתח “הַתחָלָה” וסוג “מנהל התקן,” ואז לחץ על “מנהל התקן” אייקון שמופיע בתוצאות. מנהל המכשירים ייפתח מייד.
גישה למנהל התקנים באמצעות “משתמש כוח” תַפרִיט
Windows 10 כולל מוסתר “משתמש כוח” תפריט שמעט אנשים יודעים על כך כולל קיצורי דרך לכלי עזר לניהול מחשב חיוניים. אם אתה לוחץ על Windows+X במקלדת שלך או לחץ באמצעות לחצן העכבר הימני על “הַתחָלָה” כפתור, התפריט יופיע. בחר “מנהל התקן” מהרשימה. קָשׁוּר: כיצד לערוך את התפריט Win+X ב- Windows 8 ו- 10
פתח את מנהל ההתקנים באמצעות לוח הבקרה
מנהל המכשירים נגיש גם בלוח הבקרה. ראשית, פתח את לוח הבקרה על ידי לחיצה על “הַתחָלָה” תפריט, הקלדה “לוח בקרה,” ולחיצה על “לוח בקרה” אייקון. בלוח הבקרה, לחץ על “חומרה וצליל” קטגוריה, ואז בחר “מנהל התקן.” קָשׁוּר: כיצד לפתוח את לוח הבקרה ב- Windows 10
פתח את מנהל ההתקנים עם פקודת RUN
אתה יכול גם לפתוח את מנהל ההתקנים באמצעות שורת פקודה או “לָרוּץ” חַלוֹן. ראשית, לחץ על Windows+R כדי לפתוח א “לָרוּץ” חַלוֹן. בתוך ה “לִפְתוֹחַ:” תיבת טקסט, הקלד devmgmt.MSC ואז לחץ “בסדר.” מנהל המכשירים יופיע. קָשׁוּר: 10 דרכים לפתוח את שורת הפקודה ב- Windows 10
פתח את מנהל ההתקנים בהגדרות Windows
אם אתה’D רוצה לפתוח את מנהל ההתקנים באמצעות הגדרות Windows, אתה יכול גם לעשות זאת. ראשית, פתוח “הגדרות” על ידי לחיצה על סמל ההילוכים ב “הַתחָלָה” תפריט או על ידי לחיצה על Windows+I. ב “הגדרות,” נווט אל מערכת> אודות, ואז גלול מטה ולחץ “מנהל התקן.” אתה יכול גם לחפש “מנהל התקן” בְּתוֹך “הגדרות,” ואז לחץ על הקישור שמופיע. תיהני לנהל את המכשירים שלך!
- › כיצד לתקן כאשר Wi-Fi ממשיך להתנתק ב- Windows 11
- › באג של Windows 11 יכול להאט את אינטל’S Killer Networking
- › כיצד לתקן חריג של Kmode שלא מטופל שגיאה ב- Windows
- › כיצד לתקן שגיאה 0x8007045D ב- Windows
- › כיצד לגשת ל- Windows 10’תפריט משתמש נסתר כוח
- › כיצד להסיר את התקנת מנהלי ההתקן של התצוגה שלך ב- Windows 10 ו- 11
- › כיצד להפעיל את המצלמה ב- Windows 10
- › מהו תיקון מפתח במקרנים?
בני אדוארדס
בני אדוארדס הוא עורך חבר לשעבר של חנון כיצד לבצע. עכשיו, הוא כתב AI ומכונה למידת מכונות עבור ARS Technica. במשך למעלה מ 15 שנה הוא כתב על טכנולוגיה והיסטוריה טכנולוגית עבור אתרים כמו האטלנטיק, Fast Company, PCMAG, PCWorld, MacWorld, ARS Technica ו- Wired. בשנת 2005 הוא יצר מחשוב ומשחקים וינטג ‘, בלוג המוקדש להיסטוריה טכנולוגית. הוא גם יצר את התרבות של הפודקאסט הטכנולוגי ותורם באופן קבוע לפודקאסט Retronauts רטרוגאינג.
קרא ביו מלא »מהו מנהל מכשירים?
לטים פישר ניסיון של יותר משלושים שנה של טכנולוגיה מקצועית. הוא כותב על טק יותר משני עשורים ומשמש כ- SVP ומנהל הכללי של LifeWire.
עודכן ב- 8 ביוני 2022
מנהל התקנים הוא הרחבה של קונסולת הניהול של מיקרוסופט המספקת תצוגה מרכזית ומאורגנת של כל החומרה המוכרת של Microsoft Windows המותקנת במחשב.
ניתן לבצע מכשירי חומרה המותקנים במחשב, כמו כונני דיסק קשיח, מקלדות, כרטיסי קול, מכשירי USB ועוד, באמצעות מנהל התקנים.
אתה יכול להשתמש בו כדי לשנות אפשרויות תצורת חומרה, לנהל מנהלי התקנים, להשבית ולאפשר חומרה, לזהות קונפליקטים בין מכשירי חומרה והרבה יותר.
חשוב על הכלי הזה כרשימת החומרה העיקרית ש- Windows מבינה. ניתן להגדיר את כל החומרה במחשב שלך מכלי שירות זה ריכוזי.
זמינות של מנהל מכשירים
מנהל המכשירים זמין כמעט בכל גרסת Windows כולל Windows 11, Windows 10, Windows 8, Windows 7, Windows Vista, Windows XP, Windows 2000, Windows ME, Windows 98, Windows 95 ועוד.
כמה הבדלים קטנים אכן קיימים מגרסת חלונות אחת למשנהו.
כיצד לגשת למנהל המכשירים
ניתן לגשת למנהל המכשירים בכמה דרכים בכל גרסאות Windows, לרוב מלוח הבקרה, שורת הפקודה או ניהול מחשב. עם זאת, כמה ממערכות ההפעלה החדשות יותר תומכות בכמה דרכים ייחודיות לפתיחתו.
אתה יכול גם לפתוח אותו דרך שורת הפקודה או להפעיל את תיבת הדו-שיח עם פקודה מיוחדת.
רק כדי להיות ברור, מנהל המכשירים הוא כלול ב- Windows – אין צורך להוריד ולהתקין משהו נוסף. ישנן מספר תוכניות להורדה בשם “מנהל מכשירים” שעושות זאת או אחרת, אך הן אינן השירות בחלונות שאנחנו מדברים עליהם כאן.
כיצד להשתמש במנהל המכשירים
כמו מה שמוצג בתמונת הדוגמה שלמעלה, מנהל המכשירים מפרט מכשירים בקטגוריות נפרדות כך שיהיה קל יותר למצוא את מה שאתה מחפש. אתה יכול להרחיב כל קטע כדי לראות אילו מכשירים מופיעים בפנים. לאחר שתמצאו את מכשיר החומרה המתאים, לחץ פעמיים על כך כדי לראות מידע נוסף כמו הסטטוס הנוכחי שלו, פרטי הנהג או במקרים מסוימים אפשרויות ניהול הכוח שלו.
חלק מהקטגוריות הללו כוללות כניסות ופלטים של שמע, כונני דיסק, מתאמי תצוגה, כונני DVD/CD-ROM, מדפסות, בקרי סאונד, וידאו ומשחק, וכן בקרי אוטובוס סידוריים אוניברסליים.
אם היית נתקל בבעיות בכרטיס הרשת שלך, אתה עלול לפתוח את מתאמי רשת אזור ובדוק אם ישנם אייקונים או צבעים יוצאי דופן הקשורים למכשיר המדובר. אתה יכול ללחוץ על כך כפולימ.
כל רשימת מכשירים מכילה מנהל התקן מפורט, משאב מערכת ומידע והגדרות תצורה אחרות. כשאתה משנה הגדרה עבור פיסת חומרה, זה משנה את הדרך בה Windows עובד עם החומרה ההיא.
מידע נוסף על מנהל המכשירים
דברים שונים קורים במנהל המכשירים כדי לציין שגיאה או על מצב מכשיר שאינו “רגיל.”במילים אחרות, אם מכשיר אינו במצב עבודה מלא, אתה יכול לדעת על ידי התבוננות מקרוב ברשימת המכשירים.
טוב לדעת מה לחפש כי זה המקום אליו אתה הולך לפתור בעיות במכשיר שאינו עובד כמו שצריך. אתה יכול ללכת למנהל התקנים כדי לעדכן מנהל התקן, להשבית מכשיר וכו ‘.
משהו שאתה עשוי לראות הוא נקודת קריאה צהובה. זה ניתן למכשיר כאשר Windows מוצא בעיה איתו. הבעיה עשויה להיות קיצונית או פשוטה כמו בעיית מנהל התקן.
אם מכשיר מושבת, בין אם על ידי עשייתך או בגלל בעיה עמוקה יותר, תראה חץ שחור על ידי המכשיר במנהל המכשירים. גרסאות ישנות יותר של Windows (XP ו- Prior) נותנות X אדום מאותה סיבה.
כדי להעביר עוד יותר את הבעיה, מנהל המכשירים נותן קודי שגיאה כאשר מכשיר סובל מקונפליקט של משאבי מערכת, בעיית מנהל התקן או בעיה אחרת בחומרה. אלה נקראים פשוט קודי שגיאות של מנהל התקנים או חוּמרָה קודי שגיאה.
7 דרכים לגשת למנהל ההתקנים ב- Windows 10
איפה מנהל המכשירים ב- Windows 10? איך נוכל להגיע למנהל ההתקנים ב- Windows 10? כעת מאמר זה מסכם שבע שיטות נפוצות שיעזרו לך לגשת למנהל ההתקנים של Windows 10.
מדריך וידאו כיצד לפתוח את מנהל ההתקנים ב- Windows 10:
כיצד לגשת למנהל ההתקנים ב- Windows 10:
דרך 1: גש אליו מתפריט ההתחלה.
לחץ על השמאל התחתון כפתור התחל בשולחן העבודה, סוג מנהל התקן בתיבת החיפוש ובקש מנהל התקן בתפריט.
דרך 2: פתח מנהל התקנים מתפריט גישה מהירה.
ללחוץ Windows+x לפתיחת התפריט ובחר מנהל התקן על זה.
דרך 3: גישה למנהל התקנים בלוח הבקרה.
שלב 2: להיכנס התקן בתיבת החיפוש השמאלית העליונה ולחץ מנהל התקן בתוצאות.
עֵצָה: ישנן שתי אפשרויות שנקראות מנהל מכשירים, וניתן להשתמש בשניהם כדי להשיג את המטרה.
דרך 4: גש לכלי בניהול מחשבים.
שלב 2: לחץ על מנהל התקן בכלי המערכת.
דרך 5: מנהל מכשירי גישה באמצעות הפעלה.
ללחוץ Windows+r כדי להציג הפעלה, קלט devmgmt.MSC והברזים בסדר.
דרך 6: פתח את מנהל ההתקנים באמצעות שורת הפקודה.
שלב 2: סוג devmgmt.MSC ולהכות להיכנס.
דרך 7: גישה למנהל התקנים דרך Windows PowerShell.
שלב 1: הקש על כפתור התחל, סוּג פגז כוח (או כוח) ולחץ Windows PowerShell לפתוח אותו.
שלב 2: קלט devmgmt.MSC ולחץ להיכנס.
מאמרים קשורים:
- כיצד ליצור קיצור דרך של מנהל התקנים בשולחן העבודה
- 9 דרכים לפתוח את מנהל המשימות ב- Windows 10
- 4 דרכים לפתוח את מנהל האמת של מנהל התקן ב- Windows 10
- צור קיצור דרך למנהל הרשאות ב- Windows 10
- 5 דרכים לפתוח את Windows PowerShell ב- Windows 10
מאמרים חמים
כיצד לאפס את סיסמת Windows 10 נשכחת
כיצד לעקוף את כניסה לסיסמה של Windows 10 עם/ללא סיסמה
מדריך קל לאיפוס סיסמת ניהול של Windows 10 כמו מומחה
4 טיפים לשינוי סיסמת Windows 10 מבלי לדעת סיסמא נוכחית
לא ניתן להיכנס לחשבון Microsoft Windows 10 | Account Locked/Blocked More + Hot Categories Windows 10 Password Windows 8 Password Windows 7 Password More + Latest Articles How to Calculate Power Consumption of a PC 7 Useful Commands Windows 10 Users Should Know 7 Ways to Access System Restore in Windows 10 How to Create or Delete Partitions Using Command Prompt How to Format Disk Partition Using Command Prompt How to Enable and Use God Mode in Windows 10 More + Hot Products Windows Password Genius iTunes Password Genius Product Key Finder More +
iSunshare מוקדש לספק את השירות הטוב ביותר עבור משתמשי Windows, Mac, Android, המבקשים לשחזור סיסמאות ושחזור נתונים.












:max_bytes(150000):strip_icc()/device-manager-0e1fac940fa246c4a6ca08f85d4ddf58.png)
:max_bytes(150000):strip_icc()/power-user-menu-windows-11-4e40f300814b42849e2fc3663cfb003f.png)
:max_bytes(150000):strip_icc()/device-manager-code-22-7a1e74f0662240f18ee19c5efa22b01a.png)
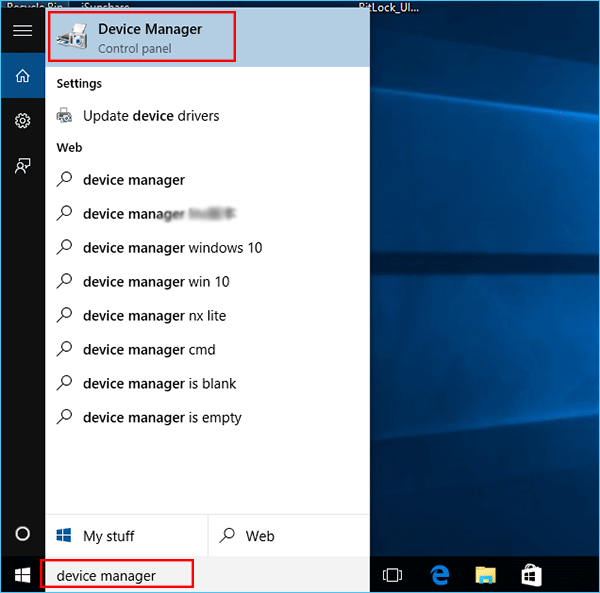
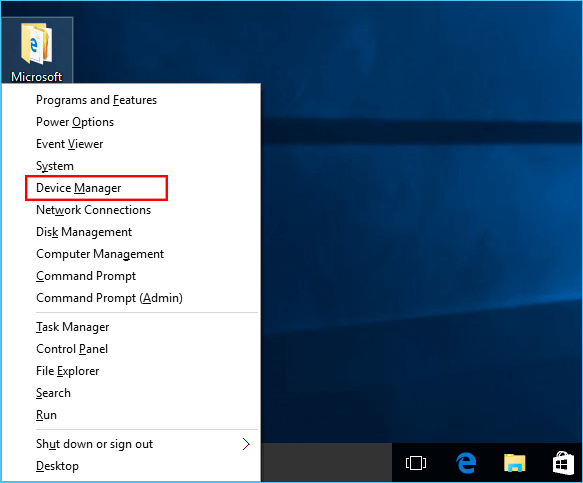
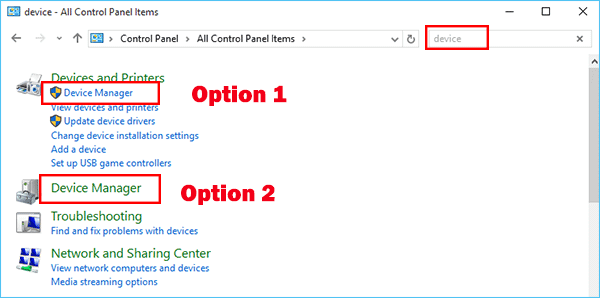
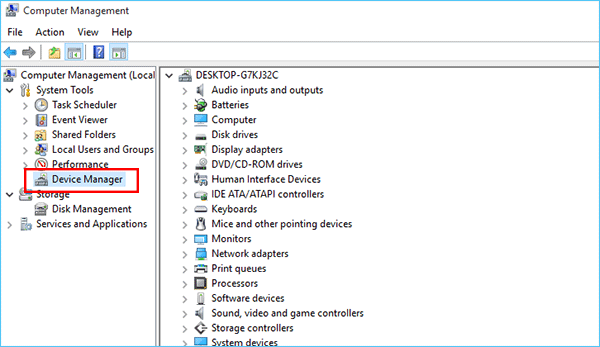
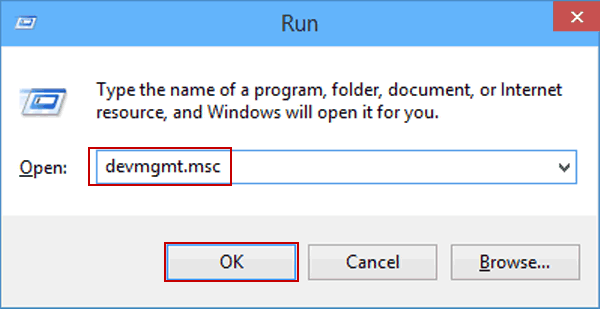
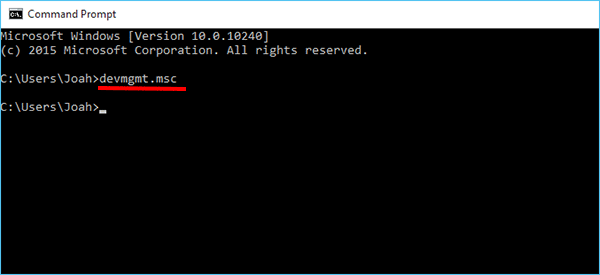
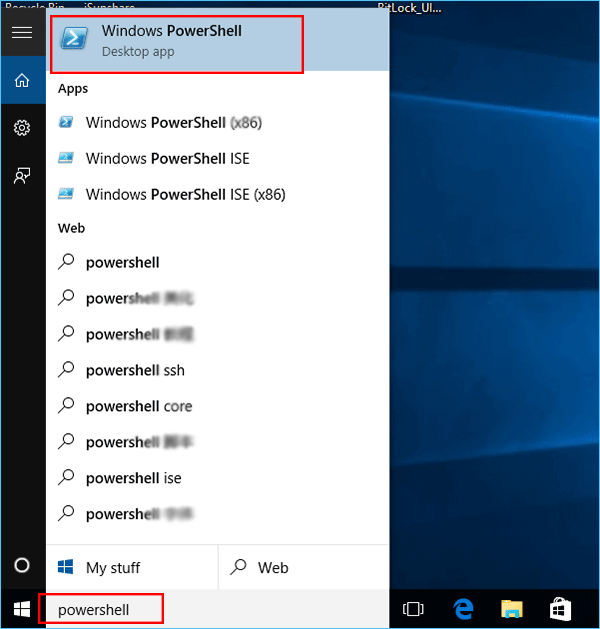
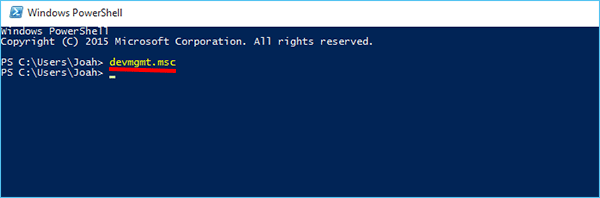
 כיצד לאפס את סיסמת Windows 10 נשכחת
כיצד לאפס את סיסמת Windows 10 נשכחת  כיצד לעקוף את כניסה לסיסמה של Windows 10 עם/ללא סיסמה
כיצד לעקוף את כניסה לסיסמה של Windows 10 עם/ללא סיסמה  מדריך קל לאיפוס סיסמת ניהול של Windows 10 כמו מומחה
מדריך קל לאיפוס סיסמת ניהול של Windows 10 כמו מומחה  4 טיפים לשינוי סיסמת Windows 10 מבלי לדעת סיסמא נוכחית
4 טיפים לשינוי סיסמת Windows 10 מבלי לדעת סיסמא נוכחית  לא ניתן להיכנס לחשבון Microsoft Windows 10 | Account Locked/Blocked More + Hot Categories Windows 10 Password Windows 8 Password Windows 7 Password More + Latest Articles How to Calculate Power Consumption of a PC 7 Useful Commands Windows 10 Users Should Know 7 Ways to Access System Restore in Windows 10 How to Create or Delete Partitions Using Command Prompt How to Format Disk Partition Using Command Prompt How to Enable and Use God Mode in Windows 10 More + Hot Products Windows Password Genius iTunes Password Genius Product Key Finder More +
לא ניתן להיכנס לחשבון Microsoft Windows 10 | Account Locked/Blocked More + Hot Categories Windows 10 Password Windows 8 Password Windows 7 Password More + Latest Articles How to Calculate Power Consumption of a PC 7 Useful Commands Windows 10 Users Should Know 7 Ways to Access System Restore in Windows 10 How to Create or Delete Partitions Using Command Prompt How to Format Disk Partition Using Command Prompt How to Enable and Use God Mode in Windows 10 More + Hot Products Windows Password Genius iTunes Password Genius Product Key Finder More +