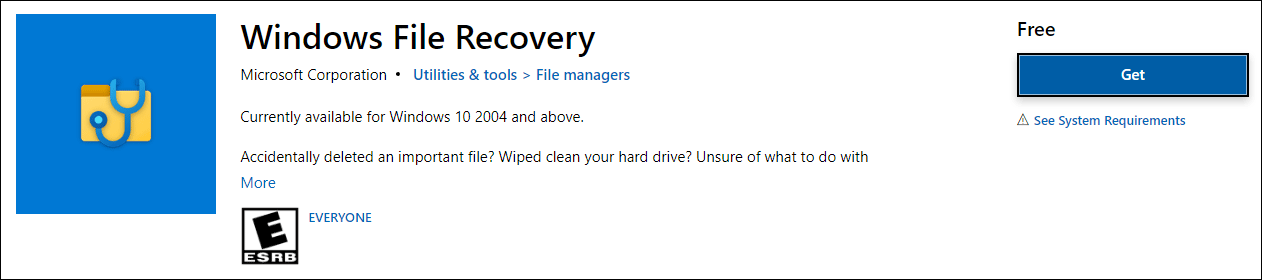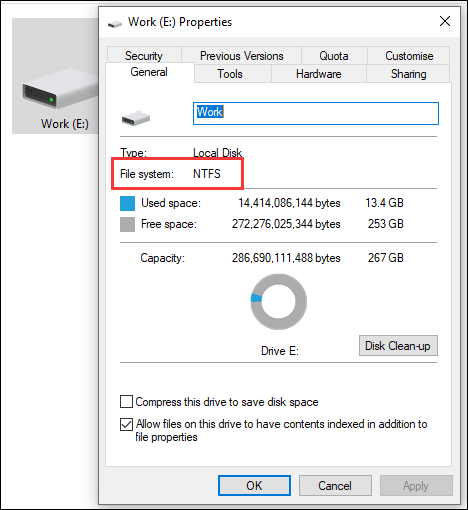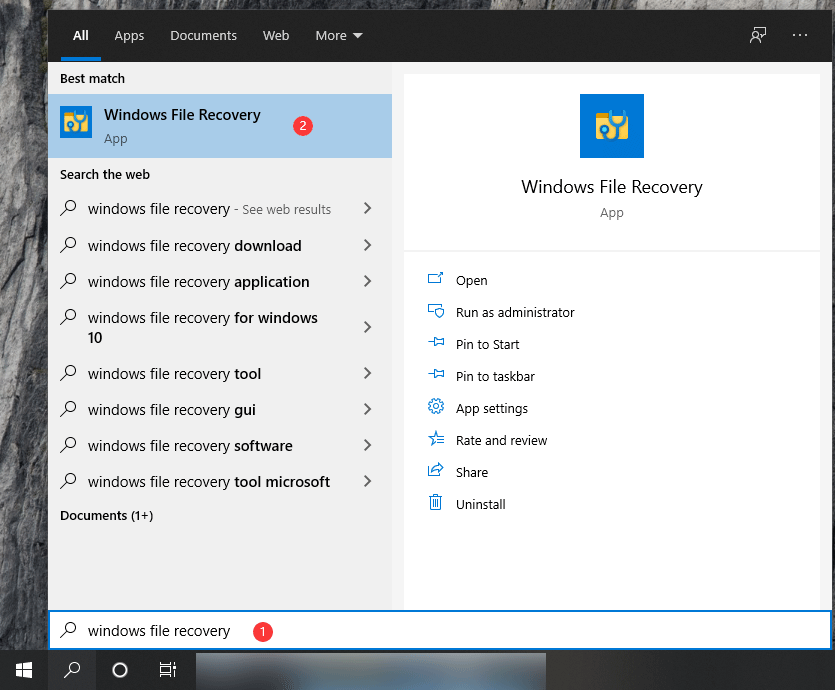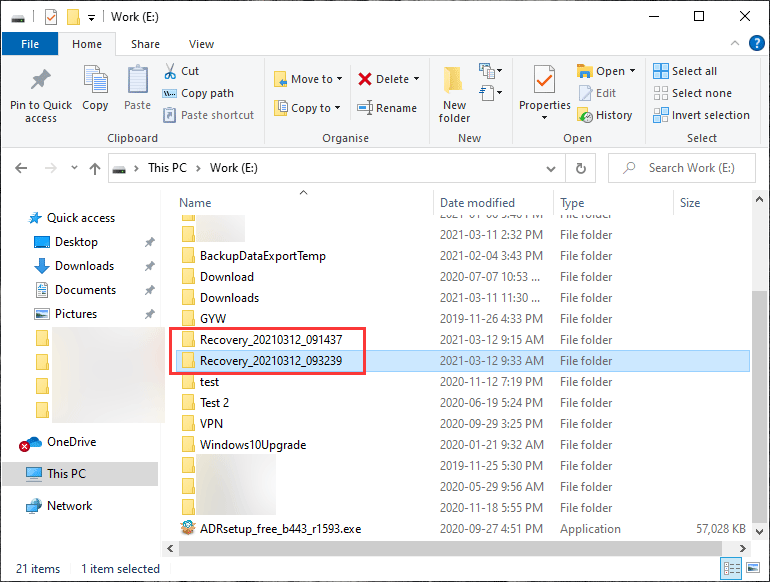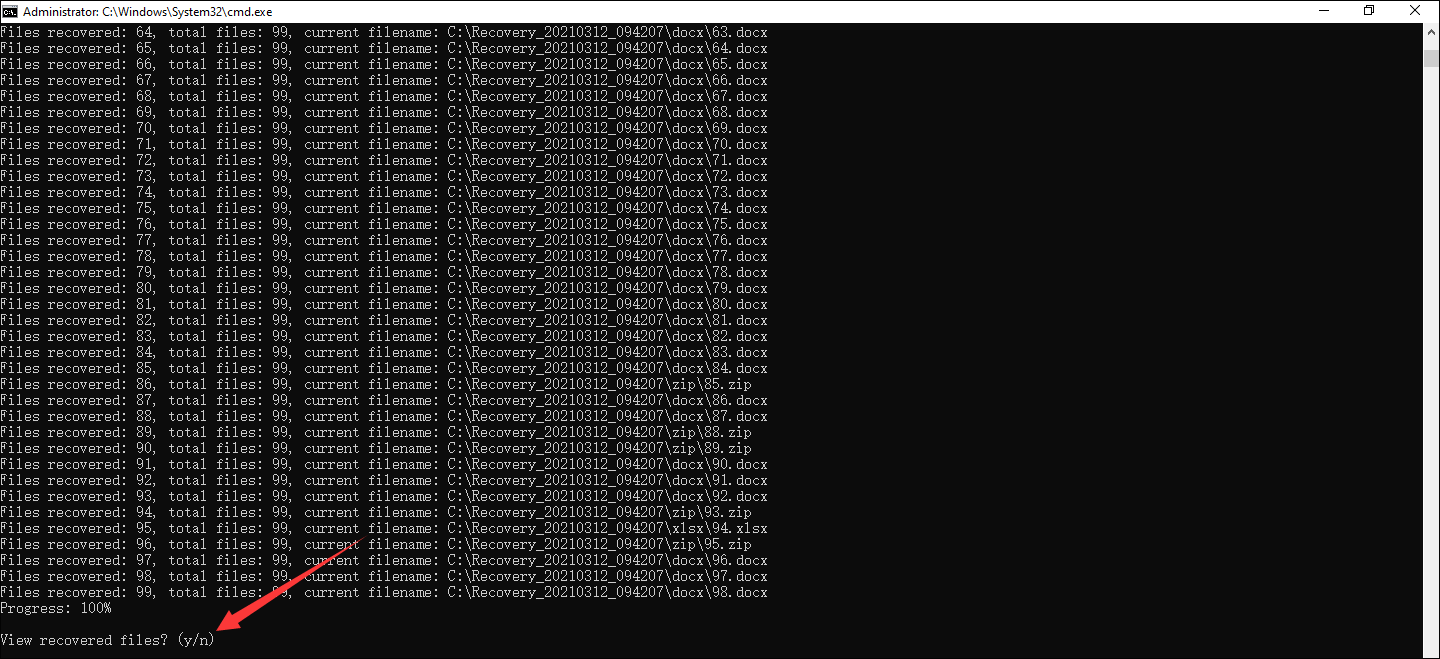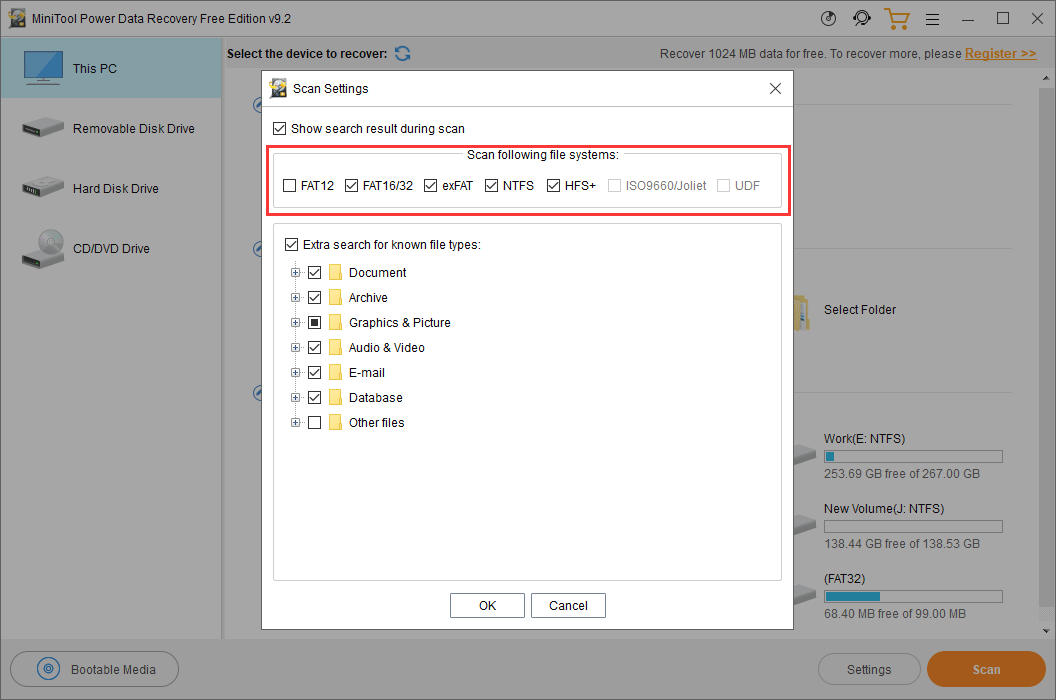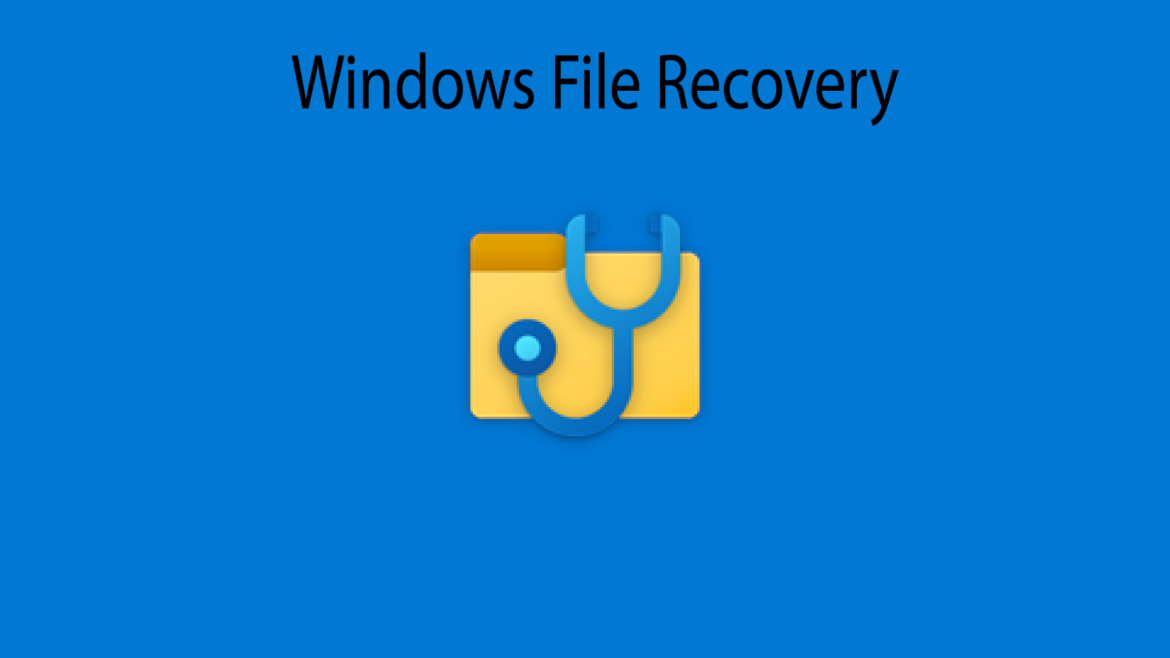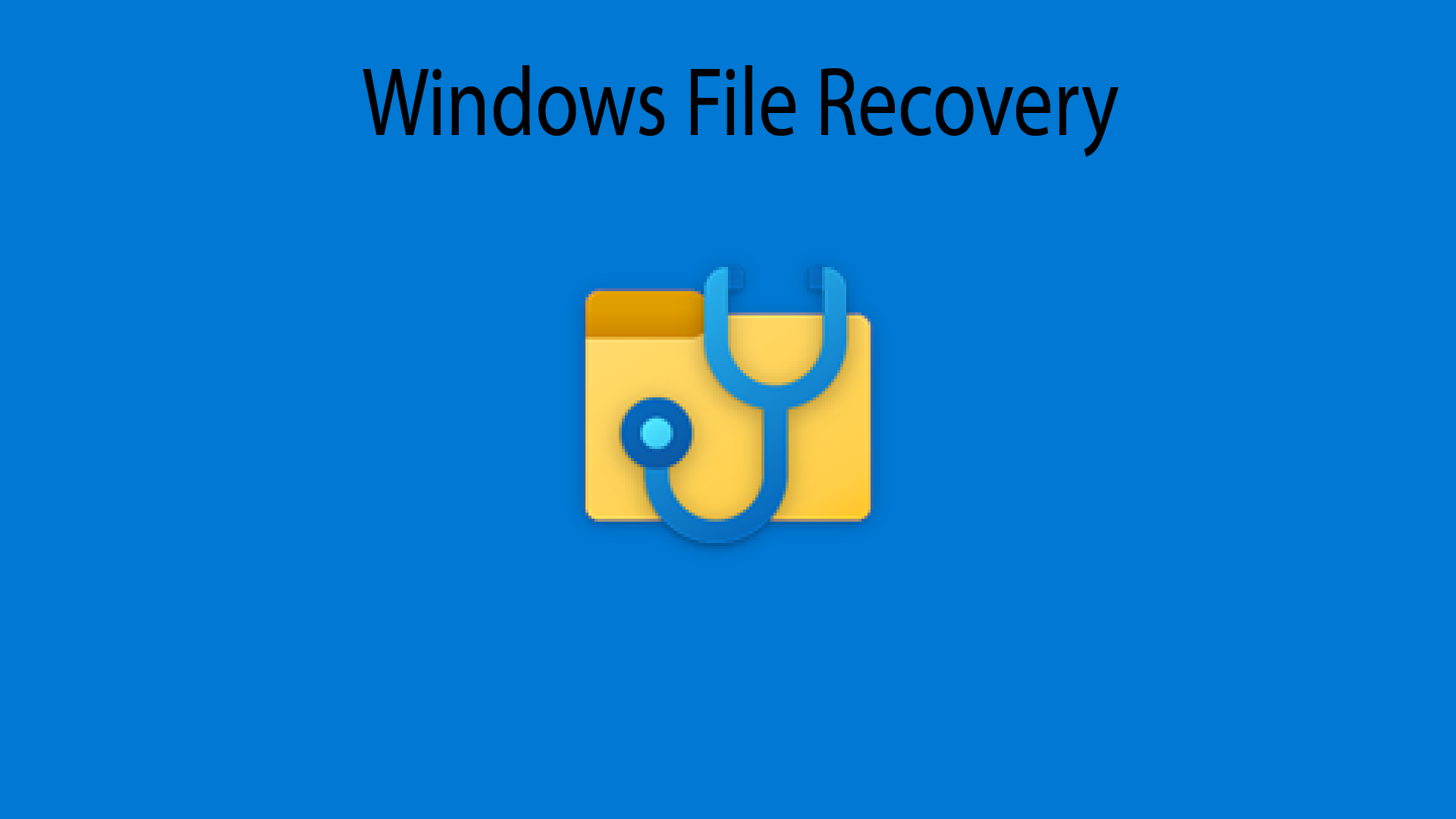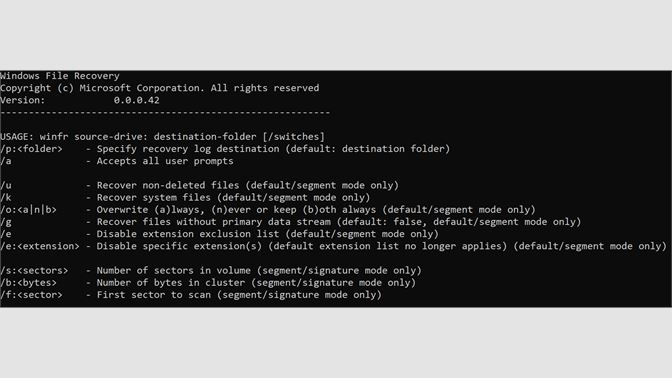האם ל- Windows 10 יש כלי לשחזור קבצים
סקירה כללית של הכלי לשחזור קבצים של Windows
שחזר כל קובץ עם המחרוזת “חשבונית” בשם הקובץ באמצעות תווי תווים כלליים.
כיצד להשתמש בכלי שחזור הקבצים של Microsoft ובאלטרנטיבה [TIPS Minitool]
בפוסט זה, אראה לך כיצד להשתמש בכלי לשחזור קבצים של Microsoft Windows, שהוצג לראשונה ב- Windows 10 גרסה 2004 (Windows 10 מאי 2020 עדכון), כדי לשחזר קבצים שנמחקו ב- Windows 10. בנוסף, אספק גם שיטה חלופית לשחזור קבצים.
האם אתה מכיר את הכלי לשחזור קבצים של מיקרוסופט?
כשאתה מוחק או מאבד קבצים חשובים במחשב Windows 10 שלך, הדבר הראשון שאתה חושב עליו הוא איך לשחזר אותם. אם אתה עדיין יכול למצוא את הקבצים בפח המיחזור, אתה יכול לשחזר אותם בקלות משם. עם זאת, אם הקבצים נמחקים או אבודים לצמיתות, תצטרך להשתמש בתוכנת שחזור נתונים או בכלים.
כיצד לשחזר קבצים שנמחקו מ- Resecycle BIN?
כדי לשחזר קבצים שנמחקו מפח המיחזור, בצע את הצעדים הבאים:
- פתח את פח המיחזור.
- מצא את הקובץ שברצונך לשחזר ולחץ באמצעות לחצן העכבר הימני עליו.
- בחר “שחזור” מהתפריט הימני על לחיצה ימנית.
אם הקבצים אינם בפח המיחזור או שכבר רוקנת את סל המיחזור, תצטרך להשתמש בכלי לשחזור נתונים כדי לשחזר אותם.
מהי שחזור קבצי Windows?
שחזור קבצי Windows הוא כלי עזר לשורת פקודה שפותחה על ידי מיקרוסופט. זה מאפשר לך לשחזר קבצים שנמחקו מכונן הדיסק הקשיח המקומי שלך, כונן הבזק USB או כרטיס זיכרון (כגון כרטיס SD). כלי זה משתמש בפקודה “WINFR” כדי לבטל קבצים של קבצים ב- Windows 10. זה זמין בחינם ותואם ל- Windows 10 גרסה 20h1 ואילך. עם זאת, שימו לב שהוא אינו תומך בשחזור קבצים מאחסון ענן או מניות קבצי רשת.
אם אינך מכיר את הכלי הזה אך מעוניין ללמוד עליו יותר, המשך לקרוא כדי לגלות כיצד להשתמש בו כדי לבטל קבצים ב- Windows 10.
הערה: לפני השימוש בשחזור קבצי Windows, וודא שהמערכת שלך עומדת בדרישות. כדי לבדוק את גרסת Windows 10 שלך, עבור אל “התחל> הגדרות> מערכת> בערך”.
שחזור קבצי Windows אינו הותקן מראש במחשב Windows 10 שלך. יהיה עליך להוריד אותו מחנות Microsoft ולהתקין אותו לפני שתוכל להשתמש בו. השלבים הבאים ינחו אתכם בתהליך:
כיצד להוריד ולהתקין שחזור קבצי Windows?
כדי להוריד את שחזור הקבצים של Windows מחנות Microsoft:
- השתמש בפונקציית חיפוש Windows כדי לחפש “חנות Microsoft”, ופתח אותה.
- בחנות Microsoft, לחץ על סמל החיפוש בפינה השמאלית העליונה וחפש “שחזור קבצים של Windows”.
- מתוצאות החיפוש, בחר “שחזור קבצי Windows”.
- בעמוד הבא, לחץ על “קבל” כדי להתחיל את ההורדה.
- לאחר השלמת ההורדה, לחץ על “התקן” כדי להתקין את הכלי במחשב שלך.
- לאחר סיום תהליך ההתקנה, באפשרותך להפעיל את שחזור הקבצים של Windows מחנות Microsoft או מהמערכת שלך.
כיצד להשתמש בשחזור קבצי Windows?
הערה: כדי להגדיל את הסיכוי שלך לשחזר קבצים בהצלחה, למזער או להימנע משימוש במחשב שלך לאחר אובדן נתונים. זה יסייע במניעת נתונים חדשים להחלף את הקבצים שנמחקו.
שלב 1: בדוק תאימות מערכת
לפני השימוש בשחזור קבצי Windows, וודא שהמחשב שלך עומד בדרישות המערכת. כלי זה עובד רק בגרסאות Windows 10 20h1 ומאוחר יותר. אם אתה משתמש בגרסה קודמת, שדרג לגירסה נתמכת או השתמש בשיטת שחזור קבצים חלופית.
שלב 2: בחר במצב התאוששות
לשחזור קבצי Windows יש שני מצבים: מצב רגיל ומצב נרחב (זמין בשחרור חורף 2020). בחר את המצב שמתאים לצרכים שלך ופעל לפי ההוראות למצב ספציפי זה כדי לשחזר את הקבצים שנמחקו שלך.
מצב רגיל מומלץ לרוב המצבים ועובד היטב עם מערכות קבצים של NTFS. יש להשתמש במצב נרחב בעת התמודדות עם מערכות קבצים שומן או אקספאט.
על ידי ביצוע השלבים שלעיל, באפשרותך להוריד, להתקין ולהשתמש בהצלחה ולהשתמש בשחזור קבצים של Windows כדי לשחזר קבצים שנמחקו במחשב Windows 10 שלך. אם אתה נתקל בבעיות כלשהן או זקוק לסיוע נוסף, אל תהסס לבקש עזרה.
סיכום:
כלי שחזור הקבצים של Microsoft של Microsoft הוא כלי שימוש שימושי לשחזור קבצים שנמחקו ב- Windows 10. על ידי הורדה והתקנתו מחנות Microsoft, תוכלו לשחזר בקלות קבצים שנמחקו מהכוננים המקומיים שלכם. הכלי תומך במצבי התאוששות רגילים ונרחבים, תלוי במערכת הקבצים. עם זאת, חשוב לציין כי הכלי אינו תומך בשחזור מאחסון ענן או ממניות קבצי רשת.
אם אינך מצליח להוריד או להשתמש בשחזור קבצים של Windows, שקול להשתמש בתוכנת שחזור נתונים חלופית כדי לאחזר את הקבצים שנמחקו שלך.
בסך הכל, שחזור קבצי Windows הוא כלי אמין שיכול לעזור לך לשחזר קבצים שאבדו או מחיקת, ומספק פיתרון למצבי אובדן נתונים ב- Windows 10.
סקירה כללית של הכלי לשחזור קבצים של Windows
שחזר כל קובץ עם המחרוזת “חשבונית” בשם הקובץ באמצעות תווי תו כללי.
כיצד להשתמש במיקרוסופט’S Windows Recovery Recovery ו- Alternative [TIPS Minitool]
בפוסט זה, תוכנת Minitool מראה לך כיצד להשתמש במיקרוסופט’ כלי לשחזור קבצים של Windows, שהוצג לראשונה ב- Windows 10 גרסה 2004 (Windows 10 מאי 2020 עדכון), כדי לשחזר קבצים שנמחקו Windows 10. בנוסף, זה גם מראה לך אלטרנטיבה לשחזור קבצי Windows.
האם אתה מכיר את מיקרוסופט’S?
כשאתה מוחק או מאבד כמה קבצים חשובים במחשב Windows 10 שלך, הדבר הראשון שאתה חושב שצריך להיות כיצד לשחזר קבצים שנמחקו ב- Windows 10. אם אתה עדיין יכול למצוא את הקבצים בפח המיחזור, אתה יכול לשחזר אותם ישירות ממחזור סל למיקום המקורי שלהם.
כיצד לשחזר קבצים שנמחקו מ- Resecycle BIN?
- פתח סל מיחזור.
- מצא את הקובץ שברצונך לשחזר ולחץ באמצעות לחצן העכבר הימני על כך.
- בחר לשחזר מהתפריט הימני על לחיצה ימנית.
עם זאת, אם הקבצים נמחקים לצמיתות, אתה יכול’לא מצא אותם בפח המיחזור. אם גיבתם קבצים אלה בעבר, תוכלו לשחזר אותם מהגיבוי שלכם. כאשר אין גיבויים זמינים, תצטרך להשתמש בתוכנת שחזור נתונים.
אתה יכול לנסות את מיקרוסופט’S.
מהי שחזור קבצי Windows?
שחזור קבצי Windows הוא כלי עזר לשורת פקודה שתוכנן על ידי Microsoft. אתה יכול להשתמש בו כדי לשחזר קבצים שנמחקו מכונן דיסק קשיח מקומי, כונן הבזק USB או כרטיס זיכרון כמו כרטיס SD. כלי זה משתמש ב WINFR פקודה לבטל את קבצי ההדבקה של Windows 10. יש לו שני מצבים המיועדים לשחזור קבצים ממערכות קבצים שונות במהדורת חורף 2020. זה בחינם וזמין ב- Windows 10 20h1 או בגרסאות המאוחרות יותר. זה לא’T תמיכה בחזרה קבצים מאחסון ענן ומניות קבצי רשת.
כלי זה חדש. לא כולכם מכירים את זה. אבל זה שימושי. אם יש לך עניין, אתה יכול לקרוא מאמר זה כדי ללמוד כיצד להשתמש בכלי שירות זה כדי לבטל קבצים של Windows 10.
הערה: מכיוון שכלי זה זמין רק ב- Windows 20h1 ובגרסאות Windows המאוחרות יותר, עליך לוודא שהמערכת שלך תומכת בה. אם אתה לא’אני יודע לאיזו גרסה אתה מפעיל, אתה יכול ללכת התחל> הגדרות> מערכת> בערך כדי לראות איזו גרסה של Windows 10 יש לך.
שחזור קבצי Windows אינו הותקן מראש במחשב Windows 10 שלך. עליך להוריד אותו מ- Microsoft Store ואז להתקין אותו לשימוש נוסף. התוכן הבא כולל כיצד להוריד ולהתקין אותו במחשב שלך וכיצד להשתמש בכלי שחזור קבצים זה של Microsoft כדי לשחזר קבצים מכוננים עם סוגים שונים של מערכות קבצים.
כיצד להוריד ולהתקין שחזור קבצי Windows?
כדי להגן על המחשב שלך, אתה’ד עדיף להוריד את הכלי לשחזור קבצים של מיקרוסופט מ- Microsoft Store, שהיא פלטפורמת הפצה דיגיטלית בבעלות Microsoft.
כעת, אנו נראה לך כיצד להוריד ולהתקין שחזור קבצים של Windows באמצעות Microsoft Store:
1. השתמש בחיפוש Windows כדי לחפש את Microsoft Store ובחר את התוצאה הראשונה לפתיחתו.
2. לחץ על סמל החיפוש בצד השמאלי העליון של Microsoft Store והשתמש בו כדי לחפש את שחזור הקבצים של Windows.
3. נְקִישָׁה שחזור קבצי Windows מתוצאת החיפוש.
4. בעמוד הבא, עליך ללחוץ לקבל כדי להוריד כלי עזר זה.
5. נְקִישָׁה להתקין להתקנת הכלי במחשב שלך.
6. כאשר תהליך ההתקנה מסתיים, באפשרותך ללחוץ על כפתור ההשקה כדי לפתוח אותו ישירות. אם אתה לא’לא צריך להשתמש בו מייד, אתה יכול פשוט לסגור את חנות Microsoft ולעשות דברים אחרים שאתה רוצה לעשות.
כיצד להשתמש בשחזור קבצי Windows?
הערה: ככלי ייעודי לשחזור קבצים, שחזור קבצי Window. אז אתה’D טוב יותר למזער או להימנע משימוש במחשב האישי שלך לאחר אובדן נתונים כדי להגדיל את הסיכוי לשחזר קבצים.
שלב 1: בדוק אם המחשב שלך תומך בשחזור קבצי Windows
כאמור, שחזור קבצי Windows עובד רק ב- Windows 10 20h1 או בגרסאות המאוחרות יותר של Windows 10. אם אתה משתמש בגרסת Windows 10 קודמת, אתה יכול לשדרג את Windows שלך לגרסה נתמכת ואז להשתמש בכלי זה, או שתוכל להשתמש באלטרנטיבה לשחזור קבצים של Windows כדי לשחזר קבצים אבודים ב- Windows 10.
שלב 2: החלט באיזה מצב עליכם להשתמש
עד עכשיו, לשחזור קבצי Windows יש שני מהדורות: שחרור החורף 2020 ושחרור קיץ 2020. במהדורה החדשה ביותר, המהדורה בחורף 2020, מספר מצבי ההחלמה יורד ל -2 מ -3. שני מצבי התאוששות אלה הם מצב רגיל ומצב נרחב.
באופן יחסי, קל יותר לשחרור את שחרור החורף 2020. אז, אנו מראים לך כיצד להשתמש בשחזור קבצים של Window.
באיזה מצב אתה צריך להשתמש כדי לאחזר קבצים שנמחקו במחשב Windows 10 שלך? זה תלוי במספר אלמנטים. לדוגמה, איזו מערכת קבצים משמשת על ידי הכונן שברצונך לבטל ממנו נתונים, כמה זמן נמחק הקובץ ואיך הקובץ הולך לאיבוד (הכונן מעוצב או פגום).
אודות מערכת קבצים
- אם זהו כרטיס SD, כונן הבזק או כונן USB קטן מ- 4GB, הוא בדרך כלל מעוצב לשומן או לשלב.
- אם מדובר בכונן קשיח ממוחשב, כונן קשיח חיצוני, כונן הבזק או כונן USB שהיכולת שלו עולה על 4GB, היא בדרך כלל מעוצבת ל- NTFS.
אם אינך בטוח באיזו מערכת קבצים אתה משתמש, אתה יכול ללחוץ באמצעות לחצן העכבר הימני על הכונן ואז לבחור נכסים לאישור.
בחר מצב
הטבלה הבאה יכולה לעזור לך לבחור מצב מתאים. עם זאת, אם אינך בטוח, אתה יכול להתחיל עם המצב הרגיל.
מערכת קבצים
מַצָב
את המצב שעליך להשתמש בו
הקובץ נמחק לאחרונה
הקובץ נמחק לפני זמן מה
הדיסק עוצב
הדיסק פגום
שלב 3: השתמש בשחזור קבצי Windows כדי לשחזר קבצים שאבדו ב- Windows 10
1. לחץ על סמל החיפוש של Windows כדי לפתוח אותו ולהקליד שחזור קבצי Windows בתיבת החיפוש.
2. בחר את התוצאה הראשונה לפתיחת כלי שחזור קבצים של Microsoft Windows.
3. נְקִישָׁה כן אם אתה מקבל בקרת חשבון משתמש.
4. הפקודה שעליך להשתמש היא הפורמט הבא:
Winfr Drive-Drive: Drive-Drive: [/מצב] [/מתגים]
כאן, עליכם לדעת שדיסק המקור ודיסק היעד חייבים להיות שונים. בעת התאוששות נתונים מכונן מערכת ההפעלה (בדרך כלל זה כונן C :), עליך להשתמש במתגי /N כדי לציין את קבצי המשתמש או התיקיה.
להיות ספציפי,
השתמש במצב רגיל:
① אם ברצונך לשחזר קבצים מתיקיית המסמכים בכונן C שלך לכונן E, עליך להקליד את הפקודה הבאה. כאן, אסור לשכוח את סימן האחוריים בסוף התיקיה:
WINFR C: E: /רגיל /n \ משתמשים \\ מסמכים \
② אם ברצונך לשחזר את קובץ ה- PDF וקבצי המילים מכונן C שלך לכונן E, עליך להשתמש בפקודה הבאה:
WINFR C: E: /רגיל /n *.pdf /n *.DOCX
③ אם ברצונך לשחזר קובץ ששם מכיל את המחרוזת מִבְחָן מ- C Drive ל- E Drive, תוכלו לנסות את הפקודה הזו עם תווי תו כללי:
WINFR C: E: /רגיל /n *מבחן *
השתמש במצב נרחב:
① באופן דומה, אתה יכול להשתמש במצב נרחב כדי לשחזר כל קובץ עם המחרוזת מִבְחָן בשם הקובץ עם תווים תווים כלליים כאלה:
WINFR E: C: /נרחב /n *מבחן *
בהשוואה למצב הרגיל, מצב זה ייקח זמן רב יותר לסיים את תהליך הסריקה וההתאוששות. אתה צריך לחכות בסבלנות.
② כדי לשחזר תמונות JPG ו- PNG מתיקיית התמונות שלך לתיקיית השחזור בכונן E, אתה יכול להשתמש בפקודה זו:
WINFR C: E: /Extenfient /n \ משתמשים \\ תמונות \*.Jpg /n \ משתמשים \\ תמונות \*.Png
עֵצָה: תוכל למצוא תחביר שורת פקודה נוסף מ- AKA.MS/WINFRHELP.
5. Windows תיצור אוטומטית תיקיית שחזור בכונן היעד כדי לשמור את הקבצים המשוחזרים. התיקיה נקראת בדרך כלל בפורמט של שחזור_ .
6. כשרואים לְהַמשִׁיך? (y/n) צץ בשורת הפקודה, עליך ללחוץ על Y מקש במקלדת כדי להמשיך בפעולה ההתאוששות. אתה יכול ללחוץ Ctrl+c לביטול תהליך ההתאוששות.
7. אם אתה משתמש במצב נרחב, אתה עשוי לראות צפה בקבצים משוחזרים? (y/n) כאשר תהליך ההתאוששות מסתיים. אתה יכול ללחוץ על Y מקש במקלדת כדי לפתוח ישירות את תיקיית השחזור.
אלה השלבים לשימוש בשחזור קבצי Windows כדי לשחזר קבצים במחשב Windows 10 שלך. למתחילים, שורות הפיקוד אינן כל כך ידידותיות. אתה צריך לזכור אותם ואתה יכול’לא לטעות. אתה יכול להשתמש באלטרנטיבה לשחזור קבצים של Windows האם אתה רוצה שהדברים יהיו קלים יותר. הנה בחירה.
אלטרנטיבה לשחזור קבצים של Windows
שחזור נתוני כוח Minitool הוא כלי לשחזור קבצים בחינם, שתוכנן במיוחד לשחזר נתונים במחשבי Windows. יש לו ארבעה מצבי התאוששות: מחשב זה, כונן קשיח, כונן דיסק נשלף, וכן כונן CD/DVD. חוץ מזה, תוכנה זו תומכת גם ב מערכת קבצים HFS+.
עם ארבעת המצבים הללו, תוכלו לשחזר נתונים מכל מיני כוננים כמו כוננים קשיחים פנימיים, כוננים קשיחים חיצוניים, כרטיסי SD, כרטיסי זיכרון, כונני פלאש USB ועוד. לא משנה שהכונן מעוצב מחדש או פגום, אתה יכול להשתמש בתוכנה זו כדי לשחזר את הקבצים האבודים בו כל עוד הם לא מוחלפים על ידי נתונים חדשים. אם המחשב שלך אינו ניתן לאתף, אתה יכול להשתמש במהדורת האתחול של תוכנה זו כדי להציל את הקבצים שלך.
עם המהדורה החינמית של תוכנה זו, אתה יכול לשחזר נתונים של 1 ג’יגה -בייט מבלי לשלם סנט. אתה יכול לנסות את זה תחילה ואז לעדכן למהדורה מלאה אם ברצונך לבטל קבצים נוספים.
בניגוד לשחזור קבצי Windows, אתה לא’צריך לזכור את פקודות ההתאוששות. עם כמה קליקים פשוטים, אתה יכול להחזיר את הנתונים הדרושים שלך:
1. הורד והתקן תוכנה זו במחשב שלך.
2. לחץ על קיצור הדרך שלה כדי לפתוח את התוכנה.
3. תַחַת מחשב זה, אתה יכול לבחור את הכונן שברצונך לשחזר נתונים ממנו.
4. לחץ על הַתחָלָה כפתור כדי להתחיל בתהליך הסריקה.
5. כאשר תהליך הסריקה מסתיים, אתה יכול לראות את תוצאות הסריקה.
6. מצא ובחר את הקבצים שברצונך לשחזר.
7. לחץ על להציל לחצן ובחר מיקום מתאים לשמירת הפריטים שנבחרו. עליך לבחור נתיב אחר ולא במיקום המקורי כדי לשמור קבצים. אחרת, הקבצים האבודים עשויים להיות מוחלפים ולהיות בלתי ניתנים לשחזור.
בעזרת שלבים אלה, אתה יכול לבטל את הקבצים שלך בקלות.
סיכום
אם אתה משתמש מקצועי, ייתכן שתעדיף להשתמש במיקרוסופט’S הכלי לשחזור קבצים של Windows כדי לשחזר קבצים אבודים ב- Windows 10. אם אתה משתמש רגיל, התאוששות נתוני חשמל של Minitool צריכה להיות קלה יותר לשימוש. אתה יכול פשוט לבחור כלי עזר מתאים בהתאם למצבך ודרישתך.
אם יש לך בעיות קשורות, אתה יכול ליידע אותנו בתגובות או לפנות אלינו באמצעות [מוגן בדוא”ל] .
שאלות נפוצות בנושא שחזור קבצים של Windows
כיצד אוכל לפתוח את שחזור הקבצים של Windows?
היית צריך להתקין שחזור קבצי Windows במחשב שלך. אם כן, אתה יכול להשתמש ב- Windows Search כדי לחפש את שחזור הקבצים של Windows ולבחור את התוצאה הראשונה לפתיחתו.
האם אתה יכול לשחזר קבצים שנמחקו לצמיתות ב- Windows?
כל עוד הקבצים שנמחקו לצמיתות אינם מוחלפים על ידי נתונים חדשים, אתה יכול להשתמש בתוכנת שחזור נתונים מקצועית כמו שחזור נתוני כוח Minitool כדי להחזיר אותם.
כיצד אוכל לתקן קובץ פגום ב- Windows 10?
אתה יכול להשתמש בתוכנת צד שלישי כדי לתקן את הקבצים הפגומים שלך. מאמר זה מועיל: כיצד לתקן קבצים מושחתים לאחר התאוששות Windows 10/Mac?
אתה יכול לשחזר קבצים שנחתכו והדבק?
כן, אתה יכול להשתמש בתוכנת שחזור נתונים מקצועית כדי להחזיר אותם. אתה יכול למצוא מדריכים מפורטים בפוסט זה: נפתר – כיצד לשחזר קבצים שאבדו לאחר הקיצוץ והדבקה.
- פייסבוק
- טוויטר
- לינקדאין
על הסופר
סטלה עובדת בתוכנת Minitool כעורך אנגלי יותר מ 7 שנים. המאמרים שלה מכסים בעיקר את שדות שחזור הנתונים כולל שחזור נתונים של מדיה אחסון ושחזור נתונים בטלפון, סרטוני יוטיוב הורדה, ניהול מחיצה והמרות וידאו.
סקירה כללית של הכלי לשחזור קבצים של Windows
בתחילת השנה, מיקרוסופט פרסמה כלי שחזור קבצים מובנה בחינם עבור משתמשי Windows 10. אפליקציית שורת פקודה זו זמינה בחנות Microsoft והיא מאפשרת למשתמשי Windows 10 לשחזר קבצים שנמחקו ממכשירי אחסון מקומיים ויכולים’לא ישוחזר מפח המיחזור. מכשירי אחסון מקומיים כוללים כוננים פנימיים, כוננים חיצוניים ומכשירי USB.
בתחילת השנה, מיקרוסופט פרסמה כלי שחזור קבצים מובנה בחינם עבור משתמשי Windows 10. אפליקציית שורת פקודה זו זמינה בחנות Microsoft והיא מאפשרת למשתמשי Windows 10 לשחזר קבצים שנמחקו ממכשירי אחסון מקומיים ויכולים’לא ישוחזר מפח המיחזור. מכשירי אחסון מקומיים כוללים כוננים פנימיים, כוננים חיצוניים ומכשירי USB.
לאבד נתונים יקרי ערך מהכונן שלך יכול להיות מעצבן וכאב בצוואר אם אינך משתמש מנוסה. הכאב הזה יכול להיות הגרוע ביותר כשאתה מבין שאתה לא’יש גיבוי. מידע קריטי יכול להיעלם כהרף עין בגלל כישלון חומרה או טעות אנוש. ישנם כלים של צד שלישי קיימים שניתן להתקין אותם ב- Windows ועוזרים לשחזר קבצים חיוניים. כעת, עם שחרורו של הכלי לשחזור קבצים של Windows, מיקרוסופט הופכת את התהליך המתסכל הזה למעט קל. שחזור קבצים של Windows יכול לעזור לך בתרחישים שונים, כגון מחיקת קבצים חשובים בטעות, הכונן הקשיח שלך לנקות, לא בטוח מה לעשות עם נתונים פגומים ואחרים.
כלי זה תומך בסוגי קבצים רבים כדי להבטיח שהנתונים שלך לא יאבדו לצמיתות, כולל תמונות, מסמכים, קטעי וידאו ועוד. עם זאת, מיקרוסופט מציינת כי השחזור באחסון ענן ושיתוף קבצי רשת אינו נתמך.
מצבי שחזור ותכונות מפתח
ישנם שלושה מצבים שבהם תוכלו להשתמש כדי לשחזר קבצים: ברירת מחדל, קטע וחתימה. כל מצב שחזור מנסה לשחזר קבצים שנמחקו ממכשיר אחסון בדרך אחרת, וחשוב לציין כי כל מצב משתמש בשורת פקודה שונה. כמו כן, ישנן מספר מערכות קבצים הנתמכות על ידי Windows המשתנות בהתאם למכשיר האחסון או במערכת ההפעלה. התאוששות קבצים ממערכות קבצים שאינן NTFS נתמכת רק במצב חתימה.
שלושת המצבים עובדים בצורה הבאה:
- מצב ברירת מחדל: מצב זה משתמש בטבלת קבצי אב (MFT) כדי לאתר קבצים שאבדו. מצב ברירת מחדל עובד היטב כאשר מקטעי MFT וקבצים, הנקראים גם פלחי רשומות קבצים (FRS), קיימים.
- מצב קטע: מצב זה אינו דורש את ה- MFT אך דורש קטעים. קטעים הם סיכומי מידע על קבצים שמאחסנים NTFS ב- MFT כגון שם, תאריך, גודל, סוג ואינדקס יחידת האשכול/הקצאה.
- מצב חתימה: מצב זה דורש רק כי נתונים קיימים, מחפש סוגי קבצים ספציפיים ואכן לא’לא לעבוד עבור קבצים קטנים מאוד. עבור התקני אחסון שאינם NTFS, רק מצב חתימה נתמך. למידע נוסף על מערכות קבצים, עיין ב “אודות מערכות מצבים וקבצים” סָעִיף.
מערכות קבצים נתמכות:
- שומן ושטף: כרטיסי SD, פלאש או כונני USB ( < 4GB)
- Refs: Windows Server ו- Windows Pro לתחנות עבודה
- NTFS: מחשבים (HDD, SSD), כוננים קשיחים חיצוניים, כונני פלאש או USB (> 4GB)
תלוי במערכת הקבצים שלך ובאירוע, עליך להחליט באיזה מצב שחזור עליך להשתמש. לדוגמה, אם אתה משתמש ב- NTFS, וקובץ נמחק לאחרונה, עליך להשתמש במצב ברירת המחדל. או אם אתה משתמש ב- NTFS, אך קובץ נמחק או אבד לפני זמן מה, לאחר עיצוב דיסק, או עקב דיסק פגום, עליך להשתמש במצב קטע ראשון, ואז מצב חתימה. אם, לעומת זאת, אתה משתמש בשומן, extaf או refs, עליך להשתמש במצב חתימה.
להלן קבוצות ההרחבה סוגי הקבצים הנתמכים השונים עבור כל קבוצה:
- ASF: WMA, WMV, ASF
- JPEG: JPG, JPEG, JPE, JIF, JFIF, JFI
- MP3: MP3
- MPEG: MPEG, MP4, MPG, M4A, M4V, M4B, M4R, MOV, 3GP, QT
- PDF: PDF
- PNG: PNG
- ZIP: ZIP, DOCX, XLSX, PPTX, ODT, ODS, ODP, ODG, ODI, ODF, ODC, ODM, OTT, OTG, OTP, OTS, OTC, OTI, OTF, OTH
כדוגמה מעשית, אם אתה מנסה להתאושש ממצלמה או מכרטיס SD, עליך לנסות מצב חתימה, שמתרחב מעבר לשחזור NTFS ומפנה לצרכי התקן האחסון שלך. תלוי בדיסק’S גודל, ייתכן שייקח קצת זמן לשחזר את הקובץ, במיוחד אם אתה משתמש במצב חתימה.
תכונות עיקריות
לכלי שחזור הקבצים של Windows 10 יש כמה תכונות מפתח שימושיות שמקודמות על ידי Microsoft’S Appstore.
- יעד שמות קבצים, מילות מפתח, נתיבי קבצים או תוספים בשחזורך
- משחזר את JPEG, PDF, PNG, MPEG, קבצי משרד, MP3 ו- MP4, קבצי ZIP ועוד
- התאושש מכרטיסי HDD, SSD, USB וזיכרון
- תומך במערכות קבצים של NTFS, FAT, Exfat ו- Refs
כיצד להשתמש בכלי שחזור הקבצים
ניתן להשיק ולהוריד את האפליקציה הזו במהירות מחנות Microsoft בחינם, וכדי להריץ אותה, תדרוש את Windows 10 Build 19041 ואילך. לאחר שתאפשר לאפליקציה לעבוד במכשיר שלך, אתה יכול להריץ אותה מחלון שורת הפקודה. עליך להזין את הפקודה בפורמט הבא:
Winfr Drive-Drive: Drive-Drive: [/מתגים]
כונני המקור והיעד חייבים להיות שונים. בעת התאוששות מכונן מערכת ההפעלה (לעתים קרובות C :), השתמש במתגים /n ו /y: כדי לציין את קבצי המשתמש או התיקיה. תלוי בגודל כונן המקור שלך, זה עשוי לקחת זמן מה. כדי לעצור את תהליך ההתאוששות, לחץ על Ctrl+C. מיקרוסופט יוצרת אוטומטית תיקיית שחזור עבורך שנקרא, שחזור_ בכונן היעד.
מיקרוסופט מספקת כמה דוגמאות אופייניות לשימוש במצבים השונים:
דוגמאות למצב ברירת מחדל
שחזר קובץ ספציפי מ- C: הכניסו לתיקיית השחזור בכונן E:.
winfr c: e: /n \ משתמשים \\ Documents \ רבעון.DOCX
שחזר תמונות של JPEG ו- PNG מתיקיית התמונות שלך לתיקיית השחזור ב- E: Drive.
winfr c: e: /n \ משתמשים \\ תמונות \*.Jpeg /n \ משתמשים \\ תמונות \*.Png
דוגמאות למצב קטע (/r)
שחזרו קבצי PDF ו- Word מה- C שלכם: הכניסו לתיקיית השחזור בכונן E:.
winfr c: e: /r /n *.pdf /n *.DOCX
שחזר כל קובץ עם המחרוזת “חשבונית” בשם הקובץ באמצעות תווי תו כללי.
WINFR C: E: /r /n *חשבונית *
דוגמאות למצב חתימה (/x)
בעת שימוש במצב חתימה, זה’תחילה מועיל לראות את קבוצות ההרחבה הנתמכות ואת סוגי הקבצים המתאימים.
לשחזר את JPEG (JPG, JPEG, JPE, JIF, JFIF, JFI) ו- PNG מה- C שלך: סע לתיקיית השחזור ב- E: Drive.
winfr c: e: /x /y: jpeg, png
שחזר קבצי ZIP (ZIP, DOCX, XLSX, PTPX וכן הלאה) מה- C שלך: הכניסו לתיקיית השחזור ב- E: Drive.
Winfr C: E: \ Recoverytest /x /y: zip
סיכום
מאמר זה הציג סקירה מהירה ופריצת דרך בכלי שחזור הקבצים של Windows. פתרון שחזור זה זמין בחנות Microsoft כאפליקציה אך משמש ב- Windows ככלי שורת פקודה. זה’s ידידותי לממשק שורת הפקודה, כך שאפילו משתמשי Windows שאינם מתקדמים יוכלו להשתמש בו. חוץ מזה, מיקרוסופט מספקת מדריך למשתמש עם דוגמאות מעשיות ומשתמשת בתרחישים שונים.
מיקרוסופט מציינת שחזור קבצים של Windows יכול לשחזר נתונים לא רק מהכונן הקשיח המקומי במחשב שלך אלא גם מאחסון חיצוני. גמישות זו פירושה שתוכלו להשתמש בכלי בכונני USB, SSDs חיצוניים, כרטיסי זיכרון ומכשירי אחסון אחרים. הכלי מגיע עם שלושה מצבים כדי לנסות לשחזר קבצים שנמחקו ממכשיר אחסון, ברירת מחדל, קטע וחתימה. זה תומך בכוננים המעוצבים במערכות קבצים שונות ובהרחבות קבצים שונות.
לעסוק עם StoragerEview