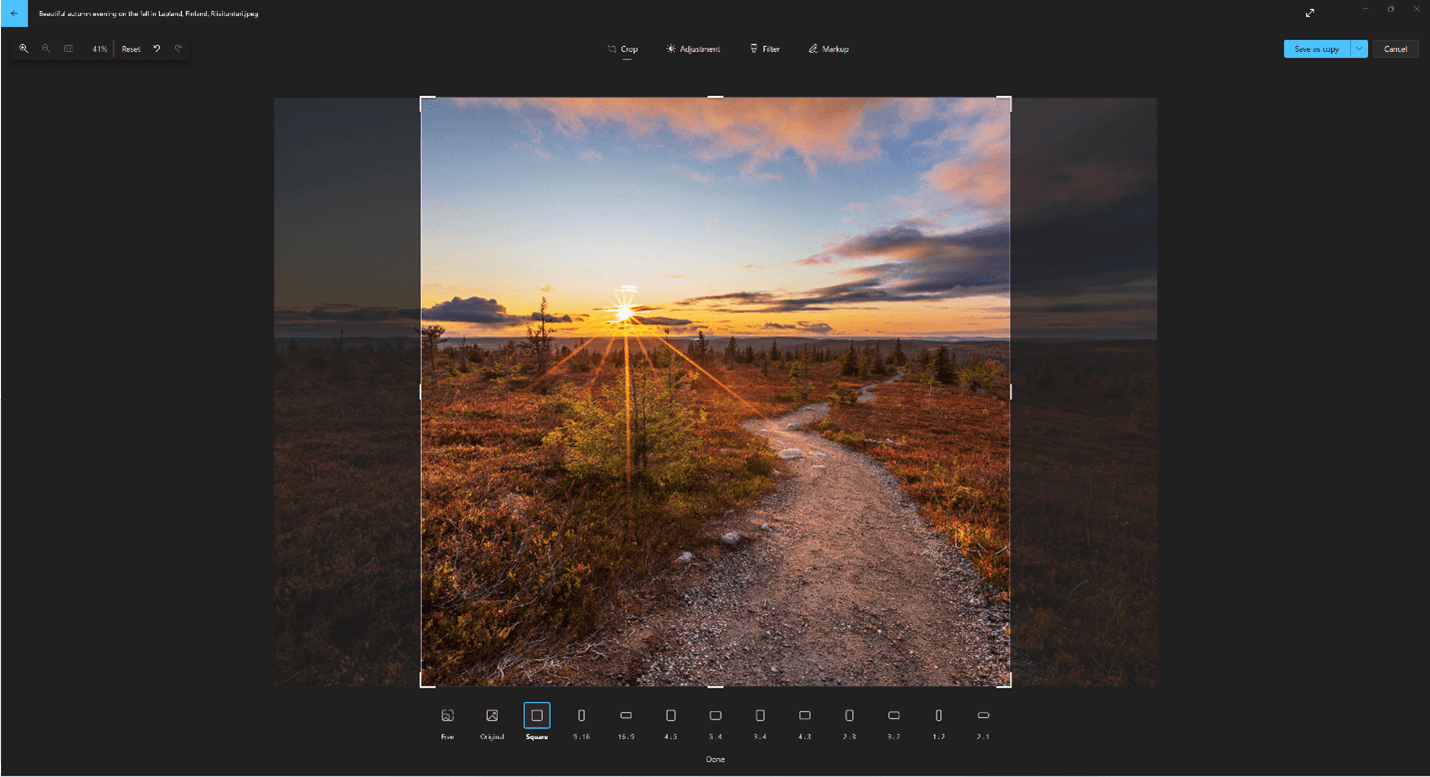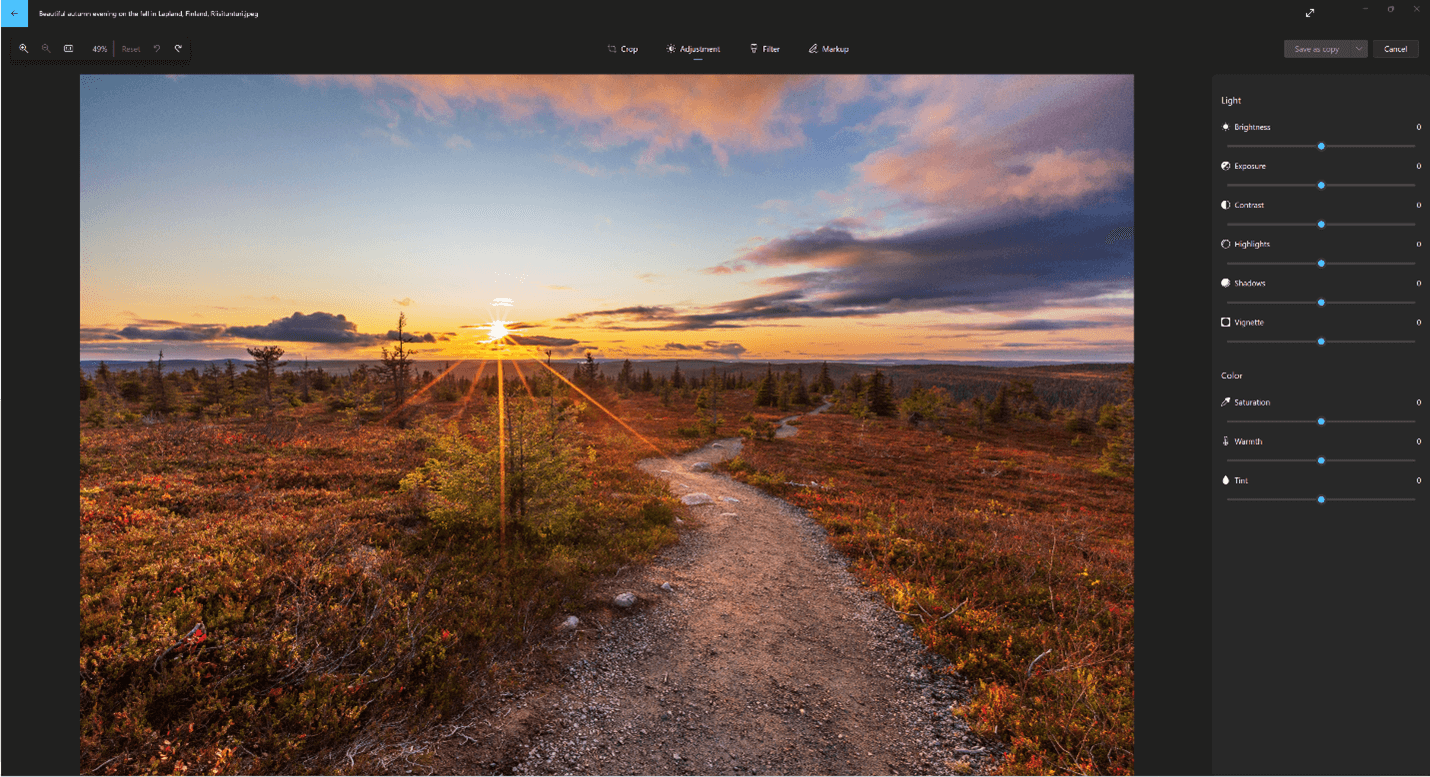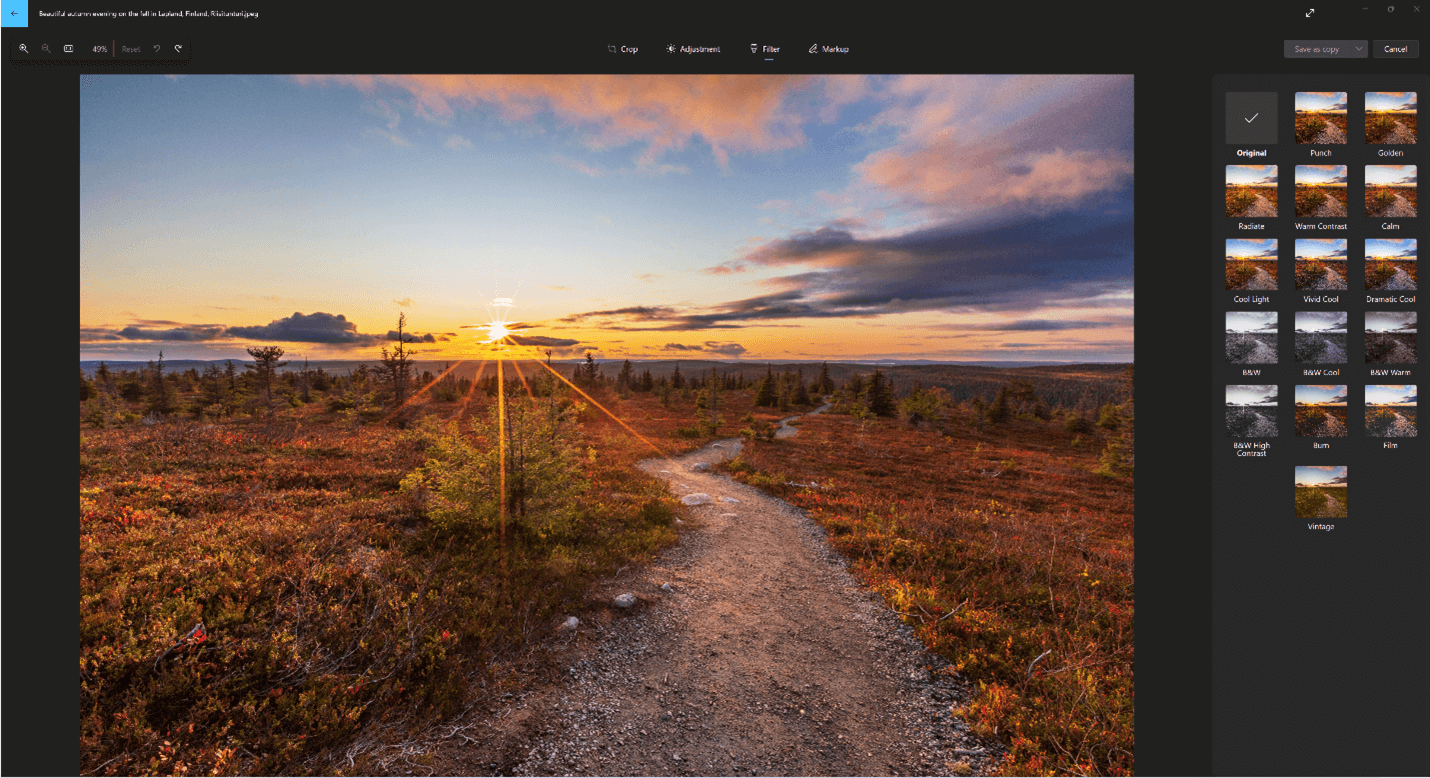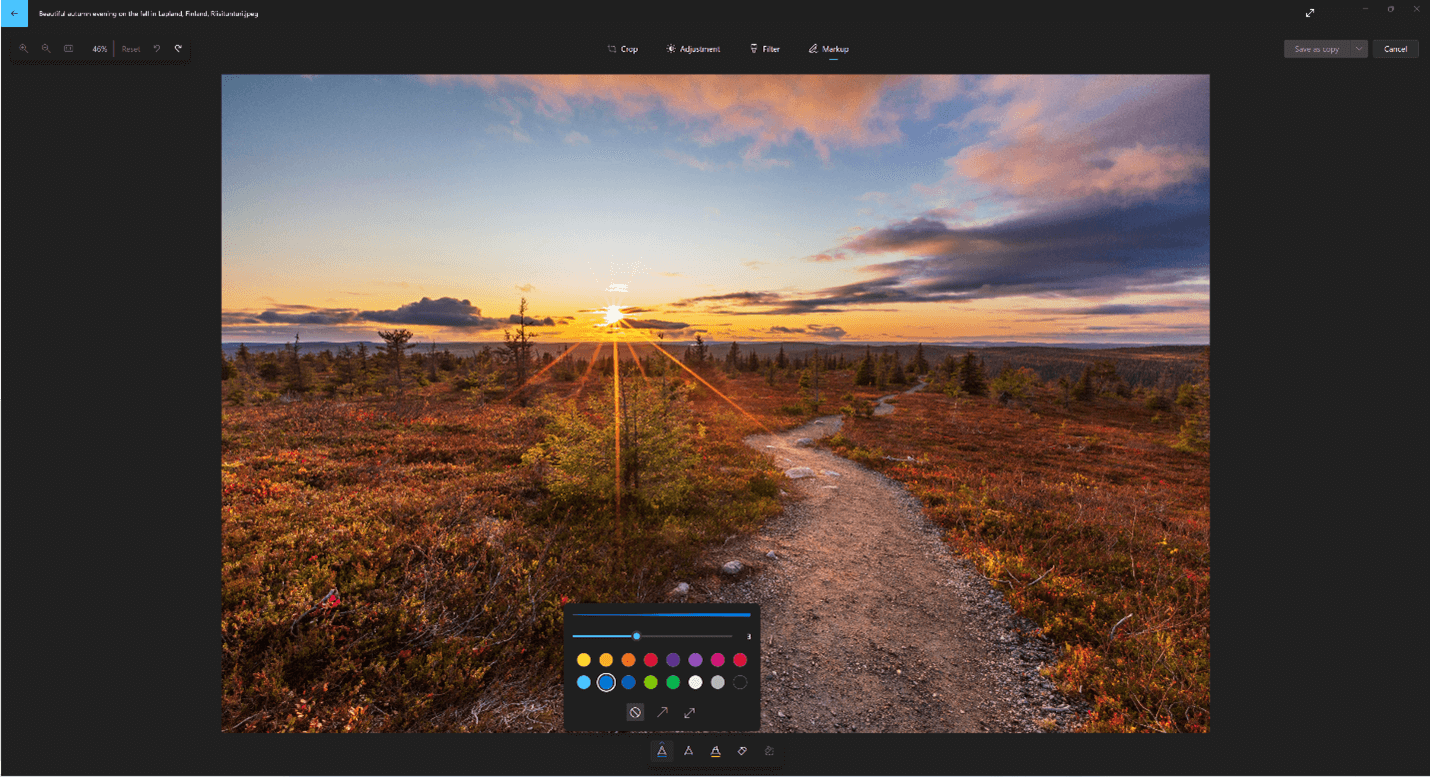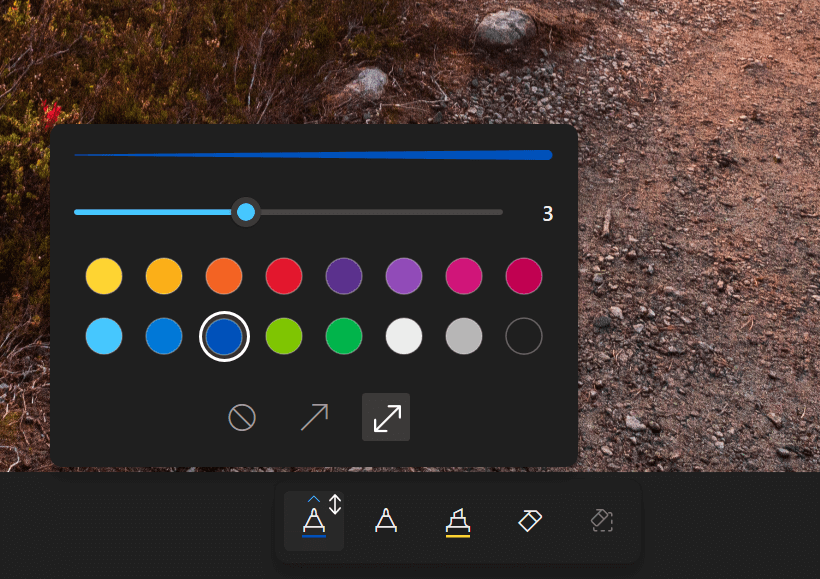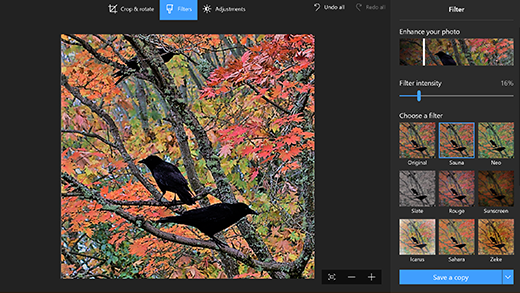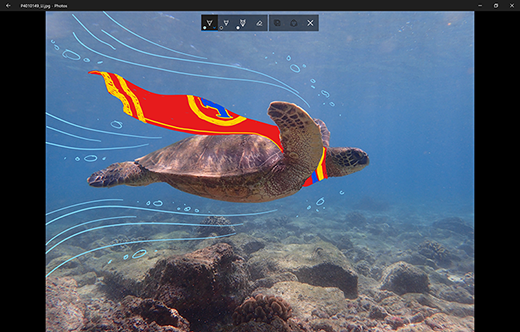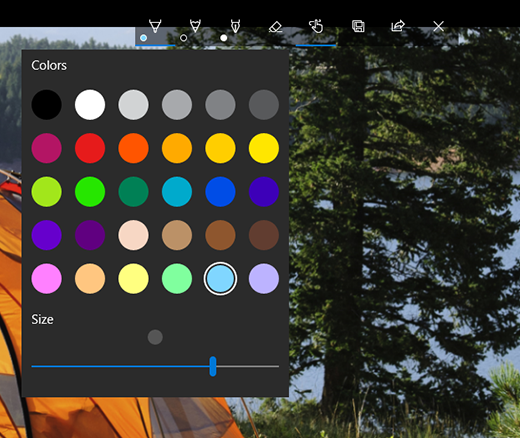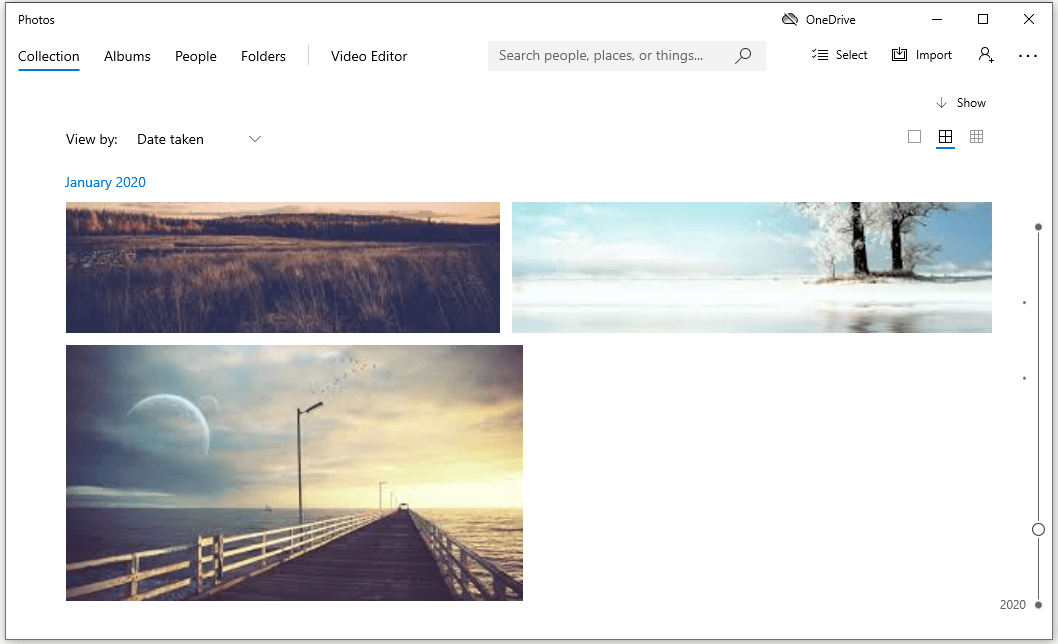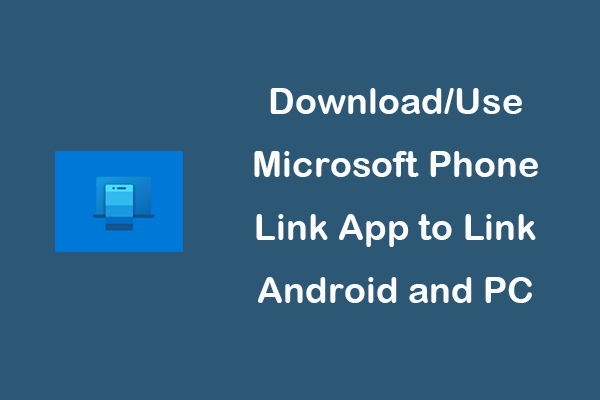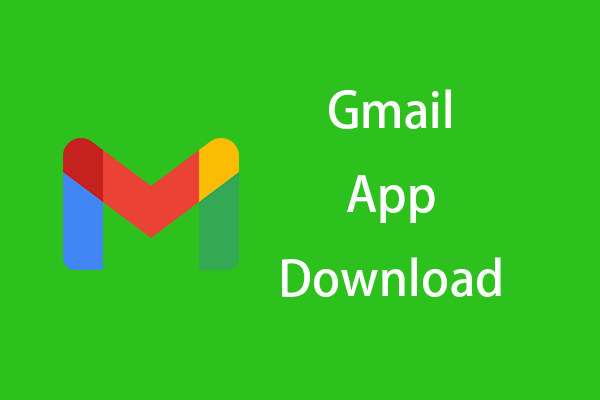Τα Windows 10 διαθέτουν επεξεργαστή φωτογραφιών
Επεξεργασία φωτογραφιών και βίντεο στα Windows
Περίληψη
Σε αυτό το άρθρο, θα διερευνήσουμε πώς να επεξεργαστούμε φωτογραφίες και βίντεο χρησιμοποιώντας την εφαρμογή Φωτογραφιών στα Windows 10. Η εφαρμογή Photos είναι ένα ενσωματωμένο λογισμικό που επιτρέπει στους χρήστες να οργανώνουν, να επεξεργάζονται και να μοιράζονται εύκολα τις ψηφιακές τους φωτογραφίες. Προσφέρει διάφορα χαρακτηριστικά και οφέλη όπως η καλλιέργεια, η προσαρμογή, η σχολιασμός, η εισαγωγή φωτογραφιών από άλλες συσκευές, ο ενσωματωμένος επεξεργαστής βίντεο και οι επιλογές εύκολης κοινής χρήσης. Για να ξεκινήσετε τη χρήση της εφαρμογής φωτογραφιών, μπορείτε να την βρείτε στο μενού Έναρξη ή να το αναζητήσετε χρησιμοποιώντας το πλαίσιο αναζήτησης. Η εφαρμογή σας επιτρέπει να έχετε πρόσβαση στις φωτογραφίες σας που είναι αποθηκευμένες στη συσκευή σας ή στον λογαριασμό σας OneDrive. Μπορείτε να επεξεργαστείτε φωτογραφίες με την καλλιέργεια, την περιστροφή, την προσθήκη φίλτρων και την ενίσχυση τους χρησιμοποιώντας τις διαθέσιμες επιλογές επεξεργασίας στην εφαρμογή.
Βασικά σημεία
1. Εφαρμογή φωτογραφιών: Η εφαρμογή Windows 10 Photos είναι ένα δωρεάν ενσωματωμένο λογισμικό για την επεξεργασία φωτογραφιών και βίντεο.
2. Δεν απαιτείται εγκατάσταση: Η εφαρμογή φωτογραφιών είναι ήδη ενσωματωμένη στα Windows 10.
3. Απλές εργασίες επεξεργασίας: Μπορείτε εύκολα να εκτελέσετε εργασίες όπως η καλλιέργεια, η προσαρμογή και η σχολιασμό των φωτογραφιών σας.
4. Αποθήκευση επεξεργασιών: Μπορείτε να επιλέξετε να αποθηκεύσετε τις επεξεργασίες είτε στο κύριο αρχείο είτε ως αντίγραφο του επεξεργασμένου αρχείου.
5. Γνωστή διεπαφή: Το πρόγραμμα προβολής εικόνων της εφαρμογής φωτογραφιών ακολουθεί μια γνωστή μορφή της Microsoft.
6. Εισαγωγή φωτογραφιών: Μπορείτε να εισαγάγετε φωτογραφίες από άλλες συσκευές όπως κάμερες και smartphones.
7. Λειτουργικότητα αναζήτησης: Η εφαρμογή περιλαμβάνει ένα πλαίσιο αναζήτησης για να σας βοηθήσει να βρείτε τις εικόνες σας γρήγορα.
8. Εύκολη κοινή χρήση: Μπορείτε να μοιραστείτε απευθείας εικόνες και βίντεο από την εφαρμογή και να τις ανεβάσετε σε υπηρεσίες cloud.
9. Ενσωματωμένος επεξεργαστής βίντεο: Η εφαρμογή Photos προσφέρει επίσης μια βασική λειτουργία επεξεργασίας βίντεο.
Ερωτήσεις και απαντήσεις
1. Πώς μπορώ να αποκτήσω πρόσβαση στην εφαρμογή φωτογραφιών στα Windows 10?
Για να αποκτήσετε πρόσβαση στην εφαρμογή Φωτογραφιών, μπορείτε να την βρείτε στο μενού Έναρξη ή να το αναζητήσετε χρησιμοποιώντας το πλαίσιο αναζήτησης στο κάτω μέρος.
2. Ποιες είναι οι βασικές επιλογές όταν ψάχνετε φωτογραφίες στην εφαρμογή?
Η εφαρμογή προσφέρει τρεις κύριες επιλογές για την εύρεση φωτογραφιών: συλλογή, άλμπουμ και φακέλους. Η συλλογή εμφανίζει τις πιο πρόσφατες φωτογραφίες, τα άλμπουμ παρουσιάζουν αυτόματα δημιουργημένα άλμπουμ φωτογραφιών και οι φάκελοι περιλαμβάνουν όλες τις φωτογραφίες στον υπολογιστή σας σε συγκεκριμένους φακέλους.
3. Ποιες επιλογές επεξεργασίας είναι διαθέσιμες στην εφαρμογή Φωτογραφιών?
Η εφαρμογή φωτογραφιών σας επιτρέπει να καλλιεργείτε, να περιστρέφετε, να προσθέτετε φίλτρα και να βελτιώσετε τις φωτογραφίες σας. Μπορείτε επίσης να κάνετε προσαρμογές στο μέγεθος, το φως, το χρώμα, τη σαφήνεια και να αφαιρέσετε τα κόκκινα μάτια.
4. Πώς μπορώ να καλλιεργήσω μια φωτογραφία στην εφαρμογή φωτογραφιών?
Για να καλλιεργήσετε μια φωτογραφία, επιλέξτε τη φωτογραφία που θέλετε να επεξεργαστείτε, κάντε κλικ στο Edit & Create και, στη συνέχεια, επιλέξτε Crop & Rotate. Μπορείτε να επιλέξετε με μη αυτόματο τρόπο ένα κουτί καλλιέργειας ή να επιλέξετε ένα τυπικό μέγεθος.
5. Μπορώ να περιστρέψω μια φωτογραφία στην εφαρμογή φωτογραφιών?
Επεξεργασία φωτογραφιών και βίντεο στα Windows
Μάθετε σχετικά με τα έγγραφα Google και μάθετε πώς να χρησιμοποιείτε τα Έγγραφα Google για να δημιουργήσετε, να επεξεργαστείτε ή να μοιραστείτε έγγραφα στον υπολογιστή σας ή την κινητή συσκευή σας.
Επεξεργασία φωτογραφιών και βίντεο στα Windows 10 χρησιμοποιώντας την εφαρμογή φωτογραφιών
Με σήμερα’S λογισμικό ψηφιακής φωτογραφίας, αυτό’είναι πολύ εύκολο να επεξεργαστείτε τις φωτογραφίες σας, αν ο στόχος σας είναι να διορθώσετε λάθη ή να προσθέσετε μια δημιουργική άνθηση. Παρακάτω εμείς’Θα περάσω μερικούς από τους τρόπους με τους οποίους μπορείτε να χρησιμοποιήσετε το λογισμικό για να κάνετε και τα δύο.
Επεξεργασία φωτογραφιών και βίντεο χρησιμοποιώντας την εφαρμογή Windows Photos
Πριν μπορέσετε να ξεκινήσετε, εσείς’θα χρειαστεί ένα πρόγραμμα λογισμικού φωτογραφιών. Σε αυτόν τον οδηγό, εμείς’Χρησιμοποιήσατε την εφαρμογή δωρεάν φωτογραφιών Free Windows 10, η οποία διευκολύνει την οργάνωση, την εύρεση και την κοινή χρήση των ψηφιακών φωτογραφιών. Μπορείτε να το χρησιμοποιήσετε για να κάνετε γρήγορες τροποποιήσεις στις φωτογραφίες εξασφαλίζοντας ότι τα snaps σας φαίνονται καλύτερα από ποτέ.
Βασικά χαρακτηριστικά και οφέλη της εφαρμογής Windows 10 Photos
- Δεν χρειάζεται να εγκαταστήσετε την εφαρμογή καθώς βρίσκεται ήδη στα Windows 10.
- Επεξεργασία εργασιών όπως η καλλιέργεια, η προσαρμογή και η σχολιασμός είναι απλές.
- Μπορείτε να αποθηκεύσετε τις επεξεργασίες στο κύριο αρχείο ή να αποθηκεύσετε ένα επεξεργασμένο αντίγραφο του αρχείου.
- Ο θεατής εικόνας είναι σε γνωστή μορφή της Microsoft.
- Μπορείτε να μεταφέρετε φωτογραφίες από άλλες συσκευές όπως κάμερες, smartphones κ.λπ.
- Έχει ένα πλαίσιο αναζήτησης, ώστε να μπορείτε να βρείτε τις εικόνες σας.
- Ένα κουμπί κοινής χρήσης για να στείλετε εικόνες και βίντεο απευθείας από την εφαρμογή και να τα ανεβάσετε σε υπηρεσίες cloud (αποθήκευση που δεν βρίσκεται στη συσκευή σας).
- Ενσωματωμένος επεξεργαστής βίντεο για επεξεργασία φωτός.
Εφαρμογή εκκίνησης φωτογραφιών
Η εφαρμογή φωτογραφιών θα πρέπει να βρίσκεται στο Αρχή μενού (κάντε κλικ στο εικονίδιο των Windows στο κάτω αριστερό μέρος της οθόνης) ως κεραμίδι με μπλε φόντο (αυτό’είναι το κεραμίδι στην επάνω δεξιά γωνία σε αυτό το παράδειγμα). Αν μπορείς’T για να το δείτε, μπορείτε να αναζητήσετε ‘Φωτογραφίες’ Στο πλαίσιο αναζήτησης στο κάτω μέρος.
Εάν η εφαρμογή είναι ήδη εκεί, πιθανότατα θα εμφανίσει κάποιες προσωπικές εικόνες εάν έχετε ήδη προσθέσει σε μερικούς στο φάκελο εικόνων ή εάν οι φωτογραφίες έχουν μεταφορτωθεί στον λογαριασμό σας OneDrive. (OneDrive είναι εργαλείο αποθήκευσης που βασίζεται σε σύννεφο της Microsoft).
Βρίσκοντας τις φωτογραφίες σας
Οι φωτογραφίες έχουν σχεδιαστεί κυρίως για να λειτουργούν με το OneDrive, παρέχοντας πρόσβαση σε όλες τις φωτογραφίες που είχαν μεταφορτωθεί προηγουμένως από άλλους υπολογιστές και συνδεδεμένες συσκευές. Αυτές οι εικόνες θα εμφανίζονται αυτόματα στις φωτογραφίες – μαζί με εικόνες που είναι αποθηκευμένες στη συσκευή σας στη βιβλιοθήκη εικόνων – μέσω της ενότητας συλλογής της εφαρμογής, που οργανώνεται κατά ημερομηνία που λαμβάνεται.
Υπάρχουν τρεις κύριες επιλογές όταν ψάχνετε φωτογραφίες.
- Συλλογή: Προβολή των πιο πρόσφατων φωτογραφιών και στιγμών οθόνης, που εμφανίζονται με αντίστροφη σειρά κατά ημερομηνία
- Άλμπουμ: Μια σειρά από αυτόματα δημιουργημένα άλμπουμ φωτογραφιών
- Φακέλων: μια καρτέλα για όλες τις φωτογραφίες στον υπολογιστή σας σε συγκεκριμένους φακέλους – το φάκελο φωτογραφιών OneDrive και το δικό σας “Εικόνες” Φάκελος στα Windows.. Για να προσθέσετε φακέλους σε αυτήν την προβολή, κάντε κλικ “ “Προσθέστε ένα φάκελο” Για να επιλέξετε με μη αυτόματο τρόπο ένα στο Windows Explorer.
Επεξεργασία φωτογραφίας
Με την εφαρμογή Windows 10 Photos, μπορείτε εύκολα να καλλιεργήσετε, να περιστρέψετε, να προσθέσετε ένα φίλτρο και να βελτιώσετε αυτόματα τις φωτογραφίες σας (ακολουθήστε τις οδηγίες μας παρακάτω). Όταν κάνετε κλικ σε μια φωτογραφία, θα το ανοίξει. Χρησιμοποιώντας τα + και–βουτάτα θα ζουμ μέσα και έξω.
Καλλιέργεια: Προσαρμογή της εικόνας σας για να κόψετε κάτι που δεν είστε’Το t θέλησε e.σολ. ένα γραφικό πλάνο με ένα φορτηγό σε αυτό ή πάρα πολύ χώρο γύρω από το κύριο θέμα ή να κάνει την εικόνα μικρότερη.
Περιστρέψτε: Μερικές φορές, οι φωτογραφίες εμφανίζουν λάθος τρόπο, ώστε να μπορείτε να χρησιμοποιήσετε την επιλογή περιστροφής για να το διορθώσετε.
Φίλτρο: Αυτό είναι ένα αποτέλεσμα που μπορείτε να προσθέσετε στις φωτογραφίες, για παράδειγμα μπορείτε να δημιουργήσετε μια έγχρωμη φωτογραφία ασπρόμαυρη ή σέπια ή να προσθέσετε ένα θολό αποτέλεσμα.
Ενίσχυση: Μπορείτε να κάνετε φωτογραφίες φωτεινότερες, πιο σκούρες ή πιο έντονες και να αφαιρέσετε ‘κόκκινα μάτια’.
Για να προσαρμόσετε τη φωτογραφία σας:
- Επιλέξτε μια φωτογραφία για επεξεργασία από συλλογές, άλμπουμ ή φακέλους
- Κάντε κλικ και σύρετε οποιοδήποτε μέρος της εικόνας για να το μετακινήσετε ή κάντε κλικ στο “Πραγματικό μέγεθος” κουμπί (το πλαίσιο με γωνίες στο κάτω δεξιά) για να γίνει η φωτογραφία μεγαλύτερη (μεγιστοποιήστε). Επιλέγω την εικόνα σας κάνοντας κλικ σε αυτό.
- Επειτα Επεξεργασία & Δημιουργία στην κορυφή της οθόνης σας.
Επιλέγω Επεξεργασία, και στη συνέχεια επιλέξτε Καλλιέργεια και περιστροφή, Φίλτρα, ή Ρυθμίσεις Για να τροποποιήσετε το μέγεθος, το φως, το χρώμα, τη σαφήνεια και αφαιρέστε τα κόκκινα μάτια.
Καλλιέργεια και περιστροφή
Κάντε κλικ και σύρετε τους κύκλους στη γωνία για να επιλέξετε με μη αυτόματο τρόπο ένα πλαίσιο καλλιέργειας ή κάντε κλικ στο “Αναλογία απεικόνισης” κουμπί για να επιλέξετε ένα τυπικό μέγεθος. Αυτό είναι πολύ χρήσιμο εάν θέλετε να προβληθεί η εικόνα σας σε συσκευές, όπως ένα smartphone ή τηλεόραση (16: 9), iPad (4: 3) ή εταιρικός προβολέας (συνήθως 4: 3 επίσης).
ο “Αναρρίπτω” Το κουμπί θα γυρίσει την εικόνα οριζόντια, αλλά όχι κάθετα, και το “Γυρίζω” Το κουμπί θα το περιστρέψει δεξιόστροφα κατά 90 μοίρες.
Ρυθμίσεις
Χρησιμοποιήστε το “Φως” Slider για να ρυθμίσετε την αντίθεση, την έκθεση, τις επισημάνσεις και τις σκιές της εικόνας, με τον κύριο “Φως” Το ρυθμιστικό είναι ένας συνδυασμός και των τεσσάρων. ο “Χρώμα” Το Slider χειρίζεται τον κορεσμό, (επίπεδο χρώματος) με 0 μείωση της εικόνας στο Greyscale και 100 καθιστώντας το πολύ ζωντανό.
ο “Σαφήνεια” Το ρυθμιστικό θα περιγράψει συγκεκριμένες άκρες με σκοτεινές σκιές ή θα τα συνδυάσει στο παρασκήνιο και το “Βινιέτα” Το Slider θα προσθέσει ένα λευκό (αριστερά) ή μαύρο (δεξιά) βινιέτα φαινόμενο στη φωτογραφία.
Τέλος, το Εργαλείο κόκκινου ματιού θα σας αφήσει να κάνετε κλικ σε ένα θέμα’τα μάτια για να αφαιρέσουν την κόκκινη λάμψη από ένα φλας κάμερας και το “Επιταχύνομαι” Το εργαλείο θα σας επιτρέψει να κάνετε κλικ και να σύρετε γύρω από μια συγκεκριμένη περιοχή για να αποκρύψετε τις λεπτές λεπτομέρειες. Το’καλή αφαίρεση ακμής και άλλες κηλίδες.
Αποθήκευση των επεξεργασιών σας
Όταν είστε ευχαριστημένοι με την επεξεργασμένη εικόνα, επιλέξτε “Αποθηκεύστε ένα αντίγραφο” Για να αποθηκεύσετε την έκδοση επεξεργασμένου σε φάκελο στο Windows Explorer.
Σβούνι Εάν κάνετε κλικ στο ‘Αποθηκεύσετε’ Αυτό θα αλλάξει μόνιμα την αρχική φωτογραφία έτσι’είναι πάντα καλύτερο για να αποθηκεύσετε ένα αντίγραφο για να διατηρήσετε το πρωτότυπο.
Χρήση εφαρμογών φωτογραφιών για δημιουργία ή επεξεργασία βίντεο
Με την εφαρμογή Φωτογραφιών μπορείτε να δημιουργήσετε βίντεο αυτόματα ή από το μηδέν με μουσική, κείμενο και κίνηση και σύγχρονα χαρακτηριστικά, όπως 3D εφέ. Για να δημιουργήσετε αυτόματα ένα βίντεο χρησιμοποιώντας την εφαρμογή Φωτογραφιών, ακολουθήστε αυτά τα βήματα:
1. Ανοιξε Φωτογραφίες.
2. Κάντε κλικ στο Επεξεργαστής βίντεο αυτί.
3. Κάντε κλικ στο κουμπί μενού (τριών αποστάσεων) δίπλα στο Νέο έργο βίντεο κουμπί και επιλέξτε το Φτιάξτε ένα βίντεο για μένα επιλογή.
4. Επιλέξτε τα βίντεο και τις εικόνες για το έργο.
5. Κάντε κλικ στο Δημιουργώ κουμπί.
6. Καθορίστε ένα περιγραφικό όνομα για το έργο.
7. Κάντε κλικ στο Εντάξει κουμπί.
8. Κάντε κλικ στο Ολοκληρώστε το βίντεο κουμπί.
9. Χρησιμοποιήστε το αναπτυσσόμενο μενού “Video Quality” και επιλέξτε την ποιότητα του βίντεο (High 1080p, Medium 720p ή Low 540p).
10. Ελεγξε το Χρησιμοποιήστε κωδικοποίηση με επιτάχυνση υλικού Επιλογή (εάν ισχύει).
11. Κάντε κλικ στο Εξαγωγή κουμπί.
12. Επιλέξτε ένα φάκελο για να αποθηκεύσετε το έργο βίντεο ως .MP4 αρχείο.
13. Κάντε κλικ στο Εξαγωγή κουμπί.
Οδηγός Τελευταία ενημέρωση: 11 Δεκεμβρίου 2020
Επεξεργασία φωτογραφιών και βίντεο στα Windows
Είτε θέλετε να εφαρμόσετε αλλαγές που επηρεάζουν την ποιότητα, την αίσθηση και την εμφάνιση της φωτογραφίας σας.
Επεξεργαστείτε μια φωτογραφία
Με την εφαρμογή φωτογραφιών, μπορείτε εύκολα να καλλιεργήσετε, να περιστρέψετε, να ρυθμίσετε την εμφάνιση και την αίσθηση, να προσθέσετε ένα φίλτρο και να γράψετε ή να σχεδιάσετε τη φωτογραφία σας για να επικοινωνήσετε και να παράσχετε πλαίσιο.
Στο πλαίσιο αναζήτησης στη γραμμή εργασιών, πληκτρολογήστε Φωτογραφίες. Από τη λίστα, επιλέξτε Φωτογραφίες. Στη συνέχεια, επιλέξτε τη φωτογραφία σας’D αρέσει να αλλάζω.
- Επιλέγω Επεξεργασία εικόνας (Ctrl+μι) Στην κορυφή της οθόνης σας.
- Επιλέξτε είτε Καλλιέργεια, Προσαρμογή, Φίλτρο, ή Προσβολή Για να ξεκινήσετε την επεξεργασία.
- Χρησιμοποιήστε αυτά τα χαρακτηριστικά για να τροποποιήσετε το φως, το χρώμα, την εμφάνιση και την αίσθηση της φωτογραφίας σας.
Υπόδειξη: Για να ακυρώσετε όλες τις επεξεργασίες που έχουν εφαρμοστεί στη φωτογραφία σας, επιλέξτε Επαναφορά Στο επάνω αριστερό μέρος της οθόνης σας.
Τι κάνει κάθε δυνατότητα
Καλλιέργεια, αναστρέψτε ή περιστρέψτε φωτογραφίες Για να κόψετε τα ανεπιθύμητα μέρη με μη αυτόματο τρόπο ή να χρησιμοποιήσετε προκαθορισμένες αναλογίες διαστάσεων. Μπορείτε επίσης να περιστρέψετε μια φωτογραφία αριστερά και δεξιά κατά 90 μοίρες ή κατά βαθμούς – ή αναστρέψτε μια εικόνα κατά 180 μοίρες.
- Κατά την προβολή μιας εικόνας, επιλέξτε Επεξεργασία εικόνας Από την κορυφή της οθόνης σας.
- Επιλέγω Καλλιέργεια Και στη συνέχεια, από τη γραμμή εργαλείων στο κάτω μέρος, επιλέξτε μια επιλογή:
- Γυρίστε με την φορά του ρολογιού
ή αριστερόστροφα
- Χρησιμοποιήστε την προκαθορισμένη αναλογία
- Αναστρέψτε την εικόνα κάθετα
ή οριζόντια
- Περιστρέψτε ελεύθερα τη φωτογραφία σας χρησιμοποιώντας το slider
- Γυρίστε με την φορά του ρολογιού
Ρυθμίστε το φως και το χρώμα Για να ρυθμίσετε τη διάθεση και την ποιότητα των φωτογραφιών.
- Επιλέγω Επεξεργασία εικόνας Από την κορυφή της οθόνης σας.
- Επιλέγω Προσαρμογή Και στη συνέχεια, από τον πίνακα ρύθμισης στα δεξιά σας, ρυθμίστε το φως και τα χρώματα.
- Μπορείς κάντε κλικ και πατήστε ή πατήστε το πλαίσιο χώρου Για να δείτε την αρχική φωτογραφία.
Χρήση φίλτρων Για να βελτιώσετε τον τόνο των εικόνων ή να προσθέσετε ειδικά εφέ για να μετατρέψετε φωτογραφίες χρησιμοποιώντας μόνο ένα κλικ. Για να ξεκινήσετε, ανοίξτε μια φωτογραφία.
- Επιλέγω Επεξεργασία εικόνας Από την κορυφή της οθόνης σας.
- Επιλέγω Φίλτρο Και στη συνέχεια, από τον πίνακα φίλτρου στα δεξιά σας, επιλέξτε ένα από τα δεκαπέντε διαθέσιμα φίλτρα. Μην ανησυχείτε αν δεν κάνετε’Δεν θέλεις να εφαρμόζεις οποιαδήποτε φίλτρα – έχετε πάντα το Πρωτότυπο διαθέσιμη επιλογή.
- Μπορείς κάντε κλικ και πατήστε ή πατήστε το πλαίσιο χώρου Για να δείτε την αρχική φωτογραφία.
Φωτογραφίες σήμανσης. Μερικές φορές, υπάρχουν περισσότερα για την ιστορία από ό, τι οι εικόνες μπορούν να μεταδώσουν μόνοι τους. Προσθέστε μια προσωπική πινελιά στις αγαπημένες σας στιγμές, αντλώντας τις φωτογραφίες σας.
Για να ξεκινήσετε, ανοίξτε τη φωτογραφία ή το βίντεο που θέλετε να επισημάνετε.
- Επιλέγω Επεξεργασία εικόνας Από την κορυφή της οθόνης σας.
- Επιλέγω Προσβολή Και στη συνέχεια, από τη γραμμή εργαλείων, επιλέξτε ένα από τα τρία εργαλεία σχεδίασης (2 διαθέσιμα στυλό και ένα highlighter).
- Επιλέξτε τον τύπο της γραμμής (απλή γραμμή, γραμμή με ένα βέλος, γραμμή με διπλό βέλος) και το χρώμα και το μέγεθος από τις επιλογές στυλό.
- Προχωρήστε και τραβήξτε δεξιά στην εικόνα σας και μην ανησυχείτε αν σας χάσετε – μπορείτε πάντα να διαγράψετε σημάνσεις που δεν σας αρέσουν με το Γόμα εργαλείο. Ή καθαρίστε ολόκληρο το σχέδιό σας επιλέγοντας Καθαρίστε όλα τα εγκεφαλικά επεισόδια δίπλα στο εργαλείο γόμα.
Επεξεργαστείτε μια φωτογραφία
Με την εφαρμογή φωτογραφιών, μπορείτε εύκολα να καλλιεργήσετε, να περιστρέψετε, να προσθέσετε ένα φίλτρο και να βελτιώσετε αυτόματα τις φωτογραφίες σας.
Στο πλαίσιο αναζήτησης στη γραμμή εργασιών, εισαγάγετε φωτογραφίες. Από τη λίστα, επιλέξτε Φωτογραφίες. Στη συνέχεια, επιλέξτε τη φωτογραφία σας’D αρέσει να αλλάζω.
- Επιλέγω Επεξεργασία & Δημιουργία στην κορυφή της οθόνης σας.
- Επιλέγω Επεξεργασία, και στη συνέχεια επιλέξτε Καλλιέργεια και περιστροφή, Φίλτρα, ή Ρυθμίσεις.
- Χρησιμοποιήστε αυτά τα χαρακτηριστικά για να τροποποιήσετε το φως, το χρώμα, τη σαφήνεια και αφαιρέστε τα κόκκινα μάτια.
Υπόδειξη: Για να κάνετε μικρές αλλαγές ή να αγγίξετε τις κηλίδες, επιλέξτε Επεξεργασία & Δημιουργία > Επεξεργασία > Ρυθμίσεις. Τότε επιλέξτε κόκκινο μάτι ή Επιταχύνομαι.
Για πιο δημιουργικές επιλογές, επιλέξτε Επεξεργασία & Δημιουργία, και στη συνέχεια επιλέξτε Προσθέστε 3D εφέ ή Επεξεργασία με βαφή 3D.
Γίνετε δημιουργικοί με τις φωτογραφίες και τα βίντεό σας
Μερικές φορές, υπάρχουν περισσότερα για την ιστορία από ό, τι οι εικόνες και τα βίντεο μπορούν να μεταδώσουν μόνοι τους. Προσθέστε μια προσωπική πινελιά στις αγαπημένες σας στιγμές, αντλώντας τις φωτογραφίες και τα βίντεό σας.
Για να ξεκινήσετε, ανοίξτε τη φωτογραφία ή το βίντεο που θέλετε να βελτιώσετε.
- Επιλέγω Επεξεργασία & Δημιουργία Από την κορυφή της οθόνης σας.
- Επιλέγω Σχεδιάζω Και στη συνέχεια, από τη γραμμή εργαλείων, επιλέξτε ένα από τα τρία εργαλεία σχεδίασης.
- Επιλέξτε το επιλεγμένο εργαλείο σας για δεύτερη φορά για να δείτε επιλογές για χρώμα και μέγεθος.
- Προχωρήστε και τραβήξτε δεξιά στην εικόνα σας και μην ανησυχείτε αν σας χάσετε – μπορείτε πάντα να διαγράψετε σημάνσεις που δεν σας αρέσουν με το Γόμα εργαλείο. Ή, καθαρίστε ολόκληρο το σχέδιό σας επιλέγοντας Καθαρίστε όλα τα εγκεφαλικά επεισόδια.
Για πιο δημιουργικές επιλογές, επιλέξτε Επεξεργασία & Δημιουργία, και στη συνέχεια επιλέξτε Προσθέστε 3D εφέ ή Επεξεργασία με βαφή 3D.
Μοιραστείτε τις δημιουργίες σας
Όταν είστε ευχαριστημένοι με το σχέδιό σας, μοιραστείτε το! Για να μοιραστείτε μια ακόμα νέα εικόνα ή μια κινούμενη αναπαραγωγή του σχεδίου σας, με τη δημιουργία σας ανοιχτή, επιλέξτε Μερίδιο .
Για περισσότερες πληροφορίες σχετικά με τα βίντεο, ανατρέξτε στη δημιουργία βίντεο.
Οργανώστε, επεξεργαστείτε και μοιραστείτε τις αναμνήσεις σας με τις φωτογραφίες της Microsoft
Η νέα εφαρμογή φωτογραφιών καθιστά διασκεδαστικό και εύκολο να βελτιώσετε τις ψηφιακές σας αναμνήσεις. Και αν σας άρεσε να φτιάχνετε βίντεο με τον Movie Maker Windows, εσείς’Θα αγαπώ αυτό που μπορείτε να κάνετε με τις φωτογραφίες.
- Αποθηκεύστε όλες τις φωτογραφίες σας σε ένα μέρος
- Βρείτε φωτογραφίες γρήγορα
- Βελτιώστε με εφέ
- Κάντε τη μαγική ταινία
Αποθηκεύστε όλες τις φωτογραφίες σας σε ένα μέρος
Βρείτε φωτογραφίες γρήγορα
Βελτιώστε με εφέ
Κάντε τη μαγική ταινία
Η επεξεργασία ταινιών έγινε εύκολη
Επιλέξτε ένα θέμα, επιλέξτε ένα soundtrack ή δημιουργήστε αυτόματα μια ταινία με ένα κλικ. Αν εσύ’είναι ένας αρχάριος ή εμπειρογνώμονας, οι φωτογραφίες κάνουν απλή αφήγηση.
Επιλέξτε ένα αστέρι
Και οι φωτογραφίες θα δημιουργήσουν μια ταινία επικεντρωμένη σε αυτό το άτομο με βίντεο και φωτογραφίες από τη συλλογή σας.
Τοποθετήστε εύκολα το βίντεό σας στην εφαρμογή Φωτογραφιών
Επεξεργαστείτε το βίντεό σας για να επισημάνετε το καλύτερο περιεχόμενο ή για να ξεκινήσετε και να σταματήσετε όπου θέλετε, με τη λειτουργία TRIM.
Παίξτε με την πραγματικότητα
Αλλάξτε την ιστορία σας με εφέ 3D. Οι φωτογραφίες σας βοηθούν να το κάνετε χιόνι, να προσθέσετε κομφετί ή να δημιουργήσετε μια πυρκαγιά.
Προσαρμόστε με μελάνι
Σχεδιάστε, doodle και ονειρεύεστε νέους τρόπους για να πείτε τις ιστορίες σας με κινούμενα σχέδια. Οι εικόνες και τα βίντεό σας είναι τώρα ο καμβάς σας.
Λάβετε βοήθεια με φωτογραφίες
Όλες οι συμβουλές και τα κόλπα που πρέπει να γνωρίζετε.
Ανασκόπηση της Microsoft Photos
Το υλικό PC είναι ωραίο, αλλά αυτό’δεν είναι πολύ χρήση χωρίς καινοτόμο λογισμικό. Εγώ’Έχω επανεξετάσει το λογισμικό για το PCMAG από το 2008 και εξακολουθώ να παίρνω ένα λάκτισμα από το να βλέπω τι νέο υπάρχει στο λογισμικό επεξεργασίας βίντεο και φωτογραφιών και πώς αλλάζουν τα λειτουργικά συστήματα με την πάροδο του χρόνου. Ήμουν προνομιούχος να συνδεθώ με την ιστορία του τελευταίου τεύχους εκτύπωσης Περιοδικό PC, η κριτική των Windows 7 και εγώ’Έγινε μάρτυρας κάθε νίκης της Microsoft και Microsoft μέχρι τα τελευταία Windows 11.
Ενημερώθηκε στις 22 Φεβρουαρίου 2021
https: // www.pcmag.com/reviews/microsoft-photos-for-windows-10
Η κατώτατη γραμμή
Windows 10’S Περιλαμβάνεται ο επεξεργαστής φωτογραφιών και βίντεο είναι όλοι που πολλοί χρήστες θα χρειαστούν ποτέ. Τα μπόνους περιλαμβάνουν αυτόματη δημιουργία ταινιών και φανταχτερά εφέ όπως 3D επικαλύψεις και κινούμενους τίτλους.
0 $.00 στο Microsoft Store
PCMAG Editors Επιλέξτε και αναθεωρήστε τα προϊόντα ανεξάρτητα. Εάν αγοράζετε μέσω συνδέσμων θυγατρικών, ενδέχεται να κερδίσουμε προμήθειες, οι οποίες βοηθούν στη στήριξη των δοκιμών μας.
Πλεονεκτήματα
- Απλή, φιλική προς την αφής διεπαφή
- Ανίχνευση προσώπου και αντικειμένων
- Αυτόματη δημιουργία άλμπουμ
- Ενσωματώνεται με το OneDrive
- Επεξεργασία βίντεο με soundtracks, κείμενο και μεταβάσεις
Κατά τα βοηθήματα
- Όχι πριν και μετά την προβολή
- Δεν υποστηρίζει ραφή πανοραμικής ραφής ή επιλεκτική εστίαση
- Στερείται χρωματικής εκτροπής και διόρθωσης γεωμετρίας
Προδιαγραφές φωτογραφιών της Microsoft
Η Microsoft Photos, ο δωρεάν θεατής φωτογραφιών και ο επεξεργαστής που περιλαμβάνονται στα Windows 10, προσφέρουν αρμόδια επεξεργασία εικόνων και βελτιώσεις φωτογραφιών μαζί με εργαλεία για την οργάνωση και την επεξεργασία βίντεο, όλα σε ένα φιλικό προς την αφής διεπαφή. Μπορείτε να επισημάνετε εικόνες με σχέδια, να προσθέσετε μουσική υπόκρουση και 3D εφέ στα βίντεο και να αναζητήσετε πιο εύκολα με αυτόματη επισήμανση αντικειμένων. Το Microsoft Photos είναι ένα εξαιρετικό εργαλείο για την εργασία με ψηφιακές εικόνες, το οποίο θα μπορούσε να κάνει ακόμη και το λογισμικό φωτογραφιών τρίτου μέρους για ορισμένους χρήστες.
Ξεκινώντας με τις φωτογραφίες της Microsoft
Η εφαρμογή φωτογραφιών έρχεται προεγκατεστημένη με τα Windows 10. Εάν έχετε Windows 10, δεν χρειάζεται να κάνετε τίποτα για να πάρετε την εφαρμογή. Όπως η εφαρμογή Apple Photos περιλαμβάνεται στο MacOS, είναι ακριβώς εκεί. Όπως και με το αντίστοιχο της Apple, μπορείτε να απεγκαταστήσετε μόνο τις φωτογραφίες της Microsoft μόνο χρησιμοποιώντας τις επιλογές γραμμής εντολών. Εάν αποφασίσετε να το αφαιρέσετε ήταν λάθος, μπορείτε πάντα να το πάρετε από τα Windows 10’S App Store, The Microsoft Store. Μπορείτε επίσης να αλλάξετε απλά τον προεπιλεγμένο πρόγραμμα προβολής φωτογραφιών/επεξεργαστή σε άλλη εφαρμογή της επιλογής σας.
Οι ειδικοί μας έχουν δοκιμάσει 19 προϊόντα στην κατηγορία επεξεργασίας φωτογραφιών κατά το παρελθόν έτος
Από το 1982, η PCMAG έχει δοκιμάσει και βαθμολογήσει χιλιάδες προϊόντα για να σας βοηθήσει να κάνετε καλύτερες αποφάσεις αγοράς. Δείτε πώς δοκιμάζουμε. (Ανοίγει σε ένα νέο παράθυρο)
Τα Windows εξακολουθούν να διαθέτουν βαφή, το οποίο είναι περισσότερο για ένα σε ένα χρόνο αλλαγή εικόνας, σχεδίαση και εξοικονόμηση σε διαφορετικές μορφές εικόνας. Παίρνετε επίσης το Paint 3D, μια πολύ πιο σύγχρονη εφαρμογή που προσφέρει εύκολη τρισδιάστατη μοντελοποίηση, διακόσμηση και κοινή χρήση, καθώς και 2D επεξεργασία εικόνας.
Μια σαφής διεπαφή
Η διασύνδεση φωτογραφιών καταμερίζεται σε πέντε κύριους τρόπους: συλλογή, άλμπουμ, άτομα, φακέλους και επεξεργαστή βίντεο. Η συλλογή οργανώνει τα πάντα κατά ημερομηνία. Τα άλμπουμ περιλαμβάνουν και τα δύο αυτόματα δημιουργημένα άλμπουμ και άλμπουμ που δημιουργείτε τον εαυτό σας. Οι φάκελοι εμφανίζουν εικόνες ανά τοποθεσία αρχείου. Από οποιαδήποτε λειτουργία, μπορείτε να κάνετε κλικ σε μια μεμονωμένη φωτογραφία για προβολή και επεξεργασία.
παρόμοια προϊόντα
Adobe Photoshop Στοιχεία
99 $.99 στο Office Depot® & OfficeMax®
Adobe Lightroom Classic
9 $.99/μήνα στο Adobe
Corel Paintshop Pro
99 $.99 στο Amazon
Φωτοδίκτης cyberlink
74 $.99 ετησίως στο Cyberlink
99 $.99 Εξοικονομήστε 25%
Acdsee 19
Φωτογραφίες Apple
0 $.00 στο Apple App Store
Adobe Photoshop Express
0 $.00 στο Adobe
Adobe Photoshop
Photolab DXO
219 $.00 στο DXO US
Λογαριασμός ενός επαγγελματία
24 $ το μήνα στο Capture One
Acdsee Photo Studio Ultimate
89 $.95 στο ACDSEE
Έκθεση x7
Επισκεφθείτε το site στο λογισμικό έκθεσης
Skylum Luminar Neo
149 $.00 στο Luminar
ON1 Photo Raw
99 $.99 στο ON1
Zoner Photo Studio x
5 $.99 το μήνα στο Zoner Photo Studio
Οι φωτογραφίες είναι προσανατολισμένες προς την απλότητα και την αφή. Αντίθετα, η εφαρμογή φωτογραφιών της Apple για το MAC υποστηρίζει μόνο τις περιορισμένες (αν και καλά εφαρμοσμένες) δυνατότητες αφής του MacBook’s touch bar. Στην εφαρμογή της Microsoft, η μεγέθυνση και η un-zooming απαιτούν διπλή βρύση στην εικόνα της εικόνας ή του τροχού CTRL-ποντικιών σε λειτουργία συλλογής και απλά μια περιστροφή του τροχού του ποντικιού σε λειτουργία επεξεργασίας. Μπορείτε επίσης να χρησιμοποιήσετε ένα εικονίδιο ή τα κουμπιά και μείον και μείον τα κουμπιά στο κάτω μέρος δεξιά.
Μακάρι να υπήρχε μια δυνατότητα προβολής πριν και μετά την προβολή που θα μπορούσατε να χρησιμοποιήσετε για να δείτε την αρχική εικόνα κατά τη διάρκεια της επεξεργασίας. Η σελίδα προσαρμογών της λειτουργίας επεξεργασίας προσφέρει μια επιλογή επαναφοράς, όμως, η οποία είναι χρήσιμη.
Τα οριζόντια ρυθμιστικά ρυθμίζουν τον φωτισμό και το χρώμα, αλλά μπορείτε’t διπλασιάζοντας τα για να τα επαναφέρετε στην προεπιλεγμένη θέση. Οι φωτογραφίες και τα ολισθητήρα του λειτουργούν καλά σε οθόνες υψηλής DPI όπως αυτή της 4K-resolution asus zen aio pro z240ic all-in-one δοκιμής δοκιμής PC.
Προβολή και οργάνωση φωτογραφιών
Οποιεσδήποτε εικόνες και βίντεο στο φάκελο χρήστη των φωτογραφιών σας και οι υποφακέλοι (συμπεριλαμβανομένων των οθόνης) εμφανίζονται στην εφαρμογή Φωτογραφιών. Μπορείτε να προσθέσετε άλλους φακέλους στο σύστημά σας για να δείτε το περιεχόμενό τους στην ενότητα Φακέλων, καθώς και να συμπεριλάβετε τους φακέλους OneDrive. Συμπεριλαμβανομένου του OneDrive σημαίνει ότι όλες οι φωτογραφίες που έχουν πυροβοληθεί σε smartphones που έχουν ρυθμιστεί με αυτόματη βελτίωση εμφανίζονται στην προβολή συλλογής σας. Η εφαρμογή φωτογραφιών περιλαμβάνει επίσης μια επιλογή εισαγωγής που λειτουργεί με οποιαδήποτε συσκευή αποθήκευσης που συνδέετε στον υπολογιστή.
Η Microsoft Photos υποστηρίζει τα αρχεία κάμερας RAW – ένα συν για όσους λαμβάνουν σοβαρά ψηφιακές φωτογραφίες. Ανοίγει ακόμη και νεότερες μορφές όπως ο κανόνας’μικρό .CR3 και εικόνες που πυροβολήθηκαν με Nikon’μικρό .Μέλημα. Η ακατέργαστη μετατροπή είναι επαρκής, αλλά δεν κάνει’να αποδίδει τόσες λεπτομέρειες ή πλούσιο χρώμα όπως το Adobe Lightroom ή το Photolab από προεπιλογή. Μπορείτε, φυσικά, να τροποποιήσετε αυτά τα πράγματα αργότερα σε προσαρμογές.
Λεζάντα: Microsoft Φωτογραφίες RAW μετατροπή στα αριστερά, Adobe Lightroom στα δεξιά.
Ένα οργανωτικό highlight είναι ότι η Microsoft Photos δημιουργεί άλμπουμ για εσάς αυτόματα, με βάση τις ομαδοποιήσεις ημερομηνίας, όπως και η Apple Photos με τις αναμνήσεις της. Όπως και με τις αναμνήσεις, παίρνετε επίσης μια αυτόματη παρουσίαση βίντεο. Η διαφορά είναι ότι με την εφαρμογή Windows 10 μπορείτε να επεξεργαστείτε τα άλμπουμ για δοκιμή. Η Apple δεν σας δίνει καμία εισροή σε ποιες φωτογραφίες πηγαίνουν στις αναμνήσεις σας. Τόσο η Apple όσο και η Microsoft σας επιτρέπουν να μοιραστείτε τις ηλεκτρονικές σας γκαλερί μέσω συνδέσμων’Επανεξέταση με το iCloud ή το OneDrive, αντίστοιχα, αλλά η Apple είναι περισσότερο για να μοιράζεται σε άλλες συσκευές της Apple – εκεί’δεν υπάρχει άμεση κοινή χρήση στα κοινωνικά δίκτυα, για παράδειγμα.
Μπορείτε επίσης να δημιουργήσετε τα δικά σας άλμπουμ. Η προσθήκη λήψεων είναι ένα snap από το άλμπουμ ή από την προβολή φωτογραφίας. Παίρνετε επιλογές για να μεγεθύνετε, να βελτιώσετε, να επεξεργαστείτε και να μοιραστείτε μεμονωμένες φωτογραφίες καθώς εργάζεστε μαζί τους. Παίξτε μια παρουσίαση αν θέλετε.
Εύρεση προσώπων και ετικέτες ατόμων
Από την τελευταία ενημέρωση της αναθεώρησης των φωτογραφιών της Microsoft, έχει αποκτήσει τη δυνατότητα να εντοπίσει πρόσωπα, τα οποία μπορείτε να ονομάσετε και στη συνέχεια να αναζητήσετε. Όπως και με άλλα προγράμματα που το κάνουν αυτό, αναγνωρίζει αυτόματα το άτομο σε νέες φωτογραφίες. Απλά κατευθυνθείτε προς τη λειτουργία People για να δείτε όλους τους λαούς σας. Το πρόγραμμα δεν ήταν’t Προσδιορίστε οποιαδήποτε μη ανθρώπινη εικόνα ως πρόσωπο-η οποία ήταν ένα κοινό φαινόμενο για αυτά τα τώρα βελτιωμένα εργαλεία. Προσδιορίστηκε ένα πρόσωπο σε μια ζωγραφική, όπως τα περισσότερα παρόμοια εργαλεία κάνουν.
Κάντε κλικ σε ένα άτομο’S Circle για να δείτε όλες τις φωτογραφίες και τα βίντεο τους στη συλλογή σας. Στη συνέχεια, μπορείτε να δημιουργήσετε μια αυτόματη παρουσίαση κινηματογράφου με πρωταγωνιστή αυτό το άτομο, με μουσική υπόκρουση και μεταβάσεις. Το πλαίσιο αναζήτησης στην κορυφή εμφανίζει μικρογραφίες για να σας φτάσει σε έναν φίλο’S Φωτογραφίες γρήγορα, όπως εμείς’Δείτε στην επόμενη ενότητα.
Αναζήτηση φωτογραφιών
Η λειτουργία αναζήτησης στις φωτογραφίες είναι εντυπωσιακή. Εκτός από την αναζήτηση με όνομα αρχείου, μπορείτε να εισαγάγετε τύπους αντικειμένων όπως ζώο ή δέντρο και δείτε όλες τις εικόνες σας που περιέχουν αυτά τα πράγματα. Μπορείτε επίσης να αναζητήσετε μέρη και για άτομα που εσείς’εντοπίστηκαν και για κείμενο στις εικόνες.
Τι’λείπει για την οργάνωση?
Η εφαρμογή λείπει μερικές από τις απόψεις που θέλουμε να δούμε στις εφαρμογές επεξεργασίας φωτογραφιών. Για παράδειγμα, δεν υπάρχει προβολή χάρτη όλων των φωτογραφιών σας – οι οποίες περιλαμβάνουν τις περισσότερες φωτογραφίες κινητής τηλεφωνίας. Ωστόσο, μπορείτε να δείτε μια τοποθεσία χάρτη στους πίνακες πληροφοριών αρχείων μεμονωμένων φωτογραφιών. Αυτό αποκαλύπτει επίσης περιορισμένα δεδομένα όπως η κάμερα, το F-Stop, το εστιακό μήκος, οι διαστάσεις ISO και αρχείων, αλλά μπορείτε’t Δείτε πλήρη δεδομένα EXIF. Μπορείτε να πατήσετε ένα εικονίδιο καρδιάς για να προσθέσετε μια εικόνα στα αγαπημένα σας (αν και δυστυχώς όχι για αρχεία RAW), αλλά οι φωτογραφίες δεν’t περιλαμβάνει έναν τρόπο αξιολόγησης των φωτογραφιών με αστέρια ή να εφαρμόσετε ετικέτες λέξεων -κλειδιών, αν και μπορείτε να κάνετε όλα αυτά τα πράγματα στο File Explorer.
Επεξεργασία φωτογραφιών
Όταν χτυπάτε την επεξεργασία, οι φωτογραφίες σας μεταφέρουν στην προβολή καλλιέργειας και περιστρεφόμενες, η οποία έχει νόημα, αφού αυτές είναι οι πιο βασικές λειτουργίες επεξεργασίας εικόνων. Μπορείτε να επιλέξετε από δημοφιλείς αναλογίες σταθερής πτυχής για την καλλιέργεια σας, οι οποίες μπορούν να βοηθήσουν στην παραγωγή σε στόχους που απαιτούν αυτό. Η ευθυγράμμιση επιτυγχάνεται με ένα ρυθμιστικό. Προτιμούμε στρογγυλές λαβές στις γωνίες για να το κάνουμε αυτό. Επίσης, εκεί’Δεν υπάρχει αυτόματο εργαλείο. Μπορείτε να αναστρέψετε μια εικόνα για να καθρέφετε ή να την περιστρέψετε 90 μοίρες δεξιόστροφα.
Στην ενότητα Φίλτρα, η κορυφαία επιλογή είναι το εργαλείο Enhance, ίσως το επόμενο πράγμα που θέλετε να δοκιμάσετε. Θεωρώ ότι συνήθως προσκρούει σε αντίθεση και κορεσμό, διορθώνει την ισορροπία της λευκής και συχνά κάνει μια καλύτερη εικόνα, αν κάποιος που δεν αντικατοπτρίζει πάντα την αίσθηση της πραγματικότητας. Ο ουρανός παίρνει μια ώθηση με τη μείωση των επισημάνσεων για μια καλύτερη ματιά στα σύννεφα, και οι φωτογραφίες κάνει καλή δουλειά διορθώνοντας την ισορροπία λευκού σε υπερβολικά ζεστές εσωτερικές λήψεις. Μπορείτε να ρυθμίσετε τη δύναμη των επιπτώσεων του εργαλείου Enhance με ένα ρυθμιστικό.
Υπάρχουν επίσης 15 επιπλέον εφέ φίλτρου για να παίξετε, και η δύναμη του καθενός είναι επίσης ρυθμιζόμενη. Περιλαμβάνονται τέσσερις ασπρόμαυρες επιλογές, με διαφορετικά επίπεδα αντίθεσης και ευκρίνειας. Η εφαρμογή ενός από αυτά και στη συνέχεια η κλιμάκωση της δύναμης του επιτρέπει μόνο ένα smidge χρώματος στο ασπρόμαυρο σουτ σας-είναι μια αποτελεσματική και ενδιαφέρουσα τεχνική.
Χαίρομαι που βλέπω ότι η εφαρμογή σάς επιτρέπει να προσαρμόσετε όχι μόνο την έκθεση και την αντίθεση, αλλά και τις επισημάνσεις και τις σκιές. Η επεξεργασία χρώματος είναι επίσης μια επιλογή και χρησιμοποιώ συχνά το ρυθμιστικό σαφήνειας (παρόμοιο με αυτό στο Adobe Lightroom), το οποίο ελέγχει την ευκρίνεια και το μαύρο σημείο. Το μη επισημασμένο ρυθμιστικό πάνω από το τμήμα χρώματος, το οποίο δείχνει μια ευρεία μικρογραφία εικόνας, χρησιμεύει ως έλεγχος κορεσμού και δόνησης. Τέλος, μπορείτε να προσαρμόσετε τη απόχρωση, τη ζεστασιά και να προσθέσετε ένα βινιέτα (δηλαδή, σκουραστείτε ή ελαφρύνετε τη φωτογραφία’οι άκρες).
Μόλις τελειοποιήσετε τις τροποποιήσεις σας, μπορείτε είτε να αποθηκεύσετε ένα αντίγραφο είτε να αντικαταστήσετε το πρωτότυπο. Δεν υπάρχει δυστυχώς καμία επιλογή για να αποθηκεύσετε την εικόνα ως διαφορετικό τύπο αρχείου ή σε διαφορετική τοποθεσία – το νέο σας αντίγραφο αποθηκεύεται ως JPG στον τρέχοντα φάκελο. Αν και αυτή η πρακτική απλοποιεί τα πράγματα, θα προτιμούσαμε περισσότερο έλεγχο των ρυθμίσεων εξόδου.
Σχεδιάστε σε φωτογραφίες (και σε βίντεο με παρακολούθηση κίνησης!·
Το εργαλείο σχεδίασης λειτουργεί με ποντίκι, γραφίδα ή δάχτυλο και η επιλογή συμβουλών και χρωμάτων είναι αξιοπρεπής. Πιο εντυπωσιακά, προσφέρει παρακολούθηση κίνησης, έτσι ώστε το σχέδιό σας να μπορεί να ακολουθήσει ένα αντικείμενο γύρω από την οθόνη. Απλώς τοποθετήστε την άγκυρα στο αντικείμενο στο οποίο θέλετε να επισυνάψετε το σχέδιό σας. Η γόμα, ωστόσο, είναι λίγο αμβλύ. Μπορεί να διαγράψει μόνο ένα ολόκληρο εγκεφαλικό επεισόδιο, αντί να σας αφήσει να αγγίξετε το σχέδιό σας σε ένα πιο κοκκώδες επίπεδο εικονοστοιχείων.
Τι’Λείπει για επεξεργασία φωτογραφιών?
Η Microsoft δεν προσφέρει πλέον επιλεκτική εστίαση (επίσης γνωστή ως μετατόπιση κλίσης) ή εργαλεία Colorpop όπως έκανε στην προηγούμενη ενσάρκωση της εφαρμογής και δεν προσφέρει το είδος του θορύβου και της χρωματικής μείωσης και της μείωσης της γεωμετρίας και των εργαλείων διόρθωσης γεωμετρίας που παίρνετε στο Adobe Photoshop Elements. Υπάρχουν, ωστόσο, απλά και αποτελεσματικά εργαλεία αφαίρεσης κόκκινου ματιού και κηλίδας.
Επεξεργασία βίντεο
Λαμβάνοντας υπόψη όλο το κλιπ που ενώνει, το κόψιμο, τους τίτλους, τα εφέ και τις ικανότητες μουσικής υπόκρουσης, τα χαρακτηριστικά επεξεργασίας βίντεο στις φωτογραφίες είναι αρκετά εκτεταμένες για να αξίζουν μια ξεχωριστή εφαρμογή. Η Microsoft διατηρεί τα πράγματα απλά με έναν μόνο επεξεργαστή μέσων και σας εξοικονομεί την ταλαιπωρία της εκκίνησης ενός ξεχωριστού προγράμματος. Επιπλέον, πολλοί άνθρωποι θα το χρησιμοποιήσουν για να συμμετάσχουν ακόμα φωτογραφίες για να δημιουργήσουν διαφάνειες βίντεο, συμπληρωμένες με εφέ Ken Burns Motion Effects.
Μπορείτε να φτάσετε στις δυνατότητες επεξεργασίας βίντεο επεξεργασίας βίντεο της εφαρμογής είτε επιλέγοντας το κουμπί λειτουργίας επεξεργασίας βίντεο είτε το νέο κουμπί βίντεο, το οποίο προσφέρει τρεις επιλογές: νέο έργο βίντεο, αυτόματο βίντεο και εφεδρικό εισαγωγικό.
Αν δεν είσαι’Δεν θέλω να αναστατώσω σε όλο το έργο σας, απλά επιλέξτε μια δέσμη φωτογραφιών και βίντεο κλιπ μικρογραφίες από την προβολή συλλογής σας και, στη συνέχεια, πατήστε αυτόματο βίντεο. Μπορείτε επίσης να δημιουργήσετε μια ταινία βασισμένη σε ένα άτομο επιλέγοντας νέο> αυτόματο βίντεο. Αυτό εφαρμόζει ένα θέμα, φίλτρα, μουσική υπόκρουση, τίτλο που βασίζεται στο όνομα βίντεο και μεταβάσεις, όλα τα οποία μπορείτε να αναμίξετε με το χτύπημα του κουμπιού Remix για μένα. Το’είναι ένα εξαιρετικό κομμάτι της στιγμιαίας ικανοποίησης και πολύ διασκέδαση για να παίξετε γύρω, και μπορείτε να επεξεργαστείτε την ταινία χρησιμοποιώντας τα παρακάτω εργαλεία.
Αν εσύ’Επαναφέρετε να κάνετε μια ελάχιστη προσπάθεια να δημιουργήσετε το έργο σας, επιλέξτε λειτουργία επεξεργασίας βίντεο. Αυτή η σελίδα δείχνει τα προηγούμενα έργα σας καθώς και να σας αφήσει να ξεκινήσετε νέα. Ο επεξεργαστής βίντεο στο εσωτερικό της εφαρμογής των φωτογραφιών δεν βασίζεται στο χρονοδιάγραμμα, αλλά μάλλον με βάση το storyboard. Αφού επιλέξετε το βίντεο και πατήστε Προσθήκη και λαμβάνετε τις επιλογές από αυτόν τον υπολογιστή, από τη συλλογή μου και από τον ιστό. Η τελευταία επιλογή ανοίγει μια αναζήτηση βίντεο Bing με κατηγορίες σκηνών, όπως η παραλία, τα πυροτεχνήματα, οι γάτες και ούτω καθεξής. Εάν προσθέσετε από τη συλλογή σας, μπορείτε να χρησιμοποιήσετε την ενσωματωμένη αναζήτηση για να βρείτε περιεχόμενο για το βίντεό σας. Μόλις συμπληρωθεί ο πίνακας προέλευσης, απλά ελέγξτε τις μικρογραφίες και, στη συνέχεια, πατήστε Place στο storyboard ή σύρετε τα κάτω.
Τα κλιπ συστατικού κοπής είναι κρυστάλλινα, με δείκτες να δείχνουν μέσα και έξω τα σημεία, μπορείτε ακόμη και να σύρετε μια επιλογή για να πάρετε το ίδιο χρονικό μήκος σε διαφορετική έκταση του βίντεό σας.
Μόλις εσύ’Έχετε περιεχόμενο στο storyboard, τα εικονίδια πάνω από αυτό σας επιτρέπουν να προσθέσετε κάρτες τίτλου, να κόψετε ή να διαχωρίσετε κλιπ, να προσθέσετε κείμενο, να εφαρμόσετε κίνηση ή 3D εφέ, να χρησιμοποιήσετε φίλτρα ή να αλλάξετε ταχύτητα. Το’είναι μια γενναιόδωρη επιλογή που σας επιτρέπει να παράγετε ένα συναρπαστικό αποτέλεσμα. Στην κορυφή υπάρχουν επιλογές για την προσθήκη μουσικής υπόκρουσης, με πάνω από 20 επιλογές. Οι συνδρομητές της Microsoft 365 παίρνουν επτά ακόμη, αλλά ακόμη και χωρίς αυτό’είναι κάτι περισσότερο από αυτό που προσφέρει η Apple Photos – μόνο επτά. Και τα δύο προγράμματα σας επιτρέπουν να προσθέσετε τη δική σας μουσική ως επιλογή φόντου.
Οι κινητές βιντεογράφοι και οι χρήστες Tiktok θα είναι ευχαριστημένοι που μπορείτε να παράγετε βίντεο στον προσανατολισμό πορτρέτου καθώς και στο Standard 16: 9 ή 4: 3 τοπίο. Ένας προκαταρκτικός τρόπος για να παράγετε το βίντεό σας είναι να χρησιμοποιήσετε ένα θέμα που περιλαμβάνει φίλτρα, στυλ κειμένου και soundtracks. Τα φίλτρα έρχονται σε 13 γεύσεις όπως Arcade, Loved, Sepia και Pixel. Σε αντίθεση με τα φίλτρα φωτογραφιών, η ένταση των θεμάτων δεν είναι ρυθμιζόμενη.
Τα στυλ κειμένου τρέχουν τη γκάμα από κλασικό σε ηλεκτρικό έως boom. Το τελευταίο εφαρμόζεται αυτό το κομψό τέχνασμα της χρήσης του περιεχομένου του βίντεο σας ως πλήρωση των γραμμάτων. Άλλα λογισμικά επεξεργασίας βίντεο καταναλωτών, όπως τα στοιχεία της Adobe Premiere Elements και του CyberLink PowerDirector, περιλαμβάνουν επίσης αυτήν την ικανότητα, αν και χρειάζεται περισσότερη προσπάθεια σε αυτά.
Τα εφέ 3D είναι κάτι που κερδίσατε’να βρούμε στις φωτογραφίες της Apple και αυτοί’είναι κάπως στη σφαίρα του VR. Αντί να χρησιμοποιείτε μοντέλα 3D που δημιουργείτε στο Paint 3D ή να πάρετε από το Remix3D.COM (online site shalling αντικειμένων της Microsoft), μπορείτε να επιλέξετε από 42 προκατασκευές 3D εφέ που κυμαίνονται από μπαλόνια έως εκρήξεις έως πεταλούδες. Αυτά είναι διασκεδαστικά και η ικανότητα να τους αγκυρώνει σε μετακίνηση αντικειμένων (για παρακολούθηση κίνησης) είναι εντυπωσιακή. Ένα νέο από την τελευταία μου κριτική είναι η Aurora – μεγάλη για υπαίθριες νυχτερινές σκηνές. Ένα άλλο είναι η Sci-Fi Portal, ένα είδος φωτεινής κινούμενης μαύρης τρύπα.
Μια άλλη επιλογή στο 3D Editor είναι να επιλέξετε ένα στοιχείο από τη βιβλιοθήκη 3D. Εκεί’είναι μια μεγάλη ποικιλία από αυτά για να διαλέξετε, και αυτοί’RE διατεταγμένο σε ομάδες όπως ζώα και έντομα, λέξεις και σύμβολα και κοστούμια. Μερικά από αυτά, όπως το στρατιωτικό τζετ προσγείωσης, παίρνουν λίγο χρόνο για λήψη.
Οταν εσύ’Έκανε με την ταινία σας, παίρνετε μια επιλογή εξάτμισης ως υψηλής (1080p), μέσου (720p) και χαμηλής (540p). Μπορείτε να ενεργοποιήσετε την επιτάχυνση υλικού για τη διαδικασία στις ρυθμίσεις. Σε γενικές γραμμές, τα εργαλεία δημιουργίας βίντεο των φωτογραφιών είναι απλά αλλά πλούσια, ειδικά για όσους θέλουν να δημιουργήσουν κάτι ευχάριστο, αλλά δεν έχουν κανένα ενδιαφέρον να μπουν στα ζιζάνια όπως τα κομμάτια χρονοδιαγράμματος και τα βασικά.
Κοινή χρήση και έξοδος
Οι φωτογραφίες και τα άλμπουμ μπορούν να μοιραστούν μέσω του τυποποιημένου εικονιδίου Windows 10 Share στην κορυφή σε οποιαδήποτε εφαρμογή UWP που έχει αποδοθεί στη φωτογράφηση, το οποίο είναι εγκατεστημένο στον υπολογιστή σας, το ταχυδρομείο, το Pinterest, το Twitter και ούτω καθεξής. (Δυστυχώς, το WhatsApp και το Facebook Messenger δεν υποστηρίζουν πλέον τον τυπικό πίνακα μετοχών.) Για φωτογραφίες και άλμπουμ, μπορείτε να δημιουργήσετε έναν σύνδεσμο και να τις δείτε στο διαδίκτυο μέσω του OneDrive – δεν απαιτείται λογαριασμός.
Μπορείτε να εκτυπώσετε τις φωτογραφίες σας μέσω του τυπικού βοηθητικού προγράμματος εκτύπωσης των Windows 10. Ωστόσο, δεν υπάρχει ενσωματωμένη υπηρεσία εκτύπωσης φωτογραφιών, και οι εφαρμογές των Windows για το Snapfish, το Photouffections και το Walgreens δεν προσέφεραν στόχους κοινής χρήσης κατά τη στιγμή της δοκιμής. Ορισμένες μεγάλες υπηρεσίες όπως το Shutterfly, το York και το Ritzpix δεν προσφέρουν ακόμη εφαρμογές. Η κατάσταση έρχεται σε αντίθεση με την Apple Photos στο MacOS, η οποία προσφέρει εκτύπωση φωτογραφιών, βιβλίων και αφίσας από μέσα στην εφαρμογή. Φυσικά, μια απλή επίσκεψη στον ιστότοπο μπορεί να εκτυπώσει τις φωτογραφίες των Windows με τις υπηρεσίες που αναφέρονται παραπάνω. Εάν συγχρονίσετε τις φωτογραφίες σας στο OneDrive, υπάρχουν επιλογές εκτύπωσης από την προβολή φωτογραφιών αυτής της υπηρεσίας.
Μια τελική επιλογή κοινής χρήσης είναι να στείλετε ένα άλμπουμ για SWAY. Πρόκειται για ένα στοιχείο ηλεκτρονικού γραφείου που σας επιτρέπει να δημιουργήσετε έναν ιστότοπο αφήγησης. Με αυτό, μπορείτε να προσθέσετε τίτλους και λεζάντες με πολλές επιλογές σχεδιασμού. Σας επιτρέπει επίσης να προσθέσετε tweets και λήψεις αρχείων από το Facebook και το OneDrive, μαζί με τον προσαρμοσμένο κώδικα ενσωμάτωσης.
Απλή επεξεργασία φωτογραφιών και βίντεο
Για απλή προβολή, συντονισμό και κοινή χρήση ψηφιακών φωτογραφιών και βίντεο, το Free Microsoft Photos είναι μια εξαιρετική επιλογή. Μετά τη χρήση προγραμμάτων επεξεργασίας φωτογραφιών και βίντεο φορτωμένα με μενού και πάνελ και χαρακτηριστικά, μπορεί να είναι μια χαρά να χρησιμοποιήσετε ένα που είναι εύκολο στη χρήση, καθαρή και έχει αυτό που χρειάζεστε για βασική προβολή και διορθώσεις. Φυσικά, για την ισχυρή οργάνωση φωτογραφιών, τη βελτιστοποίηση και τα εφέ, χρειάζεστε μια πλήρη εφαρμογή όπως ένας από τους συντάκτες φωτογραφιών μας, τα στοιχεία Photoshop, το Lightroom ή το Photoshop. Εάν θέλετε πραγματικά να πάτε στην πόλη με τα βίντεό σας, πάρτε τον CyberLink PowerDirector, τον συντάκτη βίντεο Editors ‘Choice, αν και είναι πολύ πιο περίπλοκο. Για περιστασιακούς χρήστες, η Microsoft Photos είναι μια ωραία επιλογή για τη διαχείριση, την επεξεργασία και την κοινή χρήση φωτογραφιών και βίντεο.
Πώς να χρησιμοποιήσετε την εφαρμογή Windows 10 Photos για να επεξεργαστείτε φωτογραφίες και βίντεο [Συμβουλές Minitool]
Η ενσωματωμένη εφαρμογή Windows 10 Photos σάς επιτρέπει να επεξεργάζεστε με ευκολία τις φωτογραφίες και τα βίντεό σας. Μάθετε πώς να χρησιμοποιείτε την εφαρμογή φωτογραφιών στα Windows 10 για να διαχειριστείτε και να επεξεργαστείτε φωτογραφίες, να επεξεργαστείτε βίντεο κλιπ κ.λπ. Σε αυτήν την ανάρτηση. Εάν θέλετε έναν κορυφαίο επεξεργαστή βίντεο τρίτου μέρους για τα Windows 10, το Minitool Moviemaker συνιστάται κορυφαία.
Μερικοί από εσάς ίσως να μην γνωρίζετε ότι τα Windows 10 διαθέτουν μια ενσωματωμένη εφαρμογή επεξεργασίας φωτογραφιών και βίντεο που ονομάζεται φωτογραφίες. Μπορείτε να το χρησιμοποιήσετε δωρεάν για να επεξεργαστείτε με ευκολία φωτογραφίες και βίντεο με ευκολία.
Για να αποκτήσετε πρόσβαση στην εφαρμογή Microsoft Photos, μπορείτε να κάνετε κλικ Αρχή, τύπος φωτογραφίες, και κάντε κλικ Φωτογραφίες εφαρμογή για να το ανοίξετε. Ελέγξτε παρακάτω για τον τρόπο χρήσης της εφαρμογής των Windows 10 Photos για να επεξεργαστείτε φωτογραφίες και βίντεο.
Πώς να χρησιμοποιήσετε την εφαρμογή Windows 10 Photos για επεξεργασία φωτογραφιών
- Κάντε κλικ Αρχή, τύπος φωτογραφίες, Κάντε κλικ Εφαρμογή φωτογραφιών Για να ανοίξετε την εφαρμογή φωτογραφιών στα Windows 10.
- Επιλέξτε τη φωτογραφία που θέλετε να επεξεργαστείτε.
- Κάντε κλικ Επεξεργασία & Δημιουργία και κάντε κλικ Επεξεργασία επιλογή στην επάνω δεξιά γωνία.
- Τότε μπορείτε να κάνετε κλικ Καλλιέργεια και περιστροφή Για να καλλιεργήσετε, να περιστρέψετε ή να αναστρέψετε τη φωτογραφία. Κάντε κλικ Φίλτρα Για να προσθέσετε ένα προτιμώμενο φίλτρο στην εικόνα. Κάντε κλικ Ρυθμίσεις Για να αλλάξετε το φως, το χρώμα, τη σαφήνεια, αφαιρέστε τα κόκκινα μάτια της φωτογραφίας.
- Στο παράθυρο προβολής φωτογραφιών, μπορείτε επίσης να κάνετε κλικ Επεξεργασία & Δημιουργία και επιλέξτε Προσθέστε 3D εφέ, Προσθήκη κινούμενου κειμένου, ή Επεξεργασία με βαφή 3D Για να προσθέσετε περισσότερα εφέ στη φωτογραφία σας.
- Μπορείτε επίσης να κάνετε κλικ Επεξεργασία & Δημιουργία ->, Επιλέξτε ένα από τα τρία εργαλεία σχεδίασης, κάντε κλικ στο εικονίδιο Down-Arrow κάτω από το εργαλείο για να επιλέξετε ένα χρώμα και μέγεθος για το εργαλείο. Τότε μπορείτε να αντλήσετε την εικόνα. Για να διαγράψετε λάθος σχέδια, μπορείτε να κάνετε κλικ Γόμα εργαλείο για να σκουπίσετε τι εσείς’έχουν τραβήξει.
- Στη διεπαφή προβολής φωτογραφιών, μπορείτε επίσης να προσθέσετε τη φωτογραφία σε ένα άλμπουμ, Zoom, Delete, Share, Print the Picture κ.λπ.
- Μπορείτε επίσης να επιλέξετε μια παρτίδα φωτογραφιών και κάντε κλικ Επεξεργασία & Δημιουργία -> Δημιουργία βίντεο με μουσική Για να δημιουργήσετε μια παρουσίαση φωτογραφιών με μουσική.
Google Photos Download: App & Photos Download σε PC/Mobile
Μάθετε πώς μπορείτε να κατεβάσετε την εφαρμογή Google Photos για PC/Android/iPhone/iPad και πώς να κατεβάσετε φωτογραφίες από το Google Photos στον υπολογιστή, το Mac ή την κινητή συσκευή σας.
Πώς να χρησιμοποιήσετε την εφαρμογή Windows 10 Photos για επεξεργασία βίντεο
- Ανοίξτε την εφαρμογή Windows 10 Photos.
- Κάντε κλικ Επεξεργαστής βίντεο καρτέλα στο επάνω δεξιά για να ανοίξετε το Microsoft Photos Video Editor.
- Κάντε κλικ Νέο έργο βίντεο. Δώστε ένα όνομα για το βίντεό σας.
- Κάντε κλικ Προσθήκη κουμπί για να προσθέσετε φωτογραφίες και βίντεο κλιπ. Μπορείτε να προσθέσετε βίντεο και εικόνες από αυτόν τον υπολογιστή, από τη συλλογή ή από τον ιστό.
- Σύρετε τα αντικείμενα από τη βιβλιοθήκη του έργου στο storyboard. Ή μπορείτε να επιλέξετε φωτογραφίες και κάντε κλικ Τοποθετήστε στο storyboard κουμπί για να τα προσθέσετε στο storyboard. Μπορείτε να κάνετε κλικ στο κουμπί Προσθήκη ή απορριμμάτων Εικονίδιο για να προσθέσετε ή να διαγράψετε ένα συγκεκριμένο αντικείμενο.
- Τότε μπορείτε να επιλέξετε μια φωτογραφία στο storyboard και να κάνετε κλικ Διάρκεια Για να αλλάξετε το χρονικό διάστημα που θέλετε να παίξει η φωτογραφία.
- Επιλέξτε ένα κλιπ βίντεο και κάντε κλικ Τακτοποίηση ή Διαίρεση Για να κόψετε ή να χωρίσετε το βίντεο κλιπ.
- Κάντε κλικ Κείμενο Για να προσθέσετε κείμενα σε βίντεο ή φωτογραφία. Μπορείτε επίσης να κάνετε κλικ Προσθήκη κάρτας τίτλου Για να προσθέσετε κείμενο σε ένα απλό φόντο.
- Κάντε κλικ Κίνηση Για να προσθέσετε αποτέλεσμα κίνησης στη φωτογραφία. Κάντε κλικ Φίλτρα Για να προσθέσετε εφέ στο βίντεο ή τη φωτογραφία σας. Κάντε κλικ 3D εφέ Για να προσθέσετε 3D εφέ στο βίντεό σας. Κάντε κλικ Ταχύτητα Για να επιταχύνετε ή να επιβραδύνετε ένα βίντεο κλιπ. Κάντε κλικ Αφαιρέστε ή εμφανίστε μαύρες ράβδους εικονίδιο για να αφαιρέσετε τις μαύρες ράβδους. Κάντε κλικ Γυρίζω εικονίδιο για να περιστρέψετε τη φωτογραφία ή το βίντεο.
- Κάντε κλικ Μουσική υπόκρουση εικονίδιο στην κορυφή για να προσθέσετε επιλέξτε ένα τραγούδι φόντου για το βίντεό σας. Μπορείτε να κάνετε κλικ Προσαρμοσμένος ήχος εικονίδιο για να προσθέσετε τα δικά σας κομμάτια μουσικής, αφήγηση ή ηχητικά εφέ.
- Μετά την επεξεργασία του βίντεο, μπορείτε να κάνετε κλικ Ολοκληρώστε το βίντεο, Επιλέξτε ποιότητα βίντεο και κάντε κλικ Εξαγωγή κουμπί για να εξαγάγετε το βίντεό σας.
Λήψη/Χρήση εφαρμογής συνδέσμου τηλεφώνου Microsoft για σύνδεση Android και υπολογιστή
Λήψη και χρήση της εφαρμογής Microsoft Phone Link (Το τηλέφωνό σας) για τα Windows 10/11 για να συνδέσετε το τηλέφωνο Android και τον υπολογιστή σας για να αποκτήσετε πρόσβαση σε όλο το περιεχόμενο Android απευθείας από τον υπολογιστή.
Πώς να ορίσετε την εφαρμογή των Windows 10 Photos ως προεπιλεγμένη προβολή εικόνων
Εάν θέλετε να ορίσετε την εφαρμογή φωτογραφιών ως προεπιλεγμένο πρόγραμμα προβολής εικόνων στον υπολογιστή σας Windows 10, μπορείτε να κάνετε κλικ Αρχή μενού, πληκτρολογήστε Προκαθορισμένο, και κάντε κλικ Προεπιλεγμένες ρυθμίσεις συστήματος εφαρμογών. Όπως μπορείτε να δείτε, το προεπιλεγμένο πρόγραμμα προβολής εικόνων για τα Windows 10 είναι φωτογραφίες. Εάν δεν είναι η εφαρμογή φωτογραφιών, μπορείτε να κάνετε κλικ στην τρέχουσα εφαρμογή Θεατής φωτογραφίας και επιλέξτε την εφαρμογή Photos για να την ορίσετε ως προεπιλογή.
Η εφαρμογή Φωτογραφιών στα Windows 10 προσφέρει τρεις λειτουργίες για την προβολή φωτογραφιών: συλλογή, άλμπουμ και φακέλους. Μπορείτε να επιλέξετε μία λειτουργία για να περιηγηθείτε φωτογραφίες.
Συλλογή: Αυτή η λειτουργία εμφανίζει φωτογραφίες κατά ημερομηνία σε φθίνουσα παραγγελία.
Άλμπουμ: Η εφαρμογή των Windows Photos δημιουργήστε αυτόματα ένα σύνολο άλμπουμ φωτογραφιών με βάση την εφαρμογή Φωτογραφιών’Εσωτερική λογική. Μπορείτε να προσθέσετε εικόνες στα τρέχοντα άλμπουμ. Μπορείτε επίσης να δημιουργήσετε και να διαγράψετε τα δικά σας άλμπουμ.
Φάκελοι: Καταγράψτε όλες τις φωτογραφίες σε συγκεκριμένους φακέλους στον υπολογιστή σας, όπως ο φάκελος εικόνων στα Windows, OneDrive Photo Folder. Μπορείτε να κάνετε κλικ “Προσθέστε ένα φάκελο” Για να επιλέξετε ένα φάκελο από το Windows Explorer για να προσθέσετε και να δείτε φωτογραφίες.
Τι είναι τα έγγραφα Google? | Πώς να χρησιμοποιήσετε τα Έγγραφα Google για να επεξεργαστείτε έγγραφα
Μάθετε σχετικά με τα έγγραφα Google και μάθετε πώς να χρησιμοποιείτε τα Έγγραφα Google για να δημιουργήσετε, να επεξεργαστείτε ή να μοιραστείτε έγγραφα στον υπολογιστή σας ή την κινητή συσκευή σας.
Handy δωρεάν επεξεργαστής βίντεο για τα Windows 10 – Minitool Moviemaker
Αν ψάχνετε για έναν εύχρηστο επεξεργαστή και κατασκευαστή βίντεο για τα Windows 10, το Minitool Moviemaker συνιστάται κορυφαία.
Το Minitool Moviemaker σας επιτρέπει να δημιουργείτε εύκολα και να επεξεργαστείτε βίντεο. Μπορείτε να το χρησιμοποιήσετε για να κόψετε/διαχωρίσετε βίντεο, να προσθέσετε μεταβάσεις/τίτλους/εφέ σε βίντεο, επιτάχυνση ή επιβράδυνση βίντεο, προσθήκη μουσικής υπόγειου κ.λπ. Μπορείτε να εξάγετε το βίντεο σε υψηλής ποιότητας MP4 ή άλλες προτιμώμενες μορφές. Εξαιρετικά διαισθητική διεπαφή και απλή λειτουργία. 100% καθαρό και ασφαλές, χωρίς υδατογράφημα.
Λήψη εφαρμογής Gmail για Android, iOS, PC, Mac
Αυτός ο οδηγός λήψης Gmail σας διδάσκει πώς να κατεβάσετε την εφαρμογή Gmail στο Android, iOS, Windows 10/11 PC ή Mac.
- Κελάδημα
- Ερυθρός



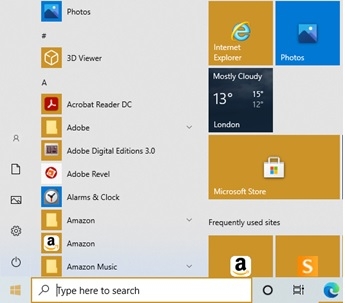

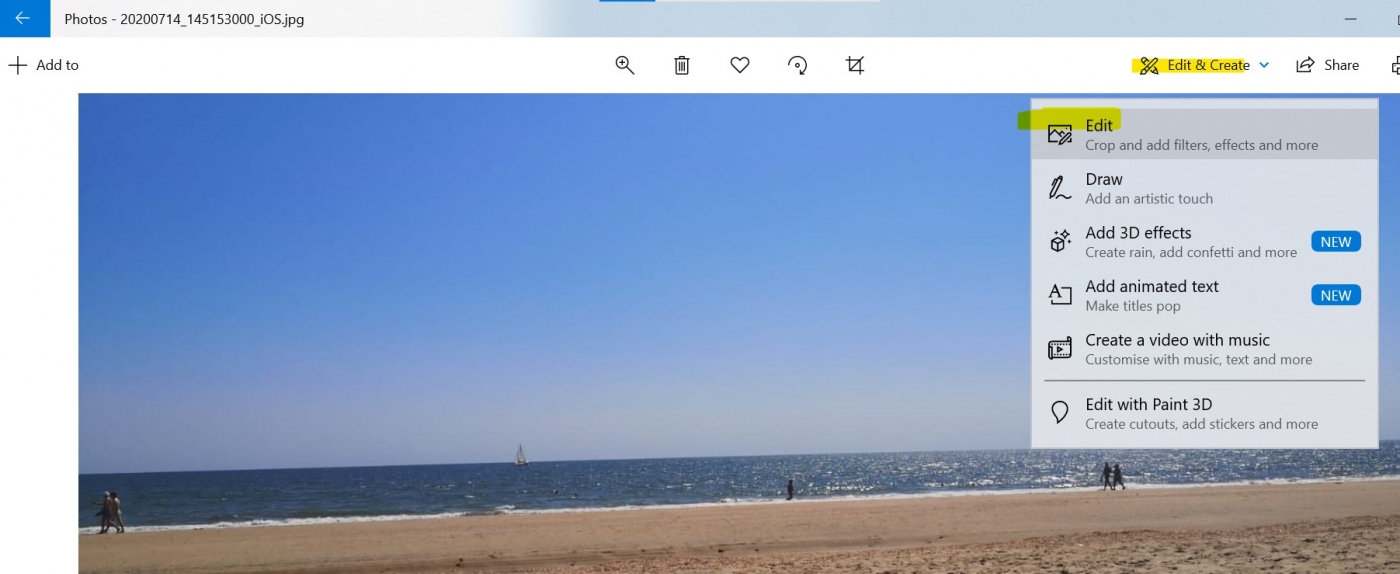
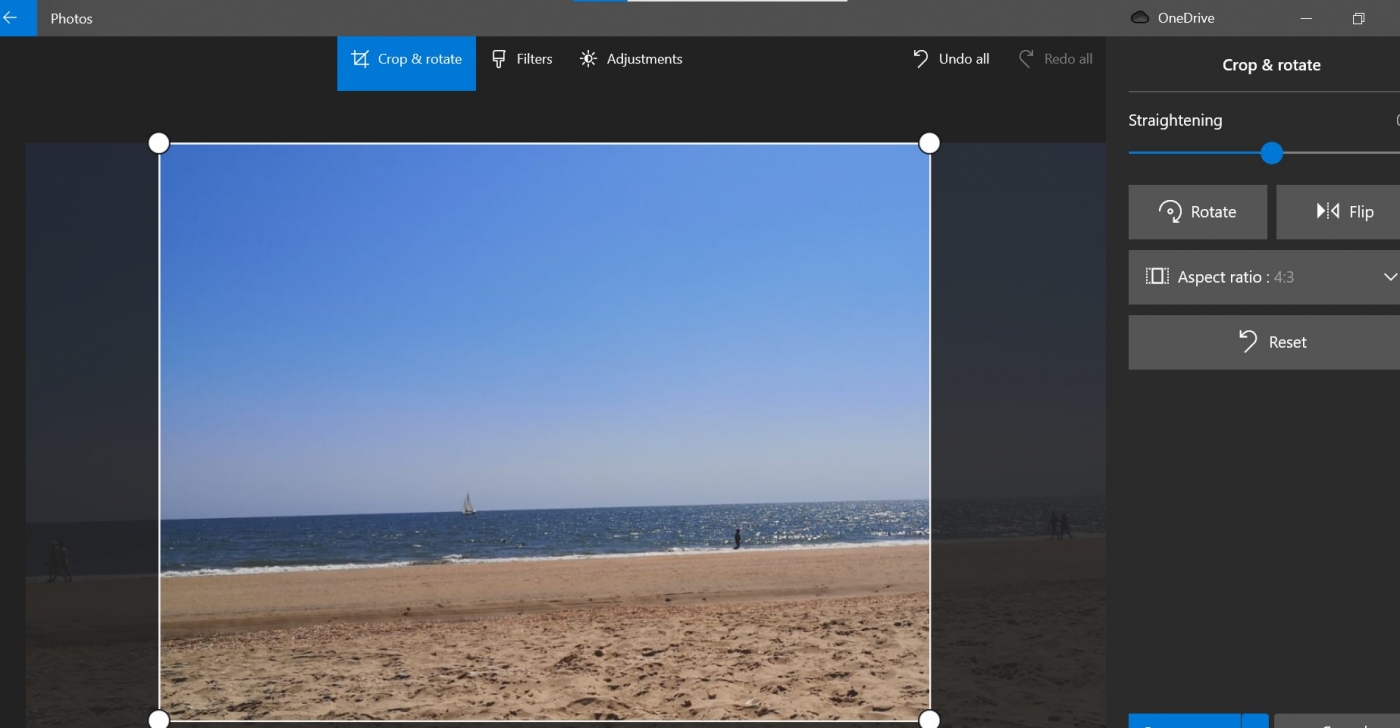
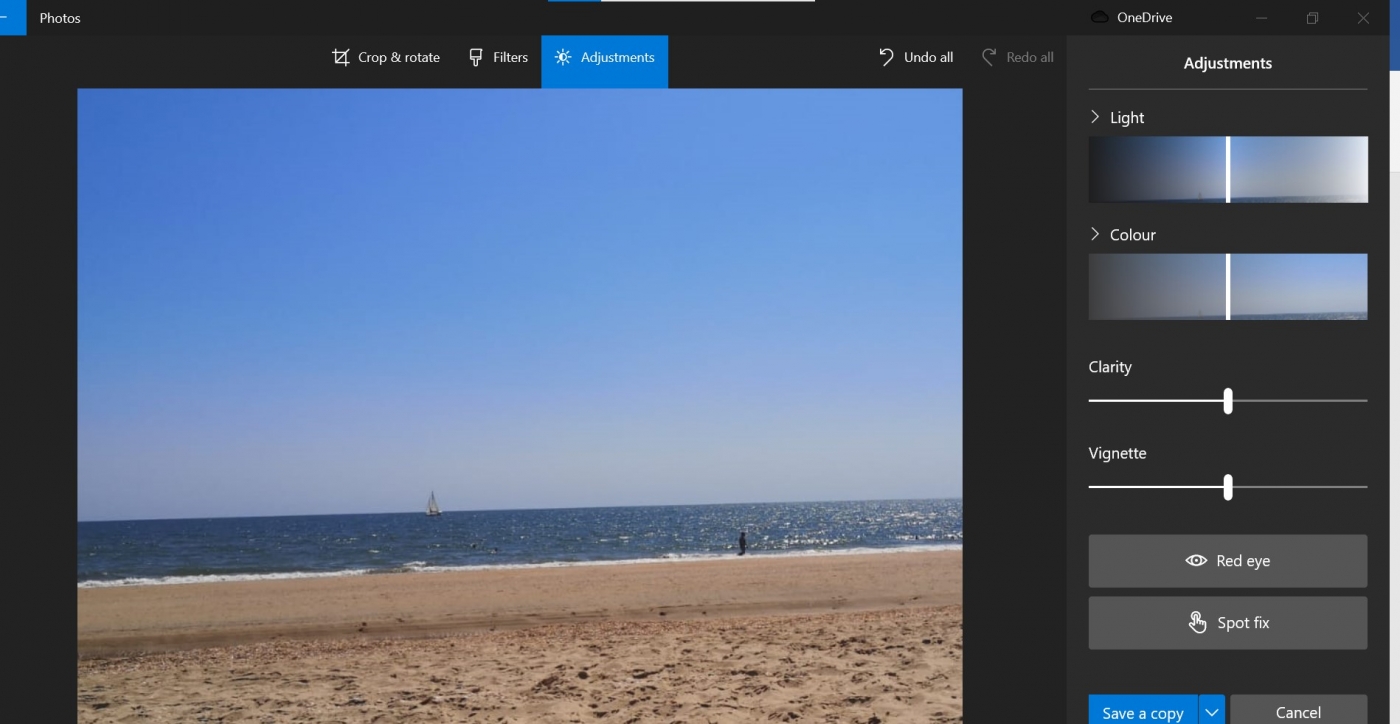

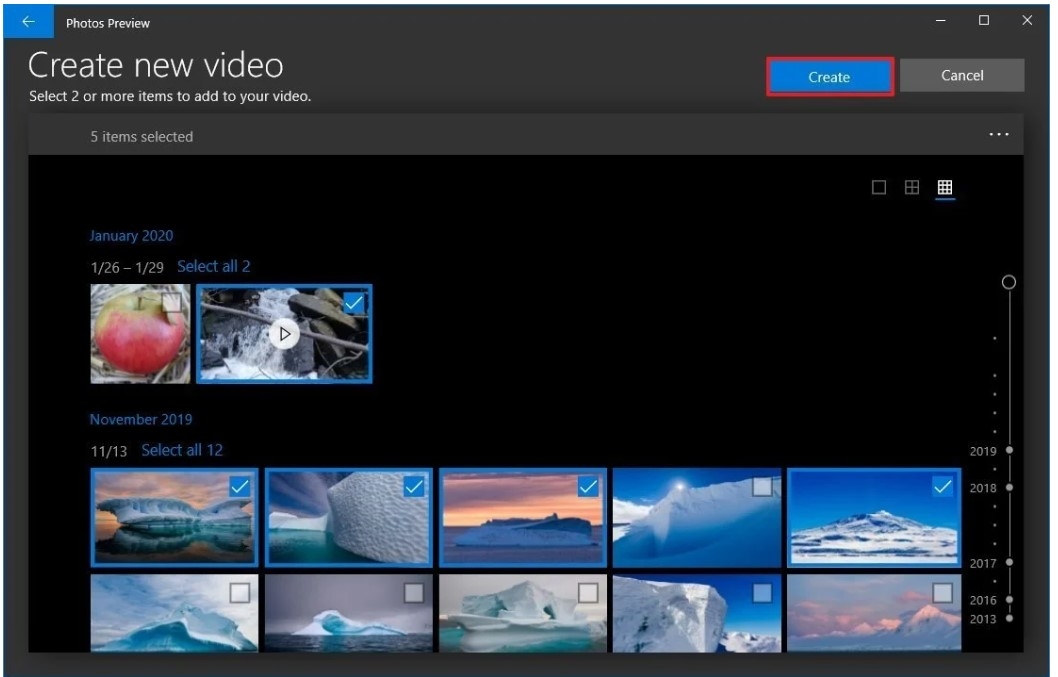
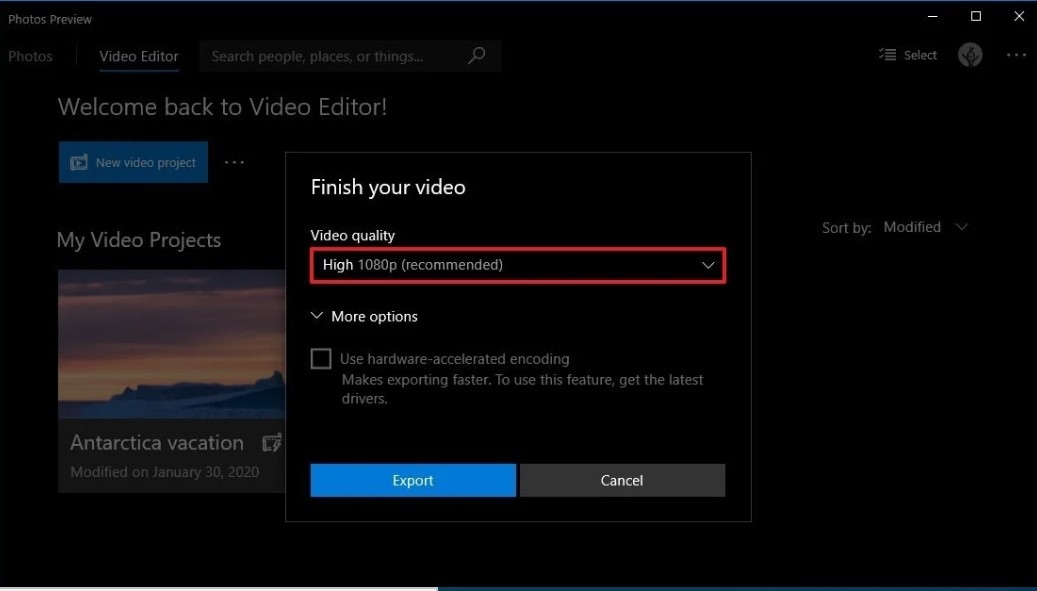


 ή αριστερόστροφα
ή αριστερόστροφα 

 ή οριζόντια
ή οριζόντια