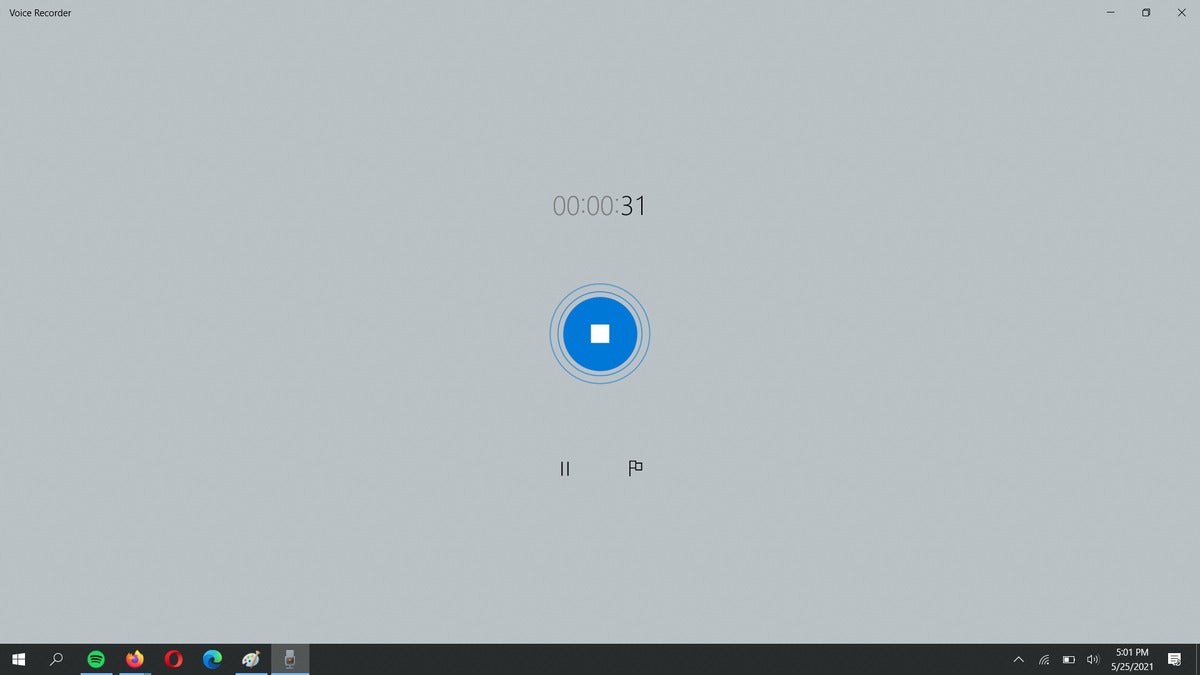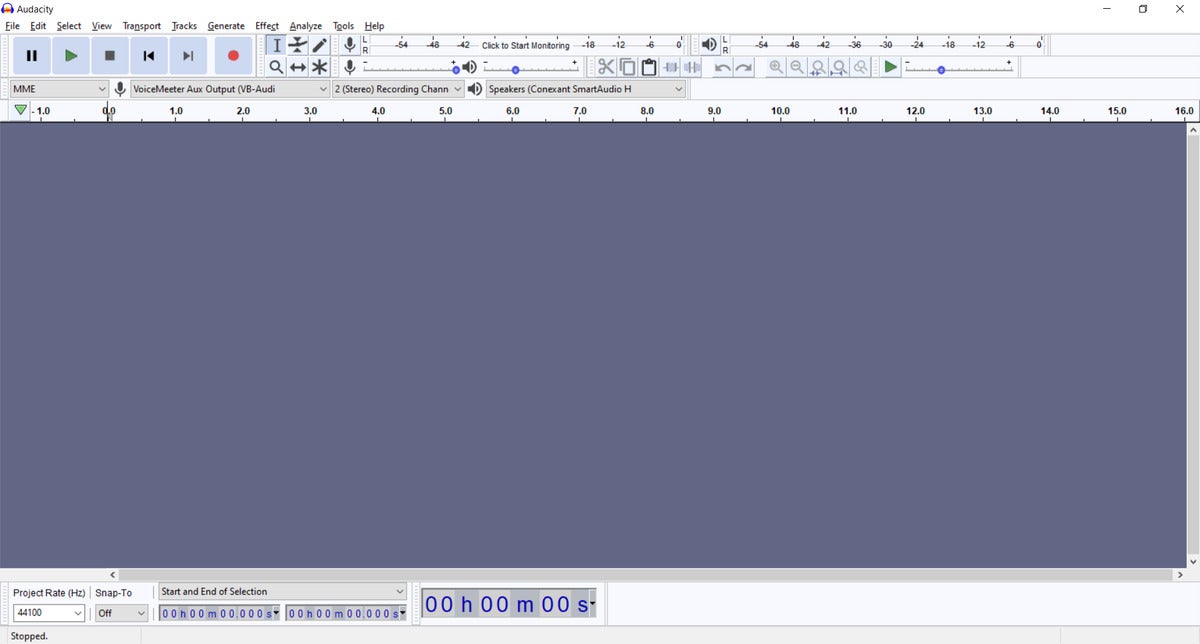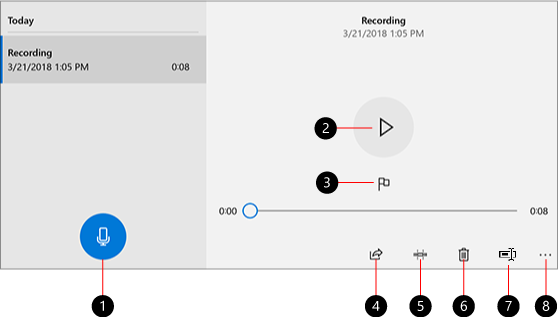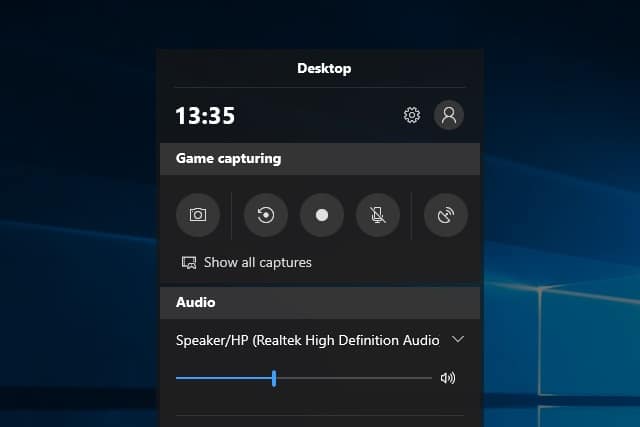Τα Windows 10 διαθέτουν λογισμικό εγγραφής
Πώς να χρησιμοποιήσετε τη φωνητική εγγραφή
Για εγγραφές υψηλότερης ποιότητας, κρατήστε αυτές τις συμβουλές στο μυαλό:
Πώς να καταγράψετε αρχεία ήχου στα Windows 10
Η εγγραφή ήχου είναι απλή στα Windows 10. Το μόνο που χρειάζεστε είναι ένα μικρόφωνο και ένα λογισμικό για να καταγράψετε την είσοδο.
Δεν χρειάζεται να ξοδεύετε χρήματα σε ένα πρόγραμμα εγγραφής ήχου, ωστόσο. Φυσικά υπάρχουν καλά προγράμματα, αλλά μπορείτε να πάρετε καλά με δωρεάν προσφορές. Αυτό είναι ιδιαίτερα αν σκοπεύετε να κάνετε πολύ λίγα με τον τρόπο επεξεργασίας.
Δεν έχουν όλα τα προγράμματα ηχογράφησης έχουν το ίδιο επίπεδο χαρακτηριστικών, οπότε έχουμε επισημάνει δύο που ταιριάζουν τόσο στις βασικές όσο και στις πιο προηγμένες ανάγκες. Είστε καλυμμένοι εάν είναι απλό είναι αυτό που θέλετε, και επίσης εάν χρειάζεστε μεγαλύτερο έλεγχο στις εισόδους και τις επεξεργασίες. Και οι δύο επιλογές δεν κοστίζουν απολύτως τίποτα για χρήση.
Σημείωση του συντάκτη: Αυτό το άρθρο ενημερώθηκε για να συμπεριλάβει ένα βίντεο της διαδικασίας.
Μαγνητόφωνο, συσκευή εγγραφής φωνής
Αυτό το πρόγραμμα καταγραφής ήχου με νεκρή προς χρήση περιλαμβάνεται στα Windows 10, ώστε να μπορείτε να μεταβείτε σε αυτό αμέσως. Για να ξεκινήσετε, πατήστε το πλήκτρο Windows (ή κάντε κλικ στο κουμπί Έναρξη), πληκτρολογήστε φωνή ή μηχάνημα εγγραφής Για να φέρετε τη φωνητική εγγραφή ως αποτέλεσμα αναζήτησης, και πατήστε Enter.
Η εκκίνηση μιας εγγραφής είναι τόσο απλή όσο κάνοντας κλικ στο μεγάλο μπλε εικονίδιο μικροφώνου στο αριστερό τμήμα του παραθύρου. Η οθόνη θα αλλάξει για να εμφανίσει κουμπιά για διακοπή, παύση και σηματοδότηση συγκεκριμένων στιγμών στην εγγραφή, καθώς και έναν μετρητή που δείχνει πόσο καιρό έχετε καταγραφεί. Όταν τελειώσετε, κάντε κλικ στο μπλε κουμπί διακοπής στη μέση της οθόνης.
Στο κύριο παράθυρο, θα δείτε μια λίστα με καταγεγραμμένα κλιπ. Μπορείτε επίσης να επιλέξετε αρχεία για αναπαραγωγή, κοπή και μετονομασία. Εάν αντιμετωπίζετε προβλήματα εγγραφής μέσω του μικροφώνου σας ή μέσω του σωστού μικροφώνου, μεταβείτε στις ρυθμίσεις ήχου του Win10 (πλήκτρο Windows και, στη συνέχεια, πληκτρολογήστε Ρυθμίσεις ήχου.) Υπό την είσοδο, βεβαιωθείτε ότι το μικρόφωνο που χρησιμοποιείται έχει ρυθμιστεί ως ενεργή συσκευή.
Τα αρχεία που καταγράφονται στο φωνητικό καταγραφέα είναι άμεσα προσβάσιμα ως .Αρχεία M4A, τα οποία οι περισσότερες σύγχρονες συσκευές μπορούν να παίξουν μέσω των προεπιλεγμένων εφαρμογών τους.
Η Audacity μπορεί να μην μοιάζει πολύ, αλλά αυτή η γνωστή εκλέπτυνση του προγράμματος καταγραφής ελεύθερου ήχου βρίσκεται στο σύνολο χαρακτηριστικών του.
Για να καταγράψετε, απλά ανοίξτε το Audacity μετά την εγκατάσταση και πατήστε το κόκκινο κουμπί εγγραφής. Το Audacity καθιστά τα πιο σημαντικά βασικά στοιχεία ελέγχου προφανείς και διαθέσιμες σε αυτό το κύριο παράθυρο: μπορείτε να ξεκινήσετε, να σταματήσετε και να παύσετε τις εγγραφές ανάλογα με τις ανάγκες, να αλλάξετε εύκολα ποιο μικρόφωνο χρησιμοποιείτε ως συσκευή εισόδου και να ενεργοποιήσετε τη συσκευή εξόδου για ακρόαση αναπαραγωγής. Τα βασικά εργαλεία επεξεργασίας είναι διαθέσιμα και εδώ σε αυτήν την οθόνη.
Το πραγματικό όφελος της Audacity είναι η ικανότητά του να φιλοξενεί πιο περίπλοκες ρυθμίσεις εγγραφής, όπως πολλαπλά κομμάτια ή/και πολλαπλές συσκευές εισόδου, καθώς και πιο περίπλοκες επεξεργασίες και προσαρμογές. (Παράδειγμα: αύξηση των επιπέδων εισόδου επειδή η έξοδος του μικροφώνου δεν είναι αρκετά ισχυρή.) Η εκμάθηση των εισερχόμενων και των ουσιών της Audacity μπορεί να πάρει κάποιο χρόνο, αλλά ο χρόνος που επενδύεται θα διευκολύνει την αξιοποίηση των ηχογραφήσεων σας.
Μπορείτε επίσης να εξαγάγετε τα κλιπ σας σε μια μεγάλη ποικιλία κοινών τύπων αρχείων, η οποία είναι επωφελής για ακόμη και βασικούς χρήστες. Να γνωρίζετε ότι σε αντίθεση με τον καταγραφέα φωνής, η Audacity δεν αποθηκεύει αμέσως τις ηχογραφήσεις ως αρχεία ήχου που μπορούν να αναπαραχθούν. Αντ ‘αυτού, εξοικονομεί ό, τι έχετε καταγράψει ως αρχείο έργου και πρέπει να εξάγετε μέσω αρχείου> Εξαγωγή σε μορφή ήχου όπως όπως .MP3 ή .WAV για άλλες συσκευές ή προγράμματα για να μπορέσετε να αναπαράγετε το αρχείο.
Για πιο λεπτομερείς πληροφορίες σχετικά με τον τρόπο κατάδυσης στον πλούτο των χαρακτηριστικών της Audacity, ελέγξτε το Primer Audacity μας.
Συμβουλές εγγραφής
Για εγγραφές υψηλότερης ποιότητας, κρατήστε αυτές τις συμβουλές στο μυαλό:
- Καταγράψτε σε ένα σημείο χωρίς θόρυβο φόντου και ηχώ. Όσο περίεργο ακούγεται, το εσωτερικό ενός ντουλαπιού γεμάτο ρούχα λειτουργεί εξαιρετικά καλά.
- Μείνετε πιο κοντά στο μικρόφωνο σας πολύ μακριά από αυτό μπορεί να προκαλέσει την ηχογράφηση στο Sound Hollow.
- Το υλικό παίζει ρόλο στην ποιότητα του ήχου, οπότε αν έχετε κάποια εφεδρικά μετρητά, αναβαθμίζοντας σε μία από τις καλύτερες επιλογές μικροφώνου USB από φορητό υπολογιστή, κάμερα ή μικροφώνου ακουστικού θα αφήσει τη φωνή σας να λάμψει.
Πώς να χρησιμοποιήσετε τη φωνητική εγγραφή
Η φωνή Recorder είναι μια εφαρμογή για την καταγραφή διαλέξεων, συνομιλιών και άλλων ήχων (προηγουμένως ονομάζεται Sound Recorder). Χτυπήστε το μεγάλο Ρεκόρ κουμπί (1) και προσθέστε δείκτες (3) για να προσδιορίσετε τις βασικές στιγμές καθώς καταγράφετε ή παίζετε (2). Τότε μπορείτε να κόψετε (5), μετονομασία (7), ή να μοιραστείτε τις ηχογραφήσεις σας (4), οι οποίες αποθηκεύονται Εγγραφα > Ηχογραφήσεις ήχου. Επιλέξτε το εικονίδιο των σκουπιδιών (6) για να διαγράψετε την εγγραφή σας ή τις τρεις τελείες (8) για περισσότερες επιλογές.


Χρειάζεστε περισσότερη βοήθεια?
Θέλετε περισσότερες επιλογές?
Εξερευνήστε τα οφέλη συνδρομής, περιηγηθείτε σε μαθήματα κατάρτισης, μάθετε πώς να εξασφαλίσετε τη συσκευή σας και πολλά άλλα.
Πώς να χρησιμοποιήσετε τη φωνητική εγγραφή
Για εγγραφές υψηλότερης ποιότητας, κρατήστε αυτές τις συμβουλές στο μυαλό:
Πώς να καταγράψετε αρχεία ήχου στα Windows 10
Η εγγραφή ήχου είναι απλή στα Windows 10. Το μόνο που χρειάζεστε είναι ένα μικρόφωνο και ένα λογισμικό για να καταγράψετε την είσοδο.
Εσύ’Ωστόσο, πρέπει να ξοδέψετε χρήματα σε ένα πρόγραμμα εγγραφής ήχου, ωστόσο. Φυσικά υπάρχουν καλά προγράμματα, αλλά μπορείτε να πάρετε καλά με δωρεάν προσφορές. Οτι’είναι ειδικά αν σκοπεύετε να κάνετε πολύ λίγα με τον τρόπο επεξεργασίας.
Δεν έχουν όλα τα προγράμματα ηχογράφησης να έχουν το ίδιο επίπεδο χαρακτηριστικών, οπότε εμείς’Τόνισε δύο που ταιριάζουν τόσο στις βασικές όσο και στις πιο προηγμένες ανάγκες. Εσείς’Το RE καλύπτεται εάν είναι απλό είναι αυτό που θέλετε, καθώς και αν χρειάζεστε μεγαλύτερο έλεγχο στις εισόδους και τις επεξεργασίες. Και οι δύο επιλογές δεν κοστίζουν απολύτως τίποτα για χρήση.
Συντάκτης’S Σημείωση: Αυτό το άρθρο ενημερώθηκε για να συμπεριλάβει ένα βίντεο της διαδικασίας.
Μαγνητόφωνο, συσκευή εγγραφής φωνής
Αυτό το πρόγραμμα καταγραφής ήχου με νεκρή προς χρήση περιλαμβάνεται στα Windows 10, ώστε να μπορείτε να μεταβείτε σε αυτό αμέσως. Για να ξεκινήσετε, πατήστε το πλήκτρο Windows (ή κάντε κλικ στο κουμπί Έναρξη), πληκτρολογήστε φωνή ή μηχάνημα εγγραφής Για να φέρετε τη φωνητική εγγραφή ως αποτέλεσμα αναζήτησης, και πατήστε Enter.
Η εκκίνηση μιας εγγραφής είναι τόσο απλή όσο κάνοντας κλικ στο μεγάλο μπλε εικονίδιο μικροφώνου στο αριστερό τμήμα του παραθύρου. Η οθόνη θα αλλάξει για να εμφανίσει κουμπιά για διακοπή, παύση και επισήμανση συγκεκριμένων στιγμών στην εγγραφή, καθώς και ενός μετρητή που δείχνει πόσο καιρό εσείς’Έκανα ηχογράφηση. Οταν εσύ’ολοκληρώστε, κάντε κλικ στο κουμπί μπλε stop στη μέση της οθόνης.
Στο κύριο παράθυρο, εσείς’θα δείτε μια λίστα με καταγεγραμμένα κλιπ. Μπορείτε επίσης να επιλέξετε αρχεία για αναπαραγωγή, κοπή και μετονομασία. Αν εσύ’Αντιμετωπίζετε προβλήματα εγγραφής μέσω του μικροφώνου σας ή μέσω του σωστού μικροφώνου, πηγαίνετε στο Win10’Ρυθμίσεις ήχου S (πλήκτρο Windows και, στη συνέχεια, πληκτρολογήστε Ρυθμίσεις ήχου.) Κάτω από Εισαγωγή, Βεβαιωθείτε ότι το μικρόφωνο που χρησιμοποιείται έχει ρυθμιστεί ως η ενεργή συσκευή.
Τα αρχεία που καταγράφονται στο φωνητικό καταγραφέα είναι άμεσα προσβάσιμα ως .Αρχεία M4A, τα οποία οι περισσότερες σύγχρονες συσκευές μπορούν να παίξουν μέσω των προεπιλεγμένων εφαρμογών τους.
Το Audacity μπορεί να μην μοιάζει πολύ, αλλά αυτό το γνωστό δωρεάν πρόγραμμα εγγραφής ήχου’Η πολυπλοκότητα βρίσκεται στο σύνολο χαρακτηριστικών του.
Για να καταγράψετε, απλά ανοίξτε το Audacity μετά την εγκατάσταση και πατήστε το κόκκινο κουμπί εγγραφής. Το Audacity καθιστά τους σημαντικότερους βασικούς ελέγχους προφανείς και διατίθενται σε αυτό το κύριο παράθυρο: μπορείτε να ξεκινήσετε, να σταματήσετε και να πατήσετε ηχογραφήσεις όπως απαιτείται, να αλλάξετε εύκολα ποιο μικρόφωνο’χρησιμοποιώντας ως συσκευή εισόδου και ενεργοποιήστε τη συσκευή εξόδου για ακρόαση στην αναπαραγωγή. Τα βασικά εργαλεία επεξεργασίας είναι διαθέσιμα και εδώ σε αυτήν την οθόνη.
Θράσος’Το πραγματικό όφελος είναι η ικανότητά του να φιλοξενεί πιο περίπλοκες ρυθμίσεις εγγραφής, όπως πολλαπλά κομμάτια ή/και πολλαπλές συσκευές εισόδου, καθώς και πιο περίπλοκες επεξεργασίες και προσαρμογές. (Παράδειγμα: αύξηση των επιπέδων εισόδου επειδή το μικρόφωνο’Η έξοδος είναι’Δεν είναι αρκετά δυνατός.) Η εκμάθηση των εισερχόμενων και των ουσιών της Audacity μπορεί να πάρει κάποιο χρόνο, αλλά ο χρόνος που επενδύεται θα διευκολύνει την αξιοποίηση των ηχογραφήσεων σας.
Μπορείτε επίσης να εξαγάγετε τα κλιπ σας σε μια μεγάλη ποικιλία κοινών τύπων αρχείων, η οποία είναι επωφελής για ακόμη και βασικούς χρήστες. Να γνωρίζετε ότι σε αντίθεση με τη φωνητική εγγραφή, η Audacity δεν’t Αμέσως αποθηκεύστε τις ηχογραφήσεις ως αρχεία ήχου που μπορούν να αναπαραχθούν. Αντ ‘αυτού, εξοικονομεί ό, τι εσείς’καταγράφηκε ως αρχείο έργου και πρέπει να εξάγετε μέσω Αρχείο> εξαγωγή σε μορφή ήχου όπως .MP3 ή .WAV για άλλες συσκευές ή προγράμματα για να μπορέσετε να αναπαράγετε το αρχείο.
Για πιο λεπτομερείς πληροφορίες σχετικά με τον τρόπο κατάδυσης στην Audacity’Πλούτος των χαρακτηριστικών, ελέγξτε το Audacity Primer μας.
Συμβουλές εγγραφής
Για εγγραφές υψηλότερης ποιότητας, κρατήστε αυτές τις συμβουλές στο μυαλό:
- Καταγράψτε σε ένα σημείο χωρίς θόρυβο φόντου και ηχώ. Όσο περίεργο ακούγεται, το εσωτερικό ενός ντουλαπιού γεμάτο ρούχα λειτουργεί εξαιρετικά καλά.
- Μείνετε πιο κοντά στο μικρόφωνο σας πολύ μακριά από αυτό μπορεί να προκαλέσει την ηχογράφηση στο Sound Hollow.
- Το υλικό παίζει ρόλο στην ποιότητα του ήχου, οπότε αν έχετε κάποια εφεδρικά μετρητά, αναβαθμίζοντας σε μία από τις καλύτερες επιλογές μικροφώνου USB από φορητό υπολογιστή, κάμερα ή μικροφώνου ακουστικού θα αφήσει τη φωνή σας να λάμψει.
Πώς να χρησιμοποιήσετε τη φωνητική εγγραφή
Η φωνή Recorder είναι μια εφαρμογή για την καταγραφή διαλέξεων, συνομιλιών και άλλων ήχων (προηγουμένως ονομάζεται Sound Recorder). Χτυπήστε το μεγάλο Ρεκόρ κουμπί (1) και προσθέστε δείκτες (3) για να προσδιορίσετε τις βασικές στιγμές καθώς καταγράφετε ή παίζετε (2). Τότε μπορείτε να κόψετε (5), μετονομασία (7), ή να μοιραστείτε τις ηχογραφήσεις σας (4), οι οποίες αποθηκεύονται Εγγραφα > Ηχογραφήσεις ήχου. Επιλέξτε το εικονίδιο των σκουπιδιών (6) για να διαγράψετε την εγγραφή σας ή τις τρεις τελείες (8) για περισσότερες επιλογές.


Χρειάζεστε περισσότερη βοήθεια?
Θέλετε περισσότερες επιλογές?
Εξερευνήστε τα οφέλη συνδρομής, περιηγηθείτε σε μαθήματα κατάρτισης, μάθετε πώς να εξασφαλίσετε τη συσκευή σας και πολλά άλλα.
Οι κοινότητες σας βοηθούν να ρωτήσετε και να απαντήσετε σε ερωτήσεις, να δώσετε ανατροφοδότηση και να ακούσετε από ειδικούς με πλούσια γνώση.
Τα Windows 10 διαθέτουν ενσωματωμένη δωρεάν εγγραφή οθόνης που ίσως δεν γνωρίζετε
Πιθανότατα έχετε χρησιμοποιήσει τα Windows 10 εδώ και πολύ καιρό, αλλά αυτό δεν σημαίνει ότι έχετε ανακαλύψει ό, τι έχει να προσφέρει. Το λειτουργικό σύστημα είναι γεμάτο με χαρακτηριστικά, αλλά υπάρχουν μερικά που είναι κρυμμένα στο βαθμό που θα μπορούσαν να θεωρηθούν μυστικά.
Ένα τέτοιο κόσμημα είναι το εργαλείο εγγραφής οθόνης. Τι? Δεν γνωρίζατε ότι τα Windows 10 θα μπορούσαν να καταγράφουν βίντεο δραστηριότητας στην οθόνη? Δεν είσαι μόνος. Η εγγραφή οθόνης είναι ενσωματωμένη στη γραμμή παιχνιδιών και ίσως να μην το έχετε δει. Εάν έχετε αναρωτηθεί ποτέ πώς να φτιάξετε βίντεο για το τι κάνετε στα Windows, αυτό είναι ακριβώς το βοηθητικό πρόγραμμα που χρειάζεστε. Δείτε πώς μπορείτε να αποκτήσετε πρόσβαση και να το χρησιμοποιήσετε – συμπεριλαμβανομένων των λεπτομερειών μιας μυστικής συντόμευσης πληκτρολογίου.
Διαφήμιση
Δείτε επίσης:
- Αναβάθμιση στο Windows 10 Professional για μόλις 39 $.99
- Η Microsoft τελειώνει τα Windows 7 Υποστήριξη ενός έτους από σήμερα
- Πώς να απενεργοποιήσετε το Responded Storage στα Windows 10
Η εγγραφή οθόνης δεν είναι αυτόνομο βοηθητικό πρόγραμμα, οπότε αν πάρετε μια περιήγηση μέσω του μενού έναρξης, δεν θα το βρείτε. Ωστόσο, θα είστε σε θέση να βρείτε το μπαρ παιχνιδιών – αλλά αν δεν είστε gamer, ίσως έχετε δει αυτό το εργαλείο και δεν σκέφτεστε τίποτα για αυτό. Ρίξτε μια ματιά στο μενού εκκίνησης και αναζητήστε το “Game Bar” ή, αν είστε οπαδός των συντομεύσεων πληκτρολογίου, πατήστε ταυτόχρονα το πλήκτρο Windows και το G.
Η μπάρα παιχνιδιού θα εμφανιστεί και η λεζάντα “παιχνίδι καταγράφει” που εμφανίζεται κάτω από το χρόνο στο παράθυρο που εμφανίζεται δίνει μια υπόδειξη σε αυτό που είναι δυνατόν.
Θα παρατηρήσετε ένα κουμπί “εγγραφή” – το εικονίδιο κύκλου – ή μπορείτε να πατήσετε ταυτόχρονα το πλήκτρο Windows + Alt + R για να ξεκινήσετε την εγγραφή. Στην πραγματικότητα, δεν χρειάζεται να ξεκινήσετε καθόλου το μπαρ παιχνιδιών. Μπορείτε απλώς να χρησιμοποιήσετε τη συντόμευση πληκτρολογίου για να ξεκινήσετε τη δραστηριότητα της οθόνης εγγραφής.
Είναι πιθανό ότι θα δείτε ένα μήνυμα που να σας ενημερώνει ότι η εγγραφή οθόνης δεν είναι διαθέσιμη επειδή τα χαρακτηριστικά παιχνιδιών δεν έχουν ενεργοποιηθεί. Κανένα πρόβλημα! Απλώς σημειώστε το κουτί στο παράθυρο που εμφανίζεται και η εγγραφή θα ξεκινήσει.
Οι εγγραφές αποθηκεύονται αυτόματα σε μορφή MP4 στα βίντεο> καταγράφει υπο -τείχος του φακέλου χρήστη σας. Μπορείτε επίσης να έχετε πρόσβαση στις ηχογραφήσεις μέσω της γραμμής παιχνιδιών.
Ειδική προσφορά!
Συνήθως, η αναβάθμιση από τα Windows 10 Home στα Windows 10 Pro είναι αρκετά ακριβή. Αλλά έχουμε πολλά για εσάς: Πάρτε ένα κλειδί άδειας Windows 10 Pro για έναν υπολογιστή για μόλις $ 39.99/39 £.99, εξοικονομώντας σας ένα τεράστιο 80 % από το MSRP.
Πώς να καταγράφετε ήχο στα Windows 10 χρησιμοποιώντας την εφαρμογή Recorder Voice Microsoft Voice
Εικονίδιο email ένα φάκελο. Υποδεικνύει τη δυνατότητα αποστολής ενός email.
Μοιραστείτε το εικονίδιο Ένα καμπύλο βέλος που δείχνει σωστά.
Εικονίδιο Twitter Ένα στυλιζαρισμένο πουλί με ανοιχτό στόμα, tweeting.
Twitter LinkedIn εικονίδιο Η λέξη “in”.
Εικονίδιο LinkedIn Fliboard Ένα στυλιζαρισμένο γράμμα F.
Εικονίδιο facebook το γράμμα f.
Εικονίδιο email στο Facebook Ένα φάκελο. Υποδεικνύει τη δυνατότητα αποστολής ενός email.
Εικονίδιο σύνδεσης email Μια εικόνα ενός συνδέσμου αλυσίδας. Συμφωνοποιεί μια διεύθυνση URL σύνδεσης ιστότοπου.
Εξαργυρώστε τώρα
- Μπορείτε να καταγράψετε εύκολα ήχο στα Windows 10 χρησιμοποιώντας την εφαρμογή Microsoft Voice Recorder.
- Μπορείτε να εξαγάγετε, να κόψετε ή να διαγράψετε το αρχείο ήχου σας εντός της εφαρμογής.
- Επισκεφθείτε την αρχική σελίδα του Business Insider για περισσότερες ιστορίες.
Τα Windows 10 προσφέρουν πολλούς τρόπους για τους χρήστες να λειτουργούν τις συσκευές τους, από υπολογιστές σε δισκία.
Ένα από τα πιο χρήσιμα χαρακτηριστικά Windows 10 προσφορές είναι η δυνατότητα καταγραφής ήχου χωρίς τη χρήση εφαρμογών ή ιστότοπων τρίτων μερών. Δείτε πώς μπορείτε να καταγράψετε ήχο στα Windows 10 χρησιμοποιώντας την εφαρμογή εγγραφής Microsoft Voice Recorder.
Δείτε τα προϊόντα που αναφέρονται σε αυτό το άρθρο:
Windows 10 (από 139 $.99 στο Best Buy)
Lenovo Ideapad 130 (από 299 $.99 στο Best Buy)
Πώς να καταγράψετε ήχο στα Windows 10 Χρήση της Microsoft Voice Recorder
1. Εκκινήστε τα παράθυρα 10 υπολογιστή σας.
2. Εκκίνηση της εφαρμογής “Microsoft Store”.
3. Στη σελίδα του Microsoft Store, μετακινήστε το δρομέα σας στη γραμμή αναζήτησης στη δεξιά γωνία της οθόνης και πληκτρολογήστε στο “Microsoft Voice Recorder”, και στη συνέχεια κάντε κλικ στο “Enter” στο πληκτρολόγιό σας.
4. Κάντε κλικ στην επιλογή “Get” και η λήψη θα ξεκινήσει για το “Microsoft Voice Recorder” (μην ανησυχείτε, είναι δωρεάν για λήψη) στο Windows 10 PC και, στη συνέχεια, ξεκινήστε την εφαρμογή.
5. Μόλις ξεκινήσει το “Windows Voice Recorder”, κάντε κλικ στο κουμπί “εγγραφής” για να ξεκινήσετε την εγγραφή ήχου.
6. Όταν τελειώσετε, κάντε κλικ στο κουμπί “Σταματήστε” και θα εμφανιστεί ένα νέο παράθυρο εμφανίζοντας οποιεσδήποτε ηχογραφήσεις που διαθέτετε.
7. Για αναπαραγωγή ήχου που καταγράψατε κάντε κλικ στο αρχείο ήχου και, στη συνέχεια, πατήστε “Play” στη δεξιά πλευρά του ήχου κλιπ. Μπορείτε επίσης να εξάγετε, να κόψετε ή να διαγράψετε το αρχείο ήχου σε αυτήν την οθόνη.