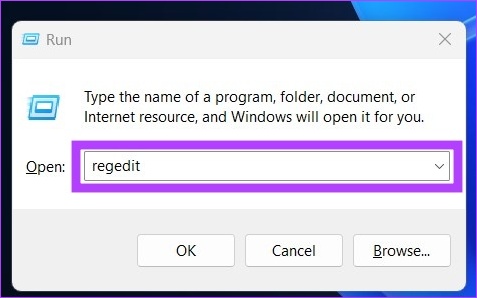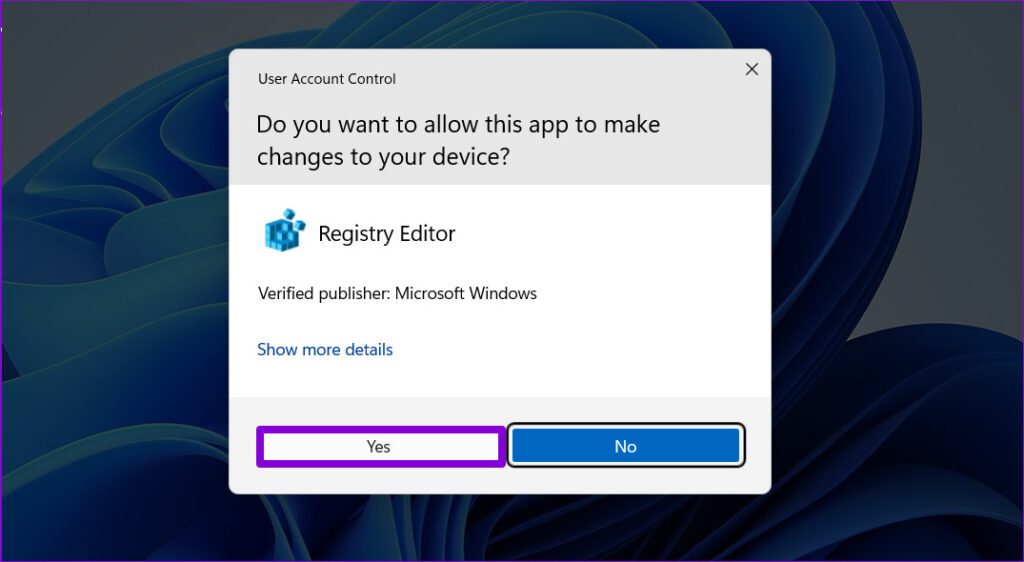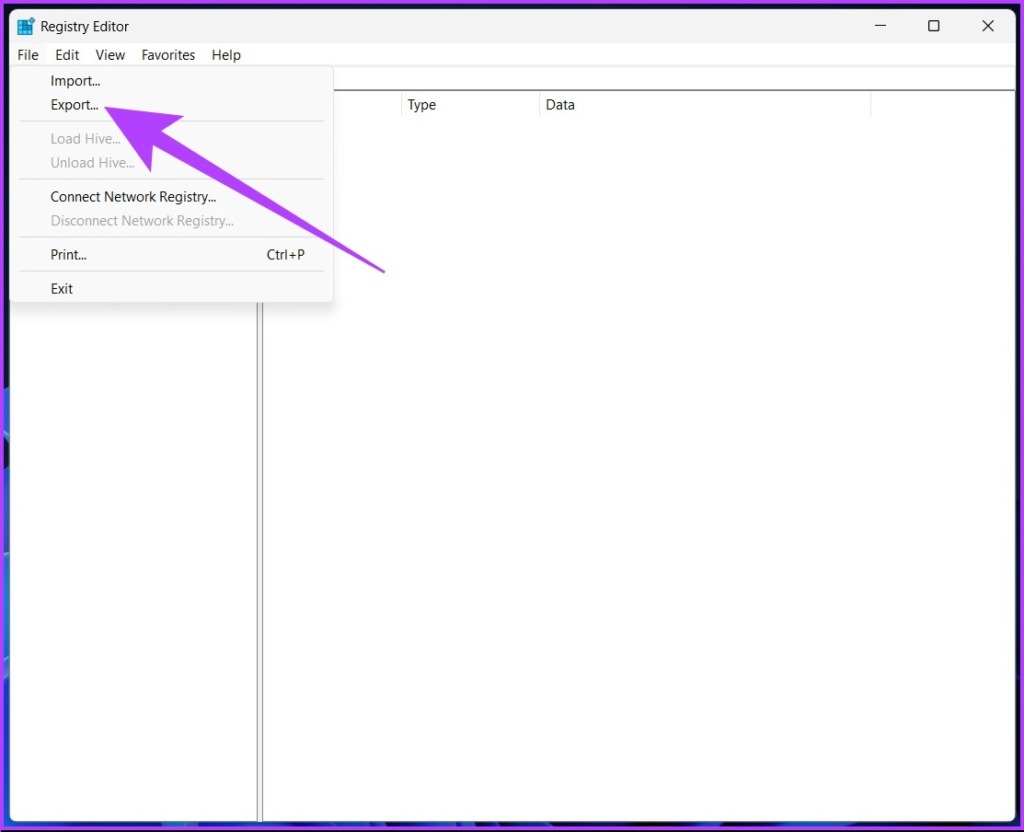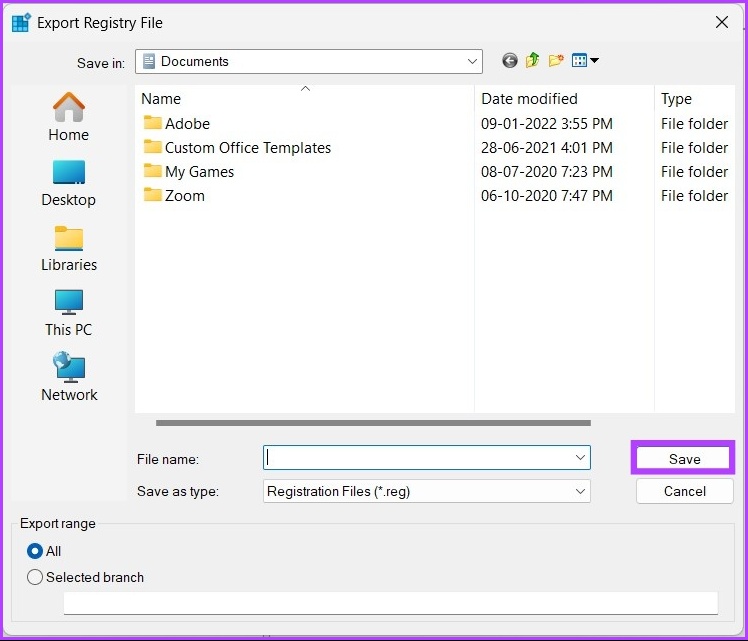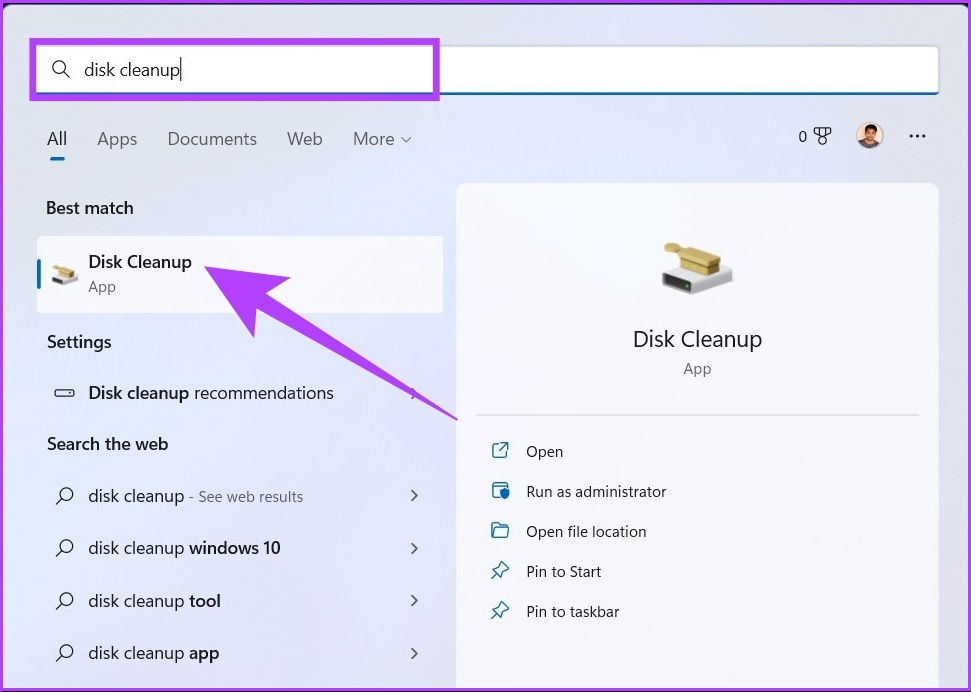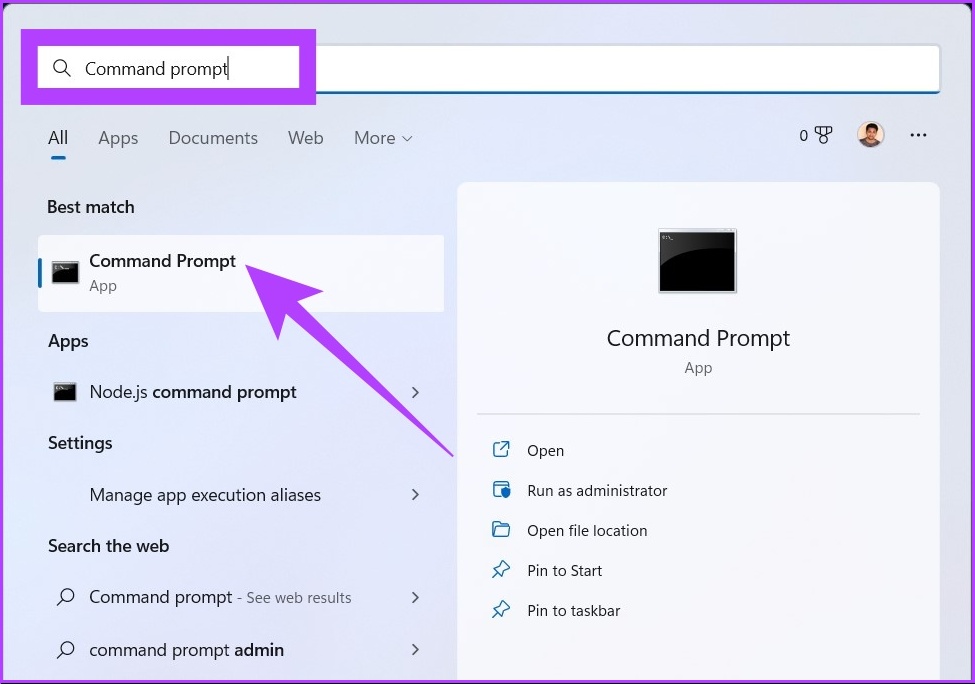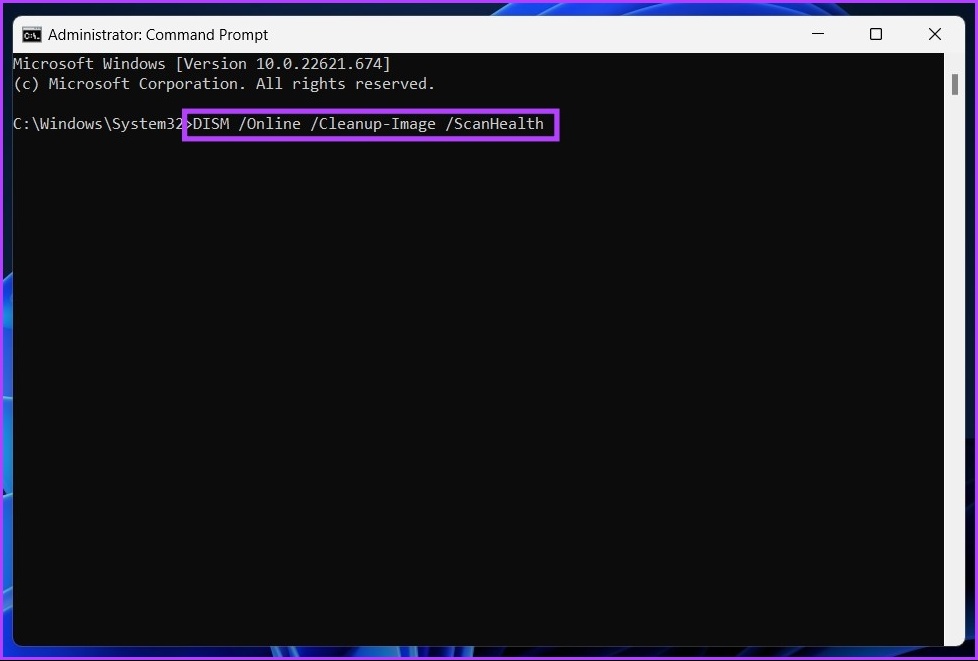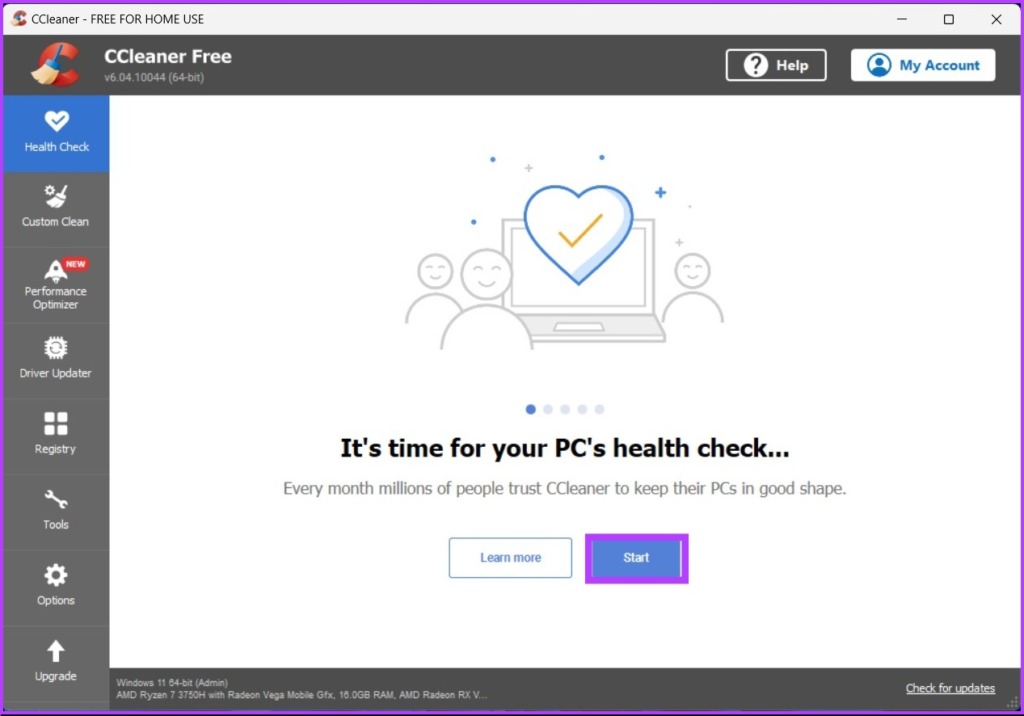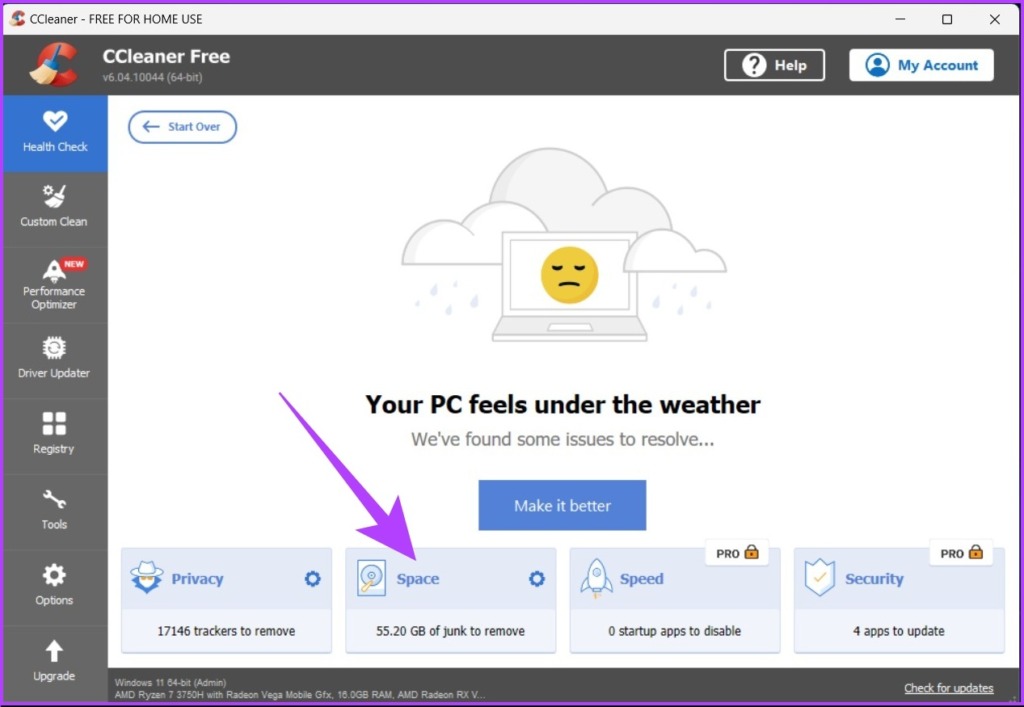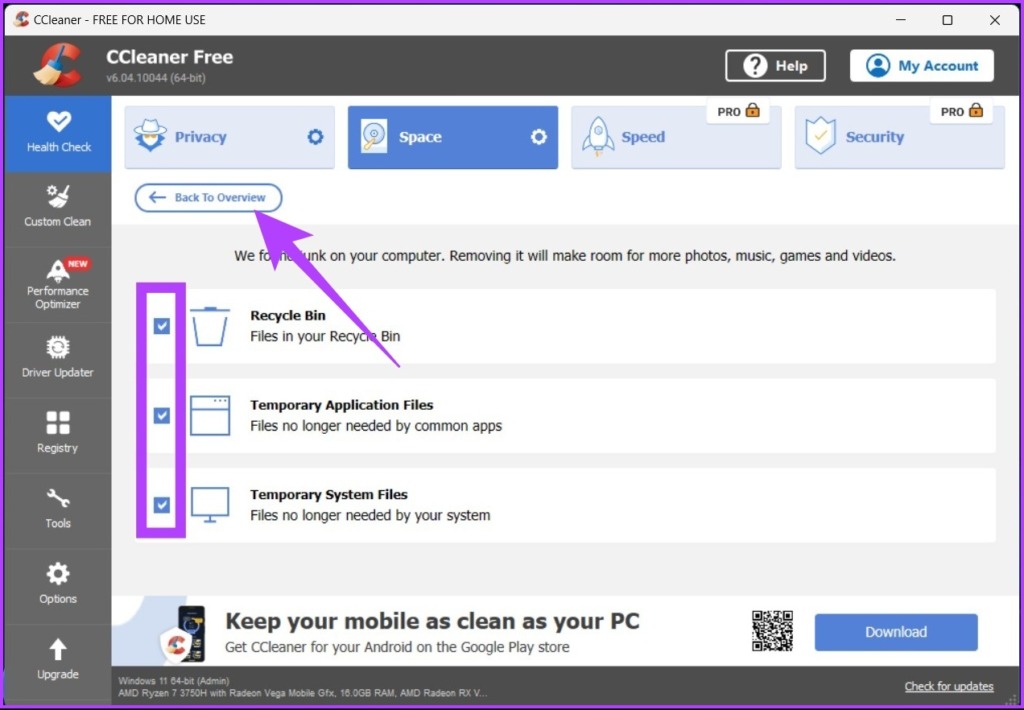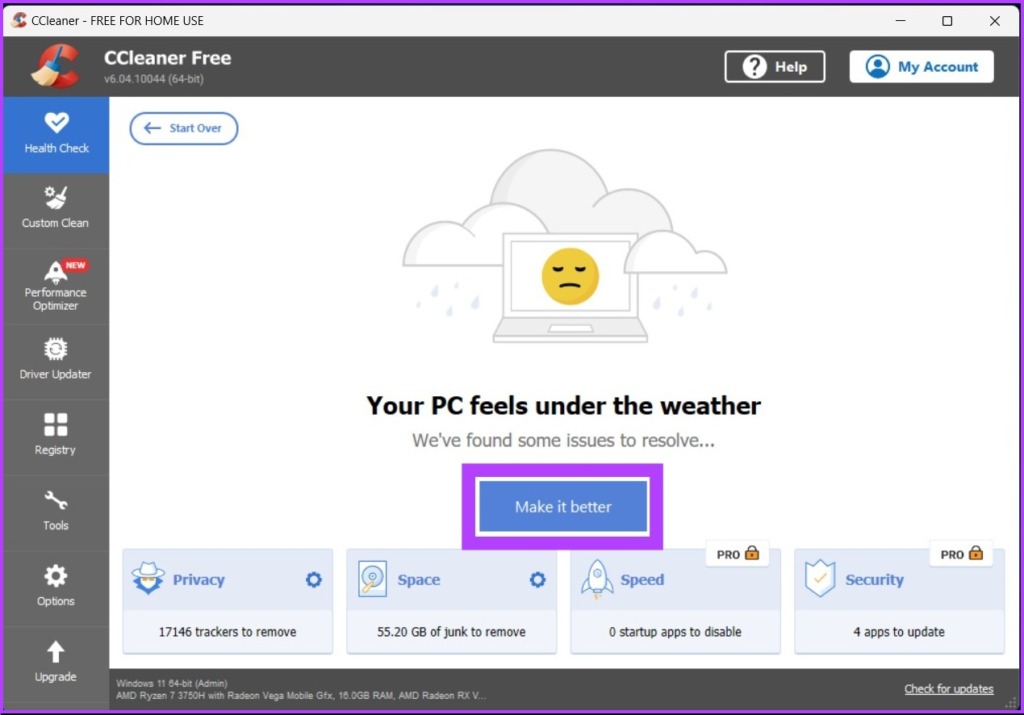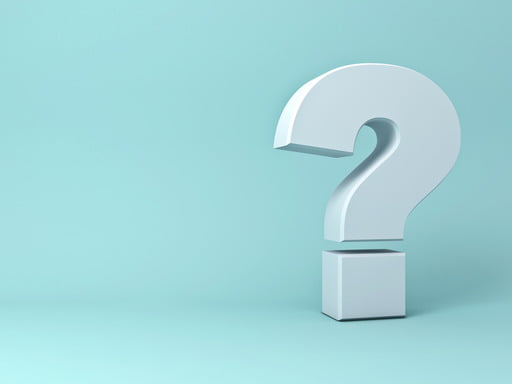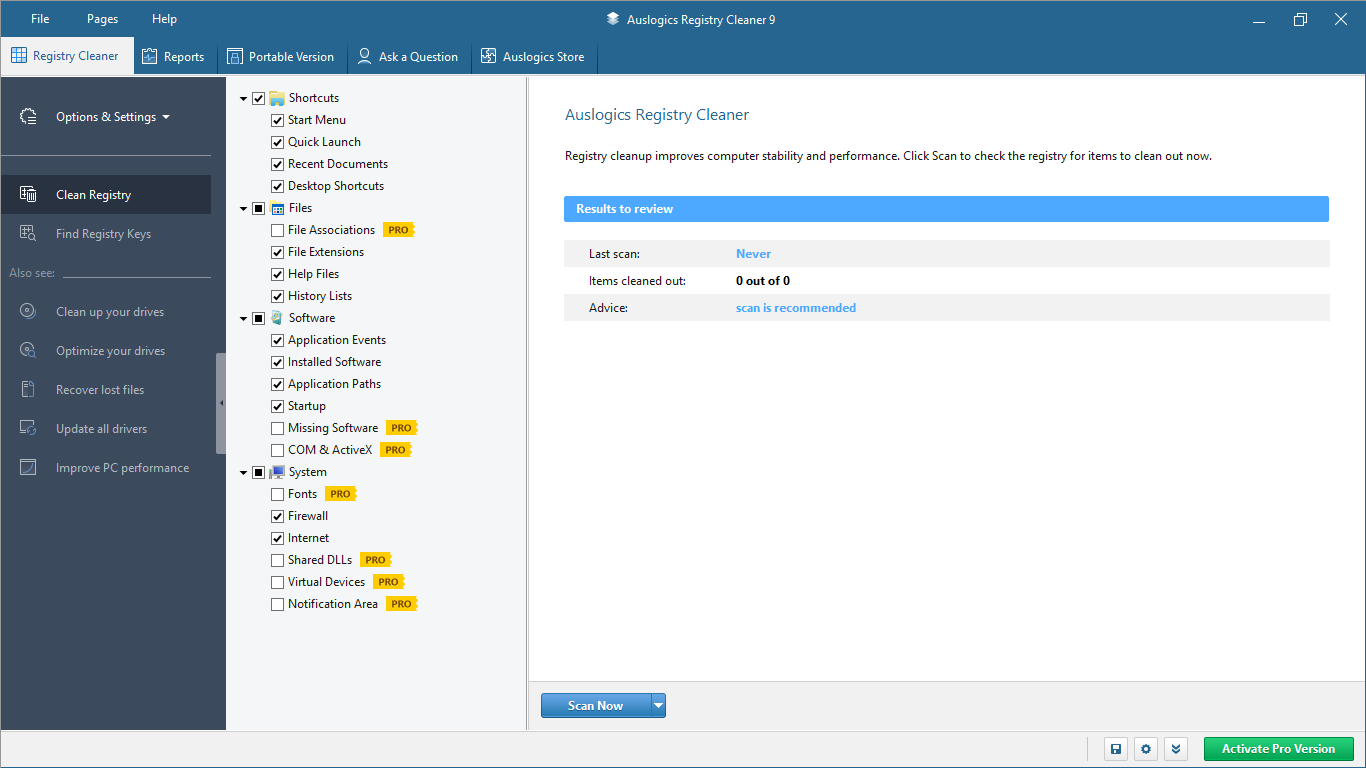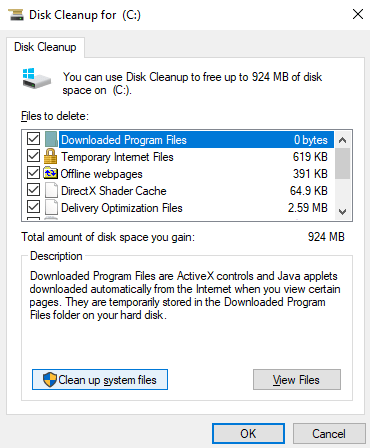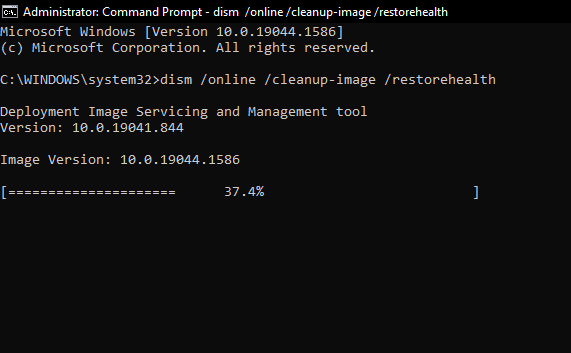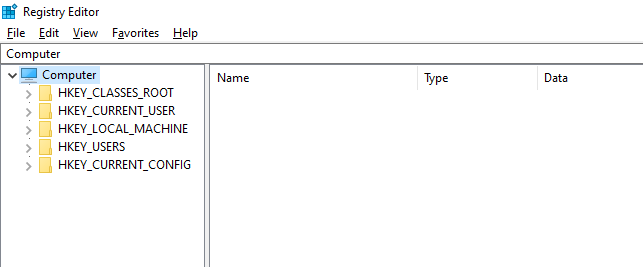Τα Windows 10 διαθέτουν καθαριστικό μητρώου
Περίληψη: 6 τρόποι καθαρισμού του μητρώου των Windows
- Εισαγωγή: Αυτό το άρθρο εξετάζει τη σημασία του καθαρισμού του μητρώου των Windows στα Windows 10 και 11. Εξηγεί πώς το μητρώο των Windows αποθηκεύει πληροφορίες και ρυθμίσεις για το λειτουργικό σύστημα, τις προτιμήσεις των χρηστών, τα προγράμματα λογισμικού και τις συσκευές υλικού.
- Μέθοδος 1: Καθαρισμός δίσκου
Ένας από τους ευκολότερους τρόπους καθαρισμού του μητρώου των Windows είναι να χρησιμοποιήσετε το ενσωματωμένο βοηθητικό πρόγραμμα καθαρισμού δίσκου. Αυτή η χρησιμότητα βοηθά στην απεγκατάσταση και την καθαρή παλαιά και περιττά αρχεία, τα οποία μπορούν επίσης να καταργήσουν τις καταχωρήσεις δεδομένων μητρώου. Η τακτική εκτέλεση καθαρισμού δίσκων μπορεί να βοηθήσει στη διατήρηση της απόδοσης του υπολογιστή.
- Πατήστε εκκίνηση και πληκτρολογήστε “Καθαρισμός δίσκου” στη γραμμή αναζήτησης
- Κάντε κλικ στην εφαρμογή καθαρισμού δίσκου
- Επιλέξτε τη μονάδα δίσκου Windows C: και κάντε κλικ στο OK
- Μετά τη σάρωση, κάντε κλικ στο Clean Up System Files
- Κάντε κλικ στο OK ξανά
- Περιηγηθείτε σε πρόσθετα αρχεία που μπορούν να διαγραφούν
- Κάντε κλικ στο OK για να ολοκληρώσετε τον καθαρισμό
- Μέθοδος 2: Απόρριψη των Windows
Μια άλλη μέθοδος για ένα πιο υγιεινό μητρώο χρησιμοποιεί το εργαλείο απόρριψης από τα Windows. Η απόρριψη μπορεί να επιδιορθώσει ζητήματα που σχετίζονται με σπασμένες καταχωρήσεις μητρώου και να μειώσουν τα προβλήματα μητρώου.
- Μέθοδος 3: Εφαρμογές λογισμικού τρίτου μέρους
Εάν προτιμάτε να μην καθαρίσετε το μητρώο με μη αυτόματο τρόπο, μπορείτε να χρησιμοποιήσετε εφαρμογές λογισμικού τρίτου μέρους ειδικά σχεδιασμένες για να καθαρίσετε το μητρώο των Windows. Αυτά τα προγράμματα μπορούν να βελτιστοποιήσουν με ασφάλεια το μητρώο σας για βελτιωμένη απόδοση του υπολογιστή.
- Οφέλη από τον καθαρισμό μητρώου: Ο τακτικός καθαρισμός του μητρώου μπορεί να αποτρέψει τα συντριβές, να βελτιώσει τις επιδόσεις και να διατηρήσει τη συνολική υγεία του υπολογιστή σας.
- Συμβουλή: Δημιουργία αντιγράφων ασφαλείας του μητρώου
Πριν επιχειρήσετε οποιοδήποτε καθαρισμό μητρώου, είναι σημαντικό να δημιουργήσετε αντίγραφα ασφαλείας των δεδομένων και του μητρώου σας. Αυτό θα σας επιτρέψει να επαναφέρετε τα βασικά αρχεία σε περίπτωση τυχαίας διαγραφής.
Ερωτήσεις και λεπτομερείς απαντήσεις:
- Ερώτηση 1: Ποιο είναι το μητρώο των Windows?
Το μητρώο των Windows είναι μια ενότητα του υπολογιστή σας που αποθηκεύει πληροφορίες και ρυθμίσεις για το λειτουργικό σύστημα, τις προτιμήσεις των χρηστών, τα προγράμματα λογισμικού και τις συσκευές υλικού. Αναφέρεται συχνά ως “η καρδιά” ενός υπολογιστή.
- Ερώτηση 2: Γιατί πρέπει να καθαρίσετε το μητρώο των Windows?
Ο καθαρισμός του μητρώου των Windows βοηθά στην πρόληψη των συντριβών, στη βελτίωση της απόδοσης και στη διατήρηση της συνολικής υγείας του υπολογιστή σας.
- Ερώτηση 3: Μπορεί το μητρώο των Windows να επιβραδύνει τον υπολογιστή σας?
Ναι, καθώς εγκαθιστάτε νέα προγράμματα και ενημερώσεις, το μητρώο σας μπορεί να γεμίσει με περιττές πληροφορίες, οι οποίες μπορούν να επιβραδύνουν τον υπολογιστή σας.
- Ερώτηση 4: Είναι το μητρώο των Windows εύθραυστο?
Ναι, το μητρώο των Windows είναι ένα εύθραυστο στοιχείο του υπολογιστή σας και η λανθασμένη τροποποίηση μπορεί να προκαλέσει σοβαρά ζητήματα ή ακόμα και να καταστρέψει τα Windows.
- Ερώτηση 5: Τι είναι ο καθαρισμός του δίσκου και πώς βοηθά τον καθαρισμό του μητρώου των Windows?
Ο καθαρισμός του δίσκου είναι ένα ενσωματωμένο εργαλείο κοινής ωφέλειας που βοηθά στην απεγκατάσταση και την καθαρή παλιά και περιττά αρχεία. Παρόλο που δεν καθαρίζει απευθείας το μητρώο, αφαιρεί αρχεία που ενδέχεται να έχουν ακόμα δεδομένα στο μητρώο, οδηγώντας σε βελτιωμένη απόδοση.
- Ερώτηση 6: Πώς μπορώ να χρησιμοποιήσω τον καθαρισμό του δίσκου για να καθαρίσω το μητρώο των Windows?
Για να χρησιμοποιήσετε τον καθαρισμό του δίσκου:
- Πατήστε εκκίνηση και πληκτρολογήστε “Καθαρισμός δίσκου” στη γραμμή αναζήτησης
- Κάντε κλικ στην εφαρμογή καθαρισμού δίσκου
- Επιλέξτε τη μονάδα δίσκου Windows C: και κάντε κλικ στο OK
- Μετά τη σάρωση, κάντε κλικ στο Clean Up System Files
- Κάντε κλικ στο OK ξανά
- Περιηγηθείτε σε πρόσθετα αρχεία που μπορούν να διαγραφούν
- Κάντε κλικ στο OK για να ολοκληρώσετε τον καθαρισμό
- Ερώτηση 7: Τι είναι η απόρριψη και πώς βοηθά τον καθαρισμό του μητρώου των Windows?
Η απόρριψη (εξυπηρέτηση και διαχείριση εικόνων ανάπτυξης) είναι ένα εργαλείο γραμμής εντολών που παρέχεται από τα Windows. Βοηθά την εξυπηρέτηση και την προετοιμασία των εικόνων των Windows και μπορεί να επιδιορθώσει θέματα που σχετίζονται με σπασμένες καταχωρήσεις μητρώου, μειώνοντας τα προβλήματα μητρώου.
- Ερώτηση 8: Υπάρχουν εφαρμογές λογισμικού τρίτου μέρους που μπορούν να καθαρίσουν το μητρώο των Windows?
Ναι, αν δεν είστε άνετοι με τον καθαρισμό του χειροκίνητου μητρώου, μπορείτε να χρησιμοποιήσετε εφαρμογές λογισμικού τρίτου μέρους που έχουν σχεδιαστεί για να βελτιστοποιούν με ασφάλεια το μητρώο των Windows.
- Ερώτηση 9: Γιατί είναι σημαντικό να δημιουργήσετε αντίγραφα ασφαλείας του μητρώου πριν τον καθαρίσετε?
Η δημιουργία αντιγράφων ασφαλείας του μητρώου είναι ζωτικής σημασίας, διότι σας επιτρέπει να επαναφέρετε τα βασικά αρχεία σε περίπτωση τυχαίας διαγραφής κατά τη διάρκεια της διαδικασίας καθαρισμού.
- Ερώτηση 10: Εκτός από τον καθαρισμό του μητρώου, ποιες άλλες εργασίες συντήρησης μπορούν να βοηθήσουν να διατηρήσετε τον υπολογιστή σας σε καλή κατάσταση?
Εκτός από τον καθαρισμό του μητρώου, η τακτική ενημέρωση του υπολογιστή σας, η εκτέλεση σαρώσεων προστασίας από ιούς και η απόρριψη δίσκου μπορεί να σας βοηθήσει να διατηρήσετε τον υπολογιστή σας σε καλή κατάσταση.
Ανακαλύψτε το επίπεδο ασφαλείας του κωδικού πρόσβασης σήμερα!
Κατεβάστε τη δοκιμαστική έκδοση του System Mechanic® σήμερα για να αξιολογήσετε το επίπεδο ασφαλείας του κωδικού πρόσβασης. Το System Mechanic® περιλαμβάνει μια δωρεάν έκδοση του εργαλείου διαχείρισης κωδικού πρόσβασης, ByePass ™.
Βελτιώστε την ψηφιακή σας ασφάλεια
Λάβετε τελική προστασία με το System Mechanic® Ultimate Defense ™, το οποίο προσφέρει ασφαλή διαχείριση κωδικών πρόσβασης, ανώνυμη περιήγηση, μπλοκάρισμα κακόβουλου λογισμικού και πολλά άλλα σε ένα εύχρηστο λογισμικό.
6 τρόποι για να καθαρίσετε το μητρώο των Windows
Μόλις πληκτρολογήσετε (ή αντιγράφηκε) την παραπάνω γραμμή, πατήστε στο πλήκτρο ENTER σας.
Πώς να καθαρίσετε το μητρώο στα Windows 10 και 11 με ασφάλεια
Οι περισσότεροι από εμάς γνωρίζουν ένα πράγμα ή δύο για τους υπολογιστές, ακόμα κι αν’είναι απλώς μια βασική κατανόηση της χρήσης τους. Ωστόσο, ακόμη και με καθημερινή χρήση, εξακολουθούν να υπάρχουν πτυχές ή συστατικά του υπολογιστή σας που μπορεί να μην καταλάβετε, και ένα από αυτά είναι το μητρώο των Windows. Ισως εσύ’έχουν ακούσει για το μητρώο, αλλά αν δεν είστε’Έπρεπε να πάτε εκεί πριν, ίσως να εκφοβιστείτε από αυτό. Σε γενικές γραμμές, οι χρήστες υπολογιστών πρέπει να’Ωστόσο, πρέπει να έχετε τακτική πρόσβαση στο μητρώο, αν ο υπολογιστής σας λειτουργεί πιο αργά από το συνηθισμένο ή εάν έχετε σφάλματα μητρώου, ίσως είναι καιρός να μάθετε πώς να καθαρίσετε το μητρώο στα Windows 10 και 11.
Μητρώο των Windows
Το μητρώο των Windows είναι ένα τμήμα του υπολογιστή σας που περιέχει και καταγράφει σχεδόν τα πάντα στον υπολογιστή σας. Συχνά καλείται “η καρδιά” ενός υπολογιστή, το μητρώο αποθηκεύει πληροφορίες και ρυθμίσεις για διαμορφώσεις λειτουργικού συστήματος, προτιμήσεις χρήστη, προγράμματα λογισμικού και συσκευές υλικού.
Όσο περισσότερο έχουμε τον υπολογιστή μας, τόσο συχνότερα προσθέτουμε νέες λήψεις, εγκαταστάσεις και ενημερώσεις στο μηχάνημά μας. Δεν υπάρχει τίποτα λάθος με τη λήψη νέων προγραμμάτων ή την εγκατάσταση νέων ενημερώσεων, αλλά μπορεί τελικά να επιβραδύνει τον υπολογιστή σας.
Αυτό είναι όπου το μητρώο σας μπαίνει στο παιχνίδι. Κάθε πρόγραμμα, εφαρμογή, πρόγραμμα οδήγησης, χρησιμότητα, παιχνίδι και λήψη έχει δεδομένα που θα αποθηκευτούν στο λειτουργικό σας σύστημα’μητρώο. Όταν αρχίζει να ξεχειλίζει με ανεπιθύμητες πληροφορίες, μπορεί πραγματικά να προκαλέσει τη συντριβή του υπολογιστή σας. Οι ασφαλείς και συχνές εκκαθαρίσεις μητρώου μπορούν να συμβάλουν στη βελτίωση της απόδοσης και στην πρόληψη των συντριβών εάν γίνει σωστά.
Πώς να καθαρίσετε το μητρώο στα Windows 10 και 11
Ένα από τα πιο κρίσιμα πράγματα που πρέπει να θυμάστε είναι ότι το μητρώο είναι ένα πολύ εύθραυστο συστατικό του υπολογιστή σας. Εάν το χάσετε πάρα πολύ ή εσφαλμένα, μπορεί ουσιαστικά να καταστρέψει τα Windows. Με αυτό λέγεται, είναι σημαντικό να είστε προσεκτικοί κατά τον καθαρισμό του μητρώου σας, ειδικά αν το κάνετε με το χέρι.
Υπάρχουν μερικές διαφορετικές μεθόδους που μπορείτε να χρησιμοποιήσετε για να καθαρίσετε το μητρώο σας, συμπεριλαμβανομένων των εργαλείων των Windows και των καθαριστών μητρώου τρίτων, οπότε αφήστε’Συζητήστε, ώστε να μπορείτε να επιλέξετε ποια επιλογή λειτουργεί καλύτερα για εσάς. Το’είναι απαραίτητο για να δημιουργήσετε αντίγραφα ασφαλείας των δεδομένων και του μητρώου σας πριν επιχειρήσετε να το καθαρίσετε. Η δημιουργία αντιγράφων ασφαλείας του μητρώου σας είναι χρήσιμη σε περίπτωση που κατά λάθος διαγράψετε ένα λάθος αρχείο που ήταν απαραίτητο για τη λειτουργικότητα του υπολογιστή σας.
- ΕΚΚΑΘΑΡΙΣΗ δισκου
Ένας από τους ευκολότερους τρόπους για να καθαρίσετε το μητρώο Windows 10 ή Windows 11 είναι να ξεκινήσετε τον καθαρισμό του δίσκου. Το εργαλείο κοινής ωφέλειας έρχεται προεγκατεστημένο με το λειτουργικό σας σύστημα και μπορεί να σας βοηθήσει να απεγκαταστήσετε και να καθαρίσετε τα παλιά και περιττά αρχεία. Λάβετε υπόψη ότι ο καθαρισμός του δίσκου δεν καθαρίζει απευθείας το μητρώο σας, αλλά μπορεί να καθαρίσει και να αφαιρέσει αρχεία που ενδέχεται να έχουν δεδομένα στο μητρώο. Όταν εκτελείται καθαρισμός δίσκου, οι καταχωρήσεις δεδομένων μητρώου συχνά αφαιρούνται και διαγράφονται επίσης. Για να διατηρήσετε τον υπολογιστή σας ομαλά και να διατηρήσετε την απόδοση, αυτό’είναι μια καλή ιδέα να εκτελείτε τακτικά καθαρισμό δίσκων.- Πατήστε έναρξη και πληκτρολογήστε ΕΚΚΑΘΑΡΙΣΗ δισκου Στη γραμμή αναζήτησης
- Κάντε κλικ στην εφαρμογή
- Μόλις ανοίξει η εφαρμογή, θα εμφανιστεί ένα παράθυρο, επιλέξτε το Windows C: Drive και μετά κάντε κλικ Εντάξει
- Αφού ολοκληρώσει το εργαλείο, κάντε κλικ στο κουμπί Καθαρίστε τα αρχεία συστήματος
- Κάντε κλικ στο κουμπί ξανά (αυτό ζητά μια δεύτερη σάρωση με πρόσθετες επιλογές)
- Αφού ολοκληρωθεί η σάρωση, μπορείτε να περιηγηθείτε σε περισσότερα αρχεία που μπορείτε να διαγράψετε
- Κάντε κλικ Εντάξει
- Απόρριψη παραθύρων
Μια άλλη μέθοδος που μπορεί να συμβάλει σε ένα πιο υγιεινό μητρώο είναι η απόρριψη από τα Windows. Σύμφωνα με τη Microsoft, την εξυπηρέτηση και τη διαχείριση εικόνων ανάπτυξης (απόρριψη.exe) είναι ένα εργαλείο γραμμής εντολών που μπορεί να χρησιμοποιηθεί για την εξυπηρέτηση και την προετοιμασία των εικόνων και των σφαλμάτων του συστήματος. Η απόρριψη βοηθά στην επιδιόρθωση τυχόν ζητημάτων που μπορεί να σχετίζονται με σπασμένες καταχωρήσεις μητρώου και μπορεί να μειώσει σημαντικά τα ζητήματα μητρώου στον υπολογιστή σας. - Εφαρμογές λογισμικού τρίτου μέρους
Εάν δεν είστε άνετοι να μάθετε πώς να καθαρίσετε το μητρώο στα Windows 10 ή 11, θα πρέπει να εξετάσετε εφαρμογές λογισμικού τρίτων μερών. Ο καθαρισμός του μητρώου απαιτεί με μη αυτόματο τρόπο προσοχή και μερικές φορές αυτό’είναι καλύτερο να αφήσετε τον καθαρισμό στους επαγγελματίες. Σε αυτή την περίπτωση, ένα πρόγραμμα καθαρισμού μητρώου που μπορεί να τακτοποιήσει με ασφάλεια το μητρώο των Windows για βελτιωμένη απόδοση PC. (Ενθαρρύνουμε όλους να εκτελούν ένα καθαριστικό μητρώου των Windows καθώς ο υπολογιστής τους αρχίζει να μεγαλώνει, αλλά είναι ζωτικής σημασίας όταν υπάρχουν αξιοσημείωτες επιβραδύνσεις ή άλλα θέματα).
Το’είναι απαραίτητο για να συμβαδίσετε με τις ενημερώσεις υπολογιστών, τη συντήρηση και τις μεθόδους πρόληψης για να διατηρήσετε τον υπολογιστή σας σε σχήμα TIPT-TOP. Η εκτέλεση ενός καθαρισμού μητρώου χρησιμοποιώντας λογισμικό τρίτου μέρους μπορεί να κάνει όλη τη διαφορά όσον αφορά τα θέματα που σχετίζονται με το μητρώο.
Πόσο φιλικά είναι οι κωδικοί πρόσβασης?
Μάθετε σήμερα κατεβάζοντας το δίκη εκδοχή System Mechanic ® (περιλαμβάνει μια δωρεάν έκδοση του εργαλείου διαχείρισης κωδικού πρόσβασης, ByePass ™·.
Ασφαλίστε την ψηφιακή σας ζωή
Λάβετε τελική προστασία με System Mechanic ® Ultimate Defense ™-Διαχείριση κωδικού πρόσβασης, ανώνυμη περιήγηση, μπλοκάρισμα κακόβουλου λογισμικού και πολλά άλλα-όλα σε μια εύχρηστη σουίτα λογισμικού.
6 τρόποι για να καθαρίσετε το μητρώο των Windows
Δεδομένου ότι οι περισσότεροι από εμάς δεν είναι’να βουτήξετε συχνά στον επεξεργαστή μητρώου, πιθανότατα δεν μπορείτε’δεν έχετε ιδέα εάν χρειάζεστε καθαρισμό μητρώου ή όχι. Ωστόσο, με την πάροδο του χρόνου το μητρώο σας συλλέγει σπασμένα, ξεπερασμένα και ακόμη και λείπουν κλειδιά μητρώου που βλάπτουν τον υπολογιστή σας’απόδοση. Μπορείτε ακόμη να λάβετε το περιστασιακό μήνυμα σφάλματος. Με τη χρήση εργαλείων των Windows και μερικά εργαλεία τρίτων, μπορείτε να καθαρίσετε γρήγορα το μητρώο των Windows. Αυτές οι μέθοδοι λειτουργούν στα Windows 11 καθώς και στα Windows 10.
Περιεχόμενο
- Αιτίες σφαλμάτων μητρώου
- Δημιουργήστε αντίγραφα ασφαλείας του μητρώου σας
- 1. Χρησιμοποιήστε τον καθαρισμό του δίσκου
- 2. Χρησιμοποιώντας απόρριψη
- 3. Χρησιμοποιήστε το ccleaner
- 4. Καθαρίστε με σοφό καθαριστικό μητρώου
- 5. Χρησιμοποιήστε καθαριστικό μητρώου Auslogics
- 6. Καθαρίστε με μη αυτόματο τρόπο το μητρώο
- Συχνές ερωτήσεις
Αιτίες σφαλμάτων μητρώου
Αν εσύ’Δεν αντιμετωπίζετε προβλήματα αυτή τη στιγμή, ίσως να μην πιστεύετε ότι ο καθαρισμός του μητρώου είναι σημαντικός. Όμως, καθώς εγκαθιστάτε και απεγκαταστήστε τις εφαρμογές και το υλικό, δημιουργούνται νέες καταχωρήσεις μητρώου. Αυτό περιλαμβάνει ενημερώσεις των Windows. Ωστόσο, αυτοί’Δεν είναι πάντα καθαρά αφαιρεθεί όταν απεγκαταστήσετε τις εφαρμογές και το υλικό ή κάνετε άλλες αλλαγές στο σύστημα.
Αυτό αφήνει τον υπολογιστή σας να ψάχνει για το υλικό και τις εφαρμογές που πηγαίνουν με αυτά τα κλειδιά. Όσο περισσότερο συσσωρεύεται, τόσο πιο πιθανό είναι να αντιμετωπίσετε προβλήματα. Ο καθαρισμός του μητρώου σας κάθε λίγους μήνες βοηθά στην πρόληψη αυτού.
Δημιουργήστε αντίγραφα ασφαλείας του μητρώου σας
Πριν εκτελέσετε έναν καθαρισμό μητρώου, αυτό’είναι πάντα μια καλή ιδέα να δημιουργήσετε αντίγραφα ασφαλείας του μητρώου σας μόνο σε περίπτωση που κάτι πάει στραβά. Ενώ οι μέθοδοι σε αυτήν τη λίστα είναι συνήθως ασφαλείς, αυτό’είναι καλύτερο να είσαι προσεκτικός, ειδικά αν επιλέξετε τη χειροκίνητη μέθοδο.
- Πατήστε Win + R και πληκτρολογήστε Regedit για να ανοίξετε τον επεξεργαστή μητρώου.
- Επίλεξε το “Αρχείο” μενού και επιλέξτε “Εξαγωγή.”
- Επιλέξτε μια τοποθεσία και ένα όνομα για το αρχείο σας. Επίσης, επιλέξτε “Ολα” για το εύρος εξαγωγής σας για να δημιουργήσετε αντίγραφα ασφαλείας ολόκληρου του μητρώου. Αν εσύ’Αλλαγή ενός συγκεκριμένου κλάδου, μπορείτε απλά να δημιουργήσετε ένα αντίγραφο ασφαλείας αυτού του κλάδου.
Το’είναι μια καλή ιδέα να αποθηκεύσετε το αντίγραφο ασφαλείας σας σε μια μονάδα flash ή εξωτερικό σκληρό δίσκο μόνο σε περίπτωση που κάτι πάει στραβά κατά τη διάρκεια του καθαρισμού.
Εάν πρέπει να επαναφέρετε το αντίγραφο ασφαλείας, ανοίξτε ξανά τον επεξεργαστή μητρώου και επιλέξτε “Εισαγωγή” από το μενού αρχείων. Επιλέξτε το αρχείο σας και εσείς’επανόρθωτος.
1. Χρησιμοποιήστε τον καθαρισμό του δίσκου
Ο απλούστερος τρόπος για να καθαρίσετε το μητρώο των Windows είναι να χρησιμοποιήσετε το ενσωματωμένο βοηθητικό πρόγραμμα καθαρισμού δίσκου, το οποίο είναι επίσης ιδανικό για τον καθαρισμό των υπερβολικών αρχείων από τον σκληρό σας δίσκο. Το’όχι για το μητρώο, αλλά μπορεί να ολοκληρώσει την αφαίρεση των υπολειμμάτων από εφαρμογές και οδηγούς. Όταν αφαιρεί αυτά τα αρχεία, συχνά διαγράφονται οι αντίστοιχες καταχωρήσεις μητρώου.
Άνοιγμα εκκίνησης και πληκτρολογίου “ΕΚΚΑΘΑΡΙΣΗ δισκου.” Επιλέξτε το αποτέλεσμα καθαρισμού του δίσκου που εμφανίζεται.
Το εργαλείο εκτελεί αυτόματα σάρωση. Όταν’τελειώνει, κάντε κλικ “Καθαρίστε τα αρχεία συστήματος.” Το εργαλείο τρέχει για δεύτερη φορά, δίνοντάς σας μερικές επιπλέον επιλογές για σάρωση για.
Ελέγξτε τυχόν επιλογές που θέλετε. Μπορείτε πραγματικά να τα ελέγξετε όλα. Απλώς βεβαιωθείτε ότι δεν είστε’να έχεις οτιδήποτε στον κάδο ανακύκλωμά σου που θέλεις να κρατήσεις πρώτα. Πατήστε OK για να καθαρίσετε το σύστημά σας.
2. Χρησιμοποιώντας απόρριψη
Η απόρριψη, η οποία αντιπροσωπεύει την εξυπηρέτηση και τη διαχείριση εικόνων ανάπτυξης, είναι ένα ενσωματωμένο εργαλείο Windows που χρησιμοποιείται για την επισκευή ενημέρωσης και σφαλμάτων συστήματος. Μπορεί επίσης να βοηθήσει στην επισκευή ζητημάτων που σχετίζονται με σπασμένες καταχωρήσεις μητρώου. Ενώ’Δεν είναι ένα πλήρες καθαριστικό μητρώου, μπορεί να βελτιώσει την υγεία του μητρώου σας.
- Άνοιγμα εκκίνησης και πληκτρολογήστε CMD . Επιλέγω “Εκτελέστε ως διαχειριστής” υπό την προτροπή εντολών.
2. Εισαγάγετε τα ακόλουθα στη γραμμή:
Απόρριψη /Σε σύνδεση /Καθάρισε-Εικόνα /Εξάλειψη
Η σάρωση βρίσκει και καθαρίζει σφάλματα. Αυτά κέρδισαν’Όλοι δεν σχετίζονται με το μητρώο σας. Το καλό μέρος είναι ότι αυτό μπορεί να βοηθήσει τον υπολογιστή σας να τρέξει καλύτερα με τον καθορισμό των προβλημάτων που δεν κάνατε’Δεν ξέρω ακόμη και ότι είχατε.
3. Χρησιμοποιήστε το ccleaner
Ο Ccleaner είναι δημοφιλής καθαριστής PC εδώ και χρόνια. Από τη διαγραφή cookies και προσωρινά αρχεία για να βοηθήσετε στη διαχείριση των επιλογών εκκίνησης, κάνει λίγο από τα πάντα, συμπεριλαμβανομένου του καθαρισμού του μητρώου σας. Τι’είναι ακόμα καλύτερο είναι ότι μπορείτε να δημιουργήσετε ένα αντίγραφο ασφαλείας του μητρώου σας πριν τον καθαρίσετε, κάτι που είναι καλή ιδέα.
Ενώ υπάρχουν διαθέσιμες επιλογές premium, η δωρεάν έκδοση είναι το μόνο που χρειάζεστε. Μπορείτε να εκτελέσετε το εργαλείο κάνοντας δεξί κλικ στον κάδο ανακύκλωσης ή το άνοιγμα μέσω του μενού Έναρξης.
4. Καθαρίστε με σοφό καθαριστικό μητρώου
Το Cleaner Wise Registry είναι ένα δωρεάν, ελαφρύ εργαλείο για τον καθαρισμό του μητρώου των Windows. Προσφέρει τρεις λειτουργίες, αν και η γρήγορη σάρωση συνήθως λειτουργεί καλύτερα για τους περισσότερους χρήστες.
Μια έκδοση premium είναι διαθέσιμη, αλλά η δωρεάν έκδοση χειρίζεται σχεδόν όλα όσα χρειάζεστε. Η έκδοση premium προσφέρει προγραμματισμένο καθαρισμό. Εάν κολλήσετε με την δωρεάν έκδοση, απλά κάντε μια σημείωση για να το χρησιμοποιήσετε μία φορά κάθε μήνες.
5. Χρησιμοποιήστε καθαριστικό μητρώου Auslogics
Το Cleaner Registry Auslogics έχει μακρά ιστορία βοηθώντας να διατηρήσετε τα μητρώα καθαρότερα. Η δωρεάν έκδοση παρέχει βασική σάρωση, η οποία είναι συχνά αρκετή για τους περισσότερους χρήστες. Ωστόσο, μπορείτε να αναβαθμίσετε την έκδοση premium για ειδοποιήσεις και βαθύτερες σαρώσεις και καθαρισμό.
Μπορείτε να αναθεωρήσετε όλες τις καταχωρήσεις πριν διαγράψετε οτιδήποτε, δίνοντάς σας πλήρη έλεγχο. Ωστόσο, το εργαλείο θα επιλέξει μόνο ασφαλείς καταχωρήσεις για διαγραφή.
6. Καθαρίστε με μη αυτόματο τρόπο το μητρώο
Αν εσύ’είναι άνετο να χρησιμοποιείτε το μητρώο και να μάθετε ακριβώς τι πρέπει να αφαιρέσετε, ίσως να μην χρειαστείτε καθαρισμό μητρώου. Η χειροκίνητη απομάκρυνση των καταχωρήσεων είναι μια καλή επιλογή αν εσείς’Εγκατέστησε διάφορα διαφορετικά προγράμματα ή εφαρμογές για να δοκιμάσετε και να θέλετε να βεβαιωθείτε ότι’Δεν αφήνετε ίχνη πίσω στο μητρώο σας.
- Ανοίξτε τον επεξεργαστή μητρώου Pressing Win + R και πληκτρολογώντας Regedit . Επιβεβαιώστε ότι θέλετε να ανοίξετε τον επεξεργαστή μητρώου.
- Είτε πλοηγηθείτε στο κλειδί που θέλετε να διαγράψετε ή να αναζητήσετε σχετικά πλήκτρα κάνοντας δεξί κλικ σε οποιοδήποτε φάκελο και επιλέγοντας “Εύρημα.” Κανονικά, εσύ’ll βρείτε κλειδιά που σχετίζονται με εφαρμογές και προγράμματα στο HKEY_LOCAL_MACHINE, HKEY_CURRENT_USER και HKEY_USERS FOLDERS.
- Κάντε δεξί κλικ σε οποιοδήποτε κλειδί ή φάκελο και επιλέξτε “Διαγράφω” Όταν βρείτε αυτό που πρέπει να αφαιρέσετε. Τα ακριβή κλειδιά και φακέλοι θα ποικίλουν σε μεγάλο βαθμό με βάση αυτό που εσείς’Προσπαθώ να καθαρίσετε. Θυμηθείτε, αυτό είναι τελικό και μπορείτε’να επαναφέρετε αυτό που διαγράφετε χωρίς να αναδημιουργήσετε το κλειδί. Εξετάστε τη λήψη στιγμιότυπων οθόνης για αυτό που εσείς’Διαγραφή μόνο σε περίπτωση που πρέπει να προσθέσετε τα κλειδιά πίσω.
Συχνές ερωτήσεις
Είναι ασφαλή για τη χρήση των καθαριστικών μητρώων?
Συνολικά, τα καθαριστικά μητρώου είναι ασφαλείς, αλλά χρησιμοποιούν μόνο αξιόπιστα καθαριστικά. Ορισμένα είναι απλώς κακόβουλο λογισμικό σε μεταμφίεση ή υπόσχονται να επιταχύνουν τον υπολογιστή σας μόνο για να το επιβραδύνουν, ακριβώς όπως οι εφαρμογές καθαρισμού τηλεφώνου/ενισχυτών.
Αν εσύ’Δεν είστε σίγουροι αν ένα εργαλείο καθαρισμού μητρώου είναι ασφαλές, σαρώστε τη διεύθυνση URL και την εφαρμογή Κατεβάστε τη διεύθυνση URL μέσω του Virustotal. Μπορείτε επίσης να χρησιμοποιήσετε την αγαπημένη σας μηχανή αναζήτησης για αναζήτηση “είναι ονόματος καθαρισμού ασφαλής” για να δούμε πώς αισθάνονται άλλοι χρήστες γι ‘αυτό.
Πότε πρέπει να καθαρίσω το μητρώο μου?
Οι περισσότεροι χρήστες δεν κάνουν’δεν χρειάζεται να καθαρίζουμε συχνά το μητρώο τους. Στην πραγματικότητα, ίσως δεν χρειάζεται ποτέ να το καθαρίσετε εκτός από τη χρήση καθαρισμού δίσκου κάθε μήνα ή δύο.
Εάν έχετε την τάση να εγκαθιστάτε/απεγκαταστήστε τις εφαρμογές συχνά ή το σύστημά σας παίρνει προοδευτικά υποτονική, αυτό’είναι μια καλή ιδέα να καθαρίσετε το μητρώο σας μετά από κάθε δύο ή τρεις εφαρμογές που εγκαθιστάτε και καταργείτε.
Για παράδειγμα, αν εγώ’M Εφαρμογές δοκιμών για να κάνετε την τεχνολογία ευκολότερη, εγώ’Θα καθαρίσω το μητρώο μου μετά από 8-10 εφαρμογές σε μια συνεδρία. Τότε, δεν κάνω’να το καθαρίσω ξανά μέχρι εγώ’δοκιμάστηκε μια άλλη παρτίδα.
Είναι ασφαλές να διαγράψετε τα κλειδιά μητρώου εάν περιλαμβάνουν το όνομα μιας εφαρμογής που έχω απεγκαταστήσει?
Συνήθως είναι ασφαλές να το κάνετε αυτό. Ωστόσο, διαγράψτε μόνο τα κλειδιά μητρώου εάν είστε’είναι σίγουροι’δεν είναι συνδεδεμένο με τίποτα άλλο στον υπολογιστή σας. Για παράδειγμα, μια επέκταση αρχείου’που σχετίζονται με μια εφαρμογή’Το VE ARPORED μπορεί επίσης να συνδεθεί με μια σημαντική εφαρμογή συστήματος Windows ή διαδικασία. Συνολικά, αν εσείς’Δεν είναι βέβαιο, Don’T Αφαιρέστε μια καταχώρηση. Χρειάζεται πολύ περίσσεια στο μητρώο σας για να αρχίσετε να επιβραδύνετε τον υπολογιστή σας.
Υπάρχουν άλλοι τρόποι βελτιστοποίησης του μητρώου μου πέρα από τον καθαρισμό του?
Απολύτως. Οι Hacks Registry σας δίνουν περισσότερο έλεγχο στο μητρώο σας’Λειτουργία S μαζί με την πραγματοποίηση αλλαγών στην εμπειρία των Windows σας. Για παράδειγμα, μπορείτε να προσθέσετε τις δικές σας επιλογές στο μενού περιβάλλοντος. Δοκιμάστε αυτές τις χρήσιμες αμυχές μητρώου Windows για να δείτε τι μπορείτε να ολοκληρώσετε.
Κρύσταλλος
Ο Crystal Crowder έχει περάσει πάνω από 15 χρόνια εργασίας στον κλάδο της τεχνολογίας, πρώτα ως τεχνικός πληροφορικής και στη συνέχεια ως συγγραφέας. Εργάζεται για να βοηθήσει τους άλλους να αξιοποιήσουν το μεγαλύτερο μέρος των συσκευών, των συστημάτων και των εφαρμογών τους. Παραμένει πάνω από τις τελευταίες τάσεις και πάντα βρίσκει λύσεις σε κοινά προβλήματα τεχνολογίας.
Εγγραφείτε στο ενημερωτικό δελτίο μας!
Τα τελευταία μας μαθήματα παραδόθηκαν κατευθείαν στα εισερχόμενά σας
3 τρόποι για να καθαρίσετε με ασφάλεια τα μητρώα στα Windows 10 και 11
Το μητρώο των Windows δεν είναι κάτι που θα χτυπάτε κάθε μέρα. Όταν τα Windows δεν λειτουργούν σωστά, πρέπει να καθαρίσετε το μητρώο, αλλά η απόρριψη του λανθασμένου αρχείου κατά τη διάρκεια αυτής της διαδικασίας μπορεί να προκαλέσει συντριβή ή διεφθαρμένο το σύστημα. Έτσι, σε αυτό το άρθρο, θα σας δείξουμε τρεις τρόπους για να καθαρίσετε με ασφάλεια το μητρώο στα Windows 10 και 11.
Ας ξεκινήσουμε με τον ορισμό του τι είναι ένα μητρώο των Windows. Στην ουσία, είναι μια πολύπλοκη βάση δεδομένων με πληροφορίες σχετικά με το υλικό και το λογισμικό στον υπολογιστή σας. Αυτές οι καταχωρήσεις μπορούν ενδεχομένως να σας προσγειωθούν σε μεγάλο πρόβλημα εάν δεν καθαριστούν σωστά. Αφήνω’να σκάψετε για να κατανοήσετε περισσότερα.
Τι προκαλεί σφάλματα μητρώου στα Windows
Υπάρχουν διάφοροι λόγοι για τους οποίους ενδέχεται να προκύψουν σφάλματα μητρώου. Στις περισσότερες περιπτώσεις, τα σφάλματα προκαλούνται από την εγκατάσταση ή την απεγκατάσταση του λογισμικού. Συχνά δημιουργεί νέες καταχωρήσεις στο μητρώο όταν εγκατασταθεί το λογισμικό. Αλλά όταν το λογισμικό είναι απεγκατασταθεί, αυτές οι καταχωρήσεις αρένα’t Πάντα αφαιρεθεί. Αυτό προκαλεί σφάλματα.
Η συσσώρευση αρχείων σκουπιδιών και μη έγκυρων καταχωρήσεων με την πάροδο του χρόνου είναι μια άλλη κοινή αιτία σφαλμάτων μητρώου. Αυτά μπορούν να προκληθούν από μια ποικιλία πραγμάτων, όπως προγράμματα που δεν κλείνουν, εγκατάσταση/απεγκατάσταση προγραμμάτων χωρίς να χρησιμοποιούν τα κατάλληλα εργαλεία κ.λπ.
Με την πάροδο του χρόνου, καθώς όλο και περισσότερες καταχωρήσεις προστίθενται στο μητρώο, μπορεί να γίνει φουσκωμένη και αναποτελεσματική. Αυτό μπορεί να οδηγήσει σε σφάλματα μητρώου και μπορεί να επιβραδύνει την απόδοση του υπολογιστή σας. Έτσι,
Δημιουργήστε ένα αντίγραφο ασφαλείας αρχείων μητρώου
Ως προφύλαξη, πριν προχωρήσετε με τον καθαρισμό του μητρώου, θα πρέπει να λάβετε αντίγραφο ασφαλείας του μητρώου. Μπορείτε να χρησιμοποιήσετε αυτό το αντίγραφο ασφαλείας για να επαναφέρετε το μητρώο στην αρχική του κατάσταση εάν κάτι πάει στραβά.
Βήμα 1 : Πατήστε ‘Πλήκτρο Windows + r’ και πληκτρολογήστε την ακόλουθη εντολή για να ανοίξετε τον επεξεργαστή μητρώου.
Βασιλεύω Βήμα 2: Στη συνέχεια, κάντε κλικ στο ναι στη γραμμή.
Βήμα 3 : Μεταβείτε στο μενού αρχείων και επιλέξτε Εξαγωγή από το αναπτυσσόμενο.
Επιλέξτε όλες τις σειρές εξαγωγής σας για να δημιουργήσετε αντίγραφα ασφαλείας ολόκληρου του μητρώου. Ωστόσο, εάν αλλάζετε ένα συγκεκριμένο κλάδο, μπορείτε να δημιουργήσετε αντίγραφο ασφαλείας για αυτό.
Βήμα 4 : Επιλέξτε την τοποθεσία και το όνομα του αρχείου και κάντε κλικ στο Αποθήκευση.
Μερικές φορές όταν εισάγετε, μπορείτε να δείτε έναν επεξεργαστή μητρώου δεν μπορεί να εισαγάγει σφάλμα αρχείου και ένας από τους κοινούς λόγους είναι το αρχείο’τοποθεσία. Επομένως, συνιστούμε να αποθηκεύσετε αυτό το αρχείο αντιγράφων ασφαλείας σε μια μονάδα flash ή σε οποιοδήποτε εξωτερικό σκληρό δίσκο για ασφάλεια.
Μόλις ολοκληρωθεί, ας’να φτάσετε στον καθαρισμό του μητρώου των Windows.
Πώς να καθαρίσετε το μητρώο των Windows με μη αυτόματο τρόπο
Αφήνω’S Συζητήστε διαφορετικούς τρόπους για να καθαρίσετε το μητρώο στα Windows 10 και 11. Υπάρχουν πολλά δωρεάν καθαριστικά μητρώου, αλλά τα Windows διαθέτουν επίσης τα δικά τους ενσωματωμένα καθαριστικά μητρώου που μπορείτε να χρησιμοποιήσετε.
Σημείωση : Όλες οι μέθοδοι που αναφέρονται παρακάτω είναι οι ίδιες για τα Windows 10 και 11.
1. Χρήση καθαρισμού δίσκου
Αυτό το εργαλείο δεν είναι συγκεκριμένο για τον καθαρισμό αρχείων μητρώου. Ωστόσο, είναι ένα εύχρηστο εργαλείο για τον καθαρισμό των αρχείων απομεινάρια από το μητρώο και, μακράν, τον ευκολότερο τρόπο για να το κάνετε αυτό.
Βήμα 1 : Πατήστε το πλήκτρο Windows, πληκτρολογήστε ΕΚΚΑΘΑΡΙΣΗ δισκου , και πατήστε Enter.
Βήμα 2: Στην προτροπή ‘Επιλέξτε τη μονάδα που θέλετε να καθαρίσετε,’ Επιλέξτε τη μονάδα όπου είναι εγκατεστημένο το Windows OS (C 🙂 και κάντε κλικ στο OK.
Το εργαλείο υπολογίζει αυτόματα πόσο χώρο μπορεί να απελευθερωθεί στον επιλεγμένο μονάδα δίσκου.
Μερικές φορές, μπορεί να βρεθείτε κολλημένοι στο παράθυρο υπολογισμού. Μια απλή ακύρωση και επανεκκίνηση θα λειτουργούσε. Εάν όχι, ελέγξτε διαφορετικούς τρόπους για να διευθετήσετε το πρόβλημα .
Βήμα 3 : Τώρα, κάντε κλικ ‘Καθαρίστε τα αρχεία συστήματος,’ Επιλέξτε τους απαραίτητους φακέλους και πατήστε OK.
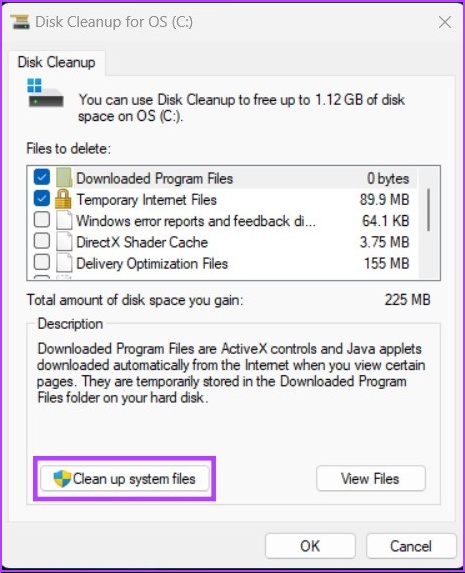
Μπορείτε να ελέγξετε όλες τις επιλογές. Απλώς βεβαιωθείτε ότι δεν είστε’δεν έχετε οτιδήποτε στον κάδο ανακύκλωσης που μπορεί να θέλετε.
2. Χρησιμοποιήστε την απόρριψη για να καθαρίσετε τα αρχεία μητρώου
Το DCIM (εξυπηρέτηση και διαχείριση εικόνων ανάπτυξης) είναι ένα άλλο εργαλείο/εντολή στα παράθυρα που μπορούν να διορθώσουν ενημερώσεις και σφάλματα συστήματος. Μπορεί επίσης να διορθώσει σπασμένες καταχωρήσεις μητρώου. Εδώ’προβολή:
Βήμα 1: Πατήστε το πλήκτρο Windows, πληκτρολογήστε Γραμμή εντολών , και κάντε κλικ στο κουμπί ‘Εκτελέστε ως διαχειριστής.’
Βήμα 2 : Τώρα, πληκτρολογήστε την ακόλουθη εντολή στη γραμμή εντολών.
Απόρριψη /online /cleanup-image /scanhealth
Οτι’Καθίστε. Ο σαρωτής θα βρει και θα καθαρίσει όλα τα σφάλματα και θα τα ταξινομήσει μόνη της. Σας απασχολεί, όχι όλα τα σφάλματα θα αφορούν το μητρώο, αλλά με αυτό, μπορείτε να διορθώσετε προβλήματα που δεν κάνατε’Δεν γνωρίζω ακόμη.
3. Καθαρίστε το μητρώο των Windows χρησιμοποιώντας εργαλεία τρίτου μέρους: CCLEANER
Αν εσύ’Re re a User Windows, πιθανότατα έχετε ήδη συναντήσει το Ccleaner, ένα δημοφιλές λογισμικό καθαρισμού PC Windows PC. Αυτό το λογισμικό Freemium κάνει λίγο από τα πάντα, από το να βοηθήσουμε να καθαρίσετε τα cookies για να βγάλετε προσωρινά αρχεία (συμπεριλαμβανομένων των αρχείων μητρώου).
Σημείωση : Εάν μεταβείτε απευθείας σε αυτή τη μέθοδο, σας συνιστούμε να λάβετε ένα αντίγραφο ασφαλείας του μητρώου σας, το οποίο αναφέραμε στην αρχή αυτού του άρθρου.
Βήμα 1: Κατεβάστε και εγκαταστήστε το ccleaner δωρεάν χρησιμοποιώντας τον παρακάτω σύνδεσμο και εκτελέστε το.
Βήμα 2: Κάντε κλικ στην εκκίνηση.
Βήμα 3: Πηγαίνω στο διάστημα.
Βήμα 4 : Ελέγξτε όλα τα πλαίσια (ανακύκλωση κάδου, προσωρινά αρχεία εφαρμογών και προσωρινά αρχεία συστήματος) και κάντε κλικ στο κουμπί ‘Επιστροφή στην επισκόπηση.’
Βήμα 5 : Τώρα, κάντε κλικ στο ‘Βελτίωσέ το’ κουμπί.
Ορίστε. Η Ccleaner θα καθαρίσει τα προσωρινά αρχεία σας καθώς και τα αρχεία μητρώου σας. Αυτό το λογισμικό προσφέρει πολλά περισσότερα χαρακτηριστικά, τα οποία μπορείτε να εξερευνήσετε μόνοι σας ή να δείτε τον οδηγό μας.
Συχνές ερωτήσεις στο καθαριστικό μητρώου των Windows
1. Υπάρχει καθαριστής μητρώου της Microsoft?
Όχι, καθώς η Microsoft δεν υποστηρίζει τη χρήση καθαριστικών μητρώων.
2. Πρέπει να ξεπεράσω το μητρώο μου?
Ναι, ως κατακερματισμένο μητρώο επηρεάζει άμεσα την απόδοση του υπολογιστή σας και το επιβραδύνει.
3. Πόσο συχνά πρέπει να καθαρίσω το μητρώο?
Ο καθαρισμός του μητρώου είναι απαραίτητος για να εμποδίσει το σύστημά σας να καταρρεύσει ή να επιβραδύνει. Για βέλτιστη απόδοση, συνιστούμε να καθαρίσετε το μητρώο των Windows κάθε τρεις ημέρες.
Απαλλαγείτε γρήγορα τα αρχεία μητρώου
Τα αρχεία μητρώου διαδραματίζουν ένα ρόλο στη σωστή λειτουργία των Windows, αλλά είναι επίσης υπεύθυνοι για παρατυπίες και συντριβές του συστήματος. Έχοντας μάθει πώς να καθαρίσετε με ασφάλεια το μητρώο στα Windows 10 και 11, μπορείτε να το θεωρήσετε χρήσιμο να μάθετε πώς να διορθώσετε τον επεξεργαστή μητρώου όταν το πρόγραμμα σταματάει σωστά. Χαρούμενος καθαρισμός!
Τελευταία ενημέρωση στις 13 Οκτωβρίου, 2022
Το παραπάνω άρθρο μπορεί να περιέχει συνδέσμους θυγατρικών που βοηθούν στην υποστήριξη της Guiding Tech. Ωστόσο, δεν επηρεάζει τη συντακτική μας ακεραιότητα. Το περιεχόμενο παραμένει αμερόληπτο και αυθεντικό.
Διαβάστε στη συνέχεια
ΤΟ ΗΞΕΡΕΣ
Το VLC Media Player υποστηρίζει βασικές χειρονομίες ποντικιού.
Περισσότερα στα Windows
Κορυφαίοι 6 τρόποι για να διορθώσετε την επιλογή δικαιωμάτων εφαρμογών φόντου που λείπουν στα Windows 11
5 λόγοι για τους οποίους η Microsoft αφαιρεί τις αναφορές από τα Windows
Γίνετε μέλος του ενημερωτικού δελτίου
Λάβετε καθοδηγητικά τεχνολογικά άρθρα που παραδίδονται στα εισερχόμενά σας.
Μοιραστείτε
Γίνετε μέλος του ενημερωτικού δελτίου
1 σχόλιο
Σένεν λέει:
Γενικά θα συνιστούσα τη χρήση προγραμμάτων τρίτων για να καθαρίσετε το μητρώο, ενσωματωμένο
Τα εργαλεία των Windows είναι αρκετά. Ειδικά με τον Ccleaner, αφού μεταξύ του’άλλα προβλήματα, ακόμη και μία φορά χρησιμοποιήθηκε για τη διανομή κακόβουλου λογισμικού με το πρόγραμμα εγκατάστασης. Ήταν θρυλικό κομμάτι λογισμικού πίσω την ημέρα. Αλλά αν πρέπει να χρησιμοποιήσετε κάτι, το Glary Utilities είναι πολύ πιο ολοκληρωμένο και πλήρως δωρεάν, χωρίς τα χαρακτηριστικά Premium ή Pro που είναι κλειδωμένα. Αλλά ακόμα και για αυτό, θα ήθελα’t Χρησιμοποιήστε το για να καθαρίσετε το μητρώο. Αν και έχει κάποια άλλα χρήσιμα βοηθητικά προγράμματα. Επίσης, στη σύγχρονη ημέρα, η αφαίρεση του μητρώου είναι άχρηστο, αφού θα πρέπει να έχετε παράθυρα σε SSD και SSDs γραμματοσειρά επωφελούνται από την απόρριψη, αφού όλες οι θέσεις για την πρόσβαση με την ίδια γρήγορη ταχύτητα, σε αντίθεση με τους μηχανικούς δίσκους όπου το κεφάλι έπρεπε να ταξιδέψει παντού για να βρει αυτά τα θραύσματα, κάτι που επιβραδύνει σοβαρά κάτω. Και αν εξακολουθείτε να έχετε σκληρό δίσκο, πάρτε SSD, όπως ακόμη και σε παλαιότερους υπολογιστές, τα κανονικά SATA SSD S είναι συμβατά και θα κάνουν ακόμη και χρονολογημένο σύστημα πιο ευαίσθητο. Και τα μικρότερα SSD είναι τώρα φθηνά. Και δεν λέω ότι πρέπει να ρίξετε αυτό το παλιό μηχανικό περιστρεφόμενο έξω, μπορείτε να το χρησιμοποιήσετε ως δεύτερη μονάδα δίσκου, ει δυνατόν και θα αισθανθείτε ακόμη πιο ευαίσθητα όταν δεν είναι’T συνεχώς πρόσβαση από το λειτουργικό σύστημα, αφού αυτό δημιούργησε αρκετό κουβέντα στη μονάδα δίσκου OS. Το Plus Registry κέρδισε ως επί το πλείστον’T Slow System Down, είναι λίγα MB δεδομένων και το σύγχρονο υλικό μπορεί να το χειριστεί με ευκολία. Ωστόσο, οι κακές καταχωρήσεις μπορούν να προκαλέσουν σφάλματα. Αλλά κυρίως, αν δεν κάνετε’T Mess με αυτό, είχα δει ουσιαστικά κανένα πρόβλημα με το μητρώο από τα Windows 7 και δεν χρειάζεται πραγματικά να το χάσετε με αυτό εκτός αν θέλετε να ορίσετε κάτι συγκεκριμένο ή να διορθώσετε κάποια αξία, τα οποία οι καθαριστές μητρώου και οι αποβιβαστές κέρδισαν’Τέλος πάντων. Θα είναι μόνο wie jets φαίνονται περιττές, κάνοντας kilobytes αν αλλάξει σε ακραία σενάρια και defrag, που κέρδισαν’t Βοήθεια στο SSD.
Πώς να καθαρίσετε το μητρώο στα Windows 10?
Σε σύγκριση με άλλα λειτουργικά συστήματα, το ‘εσωτερικά’ του λειτουργικού συστήματος των Windows είναι πολύ προσβάσιμο. Το μητρώο, για παράδειγμα, είναι ανοιχτό σε χρήστες που ενδέχεται να ενδιαφέρονται για τον έλεγχο ενός υπολογιστή’S Υλικό και πληροφορίες λογισμικού. Ωστόσο, σημειώστε ότι το μητρώο των Windows είναι σαν ένα ναρκοπέδιο και οι ατυχίες συχνά οδηγούν σε εξοργιστικές και δαπανηρές επισκευές.
Παρ ‘όλα αυτά, υπάρχει συνήθως ένας έγκυρος λόγος για την πρόσβαση στο μητρώο των Windows 10. Ίσως, θέλετε να κάνετε προσαρμογές στον τρόπο λειτουργίας του προγράμματος περιήγησής σας ή να ελέγξετε ένα πακέτο λογισμικού’άδεια. Όποια και αν είναι η περίπτωση, είναι σημαντικό να γνωρίζετε πώς να καθαρίσετε το μητρώο στα Windows 10.
Υπάρχουν πολλοί τρόποι για να το κάνετε. Ορισμένες από τις μεθόδους απαιτούν από εσάς να χρησιμοποιείτε εργαλεία που έχουν ήδη ενσωματωθεί στο σύστημά σας, ενώ άλλοι θα χρειάζονται εφαρμογές τρίτων μερών. Σε αυτό το άρθρο, έχουμε επισημάνει τέσσερις μεθόδους για τον καθαρισμό του μητρώου των Windows 10.
Διορθώστε 1: Χρησιμοποιήστε την Auslogics’πακέτα λογισμικού S
Για τους χρήστες των Windows 10 που δεν διαθέτουν χρόνο ή ικανότητα να εφαρμόσουν οποιαδήποτε από τις μεθόδους που αναφέρονται παρακάτω, πολλά πακέτα λογισμικού είναι αφιερωμένα στον σκοπό αυτό. Η χρήση αυτών μπορεί να σας κοστίσει λίγο χρήματα, αλλά τελικά οδηγούν σε επιθυμητά αποτελέσματα.
Μία από τις καλύτερες εφαρμογές που μπορούν να καθαρίσουν τον υπολογιστή σας Windows 10 χωρίς καμία σοβαρή προσπάθεια από την πλευρά σας είναι το Καθαριστής μητρώου Auslogics. Αυτή η εφαρμογή, όπως μπορείτε να πείτε από το όνομά της, είναι ένα ειδικό πακέτο λογισμικού που αναπτύχθηκε από την Auslogics Για να καταργήσετε περιττά κλειδιά και καταχωρήσεις στον κατάλογο μητρώου σας.
Ο καθαριστής μητρώου Auslogics είναι οπλισμένος με χαρακτηριστικά που σχεδιάστηκαν ειδικά για να σας βοηθήσουν να καθαρίσετε το μητρώο των Windows σας. Αυτά είναι χαρακτηριστικά σε καρτέλες όπως:
- Καθαρό μητρώο,
- Βρείτε κλειδιά μητρώου,
- Καθαρίστε τους δίσκους σας,
- Βελτιστοποιήστε τους δίσκους σας,
- Ανακτήστε τα χαμένα αρχεία,
- Ενημερώστε όλους τους οδηγούς,
- Βελτιώστε την απόδοση του υπολογιστή.
Κάθε ένα από αυτά τα χαρακτηριστικά αξιολογεί τα αρχεία στους σκληρούς δίσκους σας, συμπεριλαμβανομένων των αρχείων συστήματος, των διαδρομών εφαρμογής λογισμικού και των επεκτάσεων DLL.
Όταν κάνετε κλικ στη λειτουργία Scan Now, το Auslogics Registry Cleaner εξετάζει τα κλειδιά μητρώου που αντιπροσωπεύουν τα αρχεία του συστήματος και τα υπολείμματα εφαρμογής σας. Μόλις το πρόγραμμα σαρώσει το σύστημά σας, αφαιρεί κάθε ένα από αυτά τα κλειδιά και τις καταχωρήσεις που δεν είναι πλέον χρήσιμες για τη λειτουργία του λειτουργικού σας συστήματος. Μόλις το κάνετε αυτό, Θα παρατηρήσετε αμέσως μια αλλαγή στο πόσο γρήγορα και ομαλά λειτουργούν τα παράθυρά σας.
Εσύ’t πρέπει να ανησυχείτε για την ακεραιότητα των αρχείων του συστήματος σας όταν χρησιμοποιείτε καθαριστικό μητρώου Auslogics. Η εφαρμογή είναι ασφαλής και δεν θα εισαγάγει κακόβουλο λογισμικό στον υπολογιστή σας. Εάν η εφαρμογή ήταν συμβιβασμένη και συμβιβασμός, θα ήταν’t έχουν επιβιώσει περισσότερο από μια δεκαετία στην ανταγωνιστική αγορά λογισμικού ή κατέγραψαν πάνω από 20 εκατομμύρια λήψεις χρηστών.
Η τιμολόγηση του Καθαριστής μητρώου Auslogics είναι δίκαιο. Μπορείτε να πάρετε την έκδοση Pro για $ 8.48. Η επακόλουθη άδεια εκτείνεται για 3 υπολογιστές και διαρκεί 12 μήνες. Τα οφέλη περιλαμβάνουν τη βελτιστοποίηση βαθιάς μητρώου, τον έλεγχο των ρυθμίσεων ειδοποίησης, την υποστήριξη εκτεταμένης προτεραιότητας και ακόμη και την ευκαιρία να ζητήσετε από έναν ζωντανό εμπειρογνώμονα τρεις ερωτήσεις. Φυσικά, μπορείτε επίσης να χρησιμοποιήσετε την δωρεάν επιλογή, αν και κερδίσατε’t να είναι σε θέση να χρησιμοποιήσει οποιαδήποτε από τις αναφερόμενες λειτουργίες.
Εάν χρησιμοποιείτε κάποια από αυτές τις τέσσερις μεθόδους, κερδίσατε’t πρέπει να ανησυχείτε πολύ για το πώς να καθαρίσετε το μητρώο στα Windows 10. Ο υπολογιστής σας θα τρέξει τόσο ευρωπαϊκή και ομαλή όσο θα έπρεπε.
Διορθώστε 2: Χρησιμοποιήστε την επιλογή καθαρισμού δίσκου
Η επιλογή καθαρισμού δίσκου είναι μία από τις πιο αποτελεσματικές ενσωματωμένες λειτουργίες των Windows για τη διαχείριση του χώρου δίσκου. Ο κύριος στόχος αυτής της λειτουργίας είναι Για να ξεκαθαρίσετε κάθε προσωρινό αρχείο, cache ή περιττή καταχώρηση κλειδιού στον σκληρό σας δίσκο που μπορεί να αποτελέσει ενόχληση.
Χωρίς τη χρήση αυτής της συνάρτησης, οι υπολογιστές των Windows τείνουν να καθυστερούν, να πηγαίνουν πιο αργά και πιο αργά καθώς συσσωρεύουν περισσότερα σκουπίδια υπολογιστών. Έτσι, με τη συμμετοχή της λειτουργίας καθαρισμού του δίσκου, απελευθερώνετε τον υπολογιστή σας χωρίς άχρηστα αρχεία.
Μπορείτε να ξεκινήσετε τη λειτουργία καθαρισμού δίσκου χρησιμοποιώντας διαφορετικές μεθόδους στον υπολογιστή σας Windows 10. Ένα από αυτά είναι να κάνετε πρώτα κλικ στο πλήκτρο και πληκτρολογήστε τα Windows ‘ΕΚΚΑΘΑΡΙΣΗ δισκου’. Η λειτουργία θα εμφανιστεί και μπορείτε να κάνετε κλικ σε αυτήν.
Μια άλλη μέθοδος είναι να χρησιμοποιήσετε την κονσόλα Run:
- Κάντε κλικ “Πλήκτρο Windows + r” Κλειδί για την εμπλοκή της κονσόλας εκτέλεσης.
- Τύπος “εκκαθαρισμός” στην κονσόλα και εισάγετε.
Και οι δύο αυτές μέθοδοι ξεκινούν τη λειτουργία καθαρισμού δίσκου. Μπορείτε να επιλέξετε το δίσκο που είναι εγκατεστημένα τα παράθυρά σας και κάντε κλικ στο “Καθαρίστε τα αρχεία συστήματος” επιλογή. Κάντε κλικ “Ναί” Για να αφήσετε τη λειτουργία να διαγράψει τα περιττά έγγραφα που βρέθηκε. Και αυτό’όλα.
Διορθώστε 3: Αναπτύξτε την εξυπηρέτηση και τη διαχείριση εικόνων
Μια άλλη μέθοδος για να σας βοηθήσει να καθαρίσετε το μητρώο στα Windows 10 σας είναι μέσω του Ανάπτυξη και διαχείριση εικόνων ανάπτυξης (απόρριψη) εργαλείο που είναι επίσης ενσωματωμένο. Πρόκειται για ένα όργανο γραμμής εντολών που χρησιμοποιείται για την αναδιάρθρωση, την απεγκατάσταση ή την εγκατάσταση πακέτων και ρυθμίσεων οδηγών. Το Dist είναι ένα βασικό εργαλείο που συνοδεύει το λειτουργικό σας σύστημα Windows 10.
Για να ξεκινήσετε το εργαλείο απόρριψης, πρέπει να χρησιμοποιήσετε την κονσόλα γραμμής εντολών. Υπάρχουν πολλοί τρόποι για να ξεκινήσετε αυτήν την κονσόλα, αλλά πρέπει να εκτελέσετε το πακέτο ως διαχειριστής. Η αποτυχία εκτέλεσης του εργαλείου απόρριψης στην κονσόλα εντολών που υποστηρίζεται από τα δικαιώματα του διαχειριστή θα είχε ‘Σφάλμα 740: Απαιτούνται αυξημένα δικαιώματα για εκτέλεση απόρριψης. Χρησιμοποιήστε μια αυξημένη γραμμή εντολών για να ολοκληρώσετε αυτές τις εργασίες.’
Έτσι, μπορείτε να κάνετε κλικ στο πλήκτρο Windows και να πληκτρολογήσετε τη συντόμευση της γραμμής εντολών: CMD. Μόλις εμφανιστεί η εφαρμογή εντολών, κάντε δεξί κλικ σε αυτήν και επιλέξτε το ‘Εκτελέστε ως διαχειριστής’ επιλογή. Μόλις εμφανιστεί η κονσόλα εντολών, πληκτρολογήστε την ακόλουθη γραμμή εντολών ακριβώς όπως είναι, δηλαδή, με τα σύμβολα και τους χώρους προς τα εμπρός:
απόρριψη /online /cleanup-image /restorehealth
Μόλις πληκτρολογήσετε (ή αντιγράφηκε) την παραπάνω γραμμή, πατήστε στο πλήκτρο ENTER σας.
Αφήστε τη διαδικασία να εκτελεστεί μέχρι την ολοκλήρωση. Μόλις ολοκληρωθεί, επανεκκινήστε τον υπολογιστή σας. Θα πρέπει να παρατηρήσετε ότι ο υπολογιστής σας τρέχει λίγο πιο γρήγορα, γεγονός που αποτελεί ένδειξη ότι το πρόβλημα του μητρώου έχει διορθωθεί.
Διορθώστε 4: Καθαρίστε το μητρώο τροποποιώντας ή διαγράφοντας τα κλειδιά μητρώου
Εάν η χρήση του εργαλείου απόρριψης δεν λειτουργεί, Μπορεί να χρειαστεί να καθαρίσετε με μη αυτόματο τρόπο το μητρώο σας αλλάζοντας κλειδιά μητρώου. Αυτή είναι μια λεπτή διαδικασία, ώστε να είστε πολύ προσεκτικοί. Όπως αναφέρθηκε προηγουμένως, Η αγνόηση της τροποποίησης ή ακόμα και της διαγραφής των πλήκτρων ενδέχεται να επηρεάσει τη λειτουργία του υπολογιστή σας μακροπρόθεσμα. Έτσι, βεβαιωθείτε ότι ξέρετε τι κάνετε και έχετε εντοπίσει τα ελαττωματικά κλειδιά μητρώου.
Για να καθαρίσετε με μη αυτόματο τρόπο το μητρώο σας στον υπολογιστή σας Windows 10, πρέπει να ξεκινήσετε το ενσωματωμένο Εφαρμογή επεξεργασίας μητρώου. Το OS Windows δεν απογοητεύει ποτέ: Υπάρχουν πολλοί τρόποι για να ξεκινήσετε την εφαρμογή Editor Registry.
Μπορείτε να χρησιμοποιήσετε το προεπιλεγμένο πλήκτρο αναζήτησης κάνοντας κλικ “Πλήκτρο Windows + S” κλειδί. Αυτό αναδεικνύει την εντολή αναζήτησης. Στη συνέχεια, μπορείτε να πληκτρολογήσετε ‘συντάκτης μητρώου’ Και η εφαρμογή θα εμφανιστεί.
Μια ταχύτερη μέθοδος πρόσβασης στον επεξεργαστή μητρώου είναι να χρησιμοποιήσει την κονσόλα Run. Για να το χρησιμοποιήσετε,
- Κάντε κλικ “Πλήκτρο Windows + r” κλειδί και εισάγετε.
- Τύπος “βασιλεύω” στην κονσόλα Run και εισάγετε.
Και οι δύο μέθοδοι καλούν την εφαρμογή επεξεργασίας μητρώου.
Όπως μπορείτε να δείτε από πάνω, υπάρχουν πέντε βασικές κατηγορίες κλειδιών μητρώου στον επεξεργαστή. Κάθε μία από αυτές τις κατηγορίες συμπιεσθεί σε φακέλους με ετικέτες που υποδεικνύουν τη γενική θέση του κλειδιού. Κάντε διπλό κλικ σε οποιονδήποτε από αυτούς τους φακέλους θα επεκτείνει τις επιλογές και θα σας επιτρέψει να επιλέξετε οποιοδήποτε κλειδί θέλετε να τροποποιήσετε ή να προσαρμόσετε. Μόλις βρείτε το κλειδί, κάντε δεξί κλικ σε αυτό και μπορείτε να το διαγράψετε.
Στη συνέχεια, επανεκκινήστε το σύστημά σας και δείτε αν ο υπολογιστής σας λειτουργεί όπως θέλετε.
συμπέρασμα
Εν κατακλείδι, το Το μητρώο των Windows είναι μια κρίσιμη βάση δεδομένων που κατέχει πληθώρα πληροφοριών για τον υπολογιστή σας’Ρυθμίσεις S, διαμορφώσεις και εγκατεστημένα προγράμματα. Με την πάροδο του χρόνου, το μητρώο μπορεί να γεμίσει με ξεπερασμένες, άκυρες ή περιττές καταχωρήσεις, οδηγώντας σε θέματα απόδοσης, σφάλματα και συντριβές.
Ευτυχώς, ο καθαρισμός του μητρώου στα Windows 10 είναι ένας απλός και αποτελεσματικός τρόπος για να βελτιστοποιήσετε το σύστημά σας’s απόδοση, σταθερότητα και ασφάλεια.
Ακολουθώντας τα βήματα που περιγράφονται σε αυτόν τον οδηγό, μπορείτε να σαρώσετε με ασφάλεια και να καθαρίσετε το μητρώο σας χρησιμοποιώντας καθαριστικό μητρώου Auslogics ή άλλα αξιόπιστα εργαλεία. Θυμηθείτε να δημιουργήσετε ένα αντίγραφο ασφαλείας του μητρώου σας πριν κάνετε οποιεσδήποτε αλλαγές και να αναθεωρήσετε προσεκτικά τα αποτελέσματα της σάρωσης για να αποφύγετε την αφαίρεση των βασικών καταχωρήσεων.
Με τακτική συντήρηση μητρώου, μπορείτε να διατηρήσετε τον υπολογιστή σας Windows 10 να λειτουργεί ομαλά και ευχάριστα για τα επόμενα χρόνια.
Συχνές ερωτήσεις
Ποιο είναι το μητρώο των Windows?
Το μητρώο των Windows είναι η κύρια βάση δεδομένων του λειτουργικού συστήματος των Windows που αποθηκεύει πληροφορίες σχετικά με το υλικό, το λογισμικό, τις προτιμήσεις των χρηστών και τις ρυθμίσεις του συστήματος, όπως οδηγούς, υπηρεσίες, εφαρμογές, λογαριασμούς χρηστών, ρυθμίσεις δικτύου και άλλα.
Γιατί χρειάζομαι καθαριστή μητρώου Windows?
Με την πάροδο του χρόνου, το μητρώο των Windows μπορεί να γεμίσει με άκυρες, ξεπερασμένες ή περιττές καταχωρήσεις που μπορούν να επιβραδύνουν τον υπολογιστή σας, να προκαλέσουν σφάλματα ή ακόμα και να συντρίψουν το σύστημά σας.
Παρόλο που είναι δυνατόν να καθαρίσετε με το χέρι το μητρώο επεξεργάζοντας τις καταχωρήσεις του ή διαγράφοντας περιττά κλειδιά, αυτό το έργο μπορεί να είναι πολύπλοκο, επικίνδυνο και χρονοβόρο, ειδικά για τους αρχάριους χρήστες. Ένα καθαριστικό μητρώου των Windows, Καθαριστής μητρώου Auslogics, είναι ένα εξειδικευμένο εργαλείο λογισμικού που σαρώνει το μητρώο σας για τυχόν προβλήματα, αφαιρεί περιττές ή σπασμένες καταχωρήσεις και βελτιστοποιεί την απόδοση, τη σταθερότητα και την ασφάλεια του.