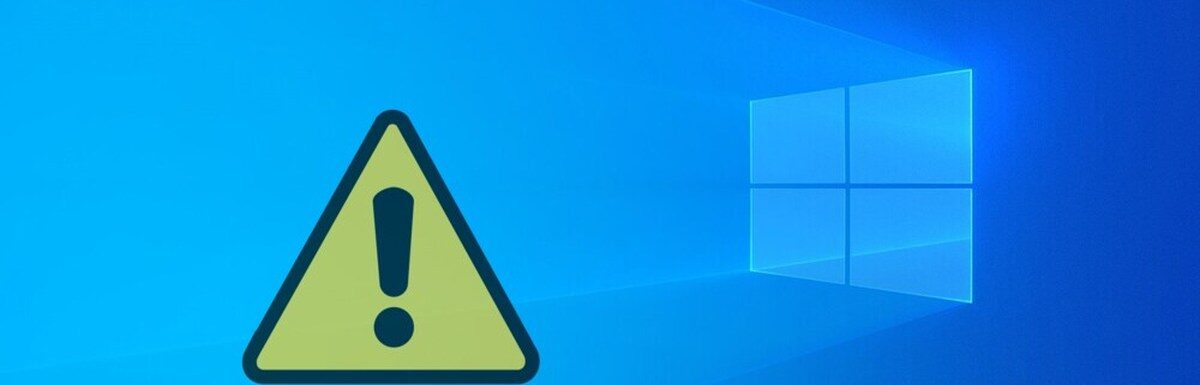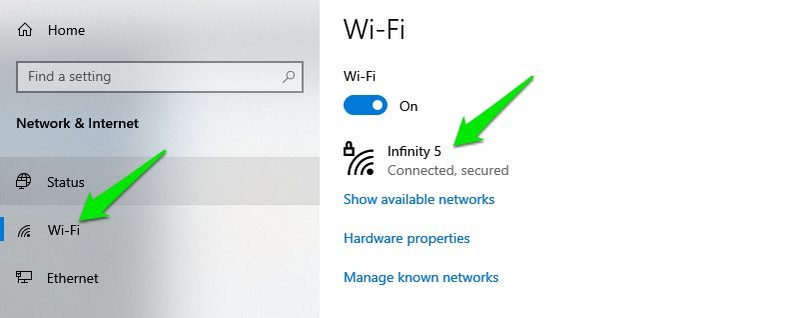האם ל- Windows 10 יש הרבה בעיות
9 בעיות Windows 10 הנפוצות ביותר ופתרונותיהן
אתה יכול גם לראות אם זה בעיה עם הדפדפן שלך. לדוגמה, ב- Chrome, אתה יכול לנסות ללכת העדפות > מִתקַדֵם > נְגִישׁוּת, ולהדליק נווט בדפים עם סמן טקסט.
בעיות נפתרו ב- Windows 10, גרסה 20H2
מצא מידע על בעיות שנפתרו לאחרונה עבור Windows 10, גרסה 20H2. כדי למצוא בעיה ספציפית, השתמש בפונקציית החיפוש בדפדפן שלך (Ctrl + F עבור Microsoft Edge). לקבלת עזרה מיידית בבעיות עדכוני Windows, השתמש ב- Get Help ב- Windows או עבור לתמיכה.מיקרוסופט.com. עקוב אחר @windowsupdate בטוויטר עבור Windows לשחרר עדכוני בריאות.
בעיות נפתרו
פרטי הגיליון
פברואר 2023
שדרוגי Windows 11 הוצעו למכשירים לא זכאים
כמה מכשירי Windows 10 ו- Windows 11 של Windows 11 ו- Windows 11, גרסה 21H2 הוצעו שדרוג לא מדויק ל- Windows 11. מכשירים בלתי זכאים אלה לא עמדו בדרישות המינימום להפעלת חלון 11. מכשירים שחוו בעיה זו לא הצליחו להשלים את תהליך ההתקנה לשדרוג.
נושא זה התגלה ב- 23 בפברואר 2023 ונפתר באותו יום.
פתרון הבעיה: סוגיה זו נפתרת. יתכן שייקח 24 עד 48 שעות להתפשט לכל המכשירים שנפגעו. משתמשים שנפגעו אינם צריכים לנקוט בצעדים כלשהם.
פלטפורמות מושפעות:
- לקוח: Windows 10, גרסה 22H2; Windows 11, גרסה 21H2; Windows 10, גרסה 21H2; Windows 10, גרסה 20h2
ינואר 2023
קיצורי דרך יישומים עשויים שלא לעבוד מתפריט ההתחלה או מיקומים אחרים
לאחר התקנת עדכון מודיעין אבטחה בנה 1.381.2140.0 עבור Microsoft Defender, קיצורי תצפית של יישומים בתפריט התחלה, המוצקים לשורת המשימות ובשולחן העבודה עשויה להיות חסרה או נמחקת. בנוסף, ניתן לראות שגיאות כשמנסים להפעיל הפעלה (.EXE) קבצים שיש להם תלות בקבצי קיצור דרך. למכשירים מושפעים יש כלל הפחתת פני השטח (ASR) “Block Win32 API שיחות ממאקרו Office” מופעל. לאחר התקנת מודיעין אבטחה בנה 1.381.2140.0, גילויים הביאו למחיקה של קיצור דרך מסוים של Windows (.LNK) קבצים שתואמים את דפוס הגילוי השגוי.
מכשירי Window.
דרך לעקיפת הבעיה: שינויים ב- Microsoft Defender יכולים להקל על בעיה זו. כללי הפחתת פני השטח של ATACK (ASR) ב- Microsoft Defender משמשים לוויסות התנהגות תוכנה כחלק ממדדי אבטחה. שינוי כללי ASR למצב ביקורת יכול לעזור במניעת בעיה זו. ניתן לעשות זאת באמצעות האפשרויות הבאות:
- שימוש ב- Intune: אפשר כללי הפחתת משטח התקפה | מגן לנקודת קצה: מנהל נקודת הקצה של מיקרוסופט
- שימוש במדיניות קבוצתית: אפשר כללי הפחתת פני השטח של התקפה | מגן לנקודת קצה: מדיניות קבוצתית
ניתן להפעיל יישומי Microsoft Office באמצעות משגר האפליקציות של Microsoft 365. פרטים נוספים על משגר האפליקציות של Microsoft 365 ניתן למצוא בפגוש את משגר האפליקציות של Microsoft 365
הצעדים הבאים: בעיה זו נפתרת בעדכון מודיעין אבטחה לבנות 1.381.2164.0. התקנת עדכון מודיעין אבטחה בניית 1.381.2164.0 ואילך אמור למנוע את הנושא, אך הוא לא ישחזר קיצורי דרך שנמחקו בעבר. תצטרך ליצור מחדש או לשחזר קיצורי דרך אלה בשיטות אחרות. למידע נוסף ועזרה בהשבת קיצורי דרך חסרים, ראה התאוששות ממחיקות קיצור קיצור של כללי ההתקפה (עודכנו ב- 17 בינואר 2023 כדי לכלול הדרכה ותסריטים נוספים כדי לסייע בהתאוששות).
פלטפורמות מושפעות:
- לקוח: Windows 11, גרסה 22H2; Windows 10, גרסה 22H2; Windows 11, גרסה 21H2; Windows 10, גרסה 21H2; Windows 10, גרסה 20h2; Windows 10 Enterprise LTSC 2019; Windows 10 Enterprise LTSC 2016; Windows 10 Enterprise 2015 LTSB
- שרת: אין
דצמבר 2022
חיבורי מסד נתונים באמצעות מנהל התקן SQL Server של Microsoft ODBC עלולים להיכשל.
לאחר התקנת KB5019959, אפליקציות המשתמשות בחיבורי ODBC תוך שימוש במנהל התקן שרת SQL של Microsoft ODBC (SQLSRV32.DLL) לגישה למסדי נתונים עלולים להיכשל בהתחברות. אתה עלול לקבל שגיאה בתוך האפליקציה או שתוכל לקבל שגיאה משרת SQL, כגון “מערכת EMS נתקלה בבעיה” עם “הודעה: [Microsoft] [ODBC SQL Driver Server] שגיאת פרוטוקול בזרם TDS” או “הודעה: [Microsoft] [Dover Driver Scl Server] לא ידוע שקיבל משרת SQL” “. הערה למפתחים: אפליקציות שנפגעו מבעיה זו עלולות להיכשל בהבאת נתונים, למשל בעת שימוש בפונקציה SQLFetch. סוגיה זו עשויה להתרחש בעת קריאת פונקצית SQLBINDCOL לפני SQLFETCH או קריאה לפונקציה SQLGETDATA לאחר SQLFETCH וכאשר ניתן ערך של 0 (אפס) לטיעון ‘אורך חוזר’ עבור טיפולי נתונים קבועים גדולים מ -4 בתים (כגון SQL_C_FLOAT).
אם אינך בטוח אם אתה משתמש באפליקציות מושפעות כלשהן, פתח כל אפליקציות המשתמשות במסד נתונים ואז פתח שורת הפקודה (בחר הַתחָלָה ואז הקלד שורת הפקודה ובחר אותו) והקלד את הפקודה הבאה:
רשימת משימות /M SQLSRV32.dll
דרך לעקיפת הבעיה: כדי להפחית את הבעיה, אתה יכול לעשות אחד מהפעולות הבאות:
- אם האפליקציה שלך כבר משתמשת או מסוגלת להשתמש בשם מקור נתונים (DSN) כדי לבחור חיבורי ODBC, התקן את מנהל ההתקן של Microsoft ODBC 17 עבור SQL Server ובחר אותה לשימוש עם האפליקציה שלך באמצעות DSN. הערה: אנו ממליצים על הגרסה האחרונה של Driver Driver 17 של Microsoft ODBC עבור SQL Server, מכיוון שהיא תואמת יותר לאפליקציות המשתמשות כיום ב- Legacy Microsof
9 בעיות Windows 10 הנפוצות ביותר ופתרונותיהן
אתה יכול גם לראות אם זה בעיה עם הדפדפן שלך. לדוגמה, ב- Chrome, אתה יכול לנסות ללכת העדפות > מִתקַדֵם > נְגִישׁוּת, ולהדליק נווט בדפים עם סמן טקסט.
בעיות נפתרו ב- Windows 10, גרסה 20H2
מצא מידע על בעיות שנפתרו לאחרונה עבור Windows 10, גרסה 20H2. כדי למצוא בעיה ספציפית, השתמש בפונקציית החיפוש בדפדפן שלך (Ctrl + F עבור Microsoft Edge). לקבלת עזרה מיידית בבעיות עדכוני Windows, השתמש ב- Get Help ב- Windows או עבור לתמיכה.מיקרוסופט.com. עקוב אחר @windowsupdate בטוויטר עבור Windows לשחרר עדכוני בריאות.
בעיות נפתרו
פרטי הגיליון
פברואר 2023
שדרוגי Windows 11 הוצעו למכשירים לא זכאים
כמה מכשירי Windows 10 ו- Windows 11 של Windows 11 ו- Windows 11, גרסה 21H2 הוצעו שדרוג לא מדויק ל- Windows 11. מכשירים בלתי זכאים אלה לא עמדו בדרישות המינימום להפעלת חלון 11. מכשירים שחוו בעיה זו לא הצליחו להשלים את תהליך ההתקנה לשדרוג.
נושא זה התגלה ב- 23 בפברואר 2023 ונפתר באותו יום.
פתרון הבעיה: סוגיה זו נפתרת. יתכן שייקח 24 עד 48 שעות להתפשט לכל המכשירים שנפגעו. משתמשים שנפגעו אינם צריכים לנקוט בצעדים כלשהם.
פלטפורמות מושפעות:
- לקוח: Windows 10, גרסה 22H2; Windows 11, גרסה 21H2; Windows 10, גרסה 21H2; Windows 10, גרסה 20h2
ינואר 2023
קיצורי דרך יישומים עשויים שלא לעבוד מתפריט ההתחלה או מיקומים אחרים
לאחר התקנת עדכון מודיעין אבטחה בנה 1.381.2140.0 עבור Microsoft Defender, קיצורי תצפית של יישומים בתפריט התחלה, המוצקים לשורת המשימות ובשולחן העבודה עשויה להיות חסרה או נמחקת. בנוסף, ניתן לראות שגיאות כשמנסים להפעיל הפעלה (.EXE) קבצים שיש להם תלות בקבצי קיצור דרך. למכשירים מושפעים יש כלל הפחתת פני השטח (ASR) “Block Win32 API שיחות ממאקרו Office” מופעל. לאחר התקנת מודיעין אבטחה בנה 1.381.2140.0, גילויים הביאו למחיקה של קיצור דרך מסוים של Windows (.LNK) קבצים שתואמים את דפוס הגילוי השגוי.
מכשירי Window.
דרך לעקיפת הבעיה: שינויים ב- Microsoft Defender יכולים להקל על בעיה זו. כללי הפחתת פני השטח של ATACK (ASR) ב- Microsoft Defender משמשים לוויסות התנהגות תוכנה כחלק ממדדי אבטחה. שינוי כללי ASR למצב ביקורת יכול לעזור במניעת בעיה זו. ניתן לעשות זאת באמצעות האפשרויות הבאות:
- שימוש ב- Intune: אפשר כללי הפחתת משטח התקפה | מגן לנקודת קצה: מנהל נקודת הקצה של מיקרוסופט
- שימוש במדיניות קבוצתית: אפשר כללי הפחתת פני השטח של התקפה | מגן לנקודת קצה: מדיניות קבוצתית
ניתן להפעיל יישומי Microsoft Office באמצעות משגר האפליקציות של Microsoft 365. פרטים נוספים על משגר האפליקציות של Microsoft 365 ניתן למצוא בפגוש את משגר האפליקציות של Microsoft 365
הצעדים הבאים: בעיה זו נפתרת בעדכון מודיעין אבטחה לבנות 1.381.2164.0. התקנת עדכון מודיעין אבטחה בניית 1.381.2164.0 ואילך אמור למנוע את הנושא, אך הוא לא ישחזר קיצורי דרך שנמחקו בעבר. תצטרך ליצור מחדש או לשחזר קיצורי דרך אלה בשיטות אחרות. למידע נוסף ועזרה בהשבת קיצורי דרך חסרים, ראה התאוששות ממחיקות קיצור קיצור של כללי ההתקפה (עודכנו ב- 17 בינואר 2023 כדי לכלול הדרכה ותסריטים נוספים כדי לסייע בהתאוששות).
פלטפורמות מושפעות:
- לקוח: Windows 11, גרסה 22H2; Windows 10, גרסה 22H2; Windows 11, גרסה 21H2; Windows 10, גרסה 21H2; Windows 10, גרסה 20h2; Windows 10 Enterprise LTSC 2019; Windows 10 Enterprise LTSC 2016; Windows 10 Enterprise 2015 LTSB
- שרת: אין
דצמבר 2022
חיבורי מסד נתונים באמצעות מנהל התקן SQL Server של Microsoft ODBC עלולים להיכשל.
לאחר התקנת KB5019959, אפליקציות המשתמשות בחיבורי ODBC תוך שימוש במנהל התקן שרת SQL של Microsoft ODBC (SQLSRV32.DLL) לגישה למסדי נתונים עלולים להיכשל בהתחברות. אתה עלול לקבל שגיאה בתוך האפליקציה או שתוכל לקבל שגיאה משרת SQL, כגון “מערכת EMS נתקלה בבעיה” עם “הודעה: [Microsoft] [ODBC SQL Driver Server] שגיאת פרוטוקול בזרם TDS” או “הודעה: [Microsoft] [Dover Driver Scl Server] לא ידוע שקיבל משרת SQL” “. הערה למפתחים: אפליקציות שנפגעו מבעיה זו עלולות להיכשל בהבאת נתונים, למשל בעת שימוש בפונקציה SQLFetch. בעיה זו עשויה להתרחש בעת קריאה לפונקציה SQLBINDCOL לפני SQLFETCH או להתקשר לפונקציה SQLGETDATA לאחר SQLFETCH וכאשר ניתן ערך של 0 (אפס) עבור ‘אורך חיץ’ טיעון עבור טיפולי נתונים קבועים גדולים מ -4 בתים (כגון SQL_C_FLOAT).
אם אינך בטוח אם אתה משתמש באפליקציות מושפעות כלשהן, פתח כל אפליקציות המשתמשות במסד נתונים ואז פתח שורת הפקודה (בחר הַתחָלָה ואז הקלד שורת הפקודה ובחר אותו) והקלד את הפקודה הבאה:
רשימת משימות /M SQLSRV32.dll
דרך לעקיפת הבעיה: כדי להפחית את הבעיה, אתה יכול לעשות אחד מהפעולות הבאות:
- אם האפליקציה שלך כבר משתמשת או מסוגלת להשתמש בשם מקור נתונים (DSN) כדי לבחור חיבורי ODBC, התקן את מנהל ההתקן של Microsoft ODBC 17 עבור SQL Server ובחר אותה לשימוש עם האפליקציה שלך באמצעות DSN. הערה: אנו ממליצים על הגרסה האחרונה של מנהל התקן ODBC של Microsoft ODBC 17 עבור SQL Server, מכיוון שהיא תואמת יותר לאפליקציות המשתמשות כיום במנהל התקן שרת SQL של Microsoft ODBC (SQLSRV32.DLL) מאשר מנהל התקן ODBC של מיקרוסופט 18 עבור SQL Server.
- אם האפליקציה שלך אינה מסוגלת להשתמש ב- DSN, יש לשנות את האפליקציה כדי לאפשר DSN או להשתמש במנהל התקן ODBC חדש יותר מאשר מנהל התקן SQL של Microsoft ODBC (SQLSRV32.dll).
פתרון הבעיה: סוגיה זו נפתרה ב- KB5022282. אם יישמת את הדרך לעקיפת הנ”ל, מומלץ להמשיך להשתמש בתצורה בעקיפה.
פלטפורמות מושפעות:
- לקוח: Windows 11, גרסה 22H2; Windows 10, גרסה 22H2; Windows 11, גרסה 21H2; Windows 10, גרסה 21H2; Windows 10, גרסה 21h1; Windows 10, גרסה 20h2; Windows 10 Enterprise LTSC 2019; Windows 10 Enterprise LTSC 2016; Windows 10 Enterprise 2015 LTSB; חלונות 8.1; Windows 7 SP1
- שרת: Windows Server 2022; Windows Server 2019; Windows Server 2016; Windows Server 2012 R2; Windows Server 2012; Windows Server 2008 R2 SP1; Windows Server 2008 SP2
ייתכן שתקבל שגיאה (0xc000021a) עם מסך כחול
לאחר התקנת KB5021233, כמה מכשירי Windows עשויים להפעיל שגיאה (0xc000021a) עם מסך כחול. הערה טכנית: לאחר התקנת KB5021233, יתכן שיש אי התאמה בין גרסאות הקובץ של HIDPARSE.SYS ב- C:/Windows/System32 ו- C:/Windows/System32/Driver.
דרך לעקיפת הבעיה: כדי להפחית בעיה זו במכשירים שכבר חווים אותה, תצטרך להשתמש בסביבת התאוששות של Windows (WinRE) עם הצעדים הבאים:
- יהיה עליך להזין את סביבת השחזור של Windows. אם המכשיר שלך לא התחיל אוטומטית ל- WINRE, אנא עיין בנקודות כניסה ל- WINRE.
- בחר את כפתור פתרון בעיות.
- בחר את “התחל התאוששות, פתרון בעיות וכלי אבחון “.
- בחר את כפתור “אפשרויות מתקדמות”.
- בחר את כפתור “שורת פקודה” וחכה שהמכשיר שלך יופעל מחדש, במידת הצורך.
- המכשיר שלך צריך להפעיל מחדש ל שורת הפקודה חַלוֹן. יתכן שתצטרך להיכנס למכשיר שלך עם הסיסמה שלך לפני שתגיע ל שורת הפקודה חַלוֹן.
- הפעל את הפקודה הבאה (חָשׁוּב: אם Windows לא מותקן ל- C: \ Windows תצטרך לשנות את הפקודה לסביבתך): xcopy c: \ Windows \ System32 \ Drivers \ hidparse.SYS C: \ Windows \ System32 \ hidparse.sys
- לאחר סיום הפקודה הקודמת, הקלד: יְצִיאָה
- בחר את כפתור “המשך”.
- כעת חלונות צריכים להתחיל כצפוי.
חָשׁוּב: לא מומלץ לעקוב אחר כל דרך לעקיפה אחרת מאלו המומלצים לעיל. אנו לא ממליצים למחוק את ההדפסה.SYS מתיקיית Windows \ System32 שלך.
פתרון הבעיה: סוגיה זו נפתרה ב- KB5022282. עדכון זה אמור למנוע את התרחשות הבעיה. מכשירי Window.
פלטפורמות מושפעות:
- לקוח: Windows 10, גרסה 22H2; Windows 10, גרסה 21H2; Windows 10, גרסה 21h1; Windows 10, גרסה 20h2
- שרת: אין
נובמבר 2022
גישה ישירה עשויה לא להיות מסוגלת להתחבר מחדש לאחר שהמכשיר שלך סובל מבעיות קישוריות
לאחר התקנת עדכונים של KB5018482 או מאוחרים יותר, יתכן שלא תוכל להתחבר מחדש לגישה ישירה לאחר איבוד זמני של קישוריות רשת או מעבר בין רשתות Wi-Fi או נקודות גישה. הערה: בעיה זו לא צריכה להשפיע על פתרונות גישה מרחוק אחרים כמו VPN (נקרא לעיתים שרת גישה מרחוק או RAS) ותמיד ב- VPN (AOVPN).
מכשירי Windows המשמשים בבית על ידי צרכנים או מכשירים בארגונים שאינם משתמשים בגישה ישירה לגישה מרחוק למשאבי הרשת של הארגון לא מושפעים.
דרך לעקיפת הבעיה: אתה יכול להקל על בעיה זו על ידי הפעלה מחדש של מכשיר Windows שלך.
פתרון הבעיה: סוגיה זו נפתרה בעדכונים שפורסמו ב- 13 בדצמבר 2022 (KB5021233) ובהמשך. אנו ממליצים להתקין את עדכון האבטחה האחרון עבור המכשיר שלך. הוא מכיל שיפורים חשובים והנפקה של החלטות, כולל זו. אם אתה מתקין עדכון שפורסם ב -13 בדצמבר 2022 (KB5021233) או מאוחר יותר, אינך צריך להשתמש בהעלאת גיליון ידועה (KIR) או במדיניות קבוצתית מיוחדת כדי לפתור בעיה זו. אם אתה משתמש בעדכון שפורסם לפני 13 בדצמבר 2022, ויש לך בעיה זו, אתה יכול לפתור אותו על ידי התקנה וקביעת תצורה של מדיניות הקבוצה המיוחדת המפורטת להלן. את המדיניות הקבוצתית המיוחדת ניתן למצוא ב תצורת מחשב -> תבניות מנהליות -> .
למידע על פריסת וקביעת תצורה של מדיניות קבוצתית מיוחדת זו, אנא ראה כיצד להשתמש במדיניות קבוצתית כדי לפרוס החזרת סוגיה ידועה.
הורדות מדיניות קבוצתיות עם שם מדיניות קבוצתית:
- הורד עבור Windows 11, גרסה 22H2 – KB5018427 221029_091533 ידוע על גיליון גיליון
- הורד עבור Windows 11, גרסה 21H2 – KB5018483 220927_043051 ידוע על גיליון ידוע
- הורד עבור Windows Server 2022 – KB5018485 220927_043049 ידוע על גיליון ידוע
- הורד עבור Windows 10, גרסה 22H2; Windows 10, גרסה 21H2; Windows 10, גרסה 21h1; Windows 10, גרסה 20h2 – KB5018482 220927_043047 ידוע על גיליון ידוע
חָשׁוּב: אתה תצטרך ל להתקין וכן הגדר המדיניות הקבוצתית עבור גרסתך של Windows כדי לפתור בעיה זו.
פלטפורמות מושפעות:
- לקוח: Windows 11, גרסה 22H2; Windows 10, גרסה 22H2; Windows 11, גרסה 21H2; Windows 10, גרסה 21H2; Windows 10, גרסה 21h1; Windows 10, גרסה 20h2; Windows 10 Enterprise LTSC 2019
- שרת: Windows Server 2022; Windows Server 2019
היכנס לכישלונות ונושאים אחרים הקשורים לאימות קרברוס
עודכן ב- 18 בנובמבר 2022: מידע על עדכון נוסף עבור Windows Server 2008 R2 SP1.
לאחר התקנת עדכונים שפורסמו ב- 8 בנובמבר 2022 ואילך בשרתי Windows עם תפקיד בקר הדומיין, יתכן שיש לך בעיות עם אימות קרברוס. בעיה זו עשויה להשפיע על כל אימות קרברוס בסביבתך. כמה תרחישים שעלולים להיות מושפעים:
- כניסה למשתמש בתחום עשויה להיכשל. זה גם עשוי להשפיע על אימות שירותי Active Directory Services (AD FS).
- חשבונות שירות מנוהלים בקבוצה (GMSA) המשמשים לשירותים כגון שירותי מידע באינטרנט (שרת אינטרנט IIS) עלולים להיכשל באימות.
- חיבורי שולחן עבודה מרוחקים באמצעות משתמשי דומיין עשויים להיכשל בהתחברות.
- יתכן שלא תוכל לגשת לתיקיות משותפות בתחנות עבודה ובשיתוף קבצים בשרתים.
- הדפסה הדורשת אימות משתמש בתחום עלולה להיכשל.
כאשר נתקלת בעיה זו, אתה עשוי לקבל מיקרוסופט-ווינדו-קרברוס-מפתח-חלוקה-מרכז אירוע מזהה 14 שגיאה באירוע המערכת של יומן האירועים על בקר הדומיין שלך עם הטקסט שלהלן. הערה: לאירועים מושפעים יהיו “למפתח החסר יש מזהה של 1“:
בעת עיבוד בקשה לשירות יעד, לחשבון לא היה מפתח מתאים לייצור כרטיס Kerberos (למפתח החסר יש מזהה של 1). האטיפים המבוקשים: 18 3. החשבונות האטיפים הזמינים: 23 18 17. שינוי או איפוס של הסיסמה של ייצור מפתח מתאים.
הערה: סוגיה זו אינה חלק צפוי מהתקשות האבטחה עבור Netlogon ו- Kerberos החל מעדכון האבטחה בנובמבר 2022. עדיין תצטרך לעקוב אחר ההנחיות במאמרים אלה גם לאחר פתרון נושא זה.
מכשירי Windows המשמשים בבית על ידי צרכנים או מכשירים שאינם חלק מדומיין במקום אינם מושפעים מנושא זה. Azure Active Directory סביבות שאינן היברידיות ואין להן שרתי Active Directory אינם מושפעים.
פתרון הבעיה: סוגיה זו נפתרה בעדכונים מחוץ ללהקה שפורסמו ב- 17 בנובמבר 2022 ו- 18 בנובמבר 2022 להתקנה על את כל בקרי הדומיין (DCS) בסביבתך. אינך צריך להתקין כל עדכון או לבצע שינויים בשרתים או במכשירי לקוח אחרים בסביבתך כדי לפתור בעיה זו. אם השתמשת בכל דרך לעקיפת הבעיה או בהפחתה לבעיה זו, הם כבר לא נחוצים, ואנחנו ממליצים לך להסיר אותם.
כדי לקבל את החבילה העצמאית לעדכונים אלה מחוץ ללהקה, חפש את מספר ה- KB בקטלוג העדכון של מיקרוסופט. באפשרותך לייבא ידנית עדכונים אלה ל- Windows Server Server. לקבלת הוראות WSUS, ראה WSUS ואתר הקטלוג. לקבלת הוראות תצורה, עיין בעדכוני ייבוא מקטלוג העדכון של מיקרוסופט. הערה העדכונים שלהלן אינם זמינים מ- Windows Update ולא יתקנו אוטומטית.
- Windows Server 2022: KB5021656
- Windows Server 2019: KB5021655
- Windows Server 2016: KB5021654
הערה: אינך צריך להחיל כל עדכון קודם לפני התקנת העדכונים המצטברים הללו. אם כבר התקנת עדכונים שפורסמו ב- 8 בנובמבר 2022, אינך צריך להסיר את העדכונים שנפגעו לפני התקנת עדכונים מאוחרים יותר כולל העדכונים המפורטים לעיל.
- Windows Server 2012 R2: KB5021653
- Windows Server 2012: KB5021652
- Windows Server 2008 R2 SP1: KB5021651 (שוחרר 18 בנובמבר 2022)
- Windows Server 2008 SP2: KB5021657
הערה: אם אתה משתמש בעדכוני אבטחה רק עבור גרסאות אלה של Windows Server, עליך רק להתקין עדכונים עצמאיים אלה לחודש נובמבר 2022. עדכוני אבטחה בלבד אינם מצטברים, וגם תצטרך להתקין את כל עדכוני האבטחה הקודמים בלבד כדי להיות מעודכנים לחלוטין. עדכוני אילוף חודשיים הם מצטברים וכוללים אבטחה וכל עדכוני האיכות. אם אתה משתמש בעדכוני אולץ חודשיים, תצטרך להתקין את שני העדכונים העצמאיים המפורטים לעיל כדי לפתור בעיה זו ולהתקין את ההולכים החודשיים שיצאו 8 בנובמבר 2022 כדי לקבל את עדכוני האיכות לנובמבר 2022. אם כבר התקנת עדכונים שפורסמו ב- 8 בנובמבר 2022, אינך צריך להסיר את העדכונים שנפגעו לפני התקנת עדכונים מאוחרים יותר כולל העדכונים המפורטים לעיל.
פלטפורמות מושפעות:
- לקוח: Windows 11, גרסה 22H2; Windows 10, גרסה 22H2; Windows 11, גרסה 21H2; Windows 10, גרסה 21H2; Windows 10, גרסה 21h1; Windows 10, גרסה 20h2; Windows 10 Enterprise LTSC 2019; Windows 10 Enterprise LTSC 2016; Windows 10 Enterprise 2015 LTSB; חלונות 8.1; Windows 7 SP1
- שרת: Windows Server 2022; Windows Server 2019; Windows Server 2016; Windows Server 2012 R2; Windows Server 2012; Windows Server 2008 R2 SP1; Windows Server 2008 SP2
שולחן העבודה או שורת המשימות שלך עלולים להיעלם לרגע או שעלולים להיות בלתי מגיבים
לאחר התקנת עדכונים של KB5016688 או מאוחרים יותר, אתה עלול לחוות שגיאה בה שולחן העבודה או שורת המשימות עשויים להיעלם לרגע, או שהמכשיר שלך עשוי להיות לא מגיב.
דרך לעקיפת הבעיה: אם אינך מצליח להשתמש ברזולוציה למטה, אתה יכול להקטין את הבעיה על ידי הפעלה מחדש של מכשיר Windows שלך.
פתרון הבעיה: סוגיה זו נפתרה בעדכונים שפורסמו ב- 13 בדצמבר 2022 (KB5021233) ובהמשך. אנו ממליצים להתקין את עדכון האבטחה האחרון עבור המכשיר שלך. הוא מכיל שיפורים חשובים והנפקה של החלטות, כולל זו. אם אתה מתקין עדכון שפורסם ב -13 בדצמבר 2022 (KB5021233) או מאוחר יותר, אינך צריך להשתמש בהעלאת גיליון ידועה (KIR) או במדיניות קבוצתית מיוחדת כדי לפתור בעיה זו. אם אתה משתמש בעדכון שפורסם לפני 13 בדצמבר 2022, ויש לך בעיה זו, אתה יכול לפתור אותו על ידי התקנה ותצורה של מדיניות קבוצתית מיוחדת. את המדיניות הקבוצתית המיוחדת ניתן למצוא ב תצורת מחשב -> תבניות מנהליות -> .
למידע על פריסת וקביעת תצורה של מדיניות קבוצתית מיוחדת זו, אנא ראה כיצד להשתמש במדיניות קבוצתית כדי לפרוס החזרת סוגיה ידועה.
הורדות מדיניות קבוצתיות עם שם מדיניות קבוצתית:
- הורד עבור Windows 10, גרסה 22H2; Windows 10, גרסה 21H2; Windows 10, גרסה 21h1; Windows 10, גרסה 20h2 – KB5016688 220820_03051 ידוע על הגיליון
פלטפורמות מושפעות:
- לקוח: Windows 10, גרסה 22H2; Windows 10, גרסה 21H2; Windows 10, גרסה 21h1; Windows 10, גרסה 20h2
- שרת: אין
דווח על בעיה בעדכוני Windows
כדי לדווח על בעיה למיקרוסופט בכל עת, השתמש באפליקציית רכזת המשוב. למידע נוסף, ראה שלח משוב למיקרוסופט באמצעות אפליקציית רכזת המשוב
זקוק לעזרה בעדכוני Windows?
חיפוש, עיין או שאל שאלה בקהילה התומכת של מיקרוסופט. אם אתה Pro IT התומך בארגון, בקר באתר Windows Release Health במרכז הניהול של Microsoft 365 לפרטים נוספים.
לקבלת עזרה ישירה למחשב הבית שלך, השתמש באפליקציית Get Help ב- Windows או צור קשר עם Microsoft Support. ארגונים יכולים לבקש תמיכה מיידית באמצעות תמיכה בעסקים.
צפה באתר זה בשפה שלך
אתר זה זמין ב -11 שפות: אנגלית, סינית מסורתית, סינית מפושטת, צרפתית (צרפת), גרמנית, איטלקית, יפנית, קוריאנית, פורטוגזית (ברזיל), רוסית וספרדית (ספרד). כל הטקסט יופיע באנגלית אם שפת ברירת המחדל של הדפדפן שלך אינה אחת מ -11 השפות הנתמכות. כדי לשנות ידנית את שפת התצוגה, גלול למטה לתחתית עמוד זה, לחץ על השפה הנוכחית המוצגת בשמאלית התחתונה של הדף ובחר אחת מ -11 השפות הנתמכות מהרשימה.
9 בעיות Windows 10 הנפוצות ביותר ופתרונותיהן
סורק אבטחת יישומי אינטרנט של Invicti-הפיתרון היחיד שמספק אימות אוטומטי של פגיעויות עם סריקה מבוססת הוכחה ™.
ל- Windows יש חלק לא מבוטל בבעיות כמו מערכות הפעלה אחרות. עם זאת, עם הצגת Windows 10 והתכונות החדשות שלה; גם בעיות חדשות רבות צצו.
שדרגתי ישירות ל- Windows 10 מ- Windows 7, אז הייתי די מופתע כשאני נאלצתי להתמודד עם חבורה של בעיות חדשות שלא היו ב- Windows 7. אם שדרגתם ל- Windows 10 או התקנת עותק חדש, עליכם להתגבר על בעיות חדשות רבות שיכולות להשפיע לרעה על החוויה שלכם.
למרות שניתן לתקן חלק מהבעיות הללו באמצעות כלי פתרון בעיות אוטומטיים, רבים דורשים צעדים ידניים לבאים. כדי לעזור לך להתמודד עם בעיות כאלה, אני הולך לרשום כמה מבעיות Windows 10 הנפוצות וכיצד לפתור אותן.
מס ‘1. עצור יותר מדי שימוש בנתונים ברקע
דבר אחד ששמתי לב אליו מיד לאחר השדרוג ל- Windows 10 היה הגידול הלא ידוע בשימוש בנתונים. השתמשתי בנתונים ניידים דרך נקודה חמה כך שפתאום חלונות התנפנף על הנתונים המוגבלים מאוד בולט.
כאשר Windows 10 מתפתח ברציפות, זה’S מעודכן לעתים קרובות יותר מהגרסאות הקודמות ועדכוני הליבה יכולים להיות ממש גדולים. שלא לדבר, הרבה תכונות חדשות (כמו אריחים) ואפליקציות משתמשים בנתונים ברקע כדי להציע עדכונים בזמן אמת.
אם יש לך רשת עם נתונים מוגבלים או שאתה לא’לא רוצה ש- Windows ישתמשו בנתונים ברקע שיכולים להשפיע’עדיף להגדיר את החיבור הזה כמונח.
בחיבור מדד, Windows יוריד רק עדכוני עדיפות ואפליקציות ישתמשו בנתונים כאשר הם נמצאים בקדמת הבמה. אתה יכול לקרוא שאלות נפוצות על חיבור למטר כדי ללמוד עוד.
כאן’S כיצד להגדיר רשת כחיבור מדוד:
לך ל הגדרות מתפריט התחל ולחץ על רשת ואינטרנט.
כאן לחץ על וויי – פיי בלוח השמאלי ובחר את הרשת שלך.
כעת הפעל את כפתור המנהיג למטה מוגדר כחיבור מדד כדי לאפשר זאת.
זֶה’זה, כעת Window. אם אתה מתחבר לחיבור אחר, אתה’אני צריך לעבור שוב את אותם הצעדים כדי להגדיר אותו כמונח.
מס ‘2. למזער את ההודעות
באמצעות הגדרות ההודעות המוגדרות כברירת מחדל, ל- Windows 10 יש תמיד 2-3 התראות חדשות עבורך בכל פעם שאתה פותח את המחשב (לפחות זה היה ככה בשבילי). ורוב ההודעות הללו אינן’לא שימושי, ואפילו מעצבן אם אינך משתמש באפליקציה/השירות שהוא מודיע עליו.
אם גם מתעצבנים מהודעות רבות מדי ב- Windows 10, עליך למנוע מאפליקציות לשלוח התראות.
לשם כך, פתח את לוח ההודעות ולחץ על נהל התראות בחלקו העליון.
אם אתה כמוני ודון’T רוצה כל התראות בכלל, אז פשוט כבה את כפתור ההפעלה למטה קבל התראות מאפליקציות ושולחים אחרים וזה ישבית את כל ההודעות.
אם אתה רוצה רק לחסום התראות מאפליקציות ספציפיות, אז גלול מטה וכיבוי את הכפתור לצד האפליקציה/תכונה שממנה אתה לא תום’לא רוצה לראות התראות. רשימה זו כוללת אפליקציות מקוריות וגם של צד שלישי.
#3. גישה למצב בטוח
הכניסה למצב בטוח נחוצה כדי לפתור בעיות רבות כמו בעיות נהגים, קובץ שחיתות וזיהומי וירוסים וכו ‘. עם זאת, שיטות ה- Go-to הקודמות לגישה למצב בטוח ניצחו’לא לעבוד בחלונות 10.
במיוחד, אם אתה משדרג מ- Windows 7, אז אתה’לא יהיה מופתע שהשיטה הרגילה של מעבר לרסקר על מקש F8 בזמן ש- Windows מתחילה לפתוח את מצב הבטוח מנצח’לא לעבוד בחלונות 10. למעשה, ישנן מספר דרכים לגשת למצב בטוח ב- Windows 10, אבל אני הולך להראות את הקל ביותר.
בעוד שבין חלונות 10, עבור אל כּוֹחַ אפשרות מתפריט התחלה. כאן החזיקו את מִשׁמֶרֶת מקש ולחץ על איתחול.
זה יפעל מחדש את המחשב והסביבה לשחזור Windows ייפתח. הנה לך אל פתרון בעיות> אפשרויות מתקדמות> הגדרות הפעלה> הפעל מחדש.
המחשב שלך יופעל מחדש ואז תוכל להשתמש במקשי מספרים כדי לגשת לסוג המצב הבטוח הנכון.
#4. השבת אופטימיזציה למסירה
Windows 10 משתמש במערכת אופטימיזציה למסירה של Windows Update (WUDO) כדי לספק עדכונים למחשבים. זה’S מערכת משלוח עמיתים לעמית בה Windows עשויה להעלות עדכונים שכבר הורדו במחשב שלך למחשב אחר באינטרנט או באותה רשת. מיקרוסופט הוסיפה זאת כדי לשמור רוחב פס באמצעות הרשת שלך למשלוח במקום שרת משלהם.
עם זאת, פירוש הדבר גם כי הרשת שלך עשויה לשמש ברקע ולהשפיע על היישומים והמשחקים שלך בזמן השימוש בהם. עליך להשבית תכונה זו אם אתה שם לב לבעיות רשת כמו מהירות הורדה איטית או פינג גבוה.
עבור אל Windows 10 הגדרות ולחץ על עדכון ואבטחה.
עכשיו לחץ על אופטימיזציה למסירה בלוח השמאלי ולהשבית את הכפתור למטה אפשר הורדות ממחשבים אחרים.
זה ישבית לחלוטין את אופטימיזציה של המסירה. עם זאת, אם ברצונך להשתמש בתכונה זו כדי לעדכן מחשבים המחוברים לרשת שלך, תוכל לבחור את מחשבים אישיים ברשת המקומית שלי אפשרות במקום זאת.
#5. הסתר את סרגל החיפוש
בגרסת Windows הקודמת, סרגל החיפוש היה בתפריט התחלה או מסך התחל. עם זאת, ב- Windows 10 סרגל החיפוש (גם גדול) נמצא בשורת המשימות במקום זאת. זה יכול להיות די בעייתי עבור אנשים רבים, במיוחד אם אתה רוצה שיש לך אייקוני אפליקציות על שורת המשימות.
למרבה המזל, גם אתה יכול להסתיר או להפוך את תיבת החיפוש לאייקון כדי להפוך את שורת המשימות למנקה יותר. לחץ באמצעות לחצן העכבר הימני על שורת המשימות ולרחף את סמן העכבר שלך מעל לחפש אוֹפְּצִיָה. לאחר מכן תוכל לבחור את מוּסתָר אוֹ הצג אייקון חיפוש אפשרות להיפטר מתיבת החיפוש הגדולה.
#6. השבת אפליקציות רקע
ל- Windows 10 יש יותר מדי אפליקציות ילידיות הפועלות ברקע ושומרים על משאבי חזירים גם אם אינך מתן’לא להשתמש בהם. השבתתם היא דרך נהדרת לקבל דחיפה בביצועי המערכת.
כאן’איך לעשות את זה:
גִישָׁה הגדרות מתפריט התחל ולחץ על פְּרָטִיוּת כאן.
לעבור ל אפליקציית רקע אפשרות בלוח השמאלי ורשימה של כל האפליקציות הפועלות ברקע תיפתח.
כל שעליך לעשות הוא לכבות את אלה שאתה לא’לא רוצה לרוץ ברקע. אם כי היזהר שלא להשבית אפליקציה שחייבת לרוץ ברקע כדי להציע שירות בזמן, כגון אפליקציית האזעקה אם אתה משתמש בה לצורך אזעקות.
#7. אפשרות שינה לא זמינה בתפריט החשמל
לטובת תכונת ההפעלה המהירה, Windows 10 הסיר לחלוטין את שינה מאפשרויות ההפעלה של תפריט התחלה. עליכם להפעיל מחדש תכונה זו כדי שתוכלו לרדת למצב שינה למחשב ב- Windows 10.
עליך לגשת לאפשרויות כוח, והדרך הקלה ביותר לעשות זאת היא להשתמש בפקודה RUN. לחץ על מקשי Windows+R כדי לפתוח את הפעל דיאלוג והקלד PowerCFG.CPL כאן כדי לפתוח את אפשרויות הכוח.
כאן בלוח השמאלי, לחץ על בחר מה כפתורי ההפעלה עושים.
בעמוד הבא, לחץ על שנה הגדרות שלא זמינות כעת.
לאחר מכן, סמן את תיבת הסימון שליד שינה אפשרות ושמור את השינויים.
כעת אתה אמור להיות מסוגל לראות את האפשרות של שינה באפשרויות ההפעלה של תפריט התחל.
#8. בעיות התקנה או עדכון אפליקציות של Microsoft Store
זו למעשה בעיה חוזרת ב- Windows 10 בה אפליקציות מ- Microsoft Store או מפסיקות לעדכן או לא’לא התקן בכלל. למרבה המזל, ברוב המקרים ניתן לתקן אותו באמצעות פותר בעיות אוטומטי המובנות ב- Windows 10. לתת’s ראה כיצד לגשת אליו ולהשתמש בו.
מהחלונות 10 הגדרות, לחץ על עדכון ואבטחה.
עכשיו העבירו את פתרון בעיות קטע בלוח השמאלי ואז לחץ על פותר בעיות נוספות.
כאן גלול מטה ולחץ על הפעל את פותר הבעיות תַחַת אפליקציות של Windows Store.
זה יפעיל את פותר הבעיות וזה יתקן אוטומטית כל בעיות שהתגלו.
אם זה לא’T עזרה אז אז תוכלו גם לאפס את אפליקציית Store Microsoft Store.
#9. תקן קבצי DLL חסרים
זו למעשה שגיאה נפוצה בכל גרסאות Windows, ואתה’אני נתקל בזה גם ב- Windows 10. קבצי DLL הם ספריות משותפות שיכולות לשמש אפליקציה אם היא זמינה במחשב האישי שלך. עם זאת, אם המחשב שלך חסר קובץ DLL הנדרש להפעלת אפליקציה ספציפית, אז האפליקציה לא תעבוד.
למרות שישנן דרכים רבות לתקן בעיה זו, דרך בטוחה אחת שתמיד עבדה עבורי היא להוריד ידנית את קובץ ה- DLL ולהניח אותו באפליקציה’S תיקיה. זה’זה ממש קל לעשות את זה, כאן’הופעה.
פשוט בקר באתר dll -files.COM וחפש את שם קובץ ה- DLL שחסר (בדוק את תיאור השגיאה). לאחר שנמצא, הורד את הקובץ והניח אותו בספריה של האפליקציה שמספקת את השגיאה. זה אמור לפתור את הבעיה. אם אתה מתקשה להתקין, הנה מדריך ההתקנה של DLL.
שני פתרונות בונוס ��
הייתי רוצה גם לשתף שני פתרונות נוספים שאינם’לא למעשה בעיות, אבל אנשים שנשאלו לעתים קרובות עליהם בפורומים.
הפעל את Windows 10 עם Windows 7, 8, 8.מפתח אחד
עם שחרור Windows 10, מיקרוסופט אפשרה למשתמשים ב- Windows 7 ו- 8 לשדרג ל- Windows 10 בחינם. הצעה זו הייתה אמורה להימשך שנתיים בלבד. אנשים רבים חושבים שההצעה הזו הסתיימה כמו שמיקרוסופט לא עשתה’לא להעיר הערות רשמיות בעניין זה.
עם זאת, אתה עדיין יכול לשדרג את Windows 7 או 8 PC ל- Windows 10 על ידי התקנת Windows 10 עליו ואז באמצעות הגרסה הקודמת’מפתח מוצר S להפעלתו. רק בשבוע שעבר שדרגתי מחשב ישן של Windows 7 ל- Windows 10 באמצעות מקש המוצר שנכתב על המעבד בחזרה.
אני לא בטוח כמה זמן ההצעה הזו תישאר, אבל נכון לעכשיו, היא’זה עובד.
דלג על מסך נעילה ב- Windows 10
מסך הנעילה חשוב מאוד לאבטחת המחשב האישי שלך. עם זאת, אם מסיבה כלשהי אתה רוצה להסיר אותו ולגשת ישירות למחשב האישי, זה ניתן לעשות זאת. בעבר ניתן היה לעשות זאת בהגדרות Windows, אבל עכשיו אתה’אני צריך לערוך את רישום Windows.
למרבה המזל, אתה יכול להשתמש בכלי Autologon כדי לבצע באופן אוטומטי שינויים ברישום אלה. תצטרך רק לספק את סיסמת הכניסה והכלי יגדיר את הרישום כדי לרשום אותך אוטומטית כאשר המחשב מתחיל.
סיום מחשבות
אז אלה היו כמה בעיות Windows 10 נפוצות שעומדות בפני בעבר וראיתי אנשים שואלים בפורומים. רבות מהבעיות המפורטות כאן עוזרות גם לייעל את חוויית Windows שלך, כך שהיא’שווה ליישם אותם מייד במקום לחכות עד שהם עשויים להשפיע לרעה על החוויה שלך, כמו השבתת אפליקציות רקע או קביעת חיבור כמונח.
100 בעיות Windows 10 נפוצות וכיצד לפתור אותן
כעת, כאשר Windows 10 השתלטה על Windows 7 כמערכת ההפעלה הפופולרית ביותר, היא’S גדול מתמיד. סרט ההמשך ל- Windows 8.1 כבר יותר משלוש שנים, והעניק למשתמשים הרבה זמן להבין את זה.
למרבה המזל, מרבית הבעיות של Windows 10 טופלו על ידי מיקרוסופט במהלך השנים האחרונות. ישנם עדיין כמה עלילות אבטחה ועוד דובי באגים שהשתעקו או נגרמו על ידי עדכוני Windows האחרונים. זה בחלקו מכיוון שעדכוני Windows 10 הם עדיין סוג של בלגן, שהאחרון שבהם, עדכון אוקטובר 2018, גרם לכל מיני בעיות, כולל שגיאות מסך כחול במיקרוסופט’מכשירי שטח משלו.
זו יכולה להיות הסיבה שאימוץ העדכון הזה רק מתחיל להמריא, בדיוק בזמן לקראת הבא.
אם כל הבעיות הללו הן אינדיקציה כלשהי, למיקרוסופט יש הרבה עבודה. בנוסף, עדיין יש הרבה בעיות של Windows 10 שעדיין בסביבה, כמו בעיות קישוריות מדפסת. אבל, מי יודע, אולי מיקרוסופט תתקן למעשה כמה מהבעיות הללו בעדכון Windows 10 במאי 2019, שאמור לצאת בקרוב.
עדיין, אם אתה’אנו מתקשים עם מערכת ההפעלה, אנחנו’VE ריכז מדריך ל 100 מבעיות Windows 10 הנפוצות ביותר, וכיצד לתקן אותן – בין אם זה’s בעיה של Windows 10 עם מדפסת או בעיות קישוריות. אז אם אתה’מחדש מנסה לפתור את המכשיר שלך, המשך לקרוא.
1. יש מספיק מקום להתקנת Windows 10
אם אתה מתכנן לעבור ל- Windows 10, למעשה התקנת מערכת ההפעלה היא האזור הראשון שאתה יכול להיתקל בבעיות איתו. התקנת מערכת הפעלה חדשה דורשת כמות מסוימת של שטח פנוי בכונן שלך כך שניתן יהיה להוריד אותה וניתן להפעיל אלמנטים מסוימים בהצלחה.
עבור Windows 10, דרישת השטח היא 16 ג’יגה -בייט, אשר יש לשמור בחינם על המערכת הראשית שהמחשב משתמש בו. זה למעשה זהה לגרסאות קודמות של Windows, כך שאם שדרגת לפני שתוכל ככל הנראה לעשות זאת שוב.
אם אתה רוצה לבדוק כמה מקום נשאר במחשב האישי שלך, עבור למחשב שלי (או למחשב זה, תלוי באיזו גרסה של Windows אתה’ריצה מחדש) במקום בו כל הכוננים שיש לך יופיעו. אתה יכול לראות את השטח שנותר המצוין מתחת לכל כונן, או שתוכל ללחוץ באמצעות לחצן העכבר הימני ולבחור מאפיינים לקבלת סקירה טובה יותר (כונן המערכת שלך הוא בדרך כלל c 🙂
2. בודק שיש לך מחשב מספיק חזק
בדיוק כמו בדרישות החלל, המחשב האישי שלך יצטרך להיות מסוגל להריץ את Windows 10. המשמעות היא שעליו להגיע לדרישות מערכת מינימליות מסוימות.
הדרישות להפעלת Windows 10 נמוכות יחסית: מעבד של 1GHz או מהיר יותר; 1 ג’יגה-בייט (32 סיביות) או 2 ג’יגה-בייט (64 סיביות) של זיכרון RAM; שטח כונן חופשי של 16 ג’יגה -בייט; מכשיר גרפי של Microsoft DirectX 9; וחשבון של מיקרוסופט בשילוב עם גישה לאינטרנט.
כדי לגלות את המפרט של המחשב האישי שלך, עבור אל לוח הבקרה ובחר מערכת ואבטחה ואז מערכת.
עם זאת, זכור כי אלה הם מִינִימוּם דרישות, ועליך לצלם למפרט גבוה יותר כדי לקבל חוויה חלקה ומהנה.
3. הפעלת Windows 10
חלק מהמשתמשים דיווחו על בעיות בהפעלת העותקים שלהם של Windows 10, מה שיכול היה להיות עד מספר סיבות שונות. במקרים מסוימים, הדרך הקלה ביותר לעקוף את הבעיה היא לרכוש עותק לגיטימי של Windows 10.
בניגוד לגרסאות קודמות של Windows, האחרון הוא כמעט באופן בלעדי זמין באופן מקוון, מה שאומר שאתרי מיקרוסופט הרשמיים הם ההימור הטוב ביותר לרכישה שלך. החברה הרחיקה את מערכת ההפעלה בחינם, אך הקידום הזה הסתיים לפני זמן מה.
למיקרוסופט יש אתר מועיל (פותח בכרטיסייה חדשה) המספק עותק להורדה בגרסאות 32 סיביות או 64 סיביות.
אם אתה מגלה שאתה לא מסוגל להפעיל את Windows 10 בהצלחה, Handilly Microsoft הציגה תכונה חדשה של פותר בעיות בהפעלה דרך עדכון יום השנה. תמצא זאת בהגדרות, ואז לחץ על עדכון ואבטחה, עבור להפעלה ובחר פתרון בעיות (לא תראה אפשרות זו אם מערכת ההפעלה הופעלה).
4. הימנעות מהפעלה מחדש של עדכון תוכנה לא נוח
Windows 10 היא, במובנים רבים, מערכת הפעלה מבוססת אינטרנט באמת. לרוב, זהו בונוס אבל יש זמנים שהם לא – והגישה של מיקרוסופט לעדכוני מערכות הפעלה היא פעם אחת כזו.
החלק המעצבן ביותר בעדכונים אוטומטיים הוא ההפעלה מחדש, שיכולה לכאורה לבוא באקראי (ובזמנים לא נוחים). הדרך הפשוטה ביותר לסתור זאת היא לפנות לעדכון Windows (בהגדרות> עדכון ואבטחה), לחץ על אפשרויות מתקדמות ואז הודע לתזמן מחדש, מה שאומר שמערכת ההפעלה תבקש אתחול מחדש במקום להפריע לכל מה שאתה’עבודה מחדש על.
5. עדכון תוכנה ישנה לעבודה עם Windows 10
כל גרסה של מערכת הפעלה חדשה מגיעה עם קבוצה משלה של בעיות תאימות לאחור ו- Windows 10 אינו יוצא מן הכלל.
המעבר מ- Windows 8.1 עד 10 הרבה פחות צורם מהמעבר מ- Windows 7 ל- 8 היה, אך עדיין ישנם יישומים מסוימים שיכולים להישבר ובמקרים מסוימים, מפסיקים לעבוד בכלל.
אם תוכנית לא עובדת עם Windows 10, נסה לחפש בחנות Windows לקבלת עדכון, ואם זה לא עובד, מחק והתקן אותה מחדש.
כעת, כאשר Windows 10 יצאה כבר כמה שנים, מרבית התוכניות צריכות להיות תואמות למערכת ההפעלה. אם הם לא, סביר להניח שהם לעולם לא יהיו.
שקול לעבור לגרסה חדשה יותר של התוכנה, או אם היא נעצרת להתפתח, יתכן שהגיע הזמן לחפש אלטרנטיבות.
6. שינוי הגדרות תחושת הפרטיות וה- Wi-Fi
אבטחת מידע חשובה להפליא, במיוחד ככל שהאקרים מתוחכמים יותר ויותר ומספר התקפות הסייבר נמצא ב- UP.
Windows 10 מגיע עם קבוצה הגונה של אמצעי הגנה מובנים, אך לעולם אינך יכול להיות זהיר מדי. תכונה אחת כזו שצריכה להיות מושבתת על ידי אנשים בעלי אופי פרטיות היא Sense Wi-Fi, שמשתפת אוטומטית את סיסמת ה- Wi-Fi בכל מכשירי Windows 10 באותו חשבון.
מיקרוסופט עדכנה את תחושת ה- Wi-Fi לשתף פחות נתונים, אך כיבוים הוא הדרך האידיאלית למנוע כל דבר שאתה לא רוצה לקרות. כדי לכבות אותו, עבור לתפריט התחל, בחר הגדרות ולחץ על רשת ואינטרנט, ואז Wi-Fi, ופנה לניהול הגדרות Wi-Fi-כבה את כל האפשרויות כאן.
כמו כן בהגדרות, ניתן לקבל סקירה כללית של כל השאר שמתרחש ב- Windows 10 מבחינת פרטיות – באופן לא מפתיע, תחת קטע הפרטיות. כאן, תוצג לך חבורה של מתנגדים שמתאימים כמה אפשרויות פרטיות שיעזרו לשמור על הכל בשליטה.
7. תאימות מדפסת
אם יש לך מכשיר ישן יותר, תאימות מדפסת יכולה להפוך לבעיה אמיתית. אם אתה’שדרוג משדרוג מ- Windows 7 (או מוקדם יותר) ל- Windows 10, עליך לעדכן את כל כונני המדפסת הזמינים, מה שימנע מהם לא לעבוד לאחר השטיפה.
למרבה המזל, זה לא יכול היה’לא יהיה קל יותר. פשוט חפש את שם המדפסת שלך במנוע החיפוש לבחירתך, והורד את מנהלי ההתקן התואם של Windows 10 האחרונים – וודא שאתה’עם זאת, להוריד אותם מאתר האינטרנט של היצרנים בפועל. עקוב אחר הוראות היצרן להתקנתן, ואתה’טוב ללכת.
8. מתמודד עם מסך המגע
Microsoft Ships Windows 10 עם Edge, היורש לדפדפן Internet Explorer שלה (אם כי IE עדיין קיימת במערכת ההפעלה). עם זאת, עבור אנשים רבים, שימוש ב- Chrome או Firefox הוא הנורמה, לא משנה מה מיקרוסופט רוצה.
להתקנת Chrome או Firefox – ולחזור לנורמליות – פתח את הקצה, חפש אחד מהם ומצא גרסת Windows 10. הורד אותו, התקן אותו וודא שהוא מוגדר כאפשרות דפדפן ברירת המחדל כך ש- Edge לא יופיע שוב. כדי לעשות זאת, עבור אל הגדרות, מערכת ולחץ על אפליקציות ברירת מחדל – לחץ על דפדפן האינטרנט ואז תוכל לבחור את דפדפן ברירת המחדל המועדף עליך.
אבל עכשיו כשמיקרוסופט Edge עוברת לכרום, יתכן שיש לך פחות סיבה לעבור.
9. מתמודד עם משטח המגע
קיום מחשב נייד המאפשר משטח מגע טוב גם עבור Windows 10, אך חלק מהמשתמשים דיווחו כי השדרוג מ- Windows 7 (ולפעמים Windows 8) שובר אותו.
אחת הדרכים לפתור זאת היא על ידי בדיקה ראשונה כדי לבדוק אם למקלדת שלך יש מקש שמכבה את משטח המגע. אם זה לא – או שההגדרה הנכונה מחולקת – אז פנו למכשירים> עכבר & משטח מגע> אפשרויות עכבר נוספות.
יופיע חלון חדש. מכאן, בחר בכרטיסייה שאומרת הגדרות מכשירים, ואז מכשירים ואז וודא כי משטח המגע מופעל.
אם אף אחת מהאפשרויות הללו לא פועלת, לחץ על מקש Windows + X, בחר מנהל התקנים, אז על האפשרות לעכברים ומכשירי הצבעה אחרים ועדכן את מנהל ההתקן. זה אמור לתקן דברים.
10. מציאת מצב בטוח
מצב בטוח הוא בדיוק מה שהייתם מצפים להם – דרך בטוחה לאתחל מחשב ולהפעיל את המערכת ללא אפליקציות הפעלה ורק מנהלי התקנים חיוניים, אשר אמורים לאפשר למחשב לאתחל בהצלחה כאשר הוא לא יהיה אחרת בגלל בעיה כזו או אחרת.
עם Windows 10, כדי לגשת למצב בטוח, החזק את מקש Shift במהלך האתחול (או בחר הפעל מחדש משולחן העבודה תוך כדי החזקת משמרת).
11. לוודא ש- Windows 10 יודע איפה אתה
אפליקציות מבוססות מיקום בולטות למדי ב- Windows 10 מה שהופך את זה לרעיון טוב ליידע את המחשב שלך (בערך) היכן אתה נמצא. קורטנה, למשל, יכולה לתת מידע רב יותר אם הוא יכול להצביע במדויק היכן בעולם הוא משמש.
כדי לעדכן את הגדרות המיקום של המחשב שלך, פנה לתפריט התחל, לחץ על הגדרות, זמן ושפה ולחץ על אזור ושפה – וודא שהמדינה הנכונה נבחרה. כדי להפעיל שירותי מיקום, עבור אל הגדרות> פרטיות> מיקום והפוך את מתג המיקום מופעל.
12. הגדרת חלונות שלום
Windows Hello היא אחת התכונות החדשניות ביותר שמיקרוסופט בנה ב- Windows 10. בעיקרו של דבר, זה מאפשר למשתמש להתחבר רק על ידי שימוש בזיהוי פנים (או טביעת אצבע) כמעט באופן מיידי.
התוכנה, הזמינה לכל משתמשי Windows 10, אכן דורשת חומרה מיוחדת (וסביר להניח שלא תעבוד במחשבים ישנים). בהנחה שיש לך את החומרה הדרושה, איך אתה מגדיר את Windows Hello?
עליך לעבור לתפריט התחל, לחץ על חשבון ובחר שנה הגדרות חשבון. בחר אפשרויות כניסה והגדר סיכה. לאחר שתעשה זאת, תהיה אפשרות להתקנה תחת פנים. בחר זאת ועקוב אחר ההוראות.
13. מציאת קבצים עם תגיות
אם אתה’לעד לנצח מתקשה למצוא קבצים במחשב האישי שלך, אחת הדרכים לעקוב אחריהם היא להשתמש ‘תגיות’ ב- Windows 10.
כדי לתייג קובץ, לחץ באמצעות לחצן העכבר הימני, בחר מאפיינים, עבור לכרטיסייה פרטים, ואם תלחץ על קטע התגים (תחת תיאור) אתה יכול להוסיף תג משם – פשוט הקלד אותו. לאחר מכן תוכל להשתמש בתגים האלה בעת חיפוש – לדוגמה, תוכל לתייג כמה קבצים כפרויקט עבודה ספציפי, שכל אלה יעלו כשחיפשו את המונח הזה במועד מאוחר יותר.
14. התקנת אפליקציות לך’הורד מהאינטרנט
המעבר מהפצת אפליקציות דרך האינטרנט לחנות Windows פירושו שלצערי זה’לפעמים לא עניין כל כך פשוט להתקנת תוכנה שתפס מהראשון. תוכניות כמו Windows Defender ו- Firewall, שאנחנו’דיברו עליו קודם לכן, יכול לנסות להילחם בתוכנות זדוניות פוטנציאליות על ידי רק לאפשר לאפליקציות מסוימות להתקין.
אם אתה’מתקשים, כדי לעקוף את זה ולהתקין אפליקציה מהאינטרנט, יתכן שתצטרך לכוונן את המגן’הגדרות S.
לשם כך, עבור לתיבת הקורטנה/חיפוש (שמאל תחתון, ליד תפריט התחל), חפש את Windows Defender ואתה’צריך לגשת לתפריט ההגדרות שלו. אתה’יוצג עם דף בית מסוגים שונים, אז לחץ על הגדרות. פעם אתה’מחדש בהגדרות, אתה’אראה רשימה של אפשרויות הקשורות לפונקציות שונות שמגנה מבצע ביצועים.
לצבוט אפשרויות אלה הוא קל, וזה שיניב תוצאות למטרותינו הוא אי הכללות, שמכתיבה את תחומי המערכת שנשארים ללא בדיקה על ידי המגן. אתה יכול ללחוץ ‘הוסף הרחקה’ כדי להוסיף את הקובץ אתה’התקנה מחדש וודא שהמגן לא יעשה זאת’לא להפריע להתקנה.
15. שימוש במחוות של Windows 10 כדי לעבוד במהירות
עובד עם המקלדת והעכבר איטי מדי לטעמך לפעמים? ובכן, Windows 10 היא מערכת הפעלה המותאמת למסך מגע (בדיוק כמו שהיה Windows 8), וזה אומר שהיא יכולה לעשות הרבה דברים מגניבים בצורה מהירה למדי עם רק פריק אצבעות.
לדוגמה, החלקה משמאל תביא אותך לתצוגת המשימות, סקירה כללית של כל האפליקציות הפועלות כרגע. החלקה מימין מעלה את מרכז הפעולה, שם מוצגות התראות וניתן לשנות הגדרות. החלקה מטה מהחלק העליון מייצרת סרגל כותרות שלם עם כלי צמצום.
כדי לראות את מגוון המחוות המלאות הקיימות, היכנס לתיבת הקורטנה/חיפוש וחפש ‘לגעת’.
16. כוחם של שולחנות עבודה וירטואליים
שולחן עבודה אחד לא מספיק בשבילך? ובכן, מספיק בידיים, Windows 10 מאפשר לך להריץ מספר שולחנות עבודה וירטואליים, כך שתוכל לעבוד על פני פרויקטים שונים רק במסך המסך האחד.
כדי לפטר שולחן עבודה וירטואלי טרי ב- Windows 10, לחץ על תצוגת המשימה (מימין לתיבת הקורטנה/חיפוש בשורת המשימות) ובחר באפשרות שולחן העבודה החדשה בפינה השמאלית התחתונה של המסך. זה’s קל כמו זה – והעברת אפליקציות על פני שולחן עבודה וירטואלי זה פשוט באותה מידה: פשוט לגשת שוב לתצוגת המשימה ולגרור את האפליקציה משולחן עבודה אחד למשנהו.
כדי לסגור את שולחנות העבודה האלה, חזור לתצוגת המשימות ולחץ על הצלב. אין מגבלה על כמה שולחנות עבודה וירטואליים שאתה יכול ליצור, אגב.
17. לעבוד מהר יותר על ידי ‘מציץ’ בשולחן העבודה
טיפים לפריון דון’פשוט להרחיב לקיצורי מקלדת, במיוחד ב- Windows 10 – ישנן דרכים אחרות להשיג דברים בצורה מהירה יותר עבור אלה המתוסכלים מחוסר היכולת שלהם לעקוף את מערכת ההפעלה במהירות. אחד הכלים הכי מטורפים מבחינה זו הוא ‘מציץ’ בשולחן העבודה, שיכול לחסוך זמן אם אתה’עבדנו על שולחנות עבודה וירטואליים רבים (עליהם דיברנו לעיל).
לשם כך, לחץ באמצעות לחצן העכבר הימני על הכפתור הדק בקצה הימני הקיצוני של שורת המשימות ובחר ‘הצצה לשולחן העבודה’. עכשיו כשאתה מגלגל את המצביע עליו, זה’אני תראה לך תצוגה מקדימה מהירה של שולחן העבודה ותחזיר בחזרה כשאתה מתרחק.
18. רחף דון’T לחץ
כאן’טריק קטן נוסף שחסך זמן ש- Windows 10 מסוגל לו כדי להחליק את דרכם של מי שמתוסכלים מאטיות ורוצים להאיץ ולייעל את השימוש שלהם במערכת ההפעלה.
נניח שיש לך את אפליקציית ההגדרות וחלון קצה נפתח זה לצד זה. ההגדרות נמצאות בקדמת הבמה אבל אתה רוצה לגלול את חלון הקצה. בחלונות 8.1, אתה’D צריך ללחוץ על החלון כדי לעשות זאת. לא עוד. מספיק מיקרוסופט שינתה את האופן שבו Windows 10 עובד כך שרק להצביע על מצביע העכבר מעבר לקצה. די מסודר.
19. השתמש בקורטנה למקסימום
קורטנה היא עוזרת וירטואלית של כישרונות רבים ויכולה לעזור למשתמשים ב- Windows 10 בדרכים רבות ושונות. עם זאת, יתכן שלא תהיה מודע למגוון המלא של הפונקציונליות של Cortana מציעים – אך שם’דרך קלה לגלות.
פשוט עבור אל תיבת קורטנה בשורת המשימות והקלד:
עזרה בקורטנה
זה יפרט את כל הפקודות והפונקציות ש- Cortana יכול לטפל בהן, הכולל הגדרת תזכורות או התראות לוח שנה, יצירת רשימות, קבלת הוראות, אימון סכומים וחישובים, בדיקת מזג האוויר, או את המניות שלך, זמני טיסה וכן הלאה.
ייתכן שתרצה לבדוק כיצד לתקן עדכון Windows תקוע (נפתח בכרטיסייה חדשה) .
מקס סלייטר-רובינס כותב על טכנולוגיה כמעט עשור בשקעים שונים, מכסה את עלייתם של ענקי הטכנולוגיה, מגמות בחברות ארגוני ובסאאס, והרבה יותר מלבד. במקור מסופוק, הוא מתגורר כיום בלונדון ואוהב לילה טוב והולך בכפר.
עמוד נוכחי: תחילת העבודה עם Windows 10
14 בעיות Windows 10 הנפוצות ביותר ופתרונותיהן
Windows 10 היא מערכת הפעלה נהדרת, אך כמו כל האחרים, יש לה חלק מהביות של הבעיות. להלן 10 בעיות Windows 10 הנפוצות ביותר והפתרונות שלהם.
אָנוּ’כולם היו שם. אתה’מחדש באמצע פרויקט, ופתאום משהו נראה עם המחשב שלך. זה’S איטי, ניצח’t תוכניות פתוחות, או גרוע מכך – זה ניצח’אפילו לא נדלק!
זה יכול להיות מתסכל להפליא שהבעיות הטכניות יפריעו לזרימת העבודה שלך, אבל אל תעשה זאת’עדיין לא ייאוש. בעיות רבות של Windows נפוצות די קלות לתיקון אם אתה יודע מה לעשות.
אָנוּ’כיסוי 14 מבעיות Windows הנפוצות ביותר יחד עם הפתרונות שלהם, כך שתוכלו לחזור לפריון במהירות האפשרית!
1. בעיות ביצועים איטיות
ביצועי חלונות איטיים יכולים להיות מתסכלים להפליא, החל מזמני עומס ארוכים עד כאב לתוכניות שנקבעו באופן אקראי ומהירויות אינטרנט איטיות. אם אתה’מחפשים מחדש את המערכת שלך שוב לטשטוש, ישנם מספר פתרונות פוטנציאליים לבעיות Windows הנפוצות ביותר.
לעתים קרובות, פשוט הפעלת סריקת וירוסים או ניקוי הקבצים הזמניים שלך יכולים להאיץ מערכת ולעשות את הטריק.
אתה עשוי אפילו לראות יתרונות מהתלהבות טובה של הכונן הקשיח שלך או לסגור כמה מאותן תוכניות כבדות שאתה נוטה לרוץ ברקע. ודון’לא תשכח לבדוק את כל העדכונים של מנהל ההתקן שאתה עשוי להיות מאחור – הם עשויים להיות פשוט היצירה החסרה בהקמת ביצועי Windows איטיים.
2. סוגיות אבטחה
ניווט בכל סוגיות החלונות הפוטנציאליות יכולות להרגיש מאיימות, אך למרבה המזל ישנם כמה פתרונות מנוסים ואמינה לתקן אותם. לדוגמה, חיוני שתוכנת אבטחה תותקן במחשב שלך וכי אתה משתמש בסיסמאות חזקות כך ששחקנים זדוניים לא יוכלו לגשת למערכת שלך.
עליכם גם לסרוק באופן שגרתי ולנקות את הרישום עם תוכנית כמו CCleaner כדי לוודא שאף אלמנטים לא רצויים מתעכבים, מכיוון שלעתים קרובות הדבר פותר הודעות שגיאה ובעיות מעצבנות אחרות.
לבסוף, וודא שאתה מעדכן או תיקון באופן קבוע המערכת שלך תגן על המחשב שלך מפני הרבה מבעיות Windows הנפוצות כיום כיום.
3. עדכן שגיאות
החל מהתרסקויות בלתי צפויות ועד כישלון כולל, מחסומי דרכים בעייתיים אלה יכולים לרוב לגרום לבעיות נוספות ולהפוך את המחשב לבלתי שמיש.
עם הידע הזה ביד, אתה’אני יוכל לאבחן ולפתור בעיות במהירות ובקלות – להחזיר לך את המלא של המחשב שלך תוך זמן קצר!
4. מסך מוות כחול (BSOD)
המסך הכחול של המוות, או BSOD כמו שהוא’S נפוץ יותר, הוא אחד הנושאים המפורסמים והאיומים ביותר עבור משתמשי מחשב של Windows.
ניתן לזרוק גם טירונים וגם אנשי מקצוע מנוסים ב- IT כאשר הם נתקלים בבעיה המעצבנת הזו. למרבה המזל, עם כמה צעדים פשוטים, זה’בדרך כלל ניתן לתקן את ה- BSOD ללא יותר מדי צרות.
ראשית, עליך לבדוק שכל הנהגים שלך מעודכנים ולנקות כל תוכנה זדונית שעלולה להתגנב למערכת שלך.
ואז הפעל את SFC/סריקה משורת הפקודה לסריקה עבור קבצי מערכת מושחתים ולבסוף הפעל בדיקת אבחון זיכרון גלה אם יש בעיות זיכרון במחשב האישי שלך.
כמובן שאם כל השאר נכשל אתה תמיד יכול להביא מומחה שידע בדיוק מה לעשות.
5. בעיות נהג
בעיות נהג יכולות להיות אחת הבעיות המתסכלות ביותר שיש במחשב, לעתים קרובות מכיוון שזה יכול לגרום לתוכניות ותכונות לא לעבוד כראוי. למרבה המזל, עבור נושאים נפוצים רבים הקשורים לנהגים, ישנם פתרונות קלים יחסית בתוך Windows עצמו.
על ידי שימוש במנהל ההתקנים מלוח הבקרה, אתה יכול לבדוק את מנהלי ההתקנים שלך ולוודא שכולם עדכניים ותואמים למערכת שלך. במקרים מסוימים, יתכן שתצטרך אפילו “גלגל לאחור” נהג אם הוא יוצר יותר מדי בעיות. בשלבים פשוטים אלה, אתה יכול להימנע מכאבי ראש רבים בעת התמודדות עם דאגות הנהג בחלונות!
6. מערכת מתרסקת ומקפיאה
כל משתמש של Windows התמודד עם ההתרסקות של המערכת האימה או הקפאה. הפרעות אלה יכולות להיות מתסכלות וגוזלות זמן, אך למרבה המזל כמה תיקונים נפוצים תלויים בחומרת הנושא. ביצוע פתרון בעיות בסיסיות סביב קונפליקטים של חומרה ותוכנה יכול בדרך כלל לפתור קריסות או הקפאות קלות, בעוד שבעיות מורכבות עשויות לקרוא לשחזור או לתקן מערכת.
הידיעה מה גורם לנושא מלכתחילה זו הדרך הטובה ביותר למנוע הישנות עתידיות, כך’כדאי גם לחקור אשמים פוטנציאליים כמו נהגים רעים, וירוסים וכניסות רישום לא חוקיות.
מעל לכל, וודא שאתה מעודכן את מערכת ההפעלה שלך; או באופן ידני או עם תכונת עדכון אוטומטית.
7. בעיות קישוריות ברשת
בעיות קישוריות רשת הן מהבעיות הנפוצות ביותר שמשתמשים ב- Windows נתקלים במחשבים שלהם. אלה יכולים לכלול בעיות בחיבור לאתר ספציפי, אי קביעת חיבור עם המודם שלך, או כאשר ה- WiFi שלך יורד בתדירות גבוהה ובלתי צפוי.
למרבה המזל, ישנם כמה תיקונים פשוטים – כמו הפעלה מחדש של הנתב או המודם, פינוי דפדפן האינטרנט שלך’S נתוני מטמון ו- DNS, בודקים את כל החוטים והכבלים המחוברים למכשיר, או סתם להשבית/להפעיל את מתאם הרשת – זה אמור להיות מסוגל לעזור להחזיר את המכשיר שלך שוב ללא יותר מדי טרחה.
8. בעיות מדפסת
אף אחד לא אוהב להתמודד עם בעיות מדפסת, במיוחד כשהם נראים כאילו הם תמיד יוצאים משום מקום. אם המדפסת ניצחה’לא להדפיס בכלל או שהוא’הדפסת דפים ריקים, תמיד יש פתרונות.
כמה פתרונות נפוצים כוללים בדיקת חרירים סתומים או רמות דיו נמוכות, ניתוק וחיבור של המדפסת חזרה לאיפוס אותה, וודא שהכבלים מחוברים כראוי, וגם לעדכן את מנהלי ההתקן של Windows שלך. נקיטת כמה צעדים פשוטים עשויה להספיק בכדי להעלות את המדפסת שוב תוך זמן קצר תוך זמן קצר.
9. שגיאות ספציפיות ליישום
התמודדות עם שגיאות שנוצרו על ידי מחשב יכולה להיות מתסכלת להפליא וגוזלת זמן. במיוחד כאשר שגיאות אלה ספציפיות ליישום שאתה’מחדש מנסה להשתמש! אם המחשב שלך מפעיל את Windows, עליך להכיר כמה מסוגי הנושא הנפוצים יותר – הם עשויים לעזור לפתור שגיאת יישום מהר יותר.
חלק מהסוגי הנפוצים ביותר בנושא נושאיות של Windows כוללים בעיות הרשאת קבצים, בעיות אי התאמה לחומרה, רישומים או קבצים חסרים ובעיות הקצאת זיכרון. הידיעה כיצד לזהות סוגיות אלה והפתרונות שלהם תעזור לך במהירות לחזור ולהפעל עם כל תוכנית שאתה’מחדש מנסה להשתמש.
10. קובץ שחיתות ואובדן נתונים
אם אתה’מחדש משתמש ב- Windows, אתה יודע את התסכול של שחיתות קבצים ואובדן נתונים. מה שהיה פעם קובץ אמין יכול לפתע להפוך לבלתי שמיש וכל המסמכים החסולים שלך יכולים להיעלם. זה קורה לעתים קרובות יותר ממך’D לחשוב; עם זאת, לא לדאוג, כי למרבה המזל יש כמה פתרונות קלים לנושא Windows הנפוץ הזה.
החל משחזור גיבויים לאימות שלמות הכונן הקשיח, בשיטות אלה אתה יכול לתקן את הקבצים המושחתים שלך או שהנתונים שלך יופיעו שוב תוך זמן קצר!
11. שורת המשימות לא מגיבה
זה’זה נפוץ מכדי להיות באמצע העבודה החשובה ולהבין ששרגל המשימות שלך זכה’לא להגיב. לנושא הספציפי הזה יכולות להיות מספר סיבות, מתוכניות שהורדו לאחרונה ועד נהגים מיושנים.
לא משנה מה גורם לכך, החדשות הטובות הן שיש פתרונות פשוטים לשורת המשימות שלא מגיבה; לדוגמה, הפעלה מחדש של המחשב או סיום כל התוכניות הלא רצויות הפועלות ברקע תפתור לרוב את הבעיה. אם זה לא’t לתקן את זה, תכונות פתרון בעיות של Windows יכולות לעזור לך לזהות סיבות אפשריות אחרות ולהציע הדרכה שלב אחר שלב כיצד להתייחס אליהם.
12. כיבויים ואתחול לא צפויים
אף אחד לא אוהב את זה כאשר המחשב שלהם נסגר באופן בלתי צפוי או מפעיל מחדש – זה יכול להיות ממש צורם ואולי אפילו להשאיר אותך מרגיש קצת מתוסכל.
כדי להימנע שזה יקרה לך בכל פעם, זה’חשוב לקחת בחשבון כמה בעיות חלונות נפוצות כמו מנהלי התקנים חומרה שאינם תואמים שאינם תואמים’לא לעבוד עם המחשב’מערכת ההפעלה S, נחשול חשמל מסערה חשמלית, התחממות יתר בגלל היעדר זרימת אוויר, תוכנת אנטי -וירוס מעודכנת, RAM נמוך או שטח כונן קשיח וזיהומי וירוסים. למרבה המזל, כל אלה הם בעיות פתרונות וידיעת הגורמים הפוטנציאליים היא המפתח למצוא את התיקון הנכון עבורם.
13. קבצי מערכת פגומים
מפגש עם קבצי מערכת פגומים ב- Windows יכול להרגיש כמו התרחיש הגרוע ביותר האפשרי, מכיוון שהוא יכול למנוע ממך גישה לנתונים וליישומים החשובים שלך. עם זאת, סוגיות אלה נפוצות יותר מכפי שאנו חושבים ולמרבה המזל אחד הפתרונות הפשוטים ביותר היא להשתמש בבודק קבצי מערכת כדי לסרוק ולתקן אוטומטית כל קבצים שאבדו או פגומים.
אם זה נכשל, הפעלת שחזור ידני או איפוס של המחשב שלך עשויה להיות האפשרות הטובה ביותר שלך, אם כי וודא ששמרת תחילה את כל הנתונים החשובים במכשיר אחסון אחר כך שהוא לא יאבד.
14. תוכניות לא מגיבות
משתמשי Windows יודעים שמעט דברים משבשים את זרימת העבודה או הפנאי יותר מתוכנית לא מגיבה. זהו אחד מבעיות Windows הנפוצות ביותר, ולמזלנו אחד הקלים ביותר לטפל בהם. כדי לפתור בעיה זו, לעתים קרובות כל מה שאתה צריך לעשות זה להרוג את התוכנית באמצעות מנהל המשימות.
אם זה לא מספק פיתרון, אתה יכול לנסות לאתחל מחדש את המכונה שלך להתחלה נקייה – מדי פעם בזה’זה בדיוק מה שהמחשב שלך צריך! מצא את בעיות החלונות הנפוצות הללו ופתרונותיהם, מהמסך הכחול של המוות ועד זיהום בתוכנה זדונית.
סיכום
Windows היא מערכת הפעלה מורכבת, והיא’נורמלי למשתמשים יתנסו בבעיות מעת לעת. אמנם בעיות מסוימות מסובכות יותר מאחרות, אך ניתן לפתור את רוב הבעיות במהירות יחסית בעזרת מדריך זה.
אם זה’S סוגיה של מנהל התקן, התרסקות מערכת או הקפאה, בעיית קישוריות רשת, בעיות במדפסת, שגיאה ספציפית ליישום, שחיתות קבצים ואובדן נתונים, שורת המשימות לא מגיבה, כיבוי בלתי צפוי והפעלה מחדש, קבצי מערכת פגומים, הגדרות זמן שגויות או תוכניות לא מגיבות; כעת אתה יודע לזהות ולפתור כל בעיה של Windows.
אם אתה זקוק לעזרה או ייעוץ נוסף, אל’לא תהסס לפנות למומחה לתיקון מחשב לצורך הדרכה מותאמת כיצד לפתור את הבעיה הספציפית שלך. בהצלחה!
מחבר: בריאן
בריאן הוא מהנדס מחשבים עם תשוקה לכל הדברים הטכנולוגיים. הוא בילה שנים בכיבוד כישוריו בתחום ותמיד להוט לחלוק את הידע והתובנות שלו עם אחרים. כשהוא לא עסוק בקידוד ופתרון בעיות, ניתן למצוא אותו בבלוג על ההתקדמות האחרונה בטכנולוגיה ומציע טיפים וטריקים שיעזרו לאחרים להישאר מעודכנים. הוא מבלה את זמנו הפנוי בצלילה בספרים על מגוון רחב של נושאים ומאזין למגוון ז’אנרים של מוזיקה. הוא מאמין שקריאה והאזנה למוזיקה שניהם חיוניים לשמירה על חריפות המוח ולקבל נקודות מבט חדשות.
הודעות האחרונות
פתרון בעיות של Windows 10: הבעיות הנפוצות ביותר וכיצד לתקן אותן
יש לנו פתרונות לבעיות Windows 10 שלך, בין אם אתה סובל מגלילה בלתי נשלטת, עדכן בעיות או הסמן שלך נע לבד.
אליסון דניסקו רייום עורך מנהל
עורכת המנהלת אליסון דניסקו רייאום הצטרפה ל- CNET בשנת 2019, והיא חברה בצוות הבית. היא מוביל משותף לטיפים של CNET ואנחנו עושים את סדרת המתמטיקה, ומנהלת את סדרת הטיפים הביתיים, בוחנת פריצות חדשות לבישול, ניקוי והתעסקות עם כל הגאדג’טים והמכשירים בבית שלך. אליסון הייתה בעבר עורכת ב- TechRepublic.
- פרס סילבר אזבי לאומי על עיתונאות השפעה/תחקיר; פרס Azbee הלאומי Gold Azbee על סיקור נושא מקוון של נושא יחיד על ידי צוות; פרס אזבי לאומי לאומי לסדרת תכונות באינטרנט
אליסון דניסקו רייום
פברואר. 14, 2022 3:00 א.M. Pt
7 דקות קריאה
אם אתה נתקל בבעיות במכונת Windows 10 שלך, אנו מבטיחים שאתה לא לבד. מיקרוסופט אכן משחררת תיקוני אבטחה חודשיים ועדכוני תכונות גדולות יותר פעמיים בשנה עבור יותר מ- 1.3 מיליארד מכשירים ברחבי העולם פועלים על התוכנה שלה, אך בעיות מעצבנות עדיין צצות. (ועם תמיכה במערכת ההפעלה של Windows 10 שמסתיימת בעוד מספר שנים, עכשיו זה זמן טוב לשקול שדרוג ל- Windows 11, שהוא בחינם לכל משתמשי Windows 10.)
אבל אל תדאג – עם זאת – יש לנו מכסה. להלן הוראות כיצד לפתור בעיות 10 בעיות נפוצות של Windows 10, שנאספו מהפורומים של CNET ואתרים אחרים ולוחות הודעות. דבר אחד שיש לשים לב: לעיתים קרובות ישנן מספר דרכים לתקן גיליון Windows 10, ומה שעובד עבורך עשוי להיות תלוי ביצירת המכשיר שלך ובדגם ובמספר גורמים אחרים. (אם אתה עדיין ב- Windows 7, אתה עדיין יכול להוריד את Windows 10 בחינם עם הטריק הזה . רק הקפד לבדוק את המדריך שלנו לכל מה שיש לדעת לפני שתעבור מ- Windows 7 ל- Windows 10 .)
מפקדי עדכון לגירסה האחרונה של Windows 10
עדכוני התכונות העיקריים של מיקרוסופט מגיעים פעמיים בשנה, כאשר האחרון הוא העדכון של מאי 2021, שכלל שינויים כמו תמיכה מולטי -מצלמת עבור Windows Hello ושיפורים ב- Windows Defender Application Guard. (ההשקה של Windows 11 החליפה את מה שהיה העדכון הגדול השני השנה השנה.עם זאת,) בדרך כלל, עליך לקבל הודעה כאשר עדכון מתגלגל למכשיר שלך. (זו הסיבה שעדיין אתה עדיין מחכה להודעת Windows 11 .) או שאתה יכול ללכת אל הגדרות > עדכון ואבטחה > עדכון חלונות ולחץ בדוק עדכונים. אם זמין, תראה עדכון תכונות ל- Windows 10, גרסה 21h1. נְקִישָׁה הורד והתקן.
אם אתה נתקל בבעיה או בעדכון שגיאות, אתה יכול לנסות את הדברים הבאים, על פי מיקרוסופט:
- וודא שהמכשיר שלך מחובר לאינטרנט (תצטרך חיבור לאינטרנט כדי לעדכן).
- נסה להתקין את העדכון באופן ידני, על ידי ביצוע ההוראות לעיל.
- הפעל את פותר הבעיות של Windows Update: בחר הַתחָלָה >הגדרות >עדכון ואבטחה >פתרון בעיות. תַחַת קום ופועל, בחר עדכון חלונות.
אם פותר הבעיות אינו פותר את הבעיה, עיין במדריך של מיקרוסופט לקבלת בעיות בעדכון.
אין מספיק שטח אחסון כדי להשלים עדכון
עדכוני Windows 10 יכולים לדרוש כמות טובה של שטח הכונן. אם אתה נתקל בשגיאה בגלל חוסר שטח כונן, הנה מה שמיקרוסופט מציעה לך לעשות:
- שמור קבצים שאתה לא צריך בשולחן העבודה שלך בכונן קשיח או כונן אגודל חיצוני, או בחשבון ענן כמו Google Drive או OneDrive.
- שקול להפעיל את תכונת Storage Sense, איתה Windows יפנה אוטומטית את השטח על ידי היפטר מקבצים שאתה לא צריך, כמו קבצים ופריטים זמניים בפח המיחזור בכל פעם שאתה נמוך בשטח הדיסק או בפרקי זמן מסוימים. כדי להפעיל את תחושת האחסון, עבור אל הַתחָלָה >הגדרות >מערכת >אִחסוּן, פתח הגדרות אחסון והפעל את תחושת האחסון. בחר הגדר, או הפעל את זה עכשיו.
- אם המכשיר שלך אינו בעל תחושת אחסון, אתה יכול להשתמש בכלי ניקוי הדיסק כדי למחוק קבצי זמניים ומערכת. בתיבת החיפוש של שורת המשימות, סוג ניקוי דיסק, ובחרו אותו מהתוצאות. סמן את התיבות לצד סוג הקבצים שברצונך למחוק – כברירת מחדל, קבצי תוכנית שהורדו, קבצי אינטרנט ותמונות ממוזערות זמניות נבחרים.
סמן עכבר מתחיל לנוע לבד
לפעמים המחשב הנייד או הסמן השולחני של Windows 10 שלך יתחילו לנוע לבד, לשבש את העבודה או הגלישה שלך. להלן כמה דרכים פוטנציאליות לתקן את זה ממיקרוסופט.
הפעל פותר בעיות חומרה. ללחוץ Windows + x, ובחר לוח בקרה. לך ל פתרון תקלות, ובלוח השמאלי לחץ צפה בכל הפריטים. בחר חומרה ומכשירים פותר בעיות ועקוב אחר ההוראות.
עדכן את העכבר ומנהלי התקני הצבעה אחרים. ללחוץ Windows + r, סוּג devmgmt.MSC ולהכות להיכנס. לְהַרְחִיב עכברים ומנהלי התקני הצבעה אחרים. לחץ באמצעות לחצן העכבר הימני על נהג העכבר ולחץ עדכון.
צפה בזה: עדכון Windows 10 Fall 2020: הנה מה חדש
גלילה בלתי נשלטת. וגלילה.
המכשיר שלך ממשיך לגלול לתחתית כל תפריט ודף גם כשאתה לא מזיז את העכבר. ישנן כמה דרכים שונות לפתרון זה. ראשית, נסה לנתק את העכבר או לכבות את חיבור ה- Bluetooth שלו ולחבר אותו חזרה.
אתה יכול גם לראות אם זה בעיה עם הדפדפן שלך. לדוגמה, ב- Chrome, אתה יכול לנסות ללכת העדפות > מִתקַדֵם > נְגִישׁוּת, ולהדליק נווט בדפים עם סמן טקסט.
יתכן שתצטרך גם לעדכן את מנהל ההתקן של עכבר או מגע. לך ל מנהל התקן, ובדוק אם יש אזהרות לצד שמות העכברים שלך. אם כן, תוכל לתקן אותם שם.
תיקון פוטנציאלי נוסף: נסה ליצור משתמש מקומי חדש. זה עולה לעתים קרובות בלוחות ההודעות כתיקון למספר בעיות. אתה לא צריך להעביר את כל הפריטים שלך לחשבון חדש, אבל פעולת יצירת משתמש חדש (או כניסה לחשבון מקומי אחר שכבר קיים), כניסה לחשבון זה ואז להיכנס חזרה לחשבונך עוזרת. כדי ליצור משתמש חדש, עבור אל הגדרות > חשבונות > משתמשים משפחתיים ומשתמשים אחרים. נְקִישָׁה הוסף מישהו אחר למחשב זה, ולחץ על הקישור “אין לי מידע על כניסה של אדם זה”. נְקִישָׁה הוסף משתמש ללא חשבון Microsoft ולהיכנס לשם משתמש חדש.
קבצים שנפתחים באפליקציות הלא נכונות
כאשר אתה מעדכן את Windows 10 האפליקציות והקבצים שלך עשויים לחזור להגדרות ברירת המחדל שלהם או להגדרות מתג שלהם. אחת הדרכים לשנות את זה היא ללכת הַתחָלָה > הגדרות > אפליקציות > אפליקציות ברירת מחדל. בחר באיזו ברירת מחדל ברצונך להגדיר ואז בחר את האפליקציה.
כשאתה הולך לפתוח קובץ, אתה יכול גם ללחוץ באמצעות לחצן העכבר הימני על כך כדי לראות את האפשרויות שלך. אתה יכול לבחור לפתוח עם ואז בחר אפליקציה אחרת, ומצא איזה מהם אתה רוצה. תראה אפשרות שואלת אם אתה תמיד רוצה להשתמש באפליקציה הזו כשאתה פותח סוג זה של קובץ.
בעיות בהגדרת 3 צגים
לאחר שדרוג מ- Windows 7 או 8 ל- Windows 10, משתמשים רבים דיווחו שהם כבר לא מסוגלים לחבר שלושה צגים. משתמש בפורומים של CNET המליץ על תיקון זה: חבר את כל המסכים, והלך אל לוח בקרה > לְהַצִיג > שנה הגדרות תצוגה. אתה אמור לראות את שלושת המסכים המוצגים שם. אם אחד מופיע כמנותק (המסך הוא צבע כהה יותר מהאחרים), לחץ על המסך ובחר הרחב את שולחן העבודה לתצוגה זו. (יתכן שתצטרך להפעיל מחדש את המחשב שלך ברגע שתחבר את כל שלושת המסכים ואז תנסה זאת.)
Bluetooth לא עובד
אם פתאום אינך יכול לחבר את אוזניות ה- Bluetooth שלך, עכבר או מקלדת, ישנם כמה דברים שתוכלו לנסות:
וודא ש- Bluetooth מופעל. אתה יכול לעשות זאת על ידי מעבר לשורת המשימות ובחירה מרכז הפעילות (זה נראה כמו ריבוע הודעה). אם אינך רואה Bluetooth, בחר לְהַרְחִיב. לאחר מכן עליך לראות Bluetooth, ולהיות מסוגל לבחור אותו כדי להפעיל אותו. אם המכשיר שלך לא משולב עם אביזרי Bluetooth, הוא יגיד “לא מחובר.”האפשרות האחרת שלך היא ללכת הַתחָלָה > הגדרות > מכשירים > בלוטות והדליק את זה לשם.
בדוק את מכשיר ה- Bluetooth שלך. וודא שהאביזר שלך מופעל, טעון או שיש לו סוללות טריות והוא קרוב למכשיר Windows 10 שלך. לאחר מכן תוכל לנסות לכבות את מכשיר ה- Bluetooth ולהפעיל אותו שוב לאחר מספר שניות. אם זה עדיין לא עובד, וודא שהוא לא קרוב מדי למכשיר USB אחר המחובר ל- USB 3.0 יציאה, מכיוון שאלו יכולים להפריע.
בדוק את מכשיר Windows 10 שלך. וודא כי מצב המטוס כבוי (הַתחָלָה > הגדרות > רשת ואינטרנט > מצב טיסה). נסה להפעיל ולכבות את Bluetooth (ראה לעיל). לבסוף, נסה להסיר את המכשיר ולהוסיף אותו שוב (הַתחָלָה > הגדרות > מכשירים > Bluetooth ומכשירים אחרים. בחר את המכשיר שאתה מתקשה לחבר ובחר הסר מכשיר > כן).
בעיות חיבור מדפסת
Windows 10 תומך ברוב המדפסות, אך בעיות חיבור מתרחשות. כדי להתקין או להוסיף מדפסת (בין אם היא ברשת, אלחוטית או Bluetooth), עבור אל הַתחָלָה > הגדרות > מכשירים > מדפסות וסורקים. בחר הוסף מדפסת או סורק. המכשיר שלך אמור למצוא את המדפסת (בהנחה שהוא פועל ומחובר ל- Wi-Fi או לרשת) ולאפשר לך לבחור הוסף מכשיר.
אם המדפסת שלך אינה ברשימה, בחר “המדפסת שאני רוצה אינה רשומה” ואז עקוב אחר ההוראות כדי להוסיף אותה באופן ידני באמצעות אחת מהאפשרויות.
אם אתה מנסה להתקין מדפסת מקומית, אתה יכול בדרך כלל פשוט לחבר אותה ליציאת ה- USB שלך ולעקוב אחר אותן הוראות. אם המדפסת שלך מפסיקה לעבוד, אתה יכול לנסות לבצע את התהליך שוב.
צפה בזה: Windows 10: תכונות לנסות עכשיו
יותר מדי התראות
Windows 10 יכול להיות מעט התראה כבד לפעמים. אם קופצים אלה מפריעים לזרימת העבודה שלך, אתה יכול להתאים אותם על ידי מעבר ל הַתחָלָה > הגדרות > מערכת > התראות ופעולות. שם, אתה יכול להחליט אילו התראות אתה רוצה או כבוי.
קורטנה מפסיקה לעבוד
האם העוזר הווירטואלי של מיקרוסופט קורטנה לא מסייע לך? חבורה של דברים שונים יכולה להשתבש. התחל ללכת הַתחָלָה > קורטנה > הגדרות ומכבה אותו ונדלק שוב. לאחר מכן, בדוק את המיקרופון שלך מתחת הגדרות > נשמע — אם אינך משתמש במחשב ברירת המחדל, יתכן שהוא נותק.
אתה יכול גם לנסות להפעיל מחדש את המכשיר שלך ולבדוק אם יש עדכונים שעשויים להיות במקום לתיקון הבעיה.