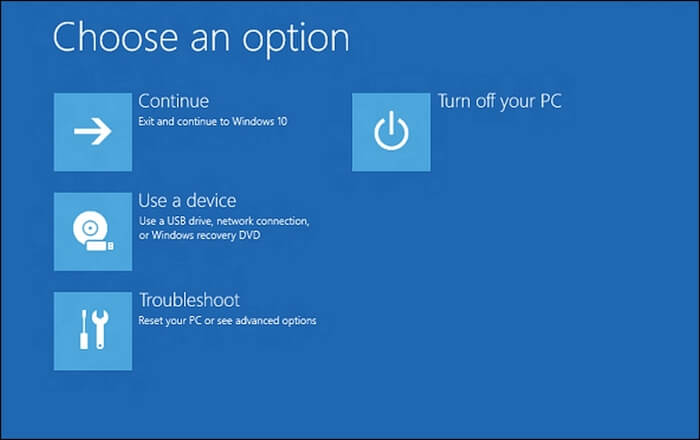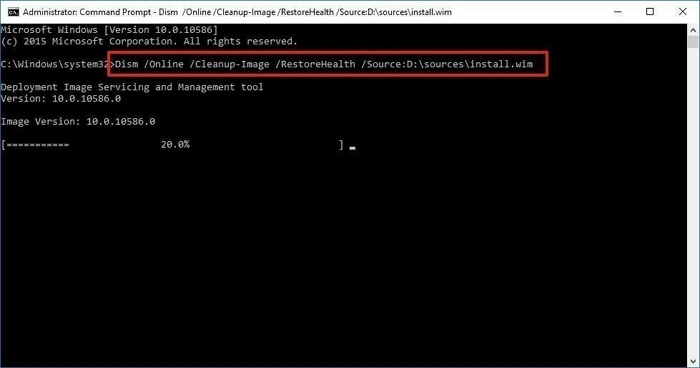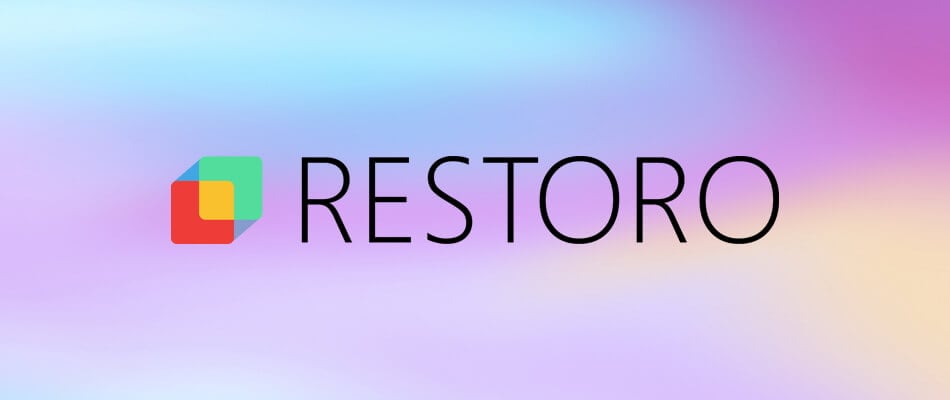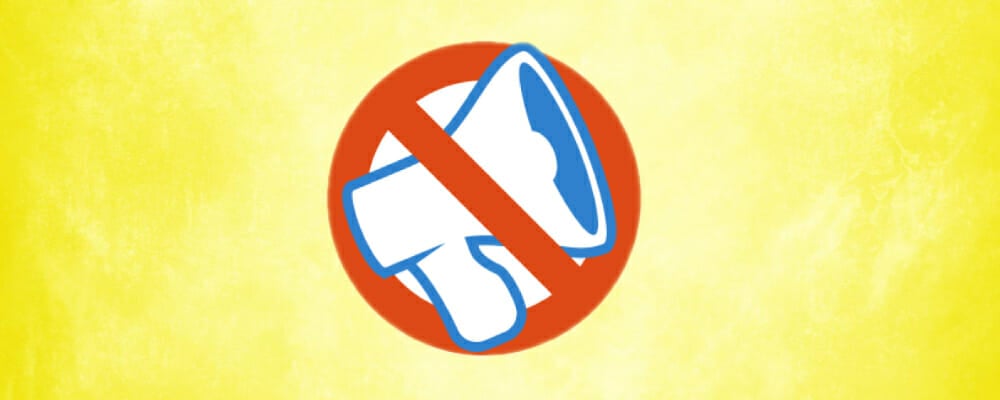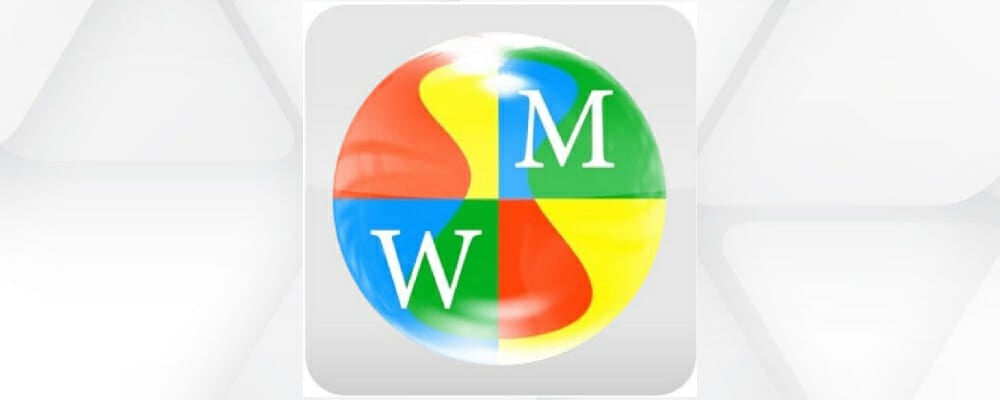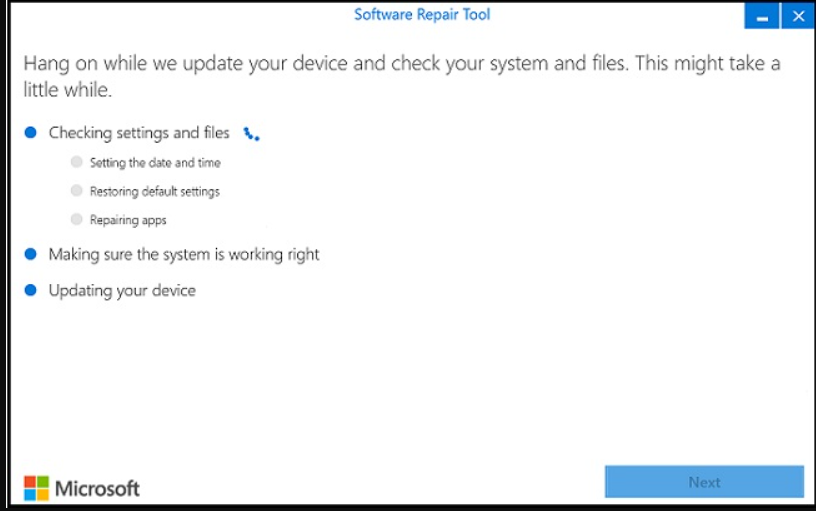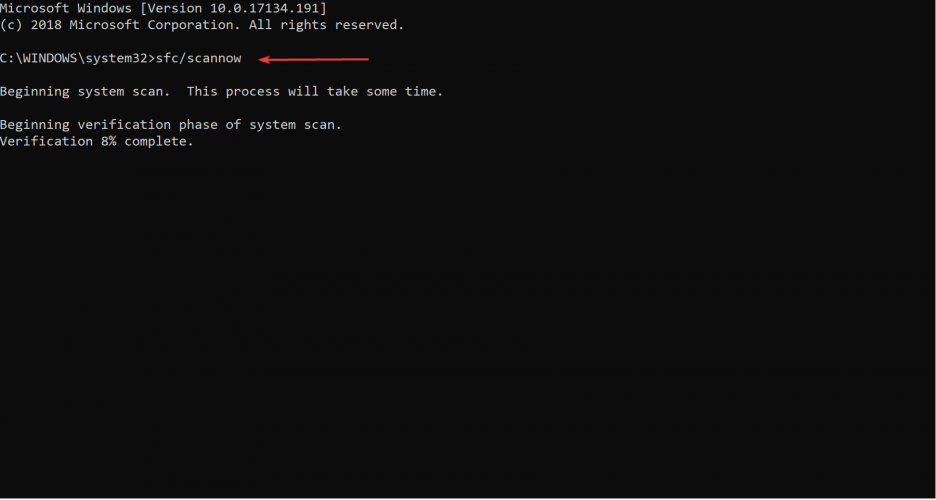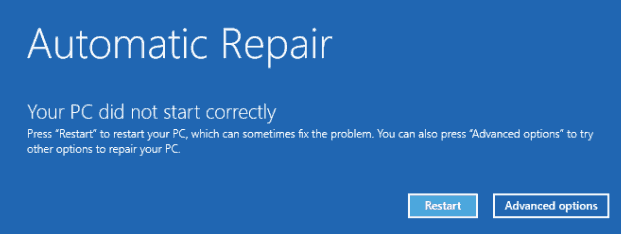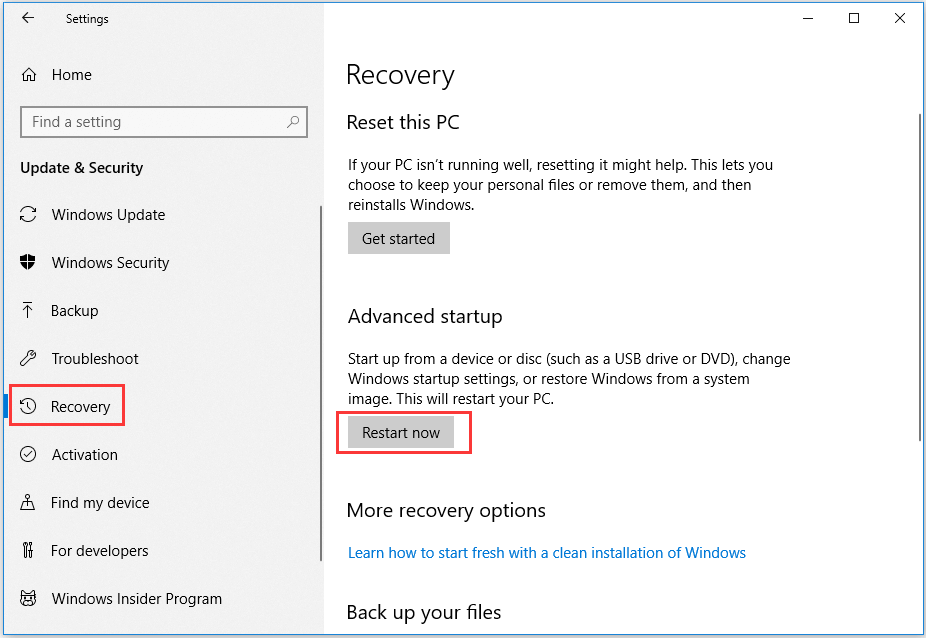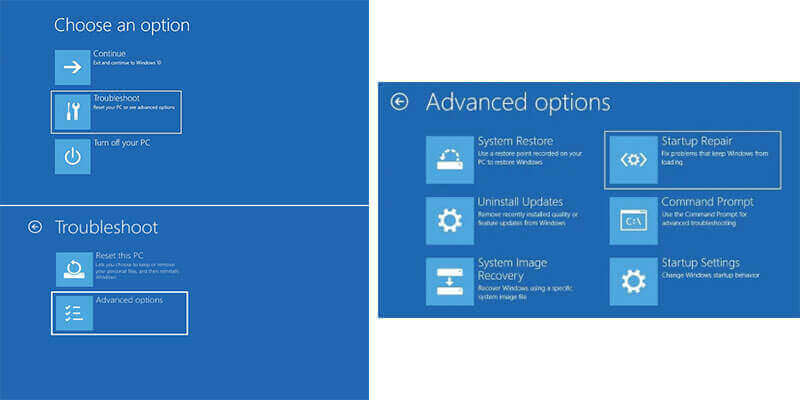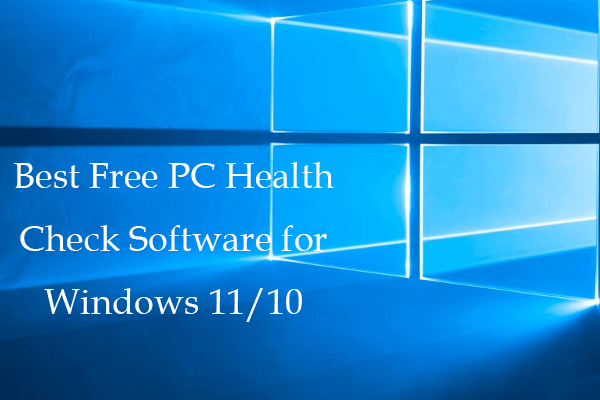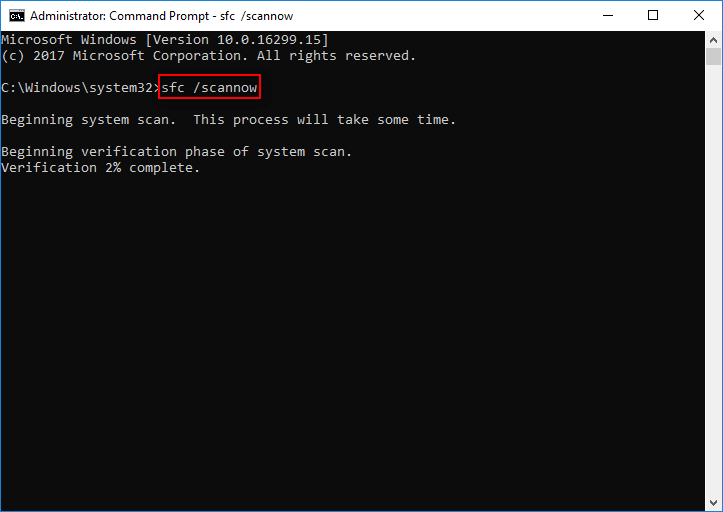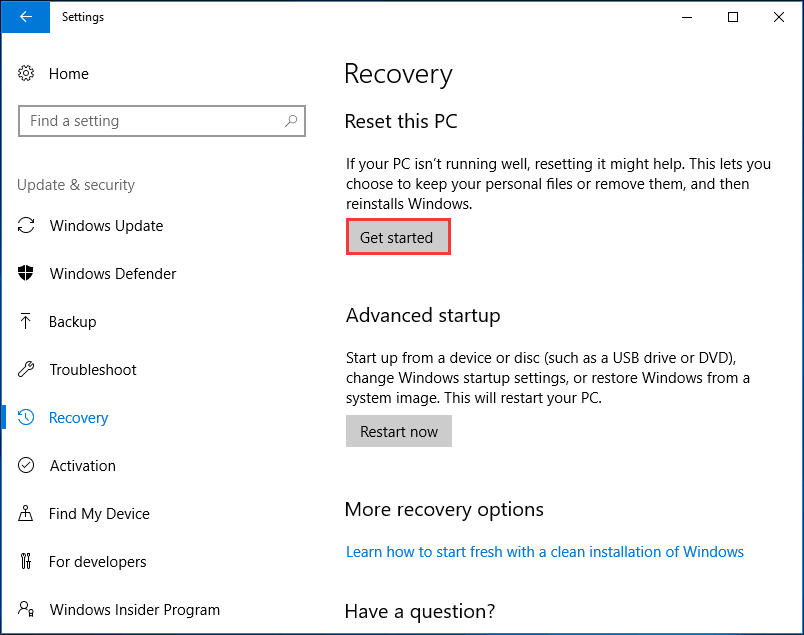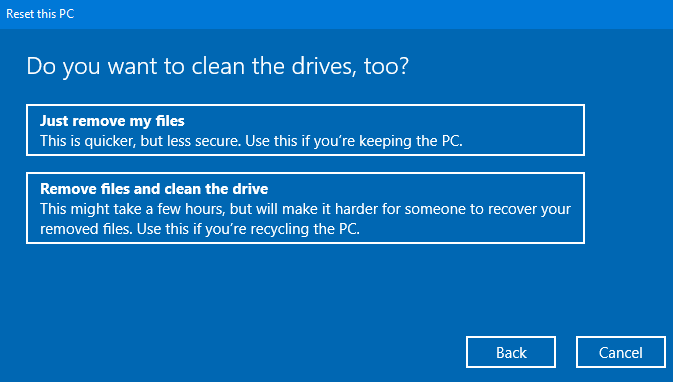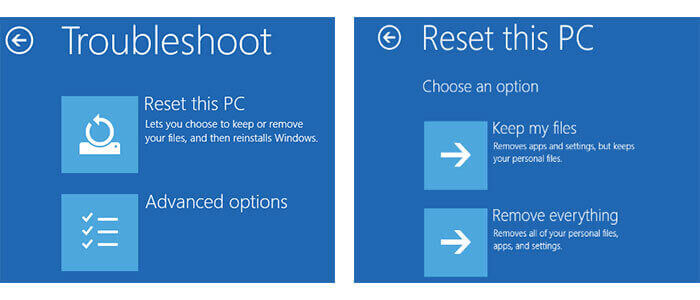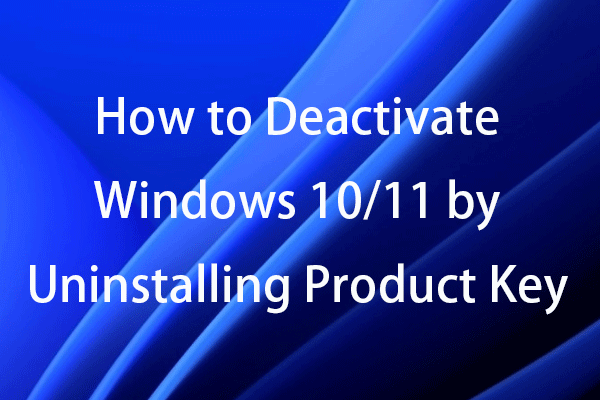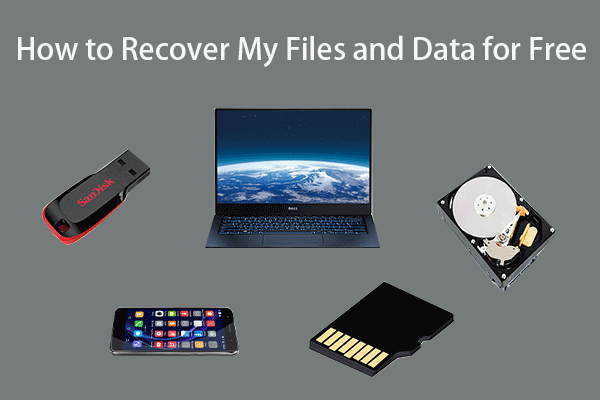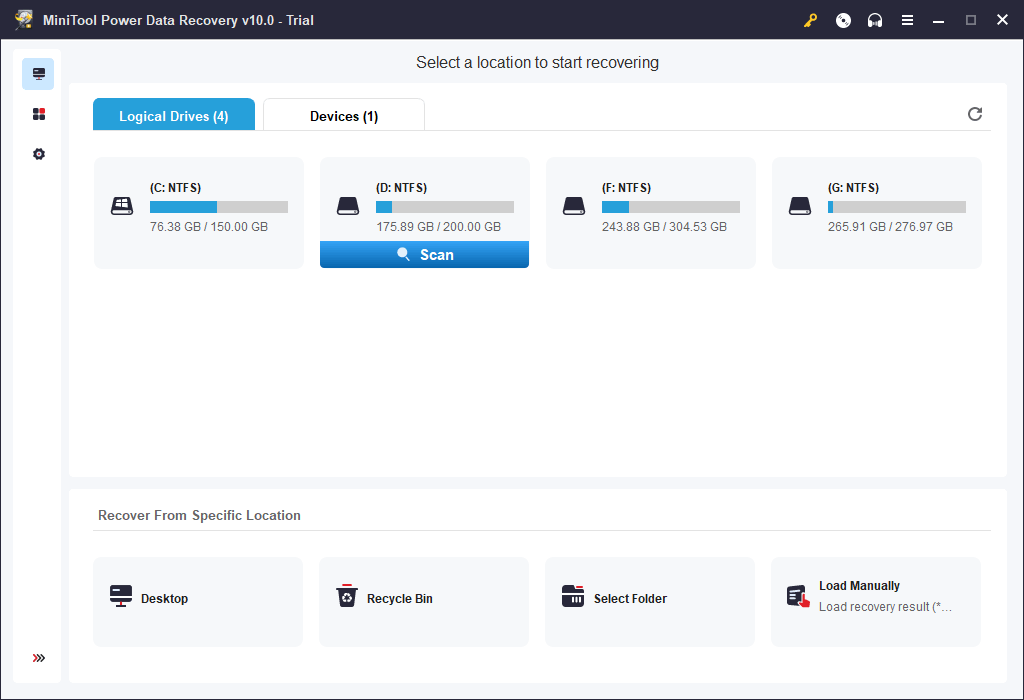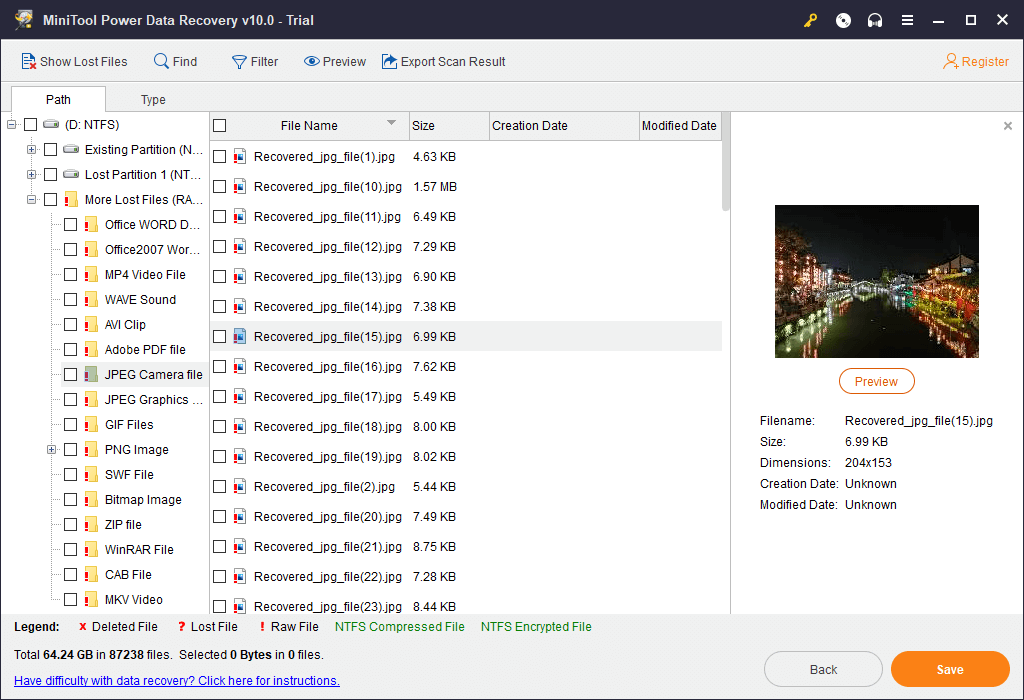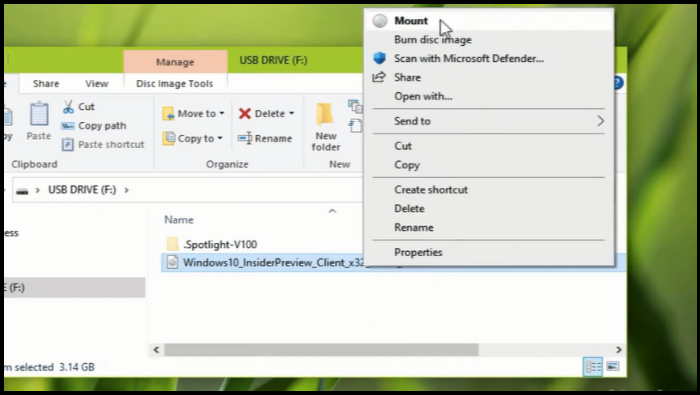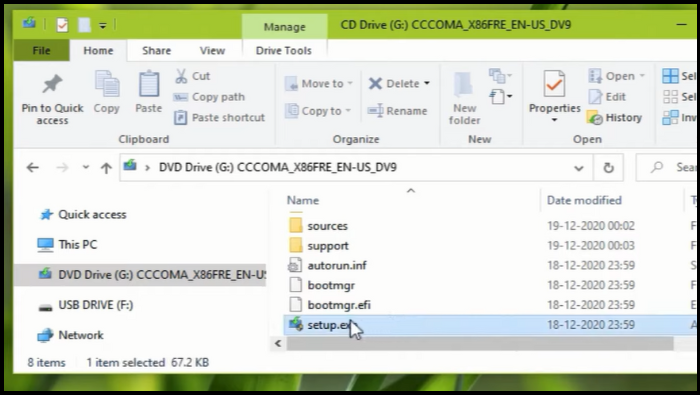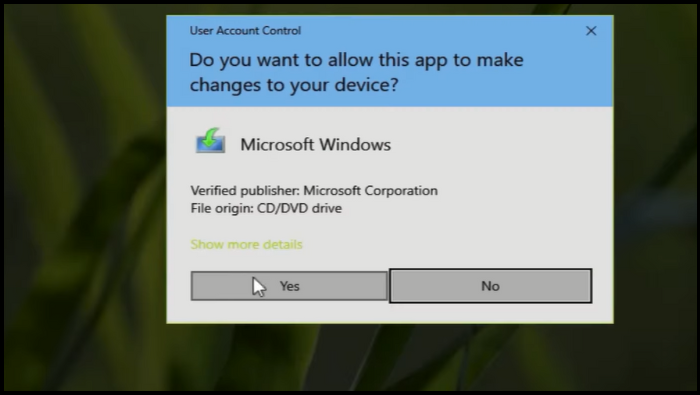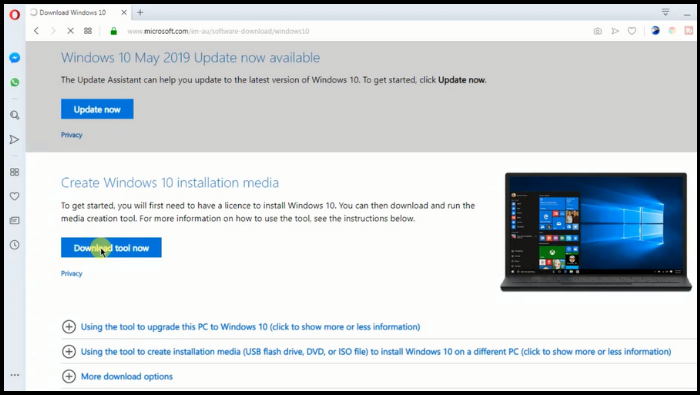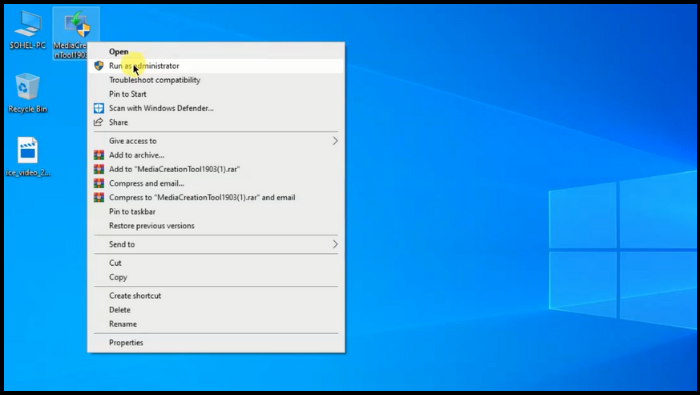Τα Windows 10 διαθέτουν εργαλείο επισκευής
Τα Windows 10 διαθέτουν εργαλείο επισκευής
Υπόδειξη: Εάν ο υπολογιστής των Windows 10 δεν θα εκκινήσει και δεν μπορείτε να επισκευάσετε τα σφάλματα των Windows 10 με τους παραπάνω 6 τρόπους, μπορείτε να ελέγξετε αυτήν την ανάρτηση για να ανακτήσετε τα σημαντικά σας δεδομένα από έναν μη εργαζόμενο υπολογιστή: Πώς να ανακτήσετε δεδομένα όταν ο υπολογιστής δεν θα εκκινήσει. Επιπλέον, μπορείτε επίσης να επιλέξετε να ανακτήσετε πρώτα τα χαμένα δεδομένα/αρχεία πριν λάβετε μερικά από τα μέτρα επισκευής των Windows 10, καθώς μερικές από τις λύσεις επισκευής των Windows 10, όπως η επανεγκατάσταση των Windows 10, μπορούν να διαγράψουν όλα τα παλιά δεδομένα στη μονάδα PC Drive.
Πώς να επισκευάσετε τα Windows 10 χρησιμοποιώντας τη γραμμή εντολών [SFC και DIST Commands]
Ξέρετε πώς να επισκευάσετε τα Windows 10 χρησιμοποιώντας τη γραμμή εντολών? Μπορείτε να χρησιμοποιήσετε δύο χρήσιμες εντολές επισκευής Windows – SFC και απόρριψη. Ζητήστε υπηρεσίες χειροκίνητης επισκευής εάν δεν μπορείτε να επισκευάσετε τα Windows 10 χρησιμοποιώντας τη γραμμή εντολών.
Λήψη για νίκη  Ποσοστό ανάκτησης 99.7%
Λήψη για Mac  Βαθμολογία TrustPilot 4.6
Πίνακας περιεχομένων
- Αποκατάσταση βίντεο
- Ανάκτηση καρτών SD
- Ανακύκλωση ανάκτησης κάδου
- Ανάκτηση δεδομένων από USB
- Ανάκτηση διαγραμμένων μηνυμάτων ηλεκτρονικού ταχυδρομείου
- Ο σκληρός δίσκος δεν εμφανίζεται στα Windows
- Ανακτήστε τα έγγραφα που δεν έχουν αποθηκευτεί
- Ανάκτηση διαγραμμένων αρχείων
- Ανάκτηση αρχείων από σκληρό δίσκο μολυσμένο από ιό
- Το καλύτερο δωρεάν λογισμικό ανάκτησης φωτογραφιών
- Ανάκτηση αρχείων από μορφοποιημένο σκληρό δίσκο
Πολλοί χρήστες πιθανώς έχουν αντιμετωπίσει προβλήματα όταν χρησιμοποιούν τα Windows 11 ή 10 σε υπολογιστές. Τα Windows 10 δεν θα ενημερώνονται ή θα τρέχουν αργά και ο υπολογιστής εμφανίζεται συχνά μπλε ή μαύρη οθόνη ή συνεχίζει να συντρίβει. Το χειρότερο είναι ότι τα Windows 10 ή Windows 11 δεν θα εκκινήσουν. Όταν οι υπολογιστές σας εμφανίζουν αυτά τα σήματα, πρέπει να επισκευάσετε τα Windows 11 ή τα Windows 10.
Θα σας δείξουμε την ακριβή μέθοδο επισκευής των Windows 10 χρησιμοποιώντας CMD με εντολές DIF και SFC. Εάν αυτές οι εντολές επισκευής των Windows δεν μπορούν να λειτουργήσουν, μπορείτε να ζητήσετε βοήθεια με τις υπηρεσίες επισκευής των Windows. Εάν ο υπολογιστής σας δεν μπορεί να εκκινήσει, σας συνιστούμε να ανακτήσετε δεδομένα με λογισμικό αποκατάστασης δεδομένων εκκίνησης από τον υπολογιστή.
Ανάκτηση δεδομένων στα Windows 11/10 με λογισμικό αποκατάστασης δεδομένων εκκίνησης
Εάν ο υπολογιστής σας αποτυγχάνει να εκκινήσει και δεν θέλετε να χάσετε κάποια βασικά αρχεία μετά την επισκευή των Windows 11/10, σας συνιστούμε να κατεβάσετε το EaseUs Data Recovery Wizard για την ανάκτηση των δεδομένων με μια εκκινήσιμη μονάδα USB.
Λήψη για νίκη  Ποσοστό ανάκτησης 99.7%
Λήψη για Mac  Βαθμολογία TrustPilot 4.6
Ακόμα κι αν μπορείτε να εκκινήσετε με επιτυχία τα παράθυρα, εξακολουθείτε να διακινδυνεύετε να χάσετε δεδομένα από την επισκευή των Windows. Αυτό το εργαλείο ανάκτησης δεδομένων μπορεί να σας βοηθήσει να ανακτήσετε διαγραμμένα αρχεία από σκληρούς δίσκους, μονάδες USB, κάρτες SD, πλατφόρμες σύννεφων κ.λπ. Είναι δυνατόν να ανακτήσετε διαγραμμένες φωτογραφίες Windows 10 ή βίντεο, ήχο, μουσική, έγγραφα κ.λπ.
Σας δίνουμε ένα σεμινάριο για την ανάκτηση δεδομένων από υπολογιστές που δεν θα εκκινήσουν χρησιμοποιώντας το Easeus Data Recovery Wizard Pro με εκκίνηση μέσων.
Βήμα 1. Δημιουργήστε ένα δίσκο εκκίνησης
Ξεκινήστε τον οδηγό ανάκτησης δεδομένων EaseUs, επιλέξτε “Crouted PC Recovery” και κάντε κλικ στο “Go to Recover”.
Επιλέξτε ένα κενό USB για να δημιουργήσετε τη μονάδα εκκίνησης και κάντε κλικ στο “Δημιουργία”.
Προειδοποίηση: Όταν δημιουργείτε έναν δίσκο εκκίνησης, ο οδηγός ανάκτησης δεδομένων EaseUS θα διαγράψει όλα τα δεδομένα που αποθηκεύονται στη μονάδα USB. Δημιουργήστε αντίγραφα ασφαλείας σημαντικών δεδομένων εκ των προτέρων.
Βήμα 2. Εκκινήστε τον υπολογιστή σας από το bootable USB
Συνδέστε τον δίσκο εκκίνησης στον υπολογιστή που δεν θα εκκινήσει και θα αλλάξει την ακολουθία εκκίνησης του υπολογιστή σας στο BIOS. Για τους περισσότερους χρήστες, λειτουργεί καλά όταν επανεκκινούν τον υπολογιστή τους και πιέζουν ταυτόχρονα το F2 για να εισέλθουν στο BIOS.
Ρυθμίστε την εκκίνηση του υπολογιστή από “Αφαιρούμενες συσκευές” (δίσκο εκκίνησης USB) πέρα από το σκληρό δίσκο. Πατήστε “F10” για αποθήκευση και έξοδο.
Βήμα 3. Ανάκτηση δεδομένων από ένα συντριπμένο σύστημα/υπολογιστή
Μετά την εκκίνηση από το δίσκο Bootable Bootable Wizard Bootable, επιλέξτε τη μονάδα που θέλετε να σαρώσετε για να βρείτε όλα τα χαμένα αρχεία σας. Προεπισκόπηση και ανάκτηση των αρχείων που χρειάζεστε σε μια ασφαλή τοποθεσία.
Πώς να επισκευάσετε τα Windows 10 χρησιμοποιώντας CMD [Command SFC]
Τα Windows 11/10/8 διαθέτουν ένα υπέροχο ενσωματωμένο εργαλείο-Αντιμετώπιση προβλημάτων των Windows. Μπορείτε να χρησιμοποιήσετε αυτό το εργαλείο για να επισκευάσετε γρήγορα τα Windows 11/10/8. Πρέπει να δημιουργήσετε ένα bootable USB με δίσκο εκκίνησης Windows ή δίσκο για έναν υπολογιστή που δεν θα εκκινήσει.
Για να δημιουργήσετε ένα δίσκο εκκίνησης των Windows, πρέπει να κενώσετε μια μονάδα USB και να κατεβάσετε ένα λειτουργικό σύστημα των Windows σε μια μονάδα USB.
Πριν ξεκινήσουμε, εδώ είναι ένα βίντεο 8-mins για να σας δείξουμε πώς να επισκευάσετε τα Windows 10 χρησιμοποιώντας τη γραμμή εντολών. Αναφέραμε τις τρεις βασικές στιγμές για εσάς:
- 01:47 Χρήση της εντολής απόρριψης
- 05:16 Επαναφορά παραθύρων με γραμμές εντολών.
- 07:03 Επαναφορά συστήματος εκτέλεσης με CMD.
Πώς να εκτελέσετε το CMD από τα Windows Bootable Disk
Αφού δημιουργήσετε ένα δίσκο Bootable Windows, μπορούμε να αρχίσουμε να επισκευάζουμε τα Windows 10.
Βήμα 1. Συνδέστε το δίσκο εκκίνησης των Windows στον υπολογιστή σας.
Βήμα 2. Πατήστε το κουμπί τροφοδοσίας του υπολογιστή για να το ενεργοποιήσετε.
Ερώτηση 1: Πώς μπορώ να επισκευάσω τα Windows 10 χρησιμοποιώντας τη γραμμή εντολών?
Απάντηση: Μπορείτε να επισκευάσετε τα Windows 10 χρησιμοποιώντας τη γραμμή εντολών χρησιμοποιώντας δύο χρήσιμες εντολές επισκευής Windows – SFC και απόρριψη. Αυτές οι εντολές μπορούν να βοηθήσουν στην επίλυση διαφόρων προβλημάτων συστήματος και στην αποκατάσταση αρχείων συστήματος.
Ερώτηση 2: Μπορώ να ανακτήσω δεδομένα από έναν μη εργαζόμενο υπολογιστή?
Απάντηση: Ναι, μπορείτε να ανακτήσετε δεδομένα από έναν μη εργαζόμενο υπολογιστή χρησιμοποιώντας το λογισμικό αποκατάστασης δεδομένων εκκίνησης όπως ο οδηγός ανάκτησης δεδομένων Easeus. Αυτό το λογισμικό σας επιτρέπει να δημιουργήσετε μια μονάδα εκκίνησης USB και να ανακτήσετε δεδομένα από τον υπολογιστή, ακόμη και αν δεν θα εκκινήσει.
Ερώτηση 3: Πώς μπορώ να δημιουργήσω ένα δίσκο εκκίνησης?
Απάντηση: Για να δημιουργήσετε ένα δίσκο εκκίνησης, μπορείτε να χρησιμοποιήσετε λογισμικό όπως το EaseUS Data Recovery Wizard. Ξεκινήστε το λογισμικό, επιλέξτε “Crouted PC Recovery”, και επιλέξτε μια κενή μονάδα USB για να δημιουργήσετε τον δίσκο εκκίνησης.
Ερώτηση 4: Πώς μπορώ να εκκινήσω τον υπολογιστή μου από ένα bootable USB?
Απάντηση: Για να εκκινήσετε τον υπολογιστή σας από ένα bootable USB, πρέπει να αλλάξετε την ακολουθία εκκίνησης στο BIOS του υπολογιστή. Επανεκκινήστε τον υπολογιστή και πατήστε το πλήκτρο F2 (ή άλλο πλήκτρο ανάλογα με τον υπολογιστή σας) για να εισαγάγετε τις ρυθμίσεις BIOS. Ρυθμίστε την προτεραιότητα εκκίνησης σε “αφαιρούμενες συσκευές” ή παρόμοιες, αποθηκεύστε τις ρυθμίσεις και επανεκκινήστε τον υπολογιστή.
Ερώτηση 5: Μπορώ να ανακτήσω διαγραμμένα αρχεία από ένα συντριπτικό σύστημα?
Απάντηση: Ναι, μπορείτε να ανακτήσετε διαγραμμένα αρχεία από ένα συντριπμένο σύστημα χρησιμοποιώντας εργαλεία όπως ο οδηγός ανάκτησης δεδομένων EaseUS. Μετά την εκκίνηση από τον δίσκο εκκίνησης, μπορείτε να επιλέξετε τη μονάδα που θέλετε να σαρώσετε και να ανακτήσετε τα διαγραμμένα αρχεία σε ασφαλή τοποθεσία.
Ερώτηση 6: Πώς μπορώ να χρησιμοποιήσω την εντολή SFC για την επισκευή των Windows 10?
Απάντηση: Για να χρησιμοποιήσετε την εντολή SFC για να επισκευάσετε τα Windows 10, ανοίξτε τη γραμμή εντολών ως διαχειριστή και πληκτρολογήστε “SFC /SCANNOW” χωρίς αποσπάσματα. Πατήστε Enter και περιμένετε να ολοκληρωθεί η διαδικασία. Η εντολή SFC θα σαρώσει και θα επισκευάσει τυχόν κατεστραμμένα αρχεία συστήματος.
Ερώτηση 7: Πώς μπορώ να ανακτήσω δεδομένα από έναν υπολογιστή που δεν θα εκκινήσει?
Απάντηση: Μπορείτε να ανακτήσετε δεδομένα από έναν υπολογιστή που δεν θα εκκινήσει χρησιμοποιώντας το λογισμικό αποκατάστασης δεδομένων εκκίνησης όπως το Easeus Data Recovery Wizard. Δημιουργήστε μια μονάδα εκκίνησης USB με το λογισμικό, εκκινήστε τον υπολογιστή σας από τη μονάδα USB και στη συνέχεια σαρώστε και ανακτήστε τα δεδομένα από την απρόσιτη μονάδα δίσκου.
Ερώτηση 8: Ποιος είναι ο σκοπός της εντολής απόρριψης στην επισκευή των Windows?
Απάντηση: Η εντολή DISM (Εξέταση Εικόνας και Διαχείριση Εικόνας) χρησιμοποιείται στην επισκευή των Windows για την επισκευή της εικόνας των Windows, συμπεριλαμβανομένων των αρχείων λειτουργικού συστήματος. Μπορεί να είναι χρήσιμο για τον καθορισμό προβλημάτων με ενημερώσεις των Windows και διαφθορά συστήματος.
Ερώτηση 9: Πώς μπορώ να τρέξω το CMD από ένα δίσκο εκκίνησης των Windows?
Απάντηση: Για να εκτελέσετε το CMD από ένα δίσκο εκκίνησης των Windows, συνδέστε το δίσκο εκκίνησης στον υπολογιστή σας και ενεργοποιήστε τον υπολογιστή. Στη συνέχεια, μπορείτε να έχετε πρόσβαση στο CMD ανοίγοντας την εφαρμογή γραμμής εντολών από το λειτουργικό σύστημα του Bootable Disk.
Ερώτηση 10: Ποιες είναι οι βασικές στιγμές στην επισκευή των Windows 10 χρησιμοποιώντας τη γραμμή εντολών?
Απάντηση: Οι βασικές στιγμές για την επισκευή των Windows 10 χρησιμοποιώντας τη γραμμή εντολών περιλαμβάνουν τη χρήση της εντολής DIS στις 01:47 στο βιντεοκασέτα, επαναφέροντας τα Windows με γραμμές εντολών στις 05:16 και η εκτέλεση του συστήματος επαναφοράς με CMD στις 07:03.
Ερώτηση 11: Πώς μπορώ να επισκευάσω τα Windows 11 χρησιμοποιώντας τη γραμμή εντολών?
Απάντηση: Η διαδικασία επισκευής των Windows 11 χρησιμοποιώντας τη γραμμή εντολών είναι παρόμοια με την επισκευή των Windows 10. Μπορείτε να χρησιμοποιήσετε τις εντολές SFC και DISM για να διορθώσετε τα ζητήματα του συστήματος και να επαναφέρετε αρχεία συστήματος.
Ερώτηση 12: Μπορώ να ανακτήσω δεδομένα μετά την επανεγκατάσταση των Windows 10?
Απάντηση: Η επανεγκατάσταση των Windows 10 μπορεί να οδηγήσει στην απώλεια δεδομένων στη μονάδα PC. Ωστόσο, μπορείτε ακόμα να ανακτήσετε δεδομένα μετά την επανεγκατάσταση των Windows 10 χρησιμοποιώντας λογισμικό αποκατάστασης δεδομένων όπως το EaseUS Data Recovery Wizard. Μπορεί να σαρώσει και να ανακτήσει τα χαμένα αρχεία από τις συσκευές αποθήκευσης του υπολογιστή.
Ερώτηση 13: Πώς μπορώ να ανακτήσω διαγραμμένες φωτογραφίες στα Windows 10?
Απάντηση: Μπορείτε να ανακτήσετε διαγραμμένες φωτογραφίες στα Windows 10 χρησιμοποιώντας το λογισμικό ανάκτησης δεδομένων όπως ο Wizard Recovery Data ReaseUS. Ξεκινήστε το λογισμικό, επιλέξτε τη μονάδα όπου εντοπίστηκαν οι φωτογραφίες και σάρωση για διαγραμμένα αρχεία. Στη συνέχεια, προεπισκόπηση και ανακτήστε τις διαγραμμένες φωτογραφίες σε μια ασφαλή τοποθεσία.
Ερώτηση 14: Πώς μπορώ να εκτελέσω ένα σύστημα επαναφοράς με το CMD?
Απάντηση: Για να εκτελέσετε μια επαναφορά συστήματος με CMD, ανοιχτή γραμμή εντολών ως διαχειριστής και τύπος “rstrui.exe “χωρίς αποσπάσματα. Πατήστε Enter και ο οδηγός επαναφοράς του συστήματος θα ανοίξει. Ακολουθήστε τις οδηγίες στην οθόνη για να επιλέξετε ένα σημείο επαναφοράς και να επαναφέρετε το σύστημά σας.
Ερώτηση 15: Μπορώ να ανακτήσω αρχεία από σκληρό δίσκο μολυσμένο με ιό?
Απάντηση: Ναι, μπορείτε να ανακτήσετε αρχεία από έναν σκληρό δίσκο που έχει μολυνθεί από ιό χρησιμοποιώντας λογισμικό ανάκτησης δεδομένων όπως ο οδηγός ανάκτησης δεδομένων Easeus. Το λογισμικό μπορεί να σαρώσει τον μολυσμένο σκληρό δίσκο και να ανακτήσει τα αρχεία που δεν έχουν υποστεί βλάβη ή κρυπτογραφημένα από τον ιό.
Τα Windows 10 διαθέτουν εργαλείο επισκευής
Υπόδειξη: Εάν ο υπολογιστής των Windows 10 κέρδισε’B εκκίνηση, και μπορείτε’T Επισκευάστε τα σφάλματα των Windows 10 με τους παραπάνω 6 τρόπους, μπορείτε να ελέγξετε αυτήν την ανάρτηση για να ανακτήσετε τα σημαντικά σας δεδομένα από έναν μη εργαζόμενο υπολογιστή: Πώς να ανακτήσετε δεδομένα όταν ο υπολογιστής δεν θα εκκινήσει. Επιπλέον, μπορείτε επίσης να επιλέξετε να ανακτήσετε πρώτα τα χαμένα δεδομένα/αρχεία πριν λάβετε μερικά από τα μέτρα επισκευής των Windows 10, καθώς μερικές από τις λύσεις επισκευής των Windows 10, όπως η επανεγκατάσταση των Windows 10, μπορούν να διαγράψουν όλα τα παλιά δεδομένα στη μονάδα PC Drive.
Πώς να επισκευάσετε τα Windows 10 χρησιμοποιώντας τη γραμμή εντολών [SFC και DIST Commands]
Ξέρετε πώς να επισκευάσετε τα Windows 10 χρησιμοποιώντας τη γραμμή εντολών? Μπορείτε να χρησιμοποιήσετε δύο χρήσιμες εντολές επισκευής Windows – SFC και απόρριψη. Ζητήστε υπηρεσίες χειροκίνητης επισκευής εάν δεν μπορείτε να επισκευάσετε τα Windows 10 χρησιμοποιώντας τη γραμμή εντολών.
Λήψη για νίκη  Ποσοστό ανάκτησης 99.7%
Λήψη για Mac  Αξιολόγηση Trustpilot 4.6
Πίνακας περιεχομένων
Σχετικά με τον Συγγραφέα
Κριτικές και βραβεία
Ενημερώθηκε από τον Dany στις 22 Φεβρουαρίου 2023 
- Αποκατάσταση βίντεο
- Ανάκτηση καρτών SD
- Ανακύκλωση ανάκτησης κάδου
- Ανάκτηση δεδομένων από USB
- Ανάκτηση διαγραμμένων μηνυμάτων ηλεκτρονικού ταχυδρομείου
- Ο σκληρός δίσκος δεν εμφανίζεται στα Windows
- Ανακτήστε τα έγγραφα που δεν έχουν αποθηκευτεί
- Ανάκτηση διαγραμμένων αρχείων
- Ανάκτηση αρχείων από σκληρό δίσκο μολυσμένο από ιό
- Το καλύτερο δωρεάν λογισμικό ανάκτησης φωτογραφιών
- Ανάκτηση αρχείων από μορφοποιημένο σκληρό δίσκο
Πολλοί χρήστες πιθανώς έχουν αντιμετωπίσει προβλήματα όταν χρησιμοποιούν τα Windows 11 ή 10 σε υπολογιστές. Τα Windows 10 δεν θα ενημερώνονται ή θα τρέχουν αργά και ο υπολογιστής εμφανίζεται συχνά μπλε ή μαύρη οθόνη ή συνεχίζει να συντρίβει. Το χειρότερο είναι ότι τα Windows 10 ή Windows 11 δεν θα εκκινήσουν. Όταν οι υπολογιστές σας εμφανίζουν αυτά τα σήματα, πρέπει να επισκευάσετε τα Windows 11 ή τα Windows 10.
Θα σας δείξουμε την ακριβή μέθοδο επισκευής των Windows 10 χρησιμοποιώντας CMD με εντολές DIF και SFC. Εάν αυτές οι εντολές επισκευής των Windows δεν μπορούν να λειτουργήσουν, μπορείτε να ζητήσετε βοήθεια με τις υπηρεσίες επισκευής των Windows. Εάν ο υπολογιστής σας δεν μπορεί να εκκινήσει, σας συνιστούμε να ανακτήσετε δεδομένα με λογισμικό αποκατάστασης δεδομένων εκκίνησης από τον υπολογιστή.
Ανάκτηση δεδομένων στα Windows 11/10 με λογισμικό αποκατάστασης δεδομένων εκκίνησης
Εάν ο υπολογιστής σας αποτυγχάνει να εκκινήσει και δεν θέλετε να χάσετε κάποια βασικά αρχεία μετά την επισκευή των Windows 11/10, σας συνιστούμε να κατεβάσετε το EaseUs Data Recovery Wizard για την ανάκτηση των δεδομένων με μια εκκινήσιμη μονάδα USB.
Λήψη για νίκη  Ποσοστό ανάκτησης 99.7%
Λήψη για Mac  Αξιολόγηση Trustpilot 4.6
Ακόμα κι αν μπορείτε να εκκινήσετε με επιτυχία τα παράθυρα, εξακολουθείτε να διακινδυνεύετε να χάσετε δεδομένα από την επισκευή των Windows. Αυτό το εργαλείο ανάκτησης δεδομένων μπορεί να σας βοηθήσει να ανακτήσετε διαγραμμένα αρχεία από σκληρούς δίσκους, μονάδες USB, κάρτες SD, πλατφόρμες σύννεφων κ.λπ. Είναι δυνατόν να ανακτήσετε διαγραμμένες φωτογραφίες Windows 10 ή βίντεο, ήχο, μουσική, έγγραφα κ.λπ.
Σας δίνουμε ένα σεμινάριο για την ανάκτηση δεδομένων από υπολογιστές που δεν θα εκκινήσουν χρησιμοποιώντας το Easeus Data Recovery Wizard Pro με εκκίνηση μέσων.
Βήμα 1. Δημιουργήστε ένα δίσκο εκκίνησης
Ξεκινήστε τον οδηγό ανάκτησης δεδομένων EaseUs, επιλέξτε “Crouted PC Recovery” και κάντε κλικ στο “Go to Recover”.
Επιλέξτε ένα κενό USB για να δημιουργήσετε τη μονάδα εκκίνησης και κάντε κλικ στο “Δημιουργία”.
Προειδοποίηση: Όταν δημιουργείτε έναν δίσκο εκκίνησης, ο οδηγός ανάκτησης δεδομένων EaseUS θα διαγράψει όλα τα δεδομένα που αποθηκεύονται στη μονάδα USB. Δημιουργήστε αντίγραφα ασφαλείας σημαντικών δεδομένων εκ των προτέρων.
Βήμα 2. Εκκινήστε τον υπολογιστή σας από το bootable USB
Συνδέστε τον δίσκο εκκίνησης στον υπολογιστή που δεν θα εκκινήσει και θα αλλάξει την ακολουθία εκκίνησης του υπολογιστή σας στο BIOS. Για τους περισσότερους χρήστες, λειτουργεί καλά όταν επανεκκινούν τον υπολογιστή τους και πιέζουν ταυτόχρονα το F2 για να εισέλθουν στο BIOS.
Ρυθμίστε την εκκίνηση του υπολογιστή από “Αφαιρούμενες συσκευές” (δίσκο εκκίνησης USB) πέρα από το σκληρό δίσκο. Πατήστε “F10” για αποθήκευση και έξοδο.
Βήμα 3. Ανάκτηση δεδομένων από ένα συντριπμένο σύστημα/υπολογιστή
Μετά την εκκίνηση από το δίσκο Bootable Bootable Wizard Bootable, επιλέξτε τη μονάδα που θέλετε να σαρώσετε για να βρείτε όλα τα χαμένα αρχεία σας. Προεπισκόπηση και ανάκτηση των αρχείων που χρειάζεστε σε μια ασφαλή τοποθεσία.
Πώς να επισκευάσετε τα Windows 10 χρησιμοποιώντας CMD [Command SFC]
Τα Windows 11/10/8 διαθέτουν ένα υπέροχο ενσωματωμένο εργαλείο-Αντιμετώπιση προβλημάτων των Windows. Μπορείτε να χρησιμοποιήσετε αυτό το εργαλείο για να επισκευάσετε γρήγορα τα Windows 11/10/8. Πρέπει να δημιουργήσετε ένα bootable USB με δίσκο εκκίνησης Windows ή δίσκο για έναν υπολογιστή που δεν θα εκκινήσει.
Για να δημιουργήσετε ένα δίσκο εκκίνησης των Windows, πρέπει να κενώσετε μια μονάδα USB και να κατεβάσετε ένα λειτουργικό σύστημα των Windows σε μια μονάδα USB.
Πριν ξεκινήσουμε, εδώ είναι ένα βίντεο 8-mins για να σας δείξουμε πώς να επισκευάσετε τα Windows 10 χρησιμοποιώντας τη γραμμή εντολών. Αναφέραμε τις τρεις βασικές στιγμές για εσάς:
- 01:47 Χρήση της εντολής απόρριψης
- 05:16 Επαναφορά παραθύρων με γραμμές εντολών.
- 07:03 Επαναφορά συστήματος εκτέλεσης με CMD.
Πώς να εκτελέσετε το CMD από τα Windows Bootable Disk
Αφού δημιουργήσετε ένα δίσκο Bootable Windows, μπορούμε να αρχίσουμε να επισκευάζουμε τα Windows 10.
Βήμα 1. Συνδέστε το δίσκο εκκίνησης των Windows στον υπολογιστή σας.
Βήμα 2. Πατήστε το κουμπί τροφοδοσίας του υπολογιστή για να ενεργοποιήσετε τον υπολογιστή. Στη συνέχεια, πατήστε το πλήκτρο ESC/F1/F2/F8/F10 για εκκίνηση στο BIOS. (Εάν δεν ξέρετε πώς να εισαγάγετε BIOS, ελέγξτε αυτόν τον σύνδεσμο.·
Βήμα 3. Όταν εισάγετε με επιτυχία το BIOS, μετακινήστε τη συνδεδεμένη μονάδα USB στην πρώτη στο μενού εκκίνησης.
Βήμα 4. Πατήστε το κουμπί F10 για να αποθηκεύσετε την αλλαγή ρύθμισης και να σταματήσετε το BIOS.
Βήμα 5. Ρυθμίστε όλες τις ρυθμίσεις στη σελίδα ρύθμισης και, στη συνέχεια, κάντε κλικ στο κουμπί “Επόμενο”.
Βήμα 6. Κάντε κλικ στο “Επισκευάστε τον υπολογιστή σας”.
Βήμα 7. Κάντε κλικ στο κουμπί αντιμετώπισης προβλημάτων.
Βήμα 8. Επιλέξτε το κουμπί Προχωρημένες επιλογές και κάντε κλικ στην επιλογή “Προτροπή εντολών”.
Επισκευάστε τα Windows 10 χρησιμοποιώντας CMD [με εντολή SFC]
Το SFC είναι ένας ελεγκτής αρχείων συστήματος και μπορείτε να χρησιμοποιήσετε αυτήν την εντολή για να σαρώσετε και να επαναφέρετε τα κατεστραμμένα αρχεία συστήματος στα Windows 11/10. Αφού εκτελέσετε τη γραμμή εντολών, δεν είναι δύσκολο να επισκευάσετε τα Windows 10 χρησιμοποιώντας τη γραμμή εντολών με την εντολή SFC.
Βήμα 1. Εκτέλεση CMD.
Βήμα 2. Πληκτρολογώ SFC /SCANNOW, και πατήστε το πλήκτρο Enter.
Βήμα 3. Περιμένετε μέχρι να ολοκληρωθεί η σάρωση.
Σημείωση: Όταν το SFC δεν λειτουργεί, κάντε κλικ στο σύνδεσμο για να το διορθώσετε.
Επισκευάστε τα Windows 10 χρησιμοποιώντας CMD [με εντολή dist]
Εάν δεν μπορείτε να διορθώσετε τα ζητήματα των Windows με την εντολή SPC, μπορείτε να δοκιμάσετε την απόρριψη. Η εντολή dist είναι γνωστή ως εξυπηρέτηση και διαχείριση εικόνων ανάπτυξης και μπορείτε να χρησιμοποιήσετε αυτήν την εντολή για να επισκευάσετε εικόνες στα Windows 10/11. Θα σας δείξουμε πώς να επισκευάσουμε τα Windows 10 με τη γραμμή εντολών χρησιμοποιώντας την εντολή dist.
Βήμα 1. Εκτελέστε το CMD από ένα δίσκο εκκίνησης των Windows.
Βήμα 2. Πληκτρολογώ Απόρριψη / online / cleanup εικόνα / checkHealth για να ελέγξετε εάν υπάρχουν διαφθορά ή όχι.
Βήμα 3. Πληκτρολογώ Απόρριψη /online /cleanup-image /scanhealth Για να σαρώσετε τις διαφθορά των εικόνων των Windows.
Βήμα 4. Πληκτρολογώ Απόρριψη /online /cleanup-image /restorehealth /πηγή: Επισκευή \ install.πύργος Για να διορθώσετε τις διαφθορά της εικόνας των Windows.
Επισκευάστε τα Windows 10 με τις υπηρεσίες επισκευής των Windows
Εάν αποτύχετε να επισκευάσετε τα Windows 10 χρησιμοποιώντας τη γραμμή εντολών, μπορείτε να αναζητήσετε επαγγελματική βοήθεια από τις υπηρεσίες ανάκτησης δεδομένων Easeus. Η έμπειρη ομάδα μας θα σας βοηθήσει να λύσετε διαφορετικά προβλήματα συστήματος χωρίς απώλεια δεδομένων.
Easeus Windows Recovery Services
Κάντε κλικ εδώ για να επικοινωνήσετε με τους ειδικούς μας για δωρεάν αξιολόγηση
Συμβουλευτείτε τους εμπειρογνώμονες αποκατάστασης δεδομένων EaseUs για υπηρεσία χειροκίνητης ανάκτησης one-on-one. Θα μπορούσαμε να προσφέρουμε τις ακόλουθες υπηρεσίες μετά από δωρεάν διάγνωση:
- Διορθώστε τα προβλήματα εκκίνησης των Windows, συμπεριλαμβανομένου του BSOD
- Διορθώστε το σφάλμα Windows και διαμορφώστε το περιβάλλον των Windows
- Επαναφορά του συστήματος όταν αποτυγχάνει να εκκινήσει
- Βελτιστοποιήστε τον υπολογιστή των Windows για να το εκτελέσετε γρήγορα
Περίληψη
Στις περισσότερες περιπτώσεις, μπορείτε να επισκευάσετε τα Windows 10 χρησιμοποιώντας την εντολή εντολών με εντολή spc και distrad. Εάν το πρόβλημα δεν επιλυθεί, μπορείτε επίσης να επαναφέρετε ή να επαναφέρετε το Windows OS για να διορθώσετε ορισμένα προβλήματα.
Είναι εύκολο να χάσετε δεδομένα όταν επισκευάζετε τις εντολές επισκευής των Windows. Εάν δεν έχετε αντίγραφο ασφαλείας και χάσετε μερικά βασικά αρχεία, μην ξεχάσετε να κατεβάσετε τον οδηγό ανάκτησης δεδομένων Easeus για να ανακτήσετε διαγραμμένα αρχεία.
Λήψη για νίκη  Ποσοστό ανάκτησης 99.7%
Λήψη για Mac  Αξιολόγηση Trustpilot 4.6
Επισκευάστε τα Windows 10 χρησιμοποιώντας τις συχνές ερωτήσεις εντολών
Διαβάστε περισσότερες ερωτήσεις και απαντήσεις σε αυτό το μέρος για να μάθετε πώς να επισκευάσετε τα Windows 10 χρησιμοποιώντας CMD.
Πώς μπορώ να επιδιορθώσω τα Windows 10 με τη γραμμή εντολών?
Μπορείτε να επισκευάσετε τα Windows 10 με CMD χρησιμοποιώντας τις εντολές SFC και DIS.
- 1. Εισαγωγή στα παράθυρα CMD.
- 2. Πληκτρολογώ SFC /SCANNOW, και πατήστε το πλήκτρο Enter. Αυτή η εντολή μπορεί να ελέγξει και να επισκευάσει τις διαφθορά των Windows 10.
- 3. Εάν η εντολή SFC δεν λειτουργεί. Πληκτρολογώ Απόρριψη / online / cleanup εικόνα / checkHealth για να ελέγξετε εάν υπάρχουν διαφθορά ή όχι
- 4. Πληκτρολογώ Απόρριψη /online /cleanup-image /scanhealth Για να σαρώσετε τις διαφθορά των εικόνων των Windows.
- 5. Πληκτρολογώ Απόρριψη /online /cleanup-image /restorehealth /πηγή: Επισκευή \ install.πύργος Για να διορθώσετε τις διαφθορά της εικόνας των Windows.
Πώς μπορώ να ανακάμψω από τα μη ενισχυτικά παράθυρα 10?
Συνιστούμε να κατεβάσετε τον οδηγό ανάκτησης δεδομένων Easeus και τη δημιουργία ενός δίσκου εκκίνησης για την ανάκτηση δεδομένων.
- 1. Ξεκινήστε τον οδηγό ανάκτησης δεδομένων Easeus και δημιουργήστε έναν δίσκο εκκίνησης.
- 2. Εκκίνηση από το bootable USB.
- 3. Ανακτήστε βασικά δεδομένα από σκληρό δίσκο που δεν θα εκκινήσει
Τι είναι η εντολή sfc και dist?
Το SFC είναι ένας ελεγκτής αρχείων συστήματος και μπορείτε να χρησιμοποιήσετε αυτήν την εντολή για να σαρώσετε και να επαναφέρετε τα κατεστραμμένα αρχεία συστήματος στα Windows. Η εντολή dist είναι γνωστή ως εξυπηρέτηση και διαχείριση εικόνων ανάπτυξης και μπορείτε να χρησιμοποιήσετε αυτήν την εντολή για να επισκευάσετε εικόνες στα Windows.
Ήταν χρήσιμη αυτή η σελίδα?
Ο Dany είναι συντάκτης του Easeus που ζει και εργάζεται στο Chengdu της Κίνας. Επικεντρώνεται στη συγγραφή άρθρων σχετικά με την ανάκτηση δεδομένων σε συσκευές Mac και υπολογιστές. Είναι αφοσιωμένη στη βελτίωση των γραπτών δεξιοτήτων της και στον εμπλουτισμό της επαγγελματικής της γνώσης. Η Dany απολαμβάνει επίσης την ανάγνωση μυθιστορημάτων ντετέκτιβ στον ελεύθερο χρόνο της.
Αναθεωρήσεις προϊόντων
    
Εμπιστοσύνη 4.7 | 323 ανασκοπήσεις
- Ο οδηγός ανάκτησης δεδομένων Easeus είναι ένα ισχυρό λογισμικό ανάκτησης συστήματος, το οποίο έχει σχεδιαστεί για να σας επιτρέψει να ανακτήσετε αρχεία σας’Διαγράφηκε τυχαία, ενδεχομένως χάθηκε από κακόβουλο λογισμικό ή ένα ολόκληρο διαμέρισμα σκληρού δίσκου. Διαβάστε περισσότερα
- Ο οδηγός ανάκτησης δεδομένων Easeus είναι ο καλύτερος που έχουμε δει. Είναι πολύ μακριά, εν μέρει επειδή η σημερινή προηγμένη τεχνολογία δίσκων καθιστά την ανάκτηση δεδομένων πιο δύσκολη από ό, τι με την απλούστερη τεχνολογία του παρελθόντος. Διαβάστε περισσότερα
- Το Easeus Data Recovery Wizard Pro έχει φήμη ως ένα από τα καλύτερα προγράμματα λογισμικού ανάκτησης δεδομένων στην αγορά. Έρχεται με μια επιλογή από προηγμένα χαρακτηριστικά, συμπεριλαμβανομένης της ανάκτησης διαμερισμάτων, της μορφοποιημένης αποκατάστασης κίνησης και της αλλοιωμένης επισκευής αρχείων. Διαβάστε περισσότερα
Σχετικά Άρθρα
- 2023 FIX: Discord δεν ανοίγει, κολλήσει ή δεν ανταποκρίνεται στην εκκίνηση Jean/2023/02/22
- Windows Update KB4023057: Πώς να λάβετε και να επαναφέρετε δεδομένα μετά το Windows Update Cedric/2023/02/22
- Ακατέργαστη ανάκτηση USB | Πώς να ανακτήσετε δεδομένα από το RAW USB Drive Daisy/2023/04/25
- Διορθώστε τα κολλημένα στα Windows φορτώνει αρχεία βρόχου Tracy King/2023/02/22
Τα Windows 10 διαθέτουν εργαλείο επισκευής
Э э э э э э э э э э э э э э э э э э э э э э э э э э э э э э э э э э
Ы з з з з з з з и и и и п п п п п п з п з з з з з з з з з п. С п п п п п п п п п п п п п п п п п п п п п п п п п п п п п п п п п п п п п п п п п п п п п п п п п п п. ПOчем э э э э э э э э э э э п п п п п п п?
Э э э э э а а а а и е е з з л л л л л л л э э э э э э э э э э э э Κοιτάζοντας το ριμπάγ. С с п п п п п э э э э э э э э э э э э э э э э э э э э э э э э э э э э. Д э э э э д д д и и д д д ρίας н и д д д д д д д д д д д д д д д д д д д д д д д д д д д д д д д д д д д.
И и з а а а а а а а а ы ы з .. Е е е е д п п ж ж ж ж ж ж ж ж ж ж ж ж ж ж ж ж ж ж п п п п п п п п п п п п п п п п п. Орrρά. Пороннαι.
ПON п п е е а а τροφή пρέφ а а а а а τροφήλου. е е е и τροφή ее же жÉ в в ж и и и и ч ч.
Εργαλείο επισκευής Windows 10: 5 το καλύτερο λογισμικό για χρήση
Τα παρακάτω εργαλεία είναι τα καλύτερα στην αγορά για εντοπισμό σφαλμάτων και επισκευής
Αντιμετώπιση προβλημάτων εμπειρογνώμονα
Παθιασμένος με όλα τα στοιχεία που σχετίζονται με τα Windows και σε συνδυασμό με την έμφυτη περιέργεια του, ο Ιβάν έχει περάσει βαθιά στην κατανόηση αυτού του λειτουργικού συστήματος, με εξειδίκευση στους οδηγούς και. Διαβάστε περισσότερα
Ενημερώθηκε στις 8 Μαρτίου 2023
Κριτική από Vlad Turiceanu
Αρχισυντάκτης
Παθιασμένος με την τεχνολογία, τα Windows και όλα όσα έχουν ένα κουμπί τροφοδοσίας, πέρασε το μεγαλύτερο μέρος του χρόνου του αναπτύσσοντας νέες δεξιότητες και μαθαίνοντας περισσότερα για τον κόσμο της τεχνολογίας. Ερχομός. Διαβάστε περισσότερα
- Το λογισμικό επισκευής των Windows είναι ένα ειδικό είδος εργαλείων που σας βοηθούν να διορθώσετε τα προβλήματα εύκολα και γρήγορα.
- Αντιμετώπιση προβλημάτων Τα ζητήματα με το χέρι μπορεί να είναι χρονοβόρα, αλλά υπάρχουν εργαλεία που κάνουν τη δουλειά για εσάς.
- Η πιο πρόσφατη έκδοση των Windows έρχεται επίσης με μερικές μεγάλες ενσωματωμένες λύσεις για την εύρεση και τον καθορισμό σφαλμάτων.
X Εγκατάσταση κάνοντας κλικ στο αρχείο λήψης
Για να διορθώσετε διάφορα προβλήματα υπολογιστή, συνιστούμε το εργαλείο επισκευής PC Restoro: Αυτό το λογισμικό θα επισκευάσει κοινά σφάλματα υπολογιστή, θα σας προστατεύσει από την απώλεια αρχείων, το κακόβουλο λογισμικό, την αποτυχία υλικού και τη βελτιστοποίηση του υπολογιστή σας για μέγιστη απόδοση. Διορθώστε τα προβλήματα του υπολογιστή και αφαιρέστε τους ιούς τώρα σε 3 εύκολα βήματα:
- Κατεβάστε το εργαλείο επισκευής Restoro PC που συνοδεύεται από κατοχυρωμένες με δίπλωμα ευρεσιτεχνίας τεχνολογίες (διατίθεται στο δίπλωμα ευρεσιτεχνίας εδώ) .
- Κάντε κλικ Εναρξη σάρωσης για να βρείτε ζητήματα παραθύρων που θα μπορούσαν να προκαλέσουν προβλήματα υπολογιστή.
- Κάντε κλικ Φτιάξ’τα όλα Για να διορθώσετε ζητήματα που επηρεάζουν την ασφάλεια και την απόδοση του υπολογιστή σας
- Το Restoro έχει ληφθεί από 0 αναγνώστες αυτό το μήνα.
Ας σας παρουσιάσουμε τις καλύτερες διαθέσιμες επιλογές λογισμικού επισκευής των Windows 10.
Τα Windows 10 είναι το τελευταίο λειτουργικό σύστημα από τη Microsoft, το οποίο έχει βελτιστοποιηθεί τόσο για τους επιτραπέζιους υπολογιστές όσο και για τις κινητές συσκευές. Κάνει την εργασία ισχυρή καλά, αλλάζοντας από κάθε λειτουργία απρόσκοπτα και με τη μικρότερη αναστάτωση.
Ωστόσο, τα Windows 10 είναι’t χωρίς το μερίδιό του σε ελλείψεις και ζητήματα. Μερικοί μπορεί να είναι μικρές που ίσως επιλέξετε να αγνοήσετε, αν και μερικοί αποδεικνύονται δυσάρεστες και παρεμποδίζουν την κανονική λειτουργία δυσμενώς.
Είτε έτσι είτε αλλιώς, η πλήρης επανεγκατάσταση του λειτουργικού συστήματος μπορεί να λύσει όλα τα θέματα αν και αυτό δεν είναι’το απλούστερο πράγμα που πρέπει να κάνετε κάθε φορά.
Ευτυχώς, υπάρχουν ευκολότερες επιλογές διαθέσιμες με τη μορφή εργαλείων λογισμικού που μπορείτε να χρησιμοποιήσετε για να απαλλαγείτε από τα περισσότερα Windows 10 ζητήματα. Όχι μόνο είναι εξαιρετικά αποτελεσματικά, αλλά τα περισσότερα εργαλεία επισκευής των Windows 10 είναι δωρεάν.
Υπάρχει εργαλείο επισκευής των Windows 10?
Ναι, τα Windows 10 έχουν μια σειρά προβλημάτων για τα πιο συνηθισμένα προβλήματα που μπορεί να αντιμετωπίσετε. Αυτοί οι αντιμετώπιση προβλημάτων είναι αρκετά εύκολο στη χρήση, αλλά στις περισσότερες περιπτώσεις (όπως επιβεβαιώνουν οι αναγνώστες μας και πολλοί άλλοι χρήστες), δεν κάνουν’να διορθώσει αναγκαστικά τα ζητήματα όπως προβλέπεται.
Εάν έχετε ένα συγκεκριμένο ζήτημα για επίλυση, μπορείτε να δοκιμάσετε έναν από αυτούς τους fixers all-in-one:
- Restoro – το πιο ικανό εργαλείο επισκευής των Windows 10
- DriverFix – Το καλύτερο λογισμικό Updater Driver Updater
- O & o shutup10 – καλύτερο για την προστασία της ιδιωτικής ζωής στο διαδίκτυο
- Εργαλείο επισκευής Windows – Μεγάλη ποικιλία προηγμένων ρυθμίσεων χρήστη
- Χαρακτηριστικά Χαρακτηριστικά Εγκατάσταση – Εγκαταστήστε με ασφάλεια οποιοδήποτε λογισμικό χωρίς σφάλματα
Προϋποθέσεις για τον καθορισμό των Windows 10
Πριν ορίσετε σχετικά με τη λήψη του λογισμικού, βεβαιωθείτε ότι εκτελείτε την τελευταία έκδοση των Windows 10. Αυτό οφείλεται στο γεγονός ότι η Microsoft κυκλοφορεί συνήθως νέες ενημερώσεις για να διορθώσει τα πιο συνηθισμένα θέματα.
Επιπλέον, οι ενημερώσεις έρχονται με την τελευταία έκδοση του λογισμικού προστασίας από ιούς και τα προγράμματα κατά του κακού λογισμικού. Η ενημέρωση του υπολογιστή σας μπορεί να είναι ένα άλλο μέσο για να διασφαλίσετε ότι έχετε αντιμετωπίσει γνωστά προβλήματα με τα Windows 10.
Ποιο είναι το καλύτερο δωρεάν εργαλείο επισκευής Windows 10?
Ανάλογα με το πρόβλημα εσείς’Αντίθετα, υπάρχουν πολλές επιλογές. Μερικοί είναι δωρεάν, μερικοί έχουν δωρεάν δοκιμές και μερικές έχουν απίστευτα προηγμένα χαρακτηριστικά που μπορείτε να έχετε πρόσβαση μόνο με άδεια πληρωμής. Εδώ’είναι μια λίστα με τα πιο χρησιμοποιούμενα στην αγορά:
- Εάν ο υπολογιστής σας αρνείται να εκκινήσει, ένα Λογισμικό επισκευής εκκίνησης των Windows μπορεί να είναι ένα πραγματικό lifesaver.
- Λογισμικό επισκευής δίσκων Windows 10
- Λογισμικό επισκευής μητρώου Windows 10 (Τα καθαριστικά μητρώου, καθώς και οι Fixers DLL, θα λειτουργούν καλά σε ένα κατεστραμμένο μητρώο).
- Λογισμικό επισκευής εκκίνησης των Windows 10
- Εργαλεία καθαρισμού και βελτιστοποίησης PC (Οι επιχειρήσεις κοινής ωφέλειας είναι εκπληκτικοί ενισχυτές επιδόσεων για να βοηθήσουν στην επιτάχυνση του υπολογιστή σας).
- Λογισμικό επισκευής κάρτας μνήμης για Windows 10
- Εργαλεία επισκευής ενημέρωσης Windows Update
Ωστόσο, υπάρχουν επίσης μερικοί που μπορούν να αντιμετωπίσουν περισσότερα από ένα ζητήματα. Έτσι, εδώ είναι μερικά προγράμματα που μπορείτε να εξετάσετε την εγκατάσταση στη συσκευή σας.
Ποιο είναι το καλύτερο λογισμικό επισκευής των Windows 10?
Σε αυτό το άρθρο
- Υπάρχει εργαλείο επισκευής των Windows 10?
- Ποιο είναι το καλύτερο λογισμικό επισκευής των Windows 10?
- Restoro – το πιο ικανό εργαλείο επισκευής των Windows 10
- DriverFix – Το καλύτερο λογισμικό Updater Driver Updater
- O & o shutup10 – καλύτερο για την προστασία της ιδιωτικής ζωής στο διαδίκτυο
- Εργαλείο επισκευής Windows – Μεγάλη ποικιλία προηγμένων ρυθμίσεων χρήστη
- Χαρακτηριστικά Χαρακτηριστικά Εγκατάσταση – Εγκαταστήστε με ασφάλεια οποιοδήποτε λογισμικό χωρίς σφάλματα
- Ποια είναι τα ενσωματωμένα εργαλεία επισκευής των Windows 10?
- 1. Αντιμετώπιση προβλημάτων των Windows 10
- 2. Εργαλείο επισκευής λογισμικού Windows από τη Microsoft
- 3. Επαναφοράς συστήματος
- 4. Επαναφέρετε αυτόν τον υπολογιστή
- 5. Εργαλείο επισκευής αρχείων συστήματος
- Τι λογισμικό χρησιμοποιούν οι τεχνικοί υπολογιστών?
Restoro – το πιο ικανό εργαλείο επισκευής των Windows 10
Το Restoro είναι μια χρησιμότητα που περιλαμβάνει τη λειτουργικότητα πολλών προγραμμάτων σε ένα, πλήρες πακέτο. Το UI είναι απλό στη χρήση και σας επιτρέπει να σαρώσετε πλήρως και να ανιχνεύσετε σφάλματα των Windows 10 με ένα κλικ.
Η σάρωση βαθύ επίπεδο ξεκινά με την ανάλυση του υλικού, του χώρου δίσκου και της μνήμης. Στη συνέχεια, μετακινείται για να ελέγξετε για συγκρούσεις λογισμικού, κακόβουλο λογισμικό και θέματα μητρώου.
Η φύση του Restoro το θέτει εκτός από άλλα παρόμοια λογισμικά, όπως όταν εσείς’Το έχετε ρυθμίσει, θα τρέξει στο παρασκήνιο και θα διατηρήσει το σύστημά σας καθαρό και θα εκτελέσει γενική συντήρηση για εσάς.
Επιπλέον, το Restoro παρακολουθεί συνεχώς το σύστημά σας για λοιμώξεις κακόβουλου λογισμικού και θα σας ειδοποιήσει εάν το σύστημά σας κινδυνεύει.
Η ενσωματωμένη προστασία και απομάκρυνση του ιού λειτουργεί σε συνεργασία με το Antivirus των Windows 10 για να διατηρήσει το σύστημά σας ασφαλές.
Αποκαταστάτης
Για συντήρηση υπολογιστή, δεν υπάρχει καλύτερο εργαλείο από το Restoro. Κρατήστε το σύστημά σας απαλλαγμένο από ιούς και σφάλματα!
Τιμή ελέγχου Επισκέψου την ιστοσελίδα
Fortect – Μεγαλύτερη λύση επισκευής συστήματος
Το νέο παιδί στην πόλη ονομάζεται Fortect, μια πλήρης λύση επισκευής συστήματος που μπορεί να διορθώσει οποιοδήποτε υπάρχον ζήτημα στον υπολογιστή σας.
Μπορείτε να αρχίσετε να χρησιμοποιείτε αυτό το λογισμικό με σάρωση σε όλο το σύστημα που θα διαγνώσει τη συσκευή σας και θα βρει επικίνδυνα ζητήματα που θα θέσουν σε κίνδυνο τον υπολογιστή σας με την πάροδο του χρόνου.
Το εργαλείο διαθέτει πολλαπλές ενότητες που μπορούν να ανιχνεύσουν συγκεκριμένα ζητήματα συστήματος, όπως δυσλειτουργίες αρχείου μητρώου, ανίχνευση αρχείων σκουπιδιών και αποθήκευσης που μπορείτε να αποθηκεύσετε, να ανιχνεύσετε απειλές PUAS και κακόβουλου λογισμικού και πολλά άλλα.
Ως αποτέλεσμα της διαδικασίας σάρωσης, μπορείτε απλά να επισκευάσετε όλα τα ζητήματα του υπολογιστή πατώντας ένα κλικ. Στη συνέχεια, η συσκευή σας θα είναι πολύ πιο βελτιστοποιημένη και εντελώς χωρίς λάθη.
Επιπλέον, μπορείτε να χρησιμοποιήσετε τη λειτουργία αυτόματης επισκευής που θα καθαρίσει τα αρχεία Broken Registry, θα διορθώσετε τα κατεστραμμένα αρχεία συστήματος και θα βελτιώσετε επίσης το online ιδιωτικό σας.
Οχυρό
Δεν χάσατε περισσότερο χρόνο σε ακατάλληλα εργαλεία και επισκευάστε τον υπολογιστή σας με αυτό το πλήρες λογισμικό.
Δωρεάν δοκιμή Επισκέψου την ιστοσελίδα
DriverFix – Το καλύτερο λογισμικό Updater Driver Updater
Το πρόγραμμα θα σας βοηθήσει να βρείτε και να εγκαταστήσετε όλα τα πιο πρόσφατα προγράμματα οδήγησης για να διασφαλίσετε ότι ο υπολογιστής σας θα λειτουργεί βέλτιστα ανά πάσα στιγμή.
Μόλις αφήσετε το Driverfix να σαρώσει τον υπολογιστή σας, θα βρει προγράμματα οδήγησης που πρέπει να ενημερωθούν, να σας παράσχουν συνδέσμους με τους τελευταίους οδηγούς και να κατεβάσετε και να τα εγκαταστήσετε αυτόματα επίσης.
Δεδομένου ότι οι ξεπερασμένοι οδηγοί μπορούν να οδηγήσουν σε πλήθος προβλημάτων με την εγκατάσταση των Windows 10, έχοντας ενημερωμένα προγράμματα οδήγησης θα σας βοηθήσουν να απαλλαγείτε από τα περισσότερα από αυτά τουλάχιστον, αν όχι όλα.
Οδηγός οδηγού
Θα βρει τυχόν οδηγούς που λείπουν ή παλιά και θα τα ενημερώσουν μέσα σε λίγα δευτερόλεπτα με ευκολία με ευκολία.
Δωρεάν δοκιμή Επισκέψου την ιστοσελίδα
Το πρόγραμμα O & O Shutup10 είναι για όσους λαμβάνουν το online ιδιωτικό τους απόρρητο.
Παρόλο που η Microsoft έχει ένα ελαφρώς καλύτερο ρεκόρ για το snooping στο πελάτη της έναντι των άλλων τεχνολογικών εταιρειών όπως το Facebook ή το Google, εξακολουθεί να είναι γνωστό ότι συλλέγει δεδομένα χρήστη.
Ότι εκτός από εκεί υπάρχουν επίσης ζητήματα τηλεμετρίας και παρακολούθησης που ανησυχούν μερικοί χρήστες. Το πρόγραμμα προσφέρει αρκετές ρυθμίσεις με μια σύντομη περιγραφή του τι αντιπροσωπεύουν αυτά.
O & o shutup10
Λάβετε τον έλεγχο της ιδιωτικής σας ζωής και αποφασίστε πότε τα παράθυρα μπορούν να έχουν πρόσβαση ή όχι.
ΔΩΡΕΑΝ Λήψη Επισκέψου την ιστοσελίδα
Εργαλείο επισκευής Windows – Μεγάλη ποικιλία προηγμένων ρυθμίσεων χρήστη
Το πρόγραμμα που δημιουργήθηκε από το tweaking.Το COM θα βοηθήσει στην αντιμετώπιση σχεδόν ολόκληρου του φάσματος των προβλημάτων των Windows 10.
Από τα Windows Firewall και Winsock και DNS Cache Fixes σε άδεια μητρώου και τέτοια, η επισκευή των Windows θα βοηθήσει στην αντιμετώπιση όλων αυτών και με εκπληκτική ακρίβεια.
Σε περίπτωση που το λογισμικό αποδειχθεί αναποτελεσματικό, η επισκευή των Windows μπορεί να σας βοηθήσει να διορθώσετε τα ζητήματα με το χέρι, αν και αυτό ισχύει μόνο για τους προηγμένους χρήστες. Για αυτό, υπάρχει το συγκεκριμένο Επισκευές αυτί.
Υπάρχει όμως μια μνήμη cache, οι προγραμματιστές της επισκευής των Windows συνιστούν έντονα το πρόγραμμα επισκευής των Windows μόνο σε ασφαλή λειτουργία για καλύτερα αποτελέσματα.
Λάβετε επισκευή Windows Tweaking Windows
Επισκευάστε τα περισσότερα ζητήματα των Windows ή χρησιμοποιήστε τις ρυθμίσεις ισχύος για να το κάνετε με μη αυτόματο τρόπο.
ΔΩΡΕΑΝ Λήψη Επισκέψου την ιστοσελίδα
Χαρακτηριστικά Χαρακτηριστικά Εγκατάσταση – Εγκαταστήστε με ασφάλεια οποιοδήποτε λογισμικό χωρίς σφάλματα
Υπάρχουν πιθανότητες να αντιμετωπίζετε προβλήματα με τη συσκευή σας Windows 10 λόγω ορισμένων χαρακτηριστικών που απέτυχαν να εγκαταστήσετε σωστά.
Αυτό ισχύει ιδιαίτερα για όσους αναβαθμίστηκαν από τα Windows 7 ή τα Windows 8/8.1. Αν και, ακόμη και μια νέα εγκατάσταση οδηγεί συχνά σε χαρακτηριστικά που δεν εγκαθιστούν.
Είναι εδώ που το πρόγραμμα εγκατάστασης που έχουν χαθεί μπορεί να έρθει χρήσιμο. Έτσι, αν λαχταράτε το κλασικό μενού εκκίνησης ή το 3D Pinball, το πρόγραμμα εγκατάστασης χαμένων λειτουργιών μπορεί να σας βοηθήσει να ρυθμίσετε τα πράγματα για εσάς.
Ποια είναι τα ενσωματωμένα εργαλεία επισκευής των Windows 10?
Τα Windows 10 διαθέτουν επίσης πολλά ενσωματωμένα εργαλεία. Αυτά προσφέρουν βολικές επιλογές για να εργαστούν γύρω από πολλά από τα κοινά θέματα των Windows 10. Εδώ είναι μια σύντομη περιγραφή αυτών και αξίζει να το ελέγξετε.
1. Αντιμετώπιση προβλημάτων των Windows 10
Αυτό μπορεί να επικαλεστεί εάν πλοηγηθείτε Ρυθμίσεις, Στη συνέχεια, κάντε κλικ στο κουμπί Ενημέρωση και ασφάλεια. Εδώ, από το αριστερό παράθυρο, μπορείτε να δείτε το Αντιμετώπιση προβλημάτων επιλογή.
Ο αντιμετώπιση προβλημάτων θα σας καθοδηγήσει με οδηγίες στην οθόνη. Θα σας βοηθήσει με διάφορα προβλήματα, συμπεριλαμβανομένων εκείνων που σχετίζονται με το πληκτρολόγιο, το διαδίκτυο, τα σφάλματα BSOD, την εφαρμογή Windows Store, τον εκτυπωτή κ.ο.κ.
2. Εργαλείο επισκευής λογισμικού Windows από τη Microsoft
Αυτό είναι ένα εργαλείο που η Microsoft έχει σχεδιαστεί για να βοηθήσει στην άμβλυνση των προβλημάτων λογισμικού στις επιφανειακές συσκευές. Αν και, μπορεί να είναι εξίσου αποτελεσματική για την εγκατάσταση των Windows 10 σε οποιαδήποτε άλλη συσκευή.
Αυτό που κάνει ουσιαστικά το εργαλείο επισκευής λογισμικού είναι η επαναφορά των Windows 10 στις προεπιλεγμένες ρυθμίσεις του. Εκτός αυτού, επισκευάζει επίσης εφαρμογές και ενημερώνει το ίδιο επίσης.
3. Επαναφοράς συστήματος
Αυτό μπορεί να είναι εξαιρετικά αποτελεσματικό εάν κάποιες πρόσφατες αλλαγές παγιδεύτηκαν το σύστημά σας. Εδώ είναι ένας εξαιρετικός οδηγός για το πώς να χρησιμοποιήσετε την επαναφορά του συστήματος και να δημιουργήσετε ένα σημείο επαναφοράς.
4. Επαναφέρετε αυτόν τον υπολογιστή
Αυτό είναι ένα άλλο εύχρηστο εργαλείο που επαναφέρει τον υπολογιστή σας στις προεπιλεγμένες ρυθμίσεις των Windows 10. Η λειτουργία μπορεί να είναι αποτελεσματική όταν αντιμετωπίζει προβλήματα. Έχετε δύο επιλογές εδώ, ‘Κρατήστε τα αρχεία μου’ και ‘Αφαιρεί τα πάντα’.
Αποφασίστε σύμφωνα με την ανάγκη σας και βεβαιωθείτε ότι έχετε υποστηρίξει όλα τα αρχεία σας εάν επιλέξετε τη δεύτερη επιλογή καθώς διαγράφει ολόκληρο τον σκληρό σας δίσκο και εγκαθιστά τα Windows 10 ξανά.
Διαβάστε περισσότερα για αυτό το θέμα
- Πώς να εκτελέσετε αναβάθμιση επισκευής των Windows 10
- 5 καλύτερα εργαλεία επισκευής υπολογιστή που είναι ασφαλή στη χρήση
- Πώς να διορθώσετε κατεστραμμένα αρχεία στα Windows 10 & 11
- 5+ Best Windows Update Εργαλεία Επισκευής για τα Windows 10/11
- Διορθώστε: αυτόματη επισκευή δεν μπορούσε’T Επισκευάστε το Windows 10 PC
5. Εργαλείο επισκευής αρχείων συστήματος
Το εργαλείο είναι βοήθεια όταν αντιμετωπίζει αρχεία που λείπουν ή κατεστραμμένα σφάλματα. Το ενσωματωμένο εργαλείο επισκευής συστήματος επισκευής είναι χρήσιμο σε τέτοιες καταστάσεις.
Αν ψάχνετε για ένα εργαλείο αντιμετώπισης προβλημάτων Windows PC, ελέγξτε αυτόν τον φοβερό οδηγό και μάθετε περισσότερα σχετικά με τον τρόπο αυτοματοποίησης της διαδικασίας.
Τι λογισμικό χρησιμοποιούν οι τεχνικοί υπολογιστών?
Τα εργαλεία που συνιστώνται παραπάνω είναι τα καλύτερα στην αγορά και οι τεχνικοί των υπολογιστών τα χρησιμοποιούν για να εντοπίσουν και να επισκευάσουν υπολογιστές.
Έτσι, μπορείτε να επιλέξετε οποιοδήποτε από τα εργαλεία επισκευής των Windows 10 λήψη παραπάνω επειδή επαληθεύονται και εργάζονται για τον υπολογιστή σας.
Το λογισμικό επισκευής και βελτιστοποίησης του υπολογιστή θα περιλαμβάνει επίσης εργαλεία για την αξιολόγηση των συστημάτων, την ανάκτηση αρχείων, τις ενημερώσεις του προγράμματος οδήγησης, την κατάργηση διπλών αρχείων και πολλά άλλα.
Το μόνο που χρειάζεται να κάνετε είναι να ανοίξετε τη γραμμή εντολών ως διαχειριστής που ακολουθείται από πληκτρολόγηση SFC /SCANNOW. Τύπος Εισαγω, Και θα σας παρέχεται η έκθεση προόδου σάρωσης μαζί με άλλες σχετικές πληροφορίες.
Έτσι, εκεί το έχετε, ένας αρκετά ολοκληρωμένος οδηγός για να βοηθήσετε στην αποκατάσταση των πραγμάτων. Όλες οι παραπάνω λύσεις είναι μια μεγάλη βοήθεια όταν εμφανίζονται σφάλματα και πρέπει να τα αντιμετωπίσετε, αλλά εάν εξακολουθείτε να έχετε προβλήματα, ελέγξτε αυτόν τον λεπτομερή οδηγό για περισσότερες διορθώσεις.
Εάν αντιμετωπίσετε οποιοδήποτε ζήτημα που δεν αντιμετωπίζεται από τις παραπάνω λύσεις, ενημερώστε μας.
Εξακολουθούν να έχουν προβλήματα? Διορθώστε τα με αυτό το εργαλείο:
ΕΥΓΕΝΙΚΗ ΧΟΡΗΓΙΑ
Εάν οι παραπάνω συμβουλές δεν έχουν λύσει το πρόβλημά σας, ο υπολογιστής σας μπορεί να αντιμετωπίσει βαθύτερα προβλήματα των Windows. Σας συνιστούμε να κατεβάσετε αυτό το εργαλείο επισκευής του υπολογιστή (βαθμολογείται εξαιρετικά στο TrustPilot.com) για εύκολη την αντιμετώπιση τους. Μετά την εγκατάσταση, απλά κάντε κλικ στο Εναρξη σάρωσης κουμπί και στη συνέχεια πατήστε Φτιάξ’τα όλα.
Πώς να επισκευάσετε τα Windows 10 δωρεάν χωρίς να χάσετε δεδομένα (6 τρόποι) [Συμβουλές minitool]
Ο υπολογιστής των Windows 10 έχει κάποια προβλήματα και μπορεί’t να δουλεύει καλά ή εκκίνηση? Προσπαθήστε να χρησιμοποιήσετε την εκκίνηση/αυτόματη επισκευή, το SFC Scannow Windows 10, την επαναφορά του υπολογιστή, την επαναφορά συστήματος κ.λπ. Για την επισκευή των Windows 10 ζητήματα δωρεάν. Αυτή η ανάρτηση παρέχει 6 τρόπους για να σας διδάξει πώς να επισκευάσετε τα Windows 10 με λεπτομερή οδηγό σε κάθε μέθοδο. Το λογισμικό ανάκτησης δεδομένων Minitool είναι επίσης εδώ για να σας βοηθήσει να ανακτήσετε δεδομένα από τα Windows 10.
Όταν ο υπολογιστής των Windows 10 δεν λειτουργεί καλά, μπορεί’T Boot, παγώνει ή εμφανίζεται σφάλματα μαύρης/μπλε οθόνης, μπορείτε να λάβετε κάποια μέτρα για την επισκευή προβλημάτων των Windows 10 για να επιστρέψετε στον υπολογιστή σας σε κανονική κατάσταση.
Η Microsoft Own προσφέρει μερικά ενσωματωμένα δωρεάν εργαλεία επισκευής Windows 10 για να σας βοηθήσει να επισκευάσετε τα προβλήματα των Windows 10, συμπεριλαμβανομένης της επισκευής εκκίνησης, του SFC Scannow, της επαναφοράς αυτού του υπολογιστή, της επαναφοράς του συστήματος κ.λπ. Ακόμα, μερικά άλλα κορυφαία εργαλεία επισκευής τρίτων μερών είναι επίσης διαθέσιμα για επιλογή.
Αυτή η ανάρτηση συγκεντρώνει τους καλύτερους 6 τρόπους για να σας βοηθήσει να διορθώσετε τα Windows 10 Προβλήματα, δηλαδή, επισκευάστε τα Windows 10 με Win 10 Startup Repair, SFC /SCANNOW, Επαναφορά συστήματος, επαναφορά, επανεγκατάσταση και εντολές Bootrec. Περιλαμβάνεται επίσης ένας λεπτομερής οδηγός για την επισκευή των Windows 10 και την ανάκτηση χαμένων/διαγραμμένων αρχείων/δεδομένων από τα Windows 10.
Υπόδειξη: Ανάκτηση δεδομένων Minitool Power – Σας επιτρέπει να ανακτήσετε τυχόν διαγραμμένα ή χαμένα αρχεία από τον υπολογιστή των Windows 10, το USB Flash Drive, τη Memory/SD, τον εξωτερικό σκληρό δίσκο, το SSD και πολλά άλλα. Εύχρηστο, καθαρό και ασφαλές πρόγραμμα.
Πώς να επισκευάσετε τα Windows 10 δωρεάν με 6 τρόπους
- Επισκευάστε τα Windows 10 χρησιμοποιώντας την επισκευή εκκίνησης
- Επισκευάστε τα Windows 10 με SFC /SCANNOW
- Επισκευάστε τα Windows 10 δωρεάν με την επαναφορά του υπολογιστή
- Επισκευάστε τα Windows 10 δωρεάν μέσω επαναφοράς συστήματος
- Επισκευάστε τα Windows 10 Boot Beass με εντολές bootrec
- Επανατοποθετήστε τα Windows 10 για να επισκευάσετε τα Windows 10
Διορθώστε 1. Πώς να επισκευάσετε τα Windows 10 χρησιμοποιώντας τα παράθυρα επισκευής εκκίνησης 10
Εάν ο υπολογιστής των Windows 10 μπορεί’t με επιτυχία εκκίνηση ή doesn’t ξεκινήστε σωστά, μπορείτε να δοκιμάσετε Windows ενσωματωμένο εργαλείο-εκκίνηση επισκευής-για να διορθώσετε αυτό το ζήτημα.
Το Startup Repair Windows 10 έχει σχεδιαστεί για να βοηθήσει τους χρήστες να διορθώσουν προβλήματα που κρατούν τα Windows 10 από τη φόρτωση. Μπορείτε να χρησιμοποιήσετε αυτό το καλύτερο δωρεάν εργαλείο επισκευής των Windows 10 για να διορθώσετε τα περισσότερα Windows 10 Boot/Startup Profults. Ελέγξτε τον παρακάτω οδηγό βήμα προς βήμα.
Βήμα 1 – Εισαγάγετε το περιβάλλον ανάκτησης των Windows
Κανονικά έχετε τρεις τρόπους πρόσβασης στο περιβάλλον ανάκτησης των Windows 10.
1. Μπορείτε να ενεργοποιήσετε και να απενεργοποιήσετε τον υπολογιστή σας Windows 10 για να εισέλθετε στο περιβάλλον αποκατάστασης των Windows.
Μπορείτε να ενεργοποιήσετε τον υπολογιστή, όταν εμφανίζεται το λογότυπο των Windows στην οθόνη, απενεργοποιήστε αμέσως τον υπολογιστή. Επαναλάβετε αυτήν τη λειτουργία τρεις φορές.
Όταν πρόκειται για τρίτη φορά, ο υπολογιστής πρέπει να εκκινήσει σε λειτουργία Winre. Η αυτόματη επισκευή των Windows 10 θα προσπαθήσει να διαγνώσει και να διορθώσει τα Windows 10 PC εκκινήσεις προβλημάτων. Ωστόσο, εάν αποτύχει, μπορείτε επίσης να πατήσετε Προχωρημένες επιλογές Για πρόσβαση σε προχωρημένες επιλογές εκκίνησης.
2. Ο δεύτερος τρόπος για να αποκτήσετε πρόσβαση στα Windows RE είναι να κάνετε κλικ Έναρξη -> Ρυθμίσεις -> Ενημέρωση & Ασφάλεια -> Ανάκτηση -> Επανεκκίνηση τώρα (υπό προηγμένη εκκίνηση).
Αυτοί οι δύο τρόποι σας επιτρέπουν να επισκευάσετε τα Windows 10 χωρίς CD.
3. Ο τρίτος τρόπος για να εισαγάγετε το περιβάλλον ανάκτησης των Windows είναι να χρησιμοποιήσετε τα Windows 10 Recovery Bootable Media όπως DVD/USB Bootable Drive.
- Μπορείτε να συνδέσετε το Windows Installation CD/DVD ή το USB Bootable Drive στον υπολογιστή και να ξεκινήσετε τον υπολογιστή των Windows 10.
- Επόμενο Press ESC, Delete, F8, F2 ή άλλα απαιτούμενα πλήκτρα για πρόσβαση στο BIOS.
- Στη συνέχεια, πατήστε το Κλειδί δεξιού βέλους Για να επιλέξετε το Μπότα μενού και πατήστε πάνω ή κάτω από το βέλος στο πληκτρολόγιο για να επιλέξετε τη μονάδα Flash DVD ή USB ως συσκευή εκκίνησης και πατήστε + στο πληκτρολόγιο για να μετακινήσετε την επιλεγμένη συσκευή εκκίνησης στο επάνω μέρος της λίστας εκκίνησης. Κτύπημα Εισαγω Για την εκκίνηση του υπολογιστή των Windows 10.
- Κάντε κλικ Επιδιορθώστε τον υπολογιστή σας Για να μπείτε σε προχωρημένες επιλογές, έτσι ώστε να χρησιμοποιείτε το εργαλείο επισκευής εκκίνησης για να διορθώσετε τα προβλήματα εκκίνησης των Windows 10 αργότερα.
Με αυτόν τον τρόπο σας επιτρέπει να επισκευάσετε τα Windows 10 από USB.
Βήμα 2 – Επισκευάστε το Win 10 δωρεάν με τα Windows Repair Startup 10
Αφού εισέλθετε στο Winre, μπορείτε να κάνετε κλικ ως εξής: Αντιμετώπιση προβλημάτων -> Προχωρημένες επιλογές -> Επισκευή εκκίνησης.
Το εργαλείο επισκευής εκκίνησης των Windows 10 θα διαγνώσει αυτόματα και θα διορθώσει τα προβλήματα φόρτωσης του υπολογιστή.
Εάν ο υπολογιστής των Windows 10 δεν έχει’Δεν έχω πρόβλημα εκκίνησης, θα εμφανίσει επίσης ένα μήνυμα “Η επισκευή εκκίνησης δεν μπορούσε να’επισκευάστε τον υπολογιστή σας”.
10 καλύτερο δωρεάν λογισμικό ελέγχου υγείας PC για Windows 11/10
Εδώ είναι το καλύτερο δωρεάν λογισμικό ελέγχου υγείας PC για τα Windows 11/10 για να σας βοηθήσουμε να ελέγξετε και να παρακολουθείτε τον υπολογιστή σας’η υγεία και η βελτίωση της απόδοσης του υπολογιστή.
Διορθώστε 2. Πώς να επισκευάσετε τα Windows 10 με Windows SFC /SCANNOW 10
Εάν ο υπολογιστής των Windows 10 έχει προβλήματα κατά τη διάρκεια της εκκίνησης ή του PC των Windows 10’Δεν λειτουργεί σωστά, υπάρχει πιθανότητα να χαθούν ή να καταστραφούν ορισμένα αρχεία συστήματος.
Όσον αφορά τον τρόπο επισκευής των Windows 10 χρησιμοποιώντας τη γραμμή εντολών, ένας τρόπος είναι να χρησιμοποιήσετε τα Windows 10 SFC /Scannow.
Το SFC (Checker File System) είναι ένα ενσωματωμένο βοηθητικό πρόγραμμα γραμμής εντολών Windows, το οποίο έχει σχεδιαστεί για να βοηθήσει τους χρήστες να επισκευάσουν τα αρχεία που λείπουν ή κατεστραμμένα αρχεία συστήματος. Ελέγξτε τα λεπτομερή βήματα παρακάτω.
Περίπτωση 1: Τα Windows 10 έχουν καλή εικόνα των Windows
Εάν ο υπολογιστής των Windows 10 έχει μια καλή εικόνα των Windows, μπορείτε να εκτελέσετε απευθείας το βοηθητικό πρόγραμμα εντολών SFC για να επισκευάσετε κοινά προβλήματα που εμποδίζουν την ομαλή λειτουργία των Windows 10.
Βήμα 1. Ανοίξτε τη γραμμή εντολών των Windows
Για να χρησιμοποιήσετε το SFC για να επισκευάσετε τα Windows 10, πρέπει πρώτα να αποκτήσετε πρόσβαση στα παράθυρα εντολών των Windows.
- Μπορείτε να πιέσετε Παράθυρα + R Κλειδί για το πληκτρολόγιο -> είσοδος CMD στο παράθυρο τρέχει και χτυπήστε Εισαγω -> Κάντε κλικ Ναί Για να εκτελέσετε τη γραμμή εντολών ως διαχειριστής.
- Ή μπορείτε να κάνετε κλικ Αρχή και πληκτρολογήστε CMD ή γραμμή εντολών -> Κάντε δεξί κλικ στο κορυφαίο αποτέλεσμα Γραμμή εντολών, και επιλέξτε Εκτελέστε ως διαχειριστής Για να ανοίξετε τη γραμμή εντολών των Windows 10.
Βήμα 2. Εκτελέστε το SFC /SCANNOW για να επισκευάσετε δωρεάν τα Windows 10
Στη συνέχεια στο παράθυρο της γραμμής εντολών, μπορείτε να πληκτρολογήσετε αυτήν τη γραμμή εντολών: SFC /SCANNOW, και χτύπημα Εισαγω.
Στη συνέχεια, το καλύτερο Windows 10 Tool Tool System System Checker θα ξεκινήσει τη σάρωση όλων των προστατευμένων αρχείων συστήματος και θα επισκευάσει τα ανιχνευόμενα αλλοιωμένα αρχεία στα Windows 10.
Αφού ολοκληρωθεί η επαλήθευση 100%, μπορείτε να ελέγξετε τα αποτελέσματα σάρωσης για να δείτε εάν υπάρχουν κάποια σφάλματα που βρέθηκαν. Εάν εντοπιστούν κάποια σφάλματα, μπορείτε να εκτελέσετε την εντολή SFC αρκετές φορές για να προσπαθήσετε να διορθώσετε τα πάντα.
Κανονικά θα λάβετε ένα από τα μηνύματα παρακάτω μετά την ολοκλήρωση της διαδικασίας σάρωσης των Windows 10 SFC.
- Η προστασία των πόρων των παραθύρων δεν βρήκε παραβιάσεις ακεραιότητας.
- Η προστασία των πόρων των παραθύρων δεν μπορούσε να εκτελέσει την ζητούμενη λειτουργία. (Σε αυτή την περίπτωση, μπορείτε να ξεκινήσετε τα Windows 10 σε ασφαλή λειτουργία για να έχετε μια άλλη προσπάθεια, αφού το SFC μπορεί να λειτουργήσει πιο αποτελεσματικά σε ασφαλή λειτουργία.·
- Η προστασία των πόρων των παραθύρων βρήκε διεφθαρμένα αρχεία και τα επισκευάστηκε με επιτυχία.
- Η προστασία των πόρων των παραθύρων βρήκε διεφθαρμένα αρχεία αλλά δεν ήταν σε θέση να διορθώσει μερικά από αυτά. Οι λεπτομέρειες περιλαμβάνονται στο CBS.Κούτσουρο %Windir%\ Logs \ cbs \ cbs.κούτσουρο.
Τότε μπορείτε να επανεκκινήσετε τον υπολογιστή σας Windows 10 για να δείτε αν μπορεί να εκκινήσει και να λειτουργήσει ομαλά τώρα.
Όσον αφορά τον τρόπο ελέγχου των λεπτομερειών της διαδικασίας σάρωσης SFC και πώς να αντικαταστήσετε με μη αυτόματο τρόπο το ανιχνευμένο κατεστραμμένο αρχείο συστήματος με ένα καλό αντίγραφο του αρχείου, μπορείτε να ελέγξετε τον Οδηγό χρήστη του Microsoft System File Checker.
Περίπτωση 2: Τα Windows 10 έχουν μια κατεστραμμένη εικόνα των Windows
Το SFC είναι ένα ελαφρύ εργαλείο επισκευής Windows 10. Υπάρχει πιθανότητα να μην είναι σε θέση να διορθώσει μερικά διεφθαρμένα αρχεία.
Για παράδειγμα, το SFC μπορεί’να ανακτήσουμε τα καλά αντίγραφα αρχείων από την εικόνα των Windows 10 λόγω ορισμένων διαφθοράς ή σφαλμάτων. Σε αυτή την περίπτωση, μπορείτε να χρησιμοποιήσετε περαιτέρω τα Windows απόρριψη βοηθητικό πρόγραμμα γραμμής εντολών στο οποίο περιέχει πολλές περισσότερες γραμμές εντολών για την επιδιόρθωση της εγκατάστασης των Windows 10.Η εικόνα WIM και άλλα σφάλματα SFC μπορούν’ΔΙΣΤΗΜΑΤΟΣ.
Η απόρριψη είναι σύντομη για Διοίκηση και διαχείριση εικόνων ανάπτυξης. Μπορείτε να χρησιμοποιήσετε την εντολή DIS για να εγκαταστήσετε, να απεγκαταστήσετε, να διαμορφώσετε και να ενημερώσετε τις λειτουργίες των Windows, τα πακέτα, τους οδηγούς, τις ρυθμίσεις κ.λπ.
Σημείωση: Παρόλο που τα εργαλεία γραμμής εντολών Windows 10 SFC και DIS. Επομένως, αυτό’προτείνεται να δημιουργήσετε ένα πλήρες αντίγραφο ασφαλείας του υπολογιστή σας Windows 10 μόνο σε περίπτωση.
12 Συμβουλές για να διορθώσετε το πλήκτρο ενεργοποίησης των Windows 11/10
Αυτή η ανάρτηση παρέχει 12 συμβουλές για να σας βοηθήσουν να διορθώσετε το Windows 11/10 ενεργοποίηση/κλειδί προϊόντος που δεν λειτουργεί.
Διορθώστε 3. Πώς να επισκευάσετε τα Windows 10 δωρεάν με την επαναφορά του υπολογιστή
Εάν ο υπολογιστής των Windows 10 είναι’t λειτουργεί καλά λόγω σφαλμάτων στην πρόσφατα εγκατεστημένη εφαρμογή, πρόγραμμα οδήγησης ή ενημέρωση, μπορείτε να προσπαθήσετε να επαναφέρετε τον υπολογιστή για να επισκευάσετε σφάλματα Windows 10.
ο Επαναφέρετε αυτόν τον υπολογιστή Η λειτουργία θα επανεγκαταστήσει τα Windows 10, αλλά σας επιτρέπει να επιλέξετε να διατηρήσετε τα προσωπικά σας αρχεία ή να τα καταργήσετε πριν από την επανεγκατάσταση των Windows.
Γενικά έχετε 3 τρόπους για να επαναφέρετε τον υπολογιστή σας Windows 10.
Μέθοδος 1. Επαναφορά Windows 10 PC από ρυθμίσεις
Βήμα 1. Μπορείτε να κάνετε κλικ Έναρξη -> Ρυθμίσεις -> Ενημέρωση & Ασφάλεια -> Ανάκτηση.
Βήμα 2. Επόμενο κλικ Ξεκίνα κάτω από το κουμπί Επαναφέρετε αυτόν τον υπολογιστή.
Βήμα 3. Επιλέξτε μια προτιμώμενη επιλογή επαναφοράς υπολογιστή. Μπορείς να διαλέξεις Κρατήστε τα αρχεία μου ή Αφαιρέστε τα πάντα σύμφωνα με τις δικές σας ανάγκες και κάντε κλικ Επαναφορά.
Οι 5 διαφορετικές επιλογές επαναφοράς των Windows 10 PC είναι οι εξής:
- Κρατήστε τα αρχεία μου -> Αλλαγή ρυθμίσεων -> προεγκατεστημένες εφαρμογές (ON): Αυτή η επιλογή θα επανεγκαταστήσει τα Windows 10, διατηρώντας παράλληλα τα προσωπικά σας αρχεία και θα επαναφέρετε τις εφαρμογές προεγκατεστημένες στο Windows 10 PC από τον κατασκευαστή. Θα καταργήσει εφαρμογές, οδηγούς που εγκαταστήσατε και καταργήστε τις αλλαγές που κάνατε στις ρυθμίσεις.
- Κρατήστε τα αρχεία μου -> Αλλαγή ρυθμίσεων -> προεγκατεστημένες εφαρμογές (OFF): Αυτή η επιλογή θα επανεγκαταστήσει τον υπολογιστή σας Windows 10 με όλα τα προσωπικά αρχεία που έχουν δεσμευτεί και όλες οι εφαρμογές, οι οδηγοί, οι ρυθμίσεις αλλαγές αφαιρέθηκαν.
- Αφαιρέστε τα πάντα -> Διαγραφή δεδομένων (ON): Θα επανεγκαταστήσει τον υπολογιστή σας Windows 10 αφαιρώντας τα πάντα. Όλα τα προσωπικά αρχεία, εφαρμογές, οδηγοί και αλλαγές στις ρυθμίσεις. Εκτός αυτού, θα καθαρίσει τη μονάδα δίσκου. Αυτή η επιλογή μπορεί να διαρκέσει περισσότερο, αλλά αυτό’είναι χρήσιμο όταν θέλετε να απορρίψετε ή να πουλήσετε τον υπολογιστή σας, για να δυσκολευτείτε να ανακτήσετε αρχεία/δεδομένα στον υπολογιστή.
- Αφαιρέστε τα πάντα -> Διαγραφή δεδομένων (OFF): Αυτό θα αφαιρέσει τα πάντα στη μονάδα δίσκου του υπολογιστή σας και θα επανεγκαταστήσει τα Windows 10. Θα χρειαστεί λιγότερο χρόνο.
- Επαναφορά εργοστασιακών ρυθμίσεων: Αυτό θα επανεγκαταστήσει τα Windows 10 PC στην έκδοση με τι έρχεται ο υπολογιστής σας. Θα επαναφέρει τα Windows 10 στις ρυθμίσεις του εργοστασίου. Αυτή η επιλογή δεν είναι διαθέσιμη σε όλους τους υπολογιστές.
Μέθοδος 2. Επαναφέρετε τα Windows 10 PC από την οθόνη σύνδεσης
Μπορείτε επίσης να επαναφέρετε τα Windows 10 PC από την οθόνη σύνδεσης για να επισκευάσετε τα Windows 10 Προβλήματα.
Βήμα 1. Μπείτε στο Winre
Μπορείτε να ξεκινήσετε τον υπολογιστή σας Windows 10 για να μπείτε στην οθόνη σύνδεσης. Αν εσύ’έχετε συνδεθεί, μπορείτε να πατήσετε Παράθυρα + μεγάλο Κλειδί στο πληκτρολόγιο για να εισαγάγετε την οθόνη σύνδεσης.
Στη συνέχεια μπορείτε να πατήσετε Βάρδια κλειδί και κάντε κλικ Ισχύς -> επανεκκίνηση στην οθόνη σύνδεσης ταυτόχρονα, για να κάνετε τα παράθυρα 10 επανεκκίνηση στο περιβάλλον ανάκτησης των Windows.
Βήμα 2. Επαναφέρετε τον υπολογιστή για να επισκευάσετε τα Windows 10
Τότε μπορείτε να κάνετε κλικ Αντιμετώπιση προβλημάτων -> Επαναφορά αυτού του υπολογιστή, και επιλέξτε μία από τις επιλογές που απεικονίζονται στη μέθοδο 1 για να επαναφέρετε τον υπολογιστή των Windows 10 σε μια κανονική και υγιή κατάσταση.
Μέθοδος 3. Επαναφορά υπολογιστή με μέσα μονάδας ανάκτησης Windows 10 ή μέσα εγκατάστασης
Εάν ο υπολογιστής των Windows 10 δεν λειτουργεί σωστά και μπορείτε’t Εισάγετε στην οθόνη σύνδεσης, τότε ίσως χρειαστεί να χρησιμοποιήσετε ένα δίσκο επισκευής/ανάκτησης Windows 10, δίσκο ή μέσα εγκατάστασης για να επαναφέρετε τον υπολογιστή.
Εάν ο υπολογιστής των Windows 10 μπορεί’Ξεκινήστε και έχετε’Το T δημιούργησε μια μονάδα ανάκτησης πριν, τότε μπορείτε να μάθετε πώς να δημιουργήσετε πρώτα ένα δίσκο επισκευής/ανάκτησης των Windows 10. Και στη συνέχεια συνδέστε το δίσκο ανάκτησης των Windows 10 ή το μονάδα δίσκου για να εκκινήσετε τον υπολογιστή σας Windows 10 από αυτό.
Αφού εισέλθετε στο Winre, μπορείτε να κάνετε κλικ Αντιμετώπιση προβλημάτων -> Επαναφορά αυτού του υπολογιστή Για να ξεκινήσετε την επαναφορά του υπολογιστή σας Windows 10 για την επισκευή των Windows 10 Boot, Black/Blue Screen ή σε άλλα θέματα.
Πώς να απενεργοποιήσετε τα Windows 10/11 με απεγκατάσταση του κλειδιού προϊόντος
Μάθετε πώς να απενεργοποιήσετε τα Windows 10/11 με απεγκατάσταση του κλειδιού προϊόντος ή της ψηφιακής άδειας, έτσι ώστε να μπορείτε να ενεργοποιήσετε έναν άλλο υπολογιστή με το κλειδί προϊόντος.
Διόρθωση 4. Επισκευάστε τα Windows 10 δωρεάν μέσω επαναφοράς συστήματος
Για να επισκευάσετε και να επαναφέρετε τα Windows 10 PC με επαναφορά συστήματος, πρέπει να εισέλθετε σε περιβάλλον ανάκτησης των Windows 10 για να αποκτήσετε πρόσβαση στο μενού προχωρημένων επιλογών εκκίνησης των Windows 10.
Βήμα 1. Μπορείτε να ακολουθήσετε τους ίδιους 3 τρόπους στο Fix 1 για να αποκτήσετε πρόσβαση στα Windows 10 Προχωρημένες επιλογές παράθυρο.
Βήμα 2. Στο παράθυρο προχωρημένων επιλογών, μπορείτε να κάνετε κλικ Επαναφοράς συστήματος, Και ο υπολογιστής θα επανεκκινήσει.
Βήμα 3. Επιλέξτε το όνομα του λογαριασμού και εισαγάγετε τον κωδικό πρόσβασης για τον λογαριασμό σας. Και κάντε κλικ Να συνεχίσει.
Βήμα 4. Στη συνέχεια, μπορείτε να επιλέξετε ένα σημείο επαναφοράς συστήματος και να ακολουθήσετε τα παράθυρα αναδυόμενων οδηγιών για να πραγματοποιήσετε τη διαδικασία επισκευής και επαναφοράς των Windows 10.
Υπόδειξη: Η επαναφορά του συστήματος μπορεί να σας βοηθήσει να διορθώσετε τα προβλήματα των Windows 10 που μπορεί να προκαλέσουν τον υπολογιστή σας να τρέξει αργά, να παγώσει ή να σταματήσει να ανταποκρίνεται. Τα Windows 10 επισκευάζονται με την επαναφορά του συστήματος’t επηρεάζουν τα προσωπικά αρχεία και δεδομένα, αλλά πρόσφατα εγκατεστημένα προγράμματα και οδηγοί μπορεί να απεγκατασταθούν.
Διορθώστε 5. Επισκευάστε τα Windows 10 Boot Beass με εντολές bootrec
Μπορείτε επίσης να χρησιμοποιήσετε τη Microsoft Bootrec.exe Εργαλείο για την επισκευή των προβλημάτων εκκίνησης των Windows 10.
Βήμα 1. Εάν ο υπολογιστής των Windows 10 κέρδισε’T Boot, τότε μπορείτε να ακολουθήσετε τους οδηγούς στο Fix 1 για να εισέλθετε πρώτα στο περιβάλλον ανάκτησης των Windows και να επιλέξετε Γραμμή εντολών Στην οθόνη προχωρημένων επιλογών για να ανοίξετε το παράθυρο προτροπής εντολών.
Βήμα 2. Επόμενος τύπος bootrec.exe και χτύπημα Εισαγω Στην γραμμή εντολών για να ανοίξετε το εργαλείο BootRec.
Βήμα 3. Στη συνέχεια, μπορείτε να πληκτρολογήσετε αυτές τις γραμμές εντολών παρακάτω για να επισκευάσετε τα Windows 10 Boot Profultions. Πρέπει να πιέσετε Εισαγω Μετά την πληκτρολόγηση κάθε γραμμής εντολών.
- Bootrec /fixmbr
- Bootrec /fixboot
- Bootrec /refuildbcd
Διόρθωση 6. Επανατοποθετήστε τα Windows 10 για να επισκευάσετε δωρεάν τα Windows 10
Εάν όλα τα μέτρα Don’t Εργασία για την επισκευή των Windows 10, τότε η τελευταία κλήρωση είναι να επανεγκαταστήσει τα Windows 10 εξ ολοκλήρου.
Αυτή η ανάρτηση δίνει λεπτομερείς οδηγούς για το πώς να επανεγκαταστήσετε εύκολα τα Windows 10 χωρίς CD ή USB Drive και πώς να επανεγκαταστήσετε τα Windows 10 από το USB Drive ή το CD. Εικονογραφεί επίσης τον τρόπο εγκατάστασης των Windows 10 χωρίς να χάσετε δεδομένα.
Πώς να επισκευάσετε τα Windows 10 δωρεάν χωρίς να χάσετε δεδομένα
Ανεξάρτητα από το Windows 10 PC σας έχει τι είδους σφάλματα και μπορείτε να τα διορθώσετε ή όχι, μπορείτε να χρησιμοποιήσετε αυτήν τη μέθοδο παρακάτω για να ανακτήσετε τα χαμένα ή διαγραμμένα αρχεία από τα Windows 10 PC.
Ανάκτηση δεδομένων Minitool Power είναι 100% καθαρό και δωρεάν λογισμικό ανάκτησης δεδομένων για Windows 10/8/7.
Μπορείτε να χρησιμοποιήσετε αυτό το καλύτερο δωρεάν λογισμικό ανάκτησης δεδομένων για να ανακτήσετε τα διαγραμμένα αρχεία ή τα χαμένα δεδομένα από τα Windows 10 με ευκολία, συμπεριλαμβανομένων των μη υποβλητέων Windows 10 PC ή του κατεστραμμένου/κατεστραμμένου υπολογιστή.
Εκτός από την αποκατάσταση διαγραμμένων/χαμένων αρχείων από σκληρό δίσκο υπολογιστή, αυτό το καλύτερο δωρεάν αρχείο λογισμικό Undelete για τα Windows 10 σας επιτρέπει επίσης να ανακτήσετε δεδομένα από τον εξωτερικό σκληρό δίσκο (κατεστραμμένο, μορφοποιημένο κ.λπ.), SSD, USB Flash Drive, Drive Pen, Card SD και σχεδόν οποιαδήποτε συσκευή αποθήκευσης δεδομένων.
Με μια λέξη, μπορείτε να χρησιμοποιήσετε την εξαιρετικά εύχρηστη ανάκτηση δεδομένων Minitool Power για να πάρετε εύκολα τα χαμένα δεδομένα μετά από συντριβή συστήματος, αποτυχία/ζημιά σκληρού δίσκου, τυχαία διαγραφή αρχείων και σχεδόν οποιεσδήποτε καταστάσεις απώλειας δεδομένων.
Κατεβάστε και εγκαταστήστε την ανάκτηση δεδομένων Minitool Power στον υπολογιστή σας Windows 10 και ακολουθήστε τα απλά βήματα παρακάτω για την ανάκτηση δεδομένων από τα Windows 10, ανεξάρτητα από το Windows 10 Προβλήματα ή όχι.
Βήμα 1 – Σάρωση του σκληρού δίσκου Windows 10 PC
Μπορείτε να ανοίξετε την ανάκτηση δεδομένων Minitool Power για να εισέλθετε στην κύρια διεπαφή της. Επιλέξτε το διαμέρισμα που περιέχει χαμένα δεδομένα και κάντε κλικ Σάρωση. Ή μπορείτε να κάνετε κλικ συσκευές καρτέλα και επιλέξτε ολόκληρο το δίσκο για σάρωση.
Βήμα 2 – Ανάκτηση χαμένων/διαγραμμένων αρχείων από Windows 10 PC
Αφού ολοκληρώσει τη διαδικασία σάρωσης δεδομένων, μπορείτε να ελέγξετε το αποτέλεσμα σάρωσης για να βρείτε τα χαμένα/διαγραμμένα αρχεία που θέλετε, σημειώστε τα και κάντε κλικ Αποθηκεύσετε κουμπί για να τα αποθηκεύσετε σε μια νέα διαδρομή προορισμού.
Μπορείτε επίσης να κάνετε κλικ Εμφάνιση χαμένων αρχείων, Εύρημα, Φίλτρο Στη γραμμή εργαλείων για να βρείτε γρήγορα τα διαγραμμένα/χαμένα αρχεία με όνομα, επέκταση, μέγεθος, ημερομηνία κ.λπ.
Υπόδειξη: Εάν ο υπολογιστής των Windows 10 κέρδισε’B εκκίνηση, και μπορείτε’T Επισκευάστε τα σφάλματα των Windows 10 με τους παραπάνω 6 τρόπους, μπορείτε να ελέγξετε αυτήν την ανάρτηση για να ανακτήσετε τα σημαντικά σας δεδομένα από έναν μη εργαζόμενο υπολογιστή: Πώς να ανακτήσετε δεδομένα όταν ο υπολογιστής δεν θα εκκινήσει. Επιπλέον, μπορείτε επίσης να επιλέξετε να ανακτήσετε πρώτα τα χαμένα δεδομένα/αρχεία πριν λάβετε μερικά από τα μέτρα επισκευής των Windows 10, καθώς μερικές από τις λύσεις επισκευής των Windows 10, όπως η επανεγκατάσταση των Windows 10, μπορούν να διαγράψουν όλα τα παλιά δεδομένα στη μονάδα PC Drive.
Σχετικά εργαλεία επισκευής των Windows 10 που μπορείτε επίσης να σας αρέσει:
Μίνιτουλου διαμερίσματος -Διευθυντής διαμερισμάτων σκληρού δίσκου για τα Windows 10/8/7 για τα Windows 10/8/7. Μπορείτε να χρησιμοποιήσετε αυτό το εργαλείο για να ελέγξετε και να διορθώσετε σφάλματα συστήματος αρχείων, να ελέγξετε τα σφάλματα σκληρού δίσκου, να δημιουργήσετε/μετακινήσετε/μετακινήστε/MERGE/SPLIT/FORMAT/WIPE DISK DISK, μετατρέψτε το δίσκο μεταξύ FAT και NTFS, MBR και GPT, Copy Disk, Migrate OS σε SSD/HD.
Minitool Shadowmaker – Ένα επαγγελματικό εργαλείο δημιουργίας αντιγράφων ασφαλείας σάς επιτρέπει να δημιουργείτε γρήγορα αντίγραφα ασφαλείας αρχείων και φακέλων, δημιουργίας αντιγράφων ασφαλείας Windows και δίσκων σκληρού δίσκου και με ασφάλεια επαναφοράς (Windows 10) σε προηγούμενη κατάσταση όταν χρειάζεστε. Σας επιτρέπει επίσης να δημιουργήσετε ένα bootable media (USB Drive, CD/DVD ή σκληρό δίσκο) για την αποκατάσταση του (Windows 10) OS σε προηγούμενη υγιή κατάσταση.
Συμπέρασμα
Αυτή η ανάρτηση παρέχει 6 τρόπους για να σας βοηθήσουμε να επισκευάσετε σφάλματα των Windows 10. Μπορείτε να πραγματοποιήσετε την εργασία επισκευής των Windows 10 με την επισκευή εκκίνησης των Windows 10, SFC /SCANNOW, επαναφέρετε αυτόν τον υπολογιστή, επαναφορά συστήματος, εντολές bootrec, επανεγκαταστήστε.
Επίσης, προσφέρεται επίσης ένα έξυπνο δωρεάν λογισμικό ανάκτησης δεδομένων για τα Windows 10.
Εξακολουθούν να έχουν προβλήματα σχετικά με τον τρόπο επισκευής των Windows 10 και την ανάκτηση δεδομένων από τα Windows 10? Επικοινωνήστε με το [Email Protected] .
Επισκευάστε τα Windows 10 FAQ
Πώς μπορώ να επιδιορθώσω τα κατεστραμμένα παράθυρα 10?
Για να επισκευάσετε τα κατεστραμμένα αρχεία συστήματος στα Windows 10, μπορείτε να χρησιμοποιήσετε το εργαλείο Dist Windows και το εργαλείο SFC για να το κάνετε. Ο λεπτομερής οδηγός επισυνάπτεται στο Fix 2 σε αυτήν την ανάρτηση.
Πώς μπορώ να επιδιορθώσω τα Windows 10 με τη γραμμή εντολών?
Μπορείτε να ανοίξετε τα Windows 10 και να χρησιμοποιήσετε την εντολή SFC Scannow, DIB, CHKDSK, BOOREC εντολές για την επισκευή αρχείων συστήματος Windows 10, σφάλματα δίσκου, σφάλματα εκκίνησης κ.λπ. Ορισμένες διορθώσεις περιλαμβάνονται σε αυτό το σεμινάριο με λεπτομερείς οδηγούς.
Πώς μπορώ να επισκευάσω τα Windows 10 με το USB?
Μπορείτε να δημιουργήσετε μια εκκίνηση Windows 10 Boot USB με ενσωματωμένη δυνατότητα αντιγράφων ασφαλείας και επαναφοράς των Windows ή χρησιμοποιώντας εργαλεία δημιουργίας αντιγράφων ασφαλείας και αποκατάστασης τρίτων μερών όπως το Minitool Shadowmaker. Το Minitool Shadowmaker μπορεί να δημιουργήσει αντίγραφα ασφαλείας των Windows 10 σε USB και να επισκευάσει τα Windows 10 με το USB εάν ο υπολογιστής σας καταρρεύσει ή έχει κάποια άλλα προβλήματα.
Μπορείτε ακόμα να αναβαθμίσετε τα Windows 10 δωρεάν?
Οχι. Η προσφορά δωρεάν αναβάθμισης για τα Windows 10 τελειώνει στις 31 Δεκεμβρίου 2017. Τώρα πρέπει να πληρώσετε τουλάχιστον $ 119 για να λάβετε άδεια Windows. Αλλά εξακολουθείτε να έχετε μερικούς τρόπους για να αποκτήσετε δωρεάν τα Windows 10. Ένας τρόπος είναι να κατεβάσετε την εικόνα ISO εγκατάστασης Windows 10 και να κατεβάσετε το εργαλείο δημιουργίας Windows 10 Media για αναβάθμιση στα Windows 10.
- Κελάδημα
- Ερυθρός
Σχετικά με τον Συγγραφέα
Η Alisa είναι επαγγελματίας επεξεργαστής αγγλικών με τετραετή εμπειρία. Αγαπά τη γραφή και επικεντρώνεται στην ανταλλαγή λεπτομερών λύσεων και σκέψεων για προβλήματα υπολογιστών, ανάκτηση δεδομένων και αντίγραφο ασφαλείας, ψηφιακά gadgets, τεχνολογικά νέα κ.λπ. Μέσα από τα άρθρα της, οι χρήστες μπορούν πάντα να αποκτήσουν εύκολα τα σχετικά προβλήματα και να βρουν αυτό που θέλουν. Σε ελεύθερο χρόνο, του αρέσει το μπάσκετ, το μπάντμιντον, το τένις, η ποδηλασία, η λειτουργία και το τραγούδι. Είναι πολύ αστεία και ενεργητική στη ζωή και πάντα φέρνει φίλους πολλά γέλια.
Πώς να επισκευάσετε την εγκατάσταση των Windows 10 με 3 διαφορετικούς τρόπους
Η επισκευή της εγκατάστασης των παραθύρων σε οποιοδήποτε σύστημα υπολογιστή είναι μια προαιρετική λειτουργία σε πολλά OS. Απενεργοποιεί τον αυτόματο μηχανισμό ενημέρωσης των Windows. Αν και αυτό είναι λίγο σαν να ρίχνετε τα παράθυρα στα σκουπίδια, είναι επίσης το πρώτο και το καλύτερο παράθυρο επισκευής που είναι διαθέσιμο για να ενεργοποιήσετε τις λειτουργίες επισκευής των Windows. Εγκαταστάσεις επισκευής των Windows 10 θα επισκευάσει αρχεία συστήματος.
Πώς να εκτελέσετε μια εγκατάσταση επισκευής των Windows 10
Μερικές φορές ένα σύστημα των Windows 10 αρχίζει κακομεταχείριση, τα Windows 10 δεν θα φορτωθούν, ή ίσως ξεκινά, αλλά συντρίβει πολύ στο σημείο όπου απαιτείται επισκευή. Συχνά επιδεινώνει την απόδοση ή τη σταθερότητα και μπορεί να προκαλέσει ζημιά σε, απώλεια ή διαφθορά των αρχείων συστήματος των Windows 10 που βρίσκονται στην ιεραρχία του φακέλου C: \ Windows. Όταν συμβεί αυτό, οι χρήστες μπορούν να δοκιμάσουν τις ακόλουθες λύσεις για να εκτελέσουν μια εγκατάσταση επισκευής των Windows 10.
Η διαδικασία είναι σχετικά απλή. Ωστόσο, πριν ξεκινήσετε, πρέπει να διασφαλίσετε ότι οι ακόλουθες απαιτήσεις είναι πλήρεις. Βεβαιωθείτε ότι έχετε τουλάχιστον 9 GB ελεύθερου χώρου στον σκληρό σας δίσκο (Windows Drive). Έχετε τα μέσα εγκατάστασης έτοιμα: Μπορείτε να χρησιμοποιήσετε το αρχείο USB ή ISO για αυτό. Τα μέσα εγκατάστασης θα πρέπει επίσης να βρίσκονται σε παρόμοια γλώσσα με τα Windows 10 που έχουν ήδη ρυθμιστεί.
Μέθοδος 1. Επισκευασία Εγκατάσταση των Windows 10 χρησιμοποιώντας ένα αρχείο ISO
Για να ξεκινήσετε την εγκατάσταση, θα χρειαστεί να κατεβάσετε αρχεία Windows 10 ISO από τον ιστότοπο της Microsoft και να τα αποθηκεύσετε στην επιθυμητή τοποθεσία σας.
Βήμα 1. Πρώτον, ανοίξτε το Windows Explorer και μεταβείτε στο φάκελο που αποθηκεύσατε, τα “Windows.αρχείο iso ‘.
Βήμα 2. Κάντε διπλό κλικ στο αρχείο ISO για να το τοποθετήσετε στο Explorer. (Ή κάντε δεξί κλικ στο αρχείο ISO και επιλέξτε Mount).
Βήμα 3. Στο τοποθετημένο δίσκο, κάντε διπλό κλικ στη ρύθμιση.Εφαρμογή EXE.
Βήμα 4. Πατήστε ΝΑΙ στο “Προειδοποιητικό μήνυμα” UAC “και κάντε κλικ στο κουμπί Επόμενο για να εγκαταστήσετε τα Windows 10.
Βήμα 5. Τώρα αποδεχτείτε τους όρους άδειας και να είστε υπομονετικοί έως ότου οι Windows ελέγξουν για ενημερώσεις.
Βήμα 6. Στην οθόνη (‘Ready to Install), βεβαιωθείτε ότι η επιλογή Personal Files και η επιλογή App είναι επιλεγμένες και κάντε κλικ στην επιλογή Εγκατάσταση, Επισκευή/Αναβάθμιση των Windows 10
Βήμα 7. Τέλος, περιμένετε να ολοκληρωθεί η αναβάθμιση/επισκευή των Windows 10.
Μέθοδος 2. Επισκευασία Εγκατάσταση Windows 10 μέσω εργαλείου δημιουργίας μέσων ενημέρωσης
Για να επισκευάσετε και να εγκαταστήσετε τα Windows 10 χρησιμοποιώντας το εργαλείο δημιουργίας μέσων, ας ξεκινήσουμε και να κατεβάσετε την τελευταία έκδοση των Windows 10 σε ένα αρχείο ISO χρησιμοποιώντας το εργαλείο δημιουργίας μέσων (MCT). Να κάνω αυτό:
Βήμα 1. Μεταβείτε στο Windows 10 Download Site.
Βήμα 2. Τώρα κατεβάστε το εργαλείο δημιουργίας Windows Media (MCT) στον υπολογιστή/υπολογιστή σας.
Βήμα 3. Εκτελέστε το εργαλείο δημιουργίας μέσων (MediaCreationTool.exe) Όταν ολοκληρωθεί η λήψη.
Βήμα 4. Αποδεχτείτε τη σύμβαση άδειας χρήσης.
Βήμα 5. Επιλέξτε να δημιουργήσετε μέσα εγκατάστασης για έναν άλλο υπολογιστή/υπολογιστή και κάντε κλικ στο κουμπί Επόμενο.
Βήμα 6. Στην επόμενη οθόνη, επιλέξτε Επόμενο.
Σημείωση: Δεν χρειάζεται να τροποποιήσετε τίποτα εδώ. Η MCT έχει ήδη επιλέξει τη σωστή έκδοση και έκδοση για τον τρέχοντα υπολογιστή.
Βήμα 7. Στο “Επιλέξτε ποια μέσα θα χρησιμοποιήσετε το αρχείο ISO” και κάντε κλικ στο κουμπί Επόμενο.
Βήμα 8. Τώρα επιλέξτε μια τοποθεσία για να αποθηκεύσετε τα (Windows.ISO) αρχείο και αποθήκευση.
Βήμα 9. Τώρα, περιμένετε να τελειώσει η λήψη. Όταν τελειώσετε, κάντε κλικ στο Τέλος και συνεχίστε στο επόμενο βήμα.
Μέθοδος 3. Επισκευάστε την εγκατάσταση των Windows 10 με μέσα εγκατάστασης USB
Αρχικά, αυτή η μέθοδος, βεβαιωθείτε ότι έχετε μια σταθερή σύνδεση στο διαδίκτυο και προετοιμάστε ένα κενό/νέο δίσκο USB flash με τουλάχιστον 4 GB για εγκατάσταση 32 bit ή 8GB για εγκατάσταση 64 bit. Εάν χρησιμοποιείτε μια μονάδα flash/USB με δεδομένα μέσα, μπορεί να το χάσετε.
(Η διαδικασία δεν διαγράφει προσωπικά δεδομένα/αρχεία από τον λογαριασμό σας, οπότε δεν χρειάζεται να ανησυχείτε.·
Βήμα 2. Δημιουργήστε μια μονάδα εκκίνησης USB ή DVD: Προετοιμάστε το ISO, εκκινήστε το BIOS ή UEFI του υπολογιστή/υπολογιστή σας και επιλέξτε τη συσκευή USB ως την αρχική συσκευή εκκίνησης, ακολουθούμενη από το σκληρό δίσκο. Μπορείτε να χρησιμοποιήσετε το Rufus επειδή μπορεί να κατεβάσει και το ISO.
Βήμα 3. Τώρα εκκινήστε από τα μέσα και επιλέξτε (επισκευάστε τον υπολογιστή σας.·
Όταν εκκινήσετε από το USB, θα ξεκινήσει την εγκατάσταση των Windows 10. Μείνετε μακριά από το χτύπημα στη συνέχεια ή θα εγκαταστήσετε τα Windows. Στην πρώτη οθόνη εγκατάστασης, αναζητήστε τον σύνδεσμο “Επισκευάστε τον υπολογιστή σας.”Κάντε κλικ σε αυτό. Θα εκκινήσει τον υπολογιστή/υπολογιστή σας σε προηγμένη ανάκαμψη.
Βήμα 4. Σύμφωνα με προηγμένη αντιμετώπιση προβλημάτων, κατά την προηγμένη αντιμετώπιση προβλημάτων, επιλέξτε Προηγμένες Επιλογές. Στη συνέχεια, επιλέξτε Αντιμετώπιση προβλημάτων. Στην οθόνη Advanced Options, μπορείτε να δείτε την επισκευή εκκίνησης. Κάντε κλικ και ακολουθήστε τις οδηγίες.
Αυτή η λύση θα διορθώσει τα προβλήματα που δεν σας επιτρέπουν να εκκινήσετε στον υπολογιστή. Η επόμενη οθόνη θα εμφανίσει τον λογαριασμό διαχειριστή με το όνομά του. Επιλέξτε και επαληθεύστε τη χρήση του κωδικού πρόσβασης λογαριασμού.
Μετά την επαλήθευση, θα ξεκινήσει τη διάγνωση του υπολογιστή/υπολογιστή και θα επιλύσει οποιοδήποτε πρόβλημα που σχετίζεται με την εκκίνηση. Αυτή η ανάρτηση θα σας βοηθήσει αν αυτό το βήμα αποτύχει και έχετε κολλήσει στην ανάλυση της οθόνης του υπολογιστή σας.
Μόλις επιλυθεί το πρόβλημα, ο υπολογιστής/υπολογιστής πρέπει να επανεκκινήσει και να είναι χρήσιμο.
Backup Windows 10 για να προστατεύσετε τα πάντα σε αυτό
Η δημιουργία εικόνας συστήματος του υπολογιστή σας είναι απαραίτητη για την ασφάλεια των δεδομένων. Εάν δεν έχετε εφεδρικό σχέδιο, θα μπορούσατε να βρείτε τον εαυτό σας σε μια δύσκολη κατάσταση εάν το σύστημά σας καταρρεύσει ή υποφέρετε μια επίθεση ransomware. Ευτυχώς, υπάρχουν διάφοροι τρόποι για να δημιουργήσετε αντίγραφα ασφαλείας του συστήματος και των αρχείων των Windows 10, όπως το ενσωματωμένο εργαλείο αντιγράφων ασφαλείας και επαναφοράς ή το εύκολο εργαλείο δημιουργίας αντιγράφων ασφαλείας όπως Easeus Todo Backup Home.
Υποστήριξη των Windows 11/10/8/7
Δημιουργία αντιγράφων ασφαλείας για να δημιουργήσετε πιο ευέλικτα αντίγραφα ασφαλείας που προσφέρουν περισσότερες λειτουργίες. Εάν θέλετε/επισκευάστε να ανακτήσετε τον υπολογιστή/υπολογιστή σας απλά και γρήγορα χωρίς να χάσετε αποθηκευμένα προσωπικά δεδομένα και εγκατεστημένες εφαρμογές, εξετάστε το ενδεχόμενο δημιουργίας αντιγράφων ασφαλείας εικόνας συστήματος στα Windows 10/11 με το δωρεάν λογισμικό backup easeus todo backup home. Είναι σημαντικό να διασφαλίσετε ότι έχετε ένα πρόσφατο αντίγραφο ασφαλείας για να ανακτήσετε τα δεδομένα σας εάν συμβεί το χειρότερο. Τα παρακάτω είναι τα καλύτερα χαρακτηριστικά αυτού του λογισμικού αντιγράφων ασφαλείας:
- Υποστήριξη αντιγράφων ασφαλείας αρχείων, συστημάτων, ηλεκτρονικού ταχυδρομείου Outlook, διαμερίσματα κ.λπ.
- Μπορεί αυτόματα να δημιουργούν αντίγραφα ασφαλείας αρχείων σε έναν εξωτερικό σκληρό δίσκο.
- Δημιουργία αντιγράφων ασφαλείας υποστήριξης.
- Δημιουργήστε 3 τύπους μεθόδων δημιουργίας αντιγράφων ασφαλείας: πλήρες αντίγραφο ασφαλείας, αυξητικών και διαφορικών αντιγράφων ασφαλείας.
Εδώ είναι τα απλά βήματα για να δημιουργήσετε αντίγραφα ασφαλείας του συστήματός σας με το Easeus Todo Backup Home:
Βήμα 1. Ξεκινήστε το Easeus Todo Backup και επιλέξτε “Δημιουργία αντιγράφων ασφαλείας“Στην αρχική σελίδα, κάντε κλικ στην επιλογή”Επιλέξτε περιεχόμενα αντιγράφων ασφαλείας«.
Βήμα 2. Μεταξύ των τεσσάρων διαθέσιμων κατηγοριών, κάντε κλικ στο κουμπί “Λειτουργικός“Για να ξεκινήσετε πίσω.
Βήμα 3. Το διαμέρισμα του συστήματος θα επιλεγεί αυτόματα, χρειάζεται μόνο να επιλέξετε την τοποθεσία.
Βήμα 4. Η τοπική μονάδα δίσκου, το σύννεφο και το NAS είναι διαθέσιμες για να αποθηκεύσετε το αρχείο αντιγράφων ασφαλείας. Μπορείτε επίσης να συνδέσετε έναν εξωτερικό σκληρό δίσκο για να διατηρήσετε τα αρχεία αντιγράφων ασφαλείας του συστήματος.
Βήμα 5. Μπορείτε να προσαρμόσετε τις ρυθμίσεις στο “Επιλογές“Στο αριστερό κάτω μέρος. Μετά από αυτό, κάντε κλικ στο κουμπί “Δημιουργία αντιγράφων ασφαλείας τώρα“Και η διαδικασία θα ξεκινήσει.
*Αφού ολοκληρώσετε τη διαδικασία δημιουργίας αντιγράφων ασφαλείας, μπορείτε να ελέγξετε την κατάσταση αντιγράφων ασφαλείας, να ανακτήσετε, να ανοίξετε ή να διαγράψετε το αντίγραφο ασφαλείας κάνοντας δεξί κλικ στο backup task στα αριστερά.
Η κατώτατη γραμμή
Ξέρεις πως να Επισκευασία Εγκατάσταση Windows 10 τώρα? Η επισκευή και η εγκατάσταση των Windows 10 χωρίς απώλεια δεδομένων είναι πράγματι δυνατή χρησιμοποιώντας αυτές τις τρεις μεθόδους που αναφέρονται παραπάνω, οι οποίες μπορούν να διορθώσουν τα προβλήματα του συστήματος που μπορεί να έχει ο υπολογιστής σας. Αλλά είναι λίγο τεχνικό. Και η αποκατάσταση αρχείων από ένα αντίγραφο ασφαλείας είναι απλή και πιο βολική για την επίλυση προβλημάτων των Windows.
Η Easeus Todo Backup Home είναι αρκετό για να αποτρέψει απροσδόκητα ζητήματα, όπως συντριβές του συστήματος, αποτυχία δίσκου, ιούς υπολογιστών κ.λπ. Και επιτρέπει στους χρήστες να δημιουργούν αντίγραφα ασφαλείας του συστήματός τους και του σκληρού δίσκου στο cloud drive, στην προστασία βασικών δεδομένων από το ransomware, να παρέχουν μια πλήρη λύση αντιγράφων ασφαλείας και αποκατάσταση και κλώνος, αναβάθμιση ή μεταφορά του συστήματός τους.
Υποστήριξη των Windows 11/10/8/7
Συχνές ερωτήσεις
1. Πώς μπορώ να αναγκάσω τα παράθυρα σε λειτουργία επισκευής?
Τα Windows σας επιτρέπουν να “αναγκάστε” τα Windows 10 σε μια λειτουργία επισκευής από το μενού του: Ρυθμίσεις Windows> Ενημέρωση & Ασφάλεια> Windows Update> Windows Defender. Εάν αυτή η επιλογή δεν έχει ενεργοποιηθεί από προεπιλογή, το σύστημά σας θα επισκευαστεί μόνο όταν φροντίζετε τα προβλήματα που περιγράφονται στις δύο πρώτες ενότητες.
Διαφορετικά, μπορείτε απλά να κλείσετε τον υπολογιστή σας εντελώς κάνοντας δεξί κλικ στο κουμπί Έναρξη και, στη συνέχεια, κάνοντας κλικ στο “Τερματισμός”: Ρυθμίσεις παραθύρων> Επιλογές τροφοδοσίας> Επιλογές τροφοδοσίας> Απενεργοποίηση.
2. Τα Windows 10 διαθέτουν επιλογή επισκευής?
Ναι, η επισκευή ενός υπολογιστή ή η επαναφορά ενός υπολογιστή υπάρχει.
Για να χρησιμοποιήσετε τη λειτουργία, ακολουθήστε αυτά τα βήματα:
Κατεβάστε την εφαρμογή Βοηθού Ενημέρωσης των Windows 10, ανοίξτε το και πατήστε το εικονίδιο Ρυθμίσεις στην επάνω δεξιά γωνία της οθόνης. Από εκεί, επιλέξτε σύστημα.
Στη συνέχεια, επιλέξτε Ενημερώσεις & Ασφάλεια> Ενημέρωση των Windows.
Και στη συνέχεια κάντε κλικ στο κουμπί “Ενημέρωση τώρα” στην κάτω αριστερή γωνία του κύριου παραθύρου της εφαρμογής.
Η επισκευή των Windows 10 μια λειτουργία υπολογιστή μοιάζει με ένα βοηθητικό πρόγραμμα επισκευής: Επισκευάστε τον υπολογιστή σας και, στη συνέχεια, επιστρέφετε στη γραμμή ασφαλείας.
Αλλά τα Windows 10 δεν διαθέτουν βοηθητικό πρόγραμμα επισκευής όπως θα βρείτε σε πολλούς υπολογιστές των Windows λόγω μιας λειτουργίας ασφαλείας που ονομάζεται Κλείδωμα κωδικού πρόσβασης. (Το βοηθητικό πρόγραμμα επισκευής των Windows 10 είναι παρόμοιο με τον βοηθό ενημέρωσης των Windows 10.·
3. Τι εντολή χρησιμοποιώ για την επισκευή των Windows?
Είναι εύκολο να επισκευάσετε τα παράθυρα 10 χρησιμοποιώντας τη γραμμή εντολών με την εντολή SFC.
Βήμα 1. Εκτέλεση CMD.
Βήμα 2. Πληκτρολογήστε SFC /SCANNOW και πατήστε το πλήκτρο Enter. Χρησιμοποιήστε την εντολή SFC.
Βήμα 3. Περιμένετε μέχρι να τελειώσει η σάρωση.
4. Τι είναι η λειτουργία επισκευής συστήματος?
Το μενού Επιλογές ανάκτησης συστήματος περιέχει πολλά εργαλεία, όπως η επισκευή εκκίνησης, η οποία σας βοηθά να ανακτήσετε παράθυρα από ένα κρίσιμο σφάλμα. Αυτό το σύνολο εργαλείων βρίσκεται στον σκληρό δίσκο του υπολογιστή/υπολογιστή σας και στον δίσκο εγκατάστασης των Windows.