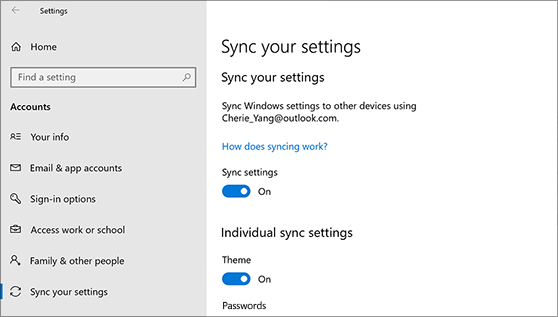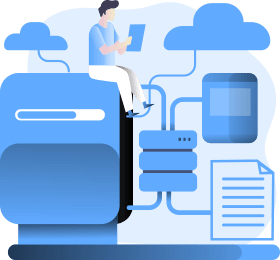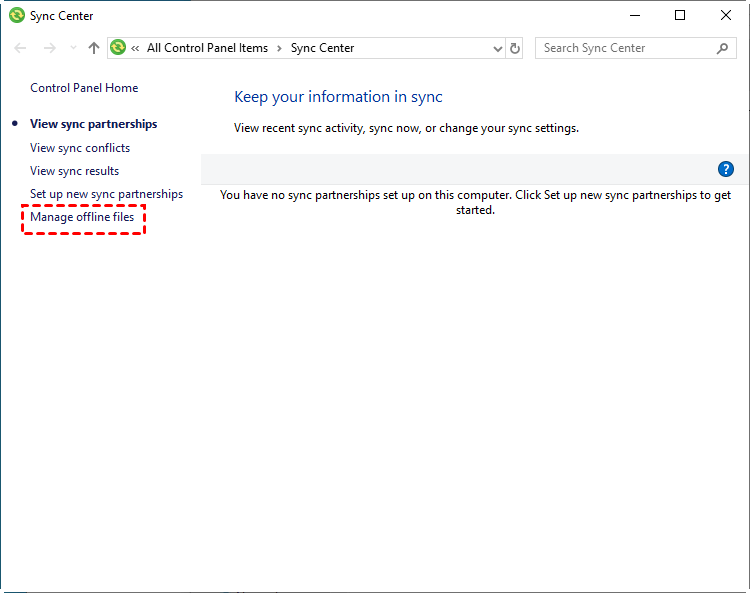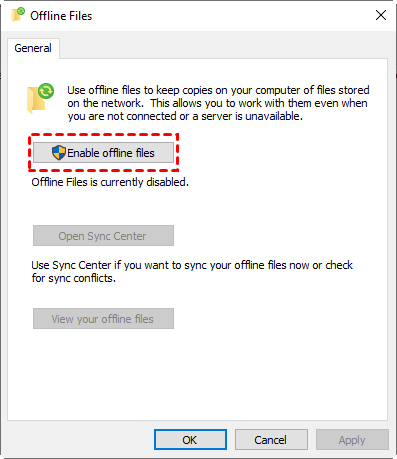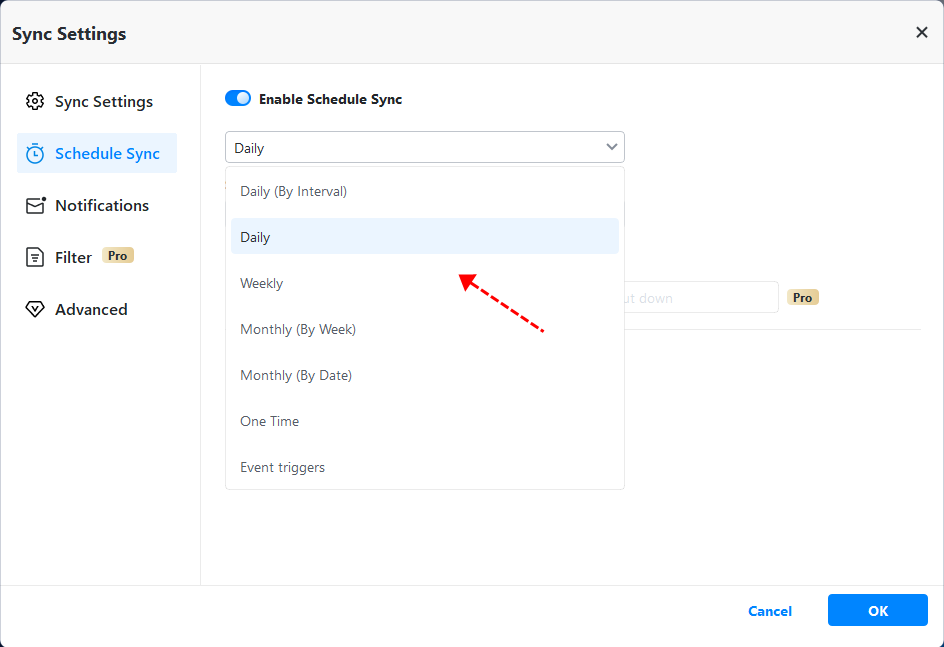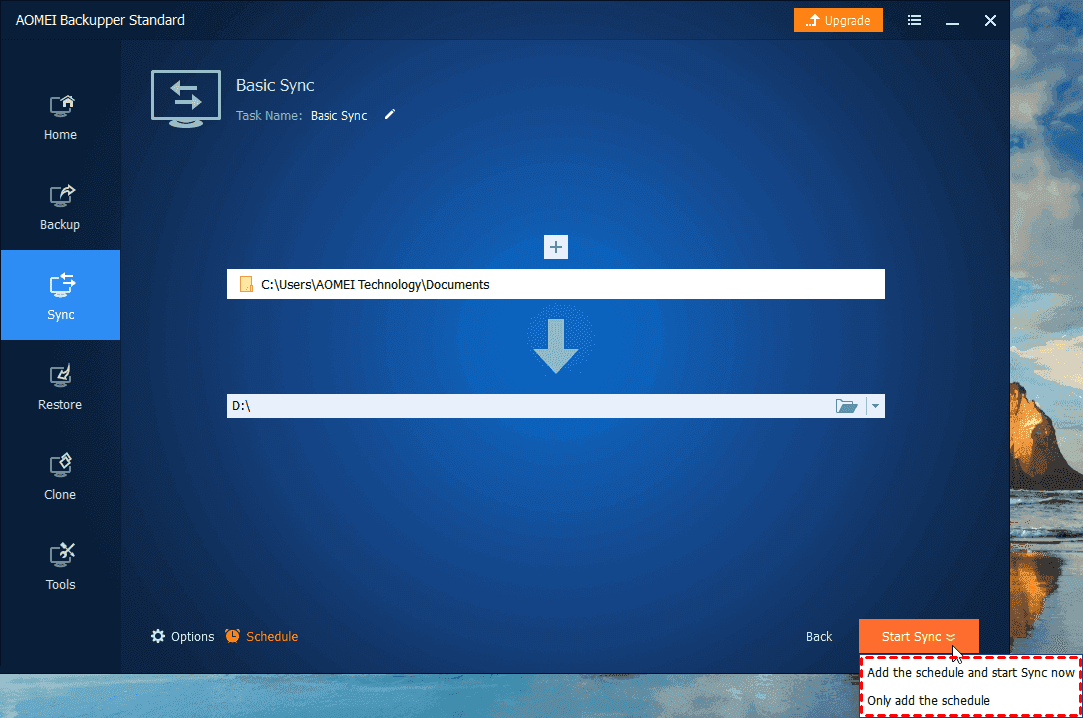Τα Windows 10 έχουν πρόγραμμα συγχρονισμού
2 τρόποι για να εκτελέσετε αυτόματο συγχρονισμό αρχείων στα Windows 11, 10, 8, 7
Σχετικά με τις ρυθμίσεις αντιγράφων ασφαλείας και συγχρονισμού των Windows
Όταν το αντίγραφο ασφαλείας των Windows είναι ενεργοποιημένο, τα Windows δημιουργούν αντίγραφα ασφαλείας των ρυθμίσεων που επιλέγετε σε όλες τις συσκευές των Windows 11 στις οποίες έχετε συνδεθεί με τον λογαριασμό σας Microsoft.
Βασικά σημεία:
- Το Backup Windows σάς επιτρέπει να δημιουργείτε αντίγραφα ασφαλείας σε πολλές συσκευές.
- Συγχρονίζει τις προτιμήσεις, τις ρυθμίσεις συσκευών, τις ρυθμίσεις εξερευνητή αρχείων και τις προτιμήσεις ειδοποίησης.
1. Τι κάνει το αντίγραφο ασφαλείας των Windows?
Το Backup Windows αντίγραφα ασφαλείας των ρυθμίσεων που επιλέγετε σε όλες τις συσκευές των Windows 11 στις οποίες έχετε συνδεθεί με τον λογαριασμό σας Microsoft. Σας επιτρέπει να συγχρονίζετε προτιμήσεις, ρυθμίσεις συσκευών, ρυθμίσεις εξερευνητή αρχείων και προτιμήσεις ειδοποίησης.
2. Πώς μπορώ να ενεργοποιήσω το αντίγραφο ασφαλείας των Windows?
Για να ενεργοποιήσετε το αντίγραφο ασφαλείας των Windows, επιλέξτε Start> Ρυθμίσεις> Λογαριασμοί> Δημιουργία αντιγράφων ασφαλείας των Windows. Από εκεί, μπορείτε να επιλέξετε τις ρυθμίσεις αντιγράφων ασφαλείας και να επιλέξετε ποια στοιχεία θέλετε να δημιουργήσετε αντίγραφα ασφαλείας.
3. Ποια στοιχεία μπορούν να δημιουργηθούν αντίγραφα ασφαλείας χρησιμοποιώντας τα παράθυρα αντιγράφων ασφαλείας?
Το backup των Windows μπορεί να δημιουργήσει αντίγραφα ασφαλείας των προτιμήσεων, συμπεριλαμβανομένων κωδικών πρόσβασης προσβασιμότητας, γλώσσας και άλλων ρυθμίσεων των Windows. Εάν ενεργοποιήσετε άλλες ρυθμίσεις των Windows, συγχρονίζει επίσης ορισμένες ρυθμίσεις συσκευών, ρυθμίσεις εξερευνητή αρχείων και προτιμήσεις ειδοποίησης.
4. Μπορεί να λειτουργήσει ή οι σχολικοί λογαριασμοί χρησιμοποιούν παράθυρα αντιγράφων ασφαλείας?
Οι λογαριασμοί εργασίας ή σχολικών λογαριασμών μπορούν να χρησιμοποιήσουν τις ρυθμίσεις των προτιμήσεων μου, εάν επιτρέπονται από τον οργανισμό. Το Azure Active Directory και η Enterprise State Roaming συνεργάζονται για να συγχρονίσουν τις ρυθμίσεις χρήστη και εφαρμογής στο σύννεφο.
Πώς να σταματήσετε να δημιουργείτε αντίγραφα ασφαλείας
Για να σταματήσετε να δημιουργείτε αντίγραφα ασφαλείας των ρυθμίσεων σας και να τις αφαιρέσετε από το σύννεφο, απενεργοποιήστε τις ρυθμίσεις αντιγράφων ασφαλείας των παραθύρων σε όλες τις συσκευές που συνδέονται με τον λογαριασμό σας Microsoft. Μετά από αυτό γίνεται, θα πρέπει να καταργήσετε αυτές τις ρυθμίσεις από τον λογαριασμό σας.
Βασικά σημεία:
- Για να σταματήσετε τις ρυθμίσεις δημιουργίας αντιγράφων ασφαλείας, απενεργοποιήστε τις ρυθμίσεις αντιγράφων ασφαλείας των Windows σε όλες τις συσκευές.
- Καταργήστε τις ρυθμίσεις από τον λογαριασμό σας.
5. Πώς μπορώ να σταματήσω να υποστηρίζω τις ρυθμίσεις μου?
Για να σταματήσετε να δημιουργείτε αντίγραφα ασφαλείας των ρυθμίσεων σας, πρέπει να απενεργοποιήσετε τις ρυθμίσεις αντιγράφων ασφαλείας των Windows σε όλες τις συσκευές που συνδέονται με τον λογαριασμό σας Microsoft. Μετά από αυτό, θα πρέπει να καταργήσετε αυτές τις ρυθμίσεις από τον λογαριασμό σας πηγαίνοντας στο λογαριασμό.Microsoft.com/συσκευές και επιλέγοντας σαφείς αποθηκευμένες ρυθμίσεις.
Επισκόπηση για αυτόματο συγχρονισμό
Ο συγχρονισμός αρχείων είναι μια εξαιρετική λειτουργία για να σας βοηθήσει να διατηρήσετε τους φακέλους ή τα αρχεία σας παραμένουν ταυτόσημοι σε δύο τοποθεσίες. Μπορεί να θεωρηθεί ως ένα είδος αντιγράφου ασφαλείας αρχείων, αλλά μεγαλύτερη έμφαση στις ενημερώσεις δεδομένων – εάν κάνατε αλλαγές στον κατάλογο προέλευσης, μπορείτε να συμβεί και οι αλλαγές στη θέση προορισμού επίσης. Θα μπορούσε να είναι πολύ χρήσιμο στα επόμενα σενάρια:
- Διατηρήστε ένα άθικτο και ενημερωμένο αντίγραφο των σημαντικών αρχείων σας σε περίπτωση απώλειας δεδομένων ή διαφθοράς.
- Μοιραστείτε την τελευταία έκδοση αρχείων με συνεργάτη.
- Μεταφορά αρχείων από υπολογιστή σε υπολογιστή στο ίδιο δίκτυο.
Βασικά σημεία:
- Ο συγχρονισμός αρχείων βοηθά τη διατήρηση των φακέλων ή των αρχείων πανομοιότυπα σε δύο θέσεις.
- Είναι χρήσιμο για δημιουργία αντιγράφων ασφαλείας δεδομένων, κοινή χρήση αρχείων και μεταφορά αρχείων μεταξύ υπολογιστών.
6. Τι είναι ο συγχρονισμός αρχείων?
Ο συγχρονισμός αρχείων είναι μια συνάρτηση που βοηθά στη διατήρηση φακέλων ή αρχείων πανομοιότυπα σε δύο θέσεις. Εξασφαλίζει ότι τυχόν αλλαγές που έγιναν στον κατάλογο πηγής αντικατοπτρίζονται επίσης στη θέση προορισμού.
7. Ποια είναι τα οφέλη του συγχρονισμού αρχείων?
Ο συγχρονισμός αρχείων σας επιτρέπει να διατηρείτε ένα άθικτο και ενημερωμένο αντίγραφο των σημαντικών αρχείων σας, να μοιραστείτε την τελευταία έκδοση αρχείων με συναδέλφους και να μεταφέρετε αρχεία από υπολογιστή στον υπολογιστή στο ίδιο δίκτυο.
Μέθοδος 1. Αυτόματο εργαλείο συγχρονισμού αρχείων ενσωματωμένο στον υπολογιστή των Windows
Πριν από τα Windows 7, μπορεί να είναι δύσκολο για τους χρήστες να συγχρονίζουν αρχεία. Οι χρήστες πρέπει να ρυθμίσουν τον συγχρονισμό από έναν διαχειριστή συστήματος, ο οποίος θα μπορούσε να είναι τόσο περίπλοκος για τους μέσους χρήστες. Ωστόσο, υπάρχει εργαλείο ενσωματωμένο στα Windows 7, Windows 8/8.1, τα Windows 10 και τα Windows 11 που ονομάζονται Sync Center, το οποίο κάνει τα πράγματα να πάνε πολύ πιο εύκολα.
Βασικά σημεία:
- Το Sync Center είναι ένα ενσωματωμένο εργαλείο στα Windows 7, 8/8.1, 10 και 11.
- Απλοποιεί τη διαδικασία συγχρονισμού αρχείων.
8. Τι είναι το Sync Center?
Το Sync Center είναι ένα ενσωματωμένο εργαλείο στα Windows 7, 8/8.1, 10 και 11 που απλοποιούν τη διαδικασία συγχρονισμού αρχείων. Εξαλείφει την ανάγκη για έναν διαχειριστή συστήματος και επιτρέπει στους χρήστες να συγχρονίζουν αρχεία από μόνα τους.
9. Μπορώ να συγχρονίσω αρχεία χρησιμοποιώντας το Sync Center?
Ναι, το Sync Center σάς επιτρέπει να συγχρονίζετε αρχεία μεταξύ υπολογιστών, μονάδων δικτύου και μονάδων USB Flash Drives. Απλοποιεί τη διαδικασία συγχρονισμού αρχείων και εξαλείφει την ανάγκη για χειροκίνητη παρέμβαση.
10. Πώς μπορώ να αποκτήσω πρόσβαση στο Sync Center?
Στα Windows 11/10/8, μπορείτε να έχετε πρόσβαση στο Sync Center πληκτρολογώντας το “Mobsync” στο πλαίσιο αναζήτησης στη γραμμή εργασιών και πατώντας το Enter. Στα Windows 7, μπορείτε να το έχετε πρόσβαση κάνοντας κλικ στο κουμπί Έναρξη και πληκτρολογώντας το “Center Sync” στο πλαίσιο αναζήτησης.
2 τρόποι για να εκτελέσετε αυτόματο συγχρονισμό αρχείων στα Windows 11, 10, 8, 7
Μπορείτε απλά να κατεβάσετε το FreeWare Aomei Backupper Standard και να ακολουθήσετε τον παρακάτω οδηγό για να ξεκινήσετε:
Σχετικά με τις ρυθμίσεις αντιγράφων ασφαλείας και συγχρονισμού των Windows
Όταν το αντίγραφο ασφαλείας των Windows είναι ενεργοποιημένο, τα Windows δημιουργούν αντίγραφα ασφαλείας των ρυθμίσεων που επιλέγετε σε όλες τις συσκευές των Windows 11 στις οποίες έχετε συνδεθεί με τον λογαριασμό σας Microsoft.
Ενεργοποιήστε το backup των Windows
Για να ενεργοποιήσετε τα παράθυρα δημιουργίας αντιγράφων ασφαλείας και επιλέξτε τις ρυθμίσεις αντιγράφων ασφαλείας, επιλέξτε Αρχή > Ρυθμίσεις > Λογαριασμοί > Αντίγραφα ασφαλείας των παραθύρων.
Τα παρακάτω στοιχεία μπορούν να δημιουργηθούν αντίγραφα ασφαλείας:
Συγχρονισμός φακέλου OneDrive
Μπορείτε να δημιουργήσετε αντίγραφα ασφαλείας των προτιμήσεων, συμπεριλαμβανομένων των κωδικών πρόσβασης προσβασιμότητας, της γλώσσας και άλλων ρυθμίσεων των Windows. Εάν ενεργοποιήσετε Άλλες ρυθμίσεις των Windows, Τα Windows συγχρονίζουν επίσης ορισμένες ρυθμίσεις συσκευών (για πράγματα όπως εκτυπωτές και επιλογές ποντικιού), ρυθμίσεις εξερευνητή αρχείων και προτιμήσεις ειδοποίησης.
Σημείωση: ο Θυμηθείτε τις προτιμήσεις μου Οι ρυθμίσεις είναι διαθέσιμες για λογαριασμό εργασίας ή σχολείου εάν’S επιτρέπεται από τον οργανισμό σας. Για περισσότερες πληροφορίες σχετικά με τον τρόπο λειτουργίας του Azure Active Directory και Enterprise State Roaming για συγχρονισμό των ρυθμίσεων χρήστη και εφαρμογών στο σύννεφο, ανατρέξτε στην ενότητα Επισκόπηση περιαγωγής επιχειρήσεων.
Πώς να σταματήσετε να δημιουργείτε αντίγραφα ασφαλείας
Για να σταματήσετε να δημιουργείτε αντίγραφα ασφαλείας των ρυθμίσεων σας και να τις αφαιρέσετε από το σύννεφο, απενεργοποιήστε τις ρυθμίσεις αντιγράφων ασφαλείας των παραθύρων σε όλες τις συσκευές που συνδέονται με τον λογαριασμό σας Microsoft. Μετά από αυτό γίνεται, θα πρέπει να καταργήσετε αυτές τις ρυθμίσεις από τον λογαριασμό σας. Εδώ είναι:
- Πηγαίνω στο λογαριασμό.Microsoft.com/συσκευές.
- Στο κάτω μέρος της σελίδας, επιλέξτε Καθαρίστε τις αποθηκευμένες ρυθμίσεις.
Όταν οι ρυθμίσεις συγχρονισμού είναι ενεργοποιημένες, τα Windows συγχρονίζουν τις ρυθμίσεις που επιλέγετε σε όλες τις συσκευές των Windows 10 στις οποίες έχετε συνδεθεί με τον λογαριασμό σας Microsoft.
Σημείωση: Μπορείτε επίσης να συγχρονίσετε τις ρυθμίσεις σας για λογαριασμό εργασίας ή σχολείου εάν’S επιτρέπεται από τον οργανισμό σας. Για περισσότερες πληροφορίες σχετικά με τον τρόπο λειτουργίας του Azure Active Directory και Enterprise State Roaming για συγχρονισμό των ρυθμίσεων χρήστη και εφαρμογών στο σύννεφο, ανατρέξτε στην ενότητα Επισκόπηση περιαγωγής επιχειρήσεων.
Για να βρείτε ρυθμίσεις συγχρονισμού, επιλέξτε Αρχή , Στη συνέχεια, επιλέξτε Ρυθμίσεις > Λογαριασμοί > Συγχρονίστε τις ρυθμίσεις σας .
Επιλέξτε από ρυθμίσεις όπως οι προτιμήσεις γλωσσών, οι κωδικοί πρόσβασης και τα θέματα χρώματος. Εάν ενεργοποιήσετε Άλλες ρυθμίσεις των Windows, Τα Windows συγχρονίζουν επίσης ορισμένες ρυθμίσεις συσκευών (για πράγματα όπως εκτυπωτές και επιλογές ποντικιού), ρυθμίσεις εξερευνητή αρχείων και προτιμήσεις ειδοποίησης. Για μια πλήρη λίστα ρυθμίσεων που μπορούν να συγχρονίσουν τα Windows, ανατρέξτε στην αναφορά των ρυθμίσεων περιαγωγής των Windows 10.
Για να σταματήσετε να συγχρονίζετε τις ρυθμίσεις σας και να τις αφαιρέσετε από το σύννεφο, απενεργοποιήστε τις συγχρονισμένες ρυθμίσεις σε όλες τις συσκευές που συνδέονται με τον λογαριασμό σας Microsoft. Μετά από αυτό, θα πρέπει να το αφαιρέσετε από τον λογαριασμό σας. Εδώ είναι:
- Μεταβείτε στο https: //.Microsoft.com/συσκευές.
- Μετακινηθείτε προς τα κάτω στο κάτω μέρος της σελίδας και επιλέξτε Καθαρίστε τις αποθηκευμένες ρυθμίσεις.
2 τρόποι για να εκτελέσετε αυτόματο συγχρονισμό αρχείων στα Windows 11, 10, 8, 7
Θέλετε να συγχρονίσετε τα αρχεία και τους φακέλους αυτόματα μεταξύ υπολογιστών, μονάδων δικτύου και μονάδων flash USB? Διαβάστε προσεκτικά αυτό το άρθρο για να αποκτήσετε δύο αποτελεσματικούς τρόπους.
Από την Lily / Last Update 21 Οκτωβρίου 2022
Επισκόπηση για αυτόματο συγχρονισμό
Ο συγχρονισμός αρχείων είναι μια εξαιρετική λειτουργία για να σας βοηθήσει να διατηρήσετε τους φακέλους ή τα αρχεία σας παραμένουν ταυτόσημοι σε δύο τοποθεσίες. Μπορεί να θεωρηθεί ως ένα είδος αντιγράφου ασφαλείας αρχείων, αλλά μεγαλύτερη έμφαση στις ενημερώσεις δεδομένων – εάν κάνατε αλλαγές στον κατάλογο προέλευσης, μπορείτε να συμβεί και οι αλλαγές στη θέση προορισμού επίσης. Θα μπορούσε να είναι πολύ χρήσιμο στα επόμενα σενάρια:
- Διατηρήστε ένα άθικτο και ενημερωμένο αντίγραφο των σημαντικών αρχείων σας σε περίπτωση απώλειας δεδομένων ή διαφθοράς.
- Μοιραστείτε την τελευταία έκδοση αρχείων με συνεργάτη.
- Μεταφορά αρχείων από υπολογιστή σε υπολογιστή στο ίδιο δίκτυο.
Ο ευκολότερος τρόπος για να κάνετε συγχρονισμό αρχείων είναι να δημιουργήσετε ένα αντίγραφο του φακέλου και να το επικολλήσετε στη θέση προορισμού. Ωστόσο, εάν τα αρχεία στο φάκελο προέλευσης αλλάζουν συχνά, θα ήταν αρκετά ενοχλητικό να αντιγράψουμε το φάκελο με μη αυτόματο και ξανά.
Αντ ‘αυτού, εάν ρυθμίσετε μια εργασία αυτόματου συγχρονισμού, τα αρχεία μπορούν να ενημερωθούν αυτόματα χωρίς χειροκίνητη παρέμβαση, αποθηκεύστε έτσι την προσπάθειά σας και ελαχιστοποιήστε τα ανθρώπινα λάθη. Αλλά πώς μπορείτε να το κάνετε στα Windows 10, 11 ή ακόμα και νωρίτερα λειτουργικό σύστημα? Ας μιλήσουμε για τις διαθέσιμες μεθόδους.
Μέθοδος 1. Αυτόματο εργαλείο συγχρονισμού αρχείων ενσωματωμένο στον υπολογιστή των Windows
Πριν από τα Windows 7, μπορεί να είναι δύσκολο για τους χρήστες να συγχρονίζουν αρχεία. Οι χρήστες πρέπει να ρυθμίσουν τον συγχρονισμό από έναν διαχειριστή συστήματος, ο οποίος θα μπορούσε να είναι τόσο περίπλοκος για τους μέσους χρήστες. Ωστόσο, υπάρχει εργαλείο ενσωματωμένο στα Windows 7, Windows 8/8.1, τα Windows 10 και τα Windows 11 κάλεσαν Συγχρονισμός, που κάνει τα πράγματα να γίνουν πολύ πιο εύκολα. Οτι’s επειδή δεν υπάρχουν ρυθμίσεις διακομιστή για να ανησυχείτε, και οι άνθρωποι μπορούν να συγχρονίσουν αρχεία μόνοι τους.
Πώς να εκτελέσετε αυτόματο συγχρονισμό αρχείων στα Windows Comptuers:
Σημείωση: Μπορείτε να συγχρονίσετε μόνο αρχεία στη μονάδα δίσκου δικτύου σε τοπικό χρησιμοποιώντας το Sync Center. Εάν θέλετε να συγχρονίσετε τους τοπικούς φακέλους σε δίκτυα ή σε άλλες θέσεις (εξωτερική μονάδα δίσκου, σύννεφο κ.λπ.) Στρίψτε στην επόμενη μέθοδο.
1. Ανοιχτό κέντρο συγχρονισμού.
- Στα Windows 11/10/8, πληκτρολογήστε μαφιόζος Στο πλαίσιο αναζήτησης στη γραμμή εργασιών και πατήστε Enter.
- Στα Windows 7, κάντε κλικ Αρχή κουμπί ->Ολα τα προγράμματα ->αξεσουάρ ->Συγχρονισμός.
2. Στο αναδυόμενο παράθυρο, κάντε κλικ Διαχείριση αρχείων εκτός σύνδεσης στο αριστερό παράθυρο.
3. Στο επόμενο παράθυρο, κάντε κλικ Ενεργοποίηση αρχείων εκτός σύνδεσης και Εντάξει. Στη συνέχεια, επανεκκινήστε τον υπολογιστή σας για να κάνετε τις αλλαγές να τεθούν σε ισχύ.
4. Αναζήτηση “\\Διεύθυνση IP” ή “\\ hostname” Από την αρχή μέχρι το άνοιγμα της μονάδας δίσκου δικτύου. Θα εμφανιστούν όλοι οι κοινόχρηστοι φακέλοι. Κάντε δεξί κλικ στο φάκελο ή το αρχείο που θέλετε να συγχρονίσετε και να επιλέξετε Πάντα διαθέσιμο εκτός σύνδεσης.
5. Μετά την ολοκλήρωση της διαδικασίας, μεταβείτε ξανά στο Sync Center. Κάντε κλικ Προβολή συνεργασιών συγχρονισμού Στο αριστερό παράθυρο και, στη συνέχεια, κάντε διπλό κλικ στη μονάδα δικτύου. Επιλέξτε το φάκελο που θέλετε να συγχρονίσετε αυτόματα και στη συνέχεια τοποθετήστε Πρόγραμμα κουμπί στη γραμμή μενού. Επιτέλους, ακολουθήστε την προτροπή για να ολοκληρώσετε τη διαμόρφωση του αυτόματου συγχρονισμού.
Αλλά, υπάρχουν κάποιες ελλείψεις στο κέντρο συγχρονισμού. Όπως αναφέρθηκε παραπάνω, μπορεί’t Συγχρονισμός τοπικών φακέλων σε άλλο μέρος. Τι’Περισσότερα, όταν κάνετε αυτόματο συγχρονισμό, θα πάρει ένα σφάλμα αν κερδίσετε’t Αλλάξτε τον κωδικό πρόσβασης. Έτσι, μπορεί να χρειαστείτε μια ισχυρή και ολοκληρωμένη εναλλακτική λύση.
Μέθοδος 2. Ευκολότερο εργαλείο για τα αρχεία αυτόματου συγχρονισμού στα Windows 11/10/8/7
Εδώ, σας συνιστούμε το Aomei Backupper σε εσάς, για τις πλήρεις λειτουργίες και την απλή διεπαφή. Λειτουργεί με τα Windows 11, 10, 8.1/8, 7, Vista, XP, και παρέχει ένα ισχυρό Συγχρονισμός Χαρακτηριστικό για να σας βοηθήσουμε να συγχρονίσετε τα αρχεία/τους φακέλους ευέλικτα με ευκολότερη λειτουργία:
◆ Μπορείτε να ρυθμίσετε ένα Πρόγραμμα για την εκτέλεση του συγχρονισμού αρχείων Εργασία καθημερινά, εβδομαδιαία ή μηνιαία.
◇ Υποστηρίζει Διάφορες πηγές και στόχος αποθήκες, συμπεριλαμβανομένων τοπικών/εξωτερικών μονάδων, τοποθεσίες δικτύου, σύννεφο κ.λπ.
◆ Περιλαμβάνει Χαρακτηριστικά αντιγράφων ασφαλείας Για να δημιουργήσετε αντίγραφα ασφαλείας αρχείων, διαμερισμάτων, δίσκου και λειτουργικού συστήματος αυτόματα. Και μπορείτε επίσης να δημιουργήσετε αντίγραφα ασφαλείας αρχείων στο Aomei Cloud και να λάβετε δωρεάν αποθηκευτικό χώρο 1TB για 15 ημέρες μετά την εγγραφή σας για λογαριασμό AOMEI.
◇ Μπορείτε να απολαύσετε περισσότερα Προχωρημένες λειτουργίες συγχρονισμού και Προγραμματίστε επιλογές εάν αναβαθμίσετε σε επαγγελματική έκδοση.
Μπορείτε απλά να κατεβάσετε το FreeWare Aomei Backupper Standard και να ακολουθήσετε τον παρακάτω οδηγό για να ξεκινήσετε:
Ασφαλής λήψη
Πώς να συγχρονίσετε τα αρχεία αυτόματα στα Windows 11/10/8/7 μέσω του Aomei Backupper:
Βήμα 1. Εάν θέλετε να τα αρχεία/φακέλους αυτόματου συγχρονισμού σε μια εξωτερική συσκευή, συνδέστε το και βεβαιωθείτε ότι μπορεί να ανιχνευθεί πρώτα από τον Explorer αρχείων. Στη συνέχεια, ξεκινήστε την κύρια διεπαφή του λογισμικού.
Βήμα 2. Για να συγχρονίσετε αυτόματα τα αρχεία, εδώ πρέπει να κάνετε κλικ Βασικός συγχρονισμός σύμφωνα με το Συγχρονισμός αυτί.
Υπόδειξη: Το Basic Sync εκτελεί συγχρονισμό μονής κατεύθυνσης (από τη θέση προέλευσης έως τη θέση προορισμού) με προαιρετικό πρόγραμμα. Εάν θέλετε να κάνετε αμφίδρομο συγχρονισμό, αναβαθμίστε τις υψηλότερες εκδόσεις του Aomei Backupper. Μπορείτε επίσης να απολαύσετε τη λειτουργία συγχρονισμού και συγχρονισμού σε πραγματικό χρόνο και καθρέφτη στις προηγμένες εκδόσεις.
Βήμα 3. Κάντε κλικ Προσθήκη φακέλου Για να επιλέξετε τους φακέλους που θέλετε να συγχρονίζετε τακτικά. Στη συνέχεια, κάντε κλικ στην παρακάτω στήλη για να επιλέξετε μια διαδρομή προορισμού για να κρατήσετε τους συγχρονισμένους φακέλους.
Βήμα 4. Κάντε κλικ Προγραμματισμός συγχρονισμού και επιλέξτε καθημερινά, εβδομαδιαία ή μηνιαία μετά την ενεργοποίηση του. Στη συνέχεια, κάντε κλικ Εντάξει προς έξοδο.
Βήμα 5. Κάντε κλικ Ξεκινήστε το συγχρονισμό > Προσθέστε το πρόγραμμα και ξεκινήστε το συγχρονισμό τώρα Για να ξεκινήσετε τη διαδικασία. Όταν η διαδικασία φτάσει το 100%, κάντε κλικ στο κουμπί Φινίρισμα. Συγχαρητήρια, έχετε κάνει αυτόματο συγχρονισμό με επιτυχία.
Υπόδειξη: Είναι διαθέσιμες ευέλικτες ρυθμίσεις συγχρονισμού Επιλογές, όπως:
- Σχόλια: Γράψτε ένα σχόλιο για την τρέχουσα λειτουργία σας.
- Ειδοποίηση ηλεκτρονικού ταχυδρομείου: Ρυθμίστε την ειδοποίηση μέσω email, ώστε να μπορείτε να λαμβάνετε έγκαιρες ειδοποιήσεις σχετικά με τα αποτελέσματα εργασιών.
- Συγχρονίστε τις διαγραφές στον κατάλογο προέλευσης στον προορισμό: Όταν τα αρχεία διαγράφονται από τον κατάλογο προέλευσης, τα ίδια αρχεία στον κατάλογο προορισμού θα διαγραφούν επίσης.
συμπέρασμα
Υπάρχουν δύο τρόποι που προσφέρονται σε αυτήν τη σελίδα για να σας βοηθήσουν να εκτελέσετε αυτόματο συγχρονισμό στα Windows. Σε σύγκριση με το Center Sync, οι λειτουργίες στο Aomei Backupper είναι πολύ πιο εύκολες και σας επιτρέπει να συγχρονίζετε φακέλους σε τοπικές/εξωτερικές μονάδες δίσκου σε άλλη τοποθεσία καθώς και να συγχρονίσετε ένα φορητό υπολογιστή και μια επιφάνεια εργασίας. Επιπλέον, μπορείτε να κάνετε τις εργασίες δημιουργίας αντιγράφων ασφαλείας, αποκατάστασης και κλώνου με το Aomei Backupper. Κύριος’διστάζω να το δοκιμάσετε!
Το καλύτερο δωρεάν λογισμικό δημιουργίας αντιγράφων ασφαλείας
- Αντίγραφο ασφαλείας συστήματος και αρχείων
- Αυτόματο αντίγραφο ασφαλείας
- Προσαυξίδτης
- Συγχρονισμός αρχείων
- Κλωνοποίηση σκληρού δίσκου
Χρειάζεστε περισσότερη βοήθεια?
Έχετε λύσει το πρόβλημά σας? Διαφορετικά, εισαγάγετε το ερώτημα στο πλαίσιο αναζήτησης παρακάτω.