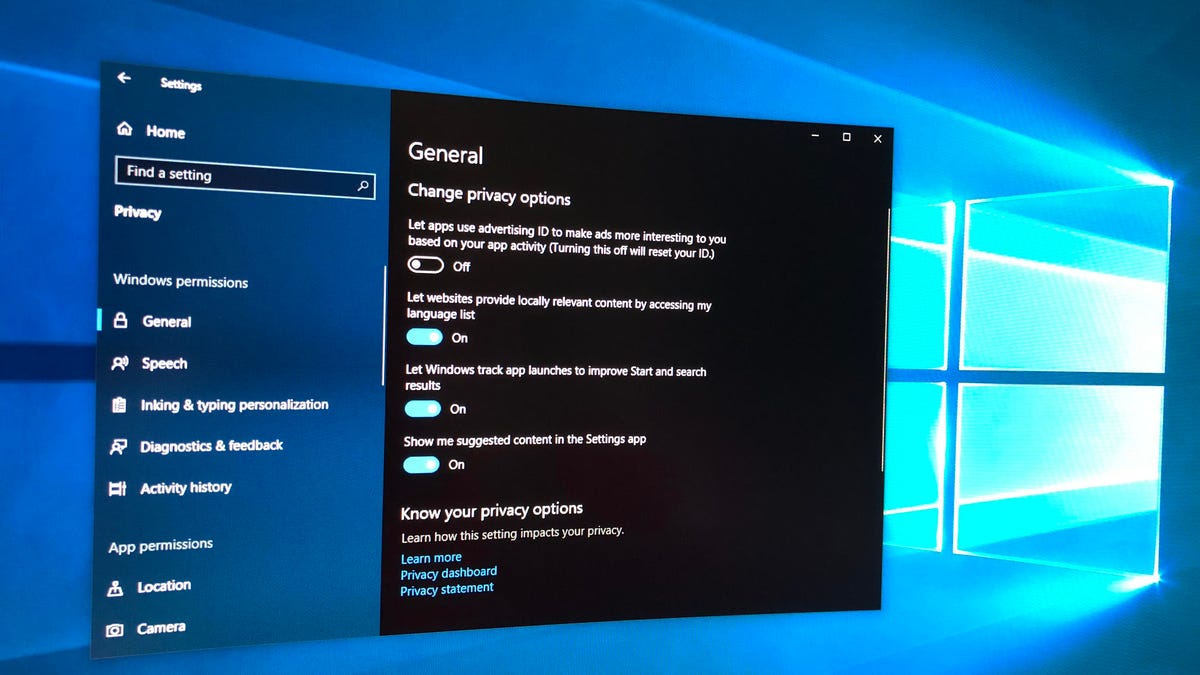האם ל- Windows 10 יש מסך פרטיות?
6 הגדרות הפרטיות של Windows 10 שעליך להתאים היום
כדי לכבות סנכרון הגדרות, עבור אל הגדרות> חשבונות> סנכרן את ההגדרות שלך. אתה יכול לכבות את כל הסנכרון בבת אחת, או שאתה יכול לכבות את הגדרות הסנכרון הבודדות.
ב- Windows 10, פרטיות הנתונים צריכה להיות בראש סדר העדיפויות שלך. להלן 6 הגדרות פרטיות שעליכם להתאים כדי להבטיח את אבטחת המידע האישי שלכם:
- השבת פרסום ממוקד: בלוח ההגדרות, הקש על סמל ה- COG בתפריט התחל ועבור לכרטיסייה הכללית. כאן אתה יכול לאפשר או להשבית את הגישה של אפליקציות למזהה הפרסום שלך. השבתת תכונה זו מאפסת את מזהה הפרסום שלך, ומעניקה לך התחלה חדשה.
- השבת היסטוריית פעילות: Windows 10 עוקב אחר הפעילויות שלך במערכת ההפעלה, אך אתה יכול לשלוט על התנהגות זו. עבור לדף הפרטיות תחת היסטוריית הפעילות והשתמש בתיבות הסימון כדי למנוע איסוף נתונים. השבתת היסטוריית הפעילות מבטלת גם את תכונת ציר הזמן.
- נהל גישה לאנשי הקשר שלך: הגן על פרטי הקשר שלך על ידי ניהול גישה לאפליקציה לאנשי הקשר שלך. עבור אל הגדרות> פרטיות> אנשי קשר כדי לראות את האפליקציות שיש להן גישה לאנשי הקשר שלך. השבת גישה לכל אפליקציות שלא נוח לך בהן.
- צור חשבונות מרובים: אם אנשים מרובים משתמשים במחשב Windows 10 שלך, עדיף ליצור חשבונות משתמש נפרדים לכל אדם. זה מבטיח שהנתונים וההגדרות של כולם יישמרו נפרדים.
- הגבל את מסך הנעילה: אפילו עם מספר חשבונות, משתמשים אחרים יכולים לגשת למסך הנעילה. כדי להגביל את המידע המוצג במסך הנעילה, עבור אל הגדרות> חשבונות> אפשרויות כניסה והתאמה אישית של ההגדרות בהתאם להעדפותיך.
- נהל גישה למידע על חשבונך: אפליקציות מסוימות עשויות לבקש גישה למידע על חשבון Microsoft שלך. כדי למנוע זאת, עבור אל פרטי החשבון בקטע הפרטיות של ההגדרות והשבית גישה לאפליקציות.
להלן 15 שאלות ייחודיות המבוססות על המאמר:
- כיצד אוכל לכבות הגדרות סנכרון ב- Windows 10?
- מדוע פרטיות הנתונים חשובה ב- Windows 10?
- מהו פרסום ממוקד, וכיצד אוכל להשבית אותו?
- מהי היסטוריית הפעילות ב- Windows 10, וכיצד אוכל להשבית אותה?
- כיצד אוכל לנהל גישה לאפליקציה לאנשי הקשר שלי?
- מדוע מומלץ ליצור חשבונות משתמש מרובים במחשב Windows 10?
- כיצד אוכל להגביל את המידע המוצג במסך הנעילה?
- איזה קטע בהגדרות מאפשר לי לנהל גישה למידע על חשבון Microsoft שלי?
- היכן אוכל למצוא את לוח ההגדרות ב- Windows 10?
- מה קורה כשאני מבטל את תכונת מזהה הפרסום?
- כיצד אוכל למנוע מאפליקציות לגשת להיסטוריית הפעילות שלי?
- מה עלי לעשות אם אני רוצה להשבית את הגישה של אפליקציה לאנשי הקשר שלי?
- הם חשבונות משתמש נפרדים הנחוצים אם אני היחיד שמשתמש במחשב שלי?
- האם אוכל להתאים אישית את המידע המוצג במסך הנעילה?
- אילו הגדרות צריכות לשנות כדי למנוע מאפליקציות לגשת לנתוני חשבון Microsoft שלי?
תשובות לשאלות הייחודיות:
- כדי לכבות הגדרות סנכרון ב- Windows 10, עבור אל הגדרות> חשבונות> סנכרן את ההגדרות שלך. משם, אתה יכול לכבות את כל הסנכרון בבת אחת או לחסל את הגדרות הסנכרון האישי.
- פרטיות הנתונים חשובה ב- Windows 10 כדי להבטיח את אבטחת המידע האישי שלך. על ידי התאמת הגדרות הפרטיות, באפשרותך לשלוט באילו נתונים נאספים וכיצד משתמשים בהם על ידי אפליקציות ושירותים.
- פרסום ממוקד הוא תכונה ב- Windows 10 המאפשרת לאפליקציות להשתמש במזהה הפרסום שלך כדי להתאים אישית מודעות על סמך תחומי העניין שלך. כדי להשבית פרסום ממוקד, עבור לחלונית ההגדרות, הקש על סמל ה- COG בתפריט START ונווט אל הכרטיסייה הכללית. כאן אתה יכול לאפשר או להשבית את הגישה של אפליקציות למזהה הפרסום שלך.
- היסטוריית הפעילות ב- Windows 10 עוקבת אחר הפעילויות שאתה מבצע במערכת ההפעלה, כגון פתיחת מסמכים או אתרים מבקרים. כדי להשבית את היסטוריית הפעילות, עבור לדף הפרטיות תחת היסטוריית הפעילות והשתמש בתיבות הסימון כדי למנוע איסוף נתונים.
- אתה יכול לנהל גישה לאפליקציה לאנשי הקשר שלך ב- Windows 10 על ידי מעבר להגדרות> פרטיות> אנשי קשר. כאן תראה רשימת אפליקציות שיש לה גישה לפרטי הקשר שלך. כדי להשבית גישה לכל אפליקציה, פשוט הפוך את המתג לכיבוי.
- יצירת חשבונות משתמש מרובים במחשב Windows 10 מומלץ אם מספר אנשים ישתמשו במכשיר. זה עוזר להפריד בין הנתונים וההגדרות של כולם ומספק שכבה נוספת של פרטיות.
- כדי להגביל את המידע המוצג במסך הנעילה ב- Windows 10, פתח את ההגדרות, בחר חשבונות ואז עבור לאפשרויות כניסה. כאן תוכלו להתאים אישית את ההגדרות כדי להסתיר פרטים ספציפיים מחשבונכם על מסך הנעילה.
- אתה יכול לנהל גישה למידע על חשבון Microsoft שלך בסעיף הפרטיות של ההגדרות. עבור אל פרטי החשבון וכבה את האפשרות כדי למנוע אפליקציות גישה לנתונים המקושרים לחשבון Microsoft שלך.
- ניתן לגשת לחלונית ההגדרות ב- Windows 10 על ידי הקשה על סמל ה- COG בתפריט START. משם תוכלו לנווט אל קטעים שונים כדי להתאים הגדרות שונות, כולל הגדרות פרטיות.
- כאשר אתה מבטל את תכונת מזהה הפרסום ב- Windows 10, מזהה הפרסום שלך מתאפס, ולאפליקציות כבר לא תהיה גישה לפרסום בהתאמה אישית על סמך תחומי העניין שלך.
- כדי למנוע אפליקציות לגשת להיסטוריית הפעילות שלך ב- Windows 10, עבור לדף הפרטיות תחת היסטוריית הפעילות והשתמש בתיבות הסימון כדי להשבית את איסוף הנתונים.
- כדי להשבית את הגישה של אפליקציה לאנשי הקשר שלך ב- Windows 10, עבור אל הגדרות> פרטיות> אנשי קשר. כאן תוכלו לראות רשימת אפליקציות עם גישה לפרטי הקשר שלכם. כל שעליך לעשות הוא לכבות את המתג לכל אפליקציה שברצונך להשבית גישה לה.
- חשבונות משתמש נפרדים אינם נחוצים אם אתה היחיד שמשתמש במחשב שלך. עם זאת, יצירת חשבונות משתמש נפרדים יכולה לעזור לשמור על נתונים והגדרות אישיים נפרדים למקרה שאנשים אחרים צריכים להשתמש במכשיר.
- כן, אתה יכול להתאים אישית את המידע המוצג במסך הנעילה ב- Windows 10. על ידי מעבר להגדרות> חשבונות> אפשרויות כניסה, אתה יכול לבחור אילו פרטים מחשבונך מוצגים במסך הנעילה.
- כדי למנוע אפליקציות לגשת לנתוני חשבון Microsoft שלך ב- Windows 10, עבור לחלק הפרטיות של ההגדרות ונווט אל פרטי החשבון. משם, באפשרותך לכבות את האפשרות כדי למנוע אפליקציות גישה לנתונים המקושרים לחשבון Microsoft שלך.
הקפד להתאים את הגדרות הפרטיות הללו ב- Windows 10 כדי להגן על המידע האישי שלך ולהיות שקט נפשי בידיעה שהנתונים שלך מאובטחים.
6 הגדרות הפרטיות של Windows 10 שעליך להתאים היום
כדי לכבות הגדרות סנכרן, הגיע הגדרות> חשבונות> סנכרן את ההגדרות שלך. אתה יכול לכבות את כל הסנכרון בבת אחת, או שאתה יכול לכבות את הגדרות הסנכרון הבודדות.
התאמת הגדרות הפרטיות ב- Windows 10
Windows היא מערכת הפעלה התומכת בפונקציות כמו הפעלת אפליקציות וניהול קבצים באמצעות ציוד היקפי כמו הצג, המדפסת, העכבר והמקלדת שלך. עם Windows 10, מידע חשוב של Windows נמצא בענן, שלא כמו בעבר בו נחשבה תוכנת Windows רק על הקיים במכשיר שלך. בין אם אתה משתמש ב- Windows 10 שנים או חדש בו, פרטיות הנתונים צריכה להיות בראש סדר העדיפויות שלך.
כיצד להתאים את הגדרות הפרטיות ב- Windows 10
אם אתה מודאג מפרטיות הנתונים שלך, סביר להניח שלא תניח את המכשירים שלך על הגדרות ברירת המחדל. מיקרוסופט’מערכת ההפעלה S משויכת לאפשרויות ובקרות שונות הניתנות לשנות כדי למנוע את השימוש בנתונים שלך, ממש ממידע משותף לגישה לאפליקציות שיש למצלמה, המיקרופון והמיקום שלך. ראה את הגדרות הפרטיות הללו באופן מיידי כשאתה רוכש מחשב Windows 10.
השבת פרסום ממוקד
בלוח ההגדרות, Windows 10 מורכב ממסך הפרטיות שלו. כדי לגשת אליו, פשוט הקש על סמל ה- COG בתפריט START. כדי לגשת למזהה הפרסום, יש אפליקציות השבתה או אפשרות לאפשר’ אפשרות בכרטיסייה הכללית. זו מיקרוסופט’פרופיל עם חלק מהאינטרסים שלך. השבתת תכונה זו מאפסת את מזהה הפרסום שלך. הפעל אותו וכיבוי כדי להתחיל בלוח זמנים נקי אם אתה חושב שמיקרוסופט טועה בשירותי המעקב השונים בה היא משתמשת.
השבת את היסטוריית הפעילות
Windows רוצה לעקוב אחר הפעילויות שלך במערכת ההפעלה. מיקרוסופט טוענת זאת’זה לא מרגל אותך אבל במקום זאת, מאפשר לך לבקר מחדש בכל מסמך או אתר בו הסתכלת. ניתן לשלוט על התנהגות זו בדף הפרטיות תחת היסטוריית הפעילות.
אתה יכול להחליט למנוע איסוף נתונים אלה פשוט על ידי שימוש בתיבות סימון שנמצאות בשיא הדף. בכך אתה יכול’לא גישה לתכונת ציר הזמן (הקש על כפתור תצוגת המשימה וצפה בה בפעולה). אם לא מתלבטים, חקר את מיקרוסופט’מדיניות פרטיות. אתה יכול גם להיפטר מכל ההיסטוריה שנצברה על ידי מיקרוסופט, כמו גם להפעיל או לכבות מעקב אחר פעילות עבור חשבונות מגוונים למקרה שיש לך מספר חשבונות במכשיר שלך.
נהל גישה לאנשי הקשר שלך
מספרי הטלפון וכתובות הדוא”ל הקשורות לקרובי משפחה, עמיתים וחברים שלך מורכבים מהמחשב שלך’S הכי הרבה נתונים פרטיים, לכן עליכם להיות בטוחים שהמידע הזה הוא’לא מדליפה למסיבות מיותרות אחרות. אתה יכול לנהל את כל זה עם Windows 10.
נווט אל הגדרות> פרטיות> אנשי קשר כדי לגשת לקטע. כאן תראה אפליקציות עם גישה לפרטי הקשר שלך. אם אתה צופה באפליקציה כלשהי שאתה לא מרוצה ממנה, פשוט השבת על ידי הפיכת המתג לכיבוי.
על גבי המסך שלך, אתה’LL ראה אפשרויות לביטול נגישות של אפליקציות לאנשי הקשר שלך ברחבי העולם, כדי למנוע אפליקציות לגשת אליהם, למעט אפליקציית People מכיוון שהיא מנהלת את כל אנשי הקשר ב- Windows 10 שלך.
צור חשבונות מרובים
הגנה על פרטיות לגבי מיקרוסופט ואפליקציות היא דבר אחד, אבל מה עם בני משפחה, עמיתים לעבודה או חברות בית שמשתפות את המחשב שלך? הדרך המושלמת להגן על הדברים שלך היא על ידי הגדרת חשבונות משתמש נפרדים לכל מי שגישה למחשב Windows 10 שלך.
כדי ליצור חשבונות חדשים אתה יכול לעבור להגדרות> חשבונות> משפחה ומשתמשים אחרים. חשבונות נפרדים פירושו שכולם’נתוני s וחומרים אחרים נפרדים משלך.
הגבל את מסך המנעול
למרות יצירת חשבונות מרובים, משתמשים אחרים עדיין יכולים להגיע לנעילה מסך. אתה’צריך להגביל את המידע המוצג שם. אתה יכול לעשות זאת על ידי פתיחת הגדרות ב- Windows 10 שלך, בחר חשבונות ואז אפשרויות כניסה. כאן תוכלו להכשיל פרטים מחשבונכם מלהופיע על מסך הנעילה.
נהל גישה למידע על חשבונך
אפליקציות רבות מעוניינות לקבל גישה למידע המקושר לחשבון Microsoft שלך. זה’כמו מתי להשתמש בפרטי הפייסבוק שלך כדי להיכנס לאפליקציה או לאתר חדש, בכך שהאתר או האפליקציה מקבלים גישה לפרטים המשויכים לחשבון זה.
כדי למנוע זאת, עבור אל פרטי החשבון בקטע הפרטיות של ההגדרות ואז כבה כדי למנוע אפליקציות גישה לנתונים המקושרים לחשבון Microsoft שלך.
התאם את הגדרות הפרטיות של Windows 10 שלך בקלות
תמיד עדיף להיות בטוחים ולא להצטער כשמדובר במידע האישי שלך. אלה כמה מהצעדים שתוכלו לנקוט כדי להבטיח את פרטיותכם. תיהנו משימוש בתוכנה המדהימה ויש להם שקט נפשי לדעת שהמידע שלכם הוא מאובטח.
אולי גם אתה אוהב
אינטראקציות קוראים
הערות
- סילביה YPMA אומרת 22 בפברואר 2023 בשעה 11:46
לא. יש לי Windows 10 ב- Dell Inspiron, צג HP רחב. משהו השתנה. אם אני מוריד את היד מהעכבר האלחוטי, המסך חוזר מייד למסך טפט. (אין צורך בסיסמה). כשאני נוגע/מתנגש בעכבר, המסך חוזר. בסדר לפרטיות הדרושה בהגדרת העבודה, אבל אני’מ ‘בבית, כשעובד, זה גורם לי לאגוזים כדי לסגור את המסך בפתאומיות, להכות את העכבר כדי להחזיר אותו. שוב ושוב. פִּתָרוֹן? הגדרה? תודה!
האם זה עזר? תודיע לנו!
אתר זה משתמש ב- Akismet כדי להפחית את הספאם. למד כיצד מעובד נתוני התגובות שלך.
סרגל צד ראשוני
הודעות האחרונות
- כיצד להתקין אנדרואיד 14 בטא
- כיצד להשתמש ב- Google Bard AI
- תיקון: תפריט התחלה של Windows 11 לא עובד
- תקן את Google Chrome לא טוען תמונות
- כיצד לתקן שגיאת חריג_צסקס_וואולציה: 10 שיטות מוכחות
- כיצד להרוג תהליך ביציאה ב- Windows 11: 5 הדרכים הטובות ביותר
- כיצד לחדש אתחול/כיבוי מחדש של מחשב Windows 11
- כיצד לתקן מוסיקה שנרכשה iTunes שלא מופיעה בספריה באייפון
WHO’זה מאחורי טכניקות?
שמי מיטש ברטלט. אני עובד בטכנולוגיה למעלה מ 20 שנה במגוון רחב של עבודות טקיות מתמיכה טכנית לבדיקת תוכנה. התחלתי את האתר הזה כמדריך טכני לעצמי והוא צמח למה שאני מקווה שהוא התייחסות מועילה לכולם.
אולי גם תאהב
- פרטיות די טובה (PGP)
- חוק פרטיות תקשורת אלקטרונית (ECPA)
- Windows 95/98
- Microsoft Windows NT
- Microsoft Windows
- Microsoft Windows 95
- נגן המדיה של Windows (WMP)
6 הגדרות הפרטיות של Windows 10 שעליך להתאים היום
השינויים הדרמטיים ב- Windows 8 יצרו מחלוקת רבה. עם זאת, Windows 10 היא מערכת הפעלה פופולרית יותר ויותר. הגרסה החדשה ביותר מעצבת כעת כמעט 35% מכל המחשבים האישיים והמספר הזה גדל בכל שנה. משתמשי המחשבים הולכים וגדלים בנוגע לבעיות פרטיות ומיקרוסופט הבחינה. מיקרוסופט מנסה להיות שקופה יותר לגבי שינויים שתוכלו לבצע כדי להגן על פרטיותכם במערכת ההפעלה.
מדוע Windows הוא אסון פרטיות
מההתחלה, Windows 10 גרם לדאגה בקרב מומחי פרטיות. כברירת מחדל, Windows רושם כל הקשת מקשים ומסמן שאתה מבצע במכשיר שמריץ את Windows 10. אם עמית לעבודה שם תוכנה מסוג זה במחשב שלך, סביר להניח שתרגיש מופר וכועס. רק בעדכון האחרון של Windows אפילו איפשר לך לכבות את ההגדרה הזו.
Windows גם עוקב אחר המיקום שלך על כל המכשירים שאתה משתמש בהם ב- Windows 10 כברירת מחדל, כמו חוקר פרטי שמתנשא לך בכל עת. אם יש לך איתך טאבלט, טלפון או מכשיר נייד אחר, Windows יודע איפה אתה. מהרופא’S משרד למכולת, לעבודה ובבית, Windows יודע איפה אתה וממשיך למסלול. זהו מכרה זהב של מידע למפרסמים. נתוני מיקום נותנים למפרסמים גישה לחנויות שאתה מעדיף לקנות בהן, את השכונה בה אתה גר, וכל כך הרבה יותר.
קורטנה מקשיבה
אחת התוספות הגדולות ל- Windows בשנים האחרונות הייתה העוזרת הווירטואלית של קורטנה. מערכת זו יכולה לענות על שאלות על מזג האוויר, התנועה או מה ההגדרה של “פולשני” הוא. כדי להשתמש בקורטנה, עליך להסכים לאפשר לחלונות 10 “להכיר אותך.” זה מאפשר לקורטנה לקרוא כל מפתחות מקשים וכל תו כתוב בכתב יד שנעשה במכשיר שלך. קורטנה יכולה גם להאזין לקול שלך ולנתח את הנאום שלך. כיבוי תכונה זו תשבית את קורטנה אך להחזיר מידה נהדרת לפרטיות לשימוש בחלונות שלך. לתת’לראות כיצד נוכל לכבות את קורטנה.
מתפריט התחל, לחץ על ‘גלגל שיניים’ סמל להגדרות.
מכאן, חפש את הסמל בצורת המנעול עבור ‘פְּרָטִיוּת’ ולחץ על זה.
זהו מסך הפרטיות של Windows 10. אָנוּ’אני תסתכל על כמה הגדרות שתשקול להשתנות כאן. בינתיים, הסתכל על העמודה השמאלית מתחת ‘הרשאות חלונות’ ולחץ על ‘דיבור, דיו והקלדה”.
זה ‘להכיר אותך” מסך שמסביר כיצד קורטנה משתמשת ואוספת מידע זה. ההצהרה המעורפלת מבטיחה לך שהמילון המקומי עוזר “להציע לך הצעות טובות יותר.” הבטחה חלשה זו אינה מספיקה כדי לשכנע רבים למסור את פרטיותם. לחץ על התיבה שכותרתה, “כבה שירותי דיבור והצעות הקלדה.” קופץ יזהיר אתכם כי פעולה זו תשבית את קורטנה. נְקִישָׁה ‘בסדר’ לקבל וקורטנה כבר לא תוכל לעקוב אחר כל מה שאתה עושה ב- Windows.
עצור את Windows לעקוב אחר כל מהלך שלך
הגדרות מיקום הן כמה מהפלישות הפולשיות ביותר לפרטיות שלך. חדירות פרטיות אחרות עוקבות אחר הפעילות שלך באופן מקוון, נתוני המיקום אפילו עוקבים אחריך במצב לא מקוון. שירותי מיקום נותנים ל- Windows 10 גישה למידע על מה שאתה עושה כשאתה קיים’לא באמצעות המחשב שלך. בקר בגינקולוג בתבנית חדשה וקבועה ומיקרוסופט יכולה לנתח את המידע כדי לחזות שאתה בהריון. מיקרוסופט עשויה לדעת על ההיריון שלך לפני שתספר אפילו לאלה הקרובים אליך. אבטחת הגדרות המיקום שלך יכולה להיות אחד משלבי הפרטיות החשובים ביותר שאתה יכול לנקוט. לתת’צלל בראיית כיצד אנו יכולים להתאים את הגדרות המיקום שלנו ב- Windows.
חזרה על מסך ההגדרות, עיין תחת הרשאות האפליקציה עבור ‘מקום’ כפי שהודגש לעיל.
כבה את הגדרות המיקום כאן. תַחַת ‘שירות מיקום’ לחץ על המחוון כדי להחליף את הגדרות המיקום. עליכם לציין שבראש המסך היא אזהרה שלכל אדם המשתמש במכשיר זה יכול להיות הגדרות מיקום משלו משלו. אם אתה מאפשר למישהו אחר לגשת למכשיר שלך, Windows עשוי להמשיך לעקוב אחר המשתמש הזה.
בהמשך המסך שתוכלו לראות ‘היסטוריית מיקום’. על ידי לחיצה על ‘ברור’ כפתור, אתה יכול לנקות את היסטוריית המיקום שלך מהמכשיר הזה. תכונה זו תנקוט רק את הנתונים מהמכשיר שלך, ולא משרתי מיקרוסופט.
עוד יותר למטה, באפשרותך לבחור אפליקציות בודדות המשתמשות בשירותי מיקום. אתה יכול לבחור להשבית אפליקציות בודדות שברצונך להגביל את הגישה למיקום שלך. כדי להגביל אפליקציות בודדות, תצטרך לעבור את הרשימה ולכבות כל אחד שתרצה להגביל. כמה אפליקציות, כולל קורטנה, לא יעבדו ללא גישה למיקום שלך.
הגדרת העדפות המודעה שלך
מיקרוסופט הצטרפה לקהל ספקי התוכנה המרחיבים את זרם ההכנסה שלהם על ידי מכירת פרסום ממוקד. לשם כך, על מיקרוסופט לפתח פרופילים מפורטים של תחומי העניין והפעילויות שלך. מפרסמים ישלמו יותר כדי למקד מודעות לקבוצות של אנשים שעלולים לקנות את המוצרים שלהם. מיקרוסופט מיישמת מזהה פרסום על כל משתמש. זה עוזר לעקוב אחר תחומי העניין שלך על סמך מה שאתה עושה במחשב שלך ובאינטרנט. מיקרוסופט משתמשת בנתונים אלה כדי לבנות פרופיל שלך שניתן למכור למפרסמים..
במסך ההגדרות תמצאו את אפשרויות המודעה כמודגשות לעיל. מיקרוסופט גורמת להיראות כאילו להשאיר את ההגדרה הזו תועיל לך. הם מציגים את זה כדרך לך לראות רק מודעות רלוונטיות. אם אתה מעדיף לשמור על פרטיות רבה יותר, לחץ על המחוון כדי לכבות מודעות ממוקדות. עדיין תראה מודעות, אך מפרסמים לא יוכלו למקד את הפרופיל שלך.
מיקרוסופט עדיין עוקבת אחר הקשות שלך
מוקדם יותר, שינינו את הגדרות הפרטיות קודם לכן כדי למנוע את קורטנה לעקוב אחר הקשות שלך. אתה לא יכול’לא יאשם בכך שהאמינו שזה מונע מיקרוסופט לרשום את כל המפתחות שלך. זֶה’זה לא המקרה. ההגדרה הזו רק מונעת את הקשות המפתחות שלך מלהרשם לקורטנה. מיקרוסופט ממשיכה לרשום הקשות מקשיות עבור כל שירותי Windows 10 האחרים. אתה יכול למצוא את ההגדרה לרישום הקשה עדיין מופעל תחת ‘אבחון ומשוב’.
במסך הגדרות הפרטיות, לחץ על ‘אבחון ומשוב’. זה מופיע תחת ‘הרשאות חלונות’ כפי שמוצג לעיל.
אם לא עשית’לא תופס זאת באופן אינטואיטיבי ‘אבחון ומשוב’ יכיל הגדרות פרטיות מרכזיות, אתה נמצא’לא לבד. אבל כמה מההגדרות הקריטיות ביותר שוכנות תחת השם המבלבל באופן מוזר זה. בסמוך למרכז המסך שתראו ‘שפר את ההכרה וההקלדה’. כאן תוכלו לראות את אותו מעקב אחר מקלדת או ציור נתוני מעקב כפי שנראה קודם לכן ‘דיבור, דיו והקלדה’. זה יוצא דופן ומבלבל שיש לכאורה אותה תפאורה תחת שני תפריטים שונים שאינם’לא מקושר.
תגלה שההגדרה הזו נותרה מופעלת גם אם כיבבת את ההגדרה בתפריט האחר. לחץ על המחוון כדי לכבות את ההגדרה הזו עבור Windows 10. זה אמור למנוע את Windows לעקוב אחר כניסות במכשיר שלך בין אם מהמקלדת שלך או מסך מגע.
תחת נתוני האבחון, תראה כי כברירת מחדל, ‘מלא’ האפשרות נבחרה. זה שולח גם נתוני אבחון קריטיים במכשיר שלך ואת הנתונים על האתרים שאתה מבקר בהם. גם ‘מלא’ וה ‘בסיסי’ האפשרויות מדגישות כי אין השפעה על האבטחה או הפונקציונליות של המכשיר שלך לא משנה מה תבחר. השינוי היחיד הוא האם אתה מתנדב למסור נתונים של מיקרוסופט על האתרים שאתה מבקר. בחר את ‘בסיסי’ אפשרות להגביל גישה זו.
למצוא את ה ‘חוויות מותאמות’ הגדרה בסמוך לתחתית המסך הזה. זה מאפשר למיקרוסופט להתאים אישית את Windows 10 על סמך נתוני האבחון שתבחר לשתף עם החברה. זה כולל מודעות ממוקדות על סמך האופן בו אתה משתמש במכשיר. ליתר די ‘מלא’ הגדרה לשיתוף נתוני אבחון. פרסום ממוקד זה נשאר על כנו גם אם מכבה מודעות ממוקדות במסך הפרטיות הקודם. פשוט לחץ על המחוון כדי לכבות את ההפעלה הזו כאן למיקרוסופט.
לוקח את הפרטיות ברצינות
זה נשמע שימושי שהמודעות שאתה רואה יהיו רלוונטיות יותר. העלות לפרטיות שלך היא’אבל תמיד כל כך ברור. הגבלת הגדרות הפרטיות שלך יכולה לעשות את ההבדל הגדול בשמירה על הנתונים האישיים שלך פרטיים. גם לאחר שתנקוט בצעדים אלה, יתכן שעדיין יש לך חששות. אתה עשוי לדאוג ש- Windows 10 ואפליקציות אחרות במכשיר שלך עדיין אוספות את המידע האישי שלך. יש צעד פשוט שתוכל לנקוט כדי להגדיל באופן דרמטי את פרטיותך: השתמש ב- VPN.
רשת פרטית וירטואלית (VPN) עוזרת להפוך את השימוש שלך במכשירים מחוברים אנונימיים יותר. במקום להתחבר ישירות לאינטרנט, אתה מתחבר דרך נתב ה- VPN שעשוי להיות במרחק קילומטרים ממך. זה מאפשר לך להיות מקוון מבלי למסור יותר מדי מידע על עצמך.
Tove Marks Super
עיתונאי טק
TOVE עובד ב- VPNoverview מאז 2017 כעיתונאי המכסה את פיתוחי אבטחת הסייבר ופרטיות. יש לה ניסיון נרחב בפיתוח נהלי בדיקת VPN קפדניים ופרוטוקולים עבור קטע סקירת VPN שלנו.
5 הגדרות פרטיות עליך לשנות ב- Windows 10
להחזיר את מערכת ההפעלה, הגדרת פרטיות אחת בכל פעם.
מאט אליוט תורם
מאט אליוט, סופר טכנולוגי במשך יותר מעשור, הוא בודק מחשב ומשתמש MAC מבוסס בניו המפשייר.
מאט אליוט
נובמבר. 8, 2018 5:00 א.M. Pt
4 דקות לקרוא
מיקרוסופט עשתה ניסיונות להיות שקופים יותר עם הגדרות הפרטיות שלה, ולמרות שהיא עשויה לפשט חלק משפת המדיניות שלה, עדיין יש לעשות עבודה. להלן חמש הגדרות הקשורות לפרטיות שתוכלו לשנות עבור חוויית Windows 10 פחות פולשנית ומאובטחת יותר.
צפה בזה: מנכ”ל מיקרוסופט לשימוש בטכנולוגיה לטוב ולא לרע
כבה את המיקום שלך
אם אתה משתמש במכשיר נייד, כגון טאבלט או מחשב נייד, יש הרבה פעמים שמאפשרים לאפליקציות של Windows 10 ו- Charty Apps לגישה למיקום שלך נוח. אבל זה לא אומר שעליך להשאיר את המיקום שלך מופעל בכל עת. כאשר המיקום שלך מופעל, Windows 10 מאחסן את היסטוריית המיקום של המכשיר שלך עד 24 שעות ומאפשר אפליקציות עם הרשאת מיקום לגשת לנתונים אלה.
אם תכבה את המיקום שלך, אפליקציות שמשתמשות במיקום שלך (כגון אפליקציית MAPS) לא יוכלו למצוא אותך. עם זאת, אתה יכול להגדיר ידנית מיקום ברירת מחדל שאפליקציות יכולות להשתמש בהן כסטנד-אין.
כדי לכבות את המיקום שלך, עבור אל הגדרות> פרטיות> מקום וה שינוי כפתור מתחת המיקום למכשיר זה פועל ולהחליף אותו כבוי. להלן, באפשרותך להגדיר הרשאות לאפשר או להגביל אפליקציות בודדות מהכרת המיקום שלך.
תפסיק לסנכרן
יש הרבה סנכרון ב- Windows 10. אם אתה נכנס לחשבון Microsoft, ההגדרות שלך – כולל סיסמאות – עשויות להיות מסונכרנות על פני מכשירים אחרים שאתה נרשם לאותו חשבון. אם אתה מכבה סנכרון, ההגדרות והסיסמאות שלך לא יסונכרנו על פני מכשירים אחרים כשאתה נכנס לחשבון Microsoft שלך, כך שתצטרך לעשות דברים כמו להזין סיסמאות באופן ידני.
כדי לכבות הגדרות סנכרן, הגיע הגדרות> חשבונות> סנכרן את ההגדרות שלך. אתה יכול לכבות את כל הסנכרון בבת אחת, או שאתה יכול לכבות את הגדרות הסנכרון הבודדות.
השתמש בחשבון מקומי
אם השבתת את הסנכרון בין המכשירים שלך, אין סיבה מועטה להשתמש בחשבון Microsoft שלך כדי להיכנס למחשב האישי שלך. אתה יכול להשתמש בחשבון מקומי במקום שאינו דורש דוא”ל, שימנע מיקרוסופט לאסוף מידע אודותיך. עם חשבון מקומי אתה יוצר שם משתמש וסיסמא למחשב האישי שלך וזהו. (עדיין תצטרך חשבון Microsoft כדי לקנות אפליקציות מחנות Windows ואם אתה רוצה לסנכרן קבצים עם שירותי מיקרוסופט כמו OneDrive, OneNote ו- Office 365.)
כדי ליצור חשבון מקומי, עבור אל הגדרות> חשבונות> המידע שלך, נְקִישָׁה היכנס במקום עם חשבון מקומי במקום ועקוב אחר ההוראות ליצירת שם משתמש, סיסמא ורמז סיסמא.
נעל את מסך הנעילה שלך
מסך הנעילה הוא הדבר הראשון שמישהו רואה כאשר הם פותחים את המכשיר שלך, ולמסך זה יכול לקבל מידע רב שאולי לא תרצה שזרים לגשת אליהם.
להלן שלושה דברים שאתה צריך לעשות כדי לנעול את מסכי המנעול והכניסה שלך:
וודא שההודעות שלך אינן מופיעות על מסך הנעילה. לך ל הגדרות> מערכת> התראות ופעולות ולהתנגד הצג התראות על מסך המנעול. החיסרון לכיבוי התכונה הזו, כמובן, הוא שלא תוכל לראות התראות עד שתפתח את המכשיר שלך.
כבה את קורטנה על מסך המנעול על ידי פתיחת קורטנה והולך הגדרות> קורטנה> דבר עם קורטנה ולהתנגד השתמש בקורטנה גם כאשר המכשיר שלי נעול. החיסרון לכיבוי התכונה הזו הוא שלא תוכל להשתמש בקורטנה בזמן שהמכשיר שלך נעול. אתה יכול גם להגביל את ההיקף שלה על מסך המנעול (במקום לכבות אותה לחלוטין) על ידי ביטול הסימון של התיבה עבור תן לקורטנה לגשת ליומן, לדוא”ל, להודעות ולחשמל BI כאשר המכשיר שלי נעול. בדרך זו, עדיין תוכל לבקש מקורטנה לענות על שאלות שאינן חושפות מידע אישי בזמן שהמכשיר שלך נעול.
הסתר את כתובת הדוא”ל שלך במסך הכניסה על ידי מעבר ל הגדרות> חשבונות> כניסה אפשרויות ולוודא זאת הצג פרטי חשבון (ה.ז. כתובת דוא”ל) במסך כניסה מפטר. אין חסרון לכיבוי התכונה הזו, אלא אם כן אתה באמת אוהב לראות את כתובת הדוא”ל שלך.
כבה את מזהה הפרסום שלך
לכל חשבון של מיקרוסופט יש מזהה פרסום ייחודי המאפשר לחברה לאסוף מידע אודותיך ולהעביר חווית מודעות בהתאמה אישית בפלטפורמות שונות. אם תיכנס ל- Windows 10 עם חשבון Microsoft, המודעות המותאמות אישית הללו יעקבו אחריך למחשב שלך – תראה אותן באפליקציות ואולי במערכת ההפעלה עצמה (בתפריט ההתחלה, למשל).
כדי לכבות את המודעות הללו ב- Windows 10, עבור אל הגדרות> פרטיות> כללי ולהתנגד תן לאפליקציות להשתמש במזהה פרסום כדי להפוך את המודעות למעניינות לך יותר על סמך השימוש באפליקציות שלך. עדיין תראו מודעות, אך הן לא יהיו בהתאמה אישית להפליא לטעמכם ולהעדפותיכם.
כיבוי תכונה זו ימנע מהודעות בהתאמה אישית לצוץ בחוויית Windows 10 שלך, אך לא בהכרח לא מונע ממך לראות מודעות מותאמות אישית כשאתה משתמש בחשבון Microsoft שלך בפלטפורמות אחרות. להיפטר ממודעות אַחֵר פלטפורמות, כמו בדפדפנים, פנו לדף ביטול ההפעלה של מיקרוסופט של מיקרוסופט.
לבסוף, אתה יכול לבקר בלוח המחוונים של פרטיות של מיקרוסופט עבור חשבונך כדי לראות איזה מידע הוא מאחסן בענן אודותיך, כולל הגלישה והיסטוריית החיפוש שלך ב- Microsoft Edge ובנתוני המיקום שלך.
הערת העורכים: פורסם לראשונה באוקטובר. 13, 2016, מאמר זה עודכן נובמבר. 8, 2018 עם מידע על עדכון Windows 10 באוקטובר 2018.
האם ל- Windows 10 יש מסך פרטיות?
Viewsonic Library> Business> תובנות> פרטיות מסך: כיצד להגן על עצמך מפני פריצה חזותית
טק | 17 בינואר 2021
פרטיות מסך: כיצד להגן על עצמך מפני פריצה חזותית
תובנות | 08 במאי 2023
חדשנות בנקאית: כיצד ישתנו מסכי מגע טכנולוגיית בנקאות אינטראקטיבית
טכנולוגיית בנקאות אינטראקטיבית מציגה הזדמנות ברורה למוסדות פיננסיים. גלה על היתרונות לבנקים ולקוחותיהם.
טק | 08 במאי 2023
4 סוגי לוח מגע – מוסבר
ככל שמסכי המגע הופכים נפוצים יותר ויותר בטכנולוגיה שלנו, כדאי ללמוד אילו סוגים יש ואילו משימות הם עושים טוב.
טק | 20 במרץ 2023
תצוגת LED: עתיד מרחבי העבודה של חברות
תצוגת LED מביאה את העתיד למרחבים ארגוניים. קרא כיצד זה יכול לשנות את העיצוב, שיתוף הפעולה והתקשורת שלך במקום העבודה שלך.
ארגונומיה | 24 באוקטובר 2022
האם אתה יודע את המיקום הטוב ביותר למסך המחשב שלך?
המיקום הטוב ביותר למסך המחשב שלך מבוסס על הצרכים האישיים שלך, אך יש כמה הנחיות שימושיות להתחיל.