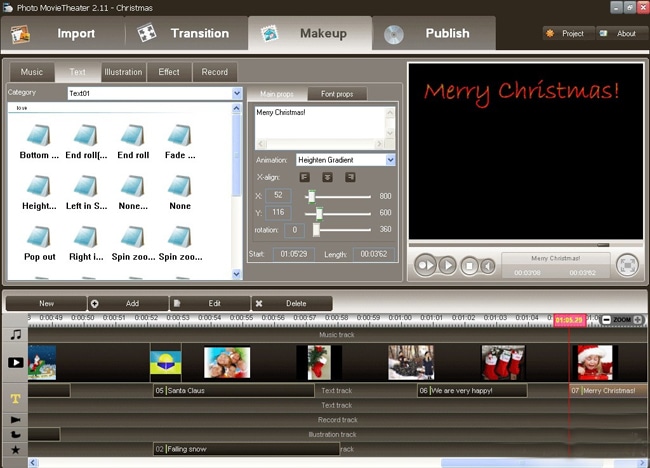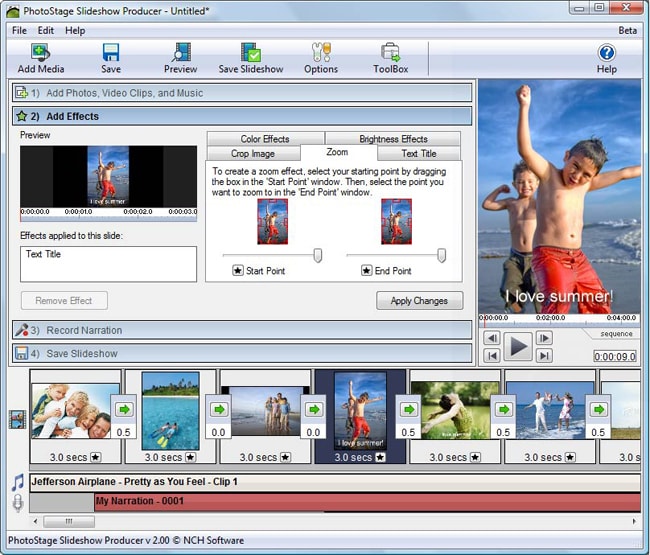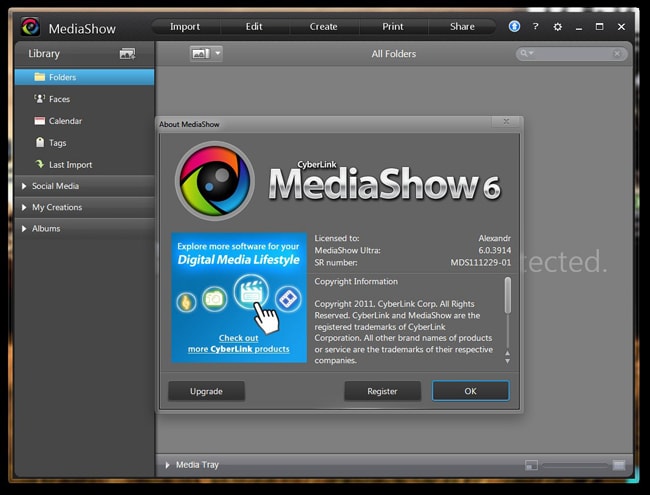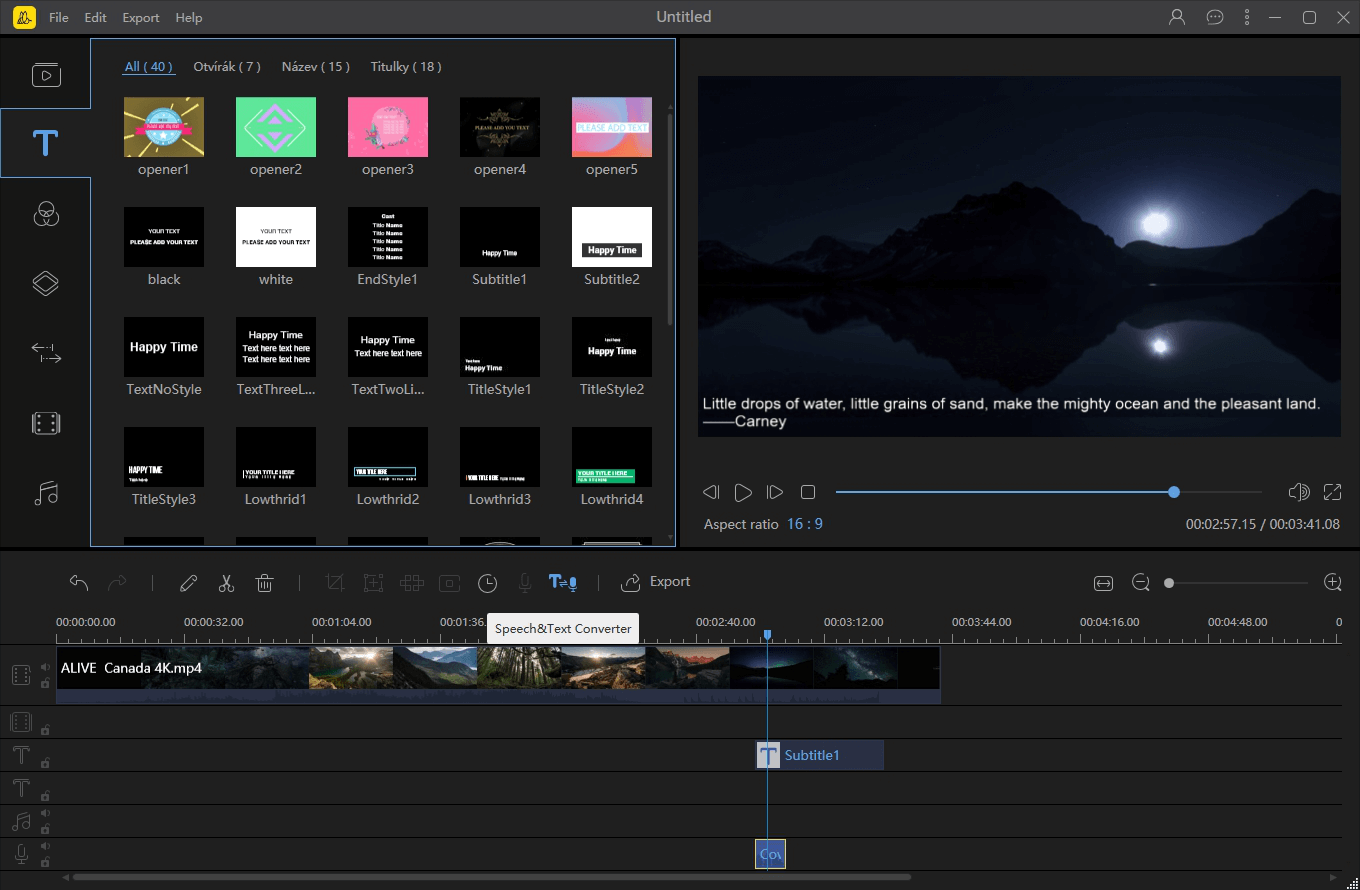Τα Windows 10 έχουν πρόγραμμα διαφανειών
Καλύτερος κατασκευαστής slideshow για τα Windows 10
Βήμα 4: Δημιουργήστε και παίξτε την παρουσίαση
6 άμεσοι τρόποι για να φτιάξετε την παρουσίαση των Windows 10
Οι διαφάνειες έχουν διακεκριμένη αξιοπιστία στη σφαίρα της παρουσίασης περιεχομένου με κεντρικό περιεχόμενο γραφικών. Μείνετε συντονισμένοι για να μάθετε για τους πιο γρήγορους τρόπους για να σχεδιάσετε ένα Windows 10 slideshow παρουσίαση!
Σε αυτό το άρθρο
Μέρος 1 Πώς να ρυθμίσετε μια παρουσίαση εικόνων στα Windows 10
Εάν είστε σε μια σειρά από εκθέσεις σας ακόμα συλλαμβάνει και ειλικρινείς εικόνες, βάζοντας μαζί τους σε μια εκπληκτική παρουσίαση των Windows Η παρουσίαση είναι κάτι που εξυπηρετεί καλύτερα την ανησυχία. Ένα κεράσι στο κέικ προστίθεται αν επιλέξετε να εργαστείτε με μια συσκευή υποστηριζόμενη από Windows 10. Εξηγώντας τον υποκείμενο λόγο, είναι εκπληκτικό να ανακαλύψουμε ότι το λειτουργικό σύστημα των Windows 10 έχει ένα αξιέπαινο φάσμα λύσεων για τη δημιουργία διαφανειών εικόνων με τις πιο εντυπωσιακές προοπτικές.
Όταν προχωράτε με μια ρύθμιση slideshow image, το λειτουργικό σύστημα των Windows 10 σας χαιρετά με μερικές ενσωματωμένες ελκυστικές εναλλακτικές λύσεις για να εργαστείτε. Ωστόσο, μπορείτε να επιλέξετε να επιλέξετε ένα από το ίδιο ή να δοκιμάσετε τα χέρια χρησιμοποιώντας μια ποικιλία εργαλείων τρίτων που διατίθενται στην αγορά πληροφορικής.
Προχωρώντας προς τα εμπρός για να αντιμετωπίσουμε την παραπάνω ανησυχία, ας δούμε μερικούς από τους πιο σημαντικούς τρόπους για τη δημιουργία μιας εικόνας slideshow για Windows 10 Σε ό, τι ακολουθεί:
01 Ρύθμιση παρουσίασης εικόνας επιφάνειας εργασίας
Μπορείτε να εργαστείτε με αυτήν τη μέθοδο πηγαίνοντας για προσαρμογή της οθόνης καλωσορίσματος της συσκευής σας Windows 10. Υπάρχει μια ποικιλία επιλογών ταπετσαρίας προκαθορισμένου επιτραπέζιου υπολογιστή στη βιβλιοθήκη των Windows 10, την οποία μπορείτε να επιλέξετε από το να συμπεριλάβετε την παρουσίαση της εικόνας σας στην οθόνη ανοίγματος των Windows 10.
Ακολουθεί μια πρακτική εξήγηση για το πώς να προχωρήσουμε στη διαδικασία για να δημιουργήσετε ένα Παρουσίαση των Windows μέσω λεπτομερών και σταδιακών οδηγιών:
Πώς να ρυθμίσετε μια παρουσίαση εικόνας επιφάνειας εργασίας
Βήμα 1: Ανοίξτε τις επιλογές διαφανειών
Στην οθόνη καλωσορίσματος της συσκευής σας Windows 10, κάντε ένα δεξί κλικ για να δείτε ένα μενού “Επιλογές”. Επιλέξτε την επιλογή “Εξατομίκευση” από τη λίστα, ακολουθούμενη από την επιλογή της επιλογής «φόντου» από το μενού που εμφανίζεται στη συνέχεια. Καθώς κάνετε τα προαναφερθέντα τμήματα, θα εμφανιστεί το ακόλουθο παράθυρο στην επιφάνεια εργασίας σας:
Βήμα 2: Επιλέξτε τις εικόνες slideshow
Κάντε κλικ στο αναπτυσσόμενο βέλος της καρτέλας “Ιστορικό” στην κορυφή και επιλέξτε την επιλογή “slideshow”. Τώρα, πατήστε το κουμπί “Αναζήτηση” για να εντοπίσετε το συγκεκριμένο φάκελο στη γκαλερί συσκευής σας που στεγάζει τις εικόνες slideshow. Το μόνο που χρειάζεται να κάνετε εδώ είναι, επιλέξτε τις επιθυμητές εικόνες που θέλετε να δημιουργήσετε την παρουσίαση, τοποθετήστε τις σε ξεχωριστό φάκελο και αφήστε τα πάντα στο Windows 10 OS.
Βήμα 3: Ρυθμίστε την ώρα οθόνης εικόνας
Πλοηγηθείτε και πατήστε το αναπτυσσόμενο βέλος “Αλλαγή κάθε βέλους” κάτω από το κουμπί “Αναζήτηση” για να επιλέξετε μια επιθυμητή ώρα οθόνης για να παραμείνετε οι εικόνες στην επιφάνεια εργασίας σας. Μπορείτε να ορίσετε περαιτέρω τις αναλογίες διαστάσεων εικόνας για να αφαιρέσετε τις κενές πλευρές, κάτω από την καρτέλα “Επιλογή να ταιριάζει”. Το μόνο που χρειάζεται να κάνετε είναι, κάντε κλικ στο αναπτυσσόμενο βέλος του τελευταίου και επιλέξτε μια απαραίτητη επιλογή προσαρμογής εικόνας από τη λίστα που εμφανίζεται στη συνέχεια.
02 Ρύθμιση παρουσίασης εικόνας προοπτικής οθόνης
Το επόμενο στη μέθοδο παρουσίασης της γραμμής εικόνας είναι η επιλογή προφυλακτικού οθόνης για τη ρύθμιση μιας παρουσίασης φωτογραφιών για μια επιφάνεια εργασίας των Windows 10. Δείτε πώς μπορείτε να προχωρήσετε με τη διαδικασία σε λίγα γρήγορα βήματα:
Πώς να ρυθμίσετε μια παρουσίαση εικόνας προέλευσης οθόνης
Βήμα 1: Ανοίξτε τις επιλογές διαφανειών
Παρόμοια με την προηγούμενη μέθοδο, πρέπει να ξεκινήσετε με το δεξί κλικ στην οθόνη έναρξης της συσκευής σας για να επιλέξετε την επιλογή “Εξατομίκευση” από τη λίστα που μειώνεται. Στο μενού επιλογών “Εξατομίκευση”, επιλέξτε την επιλογή “Θέματα και θεματικές ρυθμίσεις”, ακολουθούμενη από την επιλογή “προοπτική οθόνης” από αυτό που εμφανίζεται δίπλα για να δείτε το ακόλουθο παράθυρο να εμφανίζεται στην οθόνη σας:
Βήμα 2: Επιλέξτε τις εικόνες προοπτικής οθόνης
Μέσα στο παράθυρο που στηρίζεται στην οθόνη σας, πατήστε το αναπτυσσόμενο βέλος “Screen Sever” και επιλέξτε την επιλογή “Φωτογραφίες” από το μενού που εμφανίζεται. Στη συνέχεια, κατευθυνθείτε στην καρτέλα “Ρυθμίσεις” και κάντε κλικ στο ίδιο για να ανοίξετε το ακόλουθο παράθυρο στην οθόνη σας:
Στο παράθυρο που εμφανίζεται παραπάνω, μεταβείτε και πατήστε το κουμπί “Αναζήτηση” στην επάνω δεξιά γωνία για να εντοπίσετε και να επιλέξετε ένα επιθυμητό φάκελο εικόνας μέσα στη γκαλερί συσκευής σας που περιέχει τις εικόνες προέλευσης της οθόνης σας. Όταν έχετε κάνει την επιλογή σας, προχωρήστε στην προσαρμογή των ρυθμίσεων ταχύτητας των εικόνων διαφανειών.
Μπορείτε επίσης να επιλέξετε να ανακατέψετε τις εικόνες προέλευσης οθόνης κάνοντας κλικ
Καλύτερος κατασκευαστής slideshow για τα Windows 10
Βήμα 4: Δημιουργήστε και παίξτε την παρουσίαση
6 άμεσοι τρόποι για να φτιάξετε την παρουσίαση των Windows 10
Οι διαφάνειες έχουν διακεκριμένη αξιοπιστία στη σφαίρα της παρουσίασης περιεχομένου με κεντρικό περιεχόμενο γραφικών. Μείνετε συντονισμένοι για να μάθετε για τους πιο γρήγορους τρόπους για να σχεδιάσετε ένα > Παρουσίαση Windows 10 παρουσίαση!
Σε αυτό το άρθρο
Μέρος 1 Πώς να ρυθμίσετε μια παρουσίαση εικόνων στα Windows 10
Εάν είστε σε μια σειρά από εκθέσεις σας ακόμα συλλαμβάνει και ειλικρινείς εικόνες, βάζοντας μαζί τους σε μια εκπληκτική παρουσίαση των Windows Η παρουσίαση είναι κάτι που εξυπηρετεί καλύτερα την ανησυχία. Ένα κεράσι στο κέικ προστίθεται αν επιλέξετε να εργαστείτε με μια συσκευή υποστηριζόμενη από Windows 10. Εξηγώντας τον υποκείμενο λόγο, είναι εκπληκτικό να ανακαλύψουμε ότι το λειτουργικό σύστημα των Windows 10 έχει ένα αξιέπαινο φάσμα λύσεων για τη δημιουργία διαφανειών εικόνων με τις περισσότερες προοπτικές που αλιεύουν τα μάτια.
Όταν προχωράτε με μια ρύθμιση slideshow image, το λειτουργικό σύστημα των Windows 10 σας χαιρετά με μερικές ενσωματωμένες ελκυστικές εναλλακτικές λύσεις για να εργαστείτε. Ωστόσο, μπορείτε να επιλέξετε να επιλέξετε ένα από το ίδιο ή να δοκιμάσετε τα χέρια χρησιμοποιώντας μια ποικιλία εργαλείων τρίτων που διατίθενται στην αγορά πληροφορικής.
Προχωρώντας προς τα εμπρός για να αντιμετωπίσουμε την παραπάνω ανησυχία, ας δούμε μερικούς από τους πιο σημαντικούς τρόπους για τη δημιουργία μιας εικόνας slideshow για Windows 10 Σε ό, τι ακολουθεί:
01 Ρύθμιση παρουσίασης εικόνας επιφάνειας εργασίας
Μπορείτε να εργαστείτε με αυτήν τη μέθοδο πηγαίνοντας για προσαρμογή της οθόνης καλωσορίσματος της συσκευής σας Windows 10. Υπάρχει μια ποικιλία επιλογών ταπετσαρίας προκαθορισμένου επιτραπέζιου υπολογιστή στη βιβλιοθήκη των Windows 10, την οποία μπορείτε να επιλέξετε από το να συμπεριλάβετε την παρουσίαση της εικόνας σας στην οθόνη ανοίγματος των Windows 10.
Εδώ’είναι μια πρακτική εξήγηση για το πώς να προχωρήσουμε στη διαδικασία για να δημιουργήσετε ένα Παρουσίαση των Windows μέσω λεπτομερών και σταδιακών οδηγιών:
Πώς να ρυθμίσετε μια παρουσίαση εικόνας επιφάνειας εργασίας
Βήμα 1: Ανοίξτε τις επιλογές διαφανειών
Στην οθόνη καλωσορίσματος της συσκευής σας Windows 10, κάντε ένα δεξί κλικ για να δείτε ένα ‘Επιλογές’ αναδυόμενο μενού. Επίλεξε το ‘Καθιστώ προσωπικόν’ επιλογή από τη λίστα, ακολουθούμενη από την επιλογή του ‘Ιστορικό’ επιλογή από το μενού που εμφανίζεται στη συνέχεια. Καθώς κάνετε τα προαναφερθέντα τμήματα, θα εμφανιστεί το ακόλουθο παράθυρο στην επιφάνεια εργασίας σας:
Βήμα 2: Επιλέξτε τις εικόνες slideshow
Κάντε κλικ στο αναπτυσσόμενο βέλος του ‘Ιστορικό’ καρτέλα στην κορυφή και επιλέξτε το ‘Παρουσίαση’ επιλογή. Τώρα, πατήστε το ‘Ξεφυλλίζω’ κουμπί για να εντοπίσετε το συγκεκριμένο φάκελο στη γκαλερί συσκευής σας που στεγάζει τις εικόνες διαφανειών. Το μόνο που χρειάζεται να κάνετε εδώ είναι, επιλέξτε τις επιθυμητές εικόνες που θέλετε να δημιουργήσετε την παρουσίαση, τοποθετήστε τις σε ξεχωριστό φάκελο και αφήστε τα πάντα στο Windows 10 OS.
Βήμα 3: Ρυθμίστε την ώρα οθόνης εικόνας
Μεταβείτε και χτυπήστε το ‘Αλλάξτε την εικόνα κάθε’ Πετάξτε το βέλος κάτω από το ‘Ξεφυλλίζω’ κουμπί για να επιλέξετε έναν επιθυμητό χρόνο οθόνης για να παραμείνετε οι εικόνες στην επιφάνεια εργασίας σας. Μπορείτε να ρυθμίσετε περαιτέρω τις αναλογίες διαστάσεων εικόνας για να αφαιρέσετε τις κενές πλευρές, κάτω από το ‘Επιλέξτε να ταιριάζει’ αυτί. Το μόνο που χρειάζεται να κάνετε είναι, κάντε κλικ στο τελευταίο’S Drop Down Arrow και επιλέξτε μια απαραίτητη επιλογή εικόνας από τη λίστα που εμφανίζεται στη συνέχεια.
02 Ρύθμιση παρουσίασης εικόνας προοπτικής οθόνης
Το επόμενο στη μέθοδο παρουσίασης της γραμμής εικόνας είναι η επιλογή προφυλακτικού οθόνης για τη ρύθμιση μιας παρουσίασης φωτογραφιών για μια επιφάνεια εργασίας των Windows 10. Εδώ’S πώς μπορείτε να προχωρήσετε με τη διαδικασία σε μερικά γρήγορα βήματα:
Πώς να ρυθμίσετε μια παρουσίαση εικόνας προέλευσης οθόνης
Βήμα 1: Ανοίξτε τις επιλογές διαφανειών
Παρόμοια με την προηγούμενη μέθοδο, πρέπει να ξεκινήσετε με το δεξί κλικ στη συσκευή σας’S οθόνη ανοίγματος για να επιλέξετε το ‘Καθιστώ προσωπικόν’ επιλογή από τη λίστα που μειώνεται. Στο ‘Καθιστώ προσωπικόν’ μενού Επιλογές, επιλέξτε το ‘Θέματα και θεματικές ρυθμίσεις’ επιλογή, ακολουθούμενη από την επιλογή ‘Προειδοποιητής οθόνης’ Από ό, τι εμφανίζεται δίπλα για να δείτε το ακόλουθο παράθυρο εμφανίζεται στην οθόνη σας:
Βήμα 2: Επιλέξτε τις εικόνες προοπτικής οθόνης
Μέσα στο παράθυρο που στηρίζεται στην οθόνη σας, πατήστε το ‘Προειδοποιητής οθόνης’ Πετάξτε το βέλος και επιλέξτε το ‘Φωτογραφίες’ επιλογή από το μενού που εμφανίζεται. Στη συνέχεια, κατευθυνθείτε στο ‘Ρυθμίσεις’ καρτέλα και κάντε κλικ στο ίδιο για να ανοίξετε το ακόλουθο παράθυρο στην οθόνη σας:
Στο παράθυρο που εμφανίζεται παραπάνω, μεταβείτε και πατήστε το ‘Ξεφυλλίζω’ κουμπί στην επάνω δεξιά γωνία για να εντοπίσετε και να επιλέξετε ένα επιθυμητό φάκελο εικόνας μέσα στη γκαλερί συσκευής σας που περιέχει τις εικόνες προοπτικής οθόνης σας. Όταν έχετε κάνει την επιλογή σας, προχωρήστε στην προσαρμογή των ρυθμίσεων ταχύτητας των εικόνων διαφανειών.
Μπορείτε επίσης να επιλέξετε να ανακατέψετε τις εικόνες προέλευσης οθόνης κάνοντας κλικ μέσα στο ‘Εικόνες Shuffle’ πλαίσιο ελέγχου κάτω από την επιλογή ρύθμισης ταχύτητας.
Βήμα 3: Αποθηκεύστε τις ρυθμίσεις διαφανειών σας
Όταν είστε ικανοποιημένοι με όλα τα Ρυθμίσεις slideshow Windows Photos, Μεταβείτε στην κάτω δεξιά γωνία του παραθύρου και κάντε κλικ στο ‘Αποθηκεύσετε’ κουμπί. Αυτό θα κλείσει το ‘Ρυθμίσεις’ παράθυρο και σας κατευθύνει στο ‘Περίμενε’ κουτί, όπου μπορείτε να εισαγάγετε τη διάρκεια, μετά την οποία η παρουσίαση προοπτικής οθόνης θα αρχίσει να παίζει εάν δεν υπάρχει κίνηση δρομέα. Τέλος, πατήστε το ‘Ισχύουν’ κουμπί για να επιβεβαιώσετε τις αλλαγές σας.
03 Ρύθμιση προβολής εικόνων εφαρμογών φωτογραφιών
Το ενσωματωμένο ‘Φωτογραφίες’ Η εφαρμογή των συσκευών των Windows 10 εξυπηρετεί να διατηρήσει μια ημερομηνία σοφή οργάνωση των εικόνων σας σε άλμπουμ. Τι’είναι πιο ενδιαφέρον είναι, η εφαρμογή’προκαθορισμένος Windows 10 Slide Show Maker Η χρησιμότητα σας επιτρέπει να δημιουργείτε παρουσιάσεις εικόνων μέσα σε μια αναλαμπή. Εδώ’S πώς μπορείτε να εργαστείτε με την εγκατάσταση για να ρυθμίσετε τις παρουσιάσεις με επίκεντρο την εικόνα:
Πώς να ρυθμίσετε μια παρουσίαση εικόνας στην εφαρμογή Φωτογραφιών
Βήμα 1: Ανοίξτε ένα επιθυμητό άλμπουμ εικόνων
Καθώς ξεκινάτε την εφαρμογή στη συσκευή σας Windows 10, η τελευταία’Η κύρια διεπαφή αναδύεται. Εδώ, πρέπει να πλοηγηθείτε στην αριστερή πλευρά ‘Άλμπουμ’ Πίνακας και επιλέξτε και πατήστε ένα προτιμώμενο για να το ανοίξετε όπως φαίνεται στο ακόλουθο στιγμιότυπο:
Βήμα 2: Οργανώστε τις εικόνες σας
Μέσα στο επιλεγμένο άλμπουμ, μπορείτε να συμπεριλάβετε o Αφαιρέστε τις εικόνες για να προσαρμόσετε το άλμπουμ με το επιθυμητό σύνολο φωτογραφιών. Για να το κάνετε αυτό, κατευθυνθείτε προς και πατήστε στο ‘+ Προσθέστε ή αφαιρέστε φωτογραφίες’ κουμπί στην κάτω αριστερή γωνία της οθόνης.
Βήμα 3: Εκτελέστε την παρουσίαση διαφανειών
Όταν όλες οι εικόνες slideshow προσγειώνονται στο άλμπουμ, μπορείτε να προχωρήσετε για να παίξετε μια παρουσίαση του ίδιου επιλέγοντας οποιαδήποτε από τις φωτογραφίες μέσα στο άλμπουμ και κάνοντας κλικ στο ‘Μολύβι’ εικονίδιο στη γραμμή εργαλείων στο επάνω δεξιά. Από το αναπτυσσόμενο μενού που εμφανίζεται, επιλέξτε το ‘Παρουσίαση’ Επιλογές για την εκτέλεση μιας παρουσίασης των εικόνων του άλμπουμ.
04 Ρύθμιση ενός libreoffice Εντυπωσιακή παρουσίαση φωτογραφιών
Μιλώντας για την ποικιλομορφία των επιλογών διαφανειών, το λειτουργικό σύστημα των Windows 10 έχει περιορισμένο απόθεμα εναλλακτικών λύσεων. Για παράδειγμα, δεν επιτρέπεται να συμπεριλάβετε μεταβάσεις και τίτλους εντός της παρουσίασης εικόνας. Ως προφανής συνέπεια, μπορείτε να σκεφτείτε τη μετάβαση σε ένα αξιόπιστο πρόγραμμα τρίτου μέρους για μια εκτεταμένη ελευθερία σε χαρακτηριστικά προσαρμογής διαφανειών.
Προσέγγιση της ανησυχίας, υπάρχει η εφαρμογή Impress Slideshow, η οποία είναι ουσιαστικά μια συμπληρωματική χρησιμότητα της σουίτας LibreOffice. Το τελευταίο μπορεί να ενσωματωθεί σε βολικά με μια σειρά λειτουργικών συστημάτων, συμπεριλαμβανομένων των Windows 10, και είναι εντελώς ελεύθερο να συνεργαστεί με. Εδώ’είναι ένας λεπτομερής οδηγός για τη δημιουργία μιας παρουσίασης εικόνας με το πρόγραμμα εντυπωσίας:
Πώς να ρυθμίσετε μια παρουσίαση εικόνας στο πρόγραμμα Impress
Βήμα 1: Κατεβάστε το λογισμικό LibreOffice
Αρχικά, μεταβείτε στον επίσημο ιστότοπο LibreOffice και ξεκινήστε μια δωρεάν λήψη της εφαρμογής στη συσκευή σας Windows 10. Το μόνο που χρειάζεται να κάνετε είναι να χτυπήσετε το ‘Κατεβάστε τώρα’ καρτέλα, ακολουθούμενη από την επιλογή ‘Παράθυρα’ Ως λειτουργικό σύστημα. Για την εξοικονόμηση του τελευταίου’S Setup Wizard στη συσκευή σας, κάντε κλικ στο κουμπί ‘Λήψη έκδοσης 6.3.6’ αυτί.
Έχοντας τελειώσει τις παραπάνω διατυπώσεις, προχωρήστε στη λειτουργία του λογισμικού’S Setup Wizard στο σύστημά σας για μια επιτυχή εγκατάσταση του πακέτου εφαρμογών Office Suite. Μόλις ολοκληρωθεί η διαδικασία εγκατάστασης, κατευθυνθείτε και κάντε κλικ στο ‘LibreOffice Impress’ καρτέλα για να ξεκινήσετε το βοηθητικό πρόγραμμα και να προσγειωθείτε στην ακόλουθη διεπαφή:
Βήμα 2: Προσθέστε διαφάνειες στην παρουσίασή σας
Ξεκινήστε με την επικεφαλίδα και κάνοντας κλικ στο ‘Ιδιότητες’ εικονίδιο στη γραμμή εργαλείων στη δεξιά πλευρά της διασύνδεσης του προγράμματος. Θα εμφανιστεί ένα σύνολο διατάξεων διαφανειών για να διαλέξετε. Πριν επιλέξετε μια επιθυμητή διάταξη, φτάστε στο παράθυρο πλοήγησης διαφάνειας στα αριστερά και πατήστε ‘Νέα διαφάνεια’ Για να προσθέσετε το ίδιο στην παρουσίασή σας.
Μπορείτε τώρα να κατευθυνθείτε στο παράθυρο διάταξης κάτω από το ‘Ιδιότητες’ Εργαλείο και επιλέξτε μια επιθυμητή διάταξη για τις πρόσθετες διαφάνειες. Ωστόσο, είναι προτιμότερο να επιλέξετε το ‘Κενή διάταξη διαφάνειας’ για όλες τις διαφάνειες παρουσίασης.
Βήμα 3: Προσθέστε μια εικόνα φόντου
Φτάστε στο παράθυρο πλοήγησης διαφάνειας και κάντε δεξί κλικ σε οποιαδήποτε από τις κενές διαφάνειες. Εμφανίζεται ένα αναπτυσσόμενο μενού όπου πρέπει να κάνετε κλικ στο ‘Ρυθμίστε την εικόνα φόντου για διαφάνεια’ επιλογή. Περιηγηθείτε στη γκαλερί μέσων της συσκευής σας για να επιλέξετε και να προσθέσετε μια επιθυμητή εικόνα μέσα στη διαφάνεια.
Ακύρωση της επιλογής ρύθμισης σελίδας επιλέγοντας ‘Οχι’ στο ‘Ρύθμιση σελίδας’ παράθυρο που εμφανίζεται μόλις προστεθεί η εικόνα. Συνεχίστε να συμπεριλάβετε μία εικόνα σε κάθε μία από τις διαφάνειες παρουσίασης.
Βήμα 4: Συμπεριλάβετε μεταβάσεις διαφάνειας
Μεταβείτε στη γραμμή εργαλείων στα δεξιά και πατήστε ‘Μετάβαση ολίσθησης’ εικονίδιο για να πάρετε μια απεικόνιση των προκαθορισμένων επιπτώσεων μετάβασης. Επιτρέπεται να συμπληρώσετε κάθε διαφάνεια της παρουσίασης με ποικίλο φαινόμενο μετάβασης ή να εφαρμόσετε ένα μόνο αποτέλεσμα σε όλα αυτά. Για να προχωρήσετε με την τελευταία επιλογή, επιλέξτε το επιθυμητό φαινόμενο μετάβασης και πατήστε το ‘Εφαρμόστε σε όλες τις διαφάνειες’ καρτέλα στο κάτω μέρος του ‘Μετάβαση ολίσθησης’ παράθυρο.
Μπορείτε να τροποποιήσετε περαιτέρω τις ρυθμίσεις ταχύτητας και ήχου των εφαρμοσμένων επιπτώσεων μετάβασης. Όταν οι προσαρμογές σας κάνουν ευτυχισμένο, μεταβείτε και χτυπήστε το ‘Παίζω’ καρτέλα στο ‘Μετάβαση ολίσθησης’ Παράθυρο για προεπισκόπηση των εφαρμοσμένων αποτελεσμάτων μετάβασης.
Βήμα 5: Προσαρμόστε την παρουσίαση
Προχωρώντας μπροστά, το ‘Μετάβαση ολίσθησης’ Το παράθυρο σας επιτρέπει να ρυθμίσετε την ώρα της οθόνης των εφέ μετάβασης. Μπορείτε είτε να ορίσετε αυτόματη διάρκεια αναπαραγωγής για κάθε αποτέλεσμα ή να προτιμάτε να αλλάξετε τις μεταβάσεις με κλικ ποντικιού.
Η αυτόματη διάρκεια μπορεί να ρυθμιστεί κάνοντας κλικ στο ‘Αυτόματα μετά’ κουμπί επιλογής, ακολουθούμενο από την εισαγωγή μιας επιθυμητής τιμής στο πλαίσιο κειμένου. Αφού ρυθμίσετε την τιμή χρόνου, κάντε κλικ στο ‘Εφαρμόστε σε όλες τις διαφάνειες’ καρτέλα για να περιορίσετε όλες τις μεταβάσεις διαφάνειας μέσα στη διάρκεια της καθορισμένης διάρκειας.
Βήμα 6: Προσθήκη υπότιτλων στις διαφάνειες
Για να προσθέσετε έναν υπότιτλο σε οποιαδήποτε διαφάνεια, μεταβείτε στο ‘Γραμμή εργαλείων σχεδίασης’ και κάντε κλικ στο ‘Πλαίσιο κειμένου’ εικόνισμα. Μπορείτε τώρα να σύρετε το πλαίσιο κειμένου σε μια επιθυμητή θέση μέσα στην διαφάνεια και να το επεκτείνετε εκεί για να πληκτρολογήσετε το απαιτούμενο κείμενο. Επιλέξτε το πλαίσιο κειμένου και κατευθυνθείτε προς το ‘Ιδιότητες’ εικονίδιο στη γραμμή εργαλείων της δεξιάς πλευράς για την προσαρμογή του προστιθέμενου κειμένου.
Κάνοντας κλικ στο εικονίδιο θα παρουσιάσετε μια σειρά επιλογών μορφοποίησης κειμένου με τις οποίες μπορείτε να εργαστείτε για να προωθήσετε το κείμενο σύμφωνα με τη θέλησή σας. Μπορείτε να αλλάξετε το στυλ γραμματοσειράς χρησιμοποιώντας το ‘Τολμηρός’, ‘Πλάγιος’, ‘Υπογραμμίζω’ και ‘Στρίφια’ εικονίδια ή να εμφανιστούν ο υπότιτλος σε κατάλληλο χρώμα γραμματοσειράς.
Βήμα 7: Προσθήκη μουσικής υπόκρουσης
Για να προσθέσετε έναν ήχο φόντου μέσα στις διαφάνειες, επιλέξτε οποιοδήποτε και ανοίξτε το ‘Ήχος’ μενού κάνοντας κλικ στο τελευταίο’s drop down βέλος. Από εδώ, επιλέξτε το ‘Αλλα’ επιλογή ήχου. Τώρα μπορείτε να περιηγηθείτε και να επιλέξετε ένα επιθυμητό μουσικό κομμάτι από τη συσκευή σας’S Media Gallery για να προσθέσετε στην επιλεγμένη διαφάνεια. Παραλείψτε το ενεργοποιώντας το ‘Εφαρμόστε σε όλες τις διαφάνειες’ επιλογή εδώ? Για να μην παίξει το κομμάτι στην εμφάνιση κάθε διαφάνειας παρουσίασης.
Βήμα 8: Προεπισκόπηση της παρουσίασης
Για να ρίξετε μια ματιά στις προσπάθειές σας, μεταβείτε στο ‘Γραμμή μενού’ στην κορυφή της οθόνης της εφαρμογής και πατήστε το ‘Slide show’ αυτί. Στο μενού που πέφτει, επιλέξτε το ‘Ξεκινήστε από την πρώτη διαφάνεια’ επιλογή για προβολή της παρουσίασης από την αρχή. Για να βγείτε από την προεπισκόπηση της παρουσίασης, πατήστε το ‘ESC’ κλειδί από το σύστημά σας’πληκτρολόγιο.
Βήμα 9: Αποθηκεύστε την εργασία σας!
Όταν όλα φαίνονται καλά, προχωρήστε για να αποθηκεύσετε το δημιουργημένο slideshow image τοπικά στη συσκευή σας. Για να το κάνετε αυτό, μεταβείτε και κάντε κλικ στο ‘Αρχείο’ καρτέλα στο ‘Γραμμή μενού’ στην κορυφή, ακολουθούμενη από την επιλογή του ‘Αποθηκεύσετε’ επιλογή από το αναπτυσσόμενο μενού που εμφανίζεται στη συνέχεια.
Για να αποθηκεύσετε την παρουσίαση σε μια επιθυμητή μορφή αρχείου, όπως το PowerPoint, πατήστε το ‘Ctrl + Shift + S’ Κλειδιά από τη συσκευή σας’S πληκτρολόγιο για να ξεκινήσει το ‘Αποθήκευση ως’ διεπαφή. Στο ‘Αποθήκευση ως τύπος’ Πτώση μενού, επιλέξτε την επιθυμητή μορφή αρχείου που θέλετε να αποθηκεύσετε την παρουσίαση.
05 Ρύθμιση παρουσίασης εικόνας επεξεργασίας βίντεο
Σαν το ‘Φωτογραφίες’ Εφαρμογή, αυτή είναι επίσης ένα ενσωματωμένο βοηθητικό πρόγραμμα επεξεργασίας μέσων του Windows Toolkit. Εργασία με το πρόγραμμα, μπορείτε να δημιουργήσετε εκπληκτικές παρουσιάσεις διαφανειών από μια ποικιλία προκαθορισμένων θεμάτων, προτύπων και μουσικής υπόκρουσης. Εδώ’πώς μπορείτε να χρησιμοποιήσετε την εφαρμογή για να συναρμολογήσετε τις αγαπημένες σας εικόνες σε μια εκπληκτική παρουσίαση:
Πώς να ρυθμίσετε μια παρουσίαση εικόνας στην εφαρμογή επεξεργασίας βίντεο
Βήμα 1: Εκκίνηση της εφαρμογής
Μεταβείτε στο ‘Αρχικο ΜΕΝΟΥ’ Στο Windows 10 Desktop και Τύπος ‘Επεξεργαστής βίντεο’ Μέσα στο πλαίσιο αναζήτησης. Από τη λίστα των ενσωματωμένων προγραμμάτων που εμφανίζονται, κάντε κλικ στο κουμπί ‘Επεξεργαστής βίντεο’ Για να δείτε το βοηθητικό πρόγραμμα να ξεκινήσει μέσα στο ‘Φωτογραφίες’ εφαρμογή.
Βήμα 2: Ανοίξτε ένα νέο έργο διαφανειών
Στην οθόνη καλωσορίσματος της χρησιμότητας, μεταβείτε και πατήστε το ‘Νέο έργο βίντεο’ κουμπί για να ξεκινήσετε να εργάζεστε σε παρουσίαση διαφανειών από την αρχή. Εκχωρήστε ένα κατάλληλο όνομα στο έργο και τέλος, πατήστε ‘Εντάξει’ Για να φτάσετε στην εφαρμογή’χρονοδιάγραμμα επεξεργασίας.
Βήμα 3: Εισαγάγετε τις εικόνες σας
Στο χρονοδιάγραμμα, μεταβείτε και κάντε κλικ στο ‘+Προσθήκη’ κουμπί, ακολουθούμενο από το ‘Από αυτόν τον υπολογιστή’ Επιλογή στο αναπτυσσόμενο μενού που εμφανίζεται στη συνέχεια. Περιηγηθείτε μέσω της τοπικής γκαλερί μέσων της συσκευής σας για να επιλέξετε τις επιθυμητές εικόνες που θέλετε να δημιουργήσετε την παρουσίαση με παρουσίαση. Όταν έχετε κάνει την επιλογή σας, χτυπήστε το ‘Ανοιξε’ κουμπί στην κάτω δεξιά γωνία του παραθύρου επιλογής για να εισαγάγετε τις εικόνες στην εφαρμογή’βιβλιοθήκη έργων.
Βήμα 4: Προσθέστε τις εικόνες στις διαφάνειες παρουσίασης
Οι προστιθέμενες εικόνες θα εμφανιστούν στην εφαρμογή’Βιβλιοθήκη έργων κάτω από το ‘Η παρουσία μου’ αυτί. Προσθέστε τις εμφανιζόμενες εικόνες στις διαφάνειες παρουσίασης, σύροντας τις μικρογραφίες τους στον πίνακα διαφάνειας στο κάτω μέρος.
Βήμα 5: Ρυθμίστε τη διάρκεια αναπαραγωγής διαφάνειας
Προχωρήστε για να ρυθμίσετε την ώρα της οθόνης των διαφανειών παρουσίασης κάνοντας κλικ μέσα στα πλαίσια ελέγχου στην επάνω δεξιά γωνία των πλαισίων τους, ακολουθούμενη από το να κάνετε ένα δεξί κλικ για να ανοίξετε το ‘Επιλογές’ πτυσώμενο μενού. Για να ρυθμίσετε το χρονισμό διαφάνειας, πατήστε ‘Διάρκεια’ Μέσα στο μενού, πέτυχε εισάγοντας μια κατάλληλη τιμή στο πλαίσιο χρονοδιακόπτη.
Βήμα 6: Προσθήκη λεζάντων κειμένου
Για να συμπληρώσετε τις εικόνες παρουσίασης με κατάλληλες λεζάντες κειμένου, κάντε δεξί κλικ σε μια εικόνα και επιλέξτε το ‘Επεξεργασία’ Επιλογή από το αναπτυσσόμενο μενού που ακολουθεί. Στο ‘Επεξεργασία’ παράθυρο, πατήστε ‘Κείμενο’ Στη γραμμή εργαλείων. Ένα πλαίσιο κειμένου εμφανίζεται στο κάτω μέρος της εικόνας, όπου μπορείτε να πληκτρολογήσετε την προτιμώμενη λεζάντα και επίσης να αλλάξετε το στυλ γραμματοσειράς του. Όταν τελειώσετε, κάντε κλικ ‘Εγινε’ Για να επιβεβαιώσετε τις αλλαγές.
Βήμα 7: Συμπεριλάβετε μουσική υπόκρουση
Για να πυροδοτήσετε τις εικόνες παρουσίασης με έναν συνεκτικό ήχο στο παρασκήνιο, μεταβείτε και χτυπήστε το ‘Μουσική υπόκρουση’ επιλογή στο επάνω μέρος της εφαρμογής’S Επεξεργασία χώρου επεξεργασίας. Μια λίστα με προεπιλεγμένα κομμάτια ήχου εμφανίζεται για να σας επιτρέψει να επιλέξετε ένα προτιμώμενο σχέδιο μουσικής. Όταν έχετε κάνει την επιλογή σας. παρακέντηση ‘Εγινε’ Για να εφαρμόσετε το ίδιο στην επιλεγμένη διαφάνεια.
Βήμα 8: Ρυθμίστε ένα θέμα παρουσίασης
Μπορείτε να προσθέσετε εκπληκτικά θέματα φόντου για να συμπληρώσετε τις διαφάνειες εικόνας της παρουσίασής σας. Για να γινει αυτο; κατευθυνθείτε προς το ‘3 τελείες’ εικονίδιο στην επάνω δεξιά γωνία του χρονοδιαγράμματος επεξεργασίας και κάντε κλικ στο ίδιο για να επιλέξετε το ‘Θέματα’ Επιλογή από το αναπτυσσόμενο μενού που ακολουθεί. Τα διάφορα στυλ θεμάτων θα εμφανιστούν στην οθόνη σας για να διαλέξετε. Επιλέξτε ένα κατάλληλο μοτίβο και πατήστε ‘Εγινε’ Για να το εφαρμόσετε στην παρουσίαση.
Βήμα 9: Σχεδόν εκεί!
Μεταβείτε στην κορυφαία γραμμή εργαλείων στην εφαρμογή’S Design Workspace και κάντε κλικ στο ‘Ολοκληρώστε το βίντεο’ κουμπί για να βάλετε τα πάντα μαζί.
Βήμα 10: Ώρα για κοινή χρήση!
Τέλος, κατευθυνθείτε στο ‘Ποιότητα βίντεο’ Αποσυνδέστε το μενού και επιλέξτε μια κατάλληλη επιλογή σύμφωνα με τις απαιτήσεις εξόδου σας, ακολουθούμενη από το κλικ στο ‘Εξαγωγή’ επιλογή για να μοιραστείτε τη δημιουργία σας με τους συναδέλφους των κοινωνικών μέσων ενημέρωσης. Μπορείτε επίσης να αποθηκεύσετε την παρουσίαση στη συσκευή σας’S τοπική γκαλερί μέσων ενημέρωσης.
06 Ρύθμιση μιας παρουσίασης εικόνων Google Photos
Το Google Photos είναι ένας αγαπημένος αποθηκευτικός χώρος στο διαδίκτυο που μπορείτε να χρησιμοποιήσετε για να διατηρήσετε τις φωτογραφίες σας στο πιο οργανωμένο με τον πιο προσιτό τρόπο. Το μόνο που χρειάζεστε είναι ένας λογαριασμός Google για να συνεργαστείτε με την εγκατάσταση. Εδώ’S πώς μπορείτε να ρυθμίσετε μια παρουσίαση εικόνας με τις αποθηκευμένες φωτογραφίες σε μια συσκευή Windows 10 χρησιμοποιώντας την εφαρμογή:
Πώς να ρυθμίσετε μια παρουσίαση εικόνας στην εφαρμογή Google Photos
Βήμα 1: Εκκίνηση της εφαρμογής
Σε οποιοδήποτε από τα προτιμώμενα προγράμματα περιήγησης ιστού σας, ξεκινήστε το ‘Φωτογραφίες Google’ Αίτηση για να ξεκινήσετε το Δημιουργήστε παράθυρα slideshow 10 επεξεργάζομαι, διαδικασία. Μπορείτε επίσης να ανοίξετε το βοηθητικό πρόγραμμα στο Microsoft Edge, το προεπιλεγμένο πρόγραμμα περιήγησης ιστού για συσκευές συμβατές με Windows.
Βήμα 2: Ανεβάστε τις εικόνες σας
Σε περίπτωση που δεν έχετε διατηρήσει μια τράπεζα εικόνων στις φωτογραφίες σας στο Google. Navigte στο ‘Μεταφορτώσω’ κουμπί και κάντε κλικ στο ίδιο, ακολουθούμενο από την επιλογή του ‘Υπολογιστή’ επιλογή από τη λίστα που μειώνεται. Συσκευή’S Image Gallery θα ανοίξει. Πατήστε και κρατήστε το ‘Ctrl’ κλειδί στο σύστημά σας’S πληκτρολόγιο και επιλέξτε μια συλλογή από επιθυμητές φωτογραφίες. Όταν τελειώσετε, πατήστε ‘Ανοιξε’ Για να ανεβάσετε τις εικόνες.
Βήμα 3: Δημιουργήστε ένα άλμπουμ φωτογραφιών
Μεταβείτε στον πίνακα στην αριστερή πλευρά της εφαρμογής’S οθόνη και κάντε κλικ στο ‘Άλμπουμ’ κάτω από το ‘Βιβλιοθήκη’ Ενότητα. Στην επάνω δεξιά γωνία της εφαρμογής’S οθόνη, πατήστε στο ‘Δημιουργία άλμπουμ’ επιλογή. Στη συνέχεια, εκχωρήστε ένα suitanble όνομα στο πρόσφατα δημιουργημένο άλμπουμ και πατήστε το ‘Πρόσθεσε φωτογραφίες’ αυτί. Τώρα μπορείτε να επιλέξετε και να προσθέσετε εικόνες από αυτά που μεταφορτώθηκαν στην εφαρμογή στο βήμα 2. Κάντε τις επιλογές σας και χτυπήστε ‘Εγινε’ Όταν τελειώσετε.
Βήμα 4: Δημιουργήστε και παίξτε την παρουσίαση
Προχωρήστε στην επάνω δεξιά γωνία της οθόνης και κάντε κλικ στο ‘Περισσότερες επιλογές’ κουμπί που αντιπροσωπεύεται από 3 κατακόρυφες κουκίδες. Από το μενού που εμφανίζεται στη συνέχεια, επιλέξτε το ‘Παρουσίαση’ επιλογή. Μπορείτε να δείτε την παρουσίαση της εικόνας σας να τρέχει από την αρχή στο ‘ΠΛΗΡΗΣ ΟΘΟΝΗ’. Μπορείτε να διασχίσετε τις πρόσθετες φωτογραφίες χρησιμοποιώντας τα κλειδιά αριστερά και δεξιά βέλη στη συσκευή σας’πληκτρολόγιο.
Μέρος 2 Καλύτερες 5 εφαρμογές διαφανειών για Windows
Όπως έχει ήδη αναφερθεί, η δημιουργία παρουσιάσεων διαφανειών σε συσκευές συμβατές με Windows 10, είναι μια εύκολη και γρήγορη διαδικασία, χάρη στις ενσωματωμένες επιχειρήσεις κοινής ωφέλειας δημιουργίας διαφανειών του λειτουργικού συστήματος. Ωστόσο, τα ενσωματωμένα χαρακτηριστικά, προέρχονται από περιορισμένη ευελιξία προσαρμογής, η οποία μπορεί συχνά να υπολείπεται από την παραγωγή υψηλής παρουσίασης υπό το πρίσμα των ποικίλων και εξελιγμένων επαγγελματικών αναγκών.
Για να ορίσετε το πρόβλημα ευθεία, η αγορά λογισμικού θέτει μια κληρονομιά εφαρμογών τρίτων και προγραμμάτων δημιουργών διαφανειών. Η εκτεταμένη σειρά τέτοιων αξιώσεων λογισμικού για την αποτελεσματική αντιμετώπιση της ανησυχίας του σχεδιασμού παρουσιάσεων διαφανειών και βιντεοταινιών σειρές και βίντεο, διευκολύνοντας τις πιο ποικίλες ενσωματώσεις των μέσων ενημέρωσης και την ευελιξία προσαρμογής διαφανειών.
Προχωρώντας στη συζήτησή μας, ας προχωρήσουμε να ρίξουμε μια ματιά σε μερικές από τις δημοφιλείς εφαρμογές λογισμικού τρίτου μέρους για να δημιουργήσετε μια παρουσίαση των Windows στην επόμενη ενότητα:
01 κατασκευαστής διαφανειών παγωτού
Ο κατασκευαστής διαφανειών παγωτού έχει κερδίσει ένα σημαντικό ποσό εμπιστοσύνης χρήστη στη σφαίρα του γραφικού σχεδιασμού και παρουσιάσεων διαφανειών ως αξιόπιστες Εφαρμογή Windows Slideshow. Όταν η ανησυχία αφορά τη δημιουργία διαφανειών μέσων σε μια συσκευή συμβατή με τα Windows, η χρησιμότητα του λογισμικού έχει απεριόριστες δημιουργικές πτυχές. Εργαζόμενοι με αυτό το πρόγραμμα Maker Slideshow, θα μπορείτε να χρησιμοποιήσετε τις πιο έξυπνες και καθαρότερες διεπαφές, με μια πλούσια βιβλιοθήκη χαρακτηριστικών για να προσθέσετε την απαραίτητη σπίθα στις παρουσιάσεις σας.
Η εφαρμογή μπορεί να υπερηφανεύεται για μια εκσυγχρονισμένη διεπαφή χρήστη, με έναν ευρύ καμβά για να εξερευνήσετε τη δημιουργικότητα προσαρμογής της παρουσίασης με ένα αξιοπρεπές φάσμα μεταβατικών αποτελεσμάτων, μουσικής υπόκρουσης, προτύπων σχεδιασμού, ρυθμίσεων χρόνου οθόνης και πολλών άλλων χαρακτηριστικών. Το καλύτερο πράγμα για την εφαρμογή είναι, αυτό’S Simple, μία διασύνδεση παραθύρου που βάζει τα πάντα μαζί σε ένα μόνο χώρο εργασίας. Μπορείτε περαιτέρω, επιλέξτε να δημιουργήσετε το slideshow σε μια επιθυμητή μορφή εξόδου μαζί με την εξαγωγή του ίδιου σε online πλατφόρμες κοινής χρήσης και αποθήκευσης μέσων ενημέρωσης.
02 Movavi Slideshow Maker
Μια άλλη ισχυρή καταχώρηση στη λίστα των προγραμμάτων δημιουργών διαφανειών συμβατών των Windows είναι το Movavi Slideshow Maker Tool, το οποίο είναι ρητά γνωστό για τα κομψά θέματα διαφανειών του. Αυτό εφαρμογή slideshow για Windows Σας επιτρέπει να επιλέξετε και να προσαρμόσετε ένα θέμα σύμφωνα με το περιεχόμενο και τη ρύθμιση των μέσων και των στοιχείων παρουσίασης. Αυτό είναι ένα επαγγελματικά υγιές πρόγραμμα που σας επιτρέπει να παίξετε με την τεχνογνωσία επεξεργασίας και να συμπληρώσετε την παρουσίαση με μια σειρά στοιχείων.
Μπορείτε να συμπεριλάβετε τίτλους, υπότιτλους, αυτοκόλλητα, μεταβάσεις και πολλά άλλα για να ενισχύσετε την παρουσία σας. Προσθήκη στο χρήστη’Η έκκληση είναι το λογισμικό’S Ακριβής διεπαφή που ταιριάζει αρκετά καλά στους αρχάριους και τους σχεδιαστές επιπέδου Pro. Η περιοριστική γραμμή του προγράμματος είναι, ωστόσο, η συνδρομή της με πληρωμή αξίας 20 $, αλλά μπορείτε να επιλέξετε μια δωρεάν δοκιμή της εφαρμογής για μια εβδομάδα για να εξετάσετε το τελευταίο’S Slideshow Σχεδιασμός Αξιοπιστία σε σχέση με τη συσκευή Windows 10.
03 παρουσίαση φωτογραφιών με μουσική
Αυτό είναι το τέλειο Windows Slideshow Maker App για να συνεργαστείτε, εάν στοχεύετε στη δημιουργία παρουσιάσεων διαφανειών με επίκεντρο την εικόνα με λεπτή μουσική υπόκρουση. Η διαδικασία σχεδιασμού δεν είναι επιστήμη πυραύλων και απλώς απαιτεί να επιλέξετε και να ανεβάσετε ένα σύνολο εικόνων στο λογισμικό’χρονοδιάγραμμα. Το πρόγραμμα είναι εκεί για να χειριστεί τα υπόλοιπα με την ταχύτερη απόδοση ενός εκπληκτικού βίντεο slideshow από τα μεταφορτωμένα αρχεία πολυμέσων.
Από τις δυνατότητες προσαρμογής, το πρόγραμμα σας επιτρέπει να πειραματιστείτε με αξιοσημείωτο φάσμα αποτελεσμάτων, φίλτρων, αυτοκόλλητων, μεταβάσεων και μιας σειράς άλλων γραφικών στοιχείων. Και αυτό’δεν είναι με την εφαρμογή’S τεράστια μουσική βιβλιοθήκη που προσελκύει ξεχωριστή προσοχή. Πρόσβαση στη βιβλιοθήκη, μπορείτε να επιλέξετε από μια ποικιλία ακουστικών κομματιών για να συμπληρώσετε την παρουσίασή σας με. Μπορείτε επιπλέον, επιλέξτε έναν τοπικά αποθηκευμένο ήχο από τη συσκευή σας για να συμπεριλάβετε στην παρουσίαση.
Το λογισμικό είναι διαθέσιμο για περιορισμένη περίοδο δωρεάν χρήσης με περιορισμένο αριθμό χαρακτηριστικών. Μια άλλη απόσπαση της προσοχής είναι η υψηλή συχνότητα των ενοχλητικών διαφημίσεων. Και τα δύο ζητήματα μπορούν ωστόσο να ρυθμιστούν κατ ‘ευθείαν μέσω της εποχής μιας πληρωμένης συνδρομής του προγράμματος.
04 Δημιουργός διαφανειών PowerDirector
Η ακόλουθη εφαρμογή είναι κυριολεκτικά μια επανάσταση στον τομέα του Windows 10 Slideshow Maker επιχειρήσεις κοινής ωφέλειας. Από τις έντονες στοιχειώδεις ποικιλίες που καλύπτουν την αξιοπιστία των χρηστών, η διεπαφή εργασίας είναι η εναρκτήρια προσφυγή. Ενώ το πρόγραμμα σας επιτρέπει να ξεκινήσετε το Spree Creation από την οθόνη του, οι βηματικές οδηγίες εργασίας είναι ένα ευπρόσδεκτο μπόνους. Η χρήση της εφαρμογής δεν απαιτεί να προσαρμόσετε τις παρουσιάσεις σε ένα storyboard ή χρονοδιάγραμμα.
Μιλώντας για την ευελιξία επεξεργασίας, το πρόγραμμα ανοίγει τη τεράστια βιβλιοθήκη του για οπτικοακουστικά αποτελέσματα, φίλτρα, επικαλύψεις, μεταβάσεις και πρότυπα παρουσίασης με θέματα. Στο επαγγελματικό μέτωπο, το λογισμικό είναι μια αξιόπιστη επιλογή για το σχεδιασμό εκπληκτικών εταιρικών παρουσιάσεων για επιχειρηματικές συναντήσεις, εκδηλώσεις με επίκεντρο τη βιομηχανία και επαγγελματικές συμβάσεις, διαφεύγοντας από την πλήξη των γενικών διαφανειών με βάση το κείμενο.
Μπορείτε να συνεργαστείτε με τα εργαλεία AI υψηλού επιπέδου, όπως, παρακολούθηση κίνησης, βελτίωση ήχου, αντικατάσταση ουρανού κ.λπ., μαζί με τη δημιουργία εγγραφών οθόνης και κολάζ βίντεο. Το λογισμικό, ωστόσο, σας επιτρέπει να εξάγετε τις δημιουργίες σας δωρεάν σε περιορισμένο αριθμό μορφών αρχείων.
05 Smartshow 3D δημιουργός διαφανειών
Αυτό είναι ένα άλλο υπέροχο Maker slideshow for Windows συμβατά συστήματα. Μπορείτε να επιλέξετε αξιόπιστα το προαναφερθέν γραφικό εργαλείο για να σχεδιάσετε παρουσιάσεις μέσων κορυφαίων μέσων με εκτεταμένες ευελιξίες δημιουργίας. Ο καμβάς προσαρμογής διαφανειών επεκτείνεται ευρέως με δυνατότητες όπως. Διαφάνεια στρώματος, επιλεγμένα κινούμενα σχέδια στρώματος, κάλυψη εικόνας, κινούμενα τρισδιάστατα σχολιασμούς κειμένου και μεταβάσεις, σχήμα εγκλείσεων, ξεθωριασμένα, κλίσεις, μαντηλάκια, συντονισμό βασικών πλαισίων και άλλες μορφές γραφικής τέχνης.
Το πρόγραμμα σας επιτρέπει να στρώσετε τα αρχεία ήχου και εικόνας μαζί σε μια εκπληκτική παρουσίαση των αγαπημένων σας στιγμών, ανεξάρτητα από την περίσταση. Υπάρχουν πολλαπλές μορφές εξαγωγής από τις οποίες μπορείτε να επιλέξετε για να μοιραστείτε τις δημιουργίες σας σε πλατφόρμες κοινωνικών μέσων με την οικογένεια και τους φίλους σας. Το λογισμικό είναι επιπλέον αφιερωμένο στην παροχή υψηλών επιπέδων, επαγγελματικών τυποποιημένων παρουσιάσεων διαφανειών για εταιρικές απαιτήσεις.
Μέρος 3 Πώς να προβάλετε φωτογραφίες ως παρουσίαση στα Windows 10
Η δημιουργία slideshows σε μια συσκευή Windows 10 είναι, χωρίς αμφιβολία, διασκεδαστική και συναρπαστική. Παρ ‘όλα αυτά, μπορεί να συναντήσετε την ανάγκη να μοιραστείτε γρήγορα μια παρουσίαση με τους φίλους σας στα κοινωνικά μέσα ενημέρωσης ή ακριβώς ως τυχαία σκέψη, ίσως θελήσετε να συρράψετε μερικές αγαπημένες εικόνες σε μια παρουσίαση για τη δημιουργία όμορφων αναμνήσεων ενός αξιόλογου γεγονότος.
Τα Windows 10 σάς επιτρέπουν να τράβηξαν τις εικόνες σας σε μια ποικιλία τοπικών και νέων χώρων. Ωστόσο, εάν έχετε μια ανησυχία σχετικά με τον τρόπο προβολής των εικόνων ως παρουσίαση διαφανειών στο ίδιο, μπορείτε να δείτε μέσω της επόμενης ενότητας για να εργαστείτε με 2 διαφορετικές μεθόδους για να επιλύσετε το ζήτημα:
01 Χρήση της εφαρμογής φωτογραφιών
Βήμα 1: Ανεβάστε εικόνες στην εφαρμογή
Εάν χρησιμοποιείτε το ‘Φωτογραφίες’ Εφαρμογή Ως προεπιλεγμένος προβολέας εικόνας, απλά πρέπει να κάνετε ένα διπλό κλικ στην επιθυμητή εικόνα για να ανοίξετε το ίδιο στο ‘Φωτογραφίες’ εφαρμογή. Σε μια διαφορετική περίπτωση, μεταβείτε σε μια προτιμώμενη εικόνα στη συλλογή συσκευών σας, κάντε δεξί κλικ στο ίδιο και επιλέξτε το ‘Ανοιγμα με’ επιλογή από το μενού που πέφτει. Στο ’Ανοιγμα με’ παράθυρο επιλογής, κάντε κλικ στο ‘Φωτογραφίες’.
Ως ΠΑΡΑΚΟΛΟΥ Ξεκινάει στην επιφάνεια εργασίας σας, οι προστιθέμενες εικόνες θα εμφανίζονται στην οθόνη. Μπορείτε να περπατήσετε στις φωτογραφίες κάνοντας κλικ στα εικονικά βέλη στο κάτω μέρος του παραθύρου εικόνας.
Βήμα 2: Ξεκινώντας την παρουσίαση
Για να αρχίσετε να παίζετε το slideshow, μεταβείτε στο ‘Περισσότερες επιλογές’ κουμπί (3 κατακόρυφες κουκίδες) στην επάνω δεξιά γωνία της οθόνης της εφαρμογής και πατήστε στο ‘Παρουσίαση’ Επιλογή από το αναπτυσσόμενο μενού που ακολουθεί στη συνέχεια.
Καθώς η παρουσίαση αρχίζει να παίζει, θα δείτε μια διαδοχική εμφάνιση όλων των προστιθέμενων εικόνων μέσα σε ένα συγκεκριμένο φάκελο το ‘Φωτογραφίες’ εφαρμογή. Ωστόσο, εάν έχετε ομαδοποιήσει εικόνες σε έναν υποψήφιο, ο τελευταίος δεν θα αποτελέσει μέρος της παρουσίασης διαφανειών. Για να προχωρήσετε ή να επιστρέψετε πίσω στις εικόνες διαφανειών, πατήστε τα πλήκτρα δεξιάς και αριστεράς βέλους αντίστοιχα, είτε από το πληκτρολόγιο της συσκευής, είτε στο κάτω μέρος του παραθύρου παρουσίασης.
Βήμα 3: Προβολή μιας παρουσίασης ενός συγκεκριμένου φακέλου εικόνας
ο ‘Φωτογραφίες’ Η εφαρμογή σάς επιτρέπει να δείτε μια παρουσίαση που δημιουργήθηκε από τις εικόνες που είναι αποθηκευμένες σε ένα συγκεκριμένο φάκελο. Για να επωφεληθείτε από την εγκατάσταση, το μόνο που χρειάζεται να κάνετε είναι να προσθέσετε τον επιθυμητό φάκελο στο ‘Φωτογραφίες’ εφαρμογή.
Ξεκινήστε με την πλοήγηση στη γραμμή εργασιών και κάνοντας κλικ στο ‘Παράθυρα’ κουμπί. Στο ‘Αρχικο ΜΕΝΟΥ’ που εμφανίζεται, κάντε κλικ στο ‘Φωτογραφίες’ επιλογή. Μπορείτε επίσης να πληκτρολογήσετε το ίδιο στη γραμμή αναζήτησης για να ξεκινήσετε την εφαρμογή.
Καθώς εισάγετε την εφαρμογή’Κύρια διασύνδεση S, πλοηγηθείτε στο τελευταίο’Σχήμα εργαλείων στην κορυφή και χτυπήστε το ‘Φακέλων’ αυτί. Από τη λίστα που εμφανίζεται, επιλέξτε ‘Προσθέστε ένα φάκελο’.
Μπορείτε τώρα να συναντήσετε οποιαδήποτε από τις ακόλουθες καταστάσεις:
● Ένα παράθυρο επιλογής εμφανίζεται με μια λίστα φακέλων για να διαλέξετε. Ωστόσο, πρέπει να τα αφήσετε και να χτυπήσετε το ‘Προσθέστε έναν άλλο φάκελο’ επιλογή για εκκίνηση της συσκευής σας’διαχειριστής αρχείων. Μπορείτε να επιλέξετε να προσθέσετε διαφορετικούς φακέλους σε μεταγενέστερο στάδιο.
● Μπορείτε να εμφανιστεί ένα παράθυρο και να χτυπήσετε το ‘Προσθέστε ένα φάκελο’ Η επιλογή σας μεταφέρει απευθείας στον διαχειριστή αρχείων του συστήματός σας.
Μπαίνοντας στο ‘Διαχείριση αρχείων’ Εφαρμογή, περιηγηθείτε στους τοπικά αποθηκευμένους φακέλους εικόνων στη συσκευή σας για να φτάσετε σε ένα επιθυμητό που θέλετε να εκτελέσετε την παρουσίαση της παρουσίασης. Όταν έχετε εντοπίσει το ίδιο. πατήστε το ‘Προσθέστε αυτόν τον φάκελο σε εικόνες’ κουμπί στην κάτω δεξιά γωνία του παραθύρου επιλογής.
Ο διαχειριστής αρχείων κλείνει τώρα για να σας κατευθύνει στο ‘Φωτογραφίες’ εφαρμογή. Εδώ, πρέπει να ανοίξετε τον μόλις προστιθέμενο φάκελο. Μέσα στο φάκελο, μεταβείτε στην επάνω δεξιά γωνία και πατήστε το ‘3 τελείες’ εικονίδιο, ακολουθούμενο από την επιλογή του ‘Παρουσίαση’ επιλογή από τη λίστα που μειώνεται. Η οθόνη της συσκευής γίνεται σκοτεινή και η παρουσίαση διαφανειών αρχίζει να τρέχει σε λειτουργία πλήρους οθόνης.
Βήμα 4: Προβολή μιας παρουσίασης συγκεκριμένων εικόνων μέσα σε ένα φάκελο
Εάν θέλετε να δείτε μια παρουσίαση ορισμένων συγκεκριμένων εικόνων εντός του πρόσθετου φακέλου, πατήστε και κρατήστε πατημένο το ‘Ctrl’ κλειδί, ακολουθούμενο από την επιλογή των επιθυμητών εικόνων. Για την επιλογή μιας σειράς διαδοχικών εικόνων, πατήστε και κρατήστε πατημένο το ‘Βάρδια’ Κλειδί και επιλέξτε τις πρώτες και τις τελευταίες εικόνες της σχετικής σειράς.
Σε οποιαδήποτε από τις παραπάνω περιπτώσεις, κάντε ένα δεξί κλικ να δημοσιεύσετε την επιλογή σας, ακολουθούμενη από το κλικ στο ‘Ανοιξε’ επιλογή από το αναπτυσσόμενο μενού που εμφανίζεται στη συνέχεια. Θα κατευθυνθείτε τώρα στο ‘Φωτογραφίες’ app, όπου μπορείτε να παίξετε την παρουσίαση εικόνας ακολουθώντας την προηγούμενη εξηγούμενη μέθοδο. Εργασία με την εφαρμογή, δεν επιτρέπεται όμως να προσαρμόσετε το Ρυθμίσεις διαφανειών Windows 10.
02 χρησιμοποιώντας τα εργαλεία εικόνας στο File Manager
Το Windows 10 File Manager αποτελείται από ενσωματωμένα εργαλεία για τη διευκόλυνση μιας προβολής διαφανειών των εικόνων που αποθηκεύονται σε τοπικό. Το καλύτερο μέρος είναι ότι το εργαλείο σας επιτρέπει να παρακολουθήσετε μια παρουσίαση από εικόνες που περιλαμβάνονται στους υποφακέλους ενός κύριου φακέλου. Το μόνο που χρειάζεται να κάνετε είναι, κάντε τα παρακάτω βήματα:
Βήμα 1: Εκκίνηση του διαχειριστή αρχείων
Μεταβείτε στη γραμμή εργασιών στο κάτω μέρος της οθόνης της συσκευής σας και κάντε κλικ στο ‘Διαχείριση αρχείων’ εικονίδιο για να ξεκινήσετε το ίδιο στο σύστημά σας.
Βήμα 2: Επιλέξτε τις εικόνες σας
Περιηγηθείτε στη συσκευή σας’S Τοπική γκαλερί μέσων για να εντοπίσετε και να ανοίξετε το φάκελο που περιέχει τις επιθυμητές εικόνες, ακολουθούμενη από την εκτόξευση σε οποιαδήποτε από τις αποθηκευμένες εικόνες για να επιλέξετε το ίδιο. Τώρα μπορείτε να δείτε το ‘Διαχειρίζονται’ Εμφανίζεται η καρτέλα στην εφαρμογή’S Γραμμή εργαλείων, συνοδευόμενη από το ‘Εργαλεία εικόνας’ επιλογή.
Αυτό που πρέπει να κάνετε είναι, χτυπήστε το ‘Εργαλεία εικόνας’ καρτέλα και κάντε κλικ στο ‘Παρουσίαση’ κουμπί στο αναπτυσσόμενο μενού που εμφανίζεται στη συνέχεια. Οτι’Καθίστε! Η παρουσίαση αρχίζει να τρέχει αμέσως.
Για να δείτε μια παρουσίαση εικόνων μέσα σε έναν υποτονό, μεταβείτε στο ίδιο, επιλέξτε μια εικόνα και προσκολλώνται στη διαδικασία που εξηγείται παραπάνω.
Βήμα 3: Προβολή μιας παρουσίασης συγκεκριμένων εικόνων μέσα σε ένα φάκελο
Για να ξεκινήσετε μια παρουσίαση συγκεκριμένων εικόνων μέσα σε ένα φάκελο, επιλέξτε τις επιθυμητές εικόνες μέσα στο φάκελο πατώντας και κρατώντας το ‘Ctrl’ κλειδί από τη συσκευή σας’πληκτρολόγιο. Μπορείτε να προχωρήσετε, προχωρήστε για να διαλέξετε μια σειρά εικόνων πατώντας μακρά ‘Βάρδια’ κλειδί στο πληκτρολόγιο, ενώ ταυτόχρονα επιλέγοντας τις εικόνες ανοίγματος και τερματισμού.
Τώρα κάντε κλικ στο ‘Εργαλεία εικόνας’ καρτέλα στην εφαρμογή’Σχήμα εργαλείων S στην κορυφή και επιλέξτε το ‘Παρουσίαση’ επιλογή από τη λίστα που εμφανίζεται στη συνέχεια. Οι επιλεγμένες εικόνες σας θα εκτελούνται τώρα ως παρουσίαση διαφανειών.
Βήμα 4: Έλεγχος της παρουσίασης
Για να ρυθμίσετε τις παραμέτρους παρουσίασης, κάντε ένα δεξί κλικ σε μια συγκεκριμένη εικόνα μέσα στην παρουσίαση και θα δείτε την ακόλουθη λίστα Ρυθμίσεις παρουσίασης των Windows 10 εμφανίζονται στην οθόνη:
Μέσα στο μενού, επιτρέπεται να ρυθμίσετε την ταχύτητα αναπαραγωγής παρουσίασης, να εκτελέσετε την παρουσίαση σε ένα βρόχο ή να ανακατέψετε τις εικόνες του ίδιου και πολλά άλλα. Ωστόσο, δεν μπορείτε να αποκτήσετε πρόσβαση σε αυτό το μενού ενώ παίζετε μια παρουσίαση στο ‘Φωτογραφίες’ εφαρμογή.
Μέρος 4 Συχνές ερωτήσεις για τη δημιουργία παρουσίασης των Windows 10
● Ποιοι είναι οι διαφορετικοί τρόποι για να εκτελέσετε μια παρουσίαση των Windows 10?
Για να εκτελέσετε μια παρουσίαση διαφανειών στη συσκευή σας Windows 10, μπορείτε να λάβετε οποιοδήποτε από τα παρακάτω βήματα:
● Πατήστε ένα από τα πλήκτρα F5 ή F9
● Χτύπα το ‘Slide show’ καρτέλα στο ‘Γραμμή μενού’ και επιλέξτε το ‘Παρουσίαση’ επιλογή από το αναπτυσσόμενο που ακολουθεί
● Μεταβείτε σε ένα από τα από τα ‘Παρουσίαση’ ή ‘Διαλογέας ολίσθησης’ γραμμές εργαλείων και πατήστε το ‘Slide show’ κουμπί.
● Πώς μπορεί να αυξηθεί η ταχύτητα μιας παρουσίασης διαφανειών?
Για να ρυθμίσετε την ταχύτητα μιας παρουσίασης, ξεκινήστε με την αναπαραγωγή της παρουσίασης. Καθώς η παρουσίαση αρχίζει να τρέχει, κάντε ένα τυχαίο δεξί κλικ στην οθόνη για να δείτε το ‘ Επιλογές διαφανειών’ αναδυόμενο μενού. Εδώ, μπορείτε να διαλέξετε από ‘Γρήγορα’, ‘Μεσαίο’ και ‘Αργός’ ταχύτητες για τη λειτουργία της παρουσίασης.
● Πού αποθηκεύονται οι εικόνες ενός Windows 10 slideshow?
Οι εικόνες μιας παρουσίασης διαφανειών που δημιουργούνται σε μια συσκευή Windows 10 στεγάζονται στο ‘Εικόνες’ Φάκελος, εκτός αν επιλέξετε να τα τοποθετήσετε σε ξεχωριστή τοποθεσία. Μπορείτε να έχετε πρόσβαση στο ‘Εικόνες’ φάκελο κάνοντας κλικ στο ‘Αυτός ο υπολογιστής’ εικονίδιο στην επιφάνεια εργασίας, πλοήγηση ‘Βιβλιοθήκες’ στο αριστερό πλαίσιο και πατήστε ‘Εικόνες’ εις τούτο.
● Πώς να τερματίσετε μια τρέχουσα παρουσίαση διαφανειών?
Για να σταματήσετε μια παρουσίαση που παίζει στα Windows 10, μεταβείτε στο ‘Γραμμή μενού’ στην κορυφή, ακολουθούμενη από το κλικ στο ‘Slide show’ αυτί. Μια λίστα επιλογών αναδύεται, από όπου πρέπει να επιλέξετε το ‘Τερματισμός’ επιλογή να βγείτε από την παρουσίαση. Ως εναλλακτική λύση, μπορείτε να πατήσετε το ‘ESC’ κλειδί στο σύστημά σας’S πληκτρολόγιο για αμέσως έξοδο από το slideshow.
● Ποιο είναι το καλύτερο πρόγραμμα δημιουργών διαφανειών?
Όταν ψάχνετε για το Καλύτερος κατασκευαστής slideshow για τα Windows 10 Για να δημιουργήσετε παρουσιάσεις διαφανειών υψηλής ποιότητας, το Wondershare Filmora Video Editor Το πρόγραμμα δημιουργίας slideshow μπορεί να είναι μια έξυπνη επιλογή. Εργασία με το λογισμικό, μπορείτε να έχετε πρόσβαση σε μια εκτεταμένη πλούσια σε λειτουργία βιβλιοθήκη προηγμένων αποτελεσμάτων, φίλτρων, προκαθορισμένων προτύπων και προσαρμογής βοηθητικών προγραμμάτων για να σχεδιάσουν slideshows Dropping Jaw. Οι πρόσθετες προσφυγές της εφαρμογής περιλαμβάνουν ένα ευαίσθητο, φιλικό προς το χρήστη και ενημερωμένη διεπαφή εργασίας.
Για Win 7 ή αργότερα (64-bit)
Καλύτερος κατασκευαστής slideshow για τα Windows 10
Σήμερα’S Post Θα συζητήσουμε μερικούς από τους καλύτερους κατασκευαστές slideshow για τα Windows 10. Όλοι οι κατασκευαστές διαφανειών των Windows 10 που συζητούνται παρακάτω έρχονται με μια σειρά από ενδιαφέροντα εφέ που μπορείτε να προσθέσετε στην εικόνα σας και σας επιτρέπουν επίσης να αποθηκεύσετε την παρουσίαση σε μια ποικιλία δημοφιλών μορφών βίντεο.
1. Επεξεργαστής βίντεο Filmora

Σίγουρα το πιο αποτελεσματικό λογισμικό για τη δημιουργία slideshows filmora video editor έχει περισσότερους από 5.000.000 ευτυχείς χρήστες.
- Μπορεί να χρησιμοποιηθεί από ανθρώπους όλων των επιπέδων δεξιοτήτων. Η πλήρης λειτουργία λειτουργίας θα σας επιτρέψει να δημιουργήσετε επαγγελματικές διαφάνειες.
- Το φιλικό προς το χρήστη διεπαφή αυτού του λογισμικού θα έκανε τη διαδικασία της δημιουργίας slideshow μια ενδιαφέρουσα και ευχάριστη
- Έρχεται με τη μέγιστη βιβλιοθήκη κειμένου και μεταβάσεις στην αγορά
- Τα εφέ στοιχείο κίνησης και τα υπέροχα φίλτρα είναι δύσκολο να βρεθούν σε οποιονδήποτε άλλο κατασκευαστή διαφανειών
- Υποστηρίζει όλες τις σημαντικές μορφές εισόδου και εξόδου
- Η παρουσίαση μπορεί να μεταφορτωθεί εύκολα σε ιστότοπους κοινωνικών μέσων ενημέρωσης
- Δεν’t περιλαμβάνουν 3D εφέ και προκαθορισμένα πρότυπα
- Η δωρεάν έκδοση είναι υδατογραφημένη.
2. Φωτογραφική κινηματογραφική αίθουσα
Αυτό το λογισμικό σας επιτρέπει να επεξεργαστείτε τις εικόνες σας και να τις μοιραστείτε στο διαδίκτυο. Οι εικόνες πρέπει απλώς να μεταφερθούν και να πέσουν στη διεπαφή και θα μπορείτε να δημιουργήσετε μια παρουσίαση με φωτογραφίες HD. Άλλα δροσερά χαρακτηριστικά περιλαμβάνουν προεπισκόπηση σε πραγματικό χρόνο, συσκευασμένο πρόγραμμα επεξεργασίας φωτογραφιών και ικανότητες κοινής χρήσης φωτογραφιών.
- Εξαιρετικά απλό και φιλικό προς το χρήστη διεπαφή θα σας επιτρέψει να δημιουργήσετε μια παρουσίαση σε χρόνο μηδέν
- Οι διαφάνειες μπορούν να εξατομικευθούν με πολλά ενδιαφέροντα αποτελέσματα και μεταβάσεις
- Υποστηρίζει όλες τις μορφές εισόδου και εξόδου
- Τείνει να παγώσει ενώ εργάζεται σε μια παρουσίαση διαφανειών.
3. Proseshow Pro
Αυτό είναι ένα από τα καλύτερα λογισμικά για τη δημιουργία ζωντανών slideshows μέσα στο συντομότερο δυνατό χρονικό διάστημα. Η διαισθητική και φιλική προς το χρήστη διεπαφή μαζί με την προβολή HD είναι μερικοί από τους λόγους για τους οποίους πρέπει να επιλέξετε το PhotoStage. Η έκδοση pro αυτού του λογισμικού έρχεται με όλα τα εργαλεία που απαιτούνται για την κατασκευή επαγγελματικής παρουσίασης
- Οι διαφάνειες μπορούν να μοιραστούν στο διαδίκτυο και να καούν σε DVD
- Φορτία αποτελεσμάτων και μεταβάσεων
- Αυτό δεν είναι ελεύθερο λογισμικό.
4. CyberLink MediaShow
Έρχεται με ένα μοναδικό σύνολο χαρακτηριστικών που θα έκανε τη διαδικασία σχεδιασμού μια ενδιαφέρουσα. Περιλαμβάνει παρτίδες για εργαλεία για την εξατομίκευση των διαφανειών.
- Οι διαθέσιμες λειτουργίες μπορούν να μεγιστοποιηθούν
- Η προηγμένη ικανότητα ολοκλήρωσης των κοινωνικών μέσων είναι ένας από τους λόγους για την αυξημένη δημοτικότητα αυτού του λογισμικού.
- Το μόνο con αυτού του δημιουργού slideshow είναι ότι τείνει να παγώσει κατά τη διάρκεια της διαδικασίας επεξεργασίας.
5. Διέγερση
Το BEEUT είναι μια εφαρμογή επεξεργασίας βίντεο που επιτρέπει βίντεο Make ή Edit σε μορφή υψηλής ευκρίνειας για διαφορετικούς σκοπούς, όπως βίντεο για στρατηγικές μάρκετινγκ, υλικό βίντεο για συζήτηση στην τάξη, επισκόπηση / διαδηλώσεις για ένα συγκεκριμένο προϊόν και πολλά άλλα. Η παραγωγή slideshow είναι τώρα εύκολη και χωρίς στρες χρησιμοποιώντας το BEEUT με ποικιλία φίλτρων και αποτελεσμάτων που καθιστούν πιο διασκεδαστικό στη χρήση. Επιπλέον, αυτή η εφαρμογή είναι διαθέσιμη για την επεξεργασία αρχείων πολυμέσων που λαμβάνονται από οποιεσδήποτε συσκευές και υποστηρίζει πολλές μορφές ήχου, βίντεο και εικόνων και διαθέτει απλούς και καλά οργανωμένους ελέγχους για το Easy Spot ON για τους πρώτους χρονομετρητές.
- Η διασύνδεση του BEEUT είναι καθαρή και ευθεία, δεν το κάνει’να απαιτεί οποιαδήποτε εμπειρία να πλοηγηθεί.
- Το Beecut έχει ένα τέλειο μείγμα βασικών χαρακτηριστικών
- Το BEEUT μπορεί εύκολα να μετατρέψει μεταξύ ομιλίας και κειμένου
- Δεν μπορεί να μοιραστεί με άλλες συσκευές
6. Wondershare Filmii
Με ένα εξαιρετικά διαισθητικό περιβάλλον, το Wondershare Filmii είναι ένας εξαιρετικός κατασκευαστής διαφανειών με μουσική και εφέ που μπορείτε να χρησιμοποιήσετε στα Windows σας 10. Πρόκειται για έναν ελαφρύ δημιουργό βίντεο και επεξεργαστή που μπορεί να σας βοηθήσει να δημιουργήσετε άμεσα slideshows από φωτογραφίες, κλιπ και αρχεία πολυμέσων.
- Μια ποικιλία από όμορφα πρότυπα βίντεο μπορεί να επιταχύνει τη διαδικασία επεξεργασίας σας.
- Μπορείτε επίσης να εξερευνήσετε ένα ευρύ φάσμα μουσικών κομματιών και ήχων από το απόθεμα FilmII.
- Τόνοι επιλογών για την προσθήκη μεταβάσεων, αυτοκόλλητα, λεζάντες, φίλτρα, επικαλύψεις που ταιριάζουν στις ανάγκες σας.