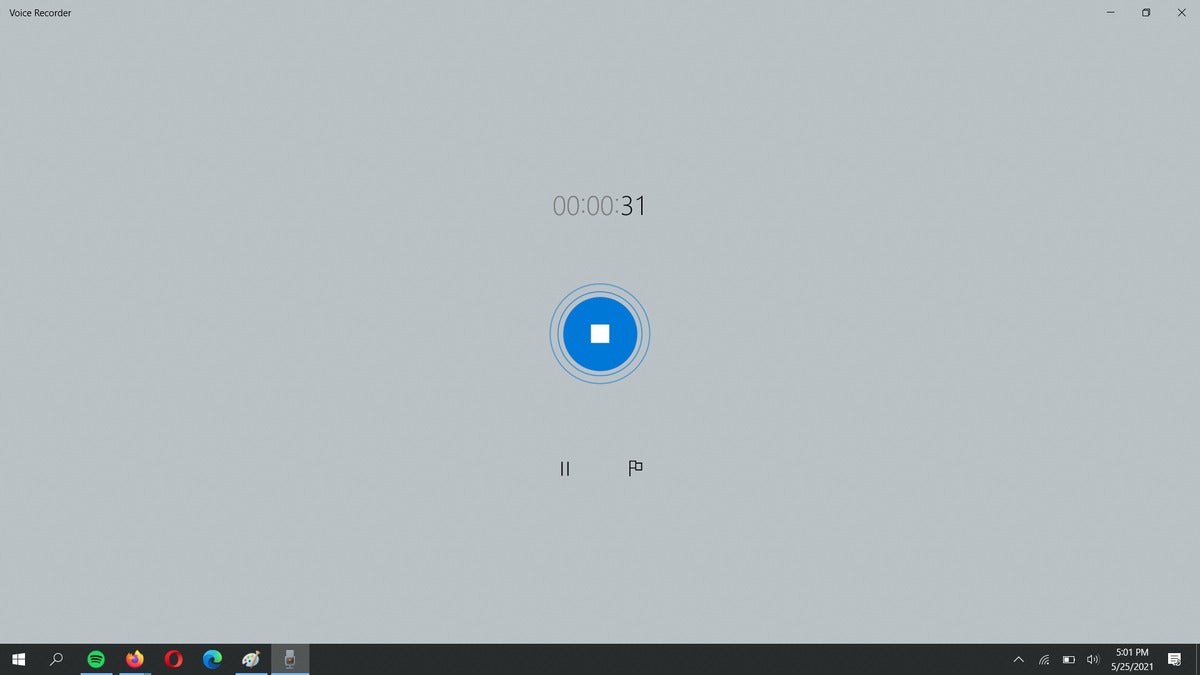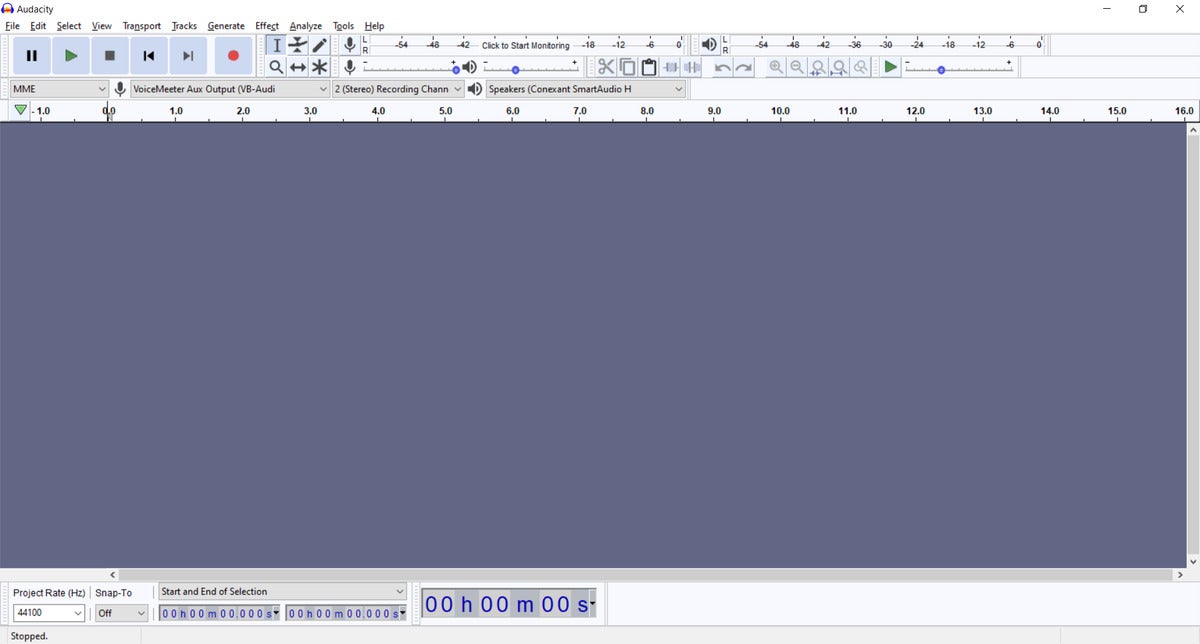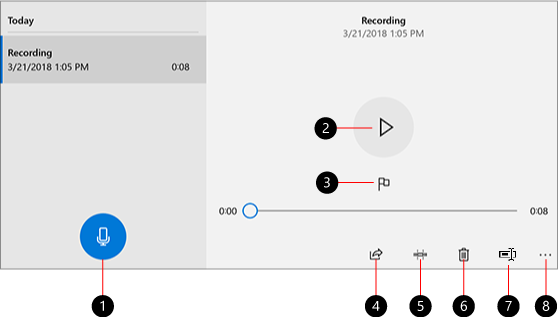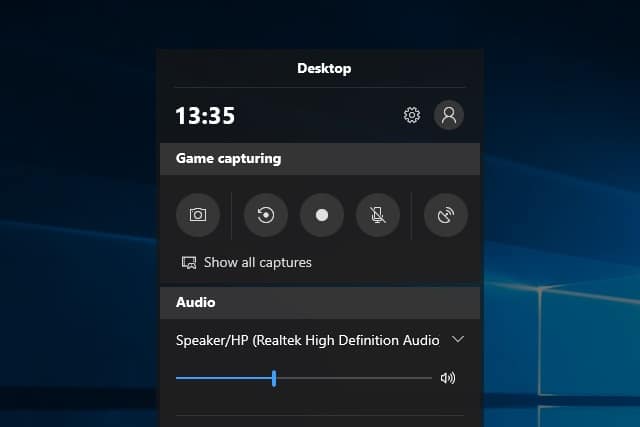האם ל- Windows 10 יש תוכנת הקלטה
כיצד להשתמש במקליט קול
להקלטות באיכות גבוהה יותר, קחו בחשבון את הטיפים הללו:
כיצד להקליט קבצי שמע ב- Windows 10
הקלטת שמע היא פשוטה ב- Windows 10. כל מה שאתה צריך זה מיקרופון ותוכנה לתפוס את הקלט.
עם זאת, אתה לא צריך להוציא כסף על תוכנית הקלטת קול, עם זאת. תוכניות בתשלום טוב קיימות כמובן, אבל אתה יכול לעשות טוב עם הצעות בחינם. זה במיוחד אם אתה מתכנן לעשות מעט מאוד בדרך לעריכה.
לא לכל תוכניות הקלטת הקול יש אותה רמה של תכונות, ולכן הדגשנו שניים שמתאימים לצרכים בסיסיים וגם מתקדמים יותר. אתה מכוסה אם פשוט זה מה שאתה רוצה, וגם אם אתה זקוק לשליטה רבה יותר על תשומות ועריכות. ושני הבחירות לא עולות שום דבר לשימוש.
הערת העורך: מאמר זה עודכן כך שיכלול סרטון של התהליך.
מקליט קול
תוכנית הקלטת סאונד קלה לשימוש זו כוללת עם Windows 10, כך שתוכלו לקפוץ לתוכה מייד. כדי להתחיל, הקש על מקש Windows (או לחץ על כפתור התחל), הקלד קוֹל אוֹ מַקלִיט כדי להעלות את מקליט הקול כתוצאה מחיפוש, ולחץ על Enter.
התחלת הקלטה פשוטה כמו לחיצה על סמל המיקרופון הכחול הגדול בחלק השמאלי של החלון. המסך ישתנה כדי להציג כפתורים לעצירה, להשהות ולסימון רגעים ספציפיים בהקלטה, כמו גם דלפק שמראה כמה זמן אתה מקליט. כשתסיים, לחץ על כפתור העצירה הכחולה באמצע המסך.
בחלון הראשי תראה רשימה של קליפים מוקלטים. אתה יכול גם לבחור קבצים להפעלה, גיזום ושינוי שם. אם אתה מתקשה להקליט באמצעות המיקרופון שלך, או דרך המיקרופון הנכון, היכנס להגדרות הצליל של Win10 (מקש Windows, אז הקלד הגדרות שמע.) תחת קלט, ודא שהמיקרופון הנמצא בשימוש מוגדר כמכשיר הפעיל.
קבצים שהוקלטו במקליט קולי נגישים מייד כמו .קבצי M4A, שרוב המכשירים המודרניים יכולים לשחק באמצעות אפליקציות ברירת המחדל שלהם.
Audacity אולי לא נראית כמו הרבה, אבל התחכום של תוכנית הקלטת שמע חינמית ידועה זו נעוצה במערך התכונות שלה.
להקלטה, פשוט פתח Audacity לאחר ההתקנה ולחץ על כפתור ההקלטה האדומה. Audacity הופך את הפקדים הבסיסיים החשובים ביותר למובנים וזמינים בחלון הראשי הזה: אתה יכול להתחיל, לעצור ולהשהות הקלטות לפי הצורך, לשנות בקלות באיזה מיקרופון אתה משתמש כמכשיר קלט ולהעביר את מכשיר הפלט להאזנה להפעלה. כלי עריכה בסיסיים זמינים גם כאן על המסך הזה.
היתרון האמיתי של Audacity הוא היכולת שלה להכיל הגדרות הקלטה מורכבות יותר, כמו מספר רצועות ו/או מכשירי קלט מרובים, כמו גם עריכות והתאמות מורכבות יותר. (דוגמה: הגדלת רמות הקלט מכיוון שתפוקת ה- MIC אינה חזקה מספיק.) לימוד הפרטים הקטנים של Audacity יכול לקחת זמן מה, אך הזמן שהושקע יקל על מירב ההקלטות שלך.
אתה יכול גם לייצא את הקליפים שלך במגוון רחב של סוגי קבצים נפוצים, המועילים אפילו למשתמשים בסיסיים. שימו לב ששונה מקליט קול, Audacity לא שומרת מייד הקלטות כקבצי שמע הניתנים להשמעה. במקום זאת, זה שומר את כל מה שהקלטת כקובץ פרויקט, ועליך לייצא באמצעות קובץ> ייצוא לפורמט שמע כמו .mp3 או .WAV עבור מכשירים או תוכניות אחרים כדי להיות מסוגלים להפעיל את הקובץ בחזרה.
למידע מפורט יותר כיצד לצלול לעושר התכונות של Audacity, עיין בפריימר Audacity שלנו.
טיפים להקלטה
להקלטות באיכות גבוהה יותר, קחו בחשבון את הטיפים הללו:
- רשמו במקום ללא רעשי רקע והד. מוזר ככל שזה נשמע, החלק הפנימי של ארון מלא בגדים עובד בצורה מדהימה.
- הישאר קרוב יותר למיקרופון שלך – התנהלות רחוקה מדי ממנו עלולה לגרום להקלטה להישמע חלול.
- חומרה אכן ממלאת תפקיד באיכות הצליל, כך שאם יש לך קצת מזומנים רזרביים, שדרוג לאחד הבחירות הטובות ביותר של מיקרופון USB שלנו ממחשב נייד, מצלמת רשת או אוזניות מיקרופון יאפשר לקול שלך לזרוח.
כיצד להשתמש במקליט קול
מקליט קול הוא אפליקציה להקלטת הרצאות, שיחות וצלילים אחרים (נקראו בעבר מקליט סאונד). הכה את הגדול תקליט כפתור (1), והוסף סמנים (3) כדי לזהות רגעי מפתח בזמן שאתה מקליט או מנגן (2). אז אתה יכול לקצץ (5), לשנות את שם (7), או לשתף את ההקלטות שלך (4), שנשמרות ב מסמכים > הקלטות קול. בחר את סמל האשפה (6) כדי למחוק את ההקלטה שלך, או את שלוש הנקודות (8) לקבלת אפשרויות נוספות.


צריך עוד עזרה?
רוצה אפשרויות נוספות?
חקור יתרונות מנוי, גולוש בקורסי הכשרה, למד כיצד לאבטח את המכשיר שלך ועוד.
כיצד להשתמש במקליט קול
להקלטות באיכות גבוהה יותר, קחו בחשבון את הטיפים הללו:
כיצד להקליט קבצי שמע ב- Windows 10
הקלטת שמע היא פשוטה ב- Windows 10. כל מה שאתה צריך זה מיקרופון ותוכנה לתפוס את הקלט.
אתה לא דון’עם זאת, לא צריך להוציא כסף על תוכנית הקלטת קול, עם זאת. תוכניות בתשלום טוב קיימות כמובן, אבל אתה יכול לעשות טוב עם הצעות בחינם. זֶה’במיוחד אם אתה מתכנן לעשות מעט מאוד בדרך לעריכה.
לא לכל תוכניות הקלטת הקול יש אותה רמה של תכונות, אז אנחנו’הדגיש שניים המתאימים לצרכים בסיסיים וגם מתקדמים יותר. אתה’מכוסה מחדש אם ישר זה מה שאתה רוצה, וגם אם אתה זקוק לשליטה רבה יותר על תשומות ועריכות. ושני הבחירות לא עולות שום דבר לשימוש.
עוֹרֵך’S הערה: מאמר זה עודכן כך שיכלול סרטון של התהליך.
מקליט קול
תוכנית הקלטת סאונד קלה לשימוש זו כוללת עם Windows 10, כך שתוכלו לקפוץ לתוכה מייד. כדי להתחיל, הקש על מקש Windows (או לחץ על כפתור התחל), הקלד קוֹל אוֹ מַקלִיט כדי להעלות את מקליט הקול כתוצאה מחיפוש, ולחץ על Enter.
התחלת הקלטה פשוטה כמו לחיצה על סמל המיקרופון הכחול הגדול בחלק השמאלי של החלון. המסך ישתנה כדי להציג כפתורים לעצירה, להשהות ולסימון רגעים ספציפיים בהקלטה, כמו גם דלפק שמראה כמה זמן אתה’הקלטה. כאשר אתה’נעשה, לחץ על כפתור העצירה הכחולה באמצע המסך.
בחלון הראשי, אתה’אראה רשימה של קליפים מוקלטים. אתה יכול גם לבחור קבצים להפעלה, גיזום ושינוי שם. אם אתה’מתקשה להקליט באמצעות המיקרופון שלך, או דרך המיקרופון הנכון, היכנס ל- Win10’S הגדרות צליל (מקש Windows, ואז הקלד הגדרות שמע.) תחת קֶלֶט, ודא שהמיקרופון בשימוש מוגדר כמכשיר הפעיל.
קבצים שהוקלטו במקליט קולי נגישים מייד כמו .קבצי M4A, שרוב המכשירים המודרניים יכולים לשחק באמצעות אפליקציות ברירת המחדל שלהם.
Audacity אולי לא נראית כמו הרבה, אבל תוכנית הקלטת שמע בחינם ידועה זו’תחכום זה טמון במערך התכונות שלה.
להקלטה, פשוט פתח Audacity לאחר ההתקנה ולחץ על כפתור ההקלטה האדומה. Audacity הופך את הפקדים הבסיסיים החשובים ביותר למובנים וזמינים בחלון הראשי הזה: אתה יכול להתחיל, לעצור ולהשהות הקלטות לפי הצורך, לשנות בקלות איזה מיקרופון אתה’השתמש מחדש כמכשיר קלט, והחלף את מכשיר הפלט להאזנה להפעלה. כלי עריכה בסיסיים זמינים גם כאן על המסך הזה.
חוּצפָּה’תועלת אמיתית היא היכולת שלה להכיל הגדרות הקלטה מורכבות יותר, כמו מספר רצועות ו/או מכשירי קלט מרובים, כמו גם עריכות והתאמות מורכבות יותר. (דוגמה: הגדלת רמות הקלט מכיוון שהמיקרופון’פלט S isn’לא חזק מספיק.) לימוד הפרטים הקטנים של Audacity יכול לקחת זמן מה, אך הזמן שהושקע יקל על מירב ההקלטות שלך.
אתה יכול גם לייצא את הקליפים שלך במגוון רחב של סוגי קבצים נפוצים, המועילים אפילו למשתמשים בסיסיים. היה מודע לכך שבניגוד למקליט קול, Audacity לא’T שמור מייד הקלטות כקבצי שמע הניתנים להפעלה. במקום זאת, זה חוסך כל מה שאתה’VE הוקלט כקובץ פרויקט, ועליך לייצא באמצעות קובץ> ייצוא לפורמט שמע כמו .mp3 או .WAV עבור מכשירים או תוכניות אחרים כדי להיות מסוגלים להפעיל את הקובץ בחזרה.
למידע מפורט יותר כיצד לצלול ל- Audacity’עושר של תכונות, בדוק את פריימר החוצפה שלנו.
טיפים להקלטה
להקלטות באיכות גבוהה יותר, קחו בחשבון את הטיפים הללו:
- רשמו במקום ללא רעשי רקע והד. מוזר ככל שזה נשמע, החלק הפנימי של ארון מלא בגדים עובד בצורה מדהימה.
- הישאר קרוב יותר למיקרופון שלך – התנהלות רחוקה מדי ממנו עלולה לגרום להקלטה להישמע חלול.
- חומרה אכן ממלאת תפקיד באיכות הצליל, כך שאם יש לך קצת מזומנים רזרביים, שדרוג לאחד הבחירות הטובות ביותר של מיקרופון USB שלנו ממחשב נייד, מצלמת רשת או אוזניות מיקרופון יאפשר לקול שלך לזרוח.
כיצד להשתמש במקליט קול
מקליט קול הוא אפליקציה להקלטת הרצאות, שיחות וצלילים אחרים (נקראו בעבר מקליט סאונד). הכה את הגדול תקליט כפתור (1), והוסף סמנים (3) כדי לזהות רגעי מפתח בזמן שאתה מקליט או מנגן (2). אז אתה יכול לקצץ (5), לשנות את שם (7), או לשתף את ההקלטות שלך (4), שנשמרות ב מסמכים > הקלטות קול. בחר את סמל האשפה (6) כדי למחוק את ההקלטה שלך, או את שלוש הנקודות (8) לקבלת אפשרויות נוספות.


צריך עוד עזרה?
רוצה אפשרויות נוספות?
חקור יתרונות מנוי, גולוש בקורסי הכשרה, למד כיצד לאבטח את המכשיר שלך ועוד.
קהילות עוזרות לך לשאול ולענות על שאלות, לתת משוב ולשמוע ממומחים עם ידע עשיר.
ל- Windows 10 יש מקליט מסך מובנה בחינם שאולי אינך יודע עליו
כנראה שאתה משתמש ב- Windows 10 כבר הרבה זמן, אבל זה לא אומר שגילית את כל מה שיש לו להציע. מערכת ההפעלה ארוזת בתכונות, אך יש כאלה שמוסתרים עד כדי כך שהם יכולים להיחשב סודות.
פנינה אחת כזו היא כלי הקלטת המסך. מה? לא ידעת ש- Windows 10 יכול להקליט סרטונים של פעילות על המסך? אתה לא לבד. מקליט המסך מובנה בסרגל המשחקים וייתכן שלא ראית אותו. אם אי פעם תהיתם כיצד ליצור וידאו של מה שאתם עושים ב- Windows, זה בדיוק השירות הדרוש לכם. הנה כיצד לגשת אליו ולהשתמש בו – כולל פרטים של קיצור מקשים סודי.
פרסומת
ראה גם:
- שדרג ל- Windows 10 Professional תמורת 39 דולר בלבד.99
- Microsoft מסתיים ב- Windows 7 תומך שנה מהיום
- כיצד להשבית אחסון שמור ב- Windows 10
מקליט המסך אינו כלי עזר עצמאי, כך שאם תבדוק בתפריט ההתחלה, לא תמצא אותו. עם זאת, תוכלו למצוא את סרגל המשחקים – אך אם אתם לא גיימר, יתכן שראיתם את הכלי הזה ולא חשבתם על זה. התבונן בתפריט התחל וחפש “סרגל משחק” או אם אתה חובב קיצורי מקשים, לחץ על מקש Windows ו- G בו זמנית.
סרגל המשחק יופיע, והכיתוב “לכידת המשחק” המוצג מתחת לזמן בחלון שמופיע נותן רמז למה שאפשר.
תבחין בכפתור “רשומה” – סמל המעגל – או שתוכל ללחוץ על מקש Windows + ALT + R בו זמנית כדי להתחיל להקליט. למעשה, אין צורך להשיק את סרגל המשחקים בכלל; אתה יכול פשוט להשתמש בקיצור המקלדת כדי להתחיל להקליט את פעילות המסך.
יתכן שתראה הודעה שמודיעה לך שהקלטת המסך אינה זמינה מכיוון שתכונות המשחק לא הופעלו. אין בעיה! פשוט סמן את התיבה בחלון שמופיע וההקלטה תתחיל.
ההקלטות נשמרות אוטומטית בפורמט MP4 בסרטונים> לוכד את תיקיית המשנה של תיקיית המשתמש שלך. אתה יכול גם לגשת להקלטות דרך סרגל המשחק.
הצעה מיוחדת!
בדרך כלל, שדרוג מ- Windows 10 Home ל- Windows 10 Pro יקר למדי. אבל יש לנו הרבה מאוד עבורך: קבל מפתח רישיון של Windows 10 Pro למחשב אחד במחיר של $ 39 בלבד.99/£ 39.99, וחוסך לך 80 אחוז מאסיבי מה- MSRP.
כיצד להקליט שמע ב- Windows 10 באמצעות אפליקציית מקליט הקול של Microsoft
סמל דוא”ל מעטפה. זה מציין את היכולת לשלוח דוא”ל.
שתף אייקון חץ מעוקל שמצביע ימינה.
אייקון טוויטר ציפור מסוגננת עם פה פתוח, ציוץ.
טוויטר סמל לינקדאין המילה “פנימה”.
לינקדאין פליברד אייקון מכתב מסוגנן f.
סמל פייסבוק של Flipboard האות F.
אייקון דוא”ל בפייסבוק מעטפה. זה מציין את היכולת לשלוח דוא”ל.
סמל קישור דוא”ל תמונה של קישור שרשרת. זה מעניק סימובילציה של כתובת אתר קישור לאתר.
פדה עכשיו
- אתה יכול להקליט שמע ב- Windows 10 בקלות באמצעות אפליקציית Rokorder Microsoft Voice Rocorder.
- אתה יכול לייצא, לקצץ או למחוק את קובץ השמע שלך בתוך האפליקציה.
- בקר בדף הבית של Business Insider לקבלת סיפורים נוספים.
Windows 10 מציע שלל דרכים למשתמשים להפעיל את המכשירים שלהם, ממחשבים לטאבלטים.
אחת התכונות השימושיות ביותר Windows 10 מציעה היא היכולת להקליט שמע ללא שימוש ביישומים או אתרים של צד שלישי. הנה כיצד להקליט שמע ב- Windows 10 באמצעות אפליקציית ה- Microsoft Voice Recorder.
עיין במוצרים המוזכרים במאמר זה:
Windows 10 (מ- 139 $.99 בסט ביי)
Lenovo IdeaPad 130 (מ- 299 $.99 בסט ביי)
כיצד להקליט שמע ב- Windows 10 באמצעות מקליט קול של מיקרוסופט
1. אתחל את מחשב Windows 10 שלך.
2. הפעל את היישום “Microsoft Store”.
3. בדף החנות של Microsoft, העבירו את הסמן לסרגל החיפוש בפינה הימנית של המסך והקליד “מקליט קול של מיקרוסופט”, ואז לחץ על “הזן” במקלדת שלך.
4. לחץ על “Get” והורדה תתחיל ל”מקליט קול של מיקרוסופט “(אל תדאג, זה בחינם להוריד) במחשב Windows 10 שלך ואז הפעל את היישום.
5. לאחר הפעלת “מקליט הקול של Windows”, לחץ על “כפתור ההקלטה” כדי להתחיל להקליט שמע.
6. לאחר שתסיים, לחץ על כפתור “עצירה” וחלון חדש יופיע המציג הקלטות שמע שיש לך זמינות.
7. כדי להפעיל אודיו הקלטת לחץ על קובץ השמע, ואז לחץ על “הפעל” בצד ימין של קליפ האודיו. אתה יכול גם לייצא, לקצץ או למחוק את קובץ השמע שלך במסך זה.