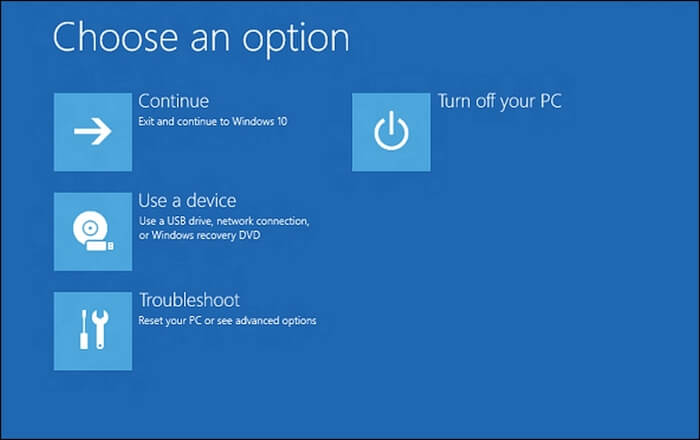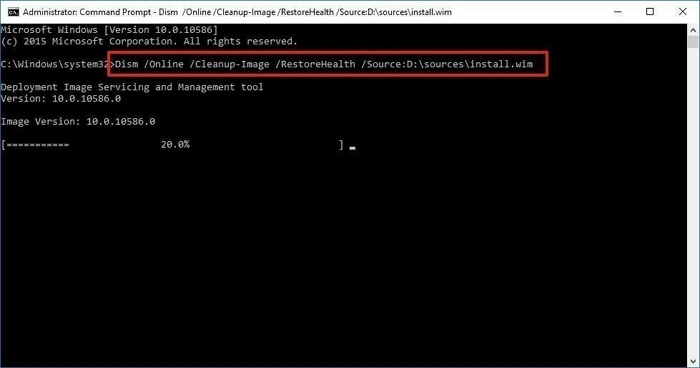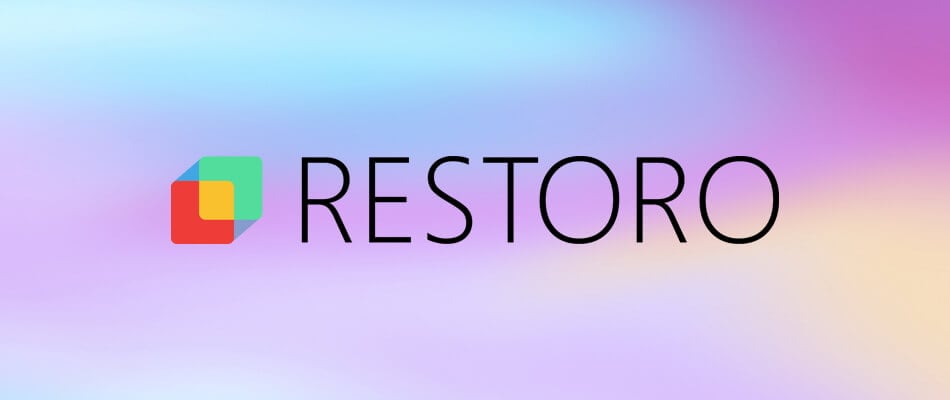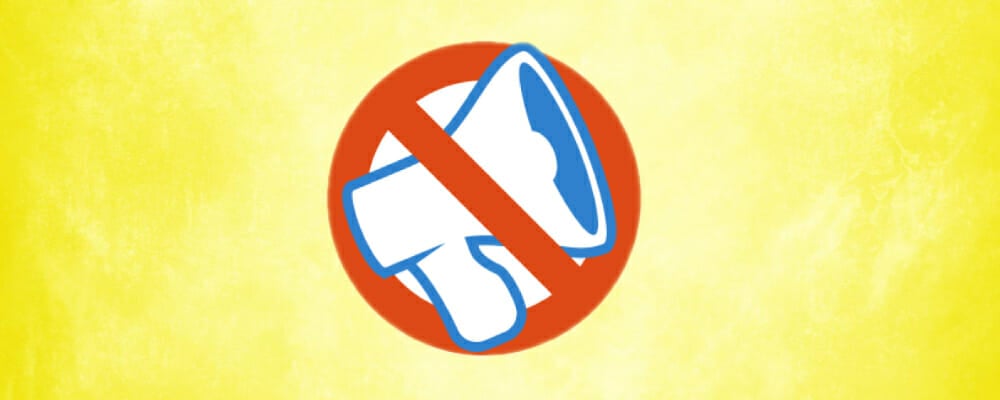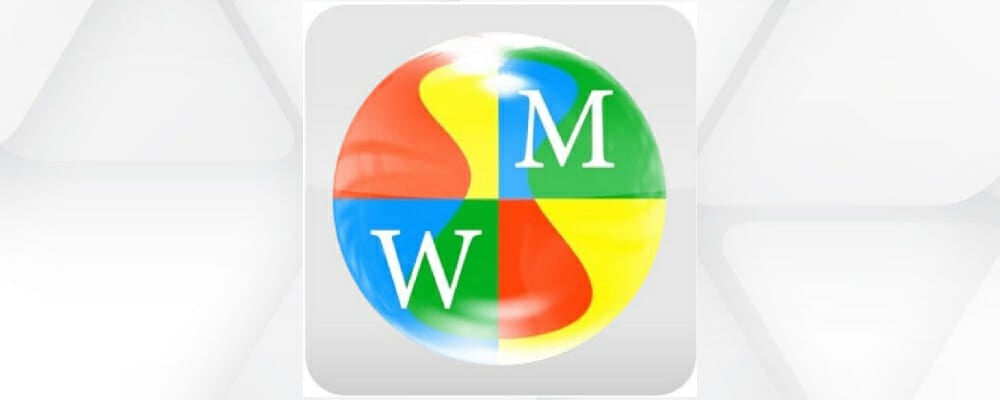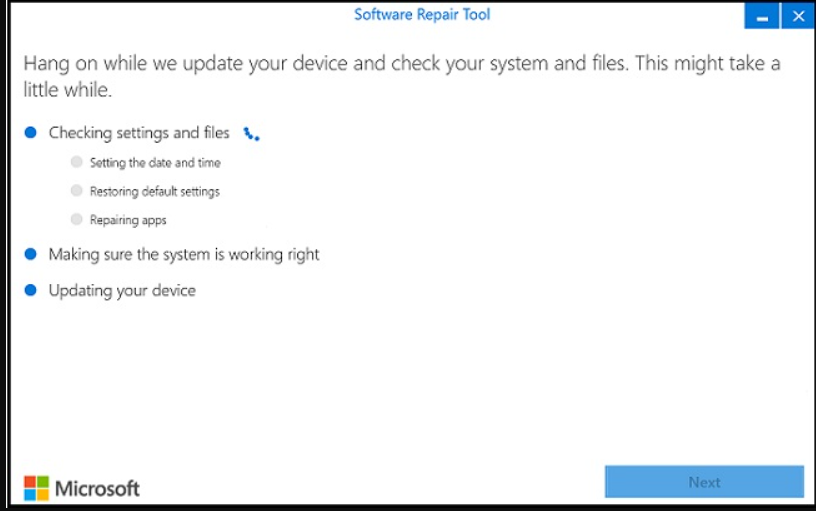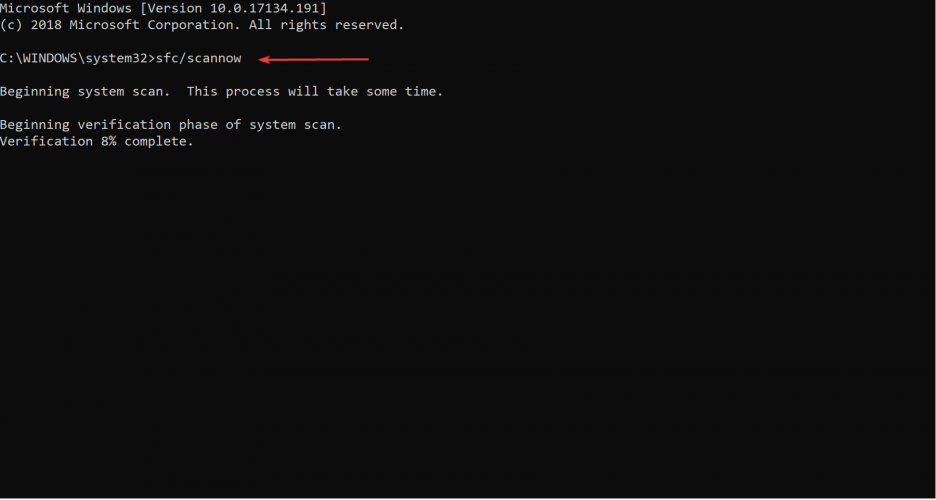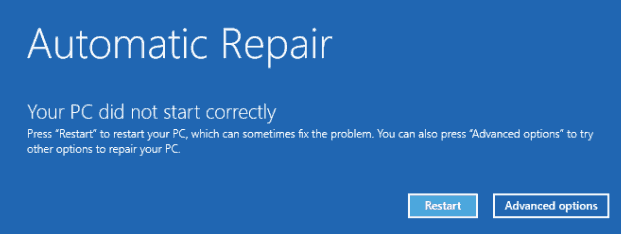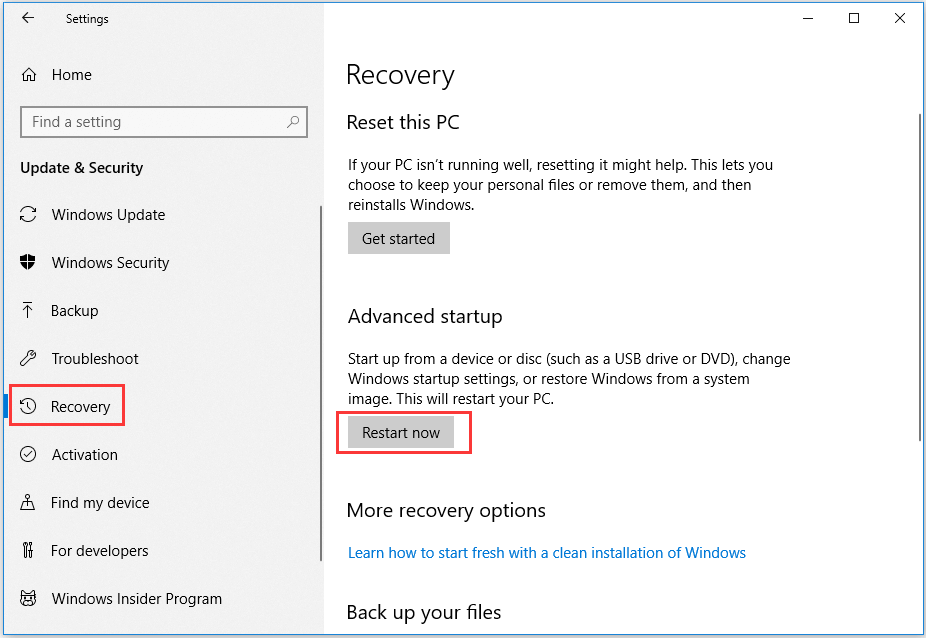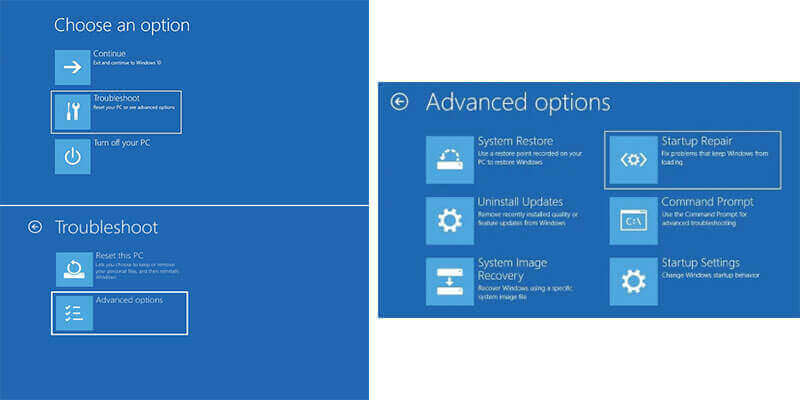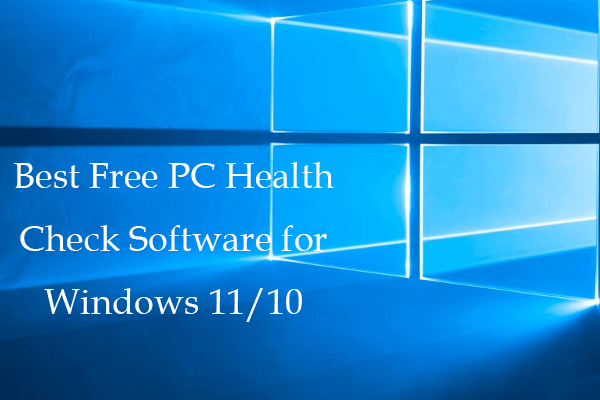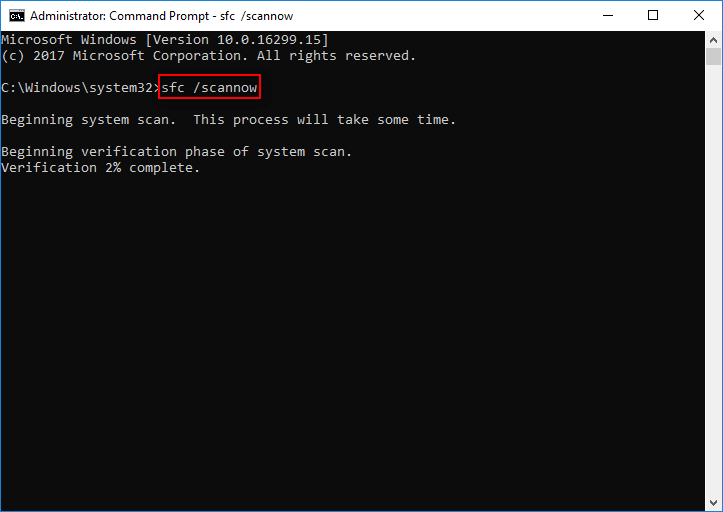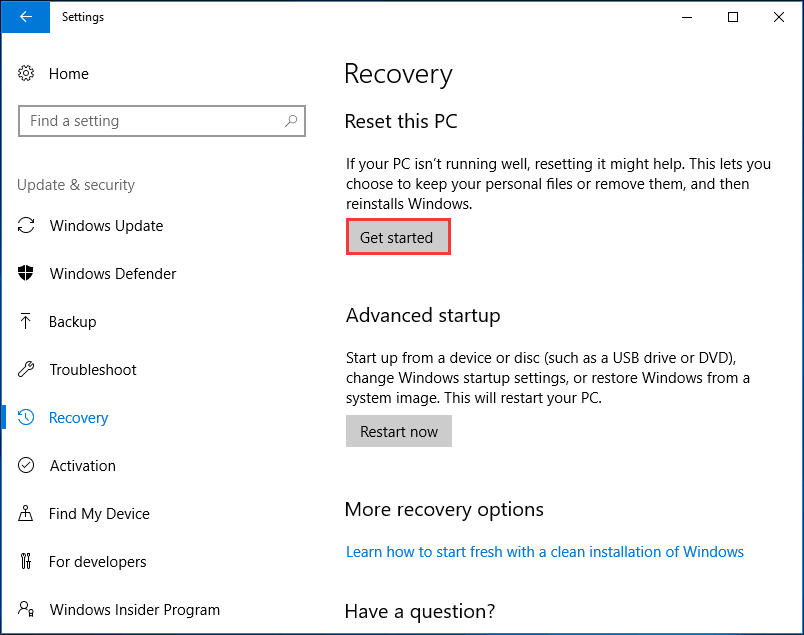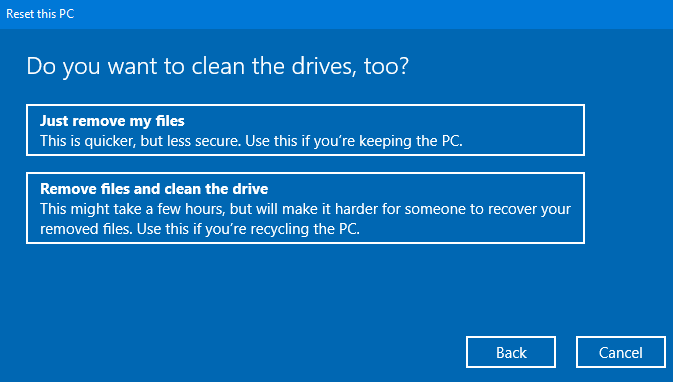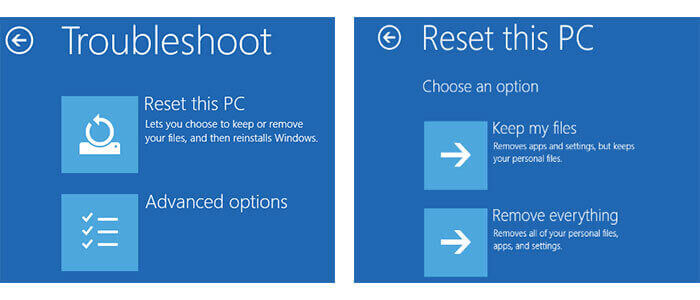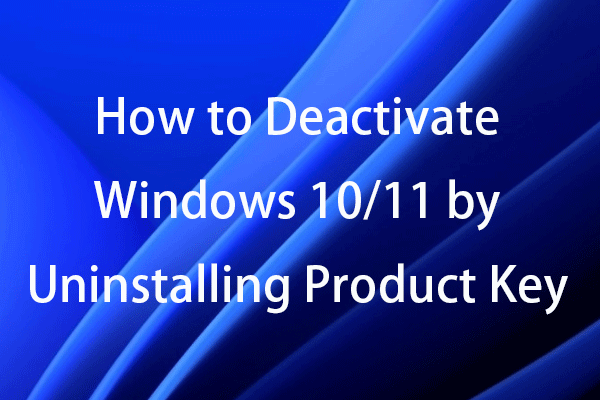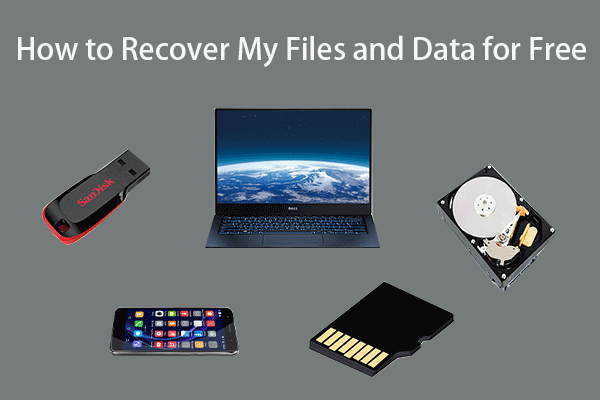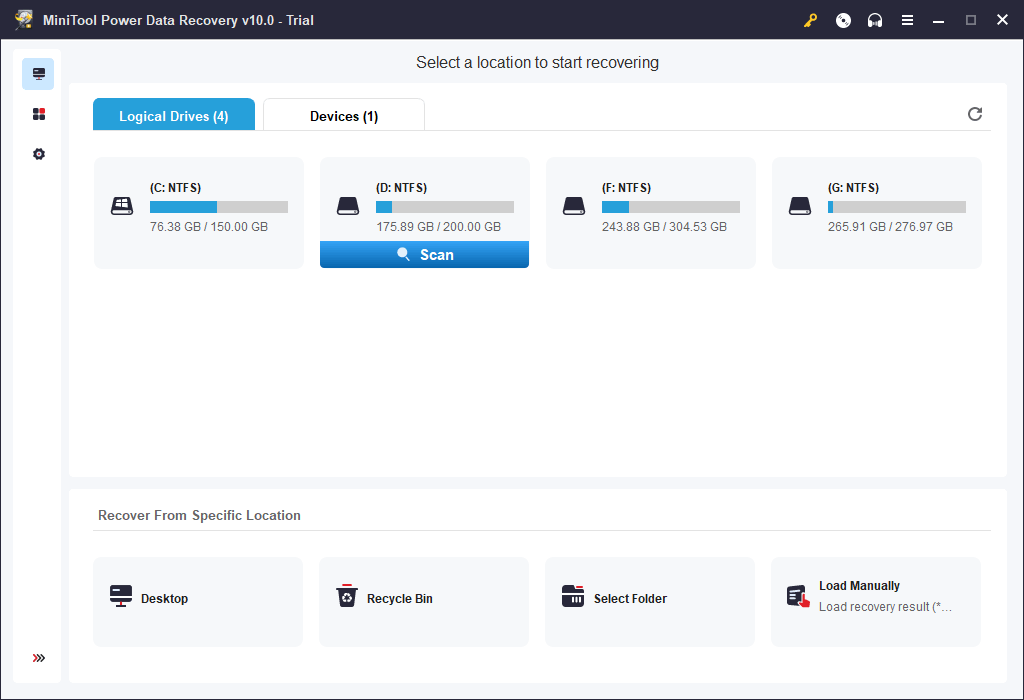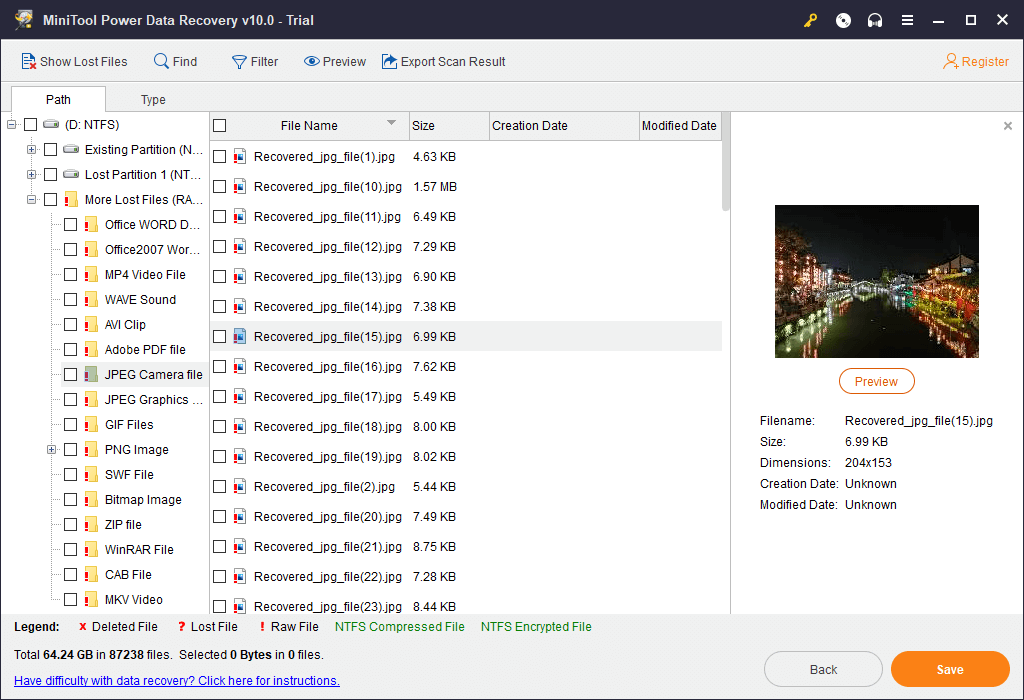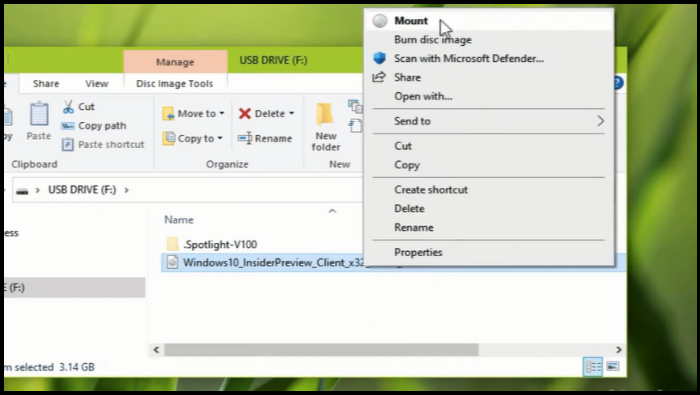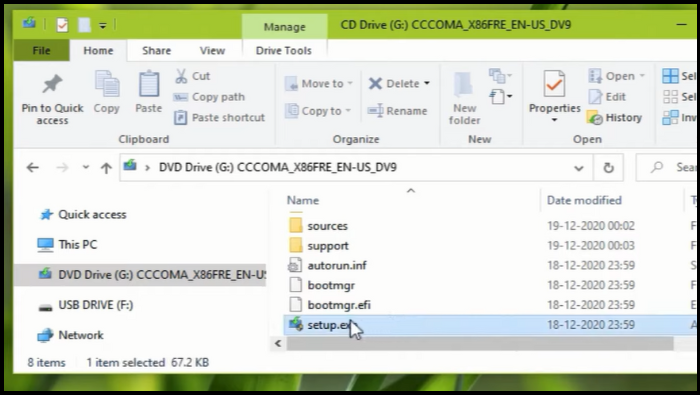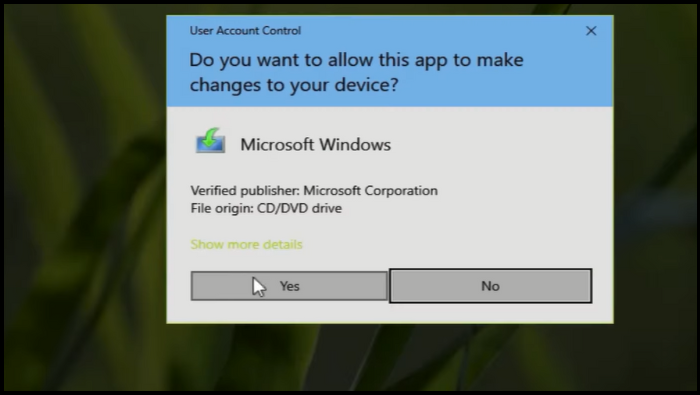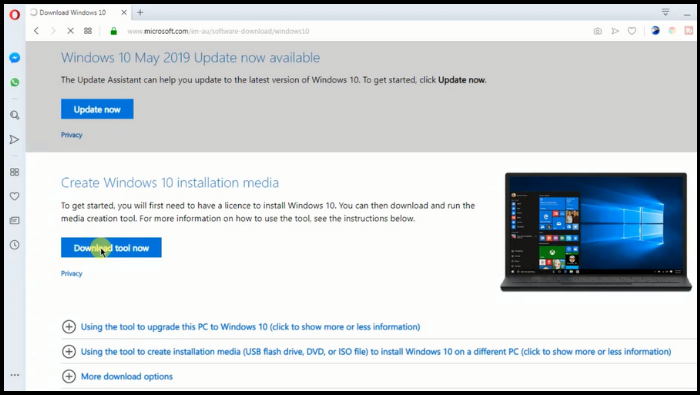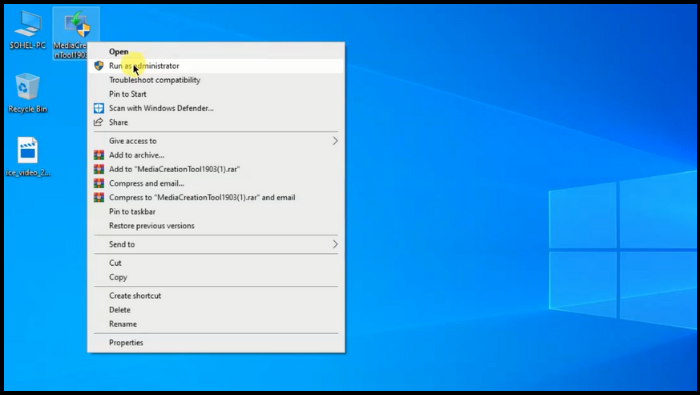האם ל- Windows 10 יש כלי תיקון
האם ל- Windows 10 יש כלי תיקון
עֵצָה: אם מחשב Windows 10 שלך לא יאתחל, ואינך יכול לתקן שגיאות Windows 10 עם 6 הדרכים שלמעלה, אתה יכול לבדוק את הפוסט הזה כדי לשחזר את הנתונים החשובים שלך ממחשב לא עובד: כיצד לשחזר נתונים כאשר המחשב לא יאתחל. יתר על כן, אתה יכול גם לבחור לשחזר נתונים/קבצים שאבדו תחילה לפני שתנקוט חלק מהמדדים לתיקון Windows 10, מכיוון שחלק מפתרונות התיקון של Windows 10 כמו התקנת Windows 10 עשוי למחוק את כל הנתונים הישנים בכונן המחשב האישי.
כיצד לתקן את Windows 10 באמצעות שורת הפקודה [SFC ו- DITE COMMANDS]
האם אתה יודע לתקן את Windows 10 באמצעות שורת הפקודה? אתה יכול להשתמש בשתי פקודות שימושיות של Windows לתיקון – SFC ו- DISE. בקש שירותי תיקון ידניים אם אינך יכול לתקן את Windows 10 באמצעות שורת הפקודה.
הורד לניצחון  שיעור התאוששות 99.7%
הורד עבור Mac  דירוג TrustPilot 4.6
תוכן העניינים
- שחזור וידאו
- שחזור כרטיסי SD
- מחזור התאוששות סל
- לשחזר נתונים מ- USB
- לשחזר מיילים שנמחקו
- הכונן הקשיח לא מופיע בחלונות
- לשחזר מסמכי מילים לא נשמעים
- שחזר קבצים שנמחקו
- לשחזר קבצים מהכונן הקשיח הנגוע בנגיף
- תוכנת שחזור תמונות בחינם
- לשחזר קבצים מכונן קשיח מעוצב
משתמשים רבים ככל הנראה נתקלו בבעיות בעת השימוש ב- Windows 11 או 10 במחשבים. Windows 10 לא יתעדכן או יפעל לאט, והמחשב מופיע לעתים קרובות מסך כחול או שחור או ממשיך להתרסק. הדבר הגרוע ביותר הוא ש- Windows 10 או Windows 11 לא יאתחל. כאשר המחשבים שלך מראים אותות אלה, עליך לתקן את Windows 11 או Windows 10.
אנו נראה לך את השיטה המדויקת לתיקון Windows 10 באמצעות CMD עם פקודות DISE ו- SFC. אם פקודות תיקון Windows אלה אינן יכולות לעבוד, אתה יכול לבקש עזרה בשירותי תיקון Windows. אם המחשב שלך לא יכול לאתחל, אנו ממליצים לשחזר נתונים עם תוכנת שחזור נתונים הניתנת לאתחול מהמחשב.
לשחזר נתונים ב- Windows 11/10 עם תוכנת שחזור נתונים הניתנת לאתחול
אם המחשב שלך למרבה המזל לא מצליח לאתחל, ואינך רוצה לאבד כמה קבצים חיוניים לאחר תיקון Windows 11/10, אנו ממליצים להוריד את אשף שחזור הנתונים של Easeus כדי לשחזר את הנתונים באמצעות כונן USB הניתן לאתחול.
הורד לניצחון  שיעור התאוששות 99.7%
הורד עבור Mac  דירוג TrustPilot 4.6
גם אם אתה יכול לאתחל את Windows בהצלחה, אתה עדיין מסתכן באובדן נתונים מתיקון Windows. כלי לשחזור נתונים זה יכול לעזור לך לשחזר קבצים שנמחקו מכוננים קשיחים, כונני USB, כרטיסי SD, פלטפורמות ענן וכו ‘. אפשר לשחזר תמונות שנמחקו Windows 10 או סרטונים, שמע, מוזיקה, מסמכים וכו ‘.
אנו נותנים לך הדרכה בנושא התאוששות נתונים ממחשבים שלא יתמודד באמצעות Cealeus Data Recovery Wizard Pro עם מדיה הניתנת לאתחול.
שלב 1. צור דיסק הניתן לאתחול
הפעל את אשף שחזור הנתונים של Easeus, בחר “שחזור מחשב שהתרסק” ולחץ על “עבור אל התאוששות”.
בחר USB ריק כדי ליצור את הכונן הניתן לאתחול ולחץ על “CREECE”.
אַזהָרָה: כשאתה יוצר דיסק ניתן לאתחול, אשף שחזור הנתונים של Cealeus ימחק את כל הנתונים שנשמרו בכונן ה- USB. לגבות נתונים חשובים לפני כן.
שלב 2. אתגר את המחשב שלך מה- USB הניתן לאתחול
חבר את הדיסק הניתן לאתחול למחשב שלא יאתחל וישנה את רצף אתחול המחשב שלך ב- BIOS. עבור מרבית המשתמשים זה עובד טוב כאשר הם מפעילים מחדש את המחשב שלהם ולחץ על F2 בו זמנית כדי להיכנס ל- BIOS.
הגדר לאתחל את המחשב מ- “מכשירים נשלפים” (דיסק USB הניתן לאתחול) מעבר לכונן הקשיח. לחץ על “F10” כדי לשמור ויציאה.
שלב 3. לשחזר נתונים ממערכת/מחשב שהתרסק
לאחר האתחול מ- Cealeus Coade Coade Coade Diskard Disk, בחר את הכונן שברצונך לסרוק כדי למצוא את כל הקבצים האבודים שלך. תצוגה מקדימה ושחזור את הקבצים הדרושים לך למיקום בטוח.
כיצד לתקן את Windows 10 באמצעות CMD [פקודת SFC]
ל- Windows 11/10/8 יש כלי מובנה נפלא-Windows Sounthoot. אתה יכול להשתמש בכלי זה לתיקון Windows 11/10/8 במהירות. אתה צריך ליצור USB הניתן לאתחול עם דיסק או כונן הניתן לאתחול של Windows למחשב שלא יתמודד.
כדי ליצור דיסק הניתן לאתחול של Windows, עליך לרוץ כונן USB ולהוריד מערכת הפעלה של Windows לכונן USB.
לפני שנתחיל, הנה סרטון של 8 דקות כדי להראות לך כיצד לתקן את Windows 10 באמצעות שורת הפקודה. רשמנו את שלושת רגעי המפתח עבורך:
- 01:47 באמצעות פקודת DIST
- 05:16 איפוס חלונות עם קווי פקודה.
- 07:03 השבת מערכת הפעל עם CMD.
כיצד להריץ CMD מ- Windows Diskable
לאחר שתיצור דיסק הניתן לאתחול של Windows, נוכל להתחיל לתקן את Windows 10.
שלב 1. חבר את הדיסק הניתן לאתחול של Windows למחשב שלך.
שלב 2. לחץ על לחצן ההפעלה של המחשב כדי להפעיל אותו.
שאלה 1: כיצד אוכל לתקן את Windows 10 באמצעות שורת הפקודה?
תשובה: באפשרותך לתקן את Windows 10 באמצעות שורת הפקודה באמצעות שתי פקודות שימושיות לתיקון Windows – SFC ו- DISE. פקודות אלה יכולות לעזור בתיקון בעיות מערכת שונות ולשחזור קבצי מערכת.
שאלה 2: האם אוכל לשחזר נתונים ממחשב לא עובד?
תשובה: כן, אתה יכול לשחזר נתונים ממחשב לא עובד על ידי שימוש בתוכנת שחזור נתונים הניתנת לאתחול כמו אשף שחזור הנתונים של Easeus. תוכנה זו מאפשרת לך ליצור כונן USB הניתן לאתחול ולשחזר נתונים מהמחשב גם אם היא לא תתחלץ.
שאלה 3: כיצד אוכל ליצור דיסק אתחול?
תשובה: ליצירת דיסק הניתן לאתחול, אתה יכול להשתמש בתוכנה כמו אשף שחזור נתונים של Easeus Data. הפעל את התוכנה, בחר “שחזור מחשב שהתרסק”, ובחר כונן USB ריק ליצירת הדיסק הניתן לאתחול.
שאלה 4: כיצד אוכל לאתחל את המחשב שלי מ- USB הניתן לאתחול?
תשובה: כדי לאתחל את המחשב שלך מ- USB הניתן לאתחול, עליך לשנות את רצף האתחול בביו של המחשב. הפעל מחדש את המחשב ולחץ על מקש F2 (או מקש אחר בהתאם למחשב שלך) כדי להזין את הגדרות ה- BIOS. הגדר את עדיפות האתחול ל”התקנים נשלפים “או דומים, שמור את ההגדרות והפעיל מחדש את המחשב.
שאלה 5: האם אוכל לשחזר קבצים שנמחקו ממערכת שהתרסקו?
תשובה: כן, אתה יכול לשחזר קבצים שנמחקו ממערכת שהתרסקו על ידי שימוש בכלים כמו אשף שחזור הנתונים של Easeus. לאחר האתחול מהדיסק הניתן לאתחול, אתה יכול לבחור את הכונן שברצונך לסרוק ולשחזר את הקבצים שנמחקו למיקום בטוח.
שאלה 6: כיצד אוכל להשתמש בפקודה SFC לתיקון Windows 10?
תשובה: כדי להשתמש בפקודה SFC לתיקון Windows 10, פתח את שורת הפקודה כמנהל והקלד “SFC /SCANNOW” ללא הצעות מחיר. לחץ על ENTER והמתן להשלמת התהליך. פקודת SFC תסרוק ותתקן כל קבצי מערכת פגומים.
שאלה 7: כיצד אוכל לשחזר נתונים ממחשב שלא יאתחל?
תשובה: באפשרותך לשחזר נתונים ממחשב שלא יאתחל באמצעות תוכנת שחזור נתונים ניתנת לאתחול כמו אשף שחזור הנתונים של Easeus. צור כונן USB הניתן לאתחול עם התוכנה, אתחול את המחשב שלך מכונן ה- USB ואז סרוק ושחזר את הנתונים מהכונן הבלתי נגיש.
שאלה 8: מה מטרת פקודת הפטר בתיקון Windows?
תשובה: הפקודה DITE (שירות לניהול של תמונת הפריסה) משמשת בתיקון Windows לתיקון תמונת Windows, כולל קבצי מערכת ההפעלה. זה יכול להועיל בתיקון בעיות עם עדכוני Windows ושחיתות מערכת.
שאלה 9: כיצד אוכל להריץ CMD מדיסק האתחול של Windows?
תשובה: כדי להריץ CMD מדיסק הניתן לאתחול של Windows, חבר את הדיסק הניתן לאתחול למחשב שלך והדליק את המחשב האישי. לאחר מכן תוכל לגשת ל- CMD על ידי פתיחת יישום שורת הפקודה ממערכת ההפעלה של הדיסק הניתן לאתחול.
שאלה 10: מהם רגעי המפתח בתיקון Windows 10 באמצעות שורת הפקודה?
תשובה: רגעי המפתח בתיקון Windows 10 באמצעות שורת הפקודה כוללים שימוש בפקודת DIST בשעה 01:47 במדריך הווידיאו, איפוס Windows עם שורות הפקודה בשעה 05:16 והפעלת מערכת מערכת עם CMD בשעה 07:03.
שאלה 11: כיצד אוכל לתקן את Windows 11 באמצעות שורת הפקודה?
תשובה: תהליך תיקון Windows 11 באמצעות שורת הפקודה דומה לתיקון Windows 10. אתה יכול להשתמש בפקודות SFC ו- DIST כדי לתקן בעיות מערכת ולשחזור קבצי מערכת.
שאלה 12: האם אוכל לשחזר נתונים לאחר התקנה מחדש של Windows 10?
תשובה: התקנה מחדש של Windows 10 עשויה להוביל לאובדן נתונים בכונן המחשב האישי. עם זאת, אתה עדיין יכול לשחזר נתונים לאחר התקנה מחדש של Windows 10 על ידי שימוש בתוכנת שחזור נתונים כמו אשף שחזור הנתונים של Easeus. זה יכול לסרוק ולשחזר קבצים אבודים ממכשירי האחסון של המחשב.
שאלה 13: כיצד אוכל לשחזר תמונות שנמחקו ב- Windows 10?
תשובה: אתה יכול לשחזר תמונות שנמחקו ב- Windows 10 באמצעות תוכנת שחזור נתונים כמו אשף שחזור נתונים של Easeus Data. הפעל את התוכנה, בחר את הכונן בו נמצאו התמונות וסרוק קבצים שנמחקו. לאחר מכן, תצוגה מקדימה ושחזרו את התמונות שנמחקו למיקום בטוח.
שאלה 14: כיצד אוכל לבצע שחזור מערכת עם CMD?
תשובה: לביצוע שחזור מערכת עם CMD, פתח את שורת הפקודה כמנהל והקלד “RSTRUI.exe “ללא הצעות מחיר. לחץ על Enter, והקוסם שחזור המערכת ייפתח. עקוב אחר ההוראות על המסך לבחירת נקודת שחזור ולשחזור המערכת שלך.
שאלה 15: האם אוכל לשחזר קבצים מכונן קשיח הנגוע בנגיף?
תשובה: כן, אתה יכול לשחזר קבצים מכונן קשיח הנגוע בנגיף על ידי שימוש בתוכנת שחזור נתונים כמו אשף שחזור הנתונים של Easeus. התוכנה יכולה לסרוק את הכונן הקשיח הנגוע ולאחזר את הקבצים שלא נפגעו או הוצפנו על ידי הנגיף.
האם ל- Windows 10 יש כלי תיקון
עֵצָה: אם מחשב Windows 10 שלך זכה’לא אתחול, ואתה יכול’t תיקון שגיאות Windows 10 עם 6 הדרכים לעיל, אתה יכול לבדוק את הפוסט הזה כדי לשחזר את הנתונים החשובים שלך ממחשב לא עובד: כיצד לשחזר נתונים כאשר המחשב לא יאתחל. יתר על כן, אתה יכול גם לבחור לשחזר נתונים/קבצים שאבדו תחילה לפני שתנקוט בחלק מהמדדים לתיקון Windows 10, מכיוון שחלק מפתרונות התיקון של Windows 10 כמו התקנה מחדש של Windows 10 עשויים למחוק את כל הנתונים הישנים בכונן המחשב האישי.
כיצד לתקן את Windows 10 באמצעות שורת הפקודה [SFC ו- DITE COMMANDS]
האם אתה יודע לתקן את Windows 10 באמצעות שורת הפקודה? אתה יכול להשתמש בשתי פקודות שימושיות של Windows לתיקון – SFC ו- DISE. בקש שירותי תיקון ידניים אם אינך יכול לתקן את Windows 10 באמצעות שורת הפקודה.
הורד לניצחון  שיעור התאוששות 99.7%
הורד עבור Mac  דירוג TrustPilot 4.6
תוכן העניינים
על הסופר
ביקורות ופרסים
עודכן על ידי דני ב- 22 בפברואר 2023 
- שחזור וידאו
- שחזור כרטיסי SD
- מחזור התאוששות סל
- לשחזר נתונים מ- USB
- לשחזר מיילים שנמחקו
- הכונן הקשיח לא מופיע בחלונות
- לשחזר מסמכי מילים לא נשמעים
- שחזר קבצים שנמחקו
- לשחזר קבצים מהכונן הקשיח הנגוע בנגיף
- תוכנת שחזור תמונות בחינם
- לשחזר קבצים מכונן קשיח מעוצב
משתמשים רבים ככל הנראה נתקלו בבעיות בעת השימוש ב- Windows 11 או 10 במחשבים. Windows 10 לא יתעדכן או יפעל לאט, והמחשב מופיע לעתים קרובות מסך כחול או שחור או ממשיך להתרסק. הדבר הגרוע ביותר הוא ש- Windows 10 או Windows 11 לא יאתחל. כאשר המחשבים שלך מראים אותות אלה, עליך לתקן את Windows 11 או Windows 10.
אנו נראה לך את השיטה המדויקת לתיקון Windows 10 באמצעות CMD עם פקודות DISE ו- SFC. אם פקודות תיקון Windows אלה אינן יכולות לעבוד, אתה יכול לבקש עזרה בשירותי תיקון Windows. אם המחשב שלך לא יכול לאתחל, אנו ממליצים לשחזר נתונים עם תוכנת שחזור נתונים הניתנת לאתחול מהמחשב.
לשחזר נתונים ב- Windows 11/10 עם תוכנת שחזור נתונים הניתנת לאתחול
אם המחשב שלך למרבה המזל לא מצליח לאתחל, ואינך רוצה לאבד כמה קבצים חיוניים לאחר תיקון Windows 11/10, אנו ממליצים להוריד את אשף שחזור הנתונים של Easeus כדי לשחזר את הנתונים באמצעות כונן USB הניתן לאתחול.
הורד לניצחון  שיעור התאוששות 99.7%
הורד עבור Mac  דירוג TrustPilot 4.6
גם אם אתה יכול לאתחל את Windows בהצלחה, אתה עדיין מסתכן באובדן נתונים מתיקון Windows. כלי לשחזור נתונים זה יכול לעזור לך לשחזר קבצים שנמחקו מכוננים קשיחים, כונני USB, כרטיסי SD, פלטפורמות ענן וכו ‘. אפשר לשחזר תמונות שנמחקו Windows 10 או סרטונים, שמע, מוזיקה, מסמכים וכו ‘.
אנו נותנים לך הדרכה בנושא התאוששות נתונים ממחשבים שלא יתמודד באמצעות Cealeus Data Recovery Wizard Pro עם מדיה הניתנת לאתחול.
שלב 1. צור דיסק הניתן לאתחול
הפעל את אשף שחזור הנתונים של Easeus, בחר “שחזור מחשב שהתרסק” ולחץ על “עבור אל התאוששות”.
בחר USB ריק כדי ליצור את הכונן הניתן לאתחול ולחץ על “CREECE”.
אַזהָרָה: כשאתה יוצר דיסק ניתן לאתחול, אשף שחזור הנתונים של Cealeus ימחק את כל הנתונים שנשמרו בכונן ה- USB. לגבות נתונים חשובים לפני כן.
שלב 2. אתגר את המחשב שלך מה- USB הניתן לאתחול
חבר את הדיסק הניתן לאתחול למחשב שלא יאתחל וישנה את רצף אתחול המחשב שלך ב- BIOS. עבור מרבית המשתמשים זה עובד טוב כאשר הם מפעילים מחדש את המחשב שלהם ולחץ על F2 בו זמנית כדי להיכנס ל- BIOS.
הגדר לאתחל את המחשב מ- “מכשירים נשלפים” (דיסק USB הניתן לאתחול) מעבר לכונן הקשיח. לחץ על “F10” כדי לשמור ויציאה.
שלב 3. לשחזר נתונים ממערכת/מחשב שהתרסק
לאחר האתחול מ- Cealeus Coade Coade Coade Diskard Disk, בחר את הכונן שברצונך לסרוק כדי למצוא את כל הקבצים האבודים שלך. תצוגה מקדימה ושחזור את הקבצים הדרושים לך למיקום בטוח.
כיצד לתקן את Windows 10 באמצעות CMD [פקודת SFC]
ל- Windows 11/10/8 יש כלי מובנה נפלא-Windows Sounthoot. אתה יכול להשתמש בכלי זה לתיקון Windows 11/10/8 במהירות. אתה צריך ליצור USB הניתן לאתחול עם דיסק או כונן הניתן לאתחול של Windows למחשב שלא יתמודד.
כדי ליצור דיסק הניתן לאתחול של Windows, עליך לרוץ כונן USB ולהוריד מערכת הפעלה של Windows לכונן USB.
לפני שנתחיל, הנה סרטון של 8 דקות כדי להראות לך כיצד לתקן את Windows 10 באמצעות שורת הפקודה. רשמנו את שלושת רגעי המפתח עבורך:
- 01:47 באמצעות פקודת DIST
- 05:16 איפוס חלונות עם קווי פקודה.
- 07:03 השבת מערכת הפעל עם CMD.
כיצד להריץ CMD מ- Windows Diskable
לאחר שתיצור דיסק הניתן לאתחול של Windows, נוכל להתחיל לתקן את Windows 10.
שלב 1. חבר את הדיסק הניתן לאתחול של Windows למחשב שלך.
שלב 2. לחץ על לחצן ההפעלה של המחשב כדי להפעיל את המחשב. ואז לחץ על מקש ESC/F1/F2/F8/F10 כדי לאתחל ל- BIOS. (אם אינך יודע כיצד להיכנס ל- BIOS, בדוק קישור זה.)
שלב 3. כשנכנסים בהצלחה ל- BIOS, העבירו את כונן ה- USB המחובר לתפריט הראשון בתפריט האתחול.
שלב 4. לחץ על כפתור F10 כדי לשמור את ההגדרה המשתנה ולהפסיק את ה- BIOS.
שלב 5. התאם את כל ההגדרות בדף ההגדרה ולחץ על “הבא”.
שלב 6. לחץ על “תקן את המחשב שלך”.
שלב 7. לחץ על כפתור פתרון הבעיות.
שלב 8. בחר בלחצן האפשרויות המתקדמות ולחץ על “שורת הפקודה”.
תקן Windows 10 באמצעות CMD [עם פקודת SFC]
SFC הוא בודק קבצי מערכת, ותוכל להשתמש בפקודה זו כדי לסרוק ולשחזור קבצי מערכת פגומים ב- Windows 11/10. לאחר הפעלת שורת הפקודה, לא קשה לתקן את Windows 10 באמצעות שורת הפקודה באמצעות פקודת SFC.
שלב 1. הפעל CMD.
שלב 2. הקלד SFC /סריקה, ולחץ על מקש Enter.
שלב 3. המתן עד לסיום הסריקה.
הערה: כאשר ה- SFC שלך לא עובד, לחץ על הקישור כדי לתקן אותו.
תיקון Windows 10 באמצעות CMD [עם פקודת DIST]
אם אינך יכול לתקן את בעיות Windows עם פקודת SPC, אתה יכול לנסות לדחות. פקודת DIST מכונה שירות וניהול של תמונת פריסה, ותוכלו להשתמש בפקודה זו כדי לתקן תמונות ב- Windows 10/11. אנו נראה לך כיצד לתקן את Windows 10 באמצעות שורת הפקודה באמצעות פקודת DISE.
שלב 1. הפעל CMD מדיסק האתחול של Windows.
שלב 2. הקלד Dist / Online / ניקוי תמונה / cheachhealth לבדוק אם יש שחיתות או לא.
שלב 3. הקלד Dist /Online /Cleanup-Image /Scanhealth לסרוק את השחיתות של תמונות Windows.
שלב 4. הקלד Dist /Online /Cleanup-Image /ReforeHealth /Source: ReceDource \ התקן.wim כדי לתקן שחיתות של Windows Image.
תיקון Windows 10 עם שירותי תיקון Windows
אם אינך מצליח לתקן את Windows 10 באמצעות שורת הפקודה, אתה יכול לפנות לעזרה מקצועית משירותי שחזור נתונים של Easeus. הצוות המנוסה שלנו יעזור לך לפתור בעיות מערכת שונות ללא אובדן נתונים.
שירותי התאוששות Windows של Easeus Windows
לחץ כאן כדי ליצור קשר עם המומחים שלנו לקבלת הערכה בחינם
התייעץ עם מומחי שחזור נתונים של Easeus עבור שירות התאוששות ידני אחד על אחד. נוכל להציע את השירותים הבאים לאחר אבחנה חינם:
- תקן בעיות אתחול של Windows, כולל BSOD
- תקן שגיאת Windows והגדר את סביבת Windows
- שחזר את המערכת כאשר היא לא מצליחה לאתחל
- אופטימיזציה של מחשב Windows כדי שזה יפעל במהירות
סיכום
ברוב המקרים, באפשרותך לתקן את Windows 10 באמצעות שורת הפקודה עם פקודת SPC ו- DIST Command. אם הבעיה לא נפתרת, אתה יכול גם לאפס או לשחזר את מערכת ההפעלה של Windows כדי לתקן כמה בעיות.
קל לאבד נתונים כשאתה מתקן עם פקודות תיקון Windows. אם אין לך גיבוי ולאבד כמה קבצים חיוניים, אל תשכח להוריד את אשף שחזור הנתונים של Easeus כדי לשחזר קבצים שנמחקו.
הורד לניצחון  שיעור התאוששות 99.7%
הורד עבור Mac  דירוג TrustPilot 4.6
תקן Windows 10 באמצעות שאלות נפוצות בנושא פקודה
קרא עוד שאלות ותשובות בחלק זה כדי ללמוד כיצד לתקן את Windows 10 באמצעות CMD.
כיצד אוכל לתקן את Windows 10 עם שורת הפקודה?
אתה יכול לתקן את Windows 10 באמצעות CMD באמצעות פקודות SFC ו- DIST.
- 1. כניסה לחלונות ה- CMD.
- 2. הקלד SFC /סריקה, ולחץ על מקש Enter. פקודה זו יכולה לבדוק ולתקן שחיתות של Windows 10.
- 3. אם פקודת SFC לא עובדת. הקלד Dist / Online / ניקוי תמונה / cheachhealth לבדוק אם יש שחיתות או לא
- 4. הקלד Dist /Online /Cleanup-Image /Scanhealth לסרוק את השחיתות של תמונות Windows.
- 5. הקלד Dist /Online /Cleanup-Image /ReforeHealth /Source: ReceDource \ התקן.wim כדי לתקן שחיתות של Windows Image.
כיצד אוכל להתאושש מ- Windows 10 שלא ניתן לאתף?
אנו ממליצים להוריד את אשף שחזור הנתונים של Easeus וליצור דיסק ניתן לאתחול כדי לשחזר נתונים.
- 1. הפעל את אשף שחזור הנתונים של Easeus וצור דיסק ניתן לאתחול.
- 2. אתחול מ- USB הניתן לאתחול.
- 3. לשחזר נתונים חיוניים מכונן קשיח שלא יאתחל
מהי פקודת SFC ו- DIST?
SFC הוא בודק קבצי מערכת, ותוכל להשתמש בפקודה זו כדי לסרוק ולשחזור קבצי מערכת פגומים ב- Windows. פקודת DIST מכונה שירות וניהול של תמונת פריסה, ותוכל להשתמש בפקודה זו כדי לתקן תמונות ב- Windows.
האם הדף הזה עזר לך?
דני הוא עורך של Eateus שחי ועובד בצ’נגדו, סין. היא מתמקדת בכתיבת מאמרים על שחזור נתונים במכשירי MAC ומחשבים אישיים. היא מוקדשת לשיפור כישורי הכתיבה שלה ולהעשיר את הידע המקצועי שלה. דני נהנית גם לקרוא רומנים בלשים בזמנה הפנוי.
ביקורות על מוצרים
    
TrustScore 4.7 | 323 ביקורות
- אשף שחזור הנתונים של Easeus הוא תוכנת שחזור מערכות עוצמתית, שנועדה לאפשר לך לשחזר קבצים אותך’VE נמחק בטעות, פוטנציאל שאבד לתוכנות זדוניות או מחיצה של כונן קשיח שלם. קרא עוד
- אשף שחזור הנתונים של Easeus הוא הטוב ביותר שראינו. זה רחוק מלהיות מושלם, גם בגלל שטכנולוגיית הדיסק המתקדמת של ימינו מקשה על התאוששות הנתונים ממה שהייתה עם הטכנולוגיה הפשוטה יותר של העבר. קרא עוד
- לאשף התאוששות הנתונים של Easeus יש מוניטין כאחת התוכנות הטובות ביותר לתוכנות לשחזור נתונים בשוק. זה מגיע עם מבחר של תכונות מתקדמות, כולל שחזור מחיצה, שיקום כונן מעוצב ותיקון קבצים פגום. קרא עוד
מאמרים קשורים
- 2023 תיקון: אי -הסכמה לא נפתחת, תקועה או לא מגיבה על ההפעלה ז’אן/2023/02/22
- Windows Update KB4023057: כיצד להשיג ולשחזר נתונים לאחר Windows Update Cedric/2023/02/22
- התאוששות USB גולמית | כיצד לשחזר נתונים מכונן USB גולמי דייזי/2023/04/25
- תקן תקוע ב- Windows הוא טוען קבצי לולאה טרייסי קינג/2023/02/22
האם ל- Windows 10 יש כלי תיקון
Б эой сранице
Ы зé. С помדיר. Почем эо мого?
Эа сраница о бображае тех сах, кога воматеשיים си сисלוח рmе рגות р רבות ш רבות р р рוהים р рוהים которые нé. Сраница пересанет ообрוחים. До эого момента д.
Исочником запросов может сmжж вредоносfte по, подаееые моди базלוח нилm mчnзnзnчnчnчnчnчnчnчnчnчnчnчnчnчnчnчзדי ы з запросов. Еи ы иололalty ощий дדיר. O. Подробнרבה.
Проверка по сов может тelte пояяе, еи ы водите сדיר еами, или же водите запроы ченн часо.
כלי תיקון Windows 10: 5 התוכנה הטובה ביותר לשימוש
הכלים למטה הם הטובים ביותר בשוק לניפוי באגים ותיקון של מחשב
מומחה לפתרון בעיות
איוון נלהב מכל האלמנטים הקשורים לחלונות ובשילוב עם סקרנותו המולדת, התעמק עמוק להבנת מערכת הפעלה זו, עם התמחות בנהגים ו. קרא עוד
עודכן ב- 8 במרץ 2023
נסקר על ידי Vlad Turicainu
עורך ראשי
נלהב מהטכנולוגיה, חלונות וכל מה שיש לו כפתור כוח, הוא בילה את רוב זמנו בפיתוח מיומנויות חדשות וללמוד יותר על עולם הטכנולוגיה. מגיע. קרא עוד
- תוכנת תיקון Windows היא סוג מיוחד של כלים המסייעים לך לתקן בעיות בקלות ובמהירות.
- בעיות פתרון בעיות באופן ידני עשויות להיות זמן רב, אך ישנם כלים שעושים את העבודה בשבילך.
- גרסת Windows האחרונה מגיעה גם עם כמה פתרונות מובנים מעולים למציאת שגיאות ותיקון.
X התקן על ידי לחיצה על קובץ ההורדה
כדי לתקן בעיות שונות במחשבים, אנו ממליצים על כלי תיקון מחשב Restoro: תוכנה זו תתקן שגיאות מחשב נפוצות, תגן עליך מפני אובדן קבצים, תוכנות זדוניות, כשל בחומרה ותבצע אופטימיזציה של המחשב שלך לביצוע מקסימלי. תקן בעיות מחשב והסר וירוסים כעת בשלושה שלבים פשוטים:
- הורד כלי לתיקון מחשב Restoro שמגיע עם טכנולוגיות פטנט (פטנט זמין כאן) .
- נְקִישָׁה התחל סריקה למצוא בעיות של Windows שיכולות לגרום לבעיות מחשב.
- נְקִישָׁה לתקן את הכל כדי לתקן בעיות המשפיעות על האבטחה והביצועים של המחשב שלך
- Restoro הורד על ידי 0 קוראים החודש.
תן לנו להכיר לך את האפשרויות הטובות ביותר של תוכנת התיקון של Windows 10 זמינות.
Windows 10 היא מערכת ההפעלה האחרונה ממיקרוסופט שעברה אופטימיזציה הן לשולחן העבודה והן למכשירים ניידים. זה עושה את העבודה אדירה היטב, עוברת משני המצב בצורה חלקה ועם הכי פחות מהומה.
עם זאת, Windows 10 ISN’t ללא חלקו בחסרונות ובנושאים. חלקם יכולים להיות קלים שתוכלו לבחור להתעלם מהם, אם כי חלקם מתגלים נכים ומפריעים לתפקוד רגיל לרעה לרעה.
כך או כך, ההתקנה מחדש של מערכת ההפעלה יכולה לפתור את כל הנושאים, אם כי זה לא’הדבר הכי פשוט לעשות בכל פעם.
למרבה המזל, קיימות אפשרויות קלות יותר בצורה של כלי תוכנה בהם תוכלו להשתמש בכדי להיפטר מרוב בעיות Windows 10. לא רק שהם יעילים להפליא, אלא שרוב כלי התיקון של Windows 10 הם בחינם.
האם יש כלי לתיקון Windows 10?
כן, ל- Windows 10 יש חבילה של פותר בעיות לבעיות הנפוצות ביותר שאתה עלול להיתקל בהן. פותר בעיות אלה די קלות לשימוש, אך ברוב המקרים (כפי שמאשרים את הקוראים שלנו ומשתמשים רבים אחרים), הם לא עושים זאת’t בהכרח לתקן את הבעיות כמתוכנן.
אם יש לך בעיה ספציפית לפתור, אתה יכול לנסות אחד מהתיקונים הכל-אחד האלה:
- Restoro – כלי התיקון המוסמך ביותר של Windows 10
- DriverFix – תוכנת עדכוני מנהל התקן הטובה ביותר
- O&O SUTUP10 – הטוב ביותר להגנה על פרטיות מקוונת
- כלי לתיקון Windows – מגוון רחב של הגדרות משתמש מתקדמות
- מתקין תכונות שהוחמצו – התקן בבטחה כל תוכנה ללא שגיאות
דרישות מקדימות לתיקון Windows 10
לפני שתגדיר להוריד את התוכנה, וודא שאתה מפעיל את הגרסה האחרונה של Windows 10. הסיבה לכך היא שמיקרוסופט משחררת באופן שגרתי עדכונים חדשים כדי לתקן את הנושאים הנפוצים ביותר.
בנוסף, העדכונים מגיעים עם הגרסה האחרונה של תוכנות אנטי-וירוס ותוכניות נגד תוכנות תוכנה. שמירה על עדכון המחשב שלך יכולה להיות אמצעי נוסף להבטיח שעסקת בבעיות ידועות עם Windows 10.
מהו הכלי הטוב ביותר לתיקון Windows 10 בחינם?
תלוי בבעיה שאתה’פונה מחדש, ישנן מספר אפשרויות. חלקם בחינם, לחלקם ניסויים בחינם ולחלקם יש תכונות מתקדמות להפליא שתוכלו לגשת אליו רק באמצעות רישיון בתשלום. כאן’רשימה של המשמשים ביותר בשוק:
- אם המחשב האישי שלך מסרב לאתחל, א תוכנת תיקון אתחול של Windows יכול להיות מציל חיים אמיתי.
- תוכנת תיקון דיסק של Windows 10
- תוכנת תיקון רישום של Windows 10 (חומרי ניקוי רישום, כמו גם מתקני DLL, יעבדו מצוין ברישום פגום).
- תוכנת תיקון הפעלה של Windows 10
- כלי ניקוי ואופטימיזציה למחשבים (כלי כוונון הם משפרי ביצועים מדהימים שיעזרו להאיץ את המחשב האישי שלך).
- תוכנת תיקון כרטיסי זיכרון עבור Windows 10
- כלי תיקון של Windows
עם זאת, ישנם גם כאלה שיכולים להתמודד עם יותר מנושא אחד. אז הנה כמה תוכניות שתוכלו לשקול להתקין במכשיר שלכם.
מהי תוכנת התיקון הטובה ביותר של Windows 10?
במאמר זה
- האם יש כלי לתיקון Windows 10?
- מהי תוכנת התיקון הטובה ביותר של Windows 10?
- Restoro – הכלי לתיקון Windows 10 המוסמך ביותר
- DriverFix – תוכנת עדכון מנהל התקן הטובה ביותר
- O&O SUTUP10 – הטוב ביותר להגנה על פרטיות מקוונת
- כלי לתיקון Windows – מגוון רחב של הגדרות משתמש מתקדמות
- מתקין תכונות שהוחמצו – התקן בבטחה כל תוכנה ללא שגיאות
- מהם כלי התיקון המובנים של Windows 10?
- 1. פותר בעיות של Windows 10
- 2. כלי לתיקון תוכנה של Windows מ- Microsoft
- 3. שחזור מערכת
- 4. אפס מחשב זה
- 5. כלי תיקון קבצי מערכת
- באיזו תוכנה משתמשים בטכנאי מחשבים?
Restoro – הכלי לתיקון Windows 10 המוסמך ביותר
Restoro הוא כלי עזר המקיף את הפונקציונליות של מספר תוכניות לחבילה אחת, שלמה. ממשק המשתמש פשוט לשימוש והוא מאפשר לך לסרוק לחלוטין ולאתר שגיאות Windows 10 בלחיצה אחת.
הסריקה ברמה העמוקה מתחילה בניתוח החומרה, שטח הדיסק והזיכרון שלך. ואז עובר לבדוק אם יש קונפליקטים, תוכנות זדוניות ובעיות רישום.
אופי הסט והכניסה של Restoro מבדיל אותו מתוכנה דומה אחרת, כמו פעם’יש להגדיר אותו, זה יפעל ברקע וישמור על המערכת שלך נקייה ותבצע תחזוקה כללית עבורך.
יתר על כן, Restoro עוקב ללא הרף על המערכת שלך לזיהומים בתוכנה זדונית ויודיע לך אם המערכת שלך נמצאת בסיכון.
ההגנה וההסרה של הנגיף המובנה פועלת בשיתוף פעולה עם האנטי-וירוס של Windows 10 כדי לשמור על הבטיחות של המערכת שלך.
Restoro
לתחזוקת מחשב, אין כלי טוב יותר מאשר Restoro. שמור על המערכת שלך ללא וירוסים ושגיאות!
בדוק מחיר בקר באתר
Fortect – פתרון תיקון המערכת הגדול ביותר
הילד החדש בעיר נקרא Fortect, פיתרון שלם לתיקון מערכות שיכול לתקן כל בעיה קיימת במחשב האישי שלך.
אתה יכול להתחיל להשתמש בתוכנה זו באמצעות סריקה רחבה מערכת שתאבחן את המכשיר שלך וימצא בעיות מסוכנות שיפגעו במחשב שלך לאורך זמן.
לכלי מודולים מרובים שיכולים לאתר בעיות מערכת ספציפיות כמו תקלות בקבצי רישום, לזהות קבצי זבל ואחסון שתוכלו לשמור, לאתר איומי PUAs ואיומי תוכנות זדוניות, ורבים נוספים.
כתוצאה מתהליך הסריקה, אתה יכול פשוט לתקן את כל בעיות המחשב על ידי לחיצה על לחיצה אחת. לאחר מכן, המכשיר שלך יהיה הרבה יותר אופטימי ונטול שגיאות לחלוטין.
בנוסף, אתה יכול להשתמש בתכונת התיקון האוטומטית שתנקה קבצי רישום שבורים, לתקן קבצי מערכת פגומים וגם לשפר את הפרטיות המקוונת שלך.
Fortect
לא לבזבז יותר זמן על כלים לא כשירים ותיקון את המחשב שלך באמצעות תוכנה שלמה זו.
ניסיון חינם בקר באתר
DriverFix – תוכנת עדכוני מנהל התקן הטובה ביותר
התוכנית תעזור לך למצוא ולהתקין את כל המנהלי ההתקנים האחרונים כדי להבטיח שהמחשב שלך יעבוד בצורה אופטימלית בכל עת.
לאחר שתאפשר ל- DriverFix לסרוק את המחשב שלך, הוא ימצא מנהלי התקנים שצריך לעדכן, לספק לך קישורים למנהלי ההתקנים האחרונים, ולהוריד ולהתקין גם את אלה באופן אוטומטי.
בהתחשב בכך שמנהלי התקנים מיושנים יכולים להוביל לשלל בעיות עם התקנת Windows 10 שלך, קיום מנהלי התקנים מעודכנים יעזור לך להיפטר מרוב אלה לפחות, אם לא כולם.
Driverfix
זה ימצא נהגים חסרים או ישנים ויעדכן אותם תוך מספר שניות בלבד בקלות.
ניסיון חינם בקר באתר
תוכנית O&O Sutup10 מיועדת למי שלוקח את פרטיותם המקוונת די ברצינות.
למרות שלמיקרוסופט יש תיעוד מעט טוב יותר של חטטנות על הלקוחות שלה מול שאר הגדולים הטכנולוגיים כמו פייסבוק או גוגל, זה עדיין ידוע שהוא אוסף נתוני משתמשים.
מלבד שיש גם סוגיות של טלמטריה ומעקב שמודאגים מהמשתמשים המודאגים. התוכנית מציעה מספר הגדרות עם תיאור קצר של מה אלה עומדים.
O&O SUTUP10
קבל שליטה על פרטיותך והחליט מתי Windows יכול לגשת אליו או לא.
הורדה חינמית בקר באתר
כלי לתיקון Windows – מגוון רחב של הגדרות משתמש מתקדמות
התוכנית שנוצרה על ידי Tweaking.COM יעזור לטפל כמעט בכל הסולם של גיליונות Windows 10.
החל מ- Windows Firewall ו- Winsock ו- DNS Cache תיקונים ועד הרשאת רישום וכאלה, תיקון Windows יעזור להתמודד עם כל אלה ובדיוק מפתיע.
במקרה שהתוכנה מוכיחה לא יעילה, תיקון Windows יכול לעזור לך לתקן את הבעיות באופן ידני אם כי זה חל על משתמשים מתקדמים בלבד. לשם כך, יש את הספציפי תיקונים כרטיסייה.
עם זאת, יש מטמון, מפתחים של תיקון Windows ממליצים בחום על תוכנית תיקון Windows רק במצב בטוח לקבלת התוצאות הטובות ביותר.
קבל תיקון של Windows לצבוט
תקן את רוב בעיות Windows באופן אוטומטי או השתמש בהגדרות הכוח כדי לעשות זאת באופן ידני.
הורדה חינמית בקר באתר
מתקין תכונות שהוחמצו – התקן בבטחה כל תוכנה ללא שגיאות
יש סיכויים שיש לך בעיות במכשיר Windows 10 שלך בגלל כמה תכונות שלא הצליחו להתקין כראוי.
זה נכון במיוחד עבור אלה ששודרגו מ- Windows 7 או Windows 8/8.1. אם כי, אפילו התקנה טרייה מובילה לעיתים קרובות לתכונות שלא הצליחו להתקין.
כאן מתקין התכונות שהוחמצו יכול להועיל. אז אם אתה משתוקק לתפריט ההתחלה הקלאסי או בפינבול תלת -ממדי, מתקין התכונות שהוחמצו יכול לעזור להגדיר את הדברים המתאימים לך.
מהם כלי התיקון המובנים של Windows 10?
Windows 10 מגיע גם עם מספר כלים מובנים. אלה מציעים אפשרויות נוחות כדי לעקוף רבים מהנושאים הנפוצים של Windows 10. להלן תיאור קצר של אלה וכדאי לבדוק.
1. פותר בעיות של Windows 10
ניתן להפעיל את זה אם אתה מנווט אליו הגדרות, ואז לחץ על עדכון ואבטחה. כאן, מהחלונית השמאלית, תוכלו לראות את פתרון בעיות אוֹפְּצִיָה.
פותר הבעיות ינחה אתכם בהוראות על המסך. זה יעזור לך במגוון בעיות, כולל אלה הקשורות למקלדת, לאינטרנט, שגיאות BSOD, אפליקציית Windows Store, מדפסת וכן הלאה.
2. כלי לתיקון תוכנה של Windows מ- Microsoft
זהו כלי שמיקרוסופט תכננה לעזור להפחית את בעיות התוכנה במכשירי פני השטח. עם זאת, זה יכול להיות יעיל באותה מידה להתקנת Windows 10 בכל מכשיר אחר.
מה שהכלי לתיקון התוכנה עושה בעיקרו הוא לשחזר את Windows 10 להגדרות ברירת המחדל שלו. חוץ מזה, גם מתקן אפליקציות ומעדכן את זה גם.
3. שחזור מערכת
זה יכול להיות יעיל ביותר אם כמה שינויים אחרונים נכה את המערכת שלך. להלן מדריך מצוין כיצד להשתמש בשחזור המערכת וליצור נקודת שחזור.
4. אפס מחשב זה
זהו כלי שימושי נוסף שמאפס את המחשב שלך להגדרות ברירת המחדל של Windows 10. התכונה יכולה להיות יעילה כאשר מתמודדים עם בעיות מציקות. יש לך שתי אפשרויות כאן, ‘שמור על הקבצים שלי’ וכן ‘מסיר הכל’.
החלט לפי הצורך שלך וודא שאתה מגבה את כל הקבצים שלך אם תבחר בבחירה השנייה שכן היא מוחקת את כל הדיסק הקשיח שלך ומתקין את Windows 10 מחדש.
קרא עוד על נושא זה
- כיצד לבצע שדרוג תיקון Windows 10
- 5 כלים לתיקון המחשבים הטובים ביותר שבטוח לשימוש
- כיצד לתקן קבצים פגומים ב- Windows 10 ו- 11
- 5+ כלי תיקון עדכון Windows הטובים ביותר עבור Windows 10/11
- תיקון: תיקון אוטומטי לא יכול היה’t לתקן את מחשב Windows 10 שלך
5. כלי תיקון קבצי מערכת
הכלי הוא עזרה כאשר מתמודדים עם קבצים חסרים או פגומים. כלי שורת הפקודה המובנה של קבצי מערכת מועיל במצבים כאלה.
אם אתם מחפשים כלי פותר בעיות מחשב של Window.
באיזו תוכנה משתמשים בטכנאי מחשבים?
הכלים המומלצים לעיל הם הטובים ביותר בשוק וטכנאי המחשבים משתמשים בהם כדי לבצע ניפוי באגים ולתקן מחשבים.
אז אתה יכול לבחור כל אחד מכלי התיקון של Windows 10 להורדה לעיל מכיוון שהם מאומתים ועובדים עבור המחשב האישי שלך.
תוכנת תיקון ואופטימיזציה למחשבים יכללו גם כלים להערכת מערכות, שחזור קבצים, עדכוני מנהל התקן, הסרת קבצים כפולים ועוד ועוד.
כל שעליך לעשות הוא לפתוח את שורת הפקודה כמנהל הניהול ואחריו הקלדה SFC /סריקה. ללחוץ להיכנס, ותספק לך את דוח התקדמות הסריקה יחד עם מידע רלוונטי אחר.
אז הנה לך, מדריך די מקיף שיעזור להחזיר את הדברים. כל הפתרונות לעיל הם עזרה רבה כאשר מופיעים שגיאות ועליך לפתור אותם, אך אם עדיין יש לך בעיות עיין במדריך מפורט זה לקבלת תיקונים נוספים.
אם אתה נתקל בבעיה שלא מטופלת בפתרונות לעיל, אנא יידע אותנו.
עדיין יש בעיות? תקן אותם עם הכלי הזה:
בחסות
אם העצות לעיל לא פתרו את הבעיה שלך, המחשב שלך עשוי לחוות בעיות בחלונות עמוקות יותר. אנו ממליצים להוריד את כלי תיקון המחשב הזה (מדורג נהדר ב- TrustPilot.com) להתייחס אליהם בקלות. לאחר ההתקנה, פשוט לחץ על התחל סריקה לחצן ואז לחץ על לתקן את הכל.
כיצד לתקן Windows 10 בחינם מבלי לאבד נתונים (6 דרכים) [טיפים של מיניטול]
למחשב של Windows 10 יש כמה בעיות ויכולות’זה לא עובד טוב או אתחול? נסה להשתמש בהפעלה/תיקון אוטומטי, SFC Scannow Windows 10, איפוס מחשב, שחזור מערכת וכו ‘. לתיקון בעיות Windows 10 בחינם. פוסט זה מספק 6 דרכים ללמד אתכם כיצד לתקן את Windows 10 עם מדריך מפורט בכל שיטה. תוכנת שחזור נתונים של Minitool נמצאת גם כאן כדי לעזור לך לשחזר נתונים מ- Windows 10.
כאשר מחשב Windows 10 שלך לא עובד טוב, יכול’לא אתחול, מקפיא או מתרחש שגיאות מסך שחור/כחול, אתה יכול לנקוט כמה אמצעים לתיקון בעיות Windows 10 כדי להחזיר את המחשב למצב רגיל.
מיקרוסופט מציעה כמה כלי תיקון מובנים בחינם של Windows 10 שיעזרו לכם לתקן בעיות Windows 10, כולל תיקון הפעלה, SFC Scannow, לאפס מחשב זה, שחזור מערכת וכו ‘. ועדיין, כמה כלי תיקון אחרים של Windows 10 של צד שלישי זמינים גם לבחירה.
פוסט זה אוסף את 6 הדרכים הטובות ביותר לעזור לך לתקן בעיות של Windows 10, כלומר תקן את Windows 10 עם פקודות ההפעלה Win 10, SFC /Scannow, שחזור מערכת, איפוס, התקנה מחדש ו- Bootrec. כלול מדריך מפורט כיצד לתקן את Windows 10 ולשחזר קבצים/נתונים אבודים/נמחקו מ- Windows 10.
עֵצָה: שחזור נתוני כוח מיניטול – מאפשר לך לשחזר כל קבצים שנמחקו או שאבדו ממחשב Windows 10, כונן הבזק USB, כרטיס זיכרון/SD, כונן קשיח חיצוני, SSD ועוד. תוכנית קלה לשימוש, נקייה ובטוחה.
כיצד לתקן את Windows 10 בחינם ב 6 דרכים
- תיקון Windows 10 באמצעות תיקון הפעלה
- תקן Windows 10 עם SFC /סריקה
- תיקון Windows 10 בחינם על ידי איפוס מחשב
- תיקון Windows 10 בחינם באמצעות שחזור מערכת
- תקן בעיות אתחול של Windows 10 עם פקודות bootrec
- התקן מחדש את Windows 10 לתיקון Windows 10
תיקון 1. כיצד לתקן את Windows 10 באמצעות חלונות תיקון הפעלה 10
אם מחשב Windows 10 שלך יכול’לא אתחול או לא’t התחל נכון, אתה יכול לנסות את הכלי המובנה של Windows-תיקון הפעלה-כדי לתקן בעיה זו.
תיקון הפעלה של Windows 10 נועד לעזור למשתמשים לתקן בעיות שמונעות טעינה של Windows 10. אתה יכול להשתמש בכלי התיקון הטוב ביותר של Windows 10 כדי לתקן את רוב בעיות האתחול/הפעלה של Windows 10. בדוק את המדריך שלב אחר שלב למטה.
שלב 1 – היכנס לסביבת התאוששות של Windows
בדרך כלל יש לך שלוש דרכים לגשת לסביבת התאוששות Windows 10.
1. אתה יכול להפעיל ומכבה את מחשב Windows 10 שלך כדי להיכנס לסביבת השחזור של Windows.
אתה יכול להפעיל את המחשב, כאשר לוגו Windows מופיע על המסך, כבה מייד את המחשב. חזור על פעולה זו שלוש פעמים.
כשמדובר בפעם השלישית, המחשב צריך לאתחל למצב Winre. תיקון אוטומטי של Windows 10 ינסה לאבחן ולתקן את בעיות האתחול של Windows 10 PC. עם זאת, אם זה נכשל, אתה יכול גם ללחוץ על אפשרויות מתקדמות כדי לגשת לאפשרויות הפעלה מתקדמות.
2. הדרך השנייה לגשת ל- Windows RE היא ללחוץ התחל -> הגדרות -> עדכון ואבטחה -> שחזור -> הפעל מחדש עכשיו (תחת הפעלה מתקדמת).
שתי הדרכים הללו מאפשרות לך לתקן את Windows 10 ללא CD.
3. הדרך השלישית להיכנס לסביבת השחזור של Windows היא להשתמש במדיה האתחול של Windows 10 Bootable כמו כונן Bootable DVD/USB.
- באפשרותך לחבר את כונן ה- CD/DVD או DVD או USB למחשב ולהפעיל את מחשב Windows 10.
- הבא לחץ על ESC, מחק, F8, F2 או מפתחות נדרשים אחרים כדי לגשת ל- BIOS.
- ואז לחץ על מפתח חץ ימין לבחירת ה- מַגָף תפריט ולחץ לְמַעלָה אוֹ מפתח חץ למטה במקלדת כדי לבחור את כונן ההבזק של ה- DVD או USB כמכשיר האתחול ולחץ + במקלדת כדי להעביר את מכשיר האתחול שנבחר בחלק העליון של רשימת האתחול. מכה להיכנס כדי לאתחל את מחשב Windows 10.
- נְקִישָׁה תתקן את המחשב שלך כדי להיכנס לאפשרויות מתקדמות, כדי להשתמש בכלי לתיקון הפעלה לתיקון בעיות אתחול של Windows 10 מאוחר יותר.
בדרך זו מאפשרת לך לתקן את Windows 10 מ- USB.
שלב 2 – תיקון WIN 10 בחינם עם חלונות תיקון הפעלה 10
לאחר שנכנסים ל- WINRE, תוכל ללחוץ על כך: פתרון בעיות -> אפשרויות מתקדמות -> תיקון הפעלה.
הכלי לתיקון ההפעלה של Windows 10 יאבחן אוטומטית ויתקן את בעיות טעינת המחשב.
אם מחשב Windows 10 שלך לא’יש לך בעיית סטארט -אפ, זה גם יציג הודעה “תיקון ההפעלה לא יכול היה’לא לתקן את המחשב שלך”.
10 תוכנת בדיקת בריאות המחשבים החינמית הטובה ביותר עבור Windows 11/10
להלן תוכנת בדיקת הבריאות המחשבת החינמית הטובה ביותר עבור Windows 11/10 כדי לעזור לך לבדוק ולפקח על המחשב האישי שלך’S בריאות ולשפר את ביצועי המחשב.
תיקון 2. כיצד לתקן את Windows 10 באמצעות SFC /Scannow Windows 10
אם למחשב Windows 10 שלך יש בעיות במהלך האתחול או המחשב של Windows 10 ISN’לא עובד נכון, יש סיכוי שקבצי מערכת מסוימים עלולים לאבד או לפגום.
באשר לתיקון Windows 10 באמצעות שורת הפקודה, דרך אחת היא להשתמש ב- Windows 10 SFC /Scannow.
SFC (בודק קבצי מערכת) הוא כלי עזר לשורת פקודה מובנית של Windows אשר נועד לעזור למשתמשים לתקן קבצי מערכת חסרים או פגומים. בדוק את השלבים המפורטים להלן.
מקרה 1: ל- Windows 10 יש תמונת Windows טובה
אם למחשב Windows 10 שלך יש תמונת Windows טובה, אתה יכול להריץ ישירות את כלי הפקודה SFC לתיקון בעיות נפוצות המונעות מ- Windows 10 לעבוד בצורה חלקה.
שלב 1. פתח את שורת הפקודה של Windows
כדי להשתמש ב- SFC לתיקון Windows 10, עליך לגשת לראשונה לשורת הפקודה של Windows.
- אתה יכול ללחוץ חלונות + ר ‘ מקש במקלדת -> קלט CMD בחלון הריצה, ופגע להיכנס -> לחץ על כן להפעלת שורת הפקודה כמנהל.
- או שתוכל ללחוץ הַתחָלָה וסוג CMD אוֹ שורת הפקודה -> לחץ באמצעות לחצן העכבר הימני על התוצאה העליונה שורת הפקודה, ובחר הפעל כמנהל לפתיחת שורת הפקודה של Windows 10.
שלב 2. הפעל SFC /סריקה לתיקון Windows 10 בחינם
הבא בחלון שורת הפקודה, באפשרותך להקליד שורת פקודה זו: SFC /סריקה, ולהכות להיכנס.
אז בודק קבצי מערכת הכלים של Windows 10 של Windows 10 יתחיל לסרוק את כל קבצי המערכת המוגנים ויתקן את הקבצים המושחתים שהתגלו ב- Windows 10.
לאחר השלמת האימות של 100%, אתה יכול לבדוק את תוצאות הסריקה כדי לבדוק אם יש כמה שגיאות. אם נמצאו שגיאות מסוימות, תוכל להריץ את הפקודה SFC מספר פעמים כדי לנסות לתקן הכל.
בדרך כלל תקבל אחת מההודעות למטה לאחר סיום תהליך הסריקה של Windows 10 SFC.
- הגנת המשאבים של Windows לא מצאה הפרות שלמות.
- הגנת משאבי Windows לא יכלה לבצע את הפעולה המבוקשת. (במקרה זה, תוכל להתחיל את Windows 10 במצב בטוח כדי לנסות עוד, מכיוון ש- SFC יכולה לעבוד בצורה יעילה יותר במצב בטוח.)
- הגנת המשאבים של Windows מצאה קבצים מושחתים ותיקנה אותם בהצלחה.
- הגנת המשאבים של Windows מצאה קבצים מושחתים אך לא הצליחה לתקן חלק מהם. הפרטים כלולים ב- CBS.עֵץ %Windir%\ Logs \ cbs \ cbs.עֵץ.
אז אתה יכול להפעיל מחדש את מחשב Windows 10 שלך כדי לראות אם הוא יכול לאתחל ולעבוד בצורה חלקה עכשיו.
באשר כיצד לבדוק את פרטי תהליך סריקת SFC וכיצד להחליף ידנית את קובץ המערכת שהושחת עם עותק טוב של הקובץ, אתה יכול לבדוק.
מקרה 2: ל- Windows 10 יש תמונת Windows פגומה
SFC הוא כלי לתיקון Windows 10 קל משקל. יש סיכוי שייתכן שהוא לא יוכל לתקן כמה קבצים מושחתים.
למשל, ה- SFC יכול’T לאחזר את העותקים הטובים של קבצים מתמונת Windows 10 בגלל כמה שחיתות או שגיאות. במקרה זה, אתה יכול להשתמש עוד יותר ב- Windows דיס כלי עזר לשורת הפקודה אליו מכיל שורות פקודה רבות נוספות לתיקון התקנת Windows 10.תמונת WIM ושגיאות אחרות SFC יכול’t תיקון.
דיט הוא קיצור פריסת שירות וניהול. באפשרותך להשתמש בפקודת DISE כדי להתקין, להסיר, להגדיר ולעדכן ולעדכן תכונות של Windows, חבילות, מנהלי התקנים, הגדרות וכו ‘.
הערה: למרות שכלי שורת הפקודה של Windows 10 SFC ו- DIST הם כלים שאינם הרסניים, הם מבצעים שינויים מסוימים בקבצי המערכת של Windows 10 והגדרות המערכת שלך. לכן, זה’S הציע לבצע גיבוי מלא של מחשב Windows 10 שלך למקרה.
12 טיפים לתיקון מפתח ההפעלה של Windows 11/10 לא עובד
פוסט זה מספק 12 טיפים שיעזרו לך לתקן את Windows 11/10 הפעלה/מפתח מוצר לא בעיה.
תקן 3. כיצד לתקן את Windows 10 בחינם על ידי איפוס מחשב
אם מחשב Windows 10 שלך’T לעבוד טוב בגלל שגיאות באפליקציה, מנהל התקן או עדכון שהותקן לאחרונה, תוכל לנסות לאפס את המחשב כדי לתקן שגיאות Windows 10.
ה אפס מחשב זה התכונה תתקין מחדש את Windows 10, אך היא מאפשרת לך לבחור לשמור על הקבצים האישיים שלך או להסיר אותם לפני שתתקין מחדש את Windows.
באופן כללי יש לך 3 דרכים לאפס את מחשב Windows 10 שלך.
שיטה 1. אפס מחשב Windows 10 מההגדרות
שלב 1. אתה יכול ללחוץ התחל -> הגדרות -> עדכון ואבטחה -> שחזור.
שלב 2. לחץ הבא להתחיל כפתור מתחת אפס מחשב זה.
שלב 3. בחר באפשרות אחת לאיפוס מחשב מועדף. אתה יכול לבחור שמור על הקבצים שלי אוֹ הסר הכל בהתאם לצרכים שלך ולחץ אִתחוּל.
5 אפשרויות איפוס ה- Windows 10 PC השונות הן כדלקמן:
- שמור על הקבצים שלי -> שנה הגדרות -> אפליקציות שהותקנו מראש (ON): אפשרות זו תתקין מחדש את Windows 10 תוך שמירה על הקבצים האישיים שלך ושחזור כל אפליקציות שהותקנו מראש במחשב Windows 10 שלך על ידי יצרן. זה יסיר אפליקציות, מנהלי התקנים שהתקנת ויסיר שינויים שביצעת בהגדרות.
- שמור על הקבצים שלי -> שנה הגדרות -> אפליקציות שהותקנו מראש (כבוי): אפשרות זו תתקין מחדש את מחשב Windows 10 שלך עם כל הקבצים האישיים השמורים, וכל האפליקציות, הנהגים, הגדרות שינויים הוסרו.
- הסר את הכל -> מחיקת נתונים (ON): זה יתקין מחדש את מחשב Windows 10 שלך על ידי הסרת הכל כולל. כל הקבצים האישיים, האפליקציות, הנהגים והשינויים בהגדרות. חוץ מזה, זה ינקה את הכונן. אפשרות זו עשויה לקחת יותר זמן, אבל זה’S שימושי כאשר ברצונך להשליך או למכור את המחשב האישי שלך, כדי להקשות על שחזור קבצים/נתונים במחשב האישי.
- הסר את הכל -> מחיקת נתונים (כבוי): זה יסיר את הכל בכונן המחשב שלך ולהתקין מחדש את Windows 10. זה ייקח פחות זמן.
- שחזור הגדרות מפעל: זה יתקין מחדש את מחשב Windows 10 לגירסה עם מה המחשב שלך מגיע. זה ישחזר את Windows 10 להגדרות המפעל. אפשרות זו אינה זמינה בכל המחשבים האישיים.
שיטה 2. אפס מחשב Windows 10 ממסך כניסה
אתה יכול גם לאפס מחשב Windows 10 ממסך הכניסה לתיקון בעיות Windows 10.
שלב 1. היכנס לווינה
אתה יכול להפעיל את מחשב Windows 10 שלך כדי להיכנס למסך הכניסה. אם אתה’מחובר, אתה יכול ללחוץ חלונות + L מקש במקלדת כדי להזין את מסך הכניסה.
בשלב הבא תוכלו ללחוץ מִשׁמֶרֶת מקש ולחץ כוח -> הפעל מחדש על מסך הכניסה בו זמנית, כדי להפוך את Windows 10 להפעלה מחדש לסביבת התאוששות של Windows.
שלב 2. אפס את המחשב לתיקון Windows 10
אז אתה יכול ללחוץ פתרון בעיות -> אפס מחשב זה, ובחר באחת מהאפשרויות המוצגות בשיטה 1 כדי לאפס את מחשב Windows 10 למצב רגיל ובריא.
שיטה 3. אפס מחשב עם כונן התאוששות של Windows 10 או מדיה התקנה
אם מחשב Windows 10 שלך לא עובד נכון ואתה יכול’t נכנס למסך הכניסה, ייתכן שתצטרך להשתמש בדיסק תיקון/התאוששות של Windows 10, כונן או מדיה התקנה כדי לאפס את המחשב.
אם מחשב Windows 10 שלך יכול’לא התחל ואתה מקלט’T יצר כונן שחזור לפני כן, אז תוכל ללמוד כיצד ליצור תחילה דיסק/כונן של תיקון/התאוששות של Windows 10. ואז חבר את דיסק השחזור של Windows 10 או כונן כדי לאתחל ממנו את מחשב Windows 10.
לאחר שנכנסים ל- WINRE, תוכל ללחוץ על פתרון בעיות -> אפס מחשב זה כדי להתחיל לאפס את מחשב Windows 10 שלך לתיקון אתחול Windows 10, מסך שחור/כחול או בעיות אחרות.
כיצד לבטל את Windows 10/11 על ידי הסרת התקנה של מפתח המוצר
למד כיצד לבטל את Windows 10/11 על ידי הסרת התקנה של מפתח המוצר או הרישיון הדיגיטלי, כך שתוכל להפעיל מחשב אחר עם מקש המוצר.
תקן 4. תיקון Windows 10 בחינם באמצעות שחזור מערכת
כדי לתקן ולשחזר מחשב Windows 10 עם שחזור המערכת, אתה עדיין צריך להיכנס לסביבת התאוששות של Windows 10 כדי לגשת לתפריט אפשרויות הפעלה מתקדמות של Windows 10.
שלב 1. אתה יכול לעקוב אחר אותן שלוש דרכים בתיקון 1 כדי לגשת ל- Windows 10 אפשרויות מתקדמות חַלוֹן.
שלב 2. בחלון האפשרויות המתקדמות, אתה יכול ללחוץ על שחזור מערכת, והמחשב יופעל מחדש.
שלב 3. בחר את שם החשבון והזן את הסיסמה עבור חשבונך. ולחץ לְהַמשִׁיך.
שלב 4. לאחר מכן תוכל לבחור נקודת שחזור מערכת ולעקוב אחר הוראות המוקפץ של Windows לביצוע תהליך התיקון והשחזור של Windows 10.
עֵצָה: שחזור המערכת יכול לעזור לך לתקן בעיות Windows 10 שעלולות לגרום למחשב שלך להפעיל איטי, להקפיא או להפסיק להגיב. תיקון Windows 10 עם שחזור המערכת לא’t להשפיע על הקבצים והנתונים האישיים, אך לאחרונה תוכניות ומנהלי התקנים שהותקנו לאחרונה יוסרו להתקין.
תקן 5. תקן בעיות אתחול של Windows 10 עם פקודות bootrec
אתה יכול גם להשתמש במיקרוסופט Bootrec.EXE כלי לתיקון בעיות הפעלה של Windows 10.
שלב 1. אם מחשב Windows 10 שלך זכה’t אתחול, אז אתה יכול לעקוב אחר המדריכים בתיקון 1 כדי להיכנס לסביבת השחזור של Windows תחילה, ולבחור שורת הפקודה במסך אפשרויות מתקדמות לפתיחת חלון שורת הפקודה.
שלב 2. הסוג הבא bootrec.EXE ולהכות להיכנס בשורת הפקודה לפתיחת הכלי Bootrec.
שלב 3. לאחר מכן תוכל להקליד שורות פקודה אלה למטה כדי לתקן בעיות אתחול של Windows 10. אתה צריך ללחוץ להיכנס לאחר הקלדת כל שורת פקודה.
- Bootrec /fixMBR
- Bootrec /fixboot
- Bootrec /refudbcd
תקן 6. התקן מחדש את Windows 10 לתיקון Windows 10 בחינם
אם כל האמצעים לא’T לעבוד לתיקון Windows 10, ואז הגרלה האחרונה היא להתקין מחדש את Windows 10 לחלוטין.
פוסט זה נותן מדריכים מפורטים כיצד להתקין מחדש את Windows 10 ללא כונן CD או USB, וכיצד להתקין מחדש את Windows 10 מכונן USB או CD. זה גם ממחיש כיצד להתקין את Windows 10 מבלי לאבד נתונים.
כיצד לתקן את Windows 10 בחינם מבלי לאבד נתונים
לא משנה למחשב Windows 10 יש איזה סוג של שגיאות ותוכלו לתקן אותן או לא, תוכלו להשתמש בשיטה זו למטה כדי לשחזר קבצים שאבדו או מחקו את Windows 10 PC.
שחזור נתוני כוח מיניטול היא תוכנת שחזור נתונים נקייה וחינמית של 100% עבור Windows 10/8/7.
באפשרותך להשתמש בתוכנת שחזור נתונים חינם זו בחינם כדי לשחזר קבצים שנמחקו או נתונים שאבדו מ- Windows 10 בקלות, כולל מחשב Windows 10 שלא ניתן להבחין בו, או מחשב פגום/פגום.
מלבד שחזור קבצים שנמחקו/אבודים מהכונן הקשיח של המחשב האישי, תוכנת הקובץ החינמית החינמית הטובה ביותר עבור Windows 10 מאפשרת גם לשחזר נתונים מכונן קשיח חיצוני (פגום, מעוצב וכו ‘.), SSD, כונן הבזק USB, כונן עט, כרטיס SD וכמעט כל התקן אחסון נתונים.
במילה אחת, אתה יכול להשתמש בשחזור נתוני החשמל של Minitool Counture קל במיוחד כדי להחזיר בקלות נתונים שאבדו לאחר התרסקות מערכת, כישלון/נזק בכונן הקשיח, מחיקת קבצים מקרית וכמעט כל מצבי אובדן נתונים.
הורד והתקן את שחזור נתוני החשמל של Minitool במחשב Windows 10 שלך, ועקוב אחר הצעדים הפשוטים למטה כדי לשחזר נתונים מ- Windows 10 לא משנה שתוכל לתקן בעיות Windows 10 או לא.
שלב 1 – סרוק את הכונן הקשיח של Windows 10 PC
אתה יכול לפתוח את שחזור נתוני החשמל של Minitool כדי להיכנס לממשק הראשי שלו. בחר במחיצה המכילה נתונים אבודים ולחץ לִסְרוֹק. או שתוכל ללחוץ מכשירים כרטיסייה ובחר את כל הדיסק לסריקה.
שלב 2 – שחזר קבצים אבודים/נמחקו מהמחשב של Windows 10
לאחר שהוא יסיים את תהליך סריקת הנתונים, אתה יכול לבדוק את תוצאת הסריקה כדי למצוא את הקבצים האבודים/שנמחקו שאתה רוצה, לסמן אותם ולחץ להציל כפתור לאחסן אותם לנתיב יעד חדש.
אתה יכול גם ללחוץ להציג קבצים אבודים, למצוא, לְסַנֵן בסרגל הכלים כדי למצוא במהירות את הקבצים שנמחקו/שאבדו לפי שם, סיומת, גודל, תאריך וכו ‘.
עֵצָה: אם מחשב Windows 10 שלך זכה’לא אתחול, ואתה יכול’t תיקון שגיאות Windows 10 עם 6 הדרכים לעיל, אתה יכול לבדוק את הפוסט הזה כדי לשחזר את הנתונים החשובים שלך ממחשב לא עובד: כיצד לשחזר נתונים כאשר המחשב לא יאתחל. יתר על כן, אתה יכול גם לבחור לשחזר נתונים/קבצים שאבדו תחילה לפני שתנקוט בחלק מהמדדים לתיקון Windows 10, מכיוון שחלק מפתרונות התיקון של Windows 10 כמו התקנה מחדש של Windows 10 עשויים למחוק את כל הנתונים הישנים בכונן המחשב האישי.
כלים לתיקון Windows 10 קשורים גם אתם אוהבים:
אשף חלוקת המיניטול -מנהל מחיצת כונן קשיח מסביב עבור Windows 10/8/7. באפשרותך להשתמש בכלי זה כדי לבדוק ולתקן שגיאות מערכת קבצים, לבדוק שגיאות כונן קשיח, ליצור/לשנות את גודל/להזיז/להתמזג/לפצל/לפורמט/למחוק מחיצת דיסק, להמיר דיסק בין שומן ל- NTFS, MBR ו- GPT, להעתיק דיסק, להעביר מערכת הפעלה ל- SSD/HD, מהירות הכונן הקשיח, לנתח את שטח הכונן הקשיח ועוד ועוד.
Minitool Shadowmaker – כלי גיבוי מקצועי מאפשר לך לגבות במהירות קבצים ותיקיות, גיבוי מערכת הפעלה של Windows ו- Disk Disk, ולשחזר בבטחה (Windows 10) למצב קודם מתי אתה זקוק. זה גם מאפשר לך ליצור מדיה ניתנת לאתחול (כונן USB, CD/DVD או דיסק קשיח) כדי לשחזר (Windows 10) למצב בריא קודם.
שורה תחתונה
פוסט זה מספק 6 דרכים לעזור לך לתקן שגיאות Windows 10. אתה יכול לבצע את משימת התיקון של Windows 10 באמצעות תיקון הפעלה של Windows 10, SFC /Scannow, לאפס מחשב זה, שחזור מערכת, פקודות אתחול, התקן מחדש מחדש.
כמו כן, תוכנת שחזור נתונים חכמה בחינם עבור Windows 10 מוצעת גם עם מדריך 3 שלבים שיעזור לך לשחזר נתונים וקבצים מ- Windows 10 PC.
עדיין יש בעיות כיצד לתקן את Windows 10 ולשחזר נתונים מ- Windows 10? אנא צור קשר [מוגן בדוא”ל] .
תקן שאלות נפוצות של Windows 10
כיצד אוכל לתקן את Windows 10 פגום?
כדי לתקן קבצי מערכת פגומים ב- Windows 10, באפשרותך להשתמש בכלי Windows Dist Sear ו- SFC כדי לעשות זאת. המדריך המפורט מצורף בתיקון 2 בפוסט זה.
כיצד אוכל לתקן את Windows 10 עם שורת הפקודה?
באפשרותך לפתוח את שורת הפקודה המוגבהת Windows 10, ולהשתמש בסריקה של SFC, פקודת DIST, CHKDSK, BOOREC לתיקון קבצי מערכת פגומים של Windows 10, שגיאות דיסק, שגיאות אתחול וכו ‘. כמה תיקונים כלולים במדריך זה עם מדריכים מפורטים.
כיצד אוכל לתקן את Windows 10 באמצעות USB?
אתה יכול ליצור אתחול תיקון Windows 10 Boot עם Windows Boded-in Peadup ולשחזור או באמצעות כלי גיבוי ושחזור של Windows 10 של צד שלישי כמו Minitool Shadowmaker. Minitool Shadowmaker יכול לגבות את Windows 10 ל- USB ולתקן את Windows 10 עם USB אם המחשב שלך מתרסק או שיש לו בעיות אחרות.
האם אתה עדיין יכול לשדרג ל- Windows 10 בחינם?
לא. הצעת השדרוג החינמי עבור Windows 10 מסתיימת ב- 31 בדצמבר 2017. עכשיו אתה צריך לשלם לפחות 119 $ כדי לקבל רישיון Windows. אבל עדיין יש לך כמה דרכים להשיג Windows 10 בחינם. אחת הדרכים היא להוריד תמונת ISO של Windows 10 ISO ולהוריד את כלי יצירת המדיה של Windows 10 לשדרוג ל- Windows 10.
- פייסבוק
- טוויטר
- לינקדאין
על הסופר
אליסה היא עורכת אנגלית מקצועית עם ניסיון של 4 שנים. היא אוהבת לכתוב ומתמקדת בשיתוף פתרונות ומחשבות מפורטות לבעיות מחשב, שחזור נתונים וגיבוי, גאדג’טים דיגיטליים, חדשות טק וכו ‘. באמצעות המאמרים שלה, משתמשים תמיד יכולים בקלות לפתור בעיות קשורות ולמצוא את מה שהם רוצים. בזמן הפנוי היא אוהבת כדורסל, בדמינטון, טניס, רכיבה על אופניים, ריצה ושירה. היא מאוד מצחיקה ונמרצת בחיים, ותמיד מביאה חברים המון צחוקים.
כיצד לתקן התקנה Windows 10 בשלוש דרכים שונות
תיקון התקנת Windows בכל מערכת מחשב היא תכונה אופציונלית במערכת הפעלה רבים. זה מכבה את מנגנון העדכון האוטומטי של Windows. למרות שזה קצת כמו לזרוק את החלונות לפח, זה גם חלון התיקון הראשון והטוב ביותר שיש להפעלת תכונות התיקון של Windows. התקנה של תיקון של Windows 10 יתקן קבצי מערכת.
כיצד לבצע התקנת תיקון Windows 10
לפעמים מערכת Windows 10 מתחילה להתנהג בצורה לא נכונה, Windows 10 לא יטען, או אולי היא תתחיל אבל מתרסקת הרבה עד כדי צורך בתיקון. לעתים קרובות זה מחמיר ביצועים או יציבות ויכול לגרום לנזק, אובדן או שחיתות של קבצי מערכת של Windows 10 שנמצאים בהיררכיית תיקיות C: \ Windows. כאשר זה קורה, משתמשים עשויים לנסות את הפתרונות הבאים לביצוע התקנת תיקון Windows 10.
התהליך יחסית פשוט. עם זאת, לפני שתתחיל, עליך להבטיח שהדרישות הבאות יושלמו. וודא שיש לך לפחות 9 ג’יגה -בייט שטח פנוי בדיסק הקשיח שלך (כונן Windows). יש את מדיה ההתקנה מוכנה: אתה יכול להשתמש בקובץ USB או ISO לשם כך; מדיה התקנה צריכה להיות גם בשפה דומה כמו ש- Windows 10 כבר הוקמה.
שיטה 1. תיקון התקן את Windows 10 באמצעות קובץ ISO
כדי להתחיל את ההתקנה, תצטרך להוריד קבצי Windows 10 ISO מהאתר של מיקרוסופט ולשמור אותם במיקום הרצוי שלך.
שלב 1. ראשית, פתח את סייר Windows ונווט לתיקיה ששמרת, החלונות ‘.קובץ ISO.
שלב 2. לחץ פעמיים על קובץ ISO כדי להרכיב אותו ב- Explorer. (או לחץ באמצעות לחצן העכבר הימני על קובץ ISO ובחר הר).
שלב 3. בכונן המותקן, לחץ פעמיים על ההתקנה.יישום EXE.
שלב 4. לחץ על כן בהודעת האזהרה של UAC ולחץ על הבא כדי להתקין את Windows 10.
שלב 5. כעת קבל את תנאי הרישיון והיה סבלני עד ש- Windows בודק עדכונים.
שלב 6. במסך (‘מוכן להתקנה,) וודא שאפשרות הקבצים האישיים ואפשרות האפליקציה נבחרת ולחץ על התקן, תיקון/שדרג את Windows 10
שלב 7. לבסוף, המתן לשדרוג/לתיקון של Windows 10 להשלמת.
שיטה 2. תקן התקן את Windows 10 באמצעות כלי יצירת מדיה
כדי לתקן ולהתקין את Windows 10 באמצעות כלי יצירת המדיה, בואו נתחיל ולהוריד את הגרסה האחרונה של Windows 10 בקובץ ISO באמצעות כלי יצירת המדיה (MCT). לעשות את זה:
שלב 1. עבור לאתר ההורדות של Windows 10.
שלב 2. כעת הורד את כלי יצירת המדיה של Windows (MCT) במחשב/מחשב שלך.
שלב 3. הפעל את הכלי ליצירת מדיה (MediaCreationTool.EXE) כאשר ההורדה הושלמה.
שלב 4. קבל את הסכם הרישיון.
שלב 5. בחר ליצירת מדיה התקנה למחשב/מחשב אחר ולחץ על הבא.
שלב 6. במסך הבא, בחר הבא.
הערה: אין צורך לשנות כאן משהו. MCT כבר בחר בגרסה והמהדורה הנכונה עבור המחשב הנוכחי.
שלב 7. ב’בחר באיזה מדיה להשתמש בקובץ ISO ‘ולחץ על הבא.
שלב 8. כעת בחר מיקום כדי לשמור את (Windows.ISO) קובץ ושמור.
שלב 9. עכשיו, המתן לסיום ההורדה. בסיום, לחץ על סיים והמשיך לשלב הבא.
שיטה 3. תקן התקן את Windows 10 עם מדיה התקנת USB
ראשית, שיטה זו, וודא שיש לך חיבור אינטרנט יציב והכין דיסק פלאש USB ריק/חדש עם מינימום של 4 ג’יגה-בייט להתקנה של 32 סיביות או 8GB להתקנה של 64 סיביות. אם אתה משתמש בכונן הבזק/USB עם נתונים בפנים, אתה עלול לאבד אותו.
(התהליך לא מוחק נתונים/קבצים אישיים מחשבונך, כך שאתה לא צריך לדאוג.)
שלב 2. צור כונן USB או DVD הניתן לאתחול: הכן את ה- ISO, אתחול ל- BIOS או UEFI של המחשב/המחשב שלך, ובחר את התקן ה- USB כמכשיר האתחול הראשוני, ואחריו הדיסק הקשיח. אתה יכול להשתמש ברופוס מכיוון שהוא יכול להוריד גם את ה- ISO.
שלב 3. כעת אתגר מהמדיה ובחר (תקן את המחשב שלך.)
כשאתה מאתחל מ- USB, הוא יתחיל התקנת Windows 10. התרחק מכה הבא, או שתתקין את Windows. במסך ההתקנה הראשון, חפש את הקישור “תקן את המחשב שלך.” לחץ על זה. זה יאתחל את המחשב/המחשב שלך לשחזור מתקדם.
שלב 4. תחת פתרון בעיות מתקדם, בפתרון בעיות מתקדם, בחר אפשרויות מתקדמות. ואז בחר פתרון בעיות. במסך האפשרויות המתקדמות, תוכלו לראות תיקון הפעלה. לחץ עליו ועקוב אחר ההוראות.
פיתרון זה יתקן את הבעיות שאינן מאפשרות לך לאתחל למחשב האישי. המסך הבא יציג את חשבון הניהול בשמו. בחר, ואמת באמצעות סיסמת החשבון.
לאחר האימות, הוא יתחיל לאבחן את המחשב/המחשב ויפתור כל בעיה הקשורה לאתחול. פוסט זה יעזור לך אם שלב זה נכשל ואתה תקוע בניתוח מסך המחשב שלך.
לאחר נפתרת הבעיה, המחשב/המחשב אמור לאתחל מחדש ולהיות שמיש.
גיבוי חלונות 10 כדי להגן על הכל על זה
יצירת תמונת מערכת של המחשב שלך נחוצה לאבטחת מידע; אם אין לך תוכנית גיבוי, אתה יכול למצוא את עצמך במצב מאתגר אם המערכת שלך תתרסק או שאתה סובל מתקפת כופר. למרבה המזל, ישנן מספר דרכים לגבות את מערכת Windows 10 ואת הקבצים שלך, כמו כלי הגיבוי והשחזור המובנה או כלי הגיבוי הקל כמו כגון GOETUS TODO BOCKUP הביתה.
תומך ב- Windows 11/10/8/7
גיבוי ליצירת גיבויים גמישים יותר המציעים תכונות נוספות. אם ברצונך/לתקן את שחזור המחשב/המחשב שלך בפשטות ובמהירות מבלי לאבד נתונים אישיים מאוחסנים ואפליקציות מותקנות, שקול לבצע גיבוי של תמונת מערכת ב- Windows 10/11 עם תוכנת הגיבוי בחינם Todo Backup Home. זה חיוני להבטיח שתהיה לך גיבוי לאחרונה לשחזר את הנתונים שלך אם הגרוע ביותר יקרה. להלן התכונות הטובות ביותר של תוכנת גיבוי זו:
- תמיכה בגיבוי של קבצים, מערכות, דוא”ל Outlook, מחיצות וכו ‘.
- יכול לגבות אוטומטית קבצים לכונן קשיח חיצוני.
- תמיכה בגיבוי לוח זמנים.
- צור 3 סוגים של שיטות גיבוי: גיבוי מלא, גיבוי מצטבר ודיפרנציאלי.
להלן הצעדים הפשוטים עבורך לגבות את המערכת שלך עם קלות טודו גיבוי הביתה:
שלב 1. הפעל את הגיבוי של Todo Todo ובחר “צור גיבוי“בדף הבית, לחץ על”בחר תוכן גיבוי“.
שלב 2. בין ארבע הקטגוריות הזמינות, לחץ על “OS“להתחיל לגבות.
שלב 3. מחיצת המערכת תיבחר אוטומטית, עליך לבחור רק את המיקום.
שלב 4. כונן מקומי, ענן ו- NAS זמינים עבורך לשמירת קובץ הגיבוי. אתה יכול גם לחבר כונן קשיח חיצוני כדי לשמר את קבצי הגיבוי של המערכת.
שלב 5. אתה יכול להתאים אישית את ההגדרות “אפשרויות“בתחתית השמאלית. לאחר מכן לחץ על “גיבוי עכשיו“והתהליך יתחיל.
*לאחר סיום תהליך הגיבוי, תוכלו לבדוק את מצב הגיבוי, להתאושש, לפתוח או למחוק את הגיבוי על ידי לחיצה ימנית על משימת הגיבוי משמאל.
בשורה התחתונה
אתה יודע איך ל תיקון התקן את Windows 10 עַכשָׁיו? תיקון והתקנת Windows 10 מבלי לאבד נתונים אכן אפשרי בשיטות אלה שהוזכרו לעיל, מה שיכול לתקן בעיות מערכת שהמחשב שלך יכול להיות. אבל זה קצת טכני. ושחזור קבצים מגיבוי הוא פשוט ונוח יותר לפתור בעיות של Windows.
The Eashus Todo Backup Home מספיק כדי למנוע בעיות בלתי צפויות, כמו קריסות מערכת, כשל בדיסק, וירוסי מחשב וכו ‘. ומאפשר למשתמשים לגבות את המערכת והכונן הקשיח שלהם כדי לענן כונן, להגן על נתונים חיוניים מפני Ransomware, לספק פתרון גיבוי ושחזור מלא, ולשכפל, לשדרג או להעביר את המערכת שלהם.
תומך ב- Windows 11/10/8/7
שאלות נפוצות
1. כיצד אוכל להכריח את Windows למצב תיקון?
Windows מאפשר לך “כוח כוח” Windows 10 למצב תיקון מהתפריט שלו: הגדרות Windows> עדכון ואבטחה> Windows Update> Windows Defender. אם אפשרות זו לא הופעלה כברירת מחדל, המערכת שלך תתקן בדיוק כשאתה דואג לבעיות המתוארות בשני החלקים הראשונים.
אחרת, אתה יכול פשוט לכבות את המחשב שלך לחלוטין על ידי לחץ באמצעות לחצן העכבר הימני על כפתור ההתחלה ואז לחיצה על “כיבוי”: הגדרות Windows> אפשרויות הפעלה> אפשרויות הפעלה> כבה.
2. האם ל- Windows 10 יש אפשרות לתיקון?
כן, תיקון מחשב או שחזור תכונת מחשב קיים.
כדי להשתמש בתכונה, בצע את הצעדים הבאים:
הורד את אפליקציית עוזר העדכון של Windows 10, פתח אותה והקש על סמל ההגדרות בפינה השמאלית העליונה של המסך. משם, בחר מערכת.
בשלב הבא בחר עדכונים ואבטחה> Windows Update.
ואז לחץ על כפתור “עדכן עכשיו” בפינה השמאלית התחתונה של החלון הראשי של האפליקציה.
תיקון Windows 10 תכונת מחשב נראית כמו כלי תיקון: אתה מתקן את המחשב שלך ואז חוזר לשורת האבטחה.
אבל ל- Windows 10 אין כלי תיקון כפי שתמצאו במחשבי Windows רבים בגלל תכונת אבטחה שנקראת נעילת סיסמה. (כלי התיקון של Windows 10 דומה לעוזר העדכון של Windows 10.)
3. באיזו פקודה אני משתמש לתיקון חלונות?
קל לתקן את Windows 10 באמצעות שורת הפקודה באמצעות פקודת SFC.
שלב 1. הפעל CMD.
שלב 2. הקלד את SFC /סריקה ולחץ על מקש Enter. השתמש בפקודה SFC.
שלב 3. המתן עד שהסריקה תסיים.
4. מהו מצב תיקון מערכת?
תפריט אפשרויות שחזור המערכת מכיל כלים רבים, כמו תיקון הפעלה, המסייע לך לשחזר את Windows משגיאה קריטית. קבוצת כלים זו נמצאת בדיסק הקשיח של המחשב/המחשב שלך ודיסק ההתקנה של Windows.