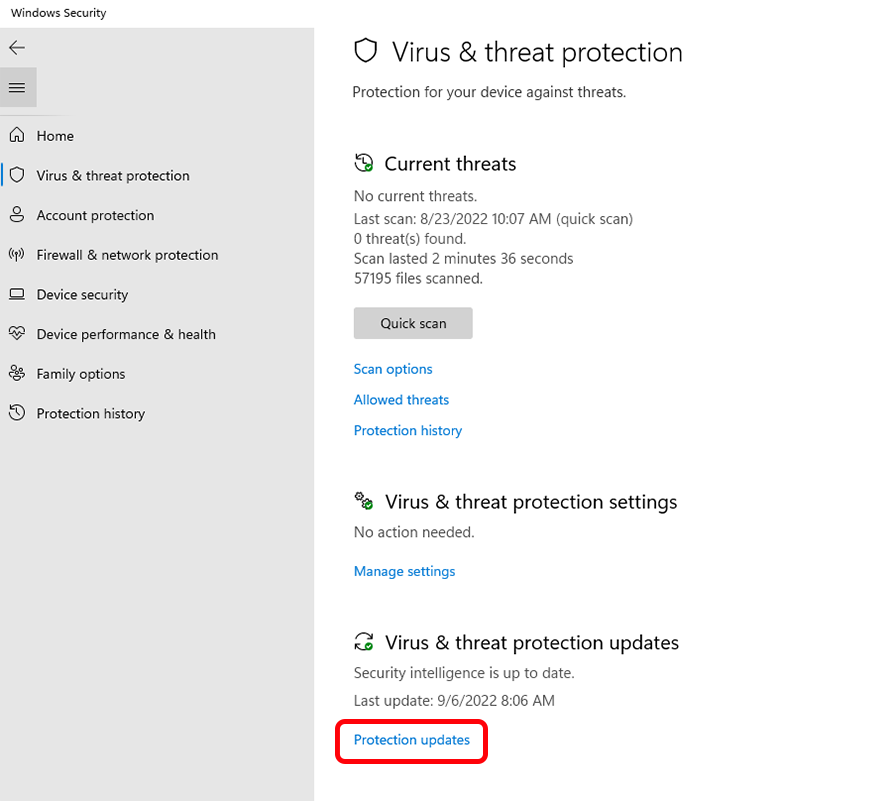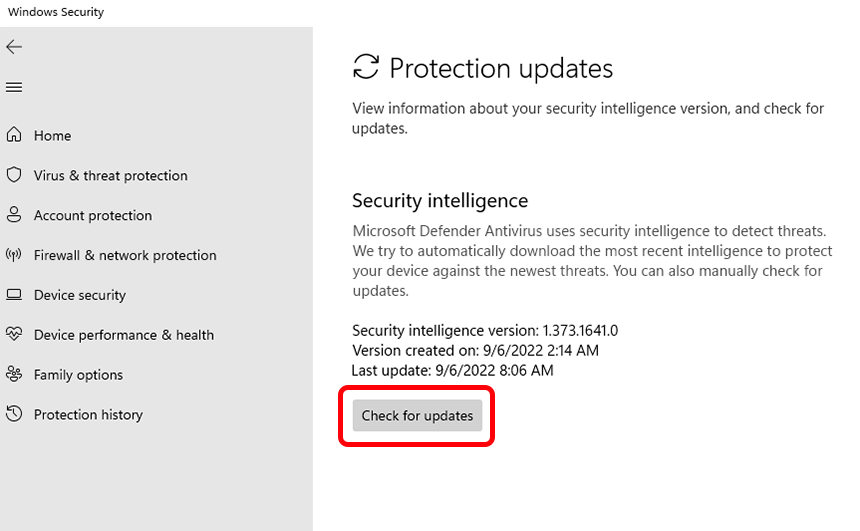Τα Windows 10 διαθέτουν σαρωτή ιών
Περίληψη του άρθρου: Πώς να ελέγξετε για ιούς χρησιμοποιώντας ενσωματωμένα εργαλεία στα Windows 10
- Ο Microsoft Defender Antivirus σαρώνει προληπτικά και ελέγχει τις απειλές στα Windows 10, αλλά μπορούν να πραγματοποιηθούν χειροκίνητες σαρώσεις για να διασφαλιστεί ότι το σύστημα δεν διακυβεύεται.
- Μπορούν να πραγματοποιηθούν τρεις τύποι χειροκίνητων σαρώσεων: γρήγορη, προσαρμοσμένη και γεμάτη. Αυτές οι σαρώσεις μπορούν να γίνουν χρησιμοποιώντας την εφαρμογή ασφαλείας των Windows, τη γραμμή εντολών ή το PowerShell.
- Για να εκτελέσετε μια πλήρη ανίχνευση ιών από την Security Windows, ανοίξτε το μενού Έναρξη, αναζητήστε την ασφάλεια των Windows, κάντε κλικ στο “Virus & Threat Protection” και επιλέξτε την επιλογή “Full Scan”.
- Για να εκτελέσετε μια πλήρη σάρωση ιού από την γραμμή εντολών, ανοίξτε το μενού Έναρξη, αναζητήστε την προτροπή εντολών, κάντε δεξί κλικ και επιλέξτε “Εκτέλεση ως διαχειριστής”, τότε εισάγετε την εντολή “CD C: \ ProgramData \ Microsoft \ Windows Defender \ Platform \ 4*” ακολουθούμενη από “mpcmdrun -scan -scantype 2”.
- Για να εκτελέσετε μια πλήρη σάρωση ιού από το PowerShell, ανοίξτε το μενού Έναρξη, αναζητήστε το PowerShell, κάντε δεξί κλικ και επιλέξτε “Εκτέλεση ως διαχειριστής”, τότε εισαγάγετε την εντολή “Start-Mpscan -scantype FullScan”.
- Μετά την ολοκλήρωση της σάρωσης χρησιμοποιώντας οποιαδήποτε από τις μεθόδους, το Antivirus της Microsoft Defender θα αφαιρέσει ή θα εντοπιστεί καραντίνες τυχόν απειλές που ανιχνεύονται.
- Η εκτέλεση πλήρους σάρωσης μπορεί να διαρκέσει πολύ, οπότε συνιστάται να ξεκινήσετε τη σάρωση όταν η συσκευή δεν χρησιμοποιείται.
Ερωτήσεις:
- Τι είναι το Antivirus της Microsoft Defender?
- Πότε θα έπρεπε να εκτελέσετε μια χειροκίνητη σάρωση ιού?
- Ποιοι είναι οι τρεις τύποι χειροκίνητων σαρώσεων που μπορείτε να εκτελέσετε?
- Πώς μπορείτε να εκτελέσετε μια πλήρη σάρωση ιού από την ασφάλεια των Windows?
- Πώς μπορείτε να εκτελέσετε μια πλήρη ανίχνευση ιού από τη γραμμή εντολών?
- Πώς μπορείτε να εκτελέσετε μια πλήρη σάρωση ιών από το PowerShell?
- Τι συμβαίνει εάν εντοπιστεί απειλή κατά τη διάρκεια της σάρωσης?
- Πόσος χρόνος παίρνει συνήθως μια πλήρης σάρωση?
- Ποιες είναι οι προφυλάξεις πριν κάνετε αλλαγές στη συσκευή σας?
- Υπάρχει κάποιος κίνδυνος που σχετίζεται με τη χρήση των πληροφοριών που παρέχονται στο άρθρο?
- Ποιος είναι ο σκοπός της καθοδήγησης ενός αρχείου?
- Πού μπορείτε να βρείτε τα αντικείμενα καραντίνα στο Microsoft Defender Antivirus?
- Μπορείτε να προγραμματίσετε αυτόματες σαρώσεις με το Microsoft Defender Antivirus?
- Είναι απαραίτητο να δημιουργήσετε αντίγραφα ασφαλείας των αρχείων σας πριν από την εκτέλεση σαρώσεων ή για αλλαγές?
- Ο ιστότοπος κερδίζει προμήθεια για αγορές που πραγματοποιούνται μέσω των συνδέσμων τους?
Απαντήσεις:
- Το Microsoft Defender Antivirus είναι ένα ενσωματωμένο πρόγραμμα αντι-μαλλιού στα Windows 10 που ελέγχει προληπτικά και σαρώνει για απειλές όπως οι ιοί, το spyware, το ransomware και άλλοι τύποι κακόβουλου λογισμικού.
- Θα χρειαστεί να εκτελέσετε μια χειρωνακτική σάρωση ιού εάν υποψιάζεστε ότι ένας ιός ή άλλο κακόβουλο λογισμικό έχει εισέλθει στον υπολογιστή σας ή εάν θέλετε να εκτελέσετε γενική συντήρηση στο σύστημά σας.
- Οι τρεις τύποι χειροκίνητων σαρώσεων που μπορείτε να εκτελέσετε στα Windows 10 με το Antivirus του Microsoft Defender είναι γρήγοροι, προσαρμοσμένοι και πλήρεις σαρώσεις. Οι γρήγορες σαρώσεις επικεντρώνονται σε περιοχές όπου οι απειλές βρίσκονται συνήθως, οι προσαρμοσμένες σαρώσεις σας επιτρέπουν να επιλέξετε συγκεκριμένες θέσεις για σάρωση και οι πλήρεις σαρώσεις ελέγχουν ολόκληρο το σύστημα για ιούς και κακόβουλο λογισμικό.
- Για να εκτελέσετε μια πλήρη ανίχνευση ιών από την Security Windows, μπορείτε να ανοίξετε το μενού Έναρξης, να αναζητήσετε “Windows Security”, κάντε κλικ στο επάνω αποτέλεσμα για να ανοίξετε την εφαρμογή, κάντε κλικ στο “Virus & Threat Protection” και κάτω από την ενότητα “Τρέχουσες απειλές”, κάντε κλικ στο “Scan Options”. Από εκεί, επιλέξτε την επιλογή “Full Scan” και κάντε κλικ στο κουμπί “Σάρωση τώρα”.
- Για να εκτελέσετε μια πλήρη σάρωση από τον ιό από τη γραμμή εντολών, μπορείτε να ανοίξετε το μενού έναρξης, να αναζητήσετε “γραμμή εντολών”, κάντε δεξί κλικ στο επάνω αποτέλεσμα και επιλέξτε “Εκτέλεση ως διαχειριστής”. Στο παράθυρο της γραμμής εντολών, πληκτρολογήστε την εντολή “CD C: \ ProgramData \ Microsoft \ Windows Defender \ Platform \ 4*” για να εντοπίσετε την τελευταία έκδοση του Microsoft Defender Antivirus Installation. Στη συνέχεια, εισαγάγετε την εντολή “mpcmdrun -scan -scantype 2” για να ξεκινήσετε τη σάρωση.
- Για να εκτελέσετε μια πλήρη σάρωση ιού από το PowerShell, μπορείτε να ανοίξετε το μενού έναρξης, αναζητήστε το “PowerShell”, κάντε δεξί κλικ στο κορυφαίο αποτέλεσμα και επιλέξτε “Εκτέλεση ως διαχειριστής”. Στο παράθυρο PowerShell, πληκτρολογήστε την εντολή “Start -mpscan -scantype fullscan” για να ξεκινήσετε τη σάρωση.
- Εάν ανιχνευθεί απειλή κατά τη διάρκεια της σάρωσης, το Antivirus της Microsoft Defender θα αφαιρέσει αυτόματα ή θα καταραίνε την απειλή. Η καθυστέρηση ενός αρχείου σημαίνει την απομόνωσή του και την αποτροπή του από το ενδεχομένως να προκαλέσει βλάβη στο σύστημά σας.
- Ο χρόνος που χρειάζεται για να ολοκληρωθεί μια πλήρης σάρωση μπορεί να ποικίλει ανάλογα με το ποσό των δεδομένων στο σύστημά σας. Εάν έχετε μεγάλο αριθμό αρχείων, συνιστάται να ξεκινήσετε τη σάρωση όταν τελειώσετε χρησιμοποιώντας τη συσκευή για την ημέρα και αφήστε την να τρέξει εν μία νυκτί.
- Συνιστάται πάντα να δημιουργείτε αντίγραφα ασφαλείας της συσκευής και των αρχείων σας πριν κάνετε αλλαγές ή ανιχνεύσεις. Αυτό εξασφαλίζει ότι έχετε ένα αντίγραφο των σημαντικών σας δεδομένων σε περίπτωση που οτιδήποτε πάει στραβά κατά τη διάρκεια της διαδικασίας.
- Ενώ οι πληροφορίες που παρέχονται στο άρθρο είναι πολύτιμες, θα πρέπει να χρησιμοποιούνται με δική σας ευθύνη. Δεν παρέχονται εγγυήσεις και είναι σημαντικό να είστε προσεκτικοί και να λαμβάνετε τις απαραίτητες προφυλάξεις όταν ασχολείστε με την ασφάλεια των υπολογιστών.
- Η καθυστέρηση ενός αρχείου σάς επιτρέπει να το απομονώσετε από το υπόλοιπο του συστήματός σας, εμποδίζοντας το από το ενδεχομένως να προκαλέσει βλάβη. Τα αρχεία καραντίνα αποθηκεύονται σε ασφαλή τοποθεσία και μπορούν να αναλυθούν περαιτέρω ή να αποκατασταθούν εάν χρειαστεί.
- Για να δείτε τα αντικείμενα καραντίνα στο Microsoft Defender Antivirus, μπορείτε να μεταβείτε στην οθόνη “Virus & Threat Protection. Αυτό θα σας δείξει μια λίστα με όλες τις απειλές που έχουν εντοπιστεί και καραντίνα.
- Ναι, μπορείτε να προγραμματίσετε αυτόματες σαρώσεις με Antivirus Microsoft Defender. Στην εφαρμογή Security Windows, μπορείτε να μεταβείτε στην οθόνη “Virus & Threat Protection” και κάντε κλικ στο “Διαχείριση Ρυθμίσεις”. Από εκεί, μπορείτε να ρυθμίσετε ένα πρόγραμμα για αυτόματες σαρώσεις σε συγκεκριμένα διαστήματα.
- Συνιστάται ιδιαίτερα να δημιουργήσετε αντίγραφα ασφαλείας των αρχείων σας πριν από την εκτέλεση σαρώσεων ή την πραγματοποίηση αλλαγών στη συσκευή σας. Αυτό εξασφαλίζει ότι έχετε ένα αντίγραφο των σημαντικών σας δεδομένων σε περίπτωση που οτιδήποτε πάει στραβά.
- Ο ιστότοπος μπορεί να κερδίσει προμήθεια για αγορές μέσω των συνδέσμων τους, γεγονός που βοηθά στη στήριξη του δωρεάν περιεχομένου που παρέχουν. Λεπτομέρειες σχετικά με την πολιτική απορρήτου τους μπορούν να βρεθούν στον ιστότοπο.
Πώς να ελέγξετε για ιούς χρησιμοποιώντας ενσωματωμένα εργαλεία στα Windows 10
ΣΗΜΕΙΩΣΗ: Εάν η σάρωση εντοπίσει ένα ζήτημα, θα καθίσταται καραντίνα το αρχείο ύποπτου για ένα μήνα πριν από τη διαγραφή του. Εάν μετά από ένα μήνα το αρχείο καραντίνα εξακολουθεί να είναι ορατό στα αντικείμενα σας, ανατρέξτε στην ιστοσελίδα του γραφείου υπηρεσίας του για να υποβάλετε ένα αίτημα υποστήριξης. (Για να δείτε τα αντικείμενα καραντίνα, στο Προστασία ιών και απειλών οθόνη, κάντε κλικ στο Ιστορικό απειλών Σύνδεσμος.·
Πώς να εκτελέσετε πλήρη σάρωση ιού με το Antivirus Defender Microsoft στα Windows 10
Εδώ είναι τρεις τρόποι για να εκτελέσετε μια πλήρη σάρωση ιών στα Windows 10 με το Microsoft Defender Antivirus.
22 Δεκεμβρίου 2021
2022-12-22T08: 00: 54-05: 00
Στα Windows 10, ο Microsoft Defender Antivirus ελέγχει και σαρώνουν αυτόματα τον υπολογιστή σας για απειλές, όπως οι ιοί, το spyware, το ransomware, οι rootkits και άλλοι τύποι κακόβουλου λογισμικού και χάκερς.
Εάν υποψιάζεστε ότι ένας ιός ή άλλο κακόβουλο λογισμικό έχει εισέλθει στον υπολογιστή σας (ή θέλετε να εκτελέσετε μια διαδρομή συντήρησης), το Microsoft Defender Antivirus σας επιτρέπει να εκτελέσετε τρεις τύπους χειροκίνητων σαρώσεων στα Windows 10, συμπεριλαμβανομένων των γρήγορων, προσαρμοσμένων και πλήρους σαρώσεων χρησιμοποιώντας την εφαρμογή ασφαλείας των Windows, την γραμμή εντολών και το PowerShell
Αυτός ο οδηγός θα σας διδάξει τα βήματα για να εκτελέσετε μια πλήρη σάρωση ιών χρησιμοποιώντας το ενσωματωμένο πρόγραμμα αντι-μαλλιού στα Windows 10.
- Εκτελέστε πλήρη ανίχνευση ιών από την ασφάλεια των Windows
- Εκτελέστε πλήρη ανίχνευση ιού από την προτροπή εντολών
- Εκτελέστε πλήρη ανίχνευση ιών από το PowerShell
Εκτελέστε πλήρη ανίχνευση ιών από την ασφάλεια των Windows
Για να εκτελέσετε μια πλήρη σάρωση ιών στα Windows 10, χρησιμοποιήστε αυτά τα βήματα:
- Ανοιξε Αρχή στα Windows 10.
- Ψάχνω για Ασφάλεια των Windows και κάντε κλικ στο επάνω αποτέλεσμα για να ανοίξετε την εφαρμογή.
- Κάντε κλικ στο Προστασία ιών και απειλών.
- Σύμφωνα με το “Τρέχουσες απειλές” Ενότητα, κάντε κλικ στο κουμπί Επιλογές σάρωσης.
- Επίλεξε το Πλήρης σάρωση Επιλογή ελέγχου ολόκληρου του συστήματος για ιούς και οποιοδήποτε άλλο είδος κακόβουλου λογισμικού.
- Κάντε κλικ στο Σάρωση τώρα κουμπί.
Μόλις ολοκληρώσετε τα βήματα, ο Microsoft Defender Antivirus θα σαρώσει τη συσκευή σας για ιούς και πολλούς άλλους τύπους κακόβουλου λογισμικού και αν εντοπιστεί κάτι, ο antivirus θα αφαιρέσει αυτόματα τις απειλές (ή καραντίνα).
Επίσης, ανάλογα με το ποσό των δεδομένων, αυτή η διαδικασία μπορεί να διαρκέσει πολύ καιρό. Εάν έχετε πολλά αρχεία, συνιστάται να ξεκινήσετε τη σάρωση όταν τελειώσετε χρησιμοποιώντας τη συσκευή για την ημέρα και αφήστε τη σάρωση να τρέξει εν μία νυκτί.
Εκτελέστε πλήρη ανίχνευση ιού από την προτροπή εντολών
Για να εκτελέσετε μια πλήρη σάρωση Antivirus της Microsoft Defender από την προτροπή εντολών, χρησιμοποιήστε αυτά τα βήματα:
- Ανοιξε Αρχή.
- Ψάχνω για Γραμμή εντολών, κάντε δεξί κλικ στο κορυφαίο αποτέλεσμα και επιλέξτε το Εκτελέστε ως διαχειριστής επιλογή.
- Πληκτρολογήστε την ακόλουθη εντολή για να εντοπίσετε την τελευταία έκδοση του Microsoft Defender Antivirus εγκατάσταση και πατήστε Εισαγω:
CD C: \ ProgramData \ Microsoft \ Windows Defender \ Platform \ 4*
mpcmdrun -scan -scantype 2
Αφού ολοκληρώσετε τα βήματα, η λύση Anti-Malware θα σαρώσει τη συσκευή για οποιοδήποτε κακό λογισμικό. Θα παρατηρήσετε το “Ξεκινήστε τη σάρωση” μηνύματα καθώς εκτελείτε την εντολή. Μόλις ολοκληρωθεί η σάρωση, θα δείτε το “Τελείωσε η σάρωση” μήνυμα.
Εκτελέστε πλήρη ανίχνευση ιών από το PowerShell
Για να ξεκινήσετε μια πλήρη σάρωση με το Antivirus της Microsoft Defender από το PowerShell, χρησιμοποιήστε αυτά τα βήματα:
- Ανοιξε Αρχή.
- Ψάχνω για PowerShell, κάντε δεξί κλικ στο κορυφαίο αποτέλεσμα και επιλέξτε το Εκτελέστε ως διαχειριστής επιλογή.
- Πληκτρολογήστε την ακόλουθη εντολή για να ξεκινήσετε μια πλήρη σάρωση κακόβουλου λογισμικού και πατήστε Εισαγω:
start -mpscan -scantype fullScan
Μόλις ολοκληρώσετε τα βήματα, ο Microsoft Defender Antivirus θα εκτελέσει πλήρη σάρωση για να ελέγξει, να εντοπίσει και να αφαιρέσει τους ιούς και οποιοδήποτε άλλο είδος κακόβουλου λογισμικού που μπορεί να βρει.
Μπορούμε να κερδίσουμε προμήθεια για αγορές χρησιμοποιώντας τους συνδέσμους μας για να συνεχίσουμε να προσφέρουμε το δωρεάν περιεχόμενο. Πληροφορίες πολιτικής απορρήτου.
Όλο το περιεχόμενο σε αυτόν τον ιστότοπο δεν διαθέτει καμία εγγύηση, ρητή ή σιωπηρή. Χρησιμοποιήστε τυχόν πληροφορίες με δική σας ευθύνη. Πάντα αντίγραφα ασφαλείας της συσκευής και των αρχείων σας πριν κάνετε οποιεσδήποτε αλλαγές. Πληροφορίες πολιτικής απορρήτου.
Δεδομένου ότι είστε εδώ.
Έχω μια μικρή χάρη να ρωτήσω. Αυτός είναι ένας ανεξάρτητος ιστότοπος και η παραγωγή περιεχομένου παίρνει πολλή σκληρή δουλειά. Αν και περισσότεροι άνθρωποι διαβάζουν το PureInfotech, Πολλοί χρησιμοποιούν adblocker. Έτσι τα έσοδα από διαφήμιση μειώνονται γρήγορα. Και σε αντίθεση με πολλούς άλλους ιστότοπους, δεν υπάρχουν αναγνώστες που να μπλοκάρουν το paywall εδώ. Έτσι μπορείτε να δείτε γιατί χρειάζεται η βοήθειά σας. Εάν όλοι όσοι βρίσκουν αυτόν τον ιστότοπο είναι χρήσιμοι και βοηθούν να το υποστηρίξουν, το μέλλον θα ήταν πολύ πιο ασφαλές. Ευχαριστώ.
35 $ μέχρι στιγμής αυξήθηκε 3 Ανθρωποι.
Σχετικές ιστορίες
- Weekly Digest: Πίνακας ελέγχου, τερματικό σταθμό Windows, συμβουλές τεχνολογίας
- Windows 11: Χριστουγεννιάτικο χιόνι-άσπρο Bloom Wallpaper Download
Πώς να ελέγξετε για ιούς χρησιμοποιώντας ενσωματωμένα εργαλεία στα Windows 10
Ένας ιός των Windows 10 μπορεί να μολύνει αρκετούς υπολογιστές για να δημιουργήσει τίτλους ειδήσεων, να πάρει τις επιχειρήσεις για μεγάλες επιχειρήσεις ή ακόμα και κυβερνητικές υπηρεσίες.
Τα Windows 10 είναι τώρα το πιο δημοφιλές λειτουργικό σύστημα στον κόσμο, το οποίο το καθιστά επίσης μεγάλο στόχο για το CyberAttacks. Η Microsoft έχει επίσης θέσει μια σειρά εργαλείων ασφαλείας και ενημερώσεων, καθώς έχουν εντοπιστεί περισσότερες ευπάθειες στο σύστημα.
Δείτε πώς μπορείτε να ενεργοποιήσετε τον Defender Windows να ελέγξει για ιούς. (Εάν χρησιμοποιείτε επίσης έναν υπολογιστή Apple, μπορείτε να δείτε πώς να ενεργοποιήσετε τα ενσωματωμένα εργαλεία προστασίας από ιούς εδώ!·
Αφήνω’Ξεκινήστε με το ενσωματωμένο σύστημα σάρωσης των Windows 10:
- Κάντε κλικ Αρχή.
- Στη συνέχεια, κάντε κλικ Ρυθμίσεις ή πατήστε το Παράθυρα + Εγώ κλειδιά.
- Κάντε κλικ στο κλικ Ενημέρωση και ασφάλεια.
- Κάντε κλικ Υπερασπιστής των Windows.
- Συγουρεύομαι Προστασία σε πραγματικό χρόνο είναι ενεργοποιημένο.
Ο υπερασπιστής των Windows θα πρέπει να ενεργοποιήσει αυτόματα και να σας ζητήσει να ενημερώσετε. Το κάνετε αμέσως! Οι ορισμοί τείνουν να είναι ξεπερασμένοι κατά πολλούς μήνες (ανάλογα με το πότε εγκαθιστάτε τα Windows 10).
Το Windows Defender προσφέρει προστασία σε πραγματικό χρόνο και θα εκτελέσει τακτικές αυτόματες σαρώσεις για να ελέγξει για ιούς. Θέλετε να βεβαιωθείτε ότι το λειτουργικό σας σύστημα έχει όλα τα πιο πρόσφατα μπαλώματα ασφαλείας, έτσι ώστε να είστε’t ευάλωτο σε γνωστές απειλές και επιθέσεις.
Οι ιοί μπορούν να μειώσουν τα ισχυρότερα συστήματα. Αλλά, όπως το ανθρώπινο σώμα, οι υπολογιστές έχουν ενσωματωμένα εργαλεία για την καταπολέμηση των ιών. Κύριος’να ξεχάσετε να ενεργοποιήσετε τα εργαλεία ασφαλείας που έχετε στη διάθεσή σας για να προστατεύσετε από την επόμενη επίθεση ιών των Windows 10.
Εκτελέστε μια σάρωση ιών – Windows 10 και 11
Για να εκτελέσετε μια σάρωση ιού σε έναν υπολογιστή που εκδίδεται από το κολέγιο Windows 10 ή 11, ανατρέξτε στην ενότητα Εκτέλεση ενός ιού. Για να ελέγξετε με μη αυτόματο τρόπο τις ενημερώσεις προστασίας, ανατρέξτε στην ενότητα Εκτέλεση ενημερώσεων προστασίας από ιούς.
Εκτελέστε μια σάρωση ιού
Κάντε κλικ Εμφάνιση κρυφών εικονιδίων Στην κάτω δεξιά πλευρά της γραμμής εργασιών σας και, στη συνέχεια, κάντε κλικ στο Υπερασπιστής των Windows εικόνισμα.
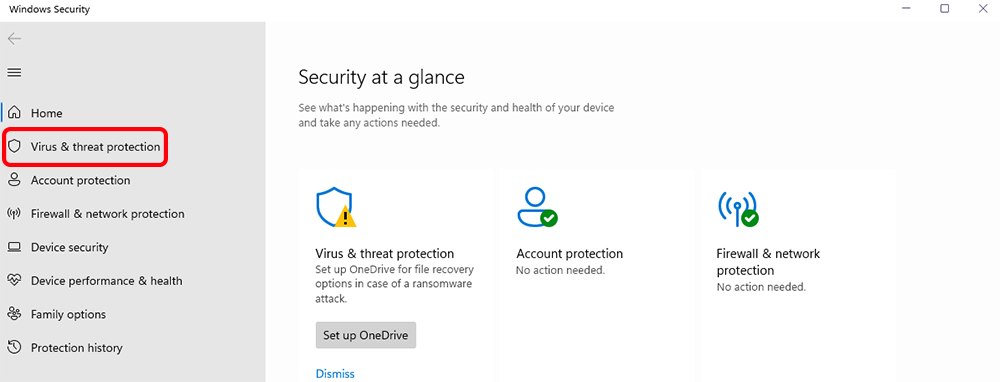
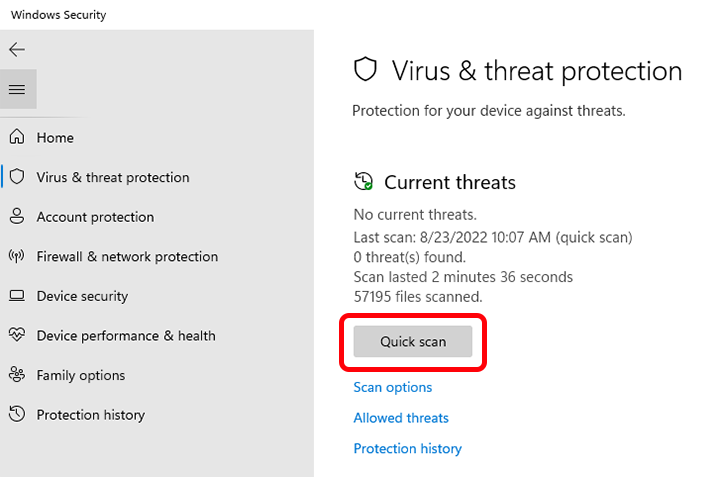
ΣΗΜΕΙΩΣΗ: Μια γρήγορη αναζήτηση σάρωσης για κακόβουλο λογισμικό στους φακέλους εκκίνησης των Windows και είναι συνήθως επαρκής για τον εντοπισμό κακόβουλου λογισμικού που μπορεί να έχει χάσει η προστασία σε πραγματικό χρόνο. Για να εκτελέσετε πλήρη σάρωση, ανατρέξτε στο βήμα 4. Μια πλήρης σάρωση είναι κατάλληλη για τον εντοπισμό κακόβουλου λογισμικού σε άλλα εξαρτήματα και φακέλους του συστήματος, όταν απαιτείται πιο λεπτομερής καθαρισμός.
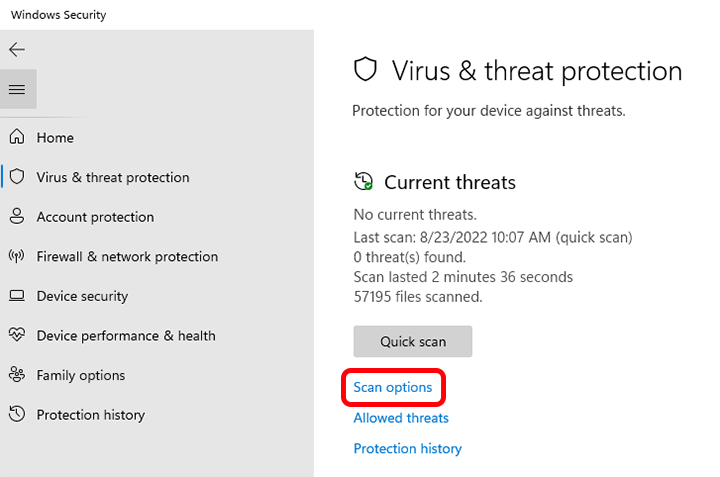
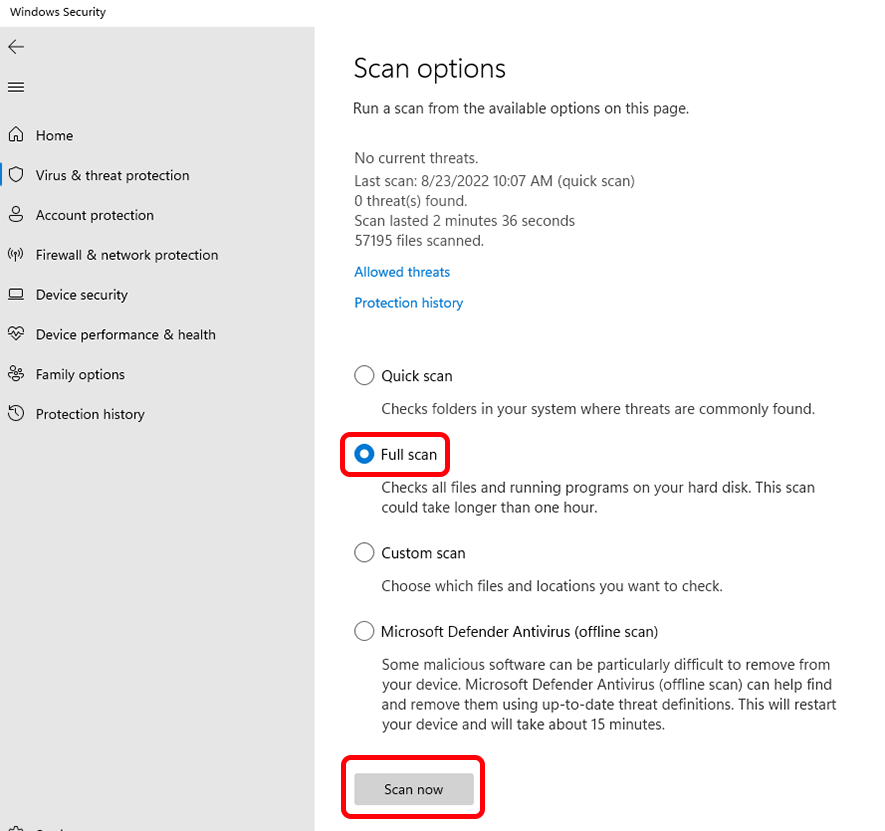
ΣΗΜΕΙΩΣΗ: Εάν η σάρωση εντοπίσει ένα ζήτημα, θα καθίσταται καραντίνα το αρχείο ύποπτου για ένα μήνα πριν από τη διαγραφή του. Εάν μετά από ένα μήνα το αρχείο καραντίνα εξακολουθεί να είναι ορατό στα αντικείμενα σας, ανατρέξτε στην ιστοσελίδα του γραφείου υπηρεσίας του για να υποβάλετε ένα αίτημα υποστήριξης. (Για να δείτε τα αντικείμενα καραντίνα, στο Προστασία ιών και απειλών οθόνη, κάντε κλικ στο Ιστορικό απειλών Σύνδεσμος.·
Εκτελέστε ενημερώσεις προστασίας από ιούς
Οι λύσεις πληροφορικής εκτελούν ενημερώσεις για την προστασία των Windows Defender σε καθημερινή βάση και όλοι οι υπολογιστές που έχουν εκδοθεί από κολέγιο θα λάβουν αυτόματα αυτές τις ενημερώσεις. Εάν ο υπολογιστής σας έχει εκτός σύνδεσης ή δεν συνδέεται στο κολέγιο’S Wired Network Για παρατεταμένο χρονικό διάστημα, μπορείτε να ελέγξετε με μη αυτόματο τρόπο ενημερώσεις προστασίας ακολουθώντας αυτά τα βήματα:
- Ανατρέξτε στο βήμα 1 και το βήμα 2 στο τμήμα εκτέλεσης ενός ιού για να ανοίξετε το Προστασία ιών και απειλών οθόνη.
- Στο Προστασία ιών και απειλών Οθόνη, μετακινηθείτε προς τα κάτω σε ενημερώσεις ιερού και προστασίας απειλών και, στη συνέχεια, κάντε κλικ στο κουμπί Ενημερώσεις προστασίας.
- Στο Ενημερώσεις προστασίας οθόνη, κάντε κλικ στο Ελεγχος για ενημερώσεις, (Τα Windows θα εγκαταστήσουν αυτόματα τις απαραίτητες ενημερώσεις προστασίας).
Πώς να εκτελέσετε μια σάρωση ιού στα Windows 10
Τα Windows 10 διαθέτουν ενσωματωμένη προστασία από ιούς με τη μορφή της ασφάλειας των Windows (που ήταν γνωστό στο παρελθόν ως Defender Windows). Εάν υποψιάζεστε ότι η συσκευή σας έχει πρόβλημα, μπορείτε να χρησιμοποιήσετε το Κέντρο Ασφαλείας των Windows για να εκτελέσετε μια σάρωση ιού που θα μπορούσε να αποκαλύψει τυχόν επικίνδυνα αρχεία.
Μπορείτε να ανοίξετε το Κέντρο Ασφαλείας των Windows από το εικονίδιο του στο δίσκο του συστήματος – αναζητήστε μια λευκή ασπίδα. Εναλλακτικά, ξεκινήστε το πληκτρολογώντας “Ασφάλεια των Windows” Στο μενού Έναρξης. Πριν από την ενημερωμένη έκδοση των Windows 10 Οκτωβρίου 2018, η εφαρμογή ονομάστηκε Κέντρο Ασφαλείας Defender Windows, οπότε ανοίξτε αυτό εάν εσείς’χρησιμοποιώντας μια παλαιότερη έκδοση των Windows.
Από την εφαρμογή’S Αρχική οθόνη, κάντε κλικ στο “Προστασία ιών και απειλών” κεραμίδι για να ανοίξετε τη σελίδα antivirus. Κάντε κλικ στο “Γρήγορη σάρωση” κάτω από το κουμπί “Τρέχουσες απειλές” Για να εκτελέσετε σάρωση της συσκευής σας. Αυτό μπορεί να διαρκέσει λίγο χρόνο για να ολοκληρωθεί, αλλά μπορείτε να συνεχίσετε να χρησιμοποιείτε τον υπολογιστή σας ενώ τρέχει. Εσείς’Λάβετε μια ειδοποίηση όταν ολοκληρωθεί η σάρωση.
Μόλις ολοκληρωθεί η σάρωση, το “Τρέχουσες απειλές” Η οθόνη θα εμφανίσει το αποτέλεσμα της σάρωσης. Εάν βρέθηκαν απειλές, εσείς’θα μπορέσω να λάβει τα στοιχεία τους χρησιμοποιώντας το “Ιστορικό απειλών” κουμπί.
Εάν η γρήγορη σάρωση δεν κάνει’να βρείτε τυχόν προβλήματα, μπορείτε να εκτελέσετε έναν πιο εμπεριστατωμένο έλεγχο κάνοντας κλικ στο “Επιλογές σάρωσης” Σύνδεσμος. Εδώ, μπορείτε να επιλέξετε να εκτελέσετε ένα “Πλήρης σάρωση” που θα ελέγξει κάθε αρχείο, καθώς και οποιαδήποτε τρέχοντα προγράμματα. Εκεί’S επίσης μια επιλογή για την εκτέλεση μιας προσαρμοσμένης σάρωσης σε καταλόγους που ορίζετε – χρησιμοποιήστε αυτήν την επιλογή εάν εσείς’έχουν ήδη εντοπίσει ένα αρχείο ύποπτου και θέλουν να επιβεβαιώσουν αν αυτό’είναι απειλή.
Η ασφάλεια των Windows έχει προχωρήσει πολύ με τα Windows 10 και η ενσωματωμένη σάρωση ιών είναι τώρα αρκετά ολοκληρωμένη. Αν και αυτό’Δεν εξακολουθεί να μην είναι η πιο ισχυρή λύση, η ασφάλεια των Windows είναι ένα επαρκές σύστημα προστασίας, εφόσον παραμένετε καταλαβαίνω για πιθανές απειλές – Don’t Κάντε κλικ στο κουμπί σύνδεσμοι ύποπτων σε μηνύματα ηλεκτρονικού ταχυδρομείου ή σε ιστότοπους! Τα Windows εκτελούν τακτικά γρήγορες σαρώσεις στο παρασκήνιο και συνεχώς παρακολουθεί τη συσκευή σας για νέες απειλές σε πραγματικό χρόνο, οπότε πρέπει να’Δεν χρειάζεται να τρέχετε χειροκίνητες σαρώσεις σε τακτική βάση.